Word 2016nın tam kılavuzu (Bölüm 27): Stil Nasıl Kullanılır

Belgenize siyah beyaz biçimlendirme uygulamak mı istiyorsunuz? Word'de ayarlanan çizgi (basit) stilini denemek istiyorsunuz. Aşağıdaki talimatlar size yardımcı olabilir.
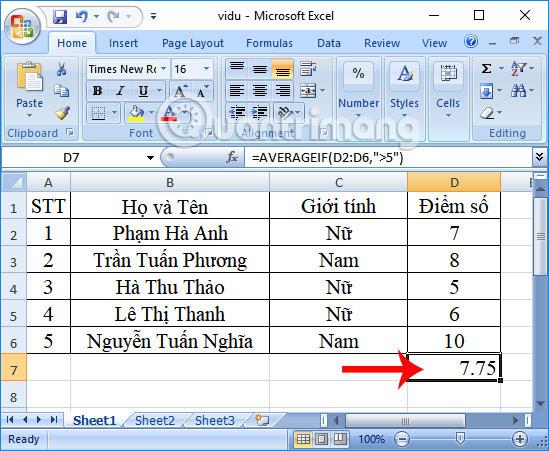
Bilgisayarda Word dosyaları nasıl oluşturulur zor değildir. Aşağıda Word'de yeni dosyaların nasıl oluşturulacağına ilişkin ayrıntılı talimatlar yer almaktadır .
Ofis işi yapmak istiyorsanız, kelime işlem becerilerine sahip olmanız veya özel belge düzenleme yazılımını nasıl kullanacağınızı bilmeniz gerekir.
Şu anda sizin için Google Dokümanlar, WPS Writer gibi birçok ücretsiz seçenek mevcut ancak Microsoft'un Word'ü hala en popüler olanı.
Dünyanın önde gelen şirketlerinde belge işleme ve düzenleme konusunda uzmanlaşmış Microsoft Word'ün ofis yazılım uygulamaları alanında öncü olduğu söylenebilir. İlk kez piyasaya sürülmesine rağmen hiçbir zaman "modası geçmedi" ve hala çok popüler. Bunun nedeni Microsoft'un müşterileri "elde tutmak" için ürünleri nasıl geliştireceğini bilmesidir.
Microsoft Word, içeriği düzenlemek, hizalamak, yazı tipi stilini seçmek, metin boyutunu ayarlamaktan bağlantı ve resim eklemeye kadar gerekli tüm ofis düzenleme özelliklerini sağlar... Microsoft Word'ü kullanmak zor değildir. Aşağıda, bilgisayarınızda Word dosyalarını nasıl oluşturacağınıza ve mevcut dosyaları nasıl açacağınıza ilişkin ayrıntılı talimatlar bulunmaktadır.
Word dosyalarına belge denir. Word'de yeni bir projeye başladığınızda, yeni bir belge veya şablon belge olabilecek yeni bir belge oluşturmanız gerekir . Ayrıca mevcut bir belgeyi masaüstü veya dizüstü bilgisayarda nasıl açacağınızı da bilmeniz gerekir.
Okuyucular aşağıdaki videoda Word'de belge oluşturma ve açma adımlarına başvurabilirler:
I. Yeni bir belge oluşturmak için:
Word'de yeni bir projeye başladığınızda ilk adımınız yeni, boş bir belge açmaktır:
1. Dosya sekmesini seçin . Sahne arkası görünümü görünecektir.

2. Yeni'yi seçin ve ardından Boş belge'yi tıklayın .

3. Boş bir belge görünecektir.
II. Mevcut bir belgeyi aç
Yeni bir belge oluşturmanın yanı sıra, daha önce kaydettiğiniz mevcut bir belgeyi de sıklıkla açmanız gerekecektir.
1. Backstage görünümüne gidin ve ardından Aç'a tıklayın .

2. Bilgisayar'ı seçin ve ardından Gözat'ı tıklayın . Veya OneDrive'da depolanan dosyaları açmak için OneDrive'ı ( eski adıyla SkyDrive ) seçebilirsiniz .

3. Şimdi ekranda Aç iletişim kutusu belirir , gezinip belgenizi seçin ve ardından Aç'a tıklayın .


Word 2013 ayrıca mevcut PDF dosyalarını düzenlenebilir belgeler olarak açmanıza da olanak tanır . Bir PDF dosyasını değiştirmek istediğinizde bu çok kullanışlıdır.
III. Bir belgeyi sabitleme
Bir belgeyi sık sık çalışıyor ve kullanıyorsanız, daha hızlı erişim için o belgeyi Backstage görünümüne sabitleyebilirsiniz .
1. Backstage görünümüne gidin ve ardından Aç'a tıklayın .
2. Yakın zamanda düzenlenen belgelerin bir listesi görünecektir. Farenizi sabitlemek istediğiniz belgenin üzerine getirin, ardından belgenin yanındaki raptiyeyi tıklayın . Raptiye simgesini tıklayın .
simgesini tıklayın .

3. Bu belge, siz sabitlemeyi kaldırıncaya kadar en son belgeler listesine ( Son belgeler ) sabitlenecektir. Bir belgenin sabitlemesini kaldırmak için sabitleme simgesini tekrar tıklayın.


IV. Şablonları Kullan
Şablonlar belgelerden önce tasarlanır ve bulunur; kullanıcılar, hızlı bir şekilde yeni bir belge oluşturmak için Şablonları kullanabilir. Şablonlar genellikle yeni bir proje açarken zamandan ve emekten tasarruf etmenizi sağlayabilecek özel formatlar ve tasarımlar içerir.
Şablondan yeni bir belge oluşturun
1. Backstage görünümüne erişmek için Dosya sekmesine tıklayın .

2. Ardından Yeni'yi seçin . Şu anda Boş belge seçeneğinin altında bir dizi Şablon görünecektir .
3. Önizlemek için herhangi bir Şablonu seçebilirsiniz .

4. Şablonun nasıl kullanılacağına ilişkin ek bilgilerle birlikte Şablonun bir önizlemesi ekranda görünecektir.
5. Seçilen Şablonu kullanmak için Oluştur'a tıklayın.

6. Seçtiğiniz Şablonu içeren yeni bir belge görünecektir .

Tüm şablonların Microsoft tarafından oluşturulmadığını unutmamak önemlidir . Çoğu şablon üçüncü taraf satıcılar ve hatta bireysel kullanıcılar tarafından oluşturulur; dolayısıyla bazı şablonlar diğerlerinden daha iyi performans gösterebilir.
V. Uyumluluk Modu
Bazı durumlarda, Word 2010 veya Word 2007 gibi Microsoft Word'ün önceki sürümlerinde oluşturulmuş belgelerle çalışmanız gerekebilir. Bu belgeleri açtığınızda Uyumluluk Modunda görüntüleneceklerdir .
Uyumluluk Modu bazı belirli özellikleri devre dışı bırakır ; böylece komuta yalnızca belgeyi oluşturmak için kullanılan programı bulmak için erişebilirsiniz. Örneğin, Word 2007'de oluşturulmuş bir belgeyi açarsanız yalnızca Word 2007'de bulunan sekmeleri ve komutları kullanabilirsiniz.
Aşağıdaki resimde Uyumluluk Modunun mevcut komutları nasıl etkileyebileceğini görebilirsiniz. Sol bölmedeki belge Uyumluluk Modu'nda açıldığından yalnızca Word 2007'de kullanılabilen komutlar görüntülenir.

Uyumluluk Modundan çıkmak için belgeyi geçerli sürüme dönüştürmeniz gerekecektir. Ancak, yalnızca Word'ün eski sürümlerine erişimi olan kişilerle işbirliği yapıyorsanız, biçimlendirmenin değişmemesi için belgeyi Uyumluluk Modunda bırakmak en iyisidir.
ÇÜNKÜ. Belgeyi dönüştürme
Word 2013'ün tüm özelliklerine erişmek istiyorsanız belgeyi 2013 dosya formatına dönüştürebilirsiniz.
1. Backstage görünümüne erişmek için Dosya sekmesine tıklayın .

2. Dönüştür komutuna gidin ve seçin .
3. Şimdi ekranda bir iletişim kutusu görünecektir. Dosya yükseltmesini onaylamak için Tamam'a tıklayın .

4. Belge en son dosya biçimine dönüştürülecektir.
Daha fazlasını görün: Word 2013'te Şerit araç çubuğunu gizleme ve gösterme hilesi
Eğlenmek!
Belgenize siyah beyaz biçimlendirme uygulamak mı istiyorsunuz? Word'de ayarlanan çizgi (basit) stilini denemek istiyorsunuz. Aşağıdaki talimatlar size yardımcı olabilir.
SmartArt, bilgileri yalnızca metin kullanmak yerine grafiksel olarak aktarmanıza olanak tanır. Aşağıda Word 2016'da SmartArt grafikleri oluşturmaya ilişkin bir eğitim bulunmaktadır. Lütfen ona bakın!
Bir Word belgesini paylaşırken muhtemelen herhangi bir hassas kişisel bilgi eklemek istemezsiniz veya başkalarının belge dosyanızı düzenlemesini istemezsiniz. Neyse ki Word 2016, belgeleri kontrol etmeye ve korumaya yardımcı olacak entegre özelliklere sahiptir. Bunun nasıl yapılacağına ilişkin ayrıntıları görmek için lütfen aşağıdaki makaleyi takip edin.
Birisi sizden kağıt üzerindeki bir belgeyi kontrol etmeniz veya düzenlemeniz istendiğinde, yanlış yazılan kelimeleri vurgulamak ve yanına yorum eklemek için kırmızı kalem kullanmanız gerekecektir. Ancak Word belgelerinde bunu yapmak için Değişiklikleri ve Yorumları İzle özelliklerini kullanabilirsiniz. Bugün LuckyTemplates size bu iki özelliği Word 2016'da nasıl kullanacağınızı gösterecek!
Geçen yıl Microsoft, LinkedIn'i 26 milyar dolara satın alarak bu iş arama sosyal ağını Office paketiyle birleştirme sözü verdi. Ve sonuç burada.
Metin Kutuları Metin Kutuları okuyucuların dikkatini belirli bir metne çekmede yararlı olabilir. Lütfen Word 2013'te Metin Kutusu ve WordArt'ın nasıl ekleneceğine bakın!
Belge metninize oklar, belirtme çizgileri/diyaloglar, kareler, yıldızlar ve grafik şekilleri dahil olmak üzere çeşitli şekiller ekleyebilirsiniz. Lütfen çizimlere ve Word 2013'te çizimler için efektlerin nasıl oluşturulacağına bakın!
Word'de görüntüleri biçimlendirmek zor değildir. Resim stilini oval ve daha birçok şekilde biçimlendirebilirsiniz. İşte Word'de resimleri biçimlendirme hakkında bilmeniz gerekenler.
Word'ü her kullandığınızda, genellikle yazım hataları veya yanlış dilbilgisi ile yazma konusunda endişelenirsiniz (İngilizce veya diğer dilleri kullanıyorsanız), ancak endişelenmeyin çünkü Word, Dilbilgisi ve yazım denetleyici dahil olmak üzere bir dizi kontrol özelliğinin size yardımcı olmasını sağlar. profesyonel, hatasız belgeler oluşturursunuz.
IMPORTXML, Google E-Tablolar'daki kullanışlı bir veri işleme işlevidir. Aşağıda, Google E-Tablolar'daki veri içe aktarma işlemini otomatikleştirmek için IMPORTXML'in nasıl kullanılacağı açıklanmaktadır.








