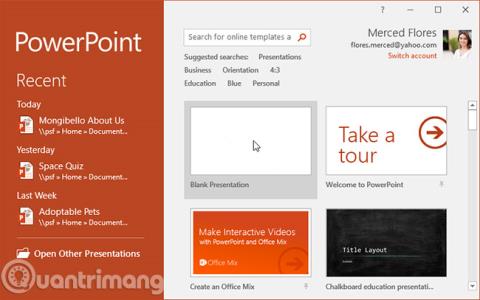PowerPoint, dinamik slayt sunumları oluşturmanıza olanak tanıyan bir sunum programıdır. Bu sunumlar animasyonlar, resimler, videolar ve daha fazlasını içerebilir. Bu derste Şerit, Hızlı Erişim Araç Çubuğu ve Sahne Arkası görünümü gibi araçlarla PowerPoint ortamında yolunuzu öğreneceksiniz.
PowerPoint 2016'yı kullanmaya başlayın
PowerPoint 2016'yı öğrenin
PowerPoint 2016, PowerPoint 2013 ve PowerPoint 2010'a benzer. Bu sürümleri daha önce kullandıysanız PowerPoint 2016 tanıdık gelecektir. Ancak PowerPoint'te yeniyseniz veya eski sürümlerle ilgili daha fazla deneyiminiz varsa, öncelikle PowerPoint 2016'nın arayüzünü tanımak için biraz zaman ayırmalısınız.
PowerPoint arayüzü
PowerPoint'i ilk kez açtığınızda Başlangıç Ekranı görüntülenir. Buradan yeni bir sunum oluşturabilir, bir şablon seçebilir ve en son düzenlediğiniz sunumlara erişebilirsiniz. PowerPoint arayüzüne erişmek için bu Başlangıç Ekranında Boş Sunum'u bulun ve seçin .

PowerPoint arayüzünü tanımak için aşağıdaki ekrandaki düğmelere tıklayın.

PowerPoint ortamıyla çalışın
Şerit ve Hızlı Erişim Araç Çubuğu, PowerPoint'te sık kullanılan görevleri gerçekleştirmek için gereken komutları bulacağınız yerdir. Sahne arkası görünümü, dosyalarınızı kaydetme, açma, yazdırma ve paylaşma konusunda size farklı seçenekler sunar.
Kurdele
PowerPoint, geleneksel menüler yerine sekmeli bir Şerit sistemi kullanır. Şerit birçok sekme içerir ve her sekmede birçok komut grubu bulunur. Örneğin, Giriş sekmesindeki Yazı Tipi grubu , belgenizdeki metni biçimlendirmeye yönelik komutları içerir.

Bazı grupların sağ alt köşesinde daha fazla seçenek için tıklayabileceğiniz küçük bir ok da bulunur.

Şeridi göster ve gizle
Şerit mevcut görevinizi yerine getirecek şekilde tasarlanmıştır, ancak ekranda çok fazla yer kapladığını fark ederseniz bunu en aza indirebilirsiniz. Açılır menüyü görüntülemek için Şeridin sağ üst köşesindeki Şerit Görüntüleme Seçenekleri okunu tıklayın .

- Şeridi Otomatik Gizle: Otomatik gizle seçeneği çalışma kitabınızı tam ekran modunda görüntüler ve Şeridi tamamen gizler. Şeridi görüntülemek için ekranın üst kısmındaki Şeridi Genişlet komutunu tıklayın.
- Sekmeleri Göster: Bu seçenek, kullanılmadıklarında tüm komut gruplarını gizler, ancak sekmeler görünmeye devam eder. Şeridi görüntülemek için bir sekmeye tıklamanız yeterlidir.
- Sekmeleri ve Komutları Göster : Bu seçenek Şeridin tamamını büyütür. Tüm sekmeler ve komutlar görünür olacaktır. PowerPoint'i ilk açtığınızda bu seçenek varsayılan olarak seçilidir.
Bana söyle özelliğini kullanın
İstediğiniz komutu bulmakta sorun yaşıyorsanız Bana Söyle özelliği size yardımcı olabilir. Tıpkı normal bir arama çubuğu gibi çalışır: Aradığınızı yazın, bir seçenekler listesi görünecektir. Daha sonra komutu Şeritte bulmanıza gerek kalmadan doğrudan menüden kullanabilirsiniz.

Hızlı erişim çubuğu
Şeridin hemen üzerinde yer alan Hızlı Erişim Araç Çubuğu, hangi sekmenin seçili olduğuna bakılmaksızın ortak komutlara erişmenizi sağlar. Varsayılan olarak Kaydet, Geri Al, Yinele ve Baştan Başla komutlarını içerir . Tercihlerinize bağlı olarak başka komutlar da ekleyebilirsiniz.
Hızlı Erişim Araç Çubuğuna komutlar nasıl eklenir:
1. Hızlı Erişim Araç Çubuğunun sağındaki açılır oka tıklayın.

2. Açılır menüden eklemek istediğiniz komutu seçin. Daha fazla komut seçmek için Daha Fazla Komut'u seçin.

3. Bu komut Hızlı Erişim Araç Çubuğuna eklenecektir.

Cetveller, kılavuzlar ve kılavuz çizgileri
PowerPoint, sununuzdaki içeriği düzenlemenize ve düzenlemenize yardımcı olacak Cetvel, Kılavuzlar ve Kılavuz Çizgileri dahil çeşitli araçlar içerir. Bu araçlar sunumlardaki nesneleri hizalamayı kolaylaştırır. Bu araçları göstermek ve gizlemek için Görünüm sekmesindeki Göster grubundaki onay kutularını tıklamanız yeterlidir .

Yakınlaştırma ve diğer görünüm seçenekleri
PowerPoint, sununuzun görünüşünü değiştiren çeşitli görüntüleme seçeneklerine sahiptir. Sununuzu Normal görünümde, Slayt Sıralayıcısı görünümünde, Okuma görünümünde veya Slayt Gösterisi görünümünde görüntülemeyi seçebilirsiniz . Ayrıca sununuzun okunmasını kolaylaştırmak için yakınlaştırıp uzaklaştırabilirsiniz.
Slayt görünümünü değiştir
Farklı slayt görünümleri arasında geçiş yapmak kolaydır. PowerPoint penceresinin sağ alt köşesinde istediğiniz slayt görünümü komutunu bulup seçmeniz yeterlidir.

Yakınlaştır ve uzaklaştır
Yakınlaştırmak veya uzaklaştırmak için PowerPoint penceresinin sağ alt köşesindeki yakınlaştırma kontrolü kaydırıcısını tıklayıp sürükleyin. Yakınlaştırmak veya uzaklaştırmak için + veya - komutlarını da seçebilirsiniz. Kaydırıcının yanındaki sayı, yakınlaştırma düzeyi olarak da bilinen geçerli yakınlaştırma oranını gösterir.

Sahne arkası görünümü
Sahne arkası görünümü , sununuzu kaydetme, açma, yazdırma ve paylaşma konusunda size farklı seçenekler sunar. Backstage görünümüne erişmek için Şeritteki Dosya sekmesine tıklayın .

Backstage görünümünü kullanma hakkında daha fazla bilgi edinmek için aşağıdaki etkileşimdeki düğmelere tıklayın.

Pratik!
1. PowerPoint 2016'yı açın ve boş bir sunum oluşturun.
2. Şerit Görüntüleme Seçeneklerini Sekmeleri Gösterecek şekilde değiştirin .
3. Hızlı Erişim Araç Çubuğu'nun yanındaki açılır oka tıklayın ve Yeni, Hızlı Yazdırma ve Yazım Denetimi komutlarını ekleyin.
4. Bana söyle çubuğuna Şekil yazın ve Enter'a basın.
5. Menüden bir şekil seçin ve slaydınızda bir yere çift tıklayın.
6. Zaten görüntülenmiyorsa Cetvel aracını görüntüleyin.
7. Sunuyu %120 boyutuna büyütün.
8. İşiniz bittiğinde sunumunuz şöyle görünecek:

9. Şerit Görüntüleme Seçeneklerini tekrar Sekmeleri ve Komutları Göster moduna değiştirin .
Daha fazla gör: