PowerPoint 2019 (Bölüm 3): Sunuyu kaydetme

PowerPoint kullanırken sunumunuzu güvenli bir şekilde kaydetmeyi öğrenin. Microsoft PowerPoint ile bulut depolama seçenekleri ve dosya formatları hakkında bilgi edinin.
Powerpoint 2016'da Girinti ve Satır Aralığı, metnin slaytta görünme biçimini değiştirmek için kullanabileceğiniz iki önemli özelliktir. Girinti özelliği, çok düzeyli listeler oluşturmak veya paragrafları görsel olarak diğer paragraflardan ayırmak için kullanılabilir. Satır Aralığı, metnin okunabilirliğini artırmak veya slayta daha fazla satır sığdırmak için ayarlanabilir.
PowerPoint 2016'da Girinti ve Satır Aralığı
Hizalama, metin düzeninin biçimlendirilmesine yardımcı olur, böylece slaytta daha düzenli görünür. Hizalamanın en hızlı yolu Sekme tuşunu kullanmaktır . Diğer bir yöntem ise Girinti komutlarından birini kullanmaktır. Bu komutlarla kullanıcılar hizalamayı artırabilir veya azaltabilir.
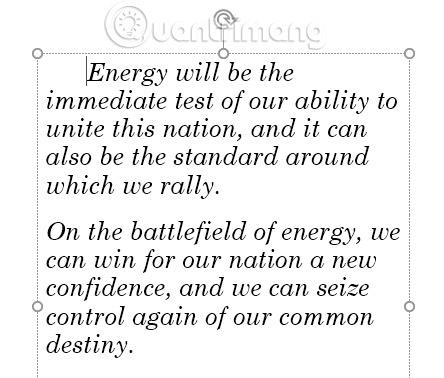
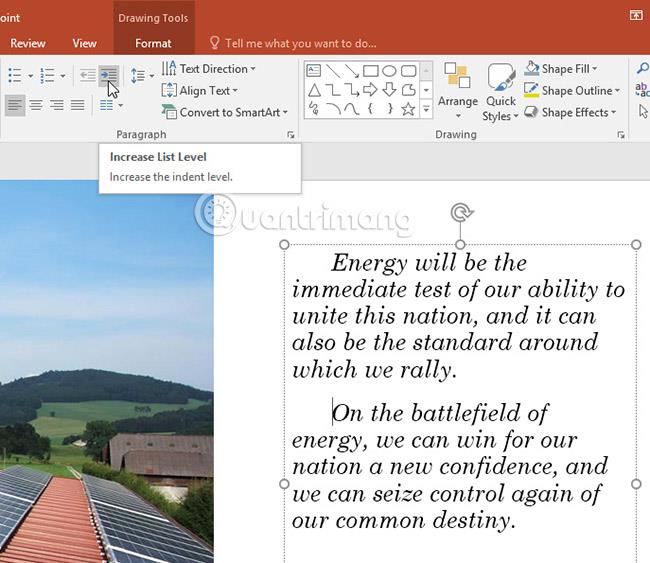
Kenar boşluğunu azaltmak için istediğiniz satırı seçin, ardından Shift + Tab tuşlarına basın veya Liste Düzeyini Azalt komutunu seçin .
Hizalama, kullanıcının bir listeyle mi yoksa bir paragrafla mı çalıştığına bağlı olarak farklı sonuçlar verecektir.
Çok düzeyli bir liste oluşturduktan sonra, farklı düzeyler için farklı bir madde işareti stili seçerek bunların daha da öne çıkmasını isteyebilirsiniz.
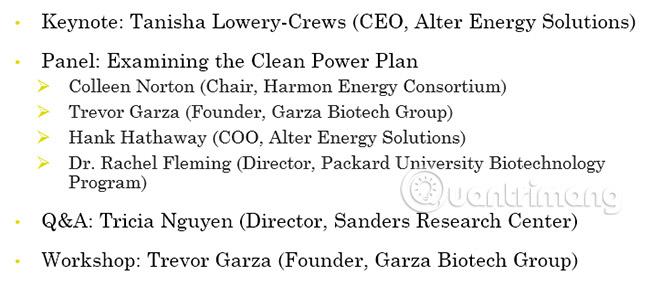
Bazen sununuzdaki hizalanmış paragraflara ince ayar yapmak isteyebilirsiniz. Bunu Cetvel aracındaki hizalama noktalarını ayarlayarak yapabilirsiniz. Varsayılan olarak Cetvel aracı gizlidir, bu nedenle önce onu göstermeniz gerekir.
Cetvel aracı nasıl görüntülenir?
1. Şeritteki Görünüm sekmesini seçin .
2. Göster grubunda Cetvel'in yanındaki kutuyu işaretleyin . Cetvel aracı görünecektir.
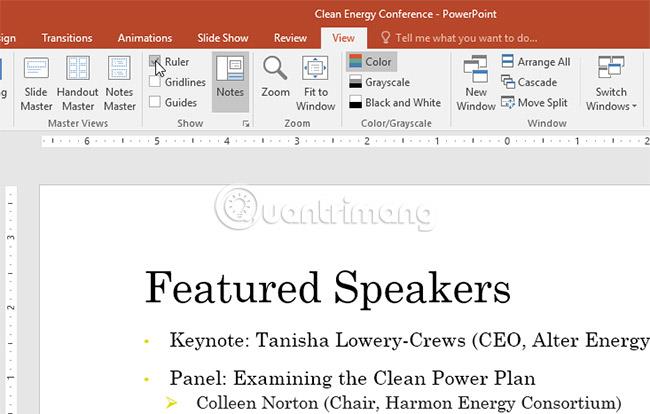
Girinti işaretçileri
Girinti işaretçileri yatay cetvel aracının solunda bulunur ve bir dizi hizalama seçeneği sunar.
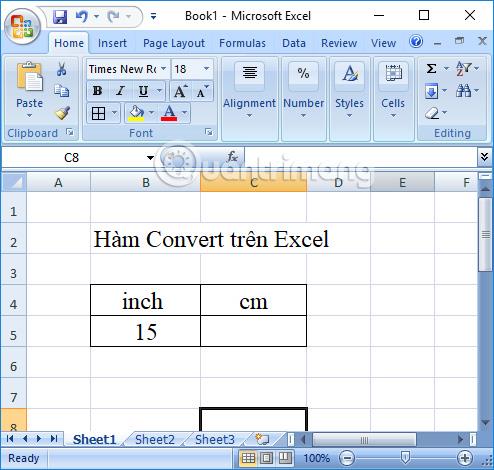


Girinti işaretleyicilerini kullanarak hizalama
1. İmleci paragrafta hizalamak istediğiniz herhangi bir yere yerleştirin veya bir veya daha fazla rastgele paragraf seçin.
2. İstediğiniz girinti işaretçisini seçin. Bu örnekte makalede Sol girinti işaretçisi kullanılacaktır .
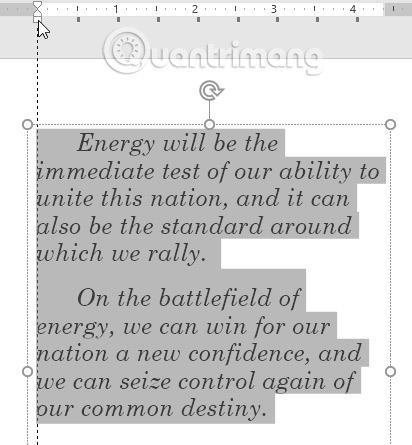
3. Gerekirse girinti işaretleyicisine tıklayın ve sürükleyin. Tamamlandığında seçilen metin hizalanacaktır.
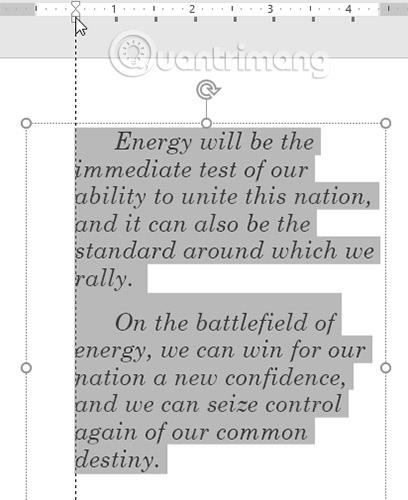
Listelerle çalışırken PowerPoint, birinci satır girinti işaretçisini veya asılı girinti işaretçisini kullanarak madde işaretleri ve metin arasındaki boşluğa ince ayar yapmanıza olanak tanır .
Mermiler arasındaki mesafe nasıl değiştirilir?
1. Değiştirmek istediğiniz çizgileri seçin, ardından istediğiniz girinti işaretleyicisini seçin. Bu örnekte makalede asılı girinti işaretçisi kullanılacaktır .
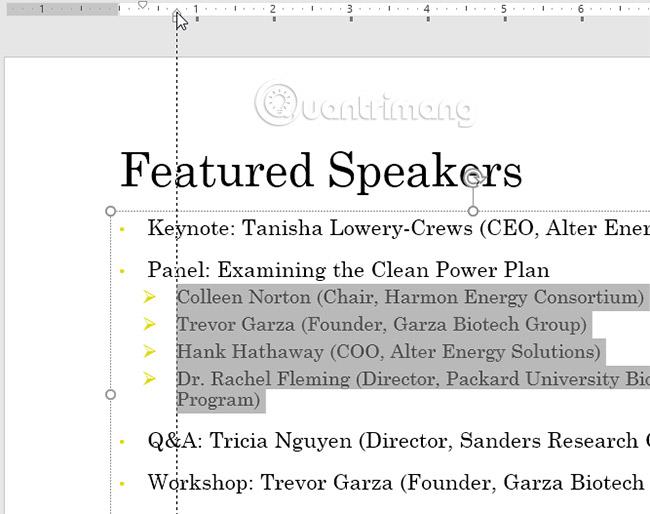
2. Gerekirse girinti işaretleyicisine tıklayın ve sürükleyin. İşiniz bittiğinde mermiler arasındaki boşluk ayarlanacaktır.
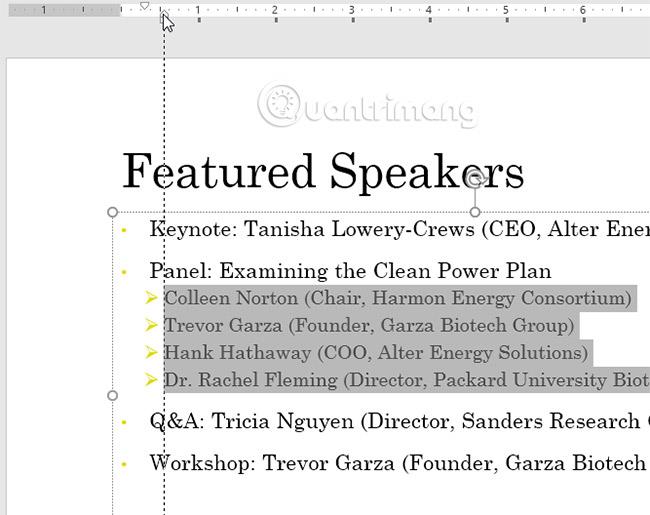
PowerPoint, bir liste veya paragraftaki her satır arasındaki boşluk miktarını ayarlamanıza olanak tanır. Slaytta daha fazla satıra yer açmak için satır aralığını azaltabilirsiniz veya metnin daha kolay okunmasını sağlamak için satır aralığını artırabilirsiniz. Bazı durumlarda, satır aralığını ayarladığınızda PowerPoint yazı tipi boyutunu otomatik olarak değiştirebilir; bu nedenle satır aralığını çok fazla artırmak, metindeki metnin çok küçük olmasına neden olabilir.
1. Biçimlendirmek istediğiniz metni seçin.
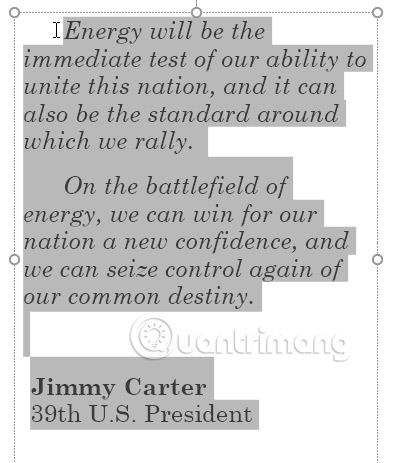
2. Giriş sekmesinde Paragraf grubunu bulun , Satır Aralığı komutunu tıklayın , ardından menüden istediğiniz satır aralığı seçeneğini seçin.
3. Satır Aralığı ayarlanacaktır.
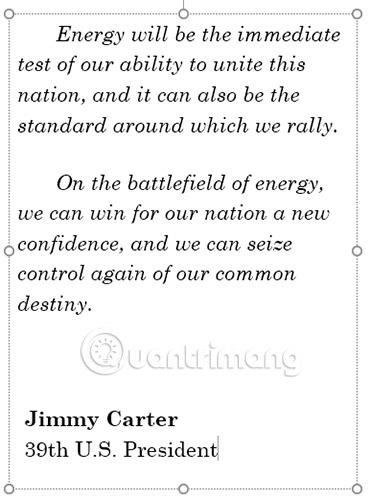
Satır aralığını daha da hassas bir şekilde ayarlamak istiyorsanız açılır menüden Satır Aralığı Seçenekleri'ni seçin. Satır aralığına ince ayar yapmanıza ve paragraf aralığını ayarlamanıza olanak tanıyan Paragraf iletişim kutusu görünecektir (paragraf aralığı, her paragraftan önce ve sonra eklenen boşluk miktarıdır).
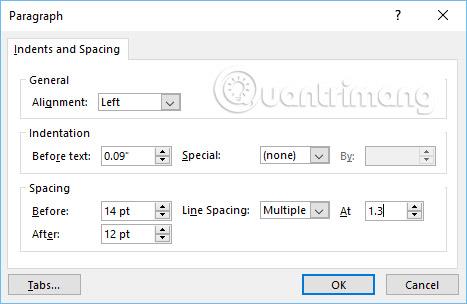
1. Örnek uygulama sunumunu açın .
2. Son slaytta, madde işaretli listenin tamamını seçin ve Satır aralığı seçeneklerini önce 12 nk ve sonra 0 nk olarak değiştirin.
3. İkinci madde işaretini, ilk madde işareti noktasının altında bir alt konu haline getirmek için girintileyin.
4. Zaten görünmüyorsa Cetvel aracını görüntüleyin.
5. Her alt konu için onu seçin ve sol girinti işaretini 1 inç (veya 2,5 cm) sürükleyin. Not : Bunlar zaman damgasıyla başlamayan madde işaretleridir.
6. İşiniz bittiğinde slaydınız şöyle görünecek:
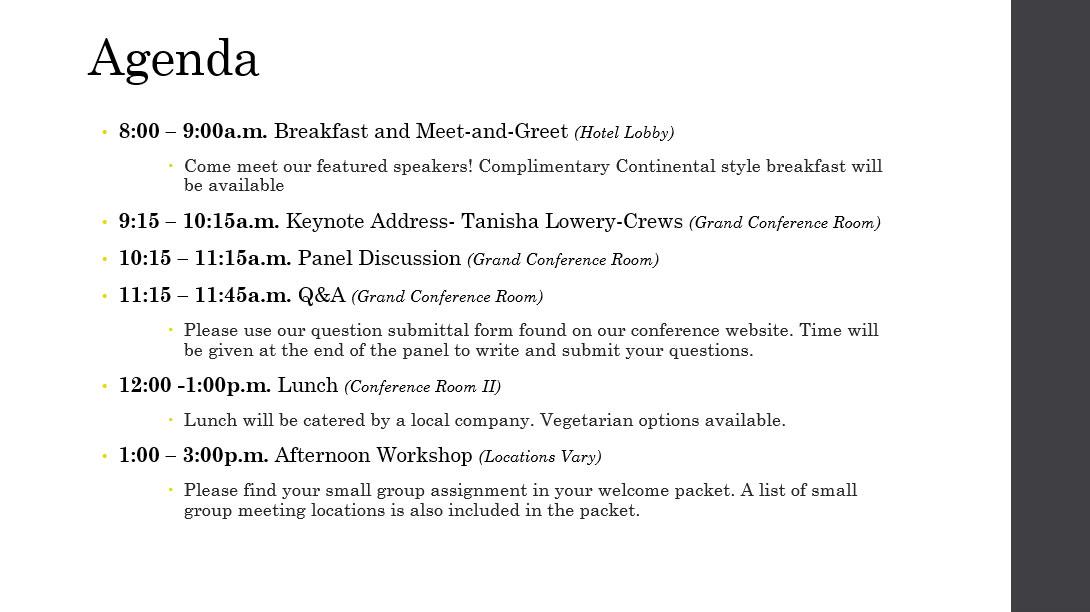
PowerPoint'te hizalama ve satır aralığı
Daha fazla gör:
PowerPoint kullanırken sunumunuzu güvenli bir şekilde kaydetmeyi öğrenin. Microsoft PowerPoint ile bulut depolama seçenekleri ve dosya formatları hakkında bilgi edinin.
PowerPoint 2016'daki SmartArt, sunum yapan kişilerin bilgileri yalnızca düz metin kullanmak yerine grafiksel olarak aktarmalarına olanak tanır. Farklı fikirleri göstermek için SmartArt'ı kullanmanın birçok yolu vardır.
Grafik, kullanıcıların verileri grafiksel olarak temsil etmek için kullanabileceği bir araçtır. Bir sunumda grafik kullanmak, izleyicinin sayıların ardındaki anlamı daha iyi anlamasına yardımcı olur.
PowerPoint 2016, kullanıcıların sunumlara ses eklemesine olanak tanır. Örneğin kullanıcılar bir slayda arka plan müziği, başka bir slayda ses efektleri ekleyebilir, hatta kendi anlatımlarını veya yorumlarını kaydedebilirler.
PowerPoint'teki Animasyon Bölmesi nedir? PowerPoint 2016'da efektler nasıl oluşturulur? LuckyTemplates.com ile PowerPoint'te metin ve nesneler için nasıl efekt oluşturulacağını öğrenelim!
Kullanıcılar slayttaki nesneleri birçok farklı şekilde hizalayarak, sıralayarak, gruplandırarak ve döndürerek istedikleri gibi düzenleyebilirler.
Şekiller sunumları daha ilginç hale getirmenin harika bir yoludur. PowerPoint, kullanıcılara aralarından seçim yapabilecekleri çok çeşitli şekiller sunar ve bunlar, her kişinin benzersiz ihtiyaçlarına uyacak şekilde özelleştirilebilir.
Etkili PowerPoint sunumları oluşturmak için slaytların okunmasını gerçekten kolay hale getirmek önemlidir. Bunu yapmanın en yaygın yollarından biri, metni madde işaretli veya numaralı liste olarak biçimlendirmektir.
Girinti ve Satır Aralığı, metnin slaytta görünme biçimini değiştirmek için kullanabileceğiniz iki önemli özelliktir.
Bir slayt gösterisini normal şekilde sunmak yerine, onu bir video olarak sunmayı veya hatta başkalarının uzaktan izleyebilmesi için çevrimiçi olarak sunmayı seçebilirsiniz.








