PowerPoint 2019 (Bölüm 3): Sunuyu kaydetme

PowerPoint kullanırken sunumunuzu güvenli bir şekilde kaydetmeyi öğrenin. Microsoft PowerPoint ile bulut depolama seçenekleri ve dosya formatları hakkında bilgi edinin.
Etkili PowerPoint sunumları oluşturmak için slaytların okunmasını gerçekten kolay hale getirmek önemlidir. Bunu yapmanın en yaygın yollarından biri, metni madde işaretli veya numaralı liste olarak biçimlendirmektir. Varsayılan olarak, bir yer tutucuya metin girdiğinizde, her paragrafın başına bir madde işareti yerleştirilerek otomatik olarak madde işaretli bir liste oluşturulur. İsterseniz farklı bir madde işareti stili seçerek veya numaralı listeye geçerek listeyi değiştirebilirsiniz.
PowerPoint 2016'da listeleri özelleştirme
1. Biçimlendirmek istediğiniz mevcut listeyi seçin.
2. Giriş sekmesinde Madde İşaretleri açılır okunu tıklayın .

3. Görüntülenen menüden istediğiniz madde işareti stilini seçin.
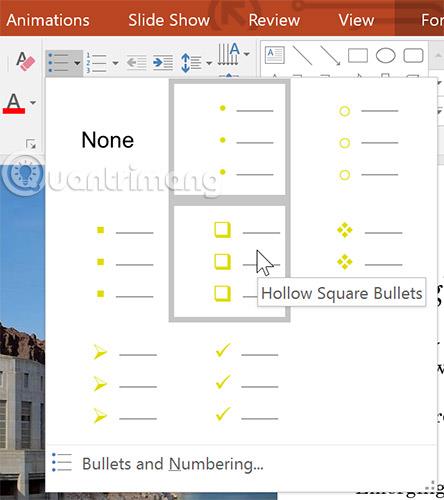
4. Seçilen madde işareti stili listede görünecektir.
1. Biçimlendirmek istediğiniz mevcut listeyi seçin.
2. Giriş sekmesinde Numaralandırma açılır okunu tıklayın .

3. Görüntülenen menüden istediğiniz numaralandırma seçeneğini seçin.
4. Numaralandırma stili listede görünecektir.
Varsayılan olarak, numaralandırılmış bir liste 1 numaradan başlayacaktır. Ancak bazen, listenin önceki slaytın devamı olması gibi, numaralandırmaya farklı bir numaradan başlamak isteyebilirsiniz.
1. Mevcut bir numaralandırılmış listeyi seçin.
2. Giriş sekmesinde Numaralandırma açılır okunu tıklayın .
3. Görüntülenen menüden Madde İşaretleri ve Numaralandırma'yı seçin .

4. Bir iletişim kutusu görünecektir. Başlangıç Tarihi alanına istediğiniz başlangıç numarasını girin.
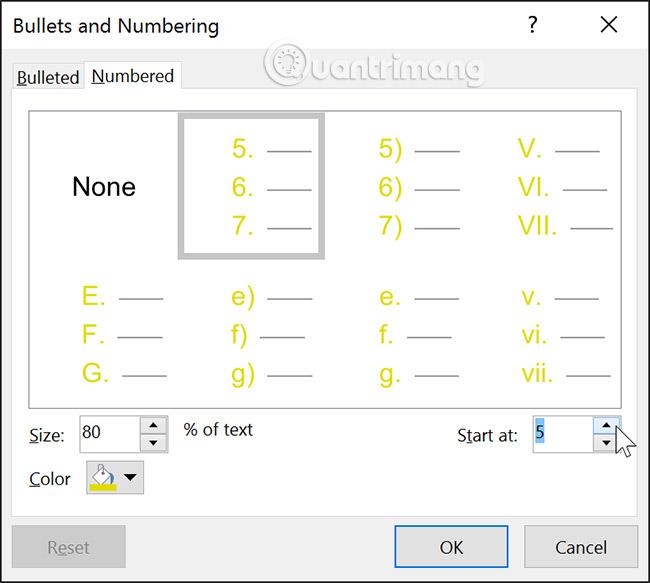
5. Liste numaralandırması değişecektir.
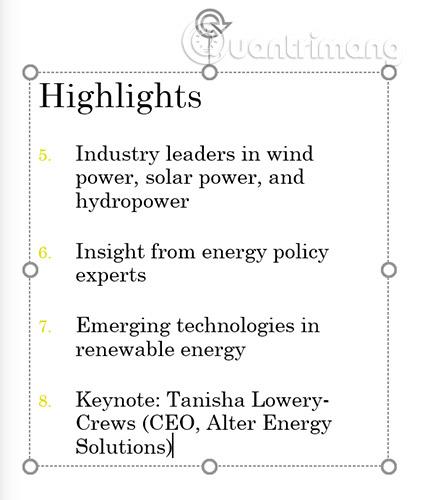
İster madde işaretli ister numaralandırılmış bir liste kullanıyor olun, madde işaretinin veya numaranın boyutunu ve rengini ayarlayarak görünümünü değiştirmek isteyebilirsiniz. Bu, listenin öne çıkmasını ve tüm sunumun görünümüyle eşleşmesini sağlayabilir.
1. Mevcut bir satır madde işareti listesini seçin.
2. Giriş sekmesinde Madde İşaretleri açılır okunu tıklayın .

3. Görüntülenen menüden Madde İşaretleri ve Numaralandırma'yı seçin .

4. Bir iletişim kutusu görünecektir. Boyut alanında madde işareti için bir boyut seçin.

5. Renk açılır kutusuna tıklayın ve favori renginizi seçin.
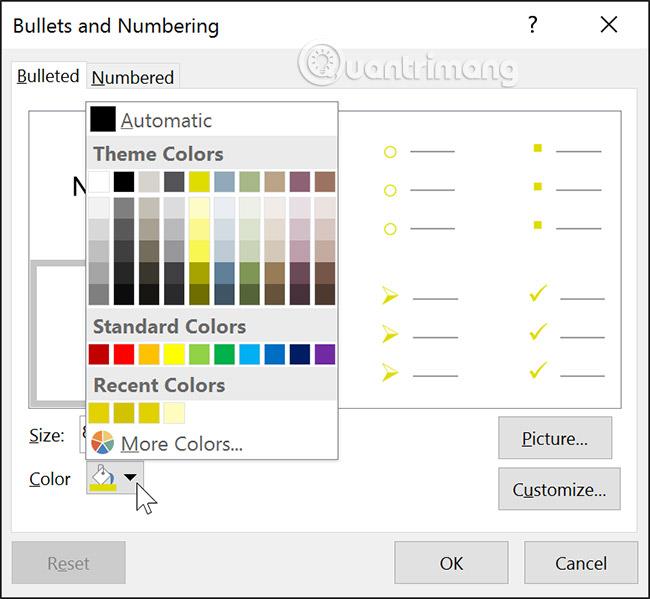
6. Tamam'a tıklayın. Liste, yeni madde işareti boyutunu ve rengini gösterecek şekilde güncellenecektir.
Bir listedeki madde işaretlerinin "görünümünü" özelleştirmek, kullanıcıların listedeki belirli öğeleri vurgulamasına veya liste tasarımlarını kişiselleştirmesine yardımcı olabilir. Madde işaretlerini özelleştirmenin popüler bir yolu sembolleri kullanmaktır.
Bir simge madde işareti olarak nasıl kullanılır?
1. Mevcut bir madde işareti listesini seçin.
2. Giriş sekmesinde Madde İşaretleri açılır okunu tıklayın .

3. Görüntülenen menüden Madde İşaretleri ve Numaralandırma'yı seçin .

4. Bir iletişim kutusu görünecektir. Madde İşaretli sekmesinde Özelleştir'i tıklayın .

5. Sembol iletişim kutusu görünecektir.
6. Yazı Tipi açılır kutusuna tıklayın ve bir yazı tipi seçin. Wingdings ve Sembol yazı tipleri, çok sayıda yararlı sembol içerdikleri için dikkate alınmaya değerdir.
7. İstediğiniz simgeyi seçin.
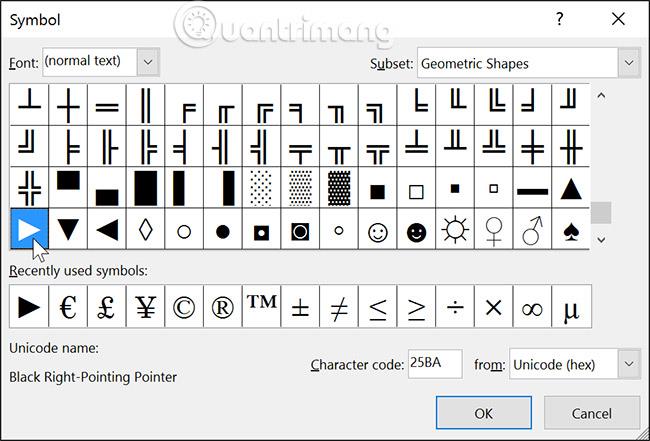
8. Tamam'a tıklayın. Sembol artık Madde İşaretleri ve Numaralandırma iletişim kutusunda seçilebilen madde işaretli bir seçenek olarak görünecektir .

9. Simgeyi belgedeki listeye uygulamak için tekrar Tamam'a tıklayın.
Madde işaretleri ve metin arasındaki boşluğu değiştirmek için Cetvel aracında ilk satır girinti işaretçisini hareket ettirebilirsiniz. Daha ayrıntılı bilgi için lütfen şu makaleye bakın: PowerPoint 2016'da satırlar nasıl hizalanır ve boşluk bırakılır .
1. Örnek uygulama sunumunu açın .
2. Son slaytta madde işaretli listedeki metnin tamamını seçin.
3. Madde işaretlerini seçtiğiniz bir simgeyle özelleştirin.
4. Madde işareti rengini Zeytin Yeşili olarak değiştirin.
5. Madde işareti boyutunu %115 olarak değiştirin.
6. İşiniz bittiğinde slaydınız şöyle görünmelidir (sembolleriniz farklılık gösterebilir):

PowerPoint'te listeleme
Daha fazla gör:
PowerPoint kullanırken sunumunuzu güvenli bir şekilde kaydetmeyi öğrenin. Microsoft PowerPoint ile bulut depolama seçenekleri ve dosya formatları hakkında bilgi edinin.
PowerPoint 2016'daki SmartArt, sunum yapan kişilerin bilgileri yalnızca düz metin kullanmak yerine grafiksel olarak aktarmalarına olanak tanır. Farklı fikirleri göstermek için SmartArt'ı kullanmanın birçok yolu vardır.
Grafik, kullanıcıların verileri grafiksel olarak temsil etmek için kullanabileceği bir araçtır. Bir sunumda grafik kullanmak, izleyicinin sayıların ardındaki anlamı daha iyi anlamasına yardımcı olur.
PowerPoint 2016, kullanıcıların sunumlara ses eklemesine olanak tanır. Örneğin kullanıcılar bir slayda arka plan müziği, başka bir slayda ses efektleri ekleyebilir, hatta kendi anlatımlarını veya yorumlarını kaydedebilirler.
PowerPoint'teki Animasyon Bölmesi nedir? PowerPoint 2016'da efektler nasıl oluşturulur? LuckyTemplates.com ile PowerPoint'te metin ve nesneler için nasıl efekt oluşturulacağını öğrenelim!
Kullanıcılar slayttaki nesneleri birçok farklı şekilde hizalayarak, sıralayarak, gruplandırarak ve döndürerek istedikleri gibi düzenleyebilirler.
Şekiller sunumları daha ilginç hale getirmenin harika bir yoludur. PowerPoint, kullanıcılara aralarından seçim yapabilecekleri çok çeşitli şekiller sunar ve bunlar, her kişinin benzersiz ihtiyaçlarına uyacak şekilde özelleştirilebilir.
Etkili PowerPoint sunumları oluşturmak için slaytların okunmasını gerçekten kolay hale getirmek önemlidir. Bunu yapmanın en yaygın yollarından biri, metni madde işaretli veya numaralı liste olarak biçimlendirmektir.
Girinti ve Satır Aralığı, metnin slaytta görünme biçimini değiştirmek için kullanabileceğiniz iki önemli özelliktir.
Bir slayt gösterisini normal şekilde sunmak yerine, onu bir video olarak sunmayı veya hatta başkalarının uzaktan izleyebilmesi için çevrimiçi olarak sunmayı seçebilirsiniz.








