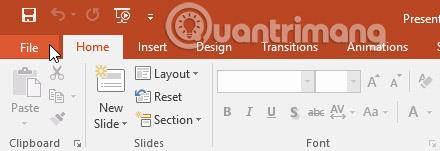PowerPoint dosyalarına sunum denir. PowerPoint'te yeni bir projeye başladığınızda, tamamen yenilenmiş veya bir şablondan yeni bir sunum oluşturmanız gerekir. Ayrıca mevcut bir sunumun nasıl açılacağını da bilmeniz gerekir.
PowerPoint 2016'da sunum oluşturma ve açma
Yeni bir sunum nasıl oluşturulur?
PowerPoint'te yeni bir projeye başladığınızda genellikle yeni, boş bir sunumla başlamak istersiniz.
1. Backstage görünümüne gitmek için Dosya sekmesini seçin .

2. Pencerenin sol tarafında Yeni'yi seçin ve ardından Boş Sunum'a tıklayın.

3. Yeni bir sunum görünecektir.
Şablondan yeni bir sunum nasıl oluşturulur?
Şablon, hızla yeni içerik oluşturmak için kullanabileceğiniz, önceden tasarlanmış bir sunumdur. Şablonlar genellikle özel biçimlendirme ve tasarım içerir, böylece yeni bir projeye başlarken zamandan ve emekten büyük ölçüde tasarruf etmenizi sağlayabilirler.
1. Backstage görünümüne erişmek için Dosya sekmesini tıklayın ve ardından Yeni'yi seçin .
2. Şablonları bulmak için önerilen aramaya tıklayabilir veya daha spesifik içerik bulmak için arama çubuğunu kullanabilirsiniz. Bu makaledeki örnekte anahtar kelime tablosunu arayacağız.

3. İncelenecek şablonu seçin.

4. Şablonun nasıl kullanılacağına ilişkin ek bilgilerle birlikte şablonun bir önizlemesi görünecektir.
5. Seçilen şablonu kullanmak için Oluştur'a tıklayın.
6. Seçilen şablonla yeni bir sunum görünecektir.
Tüm şablonların Microsoft tarafından oluşturulmadığını unutmamak önemlidir. Çoğu şablon üçüncü taraf satıcılar ve hatta bireysel kullanıcılar tarafından oluşturulur; dolayısıyla bazı şablonlar diğerlerinden daha iyi performans gösterebilir.
Mevcut bir sunum nasıl açılır?
Yeni bir sunum oluşturmanın yanı sıra, sıklıkla önceden kaydedilmiş bir sunumu da açmanız gerekir.
1. Backstage görünümüne gitmek için Dosya sekmesini seçin ve ardından Aç'a tıklayın.

2. Gözat'a tıklayın. Ayrıca OneDrive'ınızda depolanan dosyaları açmak için OneDrive'ı da seçebilirsiniz .

3. Aç iletişim kutusu görünecektir. Sununuzu bulup seçin ve ardından Aç'a tıklayın.

PowerPoint de dahil olmak üzere Microsoft Office'teki çoğu özellik, belgeleri çevrimiçi kaydetmeye ve paylaşmaya yöneliktir. Bu , belgeleriniz ve dosyalarınız için çevrimiçi bir depolama alanı olan OneDrive ile yapılır . OneDrive'ı kullanmak istiyorsanız Microsoft hesabınızla PowerPoint'te oturum açtığınızdan emin olun.
Bir sunum nasıl sabitlenir?
Sık sık aynı sunu üzerinde çalışıyorsanız, kolay erişim için sunu Backstage görünümüne sabitleyebilirsiniz.
1. Backstage görünümüne gitmek için Dosya sekmesini seçin ve ardından Aç'a tıklayın. Son sunumlarınız görünecektir.
2. Farenizi sabitlemek istediğiniz sunumun üzerine getirin ve ardından sabitleme simgesini tıklayın.

3. Sunum, sabitlemesi kaldırılıncaya kadar Son sunumlar listesinde kalacaktır . Bir sununun sabitlemesini kaldırmak için sabitleme simgesini tekrar tıklayın.

Uyumluluk modu
Bazen PowerPoint 2003 veya PowerPoint 2000 gibi önceki PowerPoint sürümlerinde oluşturulmuş sunumlarla çalışmanız gerekebilir. Bu tür sunumları açtığınızda Uyumluluk Modunda görünürler. Uyumlu).
Uyumluluk Modu belirli özellikleri kapatacağından yalnızca sunumu oluşturmak için kullanılan programda bulunan komutlara erişebileceksiniz. Örneğin, PowerPoint 2003'te oluşturulmuş bir sunuyu açarsanız yalnızca PowerPoint 2003'te bulunan sekmeleri ve komutları kullanabilirsiniz.
Aşağıdaki görüntüde pencerenin üst kısmında sunumun Uyumluluk Modunda olduğuna dair bir işaret görebilirsiniz. Bu, daha yeni slayt geçişi türleri de dahil olmak üzere PowerPoint 2016'daki bazı özellikleri devre dışı bırakacaktır.

Uyumluluk Modundan çıkmak için sunuyu geçerli sürüm türüne dönüştürmeniz gerekir. Ancak başkalarıyla işbirliği yapıyorsanız ve onların yalnızca PowerPoint'in eski sürümüne erişimleri varsa, biçimlendirmenin değişmemesi için sunuyu Uyumluluk Modunda bırakmak en iyisidir.
Uyumluluk Modunda hangi özelliklerin devre dışı bırakıldığı hakkında daha fazla bilgi edinmek için Microsoft'un destek sayfasını inceleyebilirsiniz .
Sunumlar nasıl dönüştürülür?
PowerPoint 2016'nın tüm özelliklerine erişmek istiyorsanız sununuzu 2016 dosya biçimine dönüştürebilirsiniz.
Dosyaları dönüştürmenin sunumun orijinal düzeninde bazı değişikliklere neden olabileceğini unutmayın.
1. Backstage görünümüne erişmek için Dosya sekmesine tıklayın .

2. Dönüştür komutunu bulun ve seçin .

3. Farklı Kaydet iletişim kutusu görünecektir. Sunuyu kaydetmek istediğiniz konumu seçin, bir dosya adı girin ve Kaydet'e tıklayın.
4. Sunum en son dosya türüne dönüştürülecektir.
Pratik!
1. Örnek uygulama sunumunu buradan açın .
2. Sunumun Uyumluluk Modunda açıldığını unutmayın. Dosyayı 2016 dosya biçimine dönüştürün.Yeni özellikleri görmek için dosyayı kapatıp yeniden açmak isteyip istemediğinizi soran bir iletişim kutusu görüntülenirse Evet'i seçin.
3. Backstage görünümünde bir dosya veya klasörü sabitleyin.
Daha fazla gör: