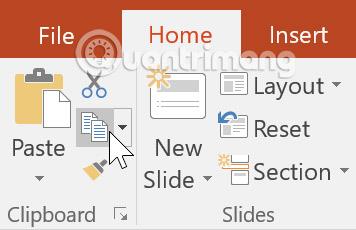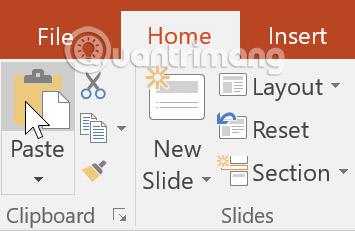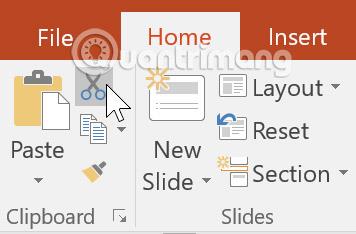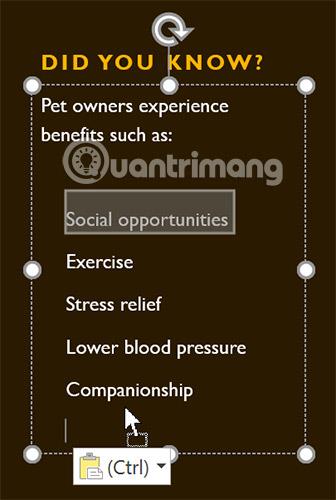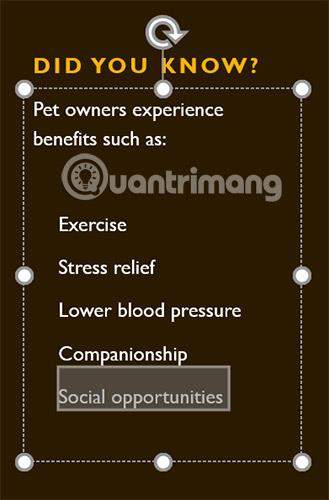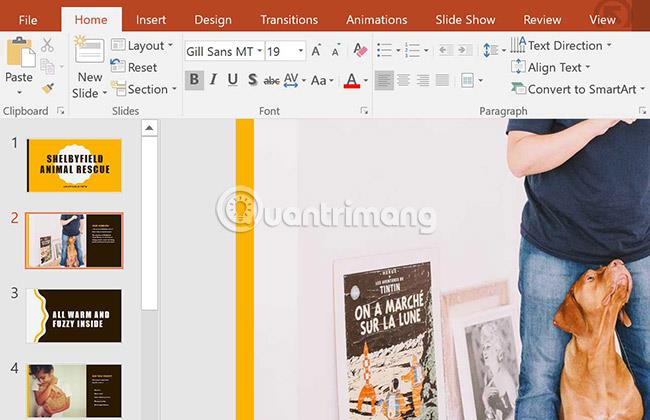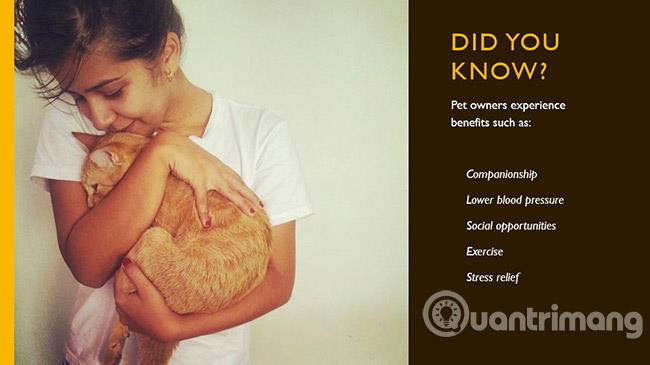PowerPoint'te yeniyseniz metinle çalışmanın temellerini öğrenmeniz gerekir. Bu derste metni kesmeyi, kopyalamayı, yapıştırmayı ve biçimlendirmeyi öğreneceksiniz.
PowerPoint 2016'da metinle çalışma
Metin nasıl seçilir
Metni taşımadan veya düzenlemeden önce onu seçmeniz gerekir.
Seçmek istediğiniz metnin yanındaki simgesine tıklayın, metnin üzerine gelin ve fareyi bırakın. Metin seçilecektir.

Metni kopyalama ve taşıma
PowerPoint, zaten bir slaytta bulunan metni kopyalayıp başka bir yere yapıştırmanıza olanak tanır; bu da size zaman kazandırabilir. Metni taşımak istiyorsanız kesip yapıştırabilir veya sürükleyip bırakabilirsiniz.
Metin nasıl kopyalanıp yapıştırılır
1. Kopyalamak istediğiniz metni seçin ve ardından Giriş sekmesindeki Kopyala komutunu tıklayın .
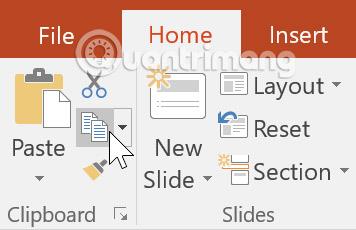
2. İmleci metnin görünmesini istediğiniz yere getirin.
3. Giriş sekmesinde Yapıştır komutunu tıklayın .
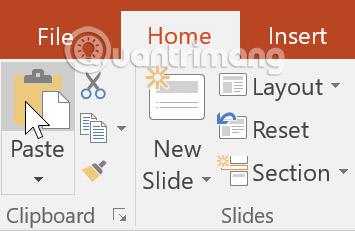
4. Kopyalanan metin görünecektir.
Metin nasıl kesilip yapıştırılır
1. Taşımak istediğiniz metni seçin ve ardından Kes komutunu tıklayın.
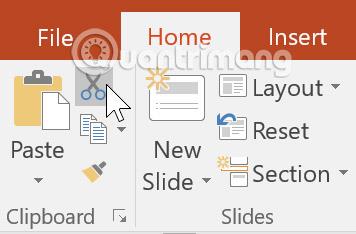
2. İmleci metnin görünmesini istediğiniz yere getirin ve ardından Yapıştır komutunu tıklayın.

3. Metin yeni konumda görünecektir.
Klavye kısayollarını kullanarak kes, kopyala ve yapıştır komutlarına erişebilirsiniz. Kesmek için Ctrl + X , kopyalamak için Ctrl + C ve yapıştırmak için Ctrl + V tuşlarına basın .
Metin nasıl sürüklenip bırakılır
1. Taşımak istediğiniz metni seçin, ardından metne tıklayıp istediğiniz konuma sürükleyin.
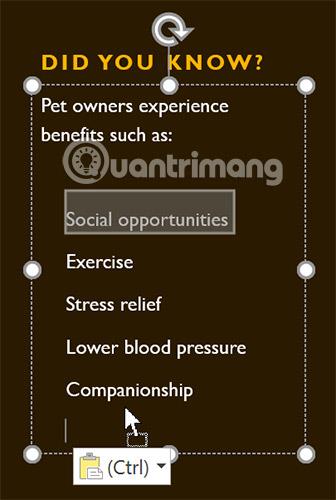
2. Metin yeni konumda görünecektir.
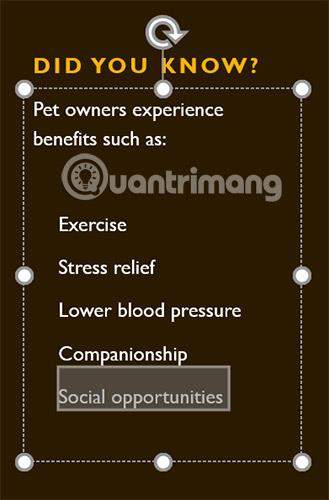
Metni biçimlendirme ve hizalama
Biçimlendirilmiş metin, dinleyicilerinizin dikkatini sunumunuzun belirli bölümlerine çekebilir ve önemli bilgileri vurgulayabilir. PowerPoint'te metninizi ayarlamak için boyut ve renk de dahil olmak üzere çeşitli seçenekleriniz vardır. Ayrıca slayttaki görünümlerini değiştirmek için metin hizalamasını da ayarlayabilir ve değiştirebilirsiniz.
Yazı Tipi ve Paragraf gruplarındaki farklı komutlar hakkında bilgi edinmek için aşağıdaki etkileşimdeki düğmelere tıklayın .
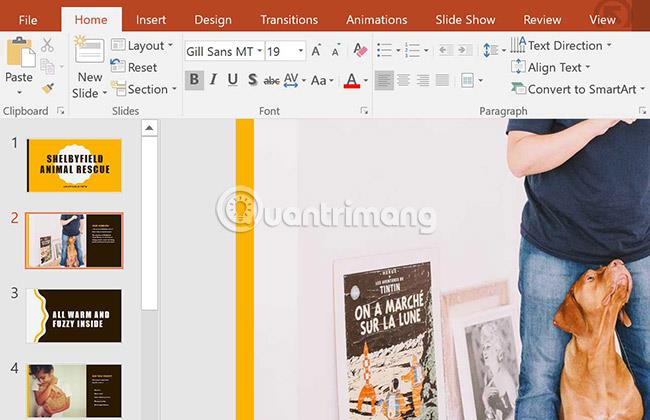
Pratik!
1. Örnek uygulama sunumunu açın .
2. 4. slaytı seçin.
3. “ Arkadaşlık ve Sosyal Fırsatlar Arasındaki Tansiyonu Düşürün” metnini taşımak için kes-yapıştır veya sürükle-bırak komutunu kullanın .
4. Avantajların listesini seçin ve italik efekti ekleyin.
5. “ Biliyor muydunuz? ”, kalın efekti kaldırın ve boyutu 36 punto olarak değiştirin.
6. İşiniz bittiğinde slaydınız şöyle görünecek:
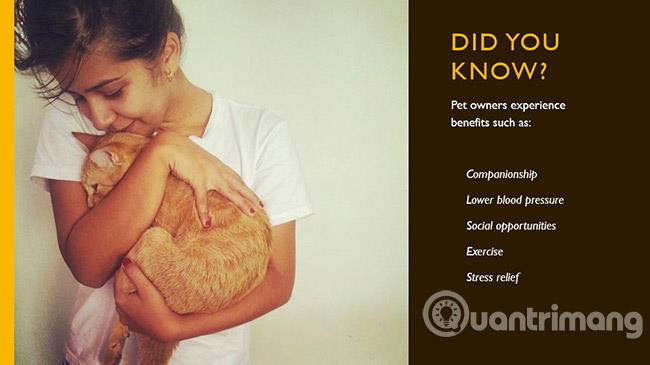
Daha fazla gör: