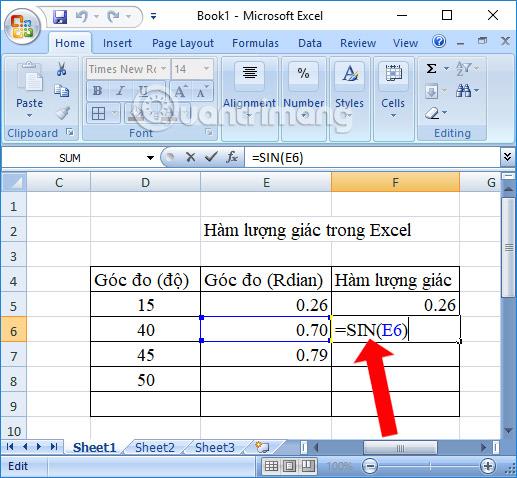Bir sunuma çok sayıda slayt eklediğinizde slaytları düzenli tutmak zor olabilir. Neyse ki PowerPoint , slayt gösterinizi rahatça düzenlemenize ve hazırlamanıza yardımcı olacak araçlar sağlar.
PowerPoint 2016'da slaytları yönetme
Slayt görünümleri hakkında
PowerPoint, tümü farklı görevler için yararlı olan birkaç farklı slayt görünümü içerir. Slayt görünümü komutları PowerPoint penceresinin sağ alt köşesinde bulunur. 4 ana slayt görünümü vardır:

- Normal görünüm: Bu, slaytları oluşturduğunuz ve düzenlediğiniz varsayılan görünümdür. Slaytları soldaki Slayt Gezinti panelinde de taşıyabilirsiniz .

- Slayt sıralayıcı görünümü: Bu görünümde her slaydın küçük resim sürümünü göreceksiniz. Slaytları hızla yeniden düzenlemek için sürükleyip bırakabilirsiniz.

- Okuma görünümü: Bu görünüm PowerPoint penceresini sununuzun önizlemesiyle doldurur. Sağ altta erişimi kolay gezinme düğmeleri içerir.

- Slayt gösterisi görünümü: Hedef kitlenize sunum yapmak için kullanacağınız görünümdür. Bu komut sunumu geçerli slayttan başlatacaktır. En baştan başlamak için klavyenizdeki F5 tuşuna da basabilirsiniz . Fareyi hareket ettirdiğinizde sol alt köşede bir menü görünecektir. Bu komutlar slaytlar arasında gezinmenizi ve Kalem ve Vurgulayıcı gibi diğer özelliklere erişmenizi sağlar .

Anahat görünümü
Anahat görünümü, slayt metninizi anahat biçiminde görüntüler. Bu, slaytlardaki metni hızlı bir şekilde düzenlemenize ve birden fazla slaydın içeriğini aynı anda görüntülemenize olanak tanır. Slayt gösterinizin nasıl organize edildiğini gözden geçirmek ve sunumunuzu sunmaya hazırlanmak için bu düzeni kullanabilirsiniz.
Anahat nasıl görüntülenir?
1. Görünüm sekmesinden Anahat Görünümü komutunu tıklayın .

2. Slayttaki metnin ana hatları Slayt Gezinti panelinde görünecektir.
3. Slaydınızdaki metinde değişiklik yapmak için doğrudan anahattın içine yazabilirsiniz.

Slayt notları
Notlar panelinden slaytlarınıza not ekleyebilirsiniz . Genellikle sunum yapan kişi notları olarak adlandırılan bu notlar, sunumunuzu daha iyi sunmanıza veya sunumunuza hazırlanmanıza yardımcı olabilir.
Notlar nasıl eklenir?
1. Notlar panelini açmak için ekranın altındaki Notlar komutunu tıklayın .

2. İstenirse yeniden boyutlandırmak için panelin kenarına tıklayın ve sürükleyin.

3. Notlar panelini tıklayın ve not eklemek için yazmaya başlayın.

Notlarınızı düzenlemek ve incelemek için Notlar Sayfası görünümüne de erişebilirsiniz. Görünüm sekmesinden Notlar Sayfası komutunu tıklamanız yeterlidir . Buradan her slaydın altındaki metin kutusuna notlar girebilirsiniz.

Slaytlardaki bölümler
Çok sayıda slaytınız varsa, sunumda gezinmeyi kolaylaştırmak için bunları bölümler halinde düzenleyebilirsiniz. Bölümler Slayt Gezinme panelinde daraltılabilir veya genişletilebilir ve kolay başvurulabilmesi için adlandırılmıştır.
Slaytlarda bölümler nasıl oluşturulur?
Bu makaledeki örneğe iki bölüm ekleyeceğiz: Biri sahiplenilebilecek köpekler için, diğeri kediler ve diğer evcil hayvanlar için.
1. Bölüm oluşturmaya başlamak istediğiniz slaydı seçin.

2. Giriş sekmesinde Bölüm komutunu tıklayın , ardından açılır menüden Bölüm Ekle'yi seçin.
3. Slayt Gezinme panelinde Başlıksız Bölüm adlı bir bölüm görünecektir .

4. Bölümü yeniden adlandırmak için Bölüm komutunu tıklayın, ardından açılır menüden Bölümü Yeniden Adlandır'ı seçin.

5. İletişim kutusuna yeni bir bölüm adı girin ve Yeniden Adlandır'a tıklayın.

6. İstediğiniz kadar bölüm eklemek için adımları tekrarlayın.
7. Slayt Gezinme panelinde , bölümü daraltmak veya genişletmek için bölüm adının yanındaki oku tıklayın.

Bir bölümü kaldırmak için Bölüm komutunu tıklayın, ardından Bölümü Kaldır'ı tıklayın. Slaydınızdan tüm bölümleri kaldırmak için Tüm Bölümleri Kaldır'ı da tıklatabilirsiniz .

Pratik!
1. Örnek sunumu açın .
2. İlk slaydı seçin ve bir bölüm oluşturun.
3. Giriş bölümünü yeniden adlandırın.
4. İnsanın En İyi Arkadaşı başlıklı slaydı seçin ve Köpekler adlı bir bölüm oluşturun.
5. Hayattaki Küçük Şeyler başlıklı slaydı seçin ve Kediler ve Diğerleri adlı bir bölüm oluşturun .
6. Pogo başlıklı slaydı Köpekler bölümüne gelecek şekilde hareket ettirin .
7. Anahat görünümüne geçin .
8. 4. slaytta “ 3. slayttan önce taşı veya sil " (3. slayttan önce taşı veya sil) içeriğiyle bir not oluşturun .
9. Normal görünüme geri dönün .
10. İşiniz bittiğinde sunumunuz şöyle görünecek:

Daha fazla gör: