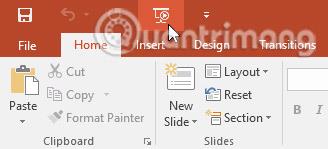Slayt gösteriniz tamamlandığında bir sonraki adımınız onu izleyicilerinize nasıl sunacağınızı bulmaktır. PowerPoint 2016, sunumları daha akıcı, daha ilgi çekici ve daha profesyonel hale getirmek için bir dizi araç ve özellik sunar.
PowerPoint 2016'da slayt gösterisi sunma
Slayt gösterisi sunma
Slayt gösterisini sunmadan önce sunumunuz için kullanılacak ekipmanın türünü düşünmeniz gerekir. Birçok konuşmacı sunumlar sırasında projektör kullanır; bu nedenle siz de aynısını yapan bir projektör kullanmayı düşünebilirsiniz. Bu, slaytları bir ekranda kontrol edip önizlerken başka bir ekranda izleyicilerinize sunmanıza olanak tanır.
Slayt gösterisi nasıl başlatılır
Sununuza başlamanın birkaç yolu vardır:
- Hızlı Erişim Araç Çubuğu'ndaki Baştan Başla komutunu tıklayın veya klavyenin üst kısmındaki F5 tuşuna basın . Sunum tam ekran modunda görünecektir.

- Sunuyu geçerli slayttan başlatmak için PowerPoint penceresinin altındaki Slayt Gösterisi görünümü komutunu seçin .

- Daha fazla seçeneğe erişmek için Şeritteki Slayt Gösterisi sekmesine gidin . Buradan sunumu geçerli slayttan başlatabilir ve sunuma ilişkin gelişmiş seçeneklere erişebilirsiniz.

Slaytlar arasında önizleme ve ileri geri hareket etme
Fareye tıklayarak veya klavyedeki boşluk tuşuna basarak bir sonraki slayda geçebilirsiniz. Ayrıca sunum sırasında önceki veya sonraki slayda geçmek için klavyenizdeki yön tuşlarını kullanabilirsiniz.
Ayrıca fareyi sol alt köşeye getirip oka tıklayarak önceki veya sonraki slayda geçebilirsiniz.

Slayt gösterisi nasıl durdurulur
Klavyenizdeki Esc tuşuna basarak Sunum modundan çıkabilirsiniz . Alternatif olarak, sol alttaki Slayt Gösterisi Seçenekleri düğmesini tıklayıp Gösteriyi Sonlandır'ı seçebilirsiniz.

Sunum da son slayttan sonra sona erecektir. Normal görünüme dönmek için tıklayabilir veya boşluk çubuğuna basabilirsiniz .

Sunumlara yönelik araçlar ve özellikler
PowerPoint, slayt gösterinizi sunarken kullanabileceğiniz kullanışlı araçlar sağlar. Örneğin, slaydınızdaki belirli öğelere dikkat çekmek için fare işaretçisini bir kaleme veya vurgulayıcıya dönüştürebilirsiniz. Ayrıca, gerektiğinde sunumunuzdaki farklı slaytlara geçebilir veya görev çubuğundan diğer programlara erişebilirsiniz.
Görev çubuğu nasıl görüntülenir
Bazen sunum sırasında internete veya bilgisayarınızdaki diğer dosya ve programlara erişmeniz gerekebilir. PowerPoint, sununuzu sonlandırmadan görev çubuğunuza erişmenizi sağlar.
1. Sol alt köşedeki Slayt Seçenekleri düğmesini bulun ve seçin .
2. Ekran'ı seçin ve ardından Görev Çubuğunu Göster'e tıklayın .

3. Görev çubuğu görünecektir. Web tarayıcısı gibi açmak istediğiniz programı seçin. İşiniz bittiğinde sunuma geri dönmek için pencereyi kapatın veya görev çubuğundaki PowerPoint simgesini tıklayın.

Slayt seçenekleri
Slayt gösterisi sırasında ekranın herhangi bir yerine sağ tıklayarak yukarıdaki menü öğelerinden herhangi birine de erişebilirsiniz.

Bitişik olmayan bir slayta nasıl atlanır
Gerekirse sıra dışı farklı slaytlara atlayabilirsiniz.
1. Sol alt köşedeki Tüm Slaytları Gör düğmesini bulun ve seçin .

2. Her slaydın küçük resim versiyonları görünecektir. Taşımak istediğiniz slaydı seçin.
3. Seçilen slayt görünecektir.
Çizim araçlarına nasıl erişilir?
Yukarıda belirtildiği gibi fare işaretçisi, slaydınızdaki belirli öğelere dikkat çekmek için bir kalem veya vurgulayıcı gibi davranabilir.
1. Sol alt köşedeki Kalem Araçları düğmesini bulun ve seçin .
2. Tercihinize göre Kalem veya Vurgulayıcı'yı seçin. Menüden farklı bir renk de seçebilirsiniz.
3. Slaydı gerektiği gibi vurgulamak için fareye tıklayın ve sürükleyin. Slayt gösterinizi sunarken Kalem Aracına erişmek için klavyenizdeki Ctrl + P tuşlarına da basabilirsiniz .

Slaydın belirli bölümlerine dikkat çekmek için lazer işaretçi özelliğini de kullanabilirsiniz. Kalemlerin ve vurgulayıcıların aksine, lazer işaretçiler slaytlarda iz bırakmaz. Lazer işaretçiyi kullanmak için Kalem Araçları'ndan seçin veya Ctrl + sol fare düğmesini basılı tutun .

Mürekkep işaretleri nasıl kaldırılır
1. Sol alt köşedeki Kalem Araçları düğmesini bulun ve seçin .
2. Tek tek mürekkep işaretlerini silmek için Silgi'yi seçin veya slayttaki tüm mürekkep işaretlerini silmek için Slayttaki Tüm Mürekkebi Sil'i seçin .

Slayt gösterinizi bitirdiğinizde sunumunuzda görünen mürekkep işaretlerini Saklama veya Atma seçeneğine de sahip olacaksınız. Mürekkep işaretlerini korumaya karar verirseniz, bunlar Normal görünümde slaytta nesneler olarak görünür .
Sunucu görünümü
Slayt gösterinizi projektör gibi ikinci bir ekran kullanarak sunuyorsanız Sunucu görünümünü kullanabilirsiniz. Sunucu görünümü, aşağıda oturan izleyicilerin göremediği özel bir ekran kontrolleri grubuna erişmenizi sağlayarak slayt notlarına kolayca başvurmanıza, yaklaşan slaytların önizlemesini yapmanıza ve daha fazlasına olanak tanır.
Sunucu görünümüne nasıl erişilir?
Slayt gösterinizi her zamanki gibi başlatın, ardından Slayt Seçenekleri düğmesini tıklayın ve Sunucu Görünümü'nü seçin . Alternatif olarak, sunum yapan kişi görünümünde slayt gösterisini başlatmak için klavyenizde Alt + F5 tuşlarına basabilirsiniz .

Sunucu görünümünü kullanma hakkında daha fazla bilgi edinmek için aşağıdaki etkileşimli düğmelere tıklayın.
Slayt gösterisi kurulum seçenekleri
PowerPoint'in kurulum ve sunum için birçok farklı seçeneği vardır. Örneğin, katılımsız bir sunum (genellikle kiosk'ta görüntülenir) oluşturabilir ve slayt gösterisinin sürekli döngüye girmesini sağlayabilirsiniz.
Slayt gösterisi kurulum seçeneklerine erişmek için:
1. Slayt Gösterisi sekmesini seçin ve ardından Slayt Gösterisini Ayarla komutunu tıklayın .

2. Gösteriyi Ayarla iletişim kutusu görünecektir. Buradan sunumunuz için istediğiniz seçenekleri seçebilirsiniz.
Slayt gösterisini ayarlarken ve oynatırken farklı seçenekler hakkında bilgi edinmek için aşağıdaki etkileşimli düğmelere tıklayın.

Slaytların otomatik olarak geçişini sağlamak için Geçişler sekmesinde slayt görüntüleme süresini özelleştirmeniz gerekir . Nasıl yapılacağını öğrenmek için PowerPoint 2016'da geçişleri uygulama dersini gözden geçirin .

Pratik!
1. Örnek sunumu açın .
2. Slayt Gösterisini Ayarla seçeneğinde kalem rengini mor olarak değiştirin.
3. Slayt gösterisini başlatın ve ardından Sunucu görünümüne erişin .
4. Slayt 8'e geçin.
5. 2015-2016 öğretim yılı için bağış toplama tutarını daire içine almak için kalem aracını kullanın. Bunlar yeşil çubuklardaki miktarlardır.
6. Bitirdiğinizde ekranınız şu şekilde görünecektir:

Umarım başarılısınızdır.
Daha fazla gör: