Excel Hücrelerini Metne Sığdırma: 4 Kolay Çözüm

Excel hücrelerini metne sığdırmak için güncel bilgileri ve 4 kolay çözümü keşfedin.
Bu eğitimde size genel temamı, renk şemalarını, arka planları nasıl bulduğumu ve raporlarıma temiz ve gezinmesi kolay bir görünüm vermek için bu temel öğeleri nasıl bir araya getirdiğimi göstereceğim. İnsanların raporda gezinme ve sunduğum verileri yorumlama şeklini etkilediğinden, bunun LuckyTemplates rapor geliştirme sürecim üzerinde çok büyük bir etkisi var.
LuckyTemplates Görevlerinden biri için oluşturduğum bir raporu, bunu nasıl yaptığımı adım adım net bir şekilde göstermek için örnek olarak kullanacağım.
İçindekiler
Genel Temayı Seçme
Böyle bir meydan okuma için brifing aldığım an, hemen ne tür bir tema yapacağıma karar vermeye çalışırım. Temanın her öğeye tek tek uygulanmasına gerek kalmaması için herhangi bir veri, model veya ölçü getirmeden önce bile LuckyTemplates rapor geliştirme sürecimin ilk bölümü.
Namelix.com adresine giderek başlıyorum .
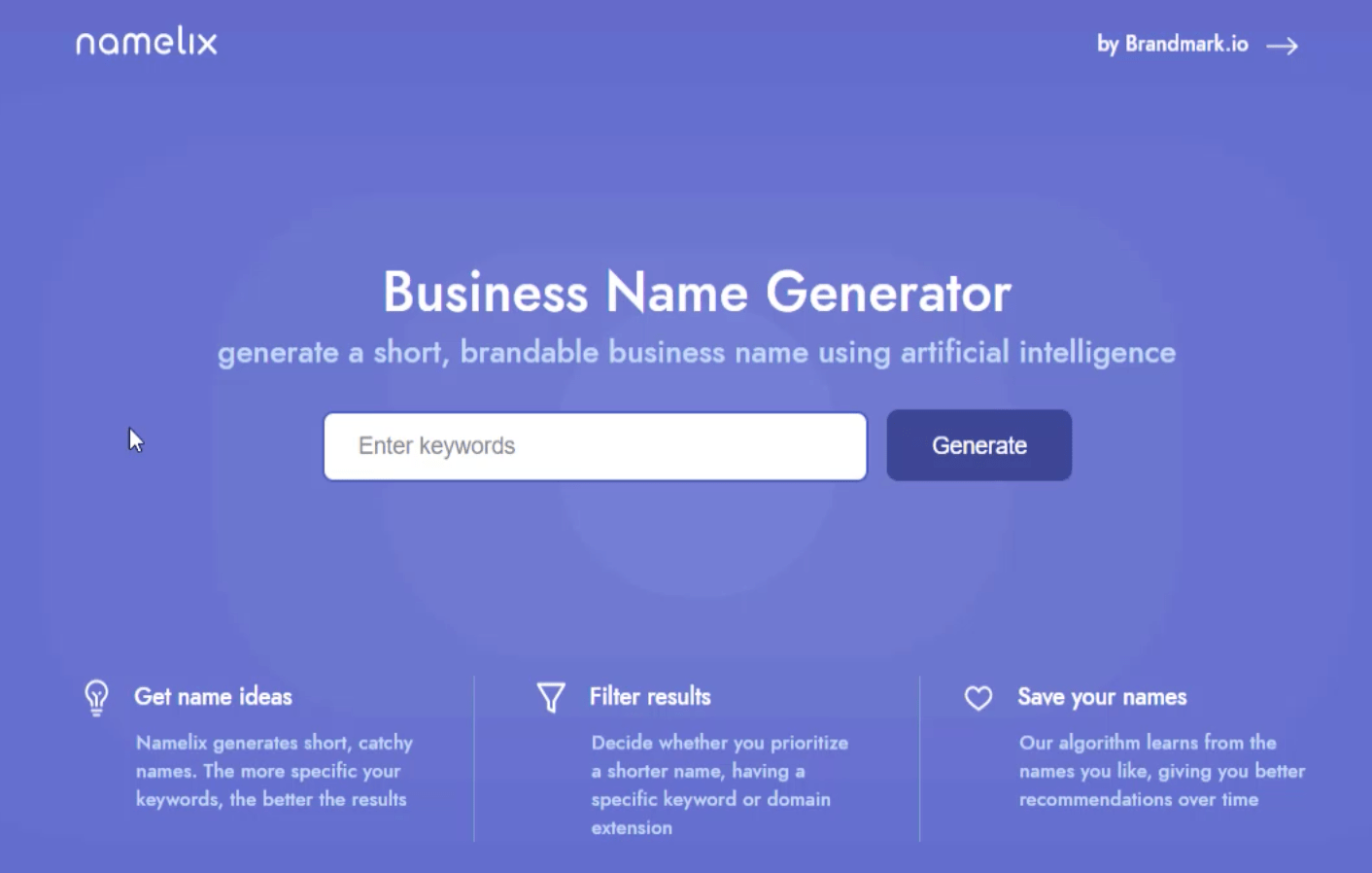
Ana sayfada sağlanan alana herhangi bir anahtar kelime girebilirsiniz. Oluştur'a tıkladığınızda , yazdığınız anahtar kelimeye göre size sonuçları gösterir. Yani örneğin "veri" anahtar kelimesini kullanırsam, bana bu sonuçları verir.
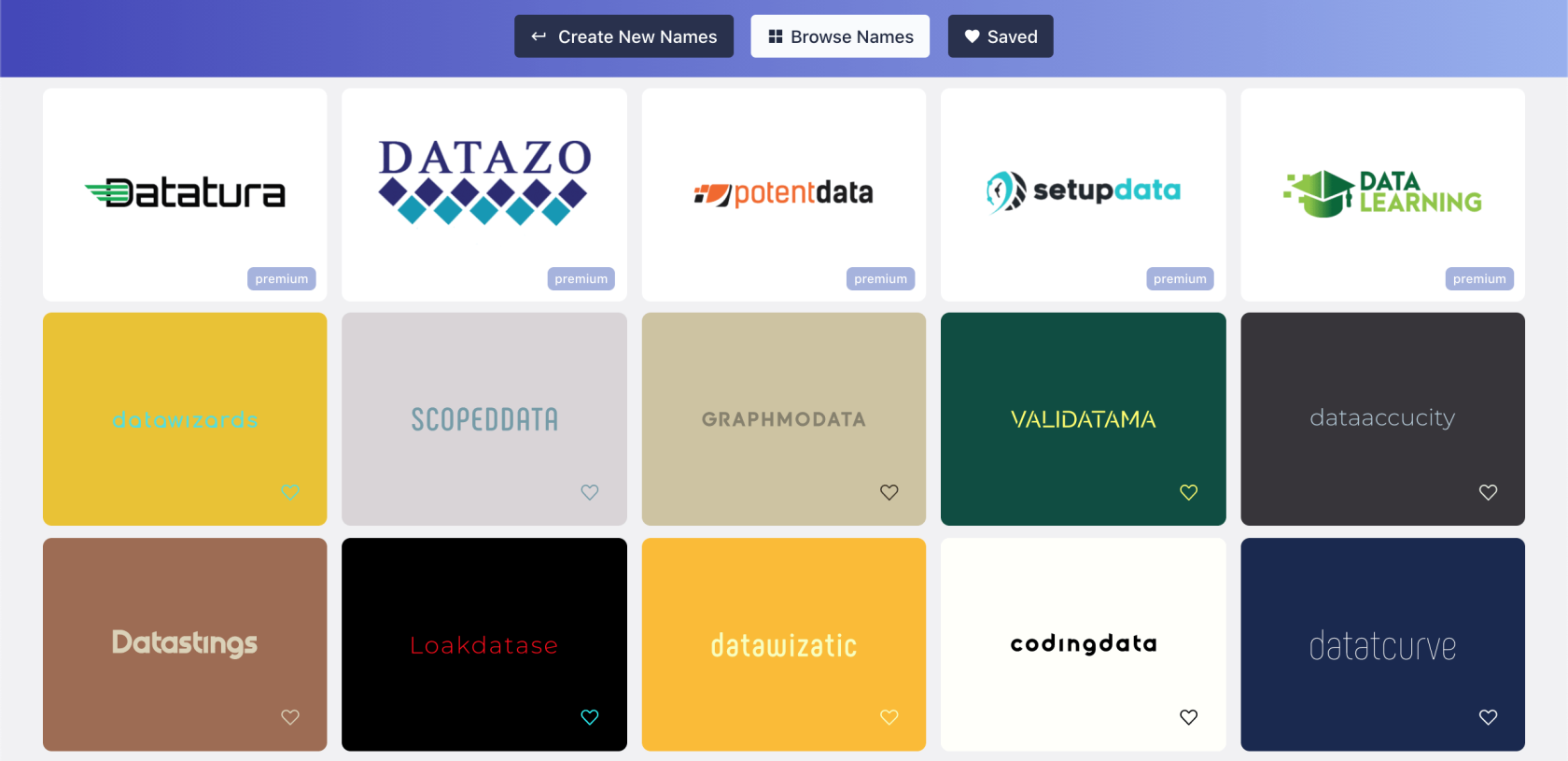
Tüm sonuçlar arasında gezinebilir ve raporunuz için en uygun olduğunu düşündüğünüz sonucu seçebilirsiniz. Benim durumumda, seçtiğim bu.
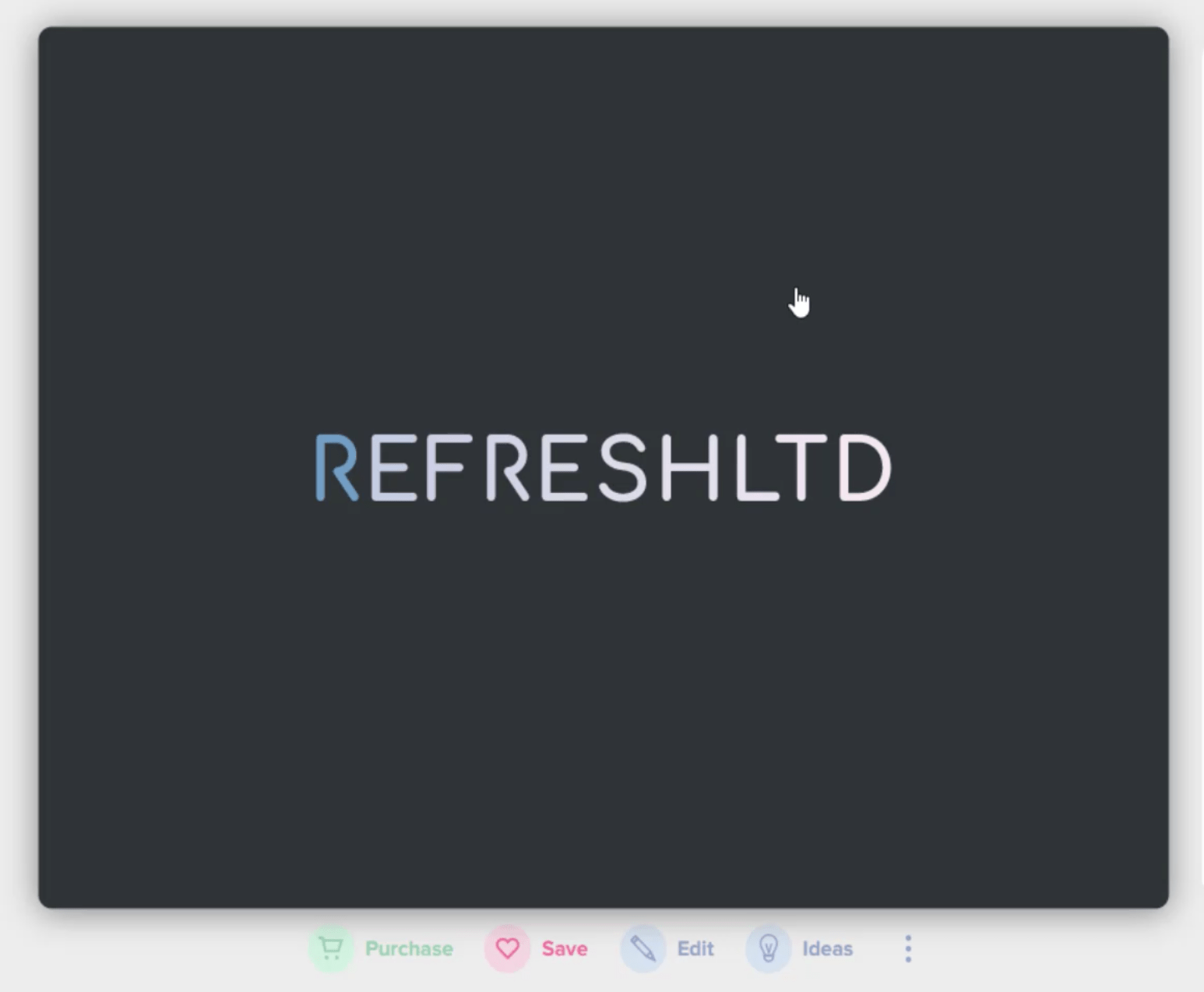
Sadece burada marka adının peşinde olmadığımızı unutmayın. Tek ihtiyacımız olan tema, sonra kendi ismimizi veya unvanımızı kullanacağız.
Bu raporun özeti bir ad sağladı, bu yüzden düzenle'yi tıklayarak bu adı bu slayda uygulayacağız ve ardından sağlanan alana "Enterprise Manufacturers LTD" yazacağız.
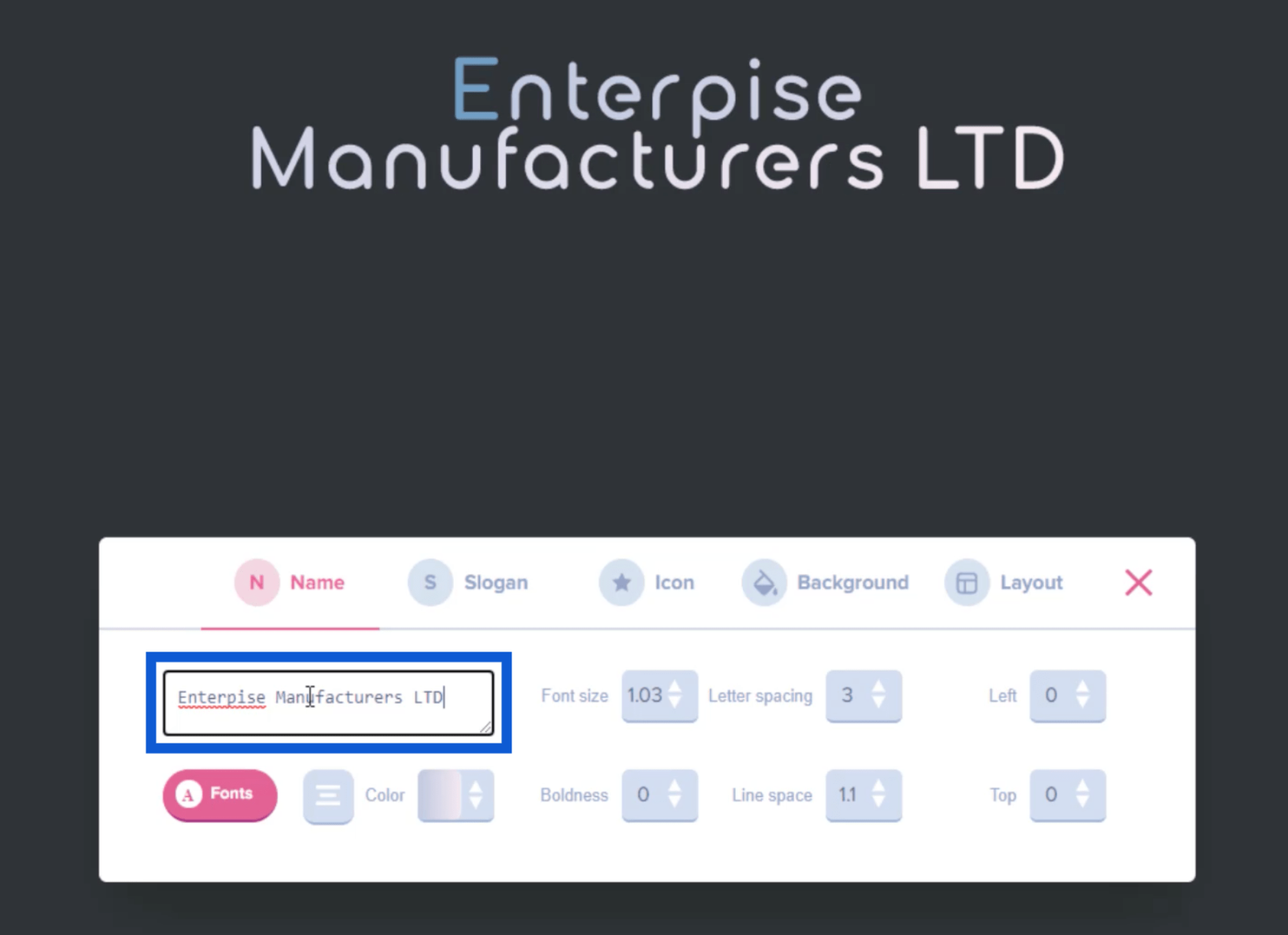
Yazdığınız adın renginde değişiklik yapmak için Renk'e de tıklayabilirsiniz.
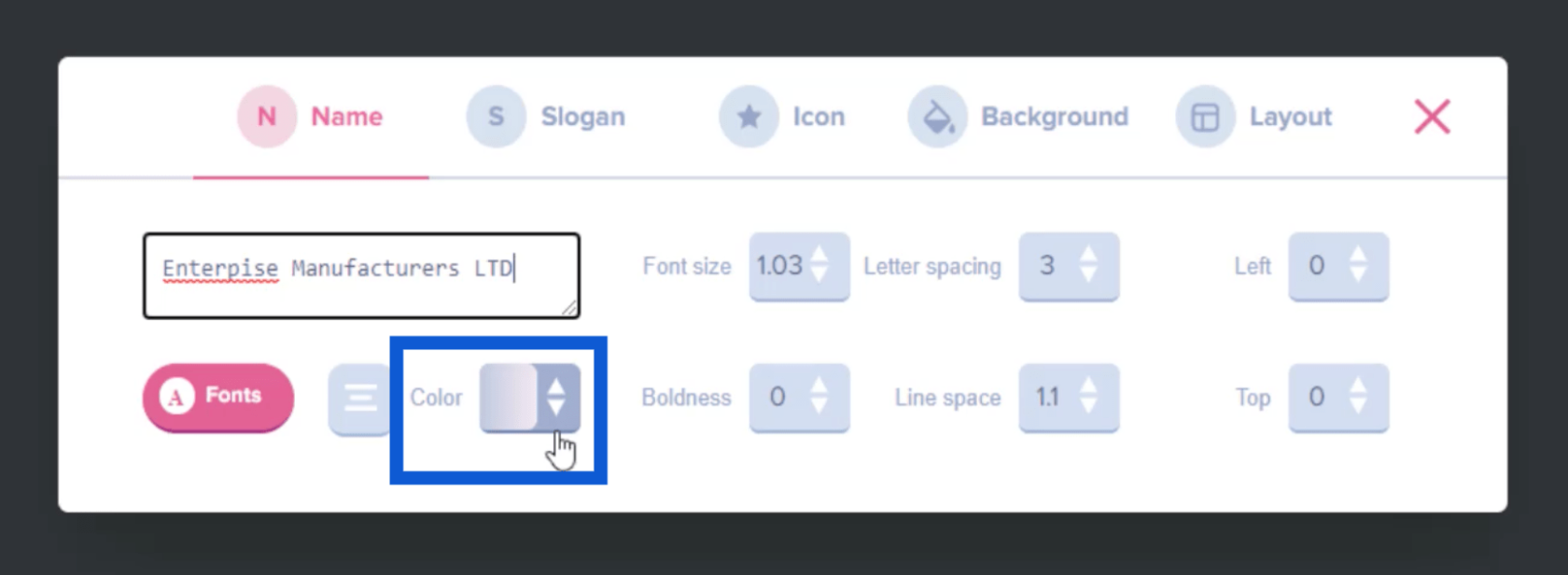
Seçtiğim orijinal slaytta sadece ilk harf mavi, geri kalanı beyazdı. Bunu değiştirmek istersem, burada belirli bir renge tıklayabilirim.
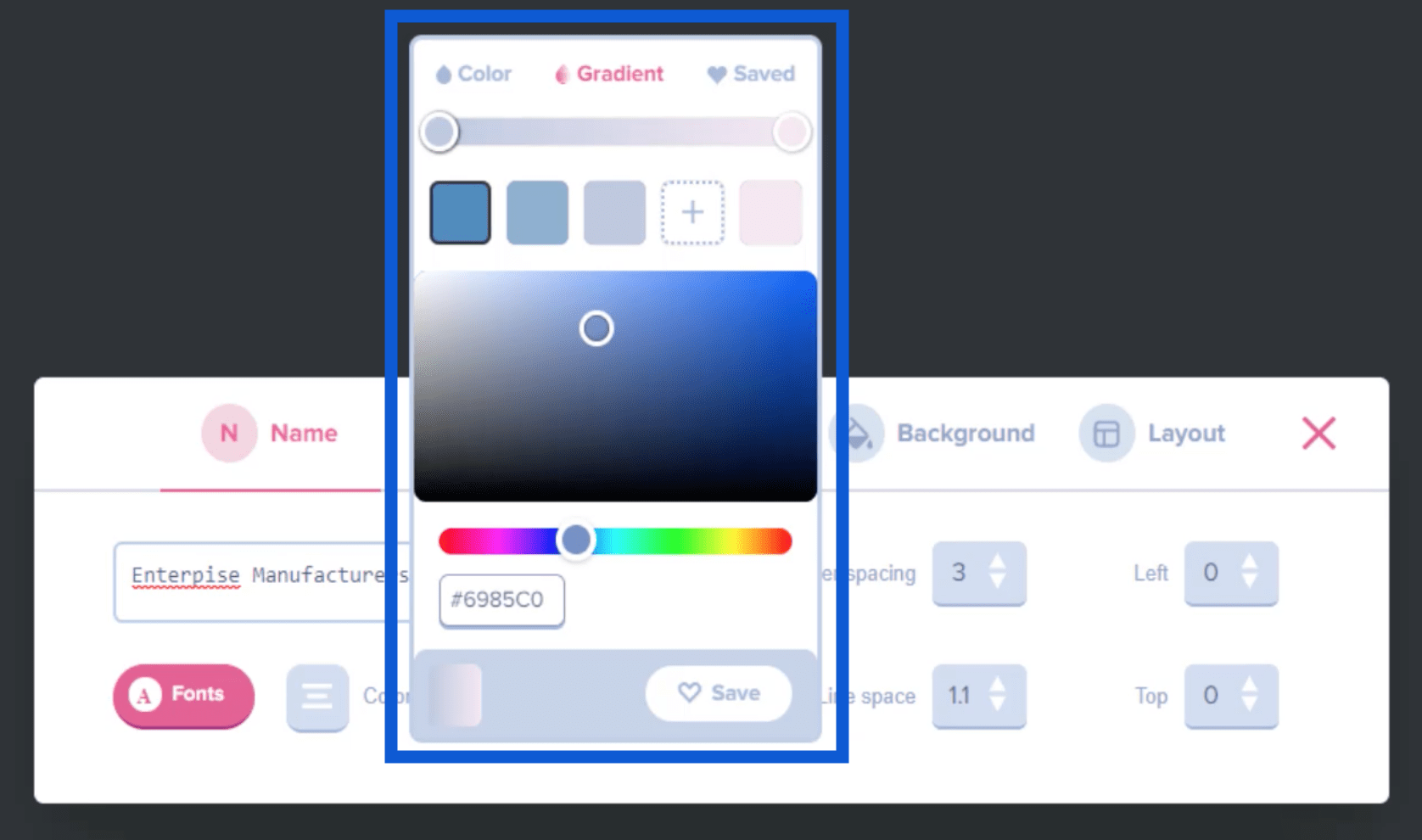
Bu, slayttaki adı otomatik olarak değiştirir.
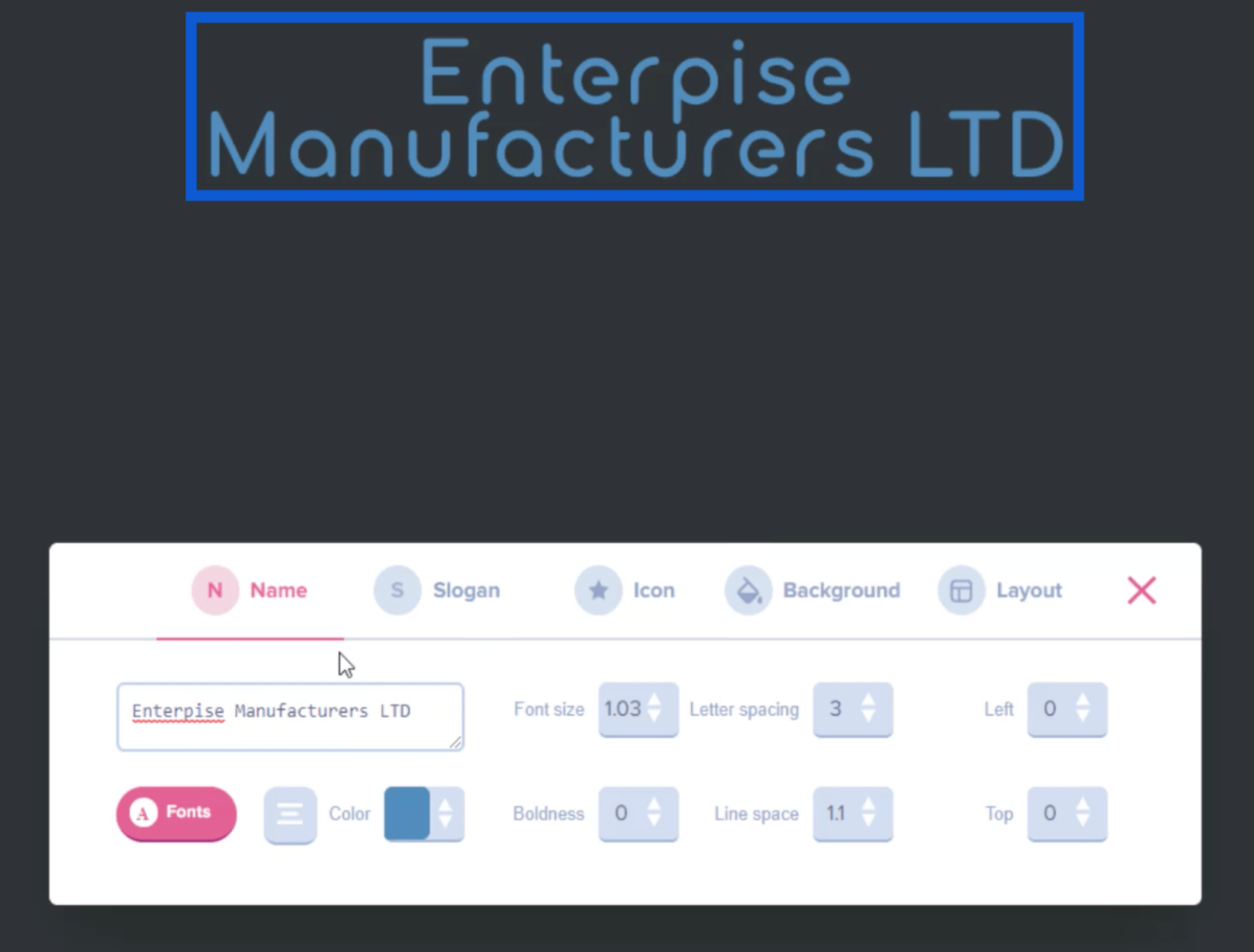
Logo Oluşturma
Artık ismin görünüşünü sevdiğime göre, isme eklemek için bir simge seçeceğim. Bu, raporumuz için kullanmak üzere bir logo oluşturmamıza yardımcı olacaktır.
Sadece Simge menüsüne gidin, ardından Simgelere Göz At'a tıklayın .
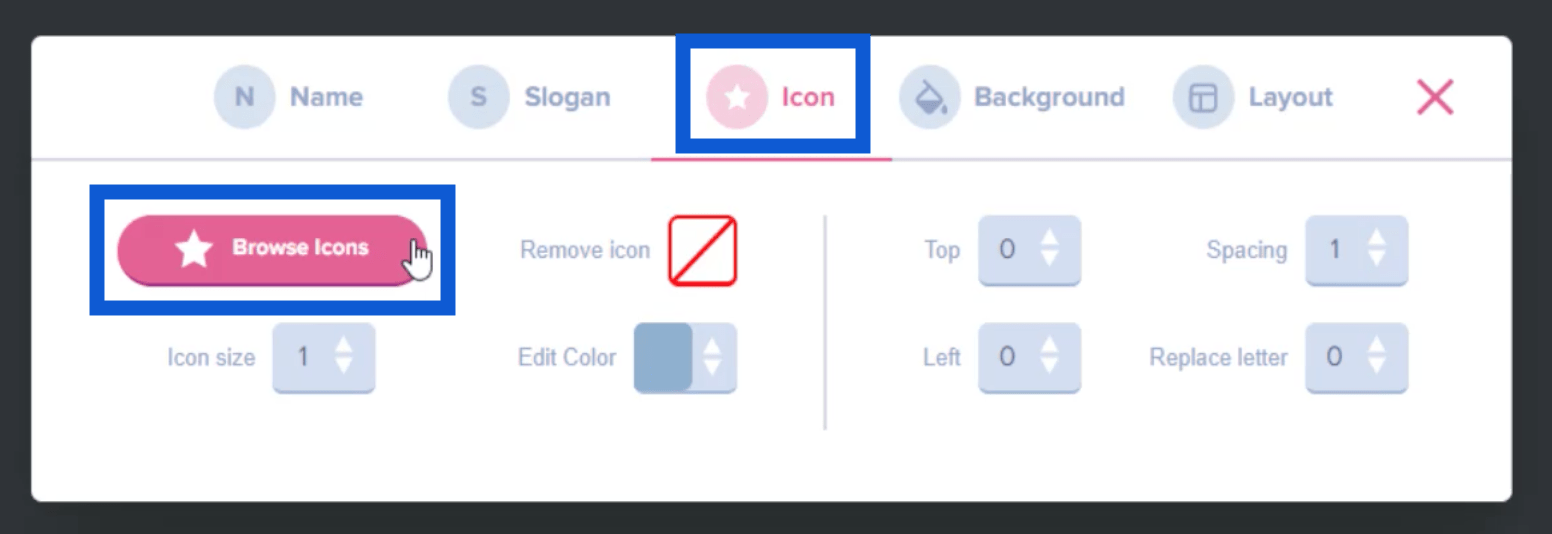
Bu bana, marka adına veya başlığa ekleyebileceğim olası simgelerin tam bir sayfasını verecektir.
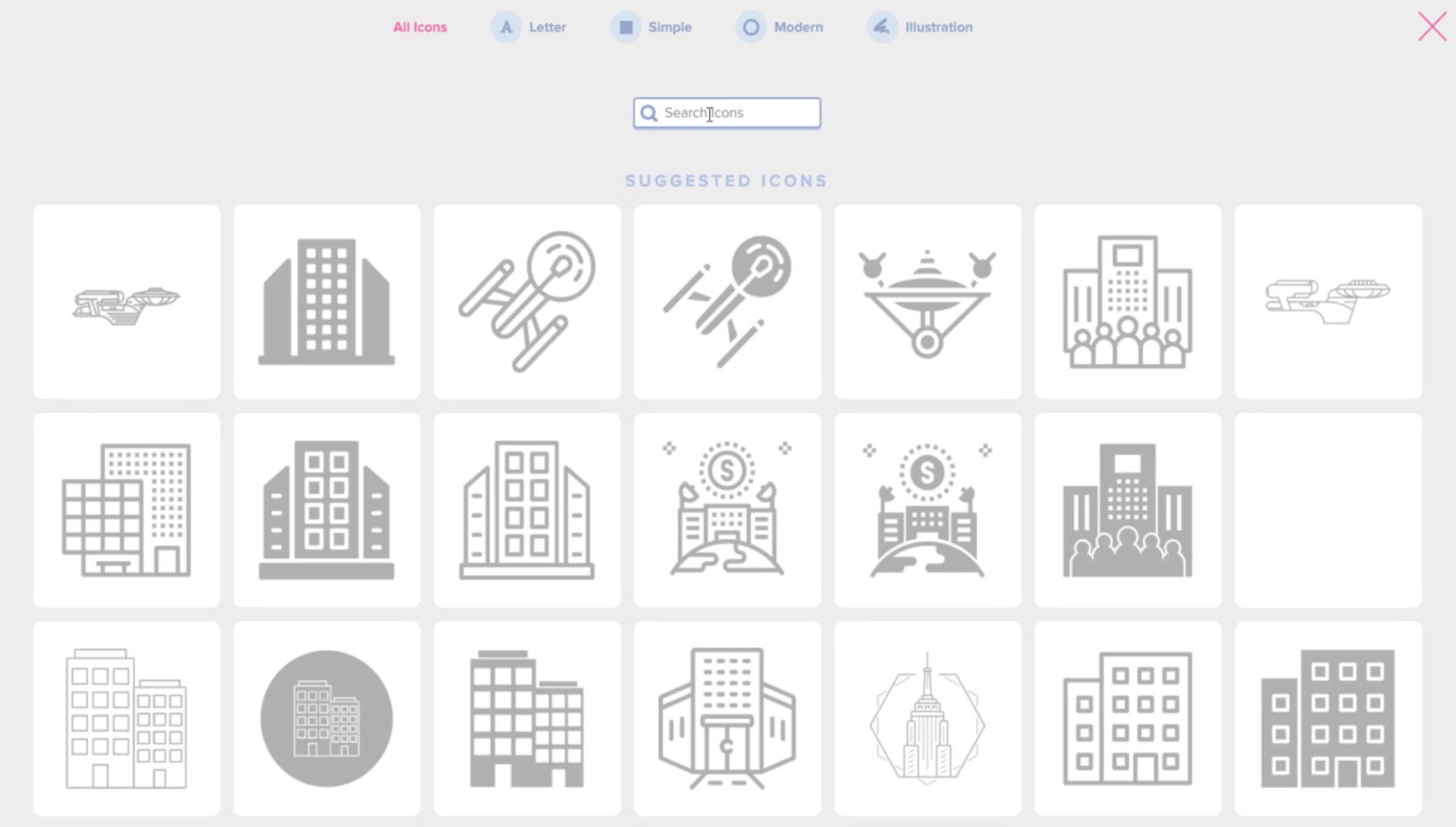
Oluşturmaya çalıştığım raporun temasıyla eşleşen belirli simgeleri bulmak için üstteki arama çubuğunu kullanabilirim. Dolayısıyla, DNA yazarsam , sonuçları en alakalı simgelere göre daraltır.
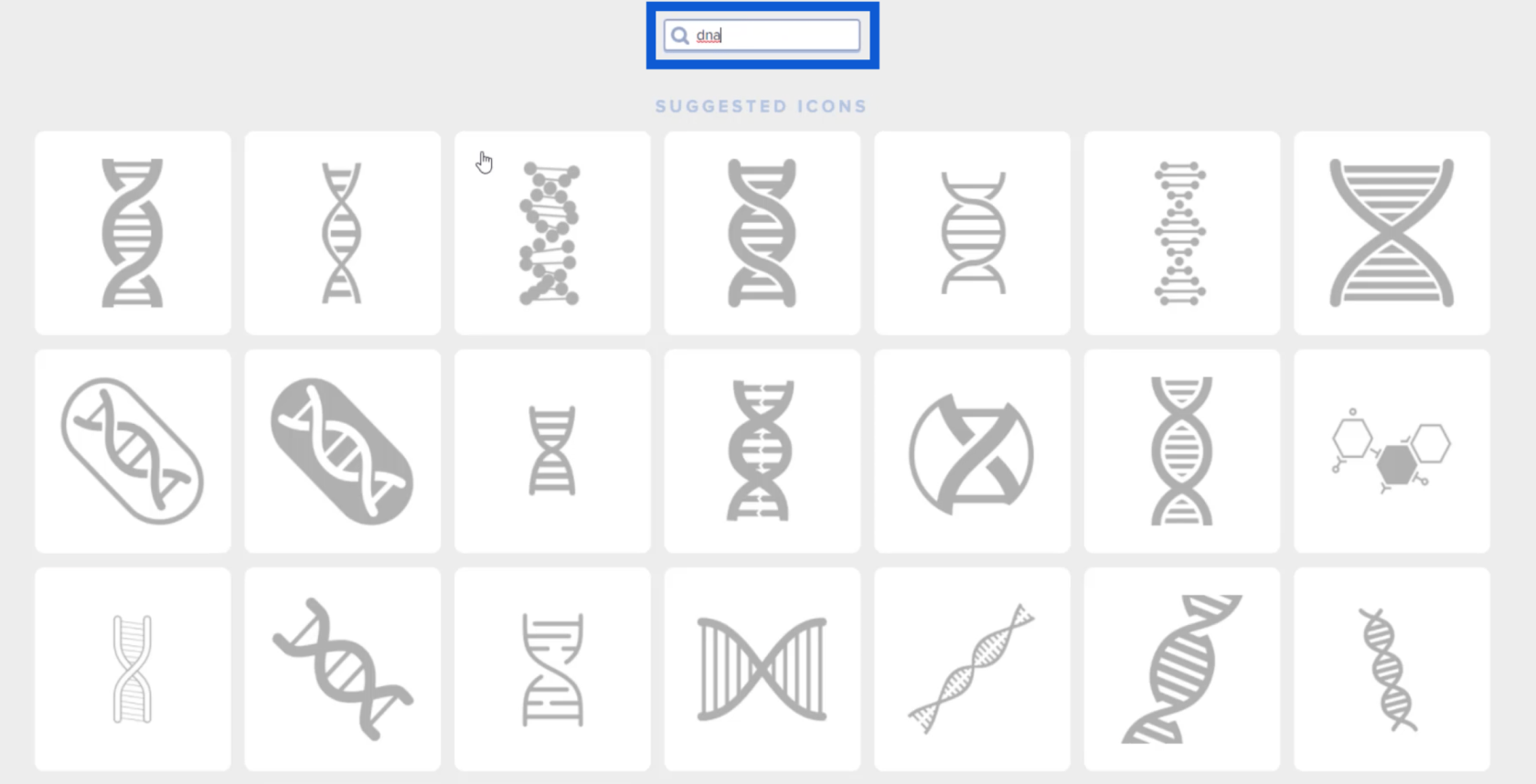
Beğendiğim bir simge gördüğümde üzerine tıklayarak üzerinde çalıştığım slaytta görünmesini sağlayabiliyorum.
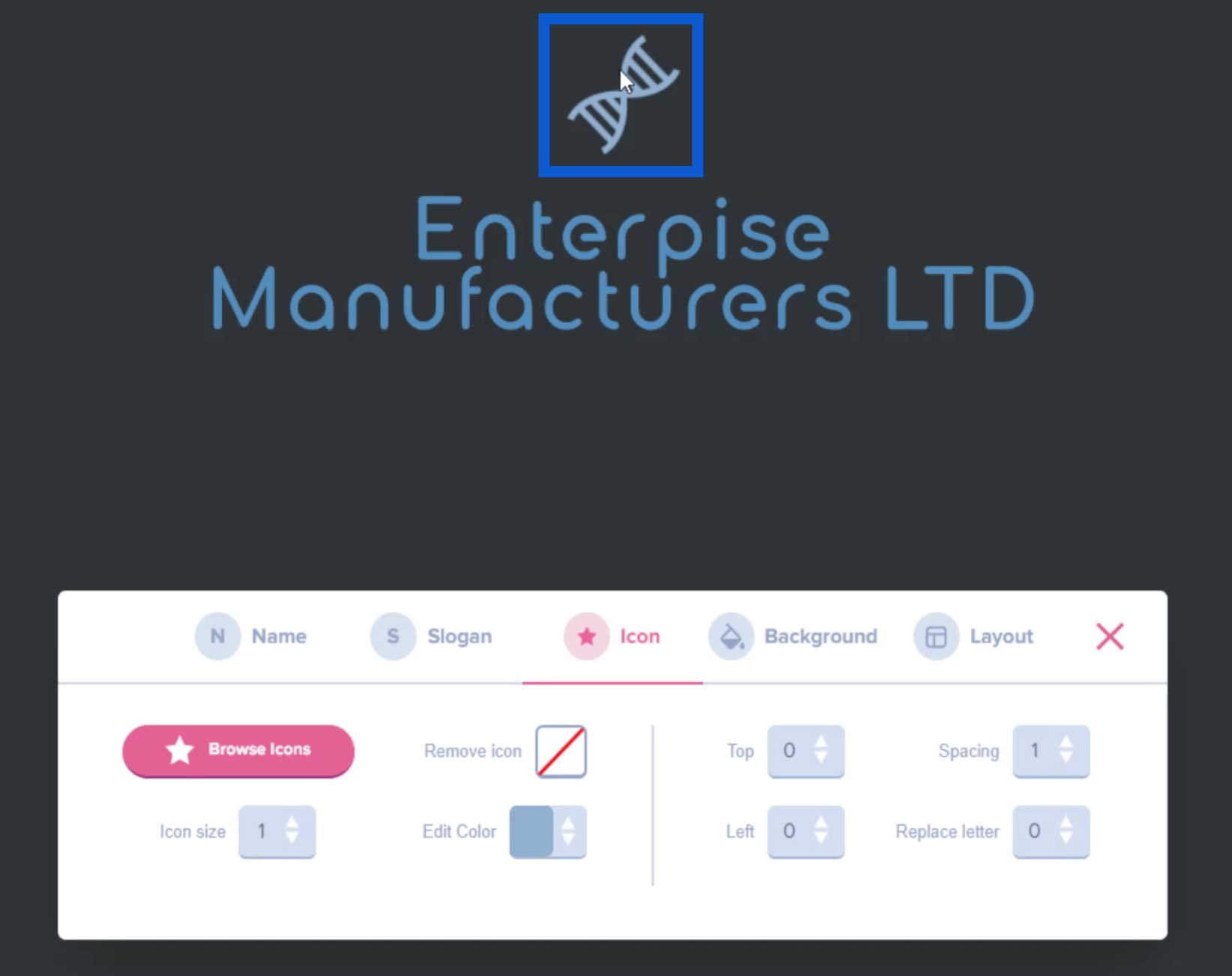
Ayrıca, simge menüsünde kaydırıcıyı hareket ettirerek bu simgeyi yeniden boyutlandırabilirim.
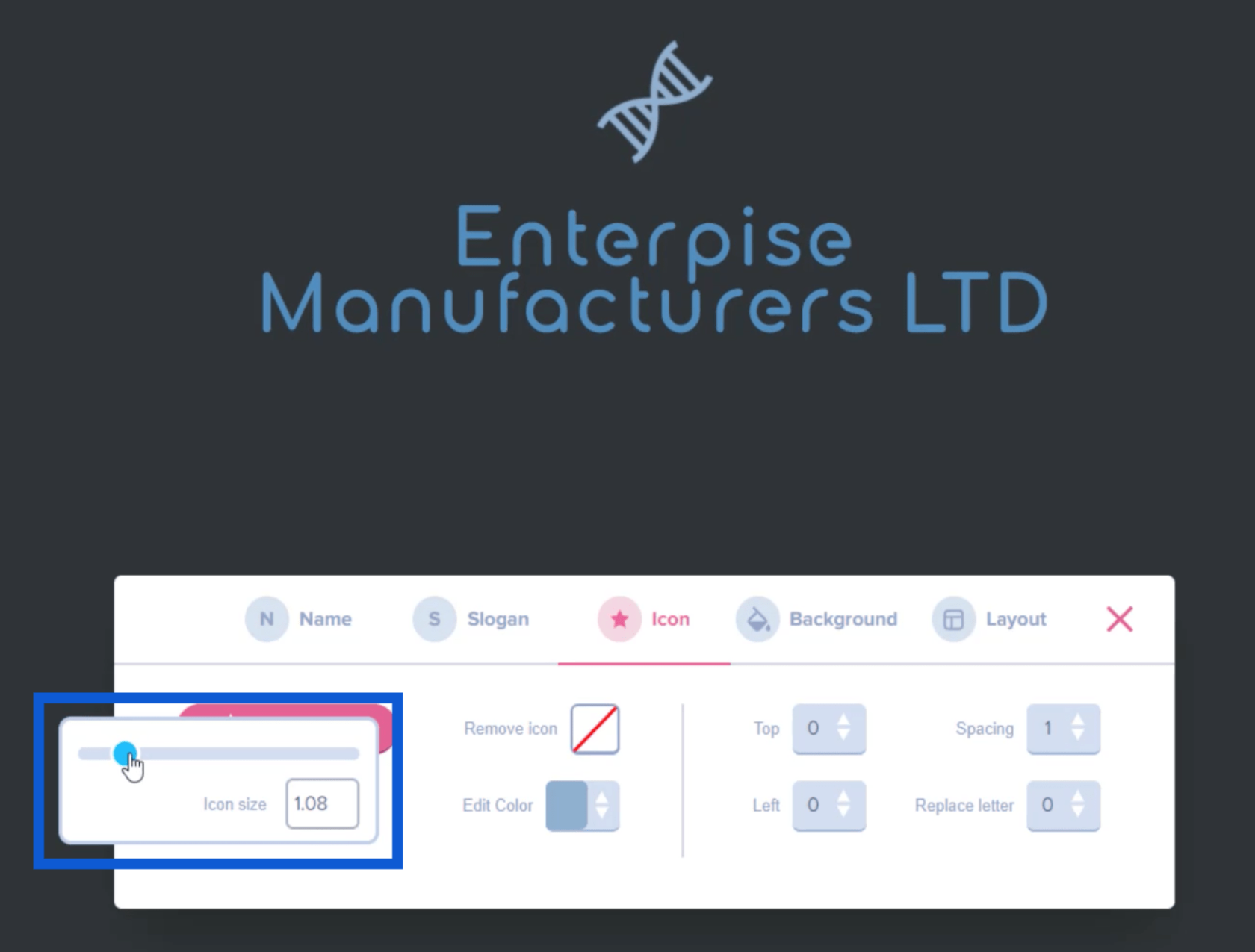
Simge rengini düzenlemek istersem, bunu da aynı menüden yapabilirim.
Artık logomun görünüşünü beğendiğime göre, sadece bir ekran görüntüsü alıp masaüstümdeki bir klasöre kaydetmem gerekiyor.
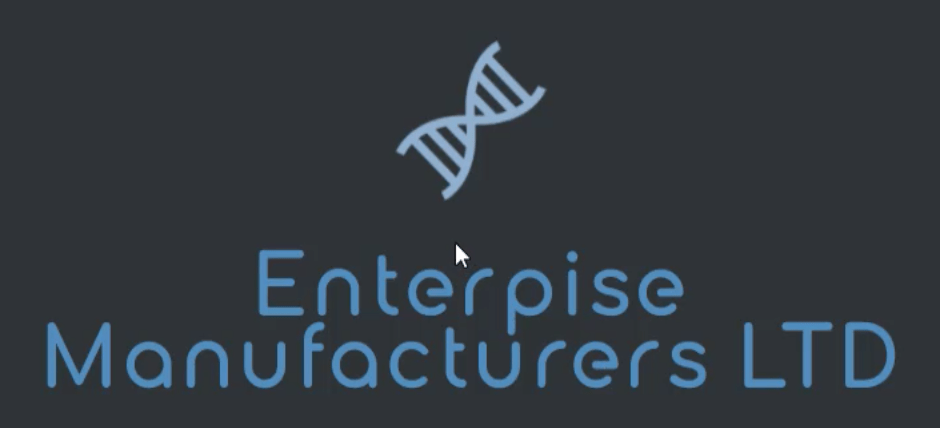
Renk Şeması Oluşturma
Bir sonraki adım, daha önce seçtiğim temaya dayalı bir renk şeması bulmak. Bunu yapmak için imagecolorpicker.com adlı bir web sitesine gidiyorum .
Ana sayfanın alt kısmında “Resminizi yükleyin” yazan bir düğme var.
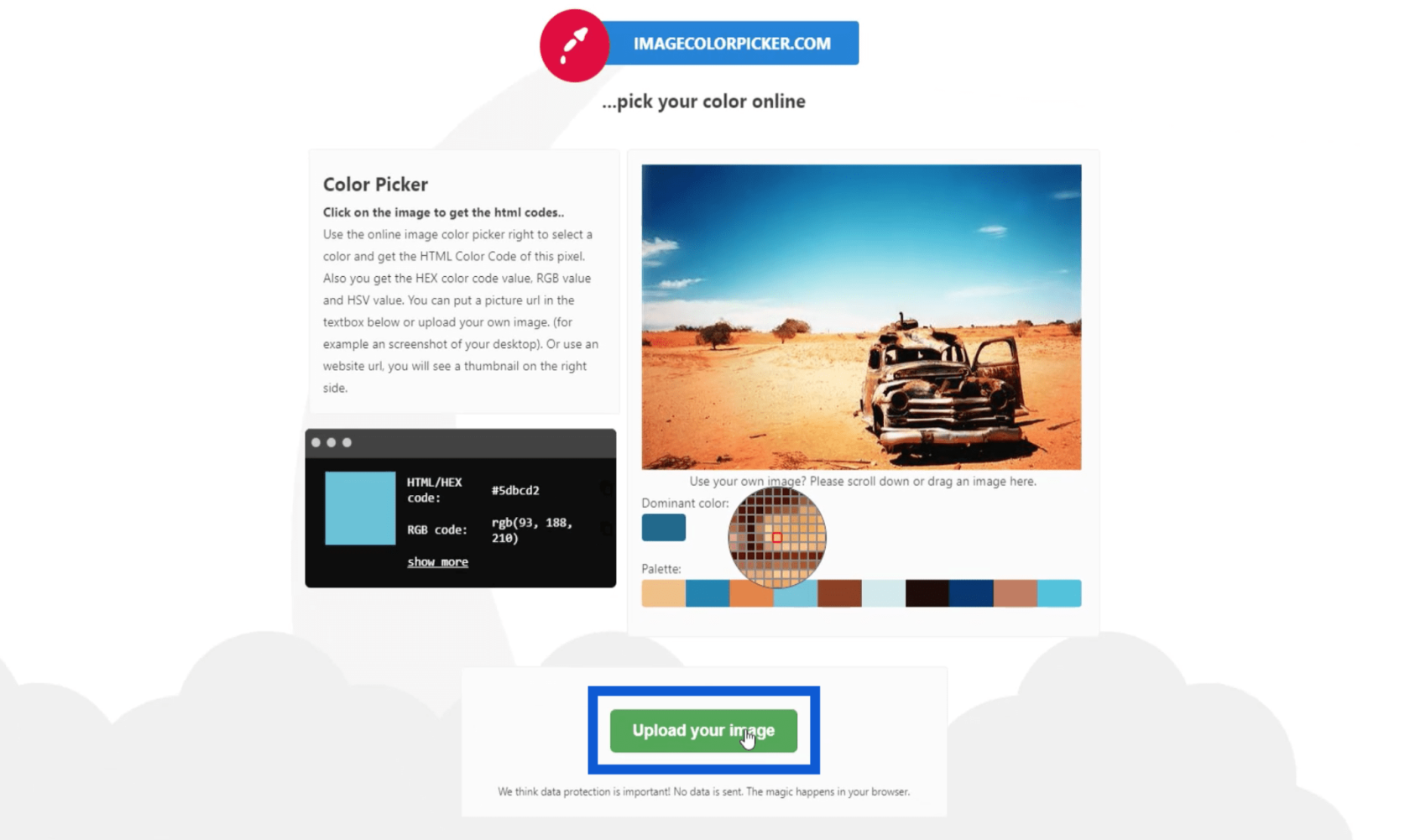
Buna tıkladığımda, klasörlerimi açıyor. Daha önce kaydettiğim logoyu seçeceğim ve Aç'a tıklayacağım .
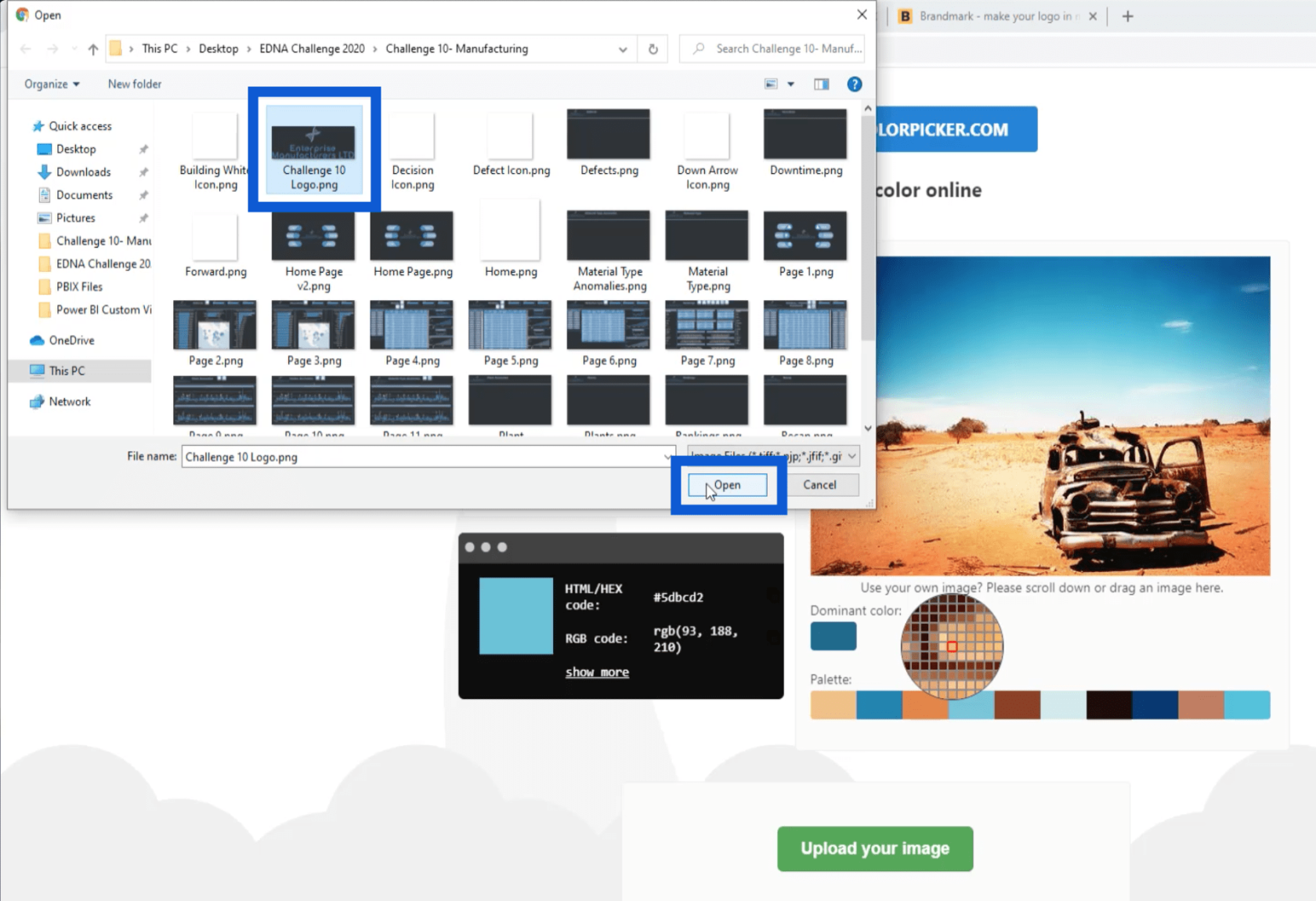
Yükleme tamamlandığında, yüklediğim görseli logo için kullandığım renklerden oluşan bir paletle birlikte gösteriyor. Bununla ilgili harika olan şey, işaretçimi görüntünün herhangi bir bölümünün üzerine getirebilmem ve belirli bir piksele tıkladığımda, bana o belirli rengin onaltılık kodunu vermesidir.
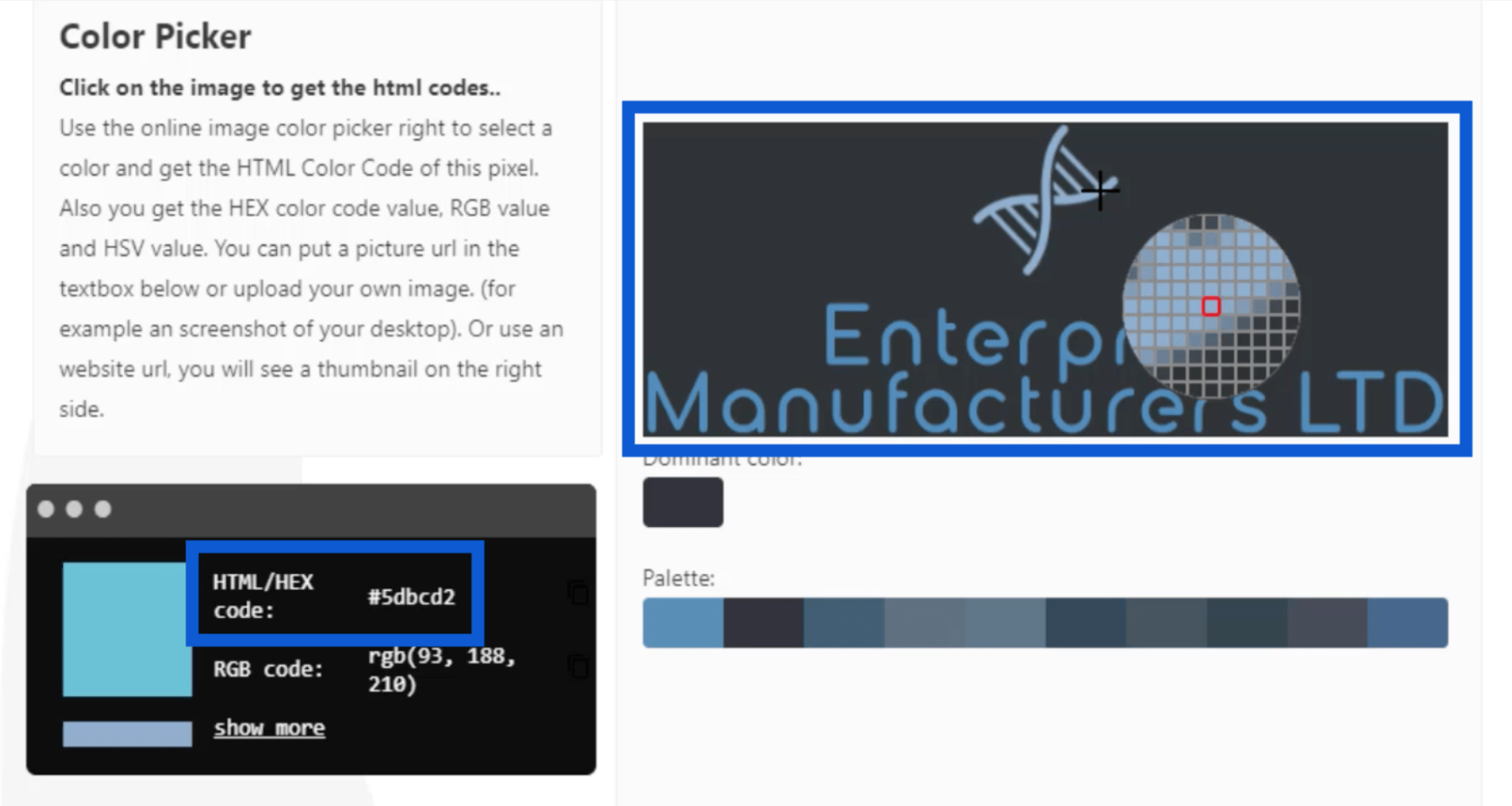
Tüm bu onaltılık kodları daha sonra yalnızca sekiz renge kadar taşıyabilen bir JSON dosyasına kaydedeceğimi unutmayın. Bu renkleri seçtikten sonra, onaltılık kodları listeleyeceğim ve PowerBI.tips'e gideceğim . Advanced Theme Generator'a tıklayacağım.
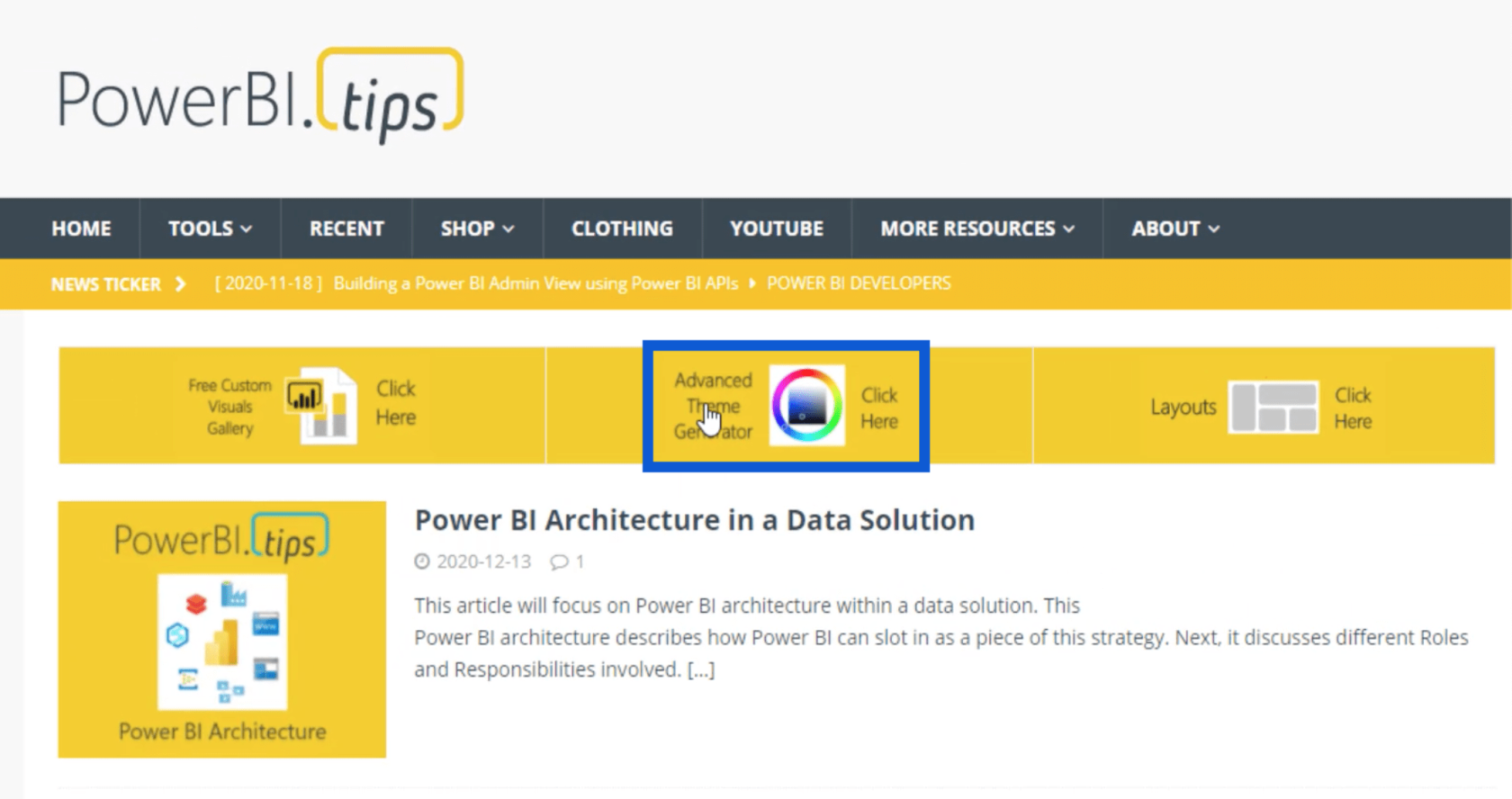
Advanced Theme Generator içinde, Çoklu Giriş altındaki tüm bu onaltılık kodları girebilirim.
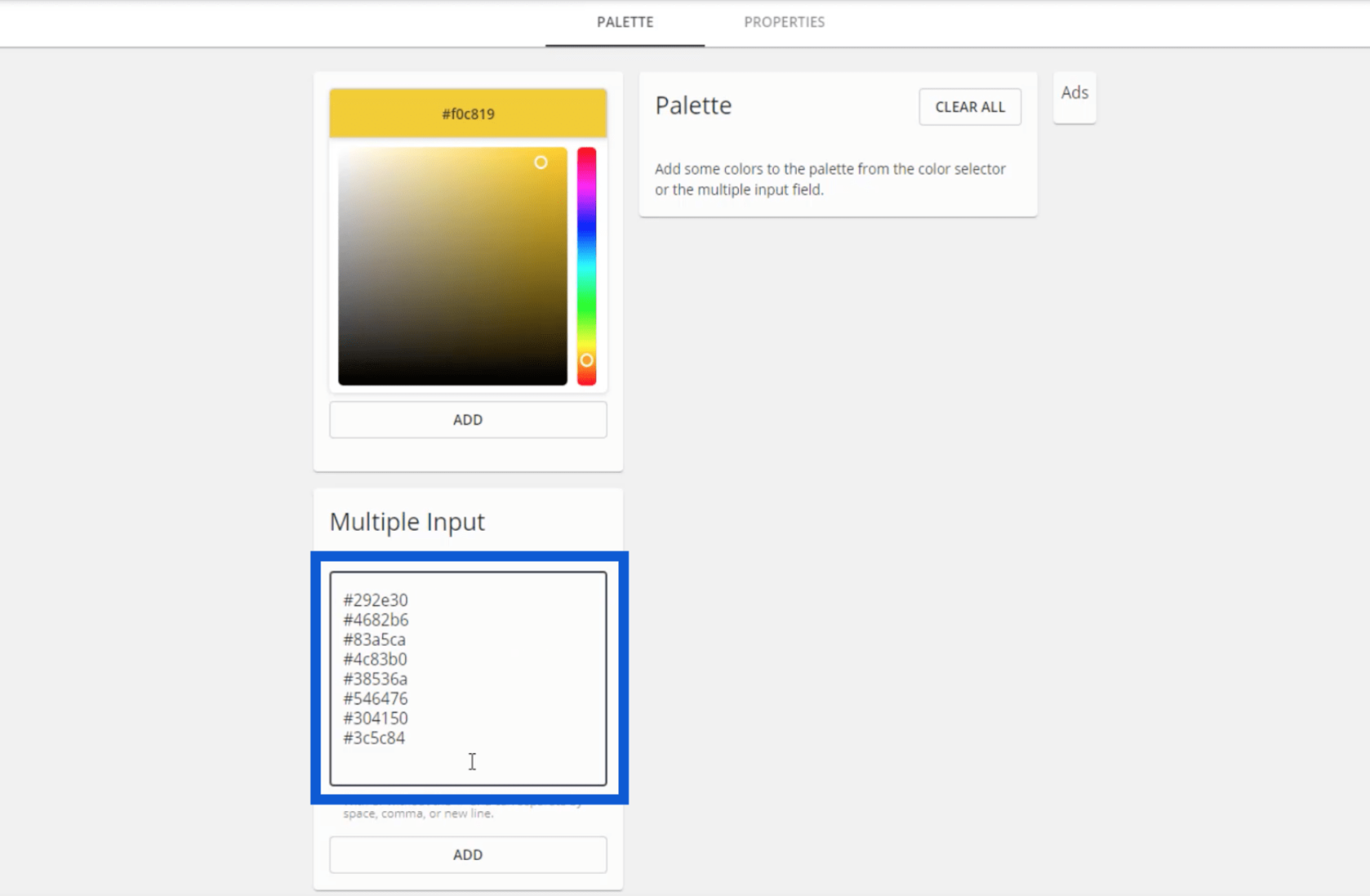
Ekle'ye bastığımda, her renk için özel onaltılık kodlarla paletim görünecek.
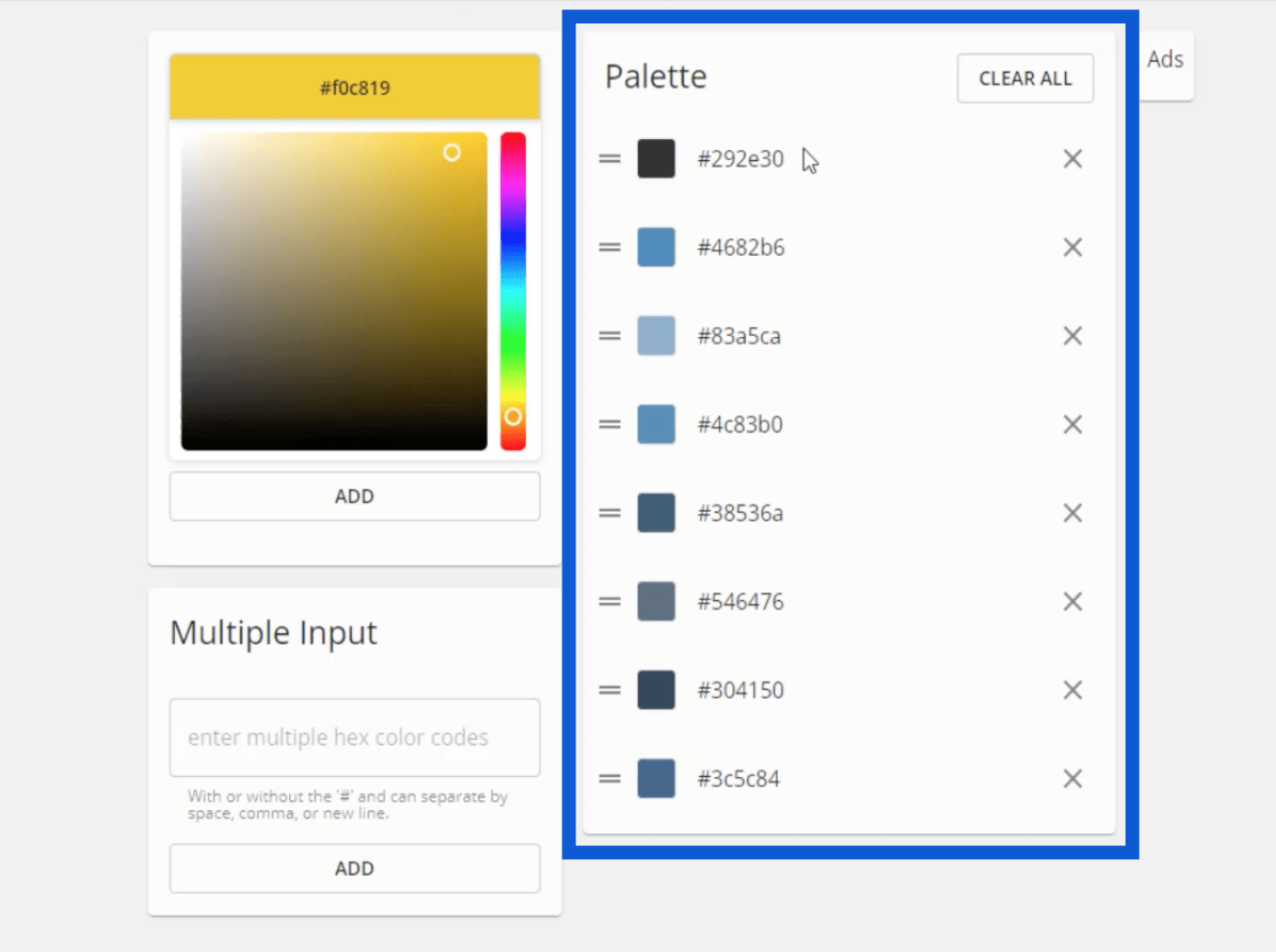
Diğer LuckyTemplates Uzmanlarından biri olan Brian Julius da aynı aracı kullanıyor. Önceki eğitimlerinden birinde Özellikler sekmesinden bahsetmişti .
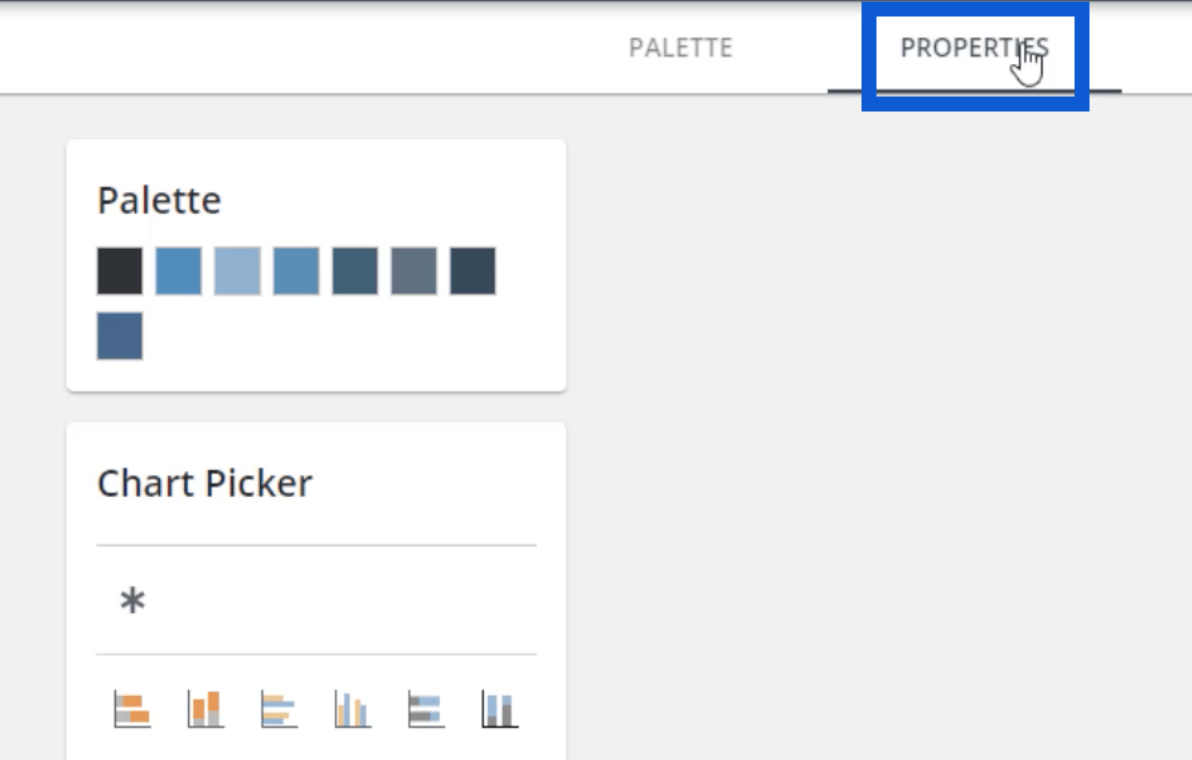
Özellikler sekmesi, belirli görsellerin nasıl görünmesini istediğimi ayarlayabileceğim yerdir. Örneğin, Grafik Seçici altındaki ilk grafiğe tıklarsam, grafiğin her bir bölümünü özelleştirmeme olanak tanıyan bu farklı sekmeler ortaya çıkıyor.
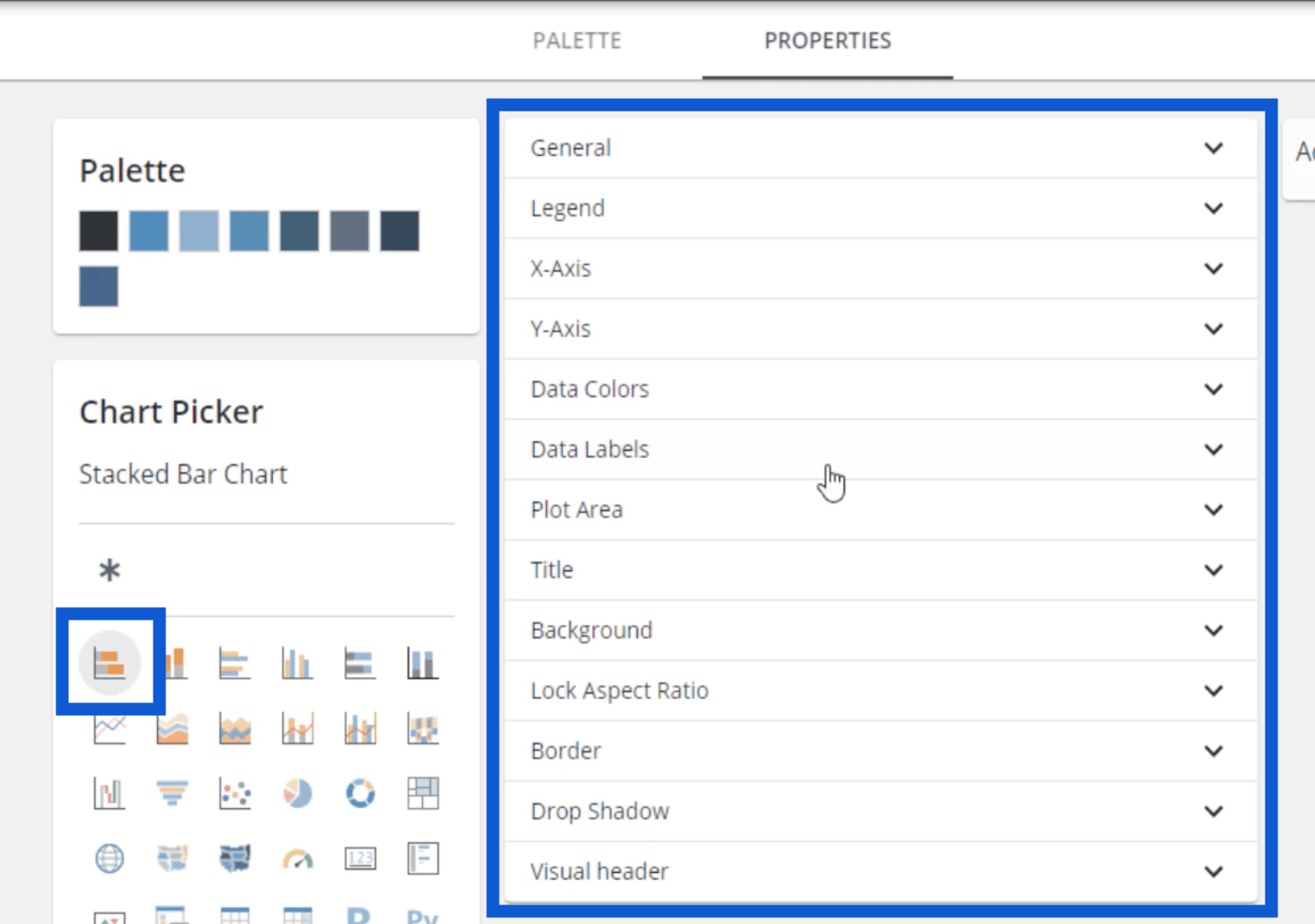
Yani çizelgelerimin bir açıklaması olmasını istersem, Efsaneye tıklayıp başlığı ve rengi değiştirebilirim.
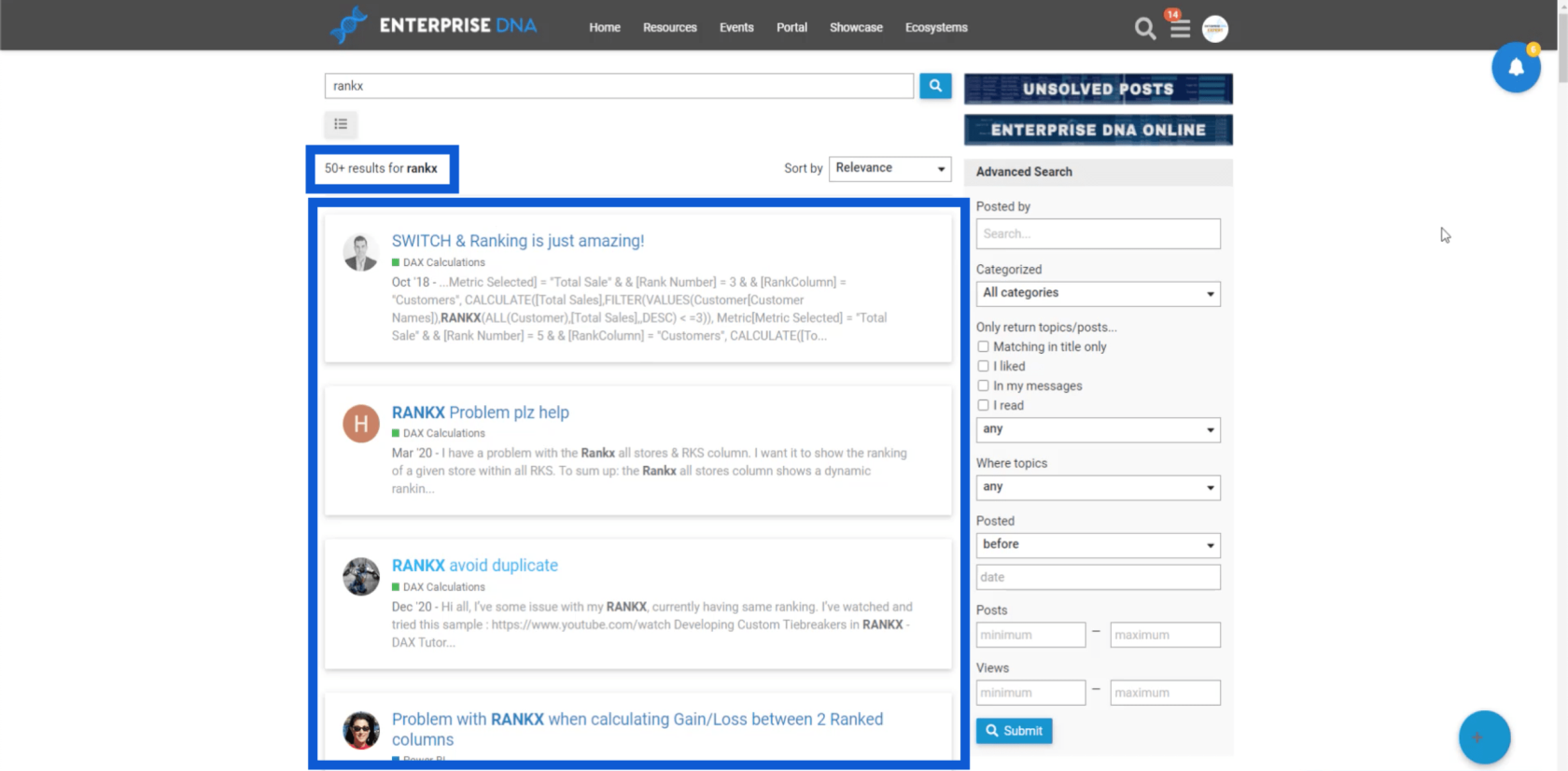
Yazı tipi boyutunu ayarlayabildiğim gibi, X ekseninde farklı özelleştirmeler de yapabilirim.
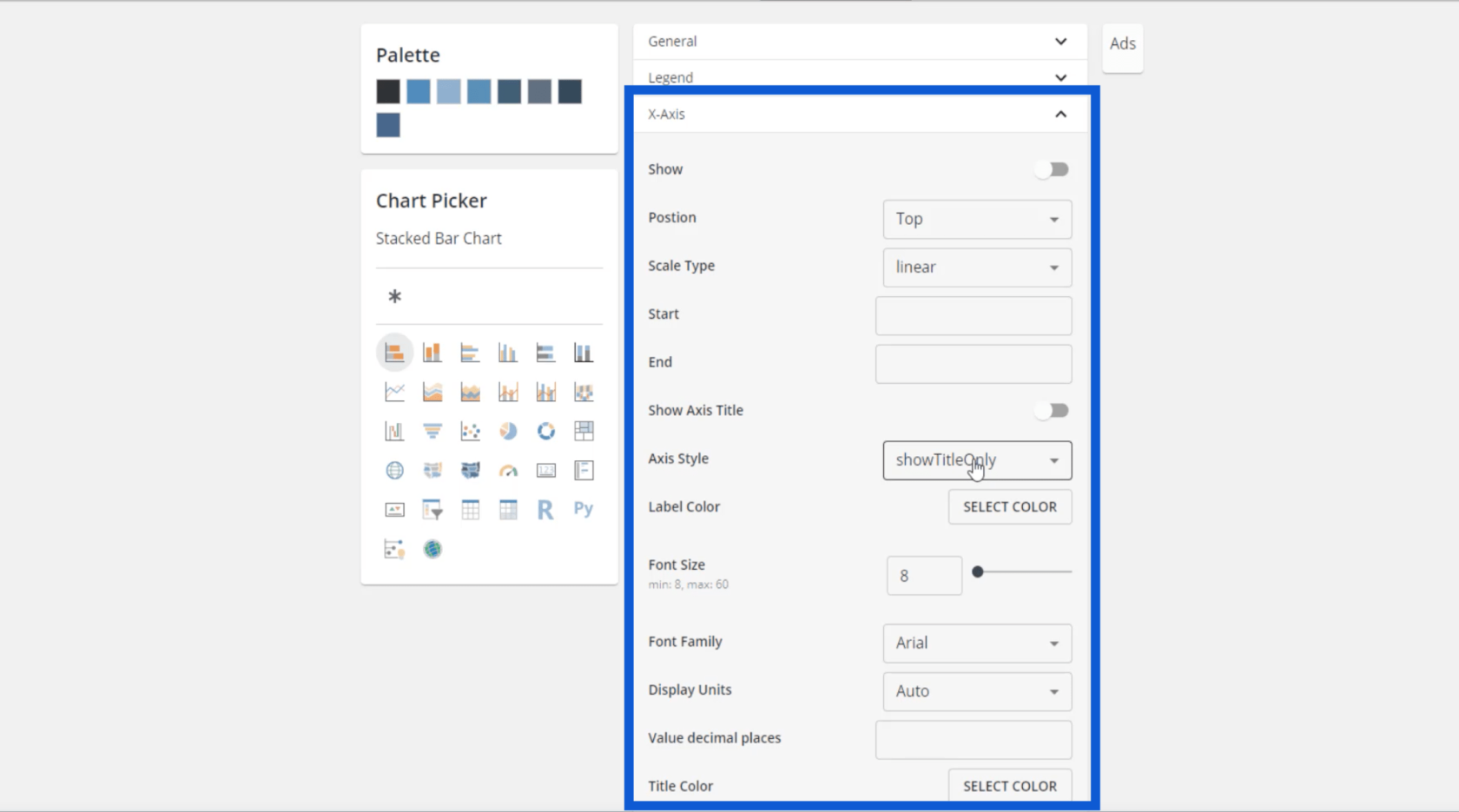
Başlığı, başlık için bir rengi, etiket rengini ve yazı tipi boyutunu seçebilirim. Daha da önemlisi, burada veri renklerimi de ayarlayabilirim.
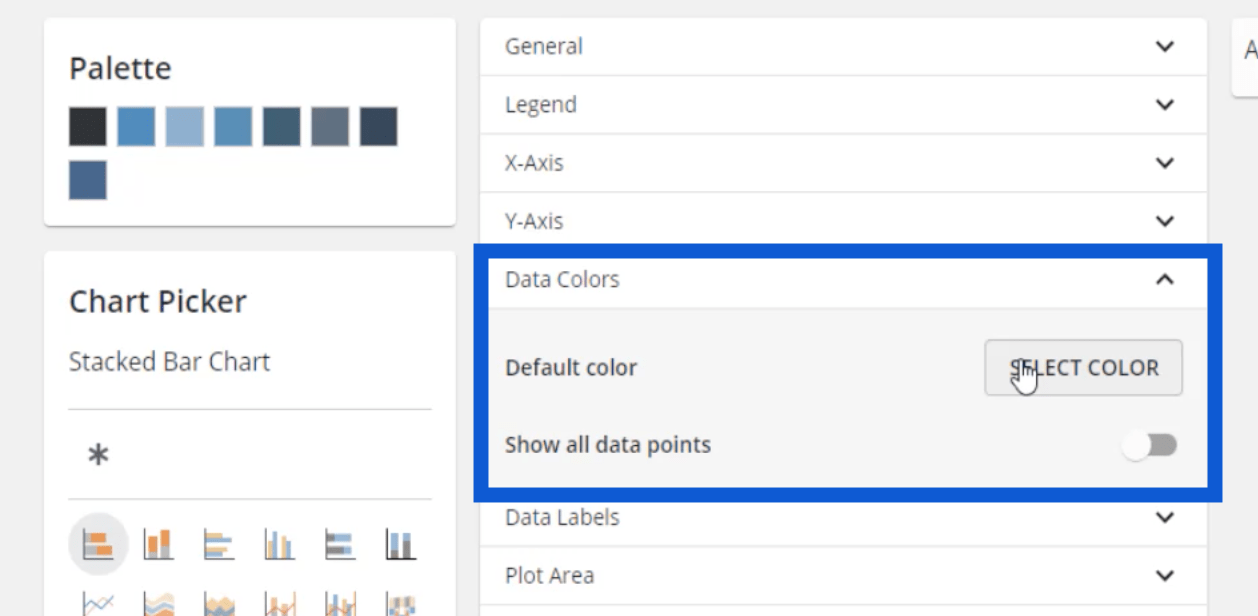
Tüm bunları burada ayarlayabilmem harika çünkü bu, tüm temayı LuckyTemplates'a yerleştirdiğimde girişler oluştururken renkleri tek tek ayarlamak zorunda kalmayacağım anlamına geliyor. Veri etiketleriyle bile, bunları LuckyTemplates'da açtığım anda bu ayarlar otomatik olarak devreye girecek.
Sorunsuz LuckyTemplates rapor geliştirmenin anahtarı budur - raporunuzu tamamlama adımlarını azaltabilecek şeyler bulmak.
Modellerimin çoğunda daha koyu bir arka plan kullanırdım, ardından veri etiketi olarak beyaz kullanırdım. Kendi renklerinizi seçebilirsiniz; sadece arka plan ve etiketler arasında daha kolay okunabilmeleri için yeterli kontrast olduğundan emin olun.
Grafik başlığı için aynı ayarlar değiştirilebilir.

Tüm bunlar ayarlandıktan sonra palete geri dönerek alttaki butona tıklayarak temayı indirebiliyorum.
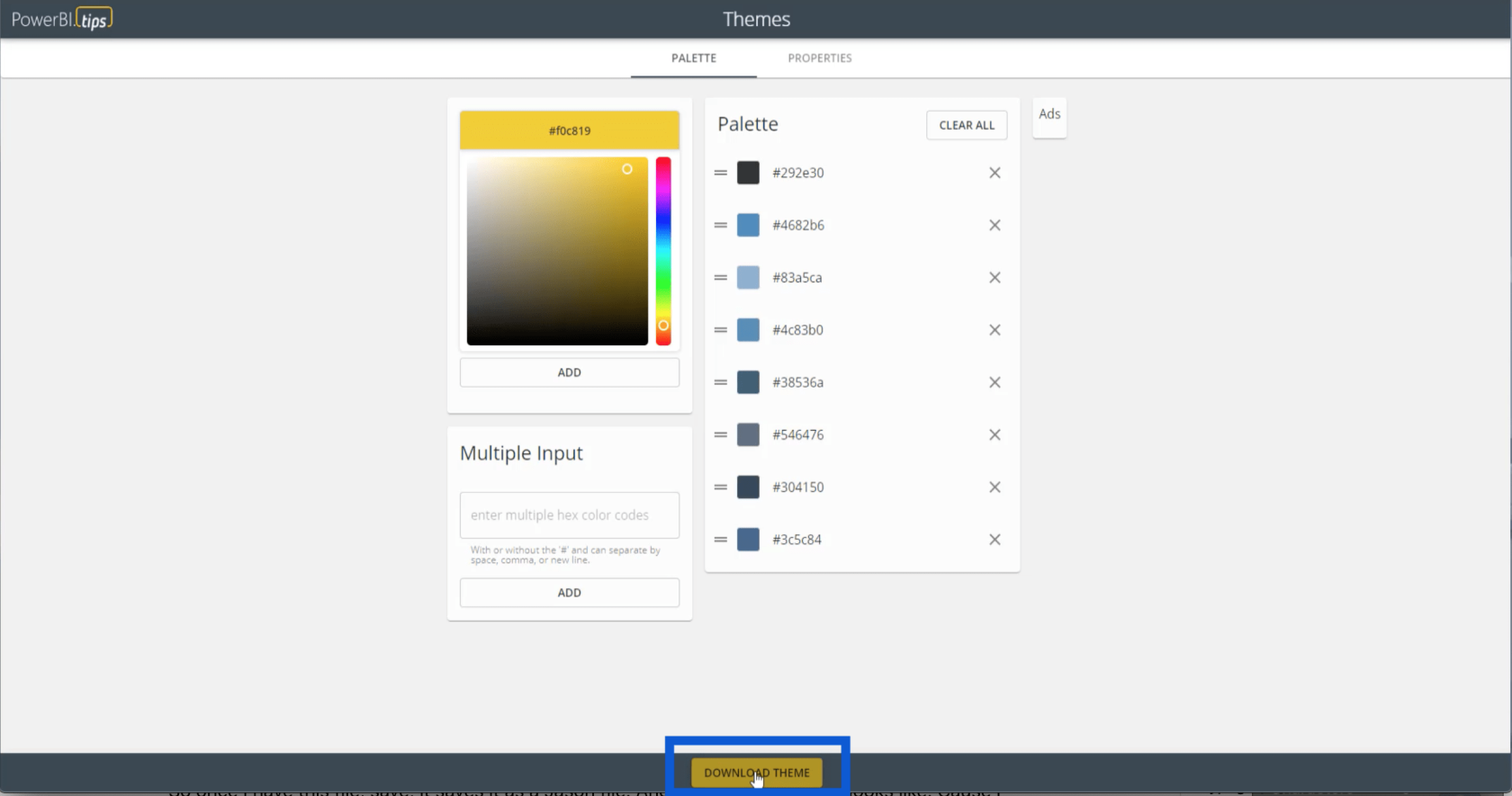
Bu ayarların tümü bir JSON dosyasına kaydedilecektir. Bilgisayarım Microsoft not defterini kullanarak JSON dosyalarını okuduğu için böyle görünüyor. Ancak Visual Studio gibi diğer uygulamalar kullanılarak da açılabilir.
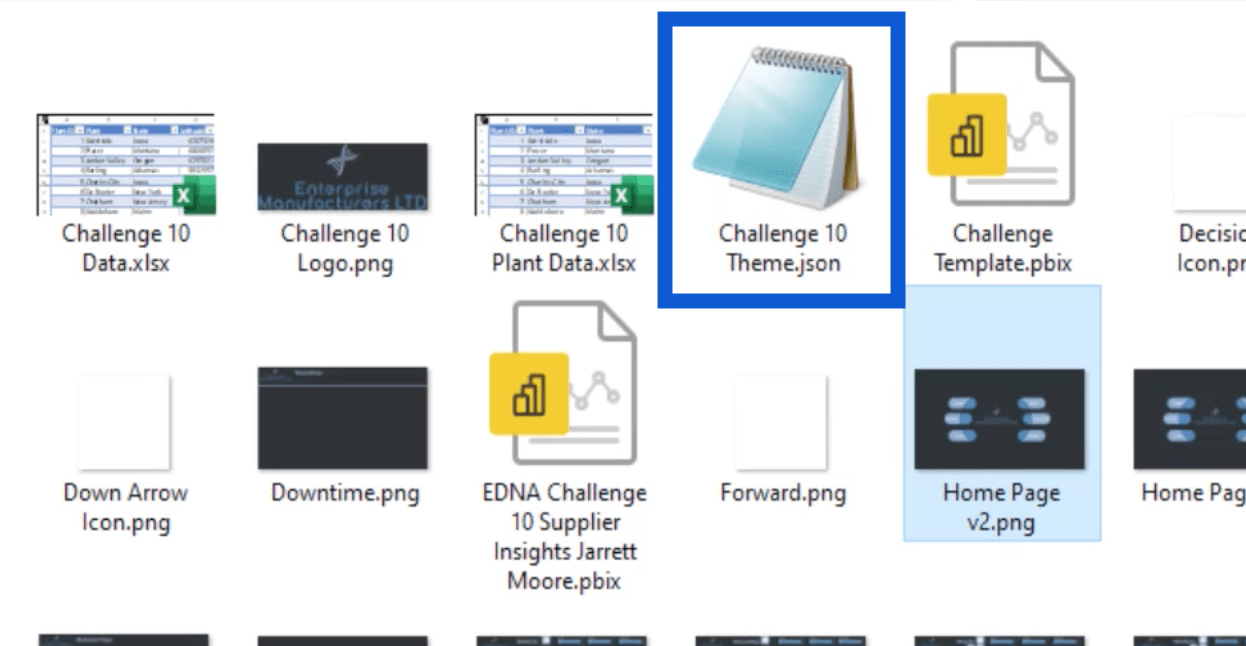
JSON dosyasını açarsam şöyle görünür.
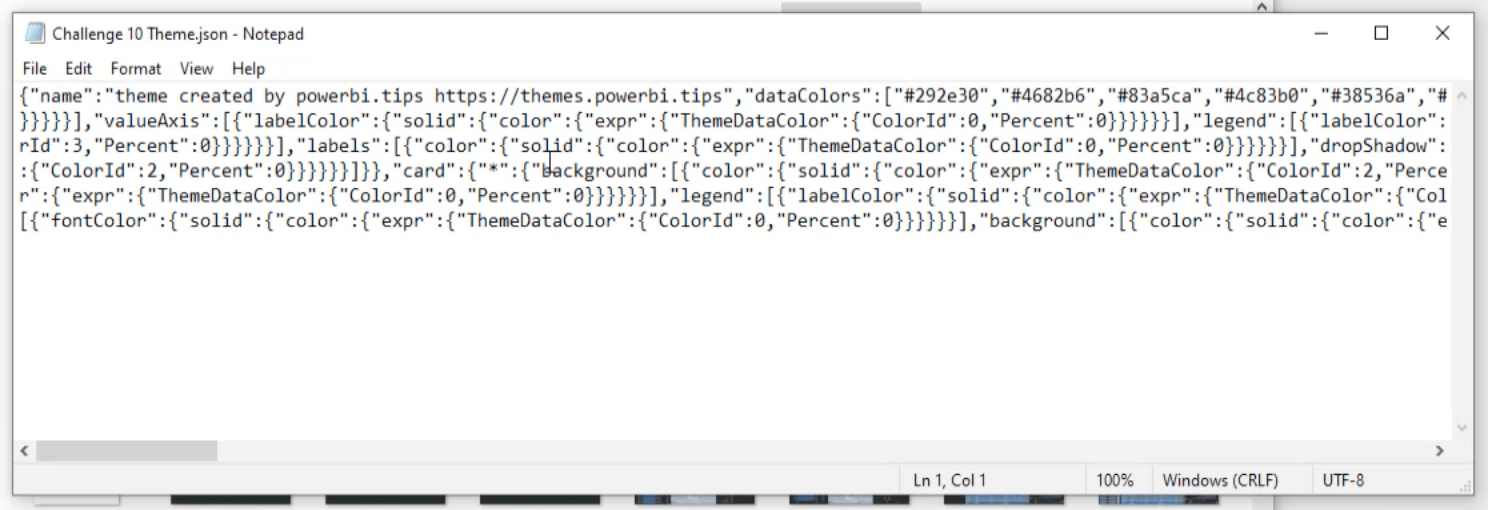
Koda baktığımda, burada sekiz onaltılık kodu görebiliyorum.

Temayı LuckyTemplates'a Uygulama
Bu JSON dosyası, renk paletinin yanı sıra daha önce kaydettiğim tüm ayarları da içeriyor. Bu, bu dosyayı LuckyTemplates'a aktardığımda , raporuma başladığımda bu kadar ayrıntılı çalışma yapmak zorunda kalmayacağım anlamına geliyor.
Bu dosyayı içe aktarmak için LuckyTemplates masaüstüme gideceğim ve üstteki Görünüm bölmesine tıklayacağım. Ardından, "Temalara göz at"ı tıklayacağım.
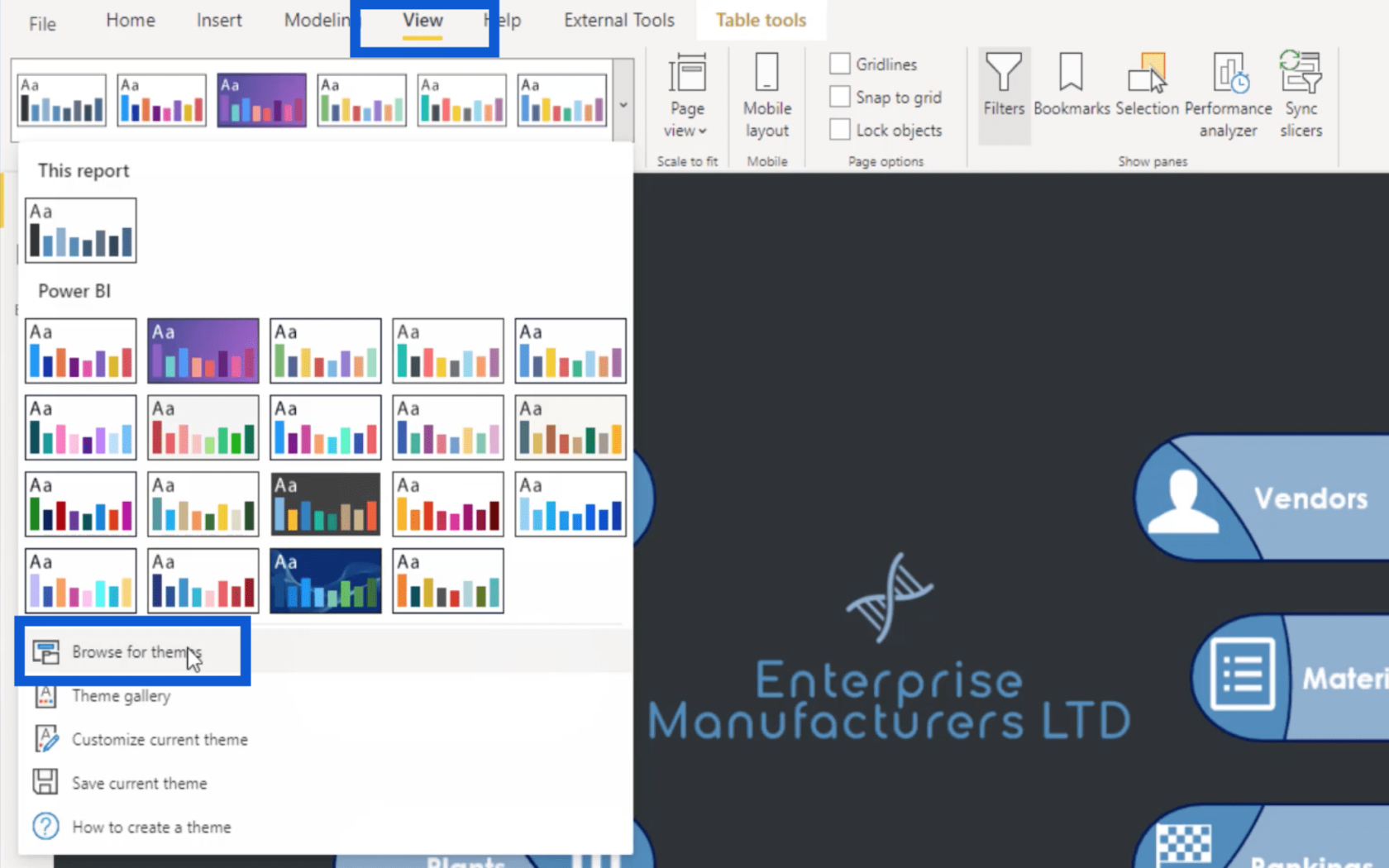
Sadece bu dosyayı seçip aç'ı tıklamam gerekiyor.
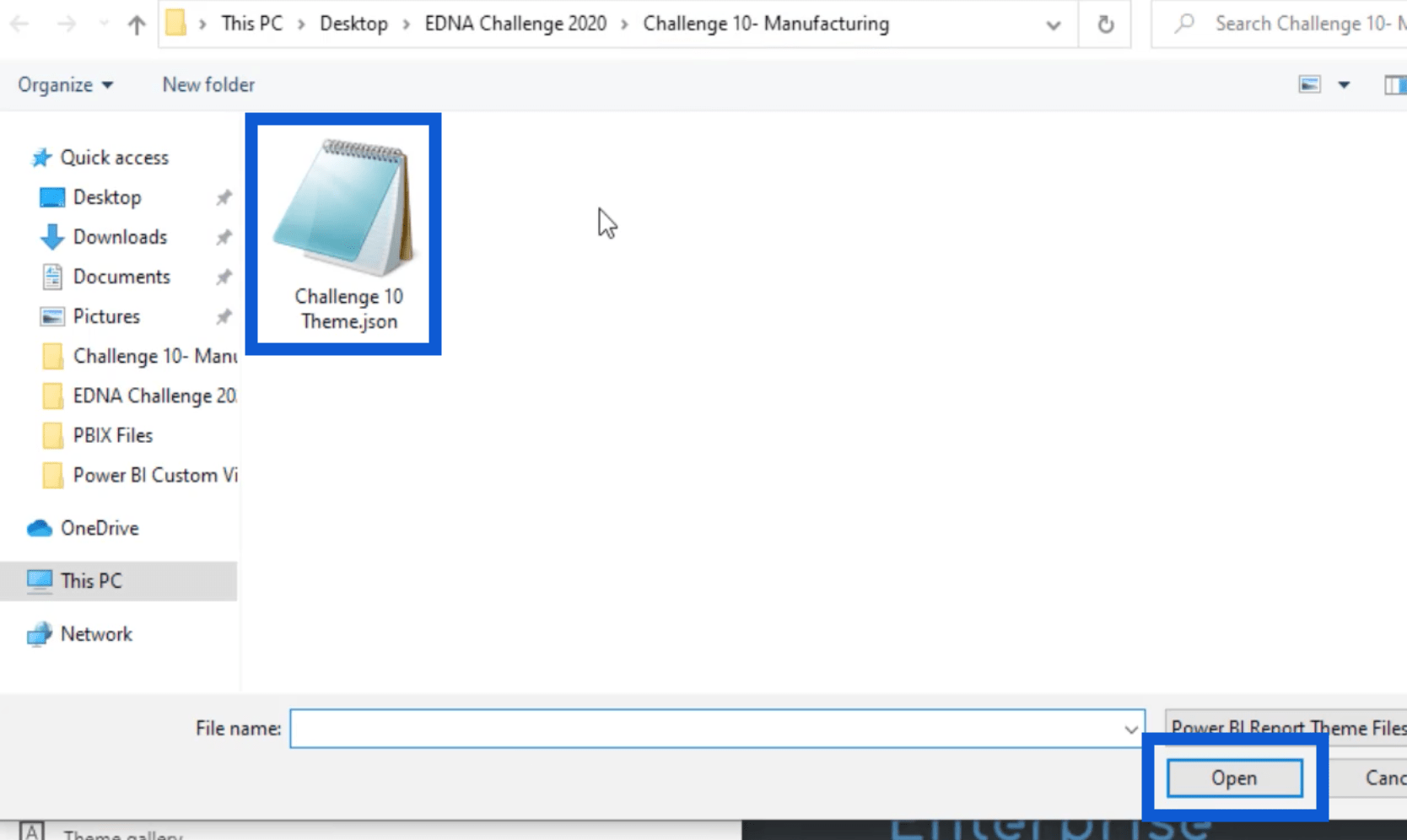
Bu, tema ayarlarını otomatik olarak LuckyTemplates'a aktaracak. Görselleştirmeler'e giderek bunu doğrulayabilirim. Biçim bölmesine tıklayıp sayfa arka planına gideceğim. Gördüğünüz gibi daha önce seçtiğim tema renkleri şimdi burada görünüyor.
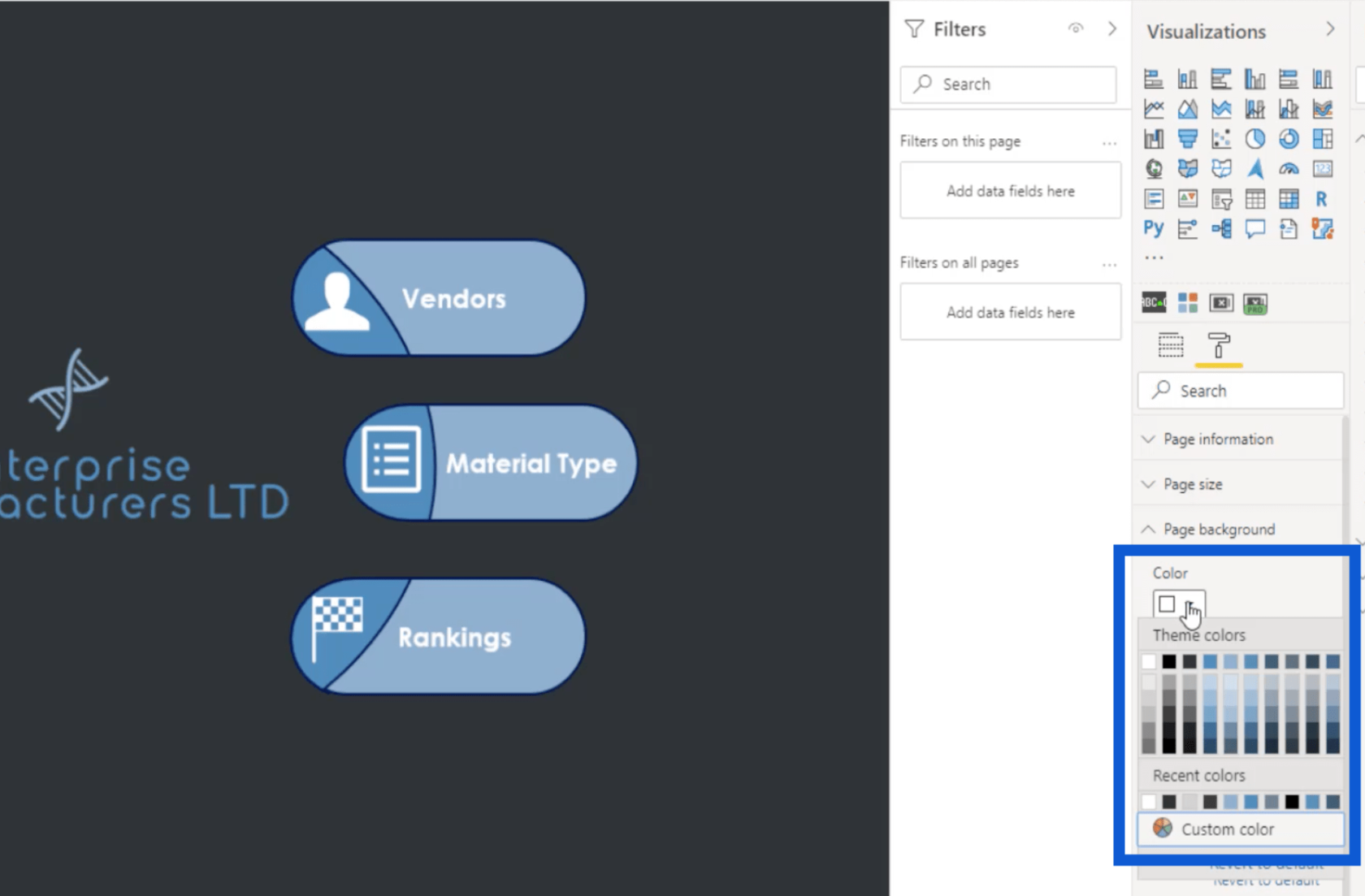
Burada on sıra renk olduğunu fark edeceksiniz, ancak daha önce yalnızca sekiz tanesini kurtardık. Bunun nedeni, LuckyTemplates'ın beyaz ve siyahı herhangi bir renk temasına otomatik olarak dahil etmesidir. Ardından, üçüncü satırda “Tema rengi 1” yazdığını göreceksiniz, bu da temamla içe aktardığım sekiz renkten ilki olduğu anlamına geliyor.
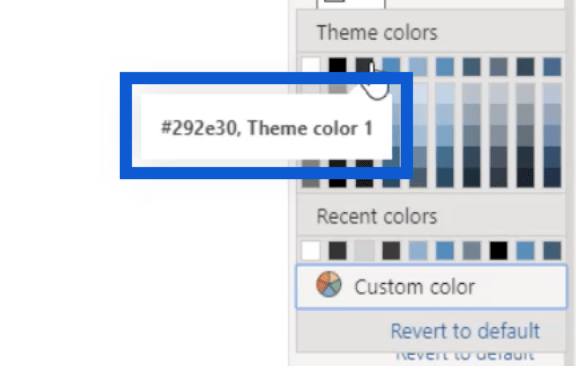
Rapora Simgeler Ekleme
Artık tüm temam LuckyTemplates'da bulunduğuna göre, size rapor ana sayfasında kullandığım tüm bu simgeleri nasıl seçtiğimi göstereceğim.
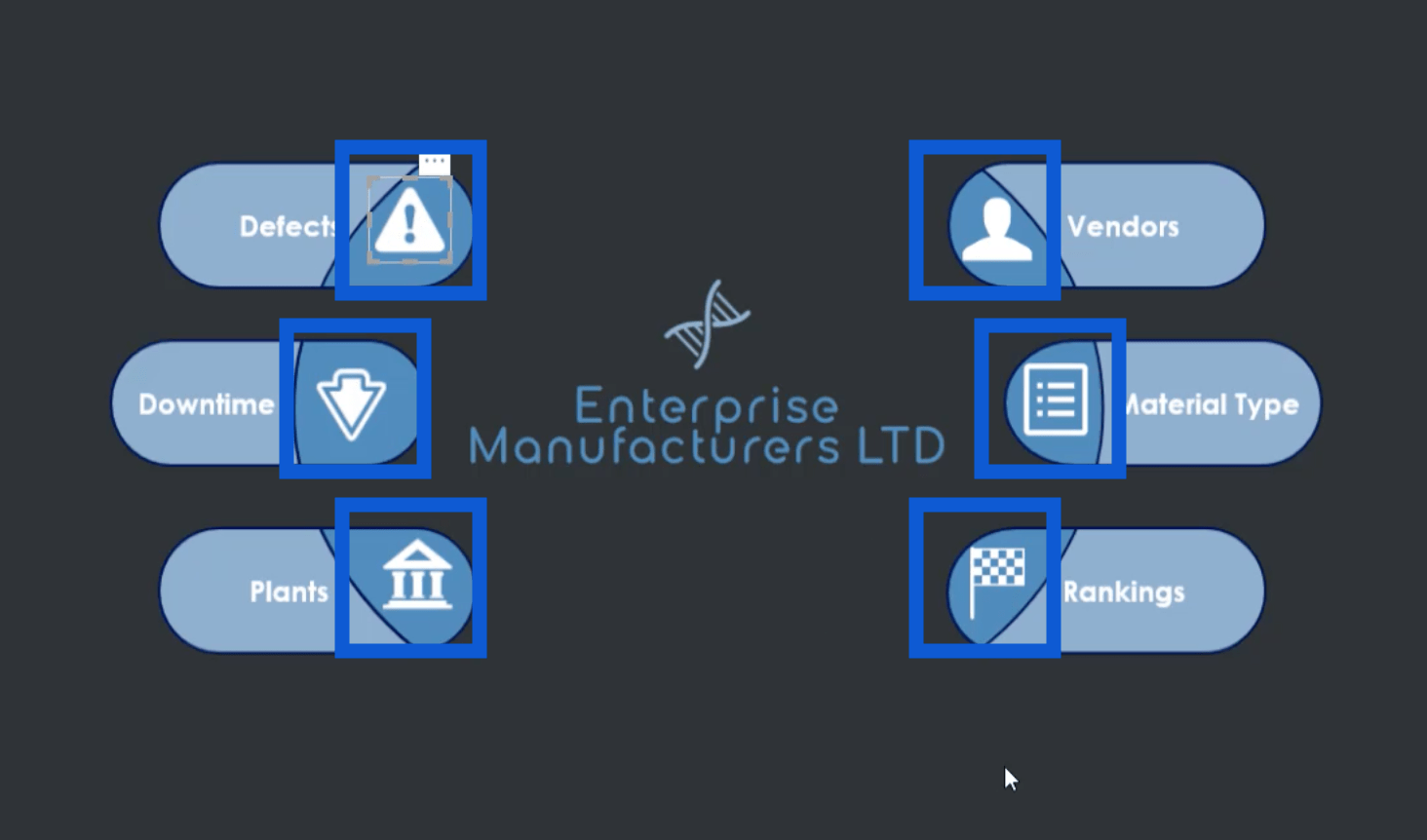
Beyaz simgeler için bir Google araması yaptığımda, sonuçlarda görünen ilk şey bu web sitesiydi.
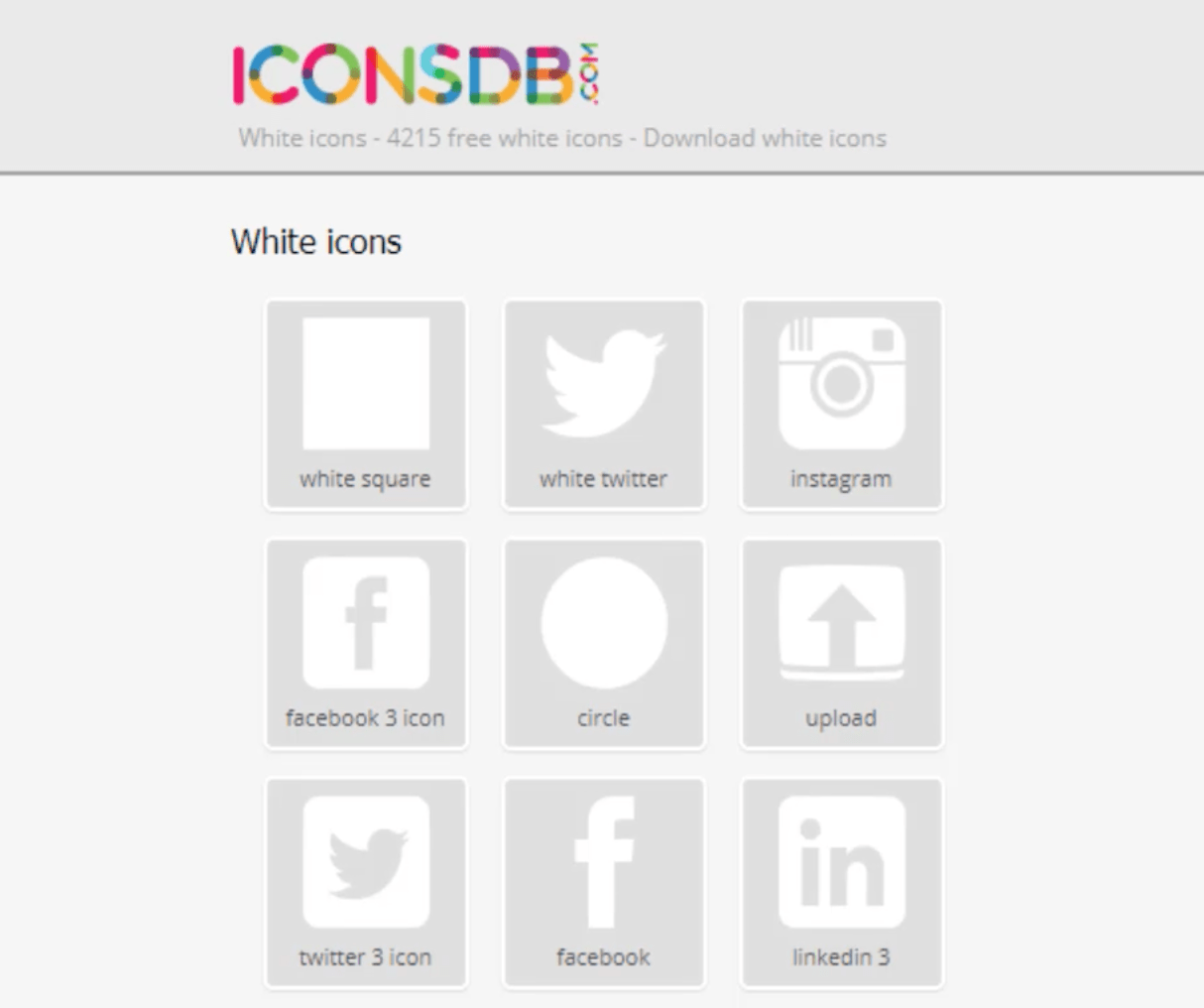
İşte o sayfaya ulaşmak için link.
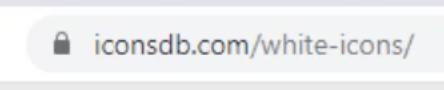
Raporlarımda koyu arka plan kullanmayı tercih ettiğimi unutmayın. Bu yüzden burada beyaz simgeler aradım. Temanıza ve tercihlerinize göre kendi simgelerinizi alabileceğiniz birçok başka site var.
Bu web sitesinde, sitenin veritabanındaki en alakalı simgeleri almak için bir anahtar kelime yazmam yeterli. "Karar" kelimesini kullanacağım.
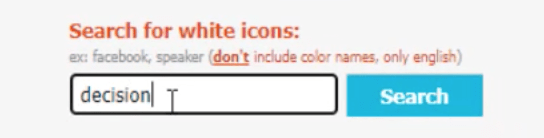
Ara düğmesine tıkladığımda , bu sonuçları gösterecek.
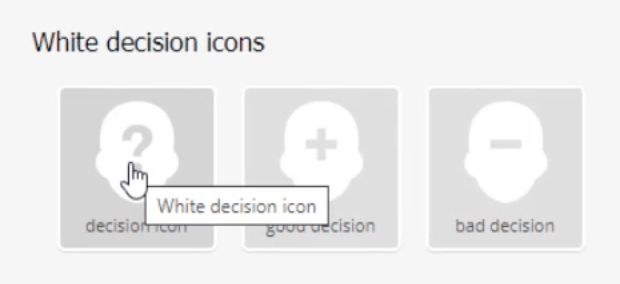
İstediğim simgeye tıkladığımda, dosyayı nasıl saklayabileceğime dair tüm bu seçenekler çıkıyor.
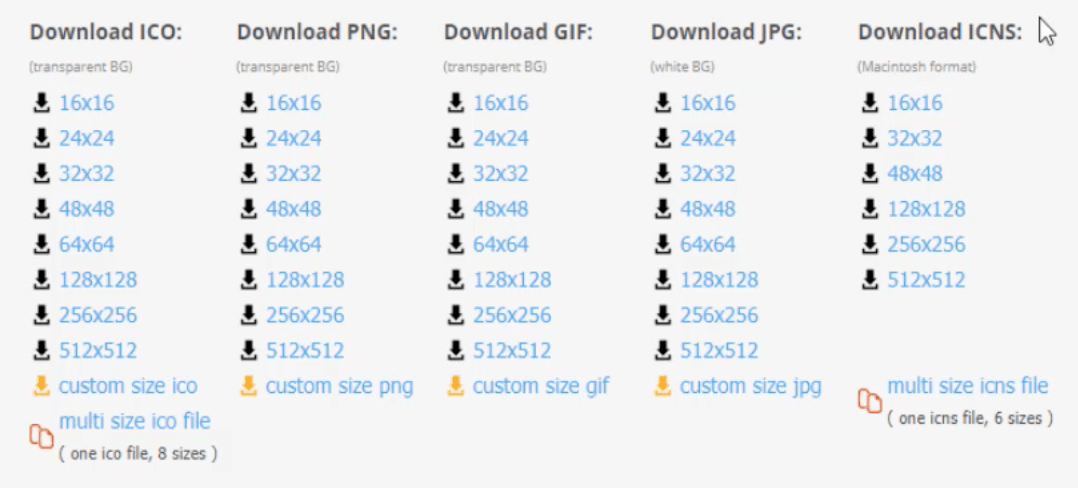
Ben her zaman PNG dosyasını indiririm. Genelde indirdiğim boyut 48×48'dir. Seçimime tıkladığımda, indirmemi ve bir klasöre kaydetmemi isteyecek. Bilgisayarıma kaydedildikten sonra böyle görünüyor.
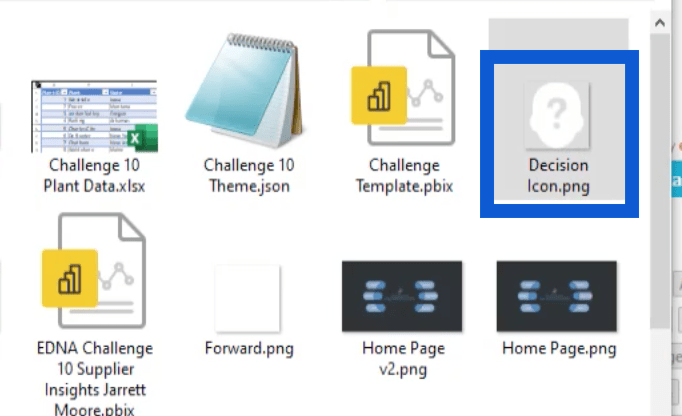
PowerPoint'te Arka Planlar Oluşturma
İhtiyacım olan tüm simgelere sahip olduğumda, bu süreçteki bir sonraki durak, PowerPoint kullanarak arka planım için slaytlar oluşturmaktır.
Genellikle boş bir slaytla başlarım, ancak burada kullandığım örnekte size yalnızca rapor üzerinde çalışırken oluşturduğum dosyayı göstereceğim. Örneğin bu slayda baktığınızda, daha önce oluşturduğum logonun aynısını kullandığımı göreceksiniz.
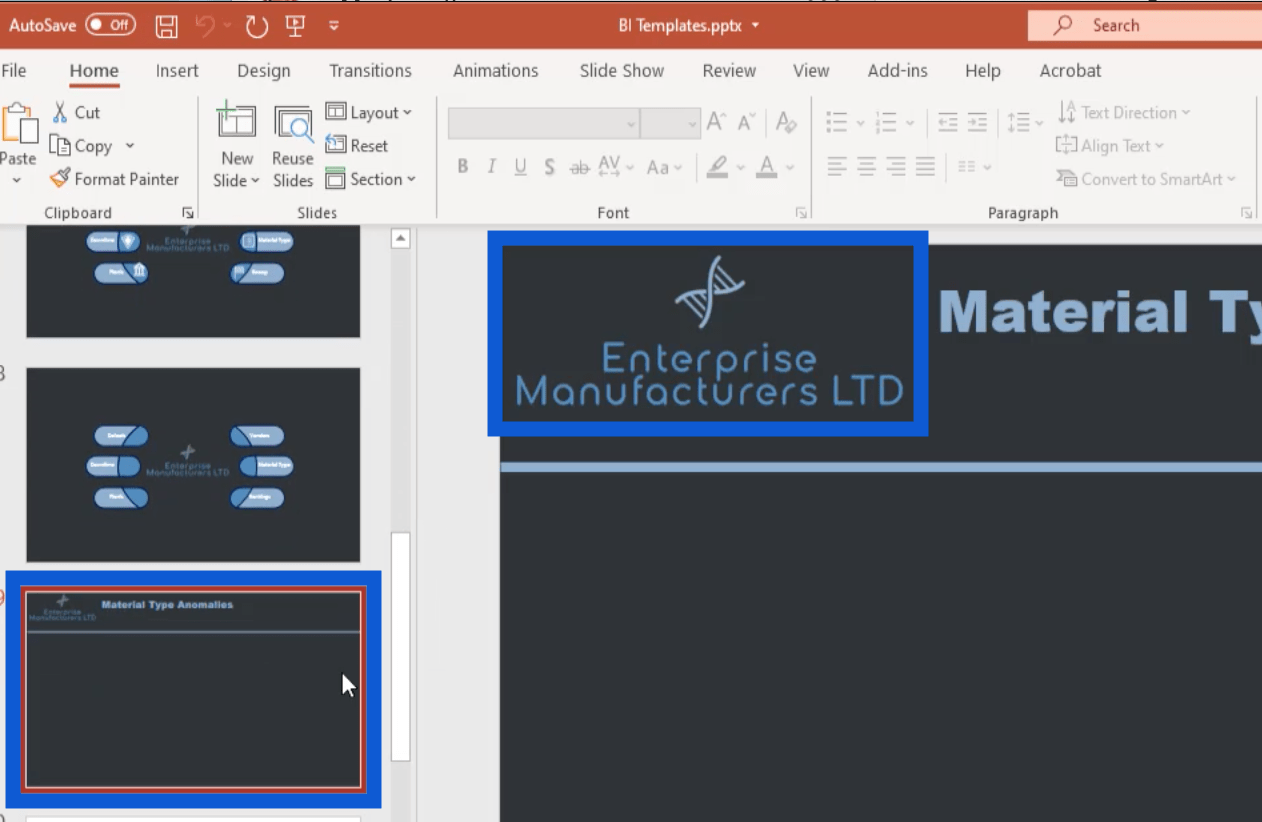
Temel olarak, bu görüntüyü bu PowerPoint dosyasına ekledim. Bunu yapmak için, Ekle menüsüne gittim, Resimler'e tıkladım ve ardından "Bu Cihazdan Resim Ekle"yi seçtim.
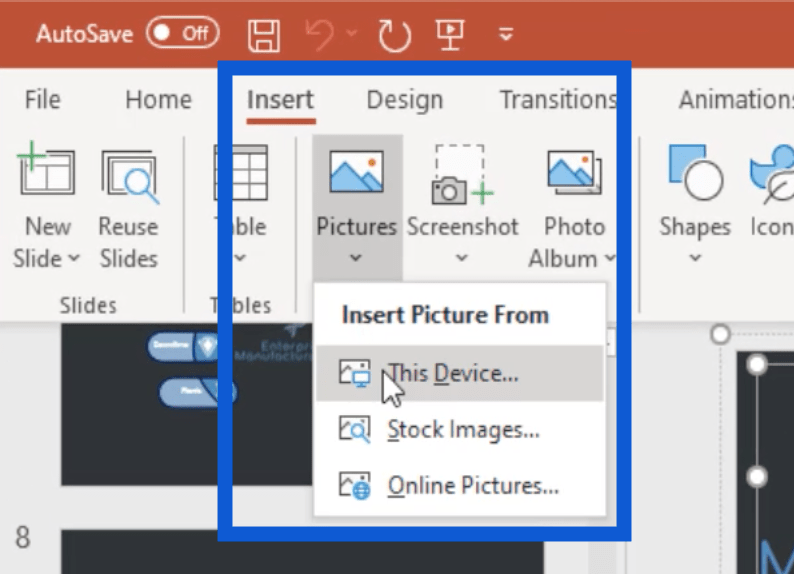
Slayt başlığına gelince, bu sadece her slaydın adını yazabileceğim bir metin kutusu.
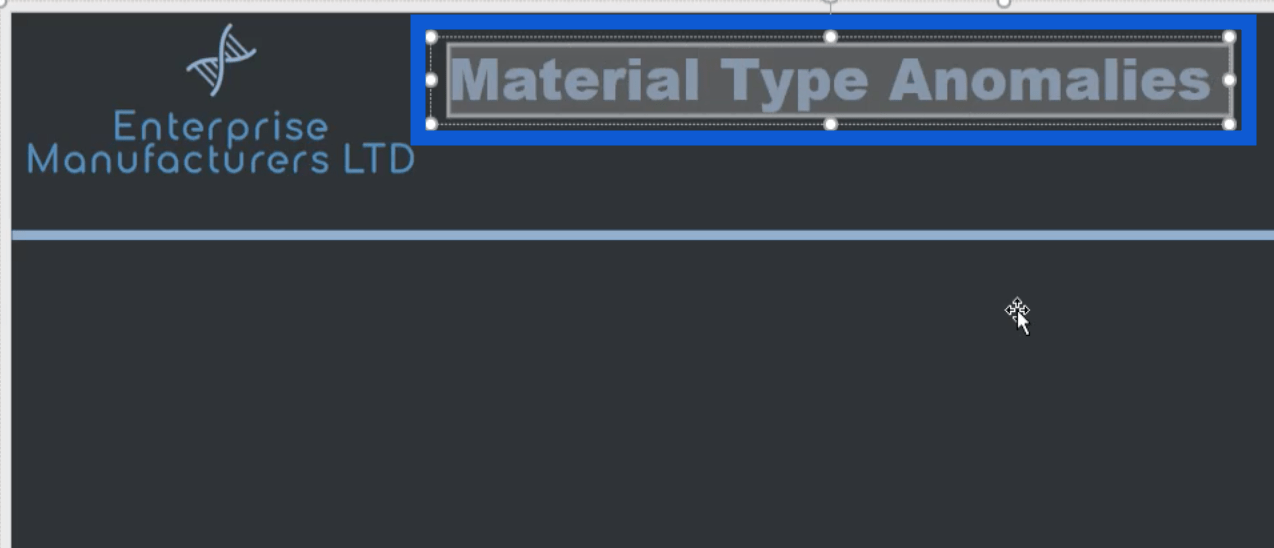
Başlığı sayfaya ekleyeceğim içeriğin geri kalanından ayırmak için sayfa boyunca uzanan bu satırı da ekledim.
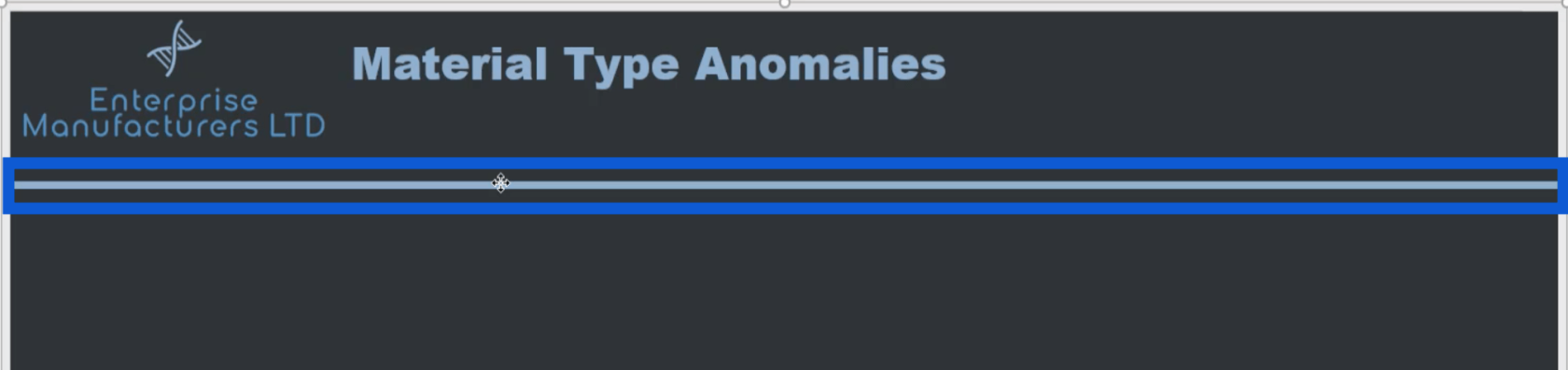
Slayttaki tüm bu öğelerin, kaydettikten sonra resimde görünmeleri için bir grup olarak kaydedilmesi gerektiğini unutmayın. Aksi takdirde, bu slaytı resim olarak kaydettiğimde bu öğeler görünmez.
Ctrl tuşunu basılı tutarken her birine tıklayarak tüm bu öğeleri seçmeniz yeterlidir. Her öğenin etrafında beyaz noktalar görürseniz, seçili olduklarını anlayacaksınız.

Her şey seçildikten sonra, sağ tıklayın ve ardından Grupla'yı seçin.
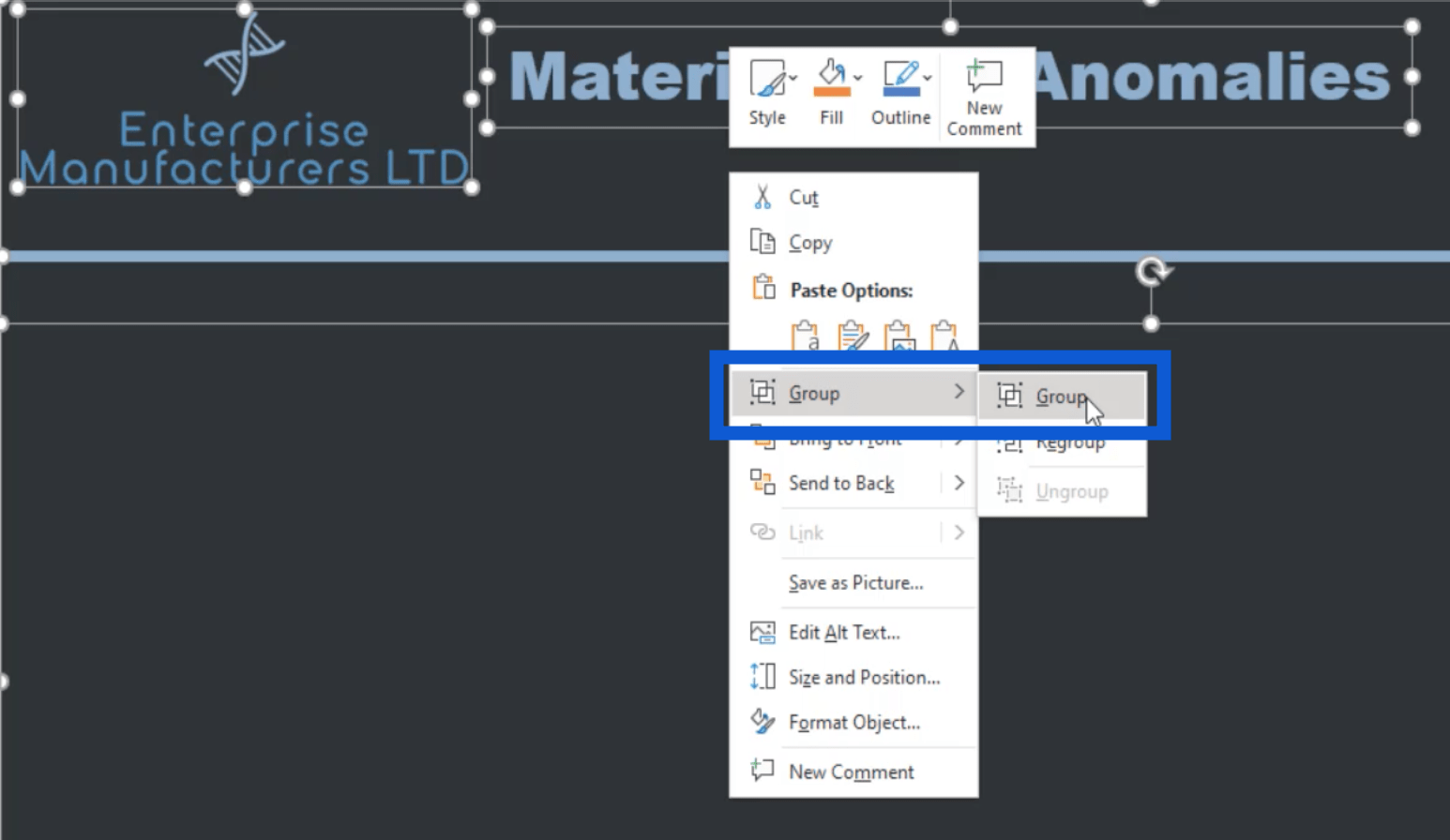
Ardından, tekrar sağ tıklayın ve Resim Olarak Kaydet'i seçin.
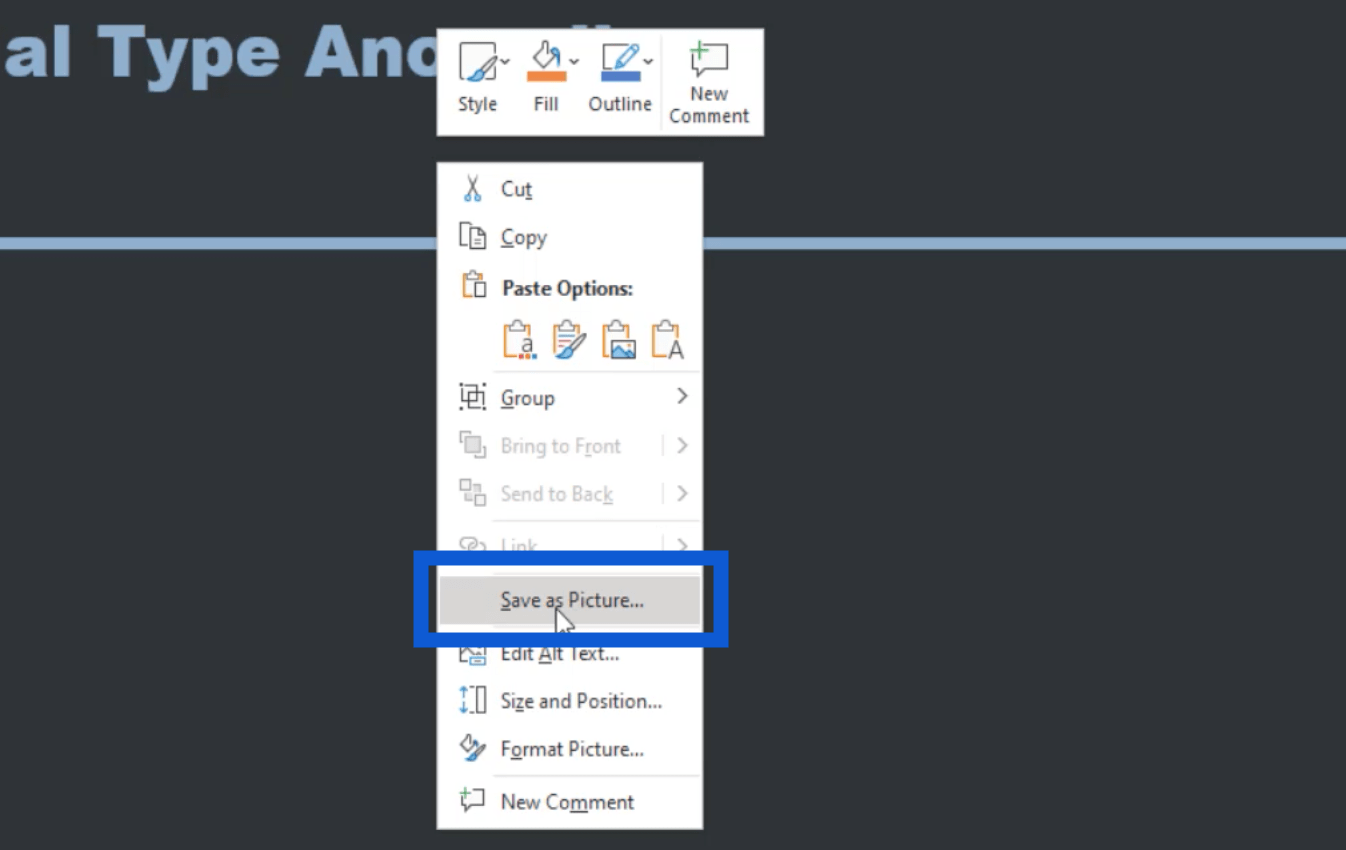
Dosya kaydedildikten sonra, artık rapor için gereken diğer tüm slaytlar için bir şablon olarak kullanılabilir.
Raporumun ana sayfasını da burada yaptım.
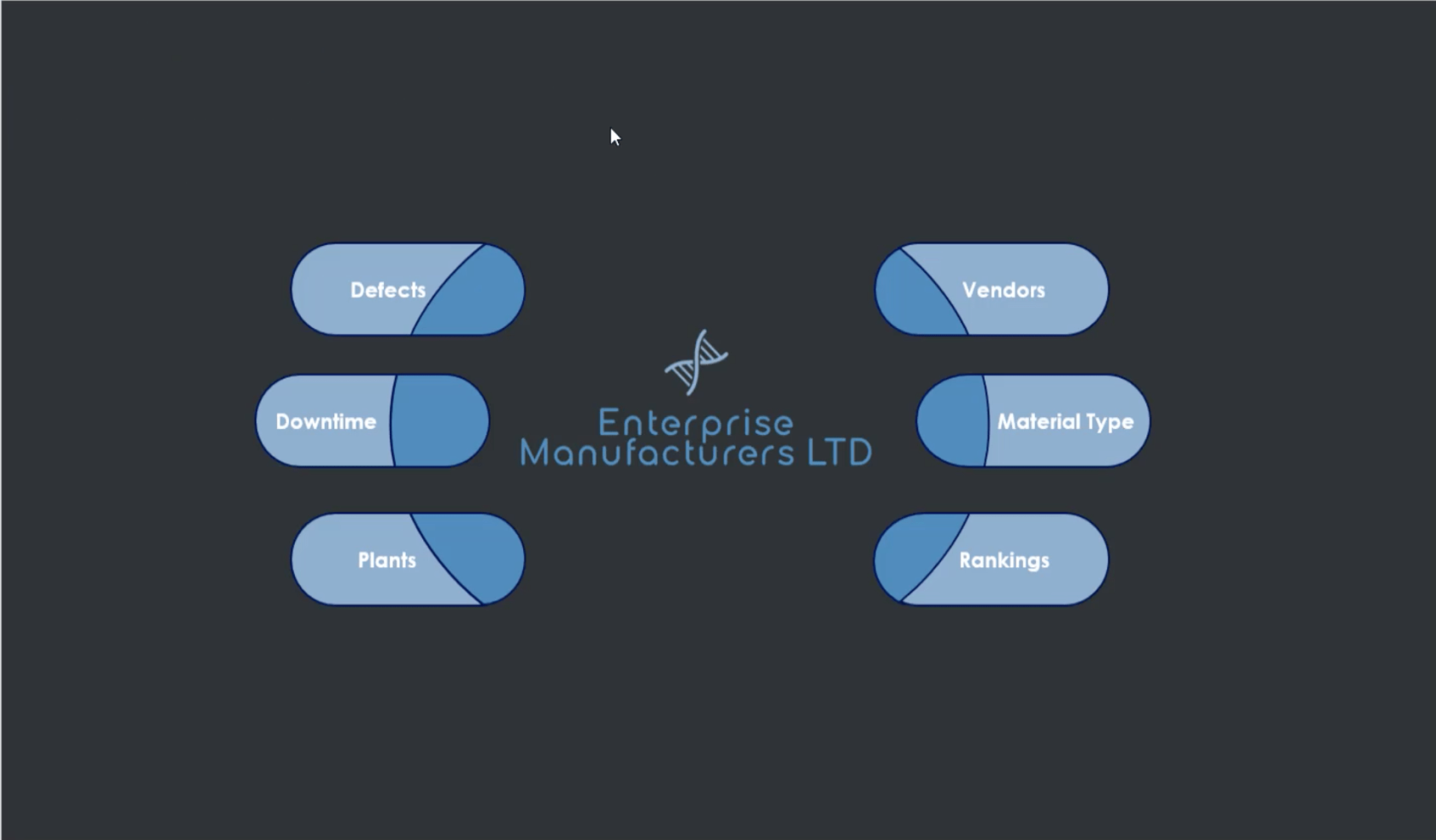
Gördüğünüz gibi, bu, daha önce üzerinde çalıştığım normal şablona kıyasla biraz daha ayrıntılı. Bunu bir araya getirmek için PowerPoint'te bulunan şekilleri kullandım.
Henüz daha önce kaydettiğim simgelere sahip olmadığına dikkat edin. LuckyTemplates'a girdikten sonra simgeleri ekleyeceğim ve bunları sayfada gezinmek için kullanacağım. Şimdilik, ana sayfamın ihtiyacı olan tek şey bu.
Sayfada Gezinme Ekleme
Şimdi, tüm bunları raporlarıma nasıl eklediğimi ve sayfa gezintisini nasıl kurduğumu size göstermek için LuckyTemplates masaüstüme geri döneceğim.
Ekle menüsüne gitmem ve ardından Görüntü'ye tıklamam gerekiyor.
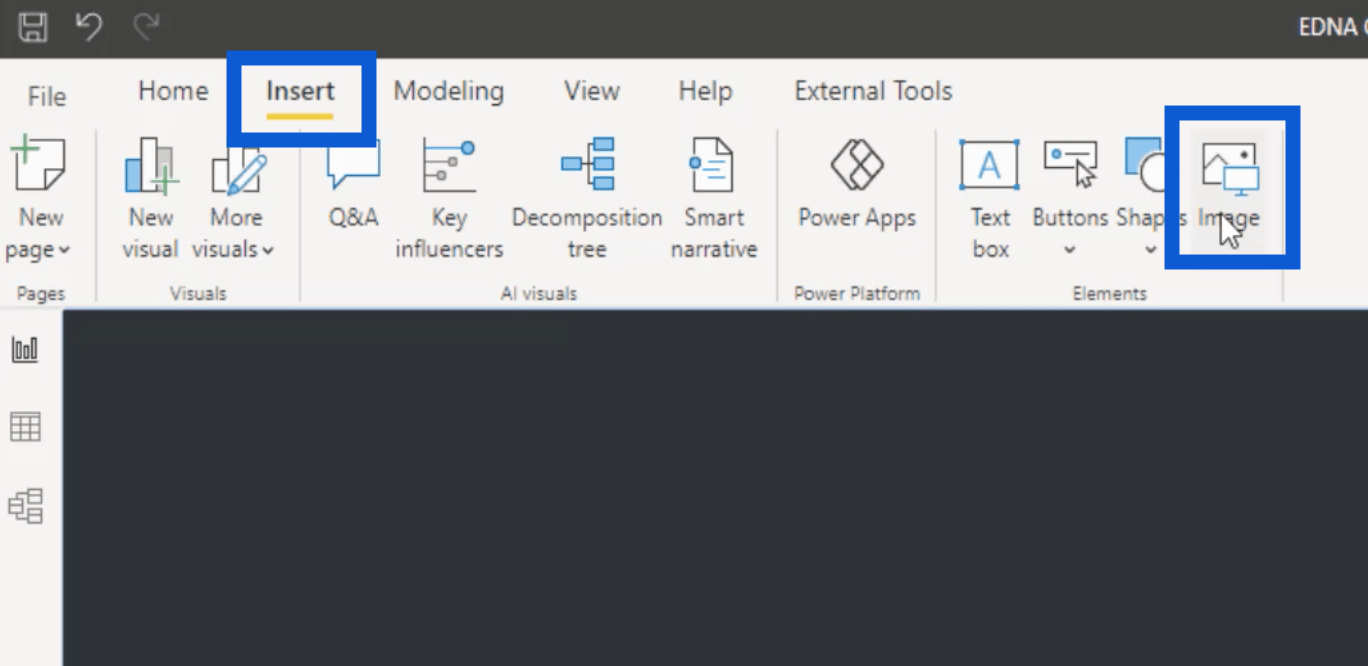
Bu benim klasörlerimi açacak. Slaytları ve simgeleri rapora aldıktan sonra, her şeyin düzgün bir şekilde düzenlenmesi için bunları gerektiği gibi yeniden boyutlandırabilirim.
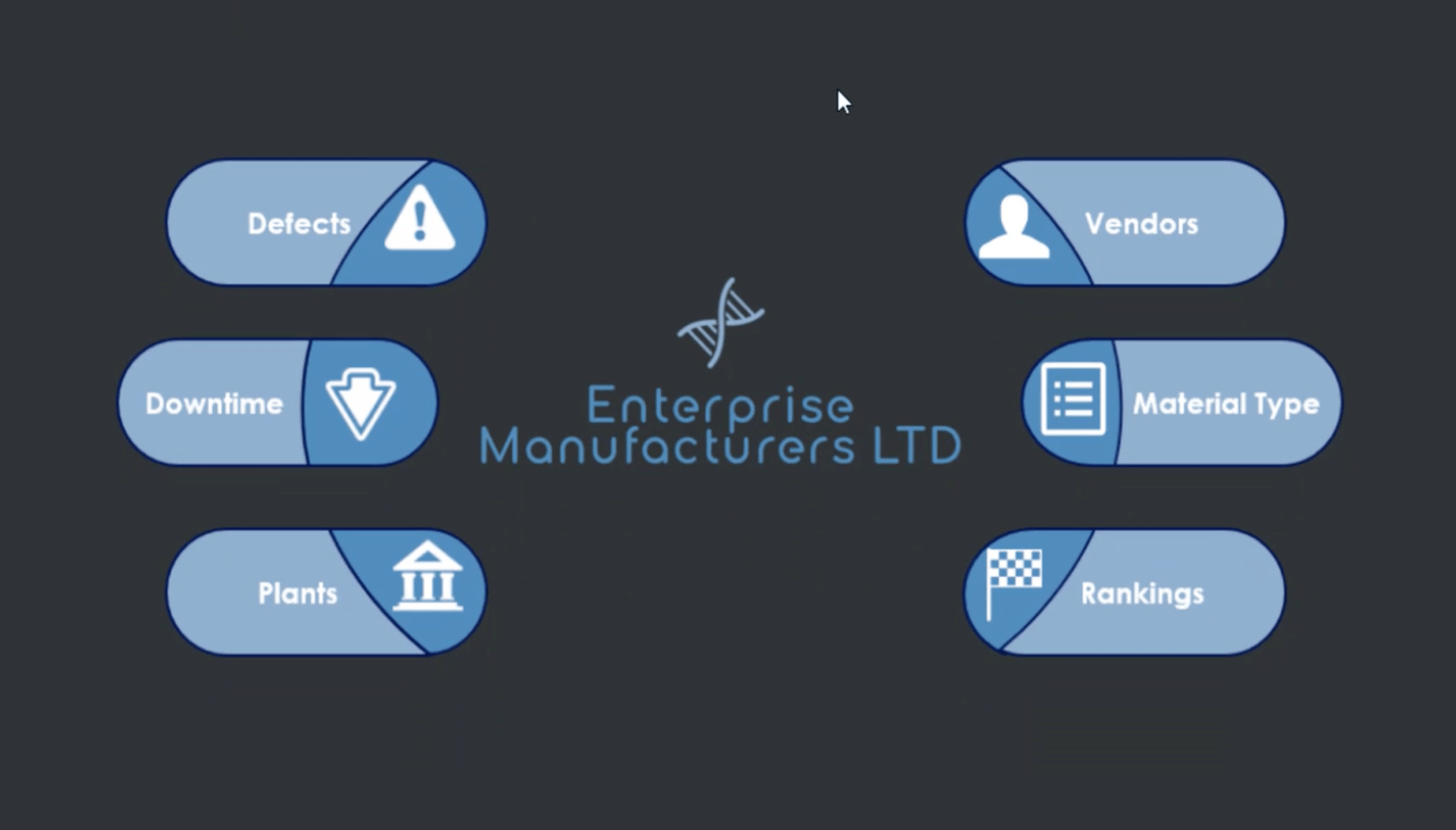
Gördüğünüz gibi, sayfa artık PowerPoint'te üzerinde çalıştığım slaydı ve çevrimiçi olarak edindiğim simgeleri gösteriyor.
Şimdi, biraz sayfa gezintisi ekleyeceğim. Kusurlar için bu simgeyle başlayacağım.
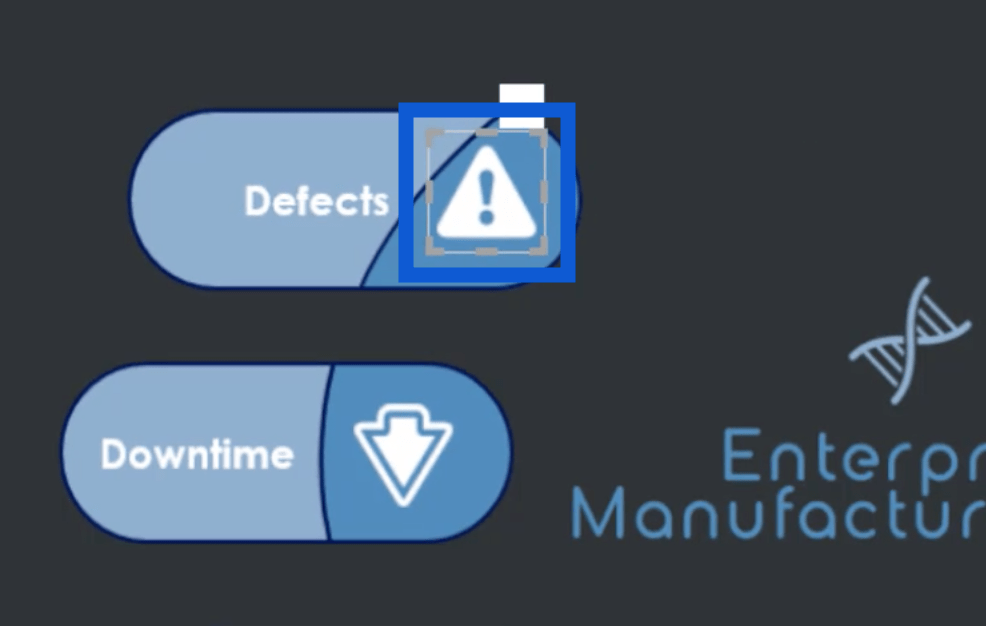
Ardından, sağdaki Eylem bölümüne gideceğim ve Tür altında Sayfa gezinmesini seçeceğim.
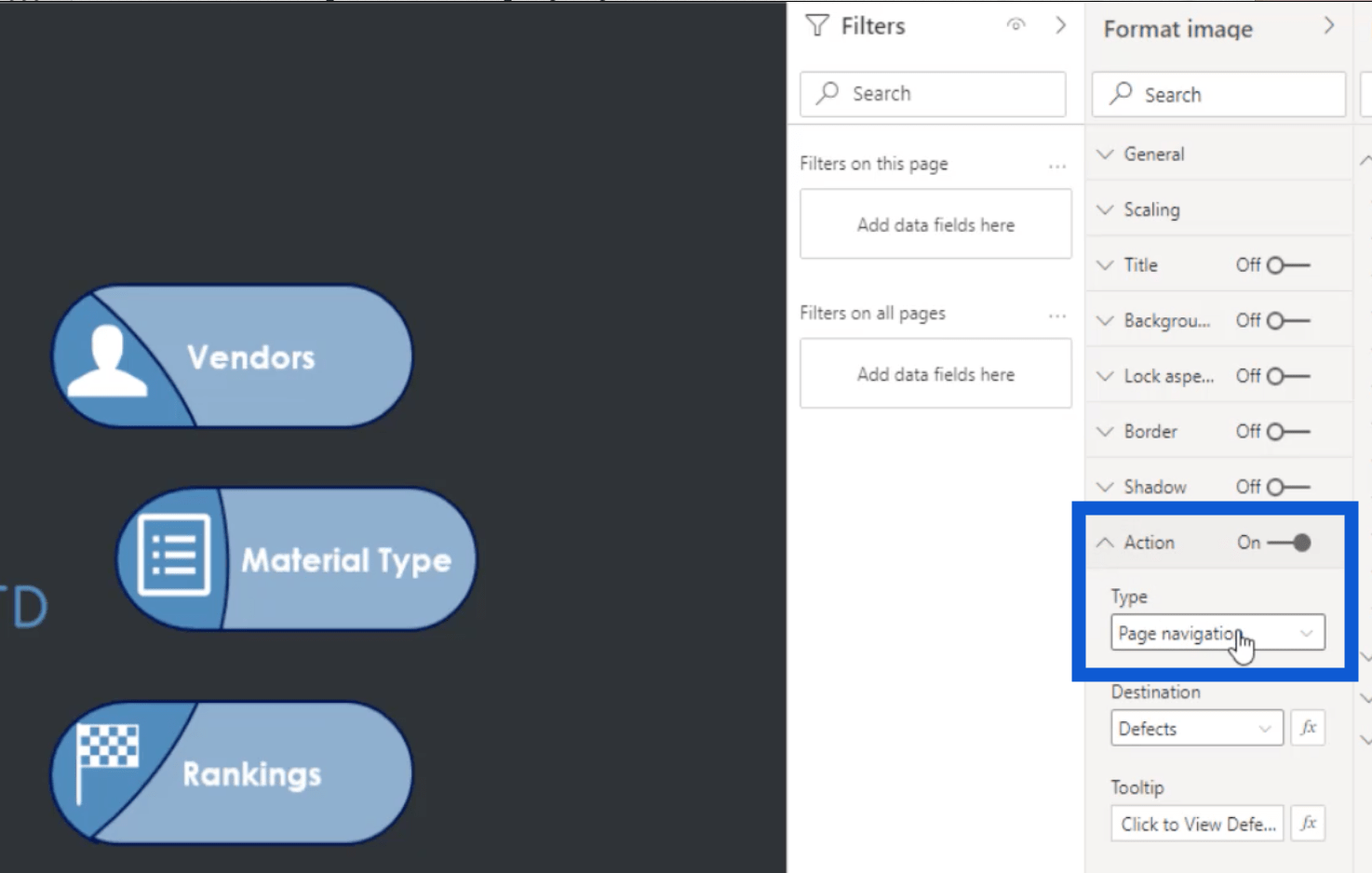
Hedef altında, o simgenin yönlendirmesini istediğim sayfayı seçmem gerekiyor. Bu örnekte Kusurları seçeceğim.
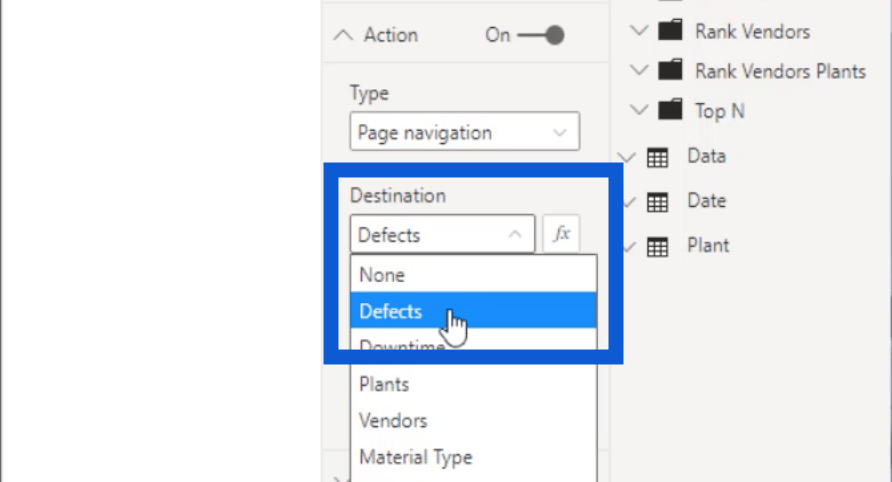
Ayrıca Araç İpucu'na küçük bir not ekledim ve "Kusurlar Slaytını Görüntülemek İçin Tıklayın" yazdım.
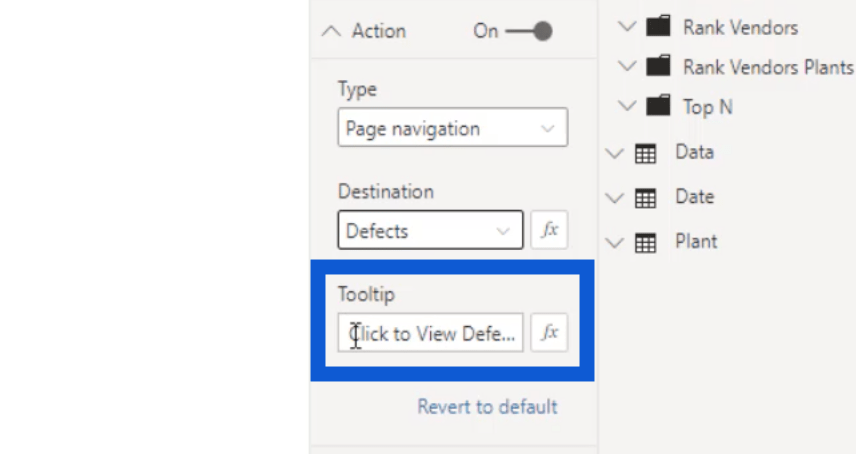
Böylece, faremi simgenin üzerine getirdiğimde, o araç ipucunun göründüğünü görebilirsiniz.
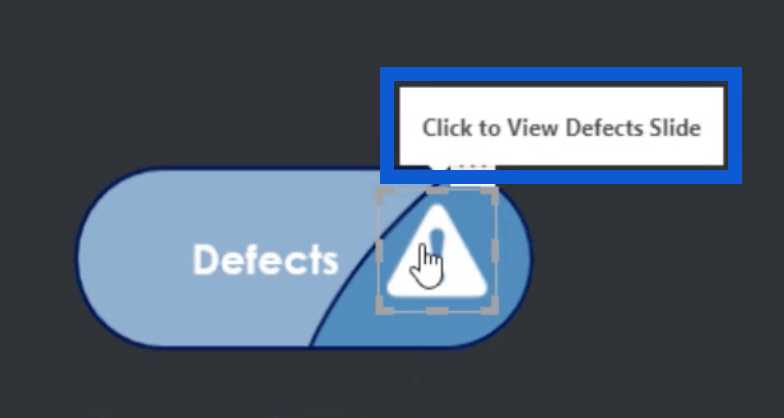
Hâlâ LuckyTemplates masaüstünün içindeyken ve bir şeyleri bir araya getirirken, bunun çalışması için Ctrl+sol tıklaması yapmam gerekecek. Ancak rapor yayınlandıktan sonra, raporu görüntüleyen kullanıcının sağ sayfaya yönlendirilmesi için yalnızca sol tıklama yapması yeterlidir.
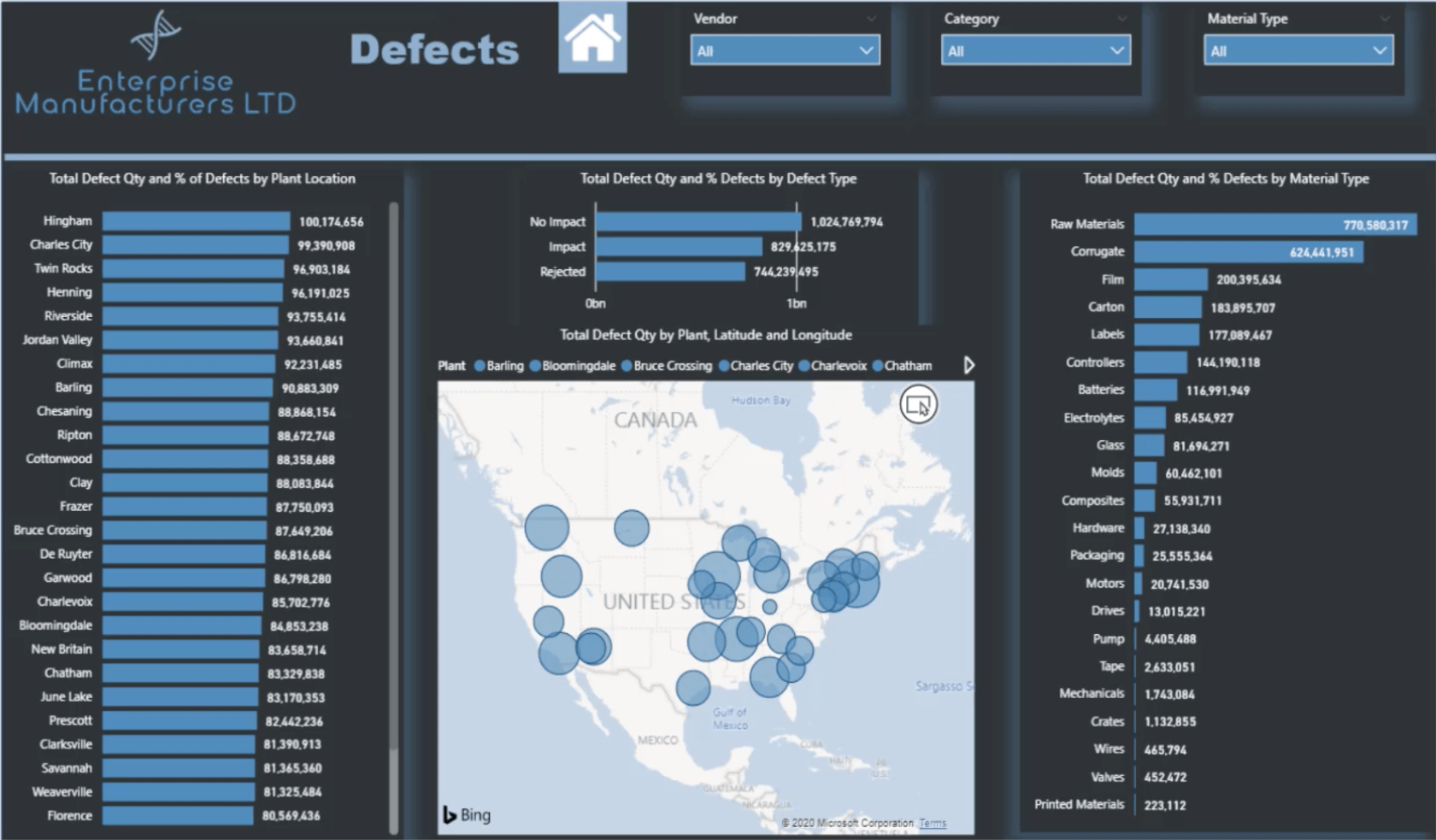
Kusurlar slaydında, daha önce üzerinde çalıştığım, ancak sayfada daha fazla içerik bulunan şablonu göreceksiniz. Kullanıcıların istedikleri zaman ana sayfaya dönebilmeleri için üste bir ana sayfa simgesi de ekledim.
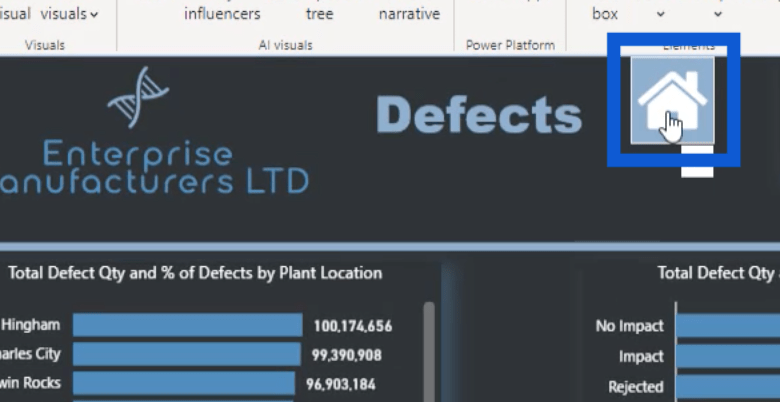
Aynı işlemi ana sayfadaki diğer simgelerle de yaptım ve kullanıcıların raporumun bir bölümünden diğerine atlamasını kolaylaştırdım.
LuckyTemplates Rapor Tasarımları: LuckyTemplates Aracılığıyla Nasıl İlham Alınır
LuckyTemplates Özel Görselleri –
LuckyTemplates Raporlarında Bir Raporlama Uygulaması Renk Teması Oluşturun – İpuçları ve Teknikler
Çözüm
Raporunuzun nasıl yorumlanacağı üzerinde büyük bir etkisi olabileceğinden, bu eğitimde üzerinden geçtiğim şeyler LuckyTemplates rapor geliştirme süreci için kritik öneme sahiptir.
Doğru renk paletini seçmek tek başına raporunuzu iyileştirebilir veya bozabilir. Yanlış renk seçiminin etiketlerinizi okunamaz hale getirebileceğini veya görselleştirmelerinizi anlaşılması güçleştirebileceğini bilmek.
Bu öğreticinin kendi LuckyTemplates rapor geliştirme sürecinizi oluşturmanıza da yardımcı olacağını umuyorum. Her zaman kendi iş akışınızı oluşturabilirsiniz, ancak sizin için neyin işe yaradığına dair bir fikir edinmeye yeni başlıyorsanız, burası başlamak için iyi bir yer olacaktır.
Herşey gönlünce olsun,
Jarrett
Excel hücrelerini metne sığdırmak için güncel bilgileri ve 4 kolay çözümü keşfedin.
Bir Excel Dosyasının Boyutunu Küçültmek için 6 Etkili Yöntem. Hızlı ve kolay yöntemler ile verilerinizi kaybetmeden yer açın.
Python'da Self Nedir: Gerçek Dünyadan Örnekler
R'de bir .rds dosyasındaki nesneleri nasıl kaydedeceğinizi ve yükleyeceğinizi öğreneceksiniz. Bu blog aynı zamanda R'den LuckyTemplates'a nesnelerin nasıl içe aktarılacağını da ele alacaktır.
Bu DAX kodlama dili eğitiminde, GENERATE işlevinin nasıl kullanılacağını ve bir ölçü başlığının dinamik olarak nasıl değiştirileceğini öğrenin.
Bu eğitici, raporlarınızdaki dinamik veri görselleştirmelerinden içgörüler oluşturmak için Çok Kanallı Dinamik Görseller tekniğinin nasıl kullanılacağını kapsayacaktır.
Bu yazıda, filtre bağlamından geçeceğim. Filtre bağlamı, herhangi bir LuckyTemplates kullanıcısının başlangıçta öğrenmesi gereken en önemli konulardan biridir.
LuckyTemplates Apps çevrimiçi hizmetinin çeşitli kaynaklardan oluşturulan farklı raporların ve içgörülerin yönetilmesine nasıl yardımcı olabileceğini göstermek istiyorum.
LuckyTemplates'da ölçü dallandırma ve DAX formüllerini birleştirme gibi teknikleri kullanarak kâr marjı değişikliklerinizi nasıl hesaplayacağınızı öğrenin.
Bu öğreticide, veri önbelleklerini gerçekleştirme fikirleri ve bunların DAX'ın sonuç sağlama performansını nasıl etkilediği tartışılacaktır.








