Excel Hücrelerini Metne Sığdırma: 4 Kolay Çözüm

Excel hücrelerini metne sığdırmak için güncel bilgileri ve 4 kolay çözümü keşfedin.
Bu öğreticide, LuckyTemplates'da karşılaştırmalı çubuk grafikler oluşturmayı öğreneceksiniz. Tek bir kategoride iki farklı değeri gösteren bir çubuk grafiktir. Bu, veri raporunuzdaki değerleri görmenize ve karşılaştırmanıza yardımcı olur. Ayrıca, Charticulator'ın bu tür görselleri nasıl kolayca oluşturabileceğini de göreceksiniz .
Bu, önceki blog gönderisinde oluşturulmuş örnek bir çubuk grafiktir . Bunu Charticulator'da karşılaştırma çubuğu grafiği oluşturmak için de kullanacağız.
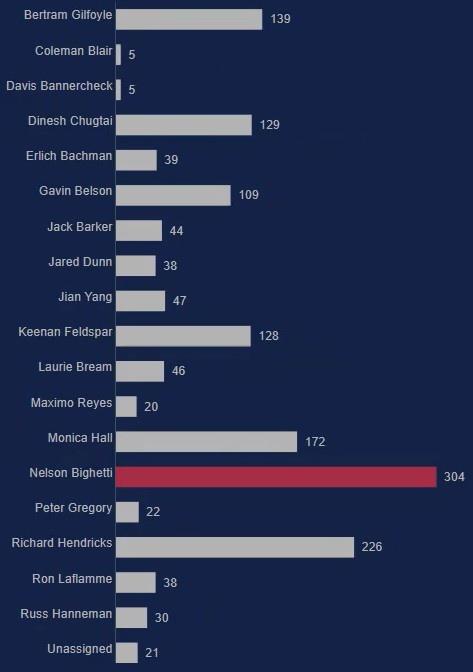
İçindekiler
Bir Veri Kümesi Oluşturun ve Grafik Oluşturucuyu Başlatın
Öncelikle, kullanacağınız kategorileri ve ölçüleri içeren bir veri kümesi oluşturun. Bu örnek için, Assignee , Ort. Çözülecek Günler ve Vekili Tarafından Çözümlenecek Maks. Günler kullanılmıştır.
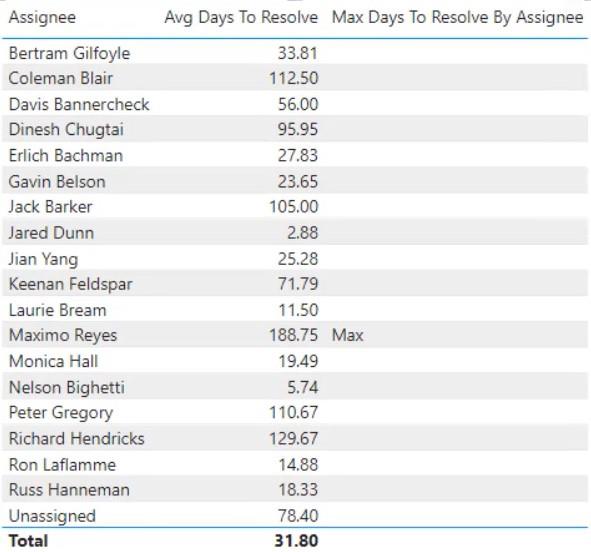
Ardından, veri kümesinin üstündeki üç noktayı tıklayın ve Verileri Dışa Aktar'ı seçin . Dışa aktarmadan önce veri türünün bir CSV dosyası olduğundan emin olun.
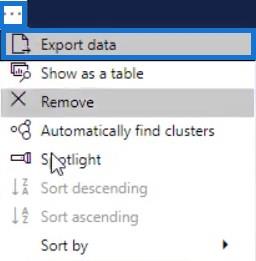
Bittiğinde, Charticulator'ı açmak için charticulator.com adresine gidin. Charticulator'ı Başlat'a tıklayın ve dışa aktarılan veri dosyasını açın. Daha sonra sizi tuvale yönlendirecektir.
Karşılaştırma Tablosu İçin Çubuğu Ayarlayın
Dikdörtgen şeklini İşaretler'den Glif'e sürükleyerek bir dikdörtgen grafiği oluşturun .
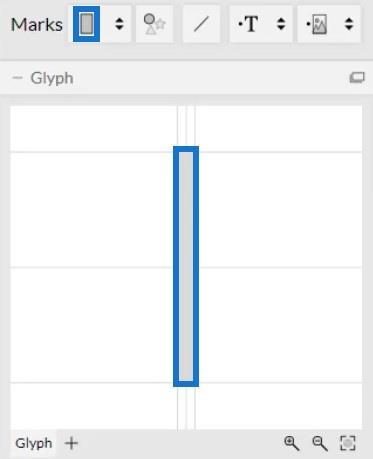
Ardından, çubukların konumunu değiştirmek için Y Yığını tıklayın.
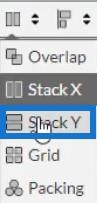
Atanan'ı tuvalin Y Eksenine ve Çözülecek Ort. Günleri Glifin genişliğine yerleştirin .
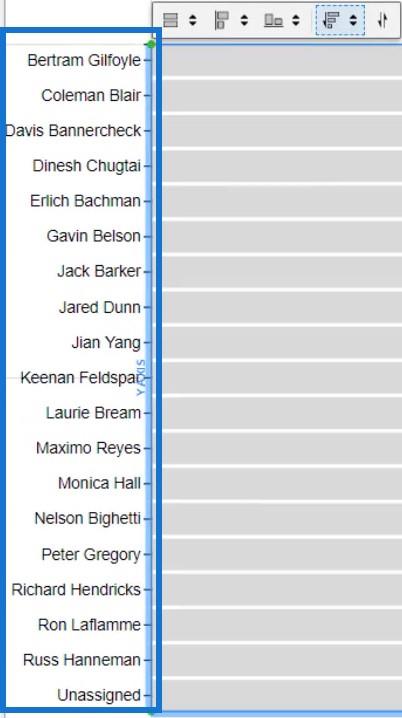
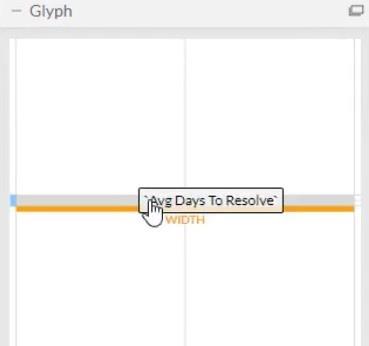
Görsel artık bu şekilde olacak.
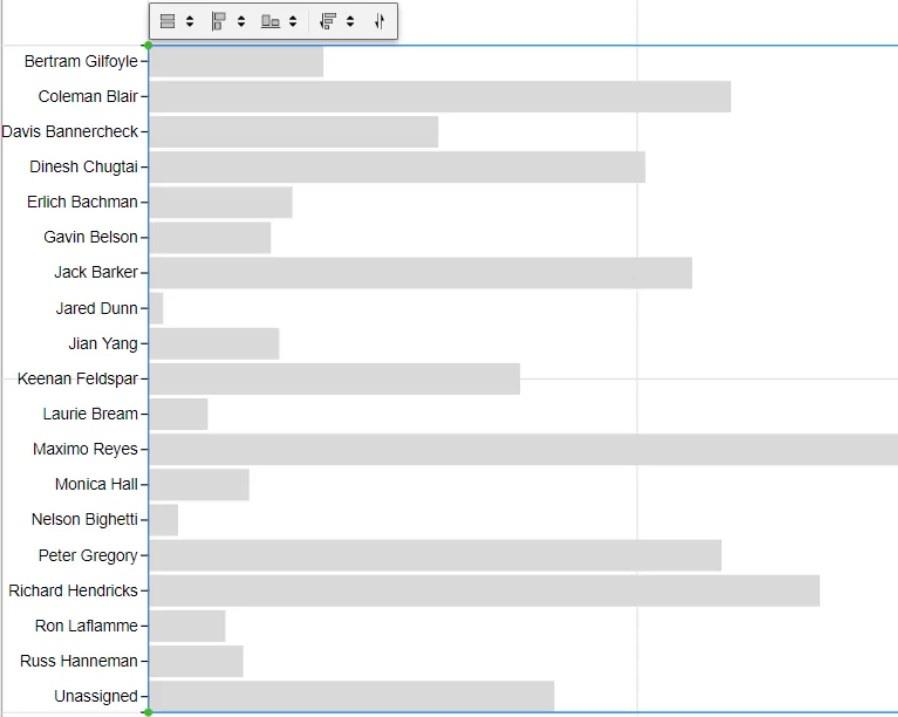
Ardından, grafiğin niteliklerini açmak için PlotSegment1'e tıklayın. Y Eksenindeki kategorileri kaldırmak için Görünür kutusunun işaretini kaldırın.
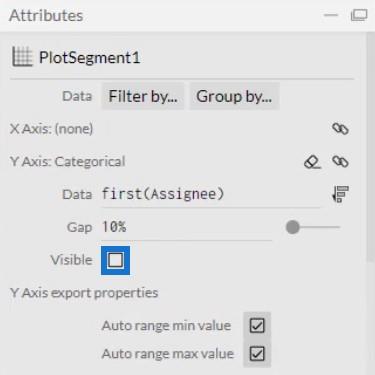
Bundan sonra, özniteliklerini açmak için Şekil1'e tıklayın ve Atanana Göre Çözülecek Maks Gün Sayısını Dolgu Stiline yerleştirin.
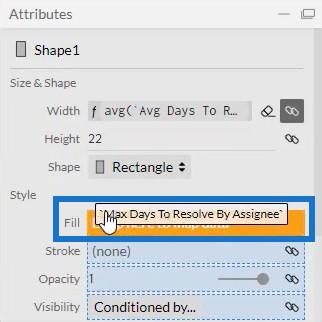
Maksimum değer dışında çubukların renklerinin aynı olduğunu görebilirsiniz. Çubukların renklerini istediğinize göre veya önceki tablolarınıza göre değiştirebilirsiniz.
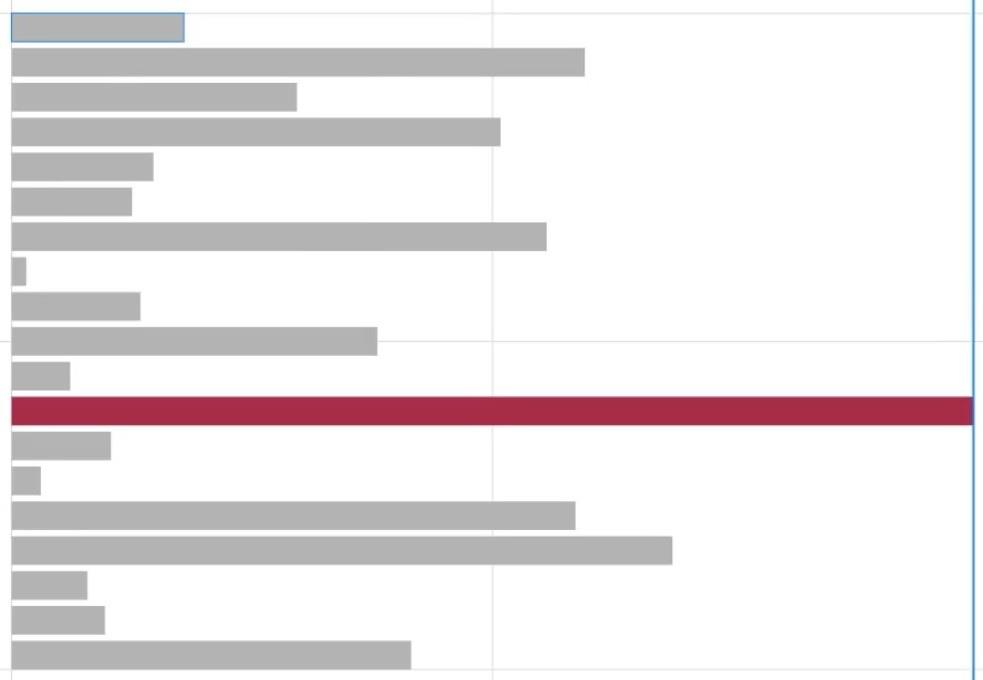
Şimdi, çubuk grafikleri tuvalin sağ tarafına aktarmanız gerekiyor. Bunu yapmak için tuvalin üzerindeki ikinci ayarlar panelini tıklayın ve Sağ öğesini seçin .
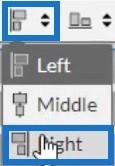
Grafik daha sonra sağ uca aktarılacaktır.
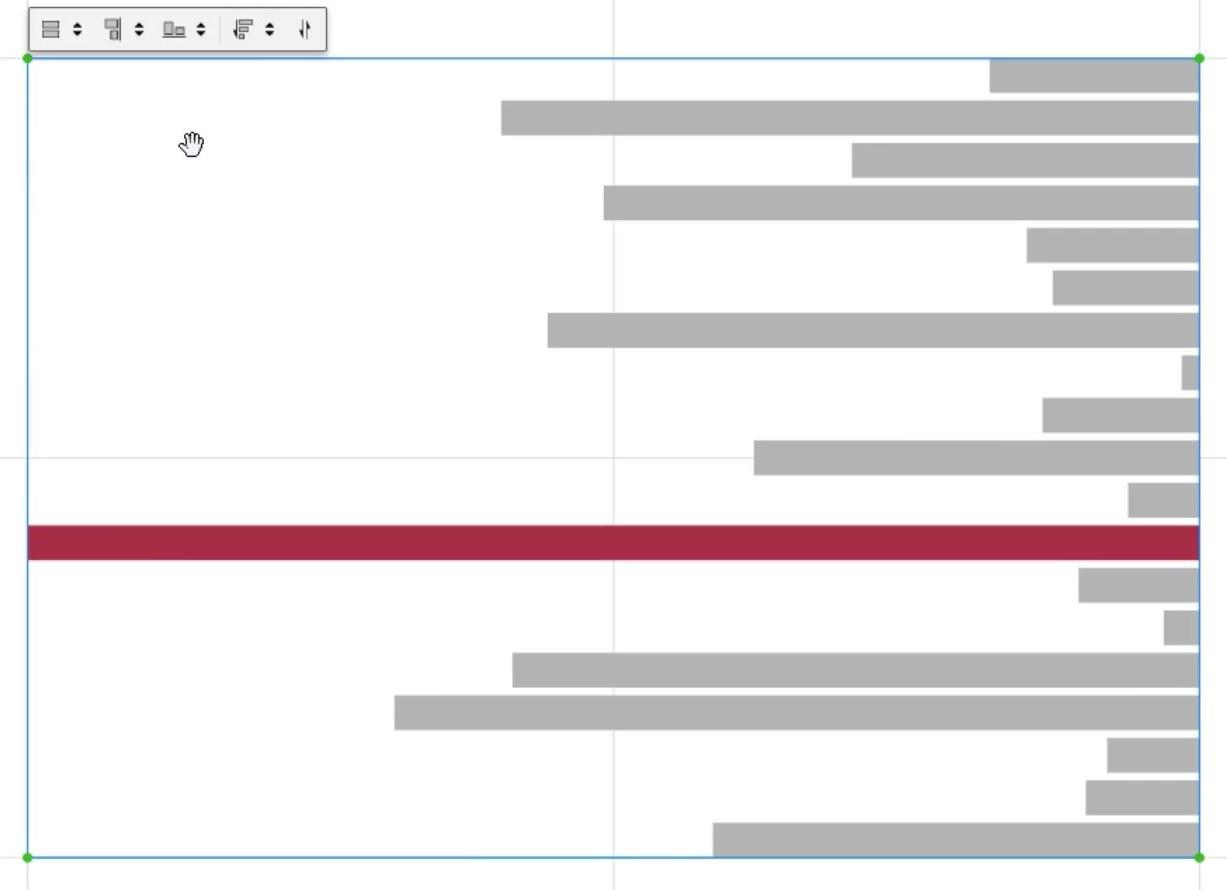
Grafik Dosyasını Dışa Aktar ve Verileri Gir
Bittiğinde, çubuk grafiği kaydedin. Ardından, dışarı aktar düğmesine tıklayın ve LuckyTemplates Özel Görsel 'i seçin .
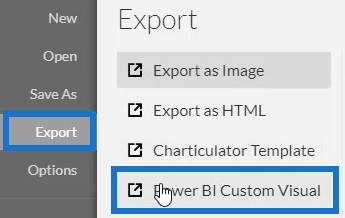
Dosyayı dışa aktarmadan önce, yeni bir filtre bağlamı seçildiğinde eksenlerin değişmemesi için Eksenler ve Ölçekler'deki ilk iki kutunun işaretini kaldırmanız gerekir . Ardından, Atanan sütunu için detaya inmeyi etkinleştirmek üzere LuckyTemplates Özel Görsel Özellikler'deki ilk kutuya tıklayın. Ardından bir görsel ad ekleyin ve dosyayı dışa aktarmak için LuckyTemplates Özel Görsel'e tıklayın.
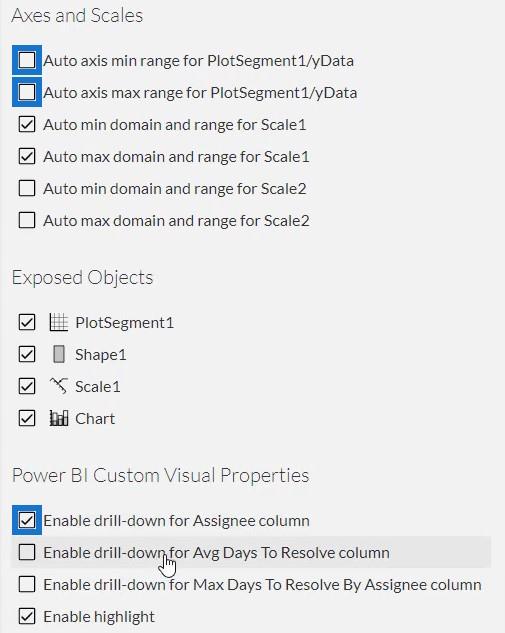
Şimdi, dosyayı içeri aktarmak için LuckyTemplates'ı açın. Görselleştirmeler'in altındaki üç noktayı tıklayın ve Dosyadan bir görseli içe aktar'ı seçin .
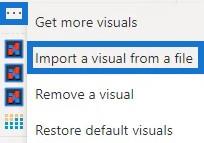
Ardından, görsel adın bulunduğu Grafik Oluşturucu düğmesine tıklayın ve Atanan , Ort. Çözülecek Günler ve Atanana Göre Çözülecek Maks. Günleri ilgili Alan bölümlerine yerleştirin.
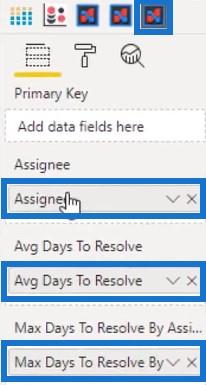
Bittiğinde, önceki çubuk grafikle hizalamak için grafiğin kenar boşluklarını ayarlayın. Son olarak, başlığı ve arka planı kaldırarak iki çubuk grafiği eşleştirin. Bundan sonra, şuna benzeyen bir karşılaştırma çubuk grafiğine sahip olacaksınız.
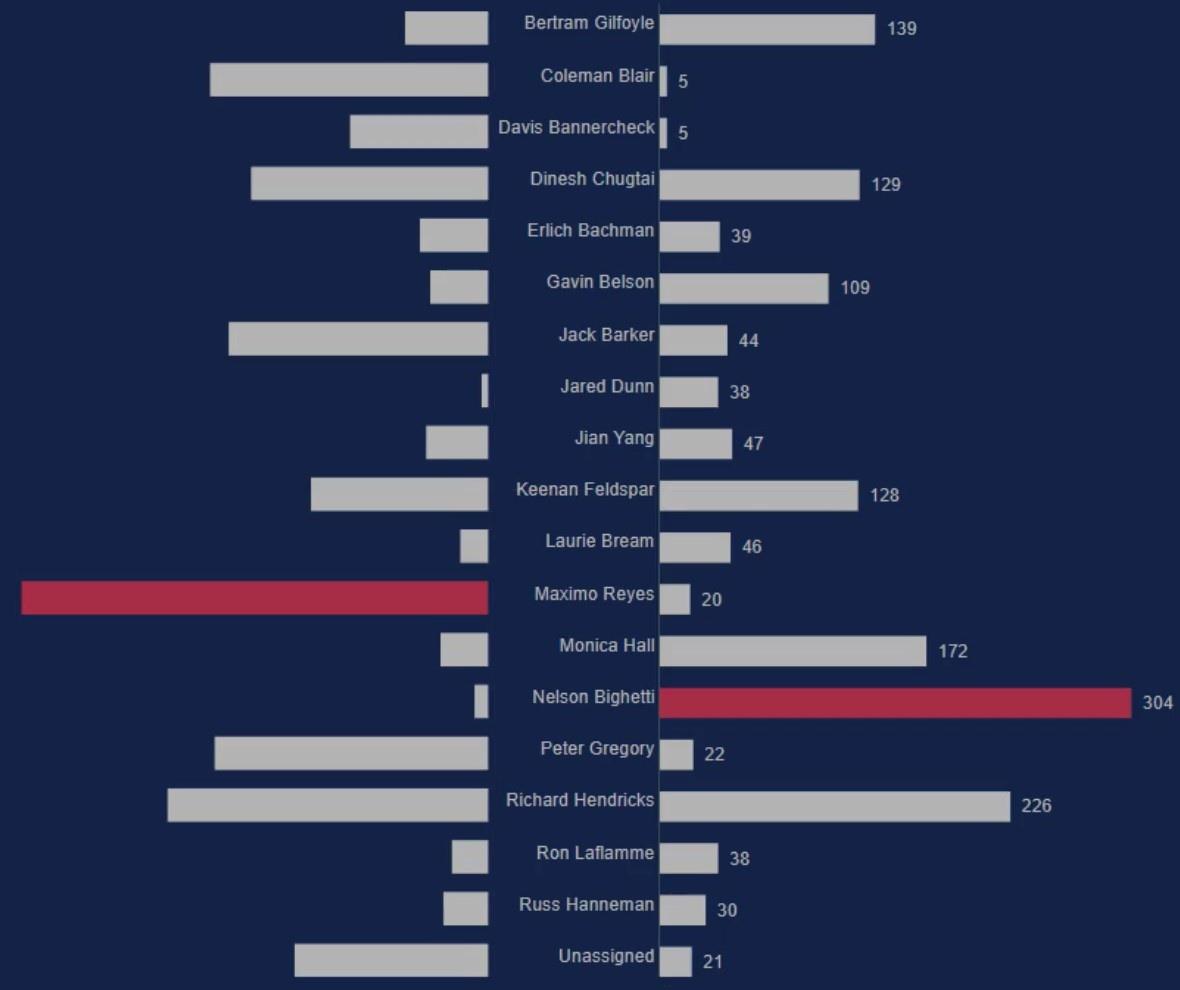
Karşılaştırma Çubuk Grafiğinin Ayrıntılarını Sonlandırın
Kategorilerinizi her iki çubuğun da ortasına yerleştirmek istiyorsanız, Charticulator web sitesine gidin ve önceki çubuk grafiği açın. PlotSegments1'e tıklayın ve Y Eksenindeki kategorileri kaldırmak için Nitelikler'deki Görünür kutusunun işaretini kaldırın.
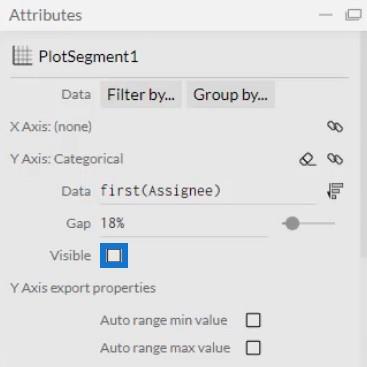
Ardından, Metni Glif'e getirin ve onu dikdörtgenin sol kenarına hizalayın.
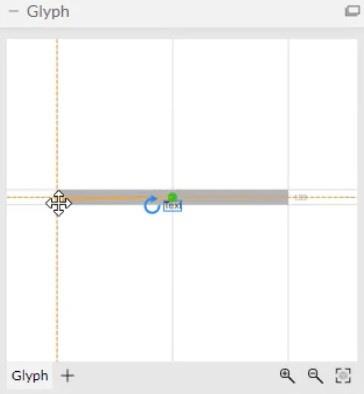
Ardından, Metni çubuğun sol tarafına sürükleyin ve tercih ettiğiniz bir mesafeye ayarlayın.
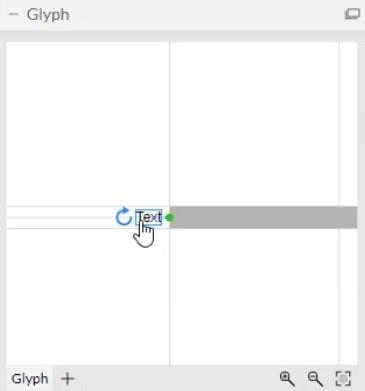
Atanan Kişiyi Text2'nin Nitelikleri'ndeki Metin bölümüne getirin ve diğer çubuk grafiği tamamlamak için diğer ayarları değiştirin.
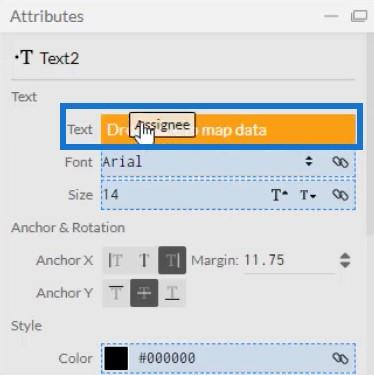
Artık kategoriler ve çubuklar arasında küçük bir boşluk olduğunu görebilirsiniz.
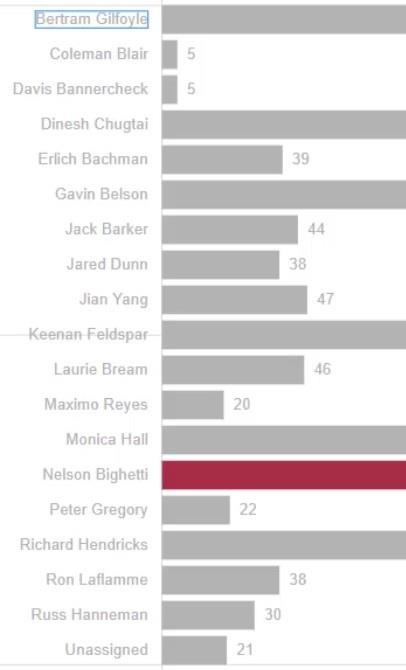
Ardından, grafiği kaydedin ve LuckyTemplates Özel Görsel'e aktarın . Dosyayı LuckyTemplates içine aktarın ve grafiğin kenar boşluklarını diğer çubuk grafikle eşleşecek şekilde ayarlayın. Görselleştirmeniz şimdi böyle görünecek.
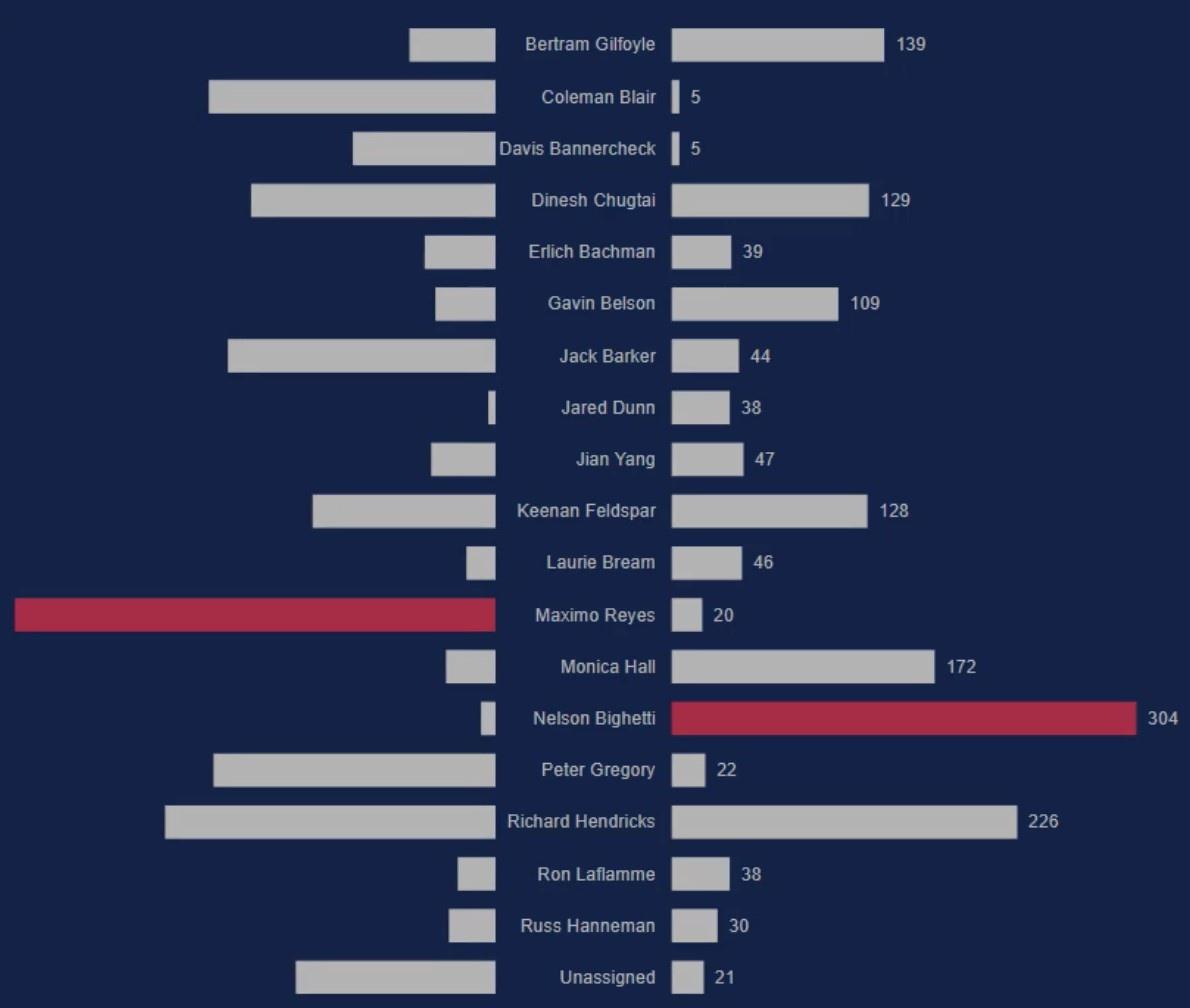
Ardından, görseli, bir çubuğa tıkladığınızda karşılaştırıldığı çubuğu gösterecek şekilde filtreleyin. Biçim sekmesine gidin ve Etkileşimleri düzenle seçeneğine tıklayın .

Ardından çizelgelerin Filtrele düğmesini seçin.
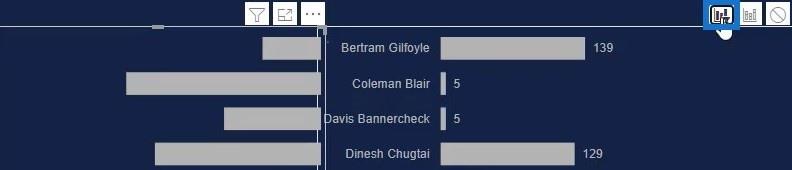
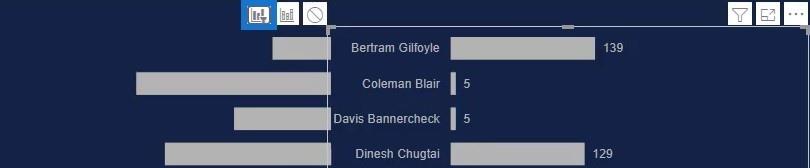
Bir çubuğa tıklarsanız, grafik yalnızca karşılaştırıldığı çubuğu gösterir.
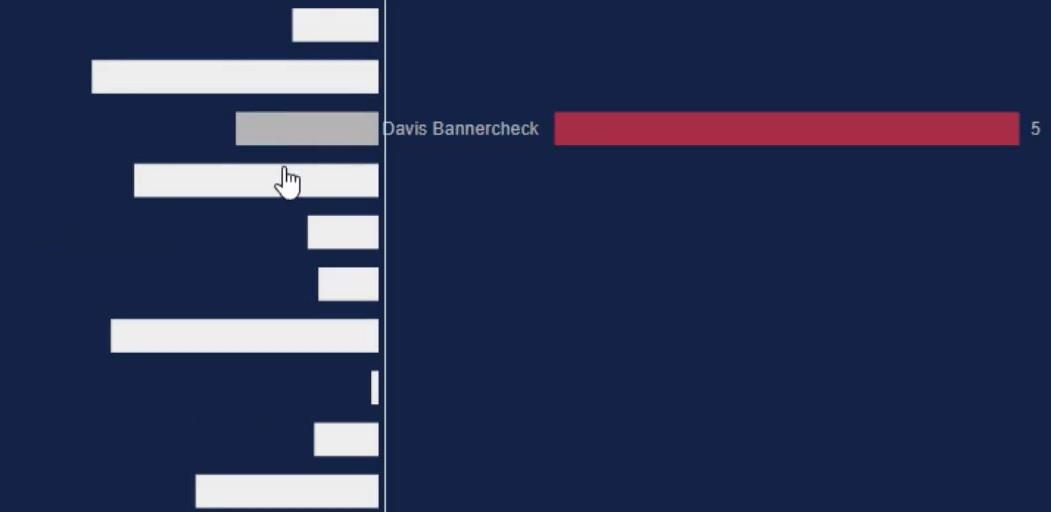
Karşılaştırma çubuk grafiklerini kullanmanın başka bir yolu da kategorileri çubukların içine yerleştirmektir. Bunu yapmak için Metni çubuğun içine taşımanız ve yazı tipinin boyutunu ve rengini ayarlamanız gerekir. Ardından, LuckyTemplates Özel Görsel'e dışa ve içe aktarın .
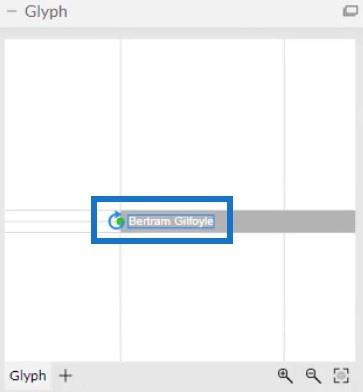
Grafik böyle görünüyor.
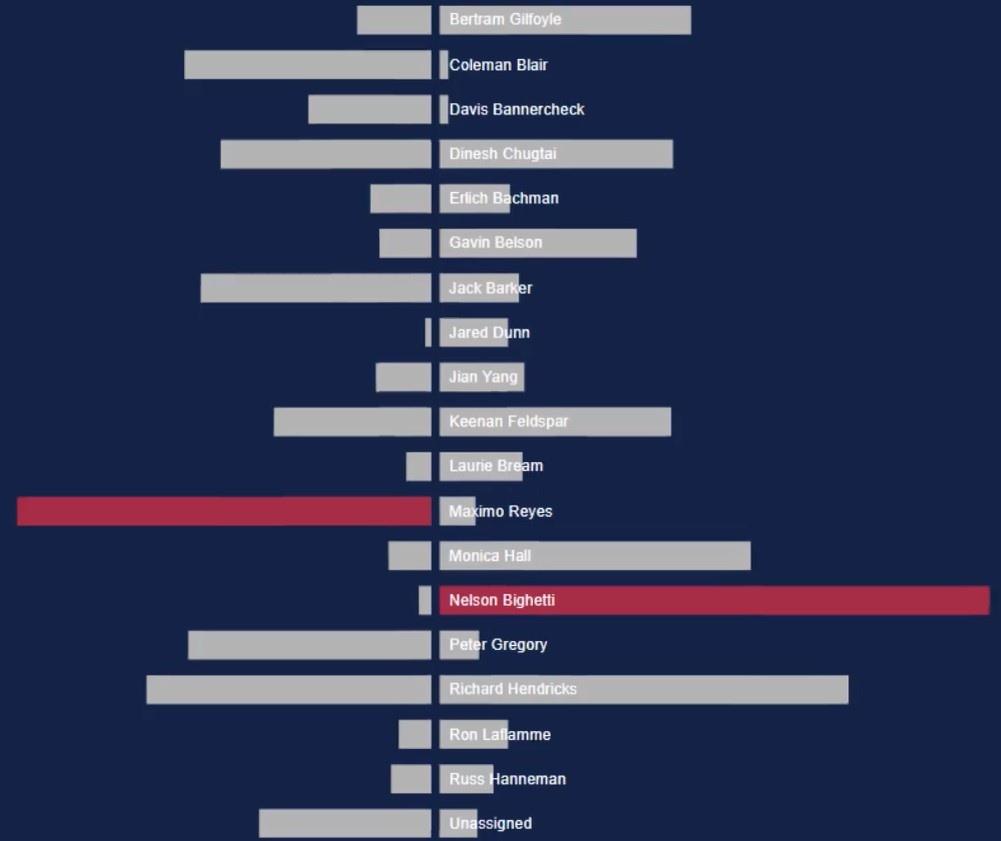
Daha belirgin hale getirmek için çubukların arasına bir çizgi de ekleyebilirsiniz.
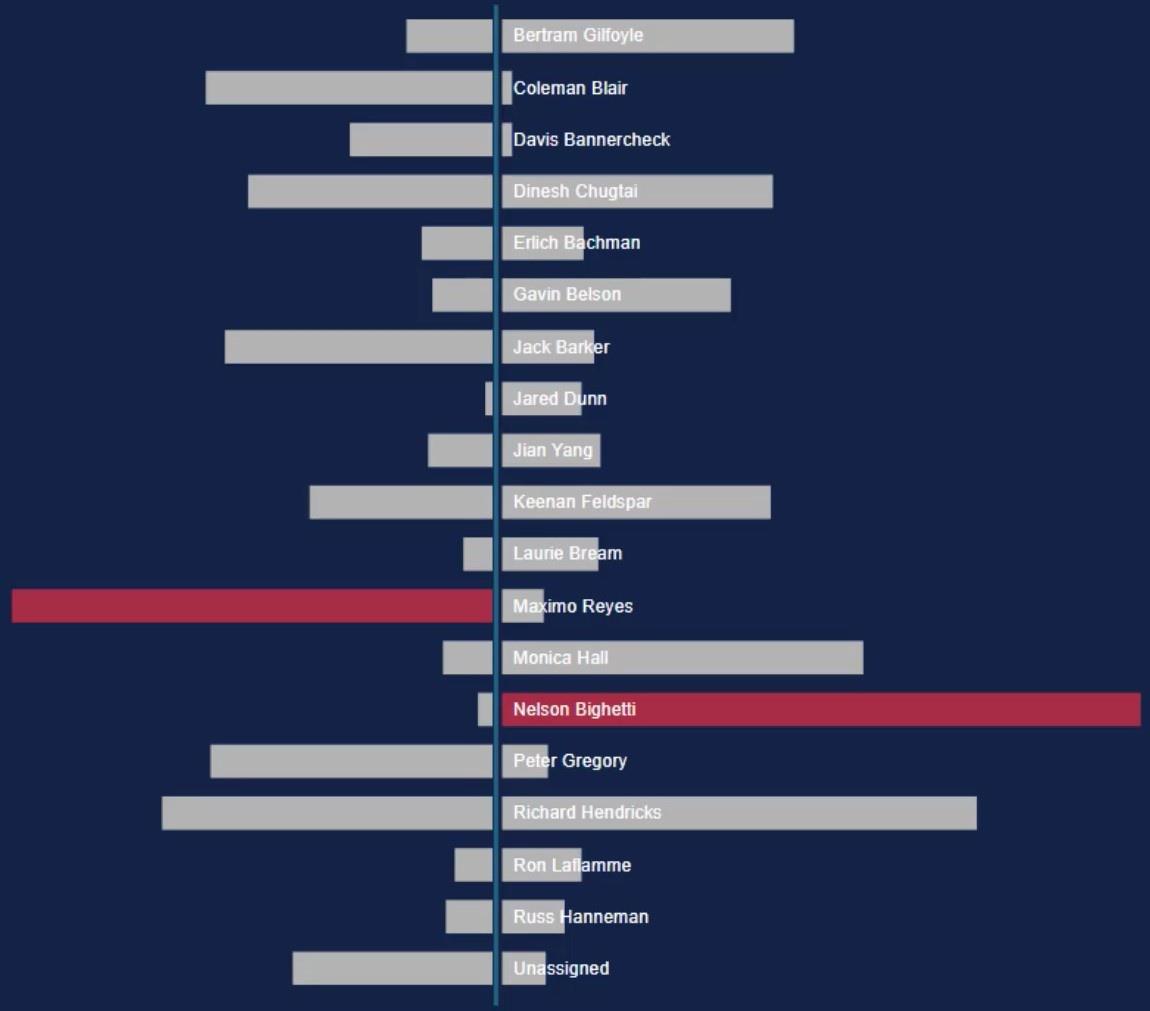
LuckyTemplates Desktop Güncelleştirmesi: Grafik Oluşturucu Görsel
Veri Görselleştirme Tekniği | LuckyTemplates Dinamik Görselleri
Çözüm
Karşılaştırma çubuğu grafiği, iki değeri karşılaştırmanın daha iyi bir yolunu sunar. Alanını iki sonuç için maksimize ettiği için tuvalinizde yer kazandırır. Bu çizelge, Harita Oluşturucu aracı kullanılarak kolayca yapılabilir.
Karşılaştırma çubuk grafiklerinin nasıl oluşturulacağını öğrenmek istiyorsanız, Charticulator web sitesine gidin ve veri kümenizle pratik yapın. Görselleştirmelerle ilgili daha fazla teknik için de göz atabilirsiniz .
Müdassir
Excel hücrelerini metne sığdırmak için güncel bilgileri ve 4 kolay çözümü keşfedin.
Bir Excel Dosyasının Boyutunu Küçültmek için 6 Etkili Yöntem. Hızlı ve kolay yöntemler ile verilerinizi kaybetmeden yer açın.
Python'da Self Nedir: Gerçek Dünyadan Örnekler
R'de bir .rds dosyasındaki nesneleri nasıl kaydedeceğinizi ve yükleyeceğinizi öğreneceksiniz. Bu blog aynı zamanda R'den LuckyTemplates'a nesnelerin nasıl içe aktarılacağını da ele alacaktır.
Bu DAX kodlama dili eğitiminde, GENERATE işlevinin nasıl kullanılacağını ve bir ölçü başlığının dinamik olarak nasıl değiştirileceğini öğrenin.
Bu eğitici, raporlarınızdaki dinamik veri görselleştirmelerinden içgörüler oluşturmak için Çok Kanallı Dinamik Görseller tekniğinin nasıl kullanılacağını kapsayacaktır.
Bu yazıda, filtre bağlamından geçeceğim. Filtre bağlamı, herhangi bir LuckyTemplates kullanıcısının başlangıçta öğrenmesi gereken en önemli konulardan biridir.
LuckyTemplates Apps çevrimiçi hizmetinin çeşitli kaynaklardan oluşturulan farklı raporların ve içgörülerin yönetilmesine nasıl yardımcı olabileceğini göstermek istiyorum.
LuckyTemplates'da ölçü dallandırma ve DAX formüllerini birleştirme gibi teknikleri kullanarak kâr marjı değişikliklerinizi nasıl hesaplayacağınızı öğrenin.
Bu öğreticide, veri önbelleklerini gerçekleştirme fikirleri ve bunların DAX'ın sonuç sağlama performansını nasıl etkilediği tartışılacaktır.








