Excel Hücrelerini Metne Sığdırma: 4 Kolay Çözüm

Excel hücrelerini metne sığdırmak için güncel bilgileri ve 4 kolay çözümü keşfedin.
Sorgu düzenleyicide yapabileceğiniz basit LuckyTemplates dönüşümlerinden bahsedeceğim. Bu eğitimin tam videosunu bu blogun alt kısmından izleyebilirsiniz.
Sorgu düzenleyici, verilerinizi temizlemenize ve en ham halinden dönüştürmenize olanak tanır. Bazı gerçekten gelişmiş dönüşümler yapmanıza izin verse de, yapabileceğiniz basit dönüşümlere odaklanmak istiyorum.
Bu basit dönüşümler sayesinde verilerinizi LuckyTemplates'da daha iyi iyileştirebilirsiniz.
İçindekiler
Verilerin Adlarını Temizleme
Her zaman yaptığım ilk şey, verilerimin adlarını temizlemektir . Ne tür bir raporun peşinde olduğuma bağlı olarak, özel isimler isteyip istemediğime karar veririm. Genelde alt çizgi ve kısaltmalardan da kurtulurum.
Temel olarak, mantıklı isimler istiyorum. İnsanlar bunlara bir göz atmalı ve her bir tablo veya sütunda ne olduğunu anlamalıdır.
Buradaki ilk tabloyu örnek olarak alın. Buna Müşteri_Verileri denir.
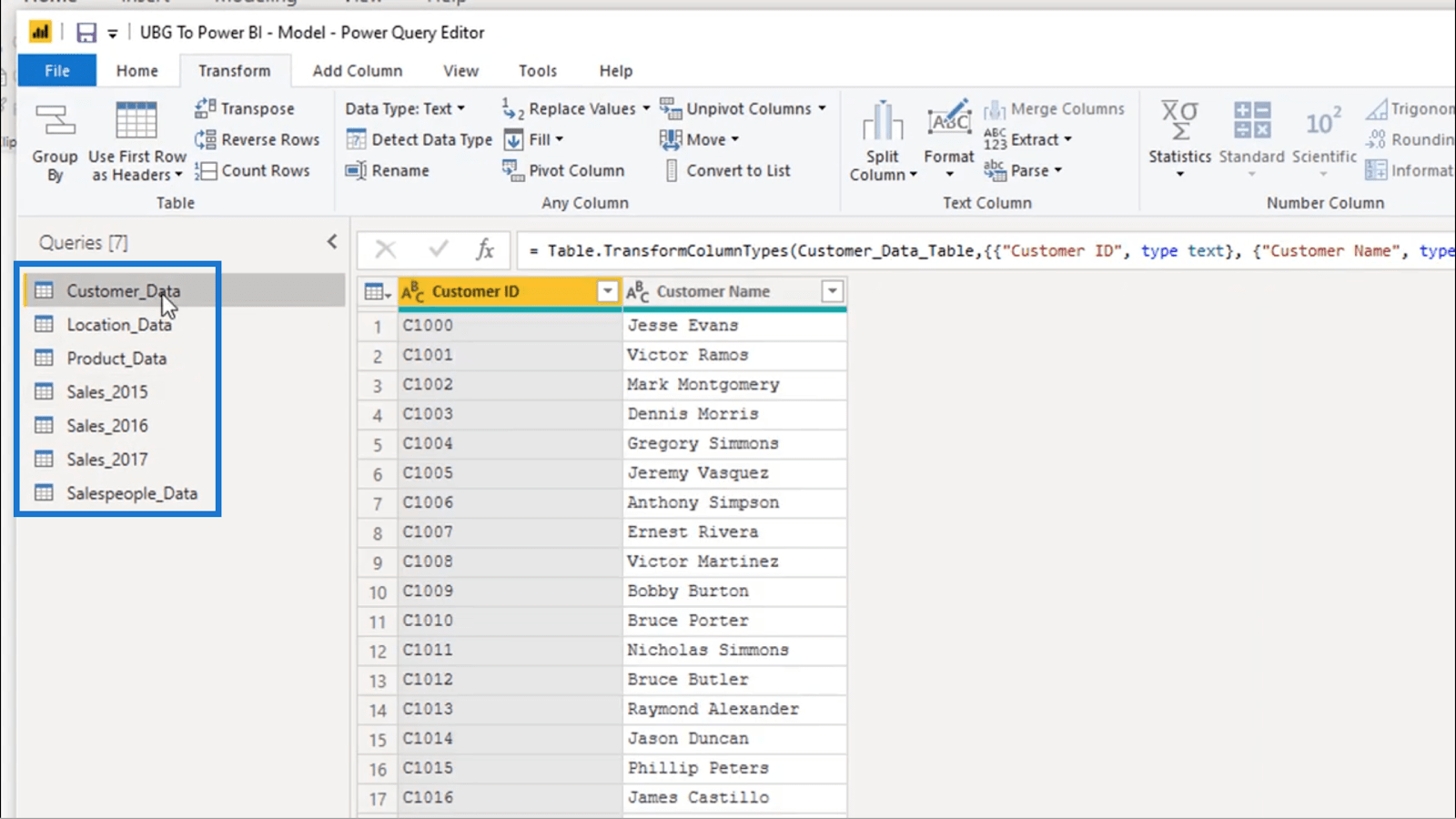
İsimlerde alt çizgi gibi semboller olmasını sevmediğim için tek yapmam gereken üzerine çift tıklayıp istediğim isimle değiştirmek.
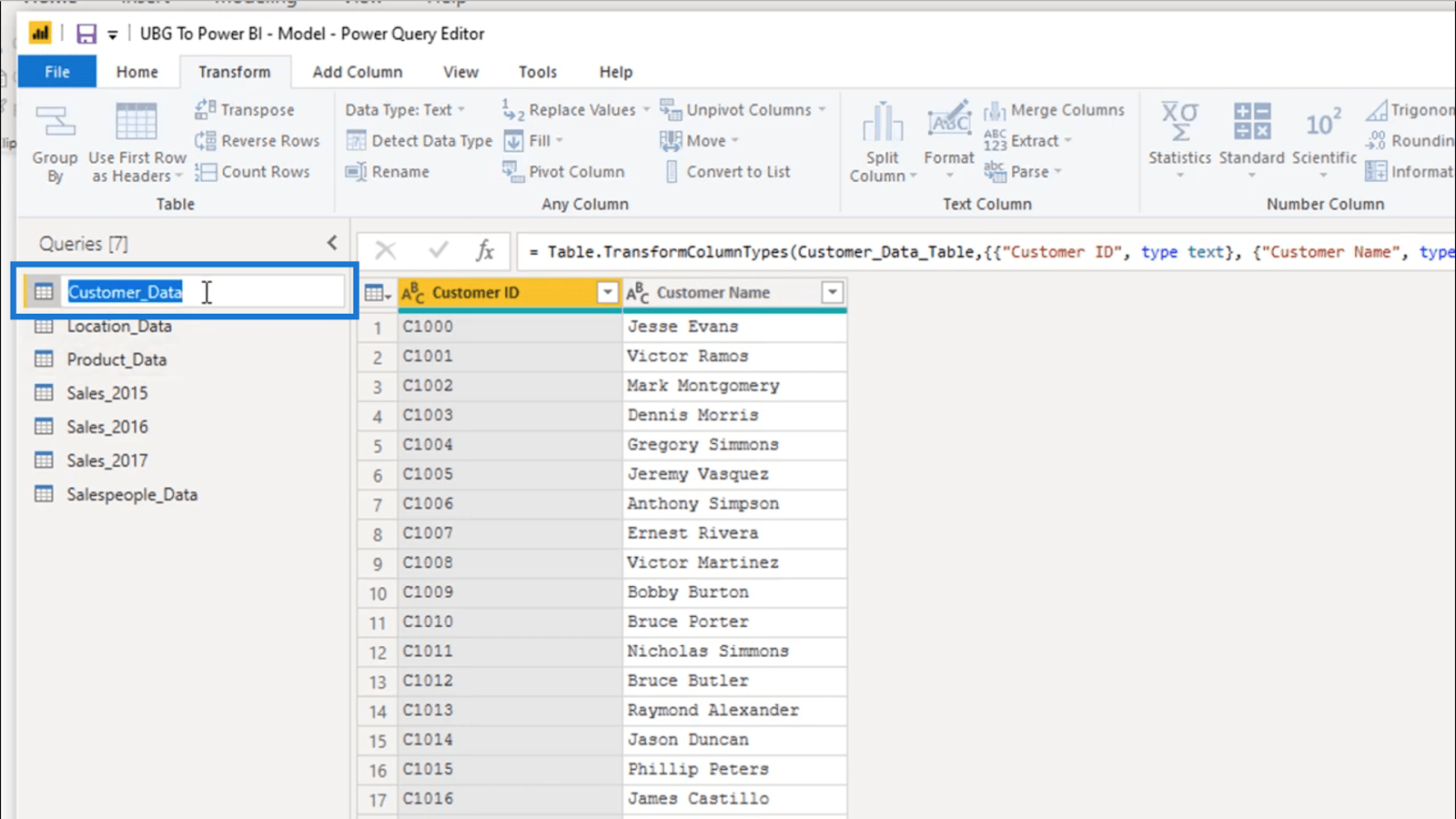
Alternatif olarak, Özellikler'e gidip oradaki adı da değiştirebilirim.
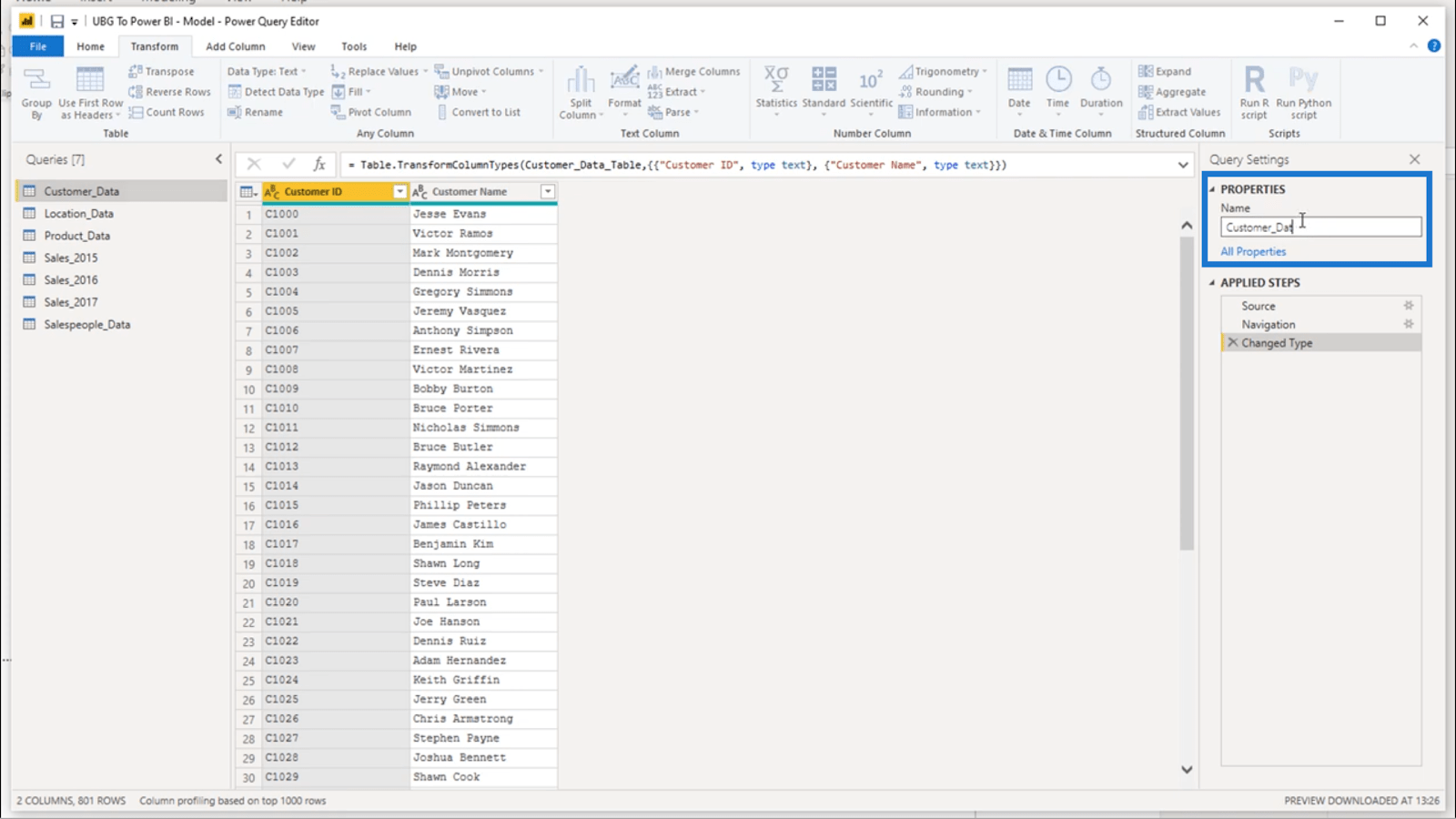
İsim formatı açısından tutarlı olmak istediğim için Location_Data ve Product_Data'yı da değiştireceğim.
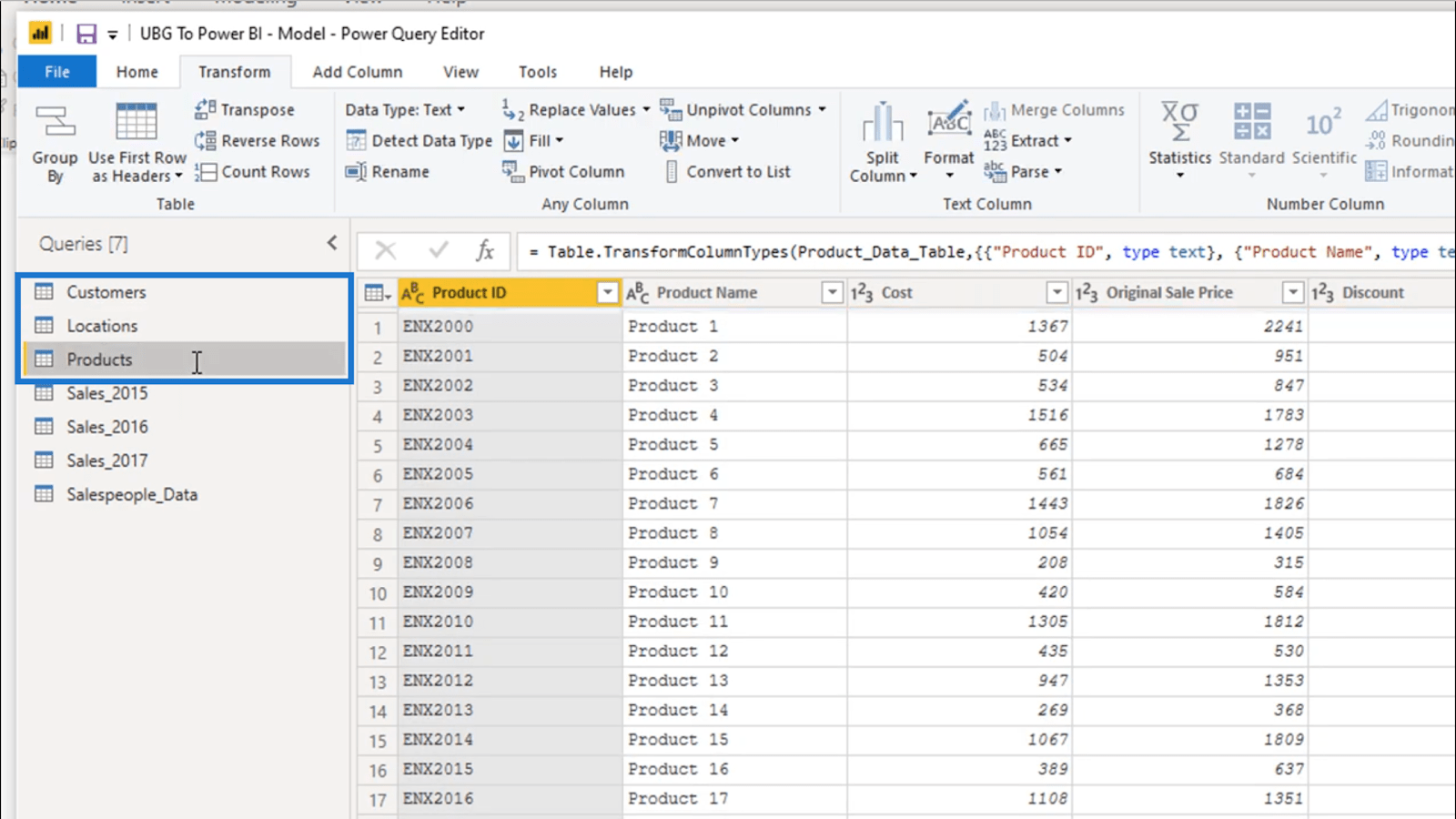
Tablo adlarının yanı sıra, her bir tablonun üzerinden geçerek sütun adları üzerinde de çalışıyorum. Yine, tüm sütun adlarının mantıklı olduğundan emin olmalıyım.
Bu sütun adlarının mümkün olduğunca belirgin ve net olmasını istememin en büyük nedeni, görselleştirme başlıklarının sütun adlarına göre otomatik olarak oluşturulmasıdır. Bu nedenle, sütun adlarımdan herhangi biri yeterince açık değilse, bunun görselleştirmelerimde verilerin sunulma biçimi üzerinde bir etkisi olabilir.
Sütun adlarından herhangi birini değiştirmek için, yalnızca adı çift tıklayıp değiştirmem gerekiyor. Örneğin, bu Maliyet sütununu Ürün Maliyeti olarak değiştiriyorum.
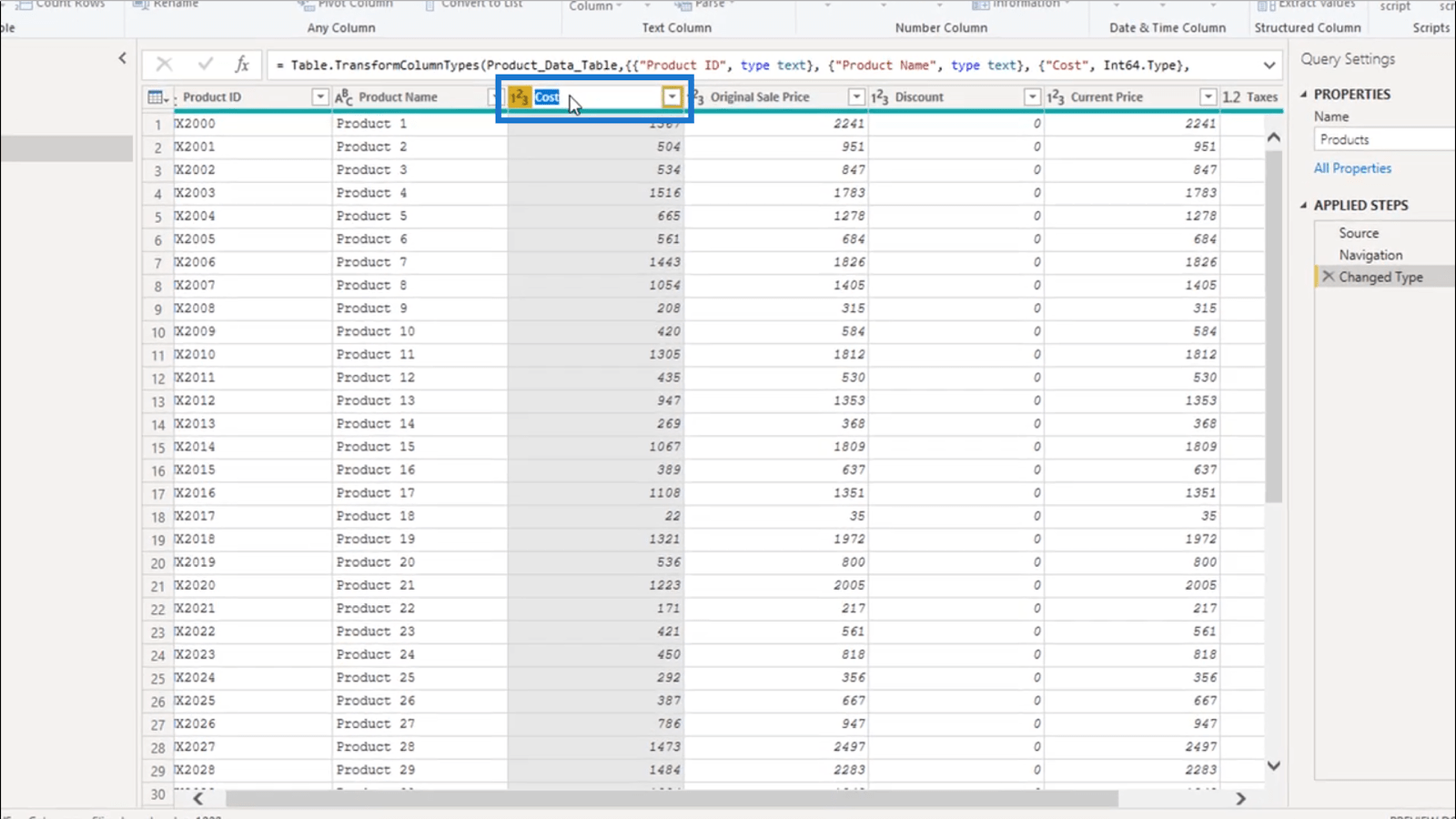
Böylece nasıl bir maliyetten bahsettiğim anlaşılır.
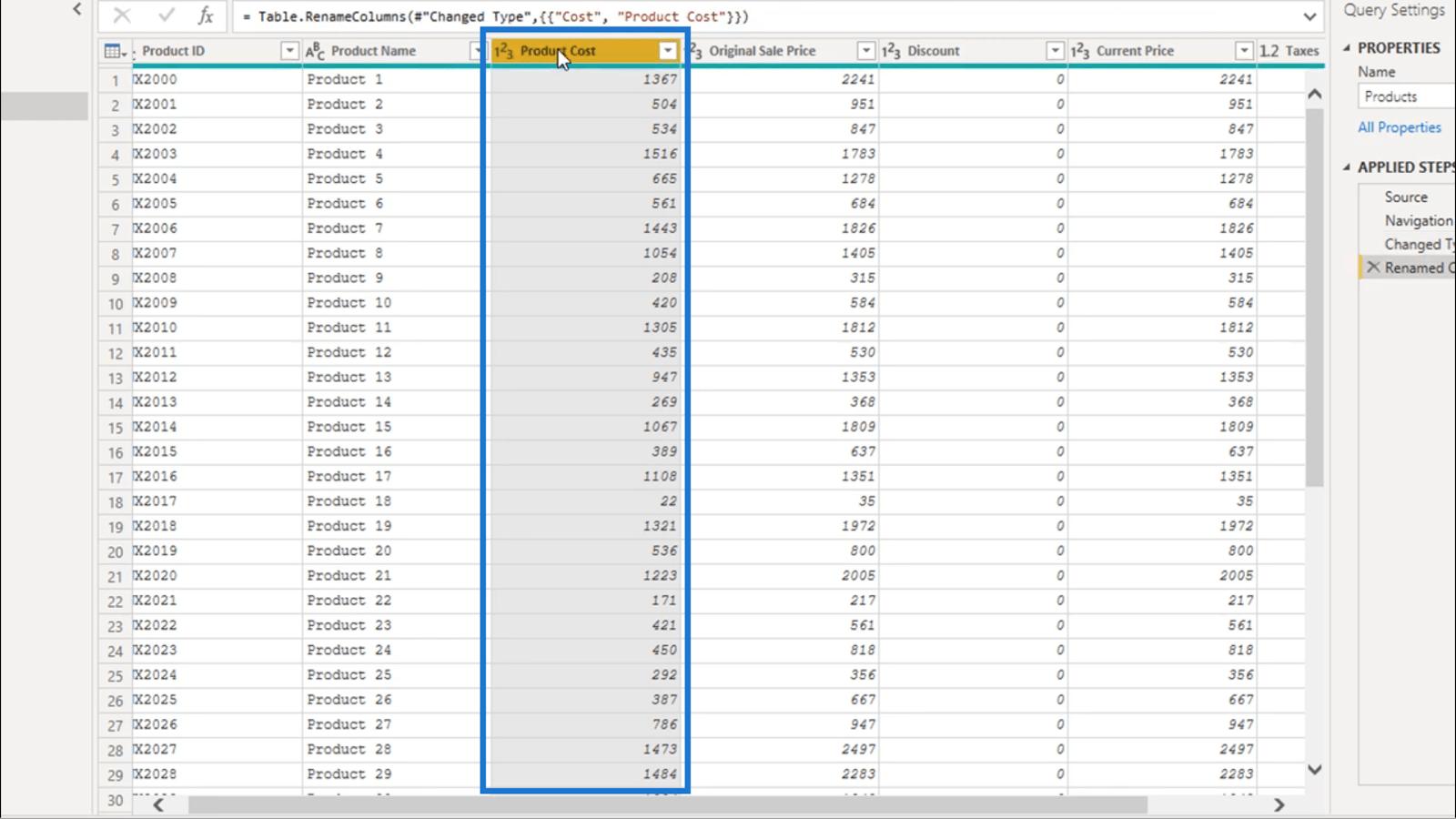
Verileri Temizleme
Yapmam gereken bir sonraki şey, ihtiyacım olmayan verileri temizlemek .
Bu Konumlar tablosu iyi bir örnektir. Burada gerçekten ihtiyaç duymadığım sütunlar var, Alan Kodu için bu sütun gibi.
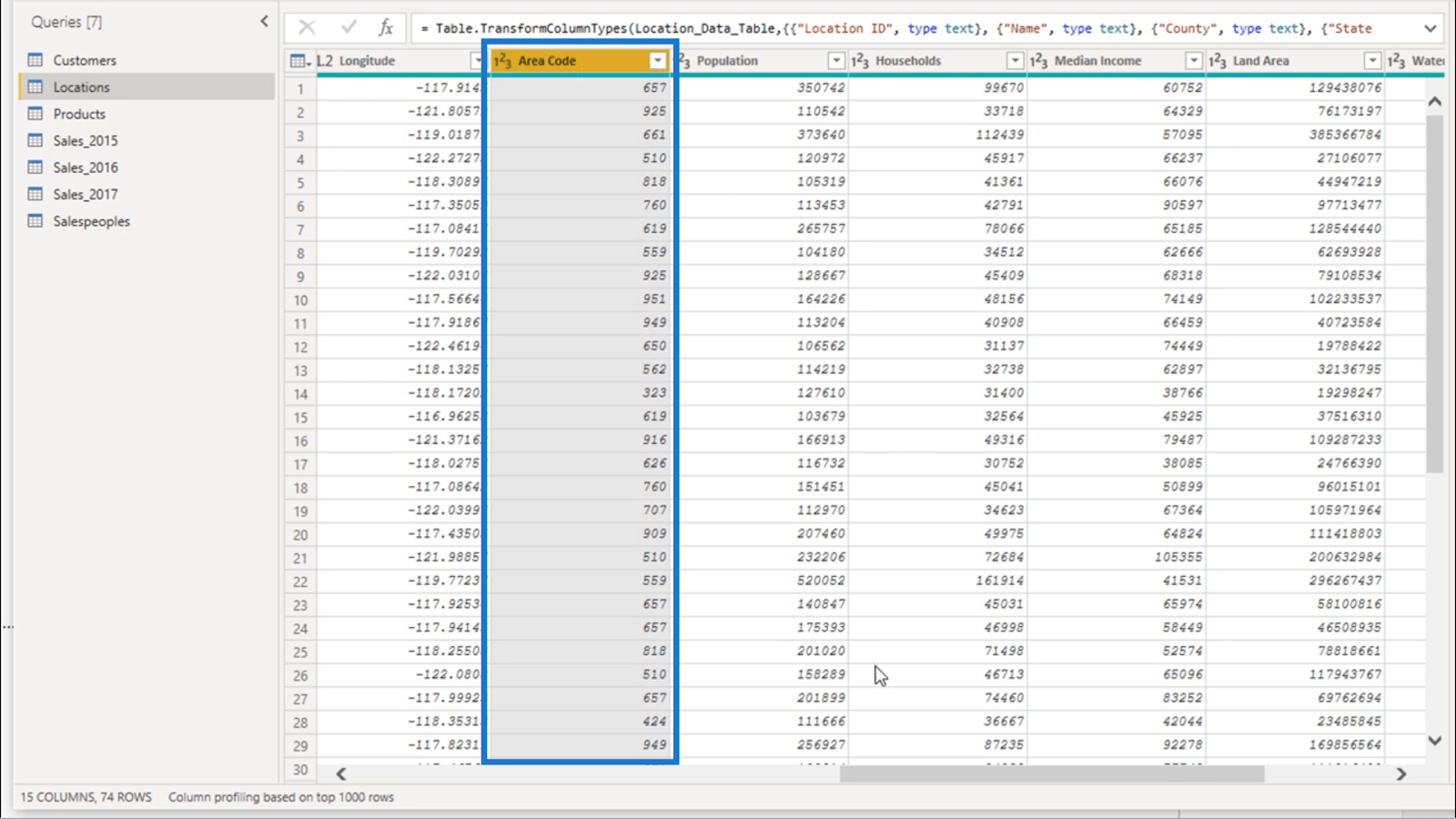
Nüfus sütununu bırakacağım çünkü o verilere ihtiyacım var. Ancak Hanehalkı'ndan Saat Dilimi'ne kadar olan sütunların da önemli olduğunu düşünmüyorum.
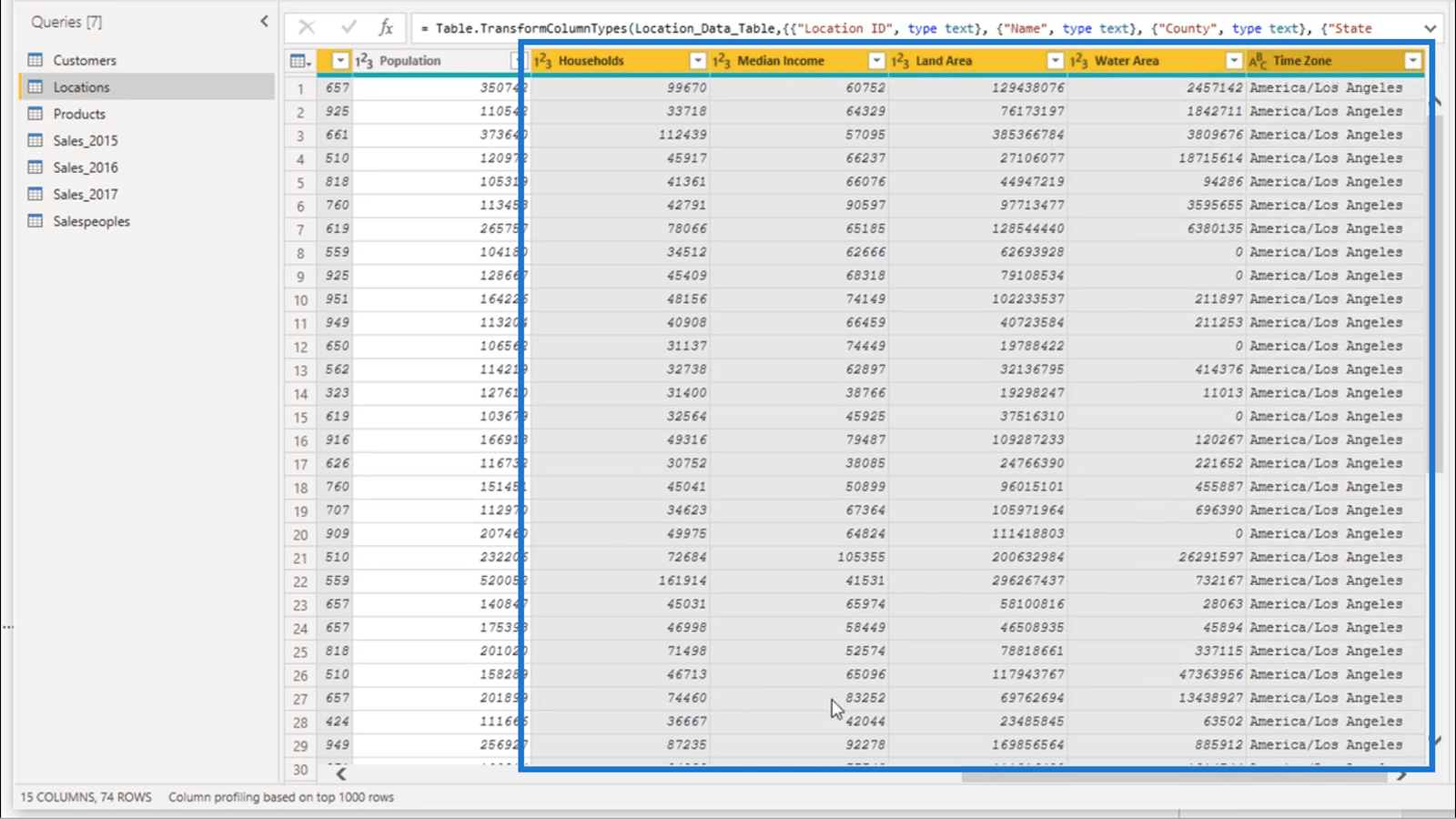
Alan Kodu için sütun üzerindeki vurguyu kaldırmadan bu sütunları vurgulamak için Ctrl tuşuna basılı tutup mevcut seçimime eklemek istediğim sütunları tıklıyorum .
Oradan, sadece sağ tıklayıp Remove Column öğesini seçmem gerekiyor .
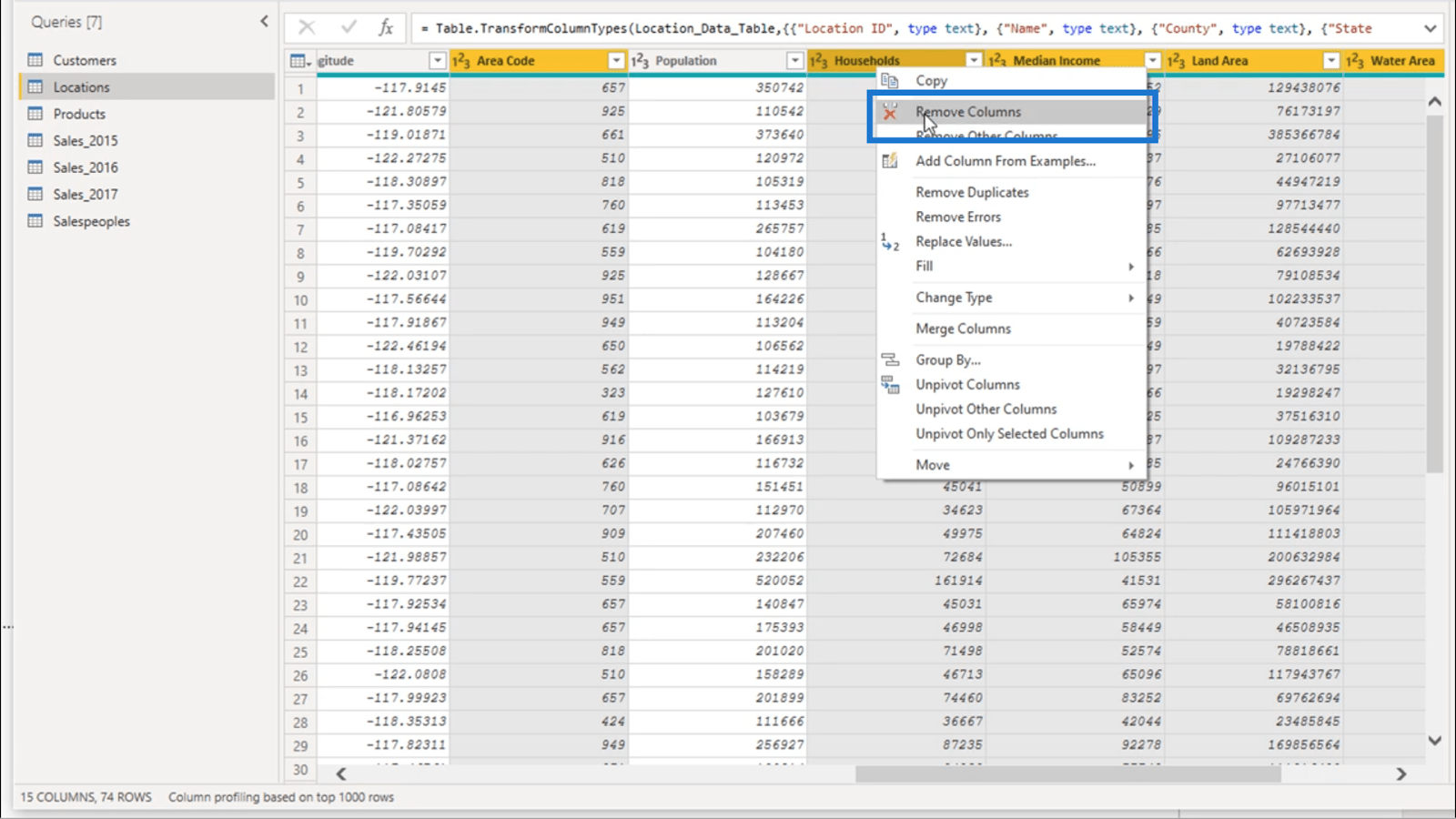
Sorgu Düzenleyicide Uygulanan Adımları İzleme
Basit LuckyTemplates dönüşümleri üzerinde çalışırken ekranınızın sağ tarafındaki Uygulanan Adımlar bölmesi yararlı bir araçtır.
Örnek olarak, ihtiyacım olmayan sütunları kaldırmadan önce Uygulanan Adımlar bölmesine bakalım.
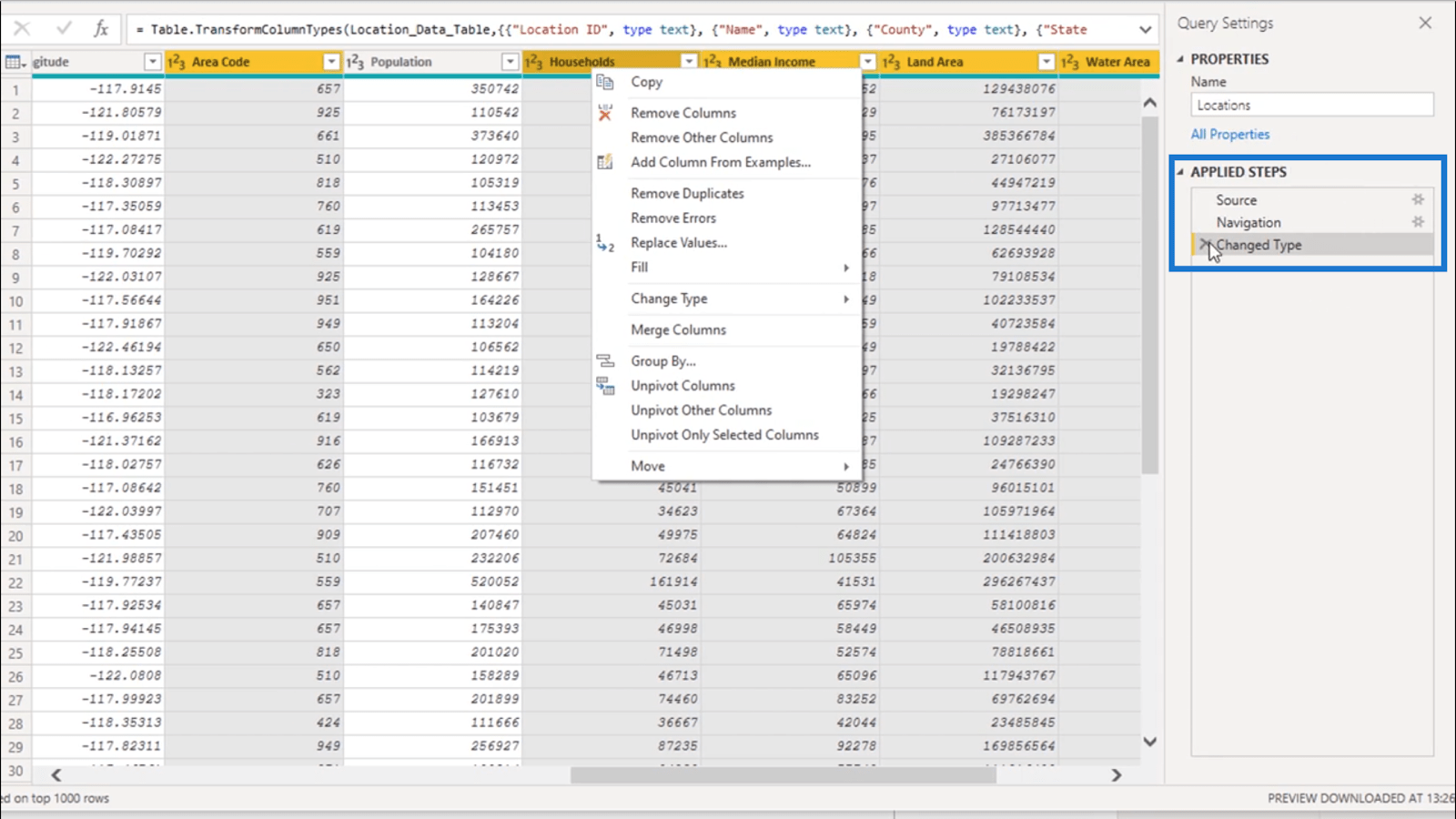
Ama o sütunları kaldırdığım an, sonra ne olduğuna bir bakın.
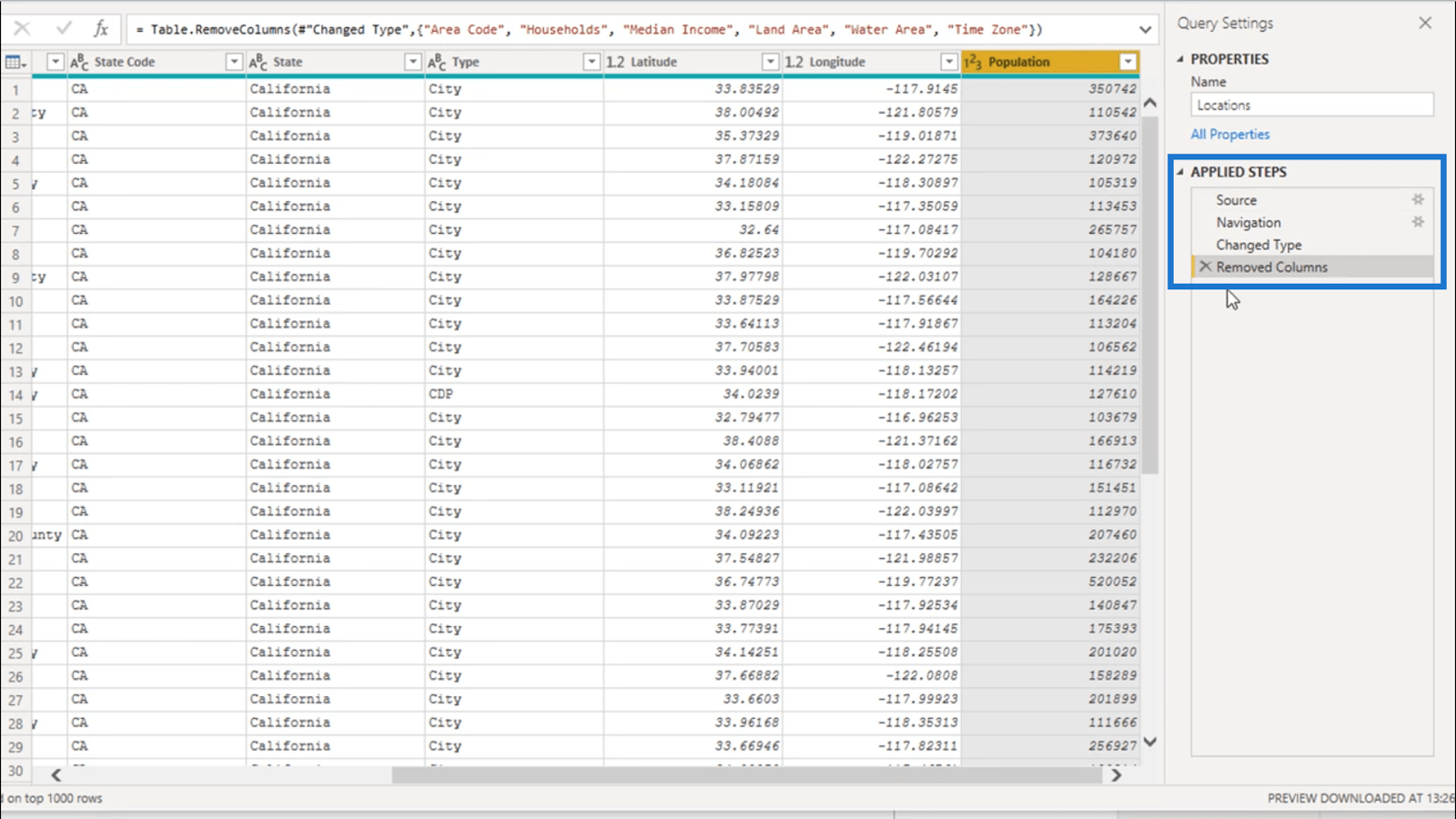
Yaptığım son dönüşüm Uygulanan Adımlar altında kaydedildi. Aslında, şimdiye kadar yaptığım her şeyi sıralı bir şekilde gösteriyor .
Artık tüm bu adımlar kaydedildiğine göre, verileri her yenilediğimde tüm bu dönüşümler otomatik olarak gerçekleşecek.
Bu aynı zamanda geri dönüp planladığım gibi gitmeyen herhangi bir dönüşümü geri almamı da sağlıyor . Ancak, fikrimi değiştirir ve sonuçta bu sütunlara ihtiyacım olduğunu fark edersem, o adımın yanındaki X işaretini tıklayabilirim.
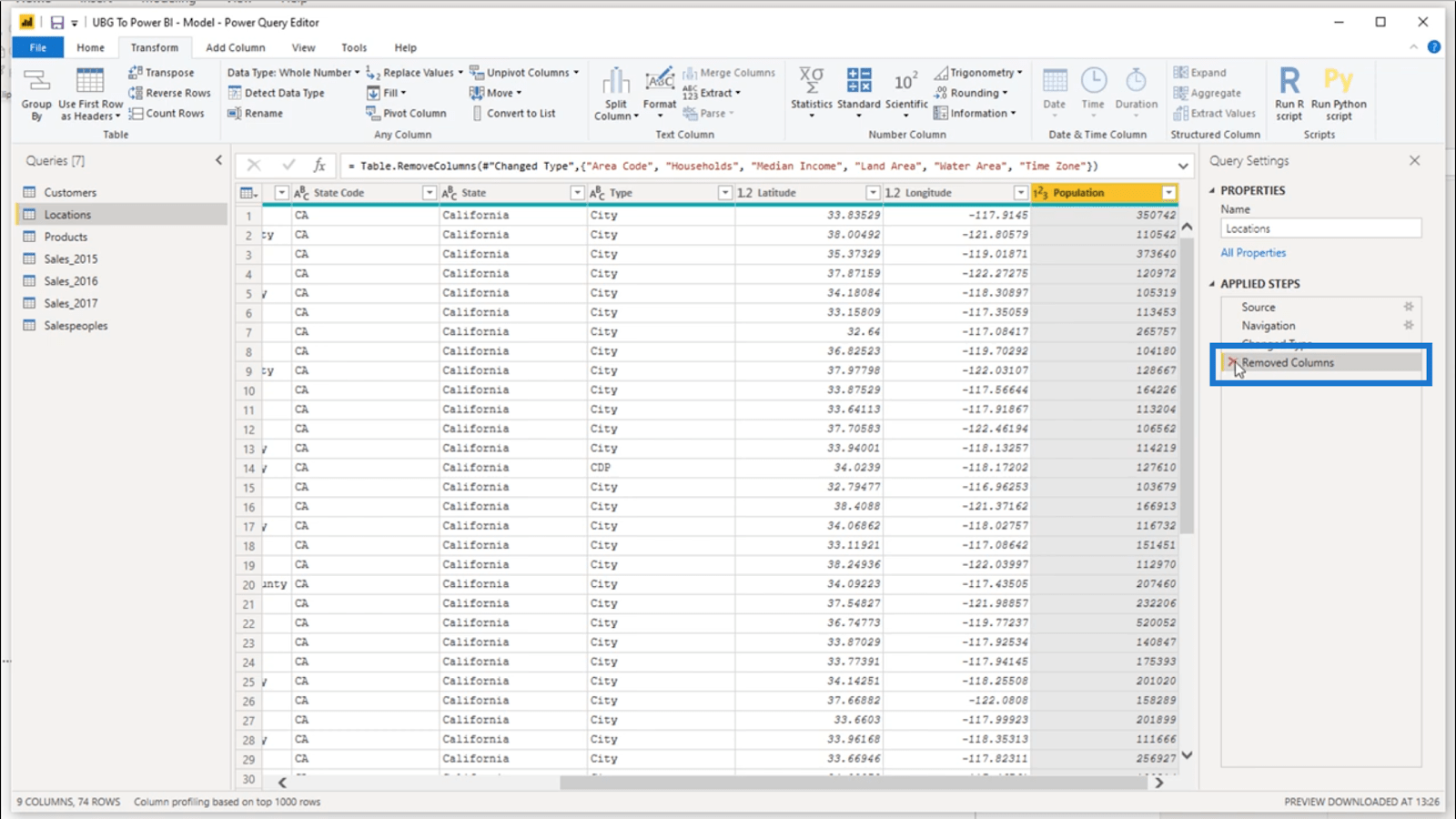
Bunu yaptıktan sonra, sorgum önceki durumuna geri dönecek.
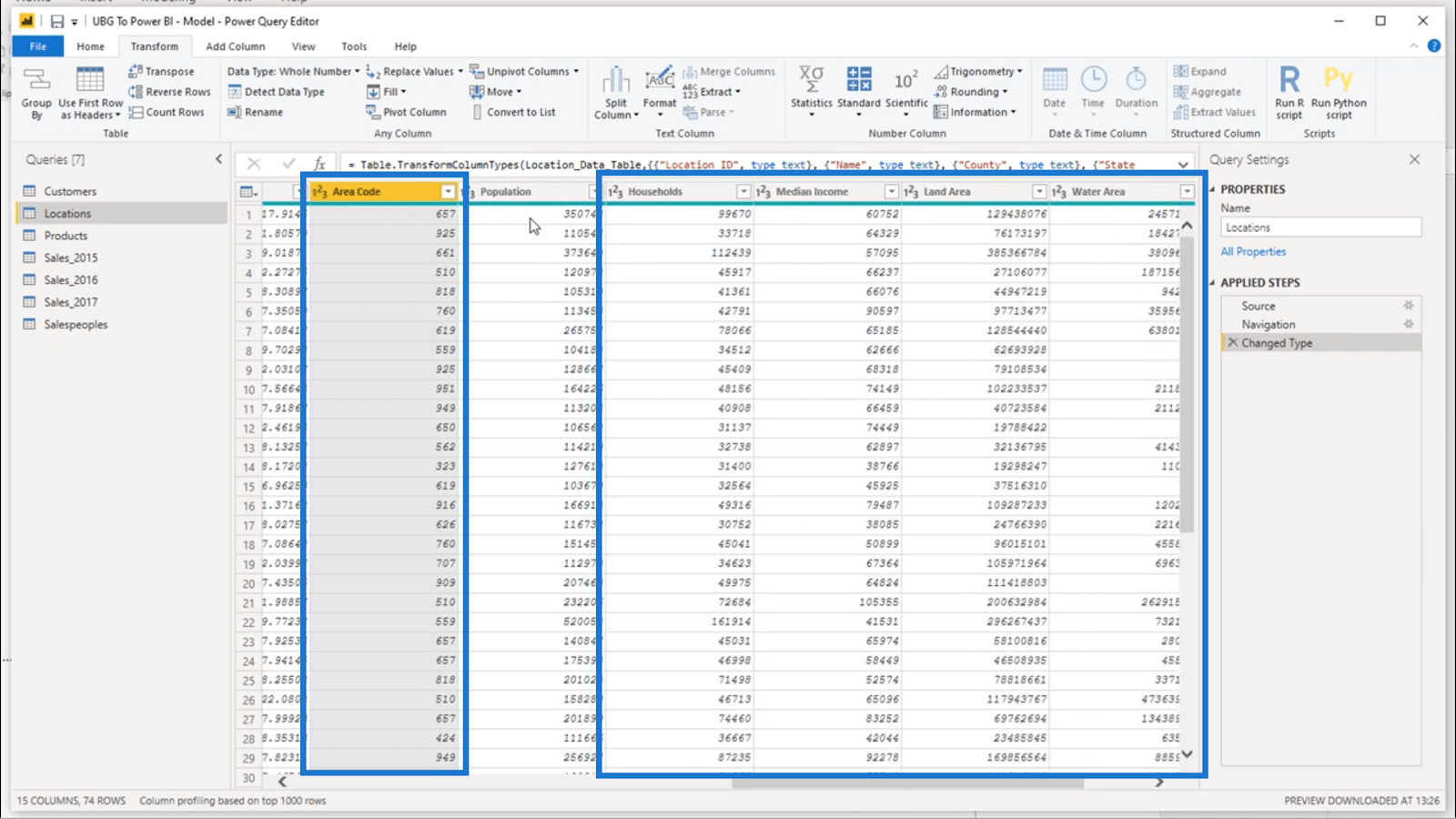
Bu, bir şeyleri alt üst etme endişesi duymadan sorgu düzenleyiciyle gerçekten oynayabileceğinizi gösterir. Adımlarınızı kolayca takip edebileceğinizi ve yaptığınız tüm gereksiz hareketleri geri alabileceğinizi biliyorsunuz .
Bunu bilerek, herhangi bir sütuna sağ tıklayın ve listedeki farklı dönüşümlerden herhangi birini keşfedin.
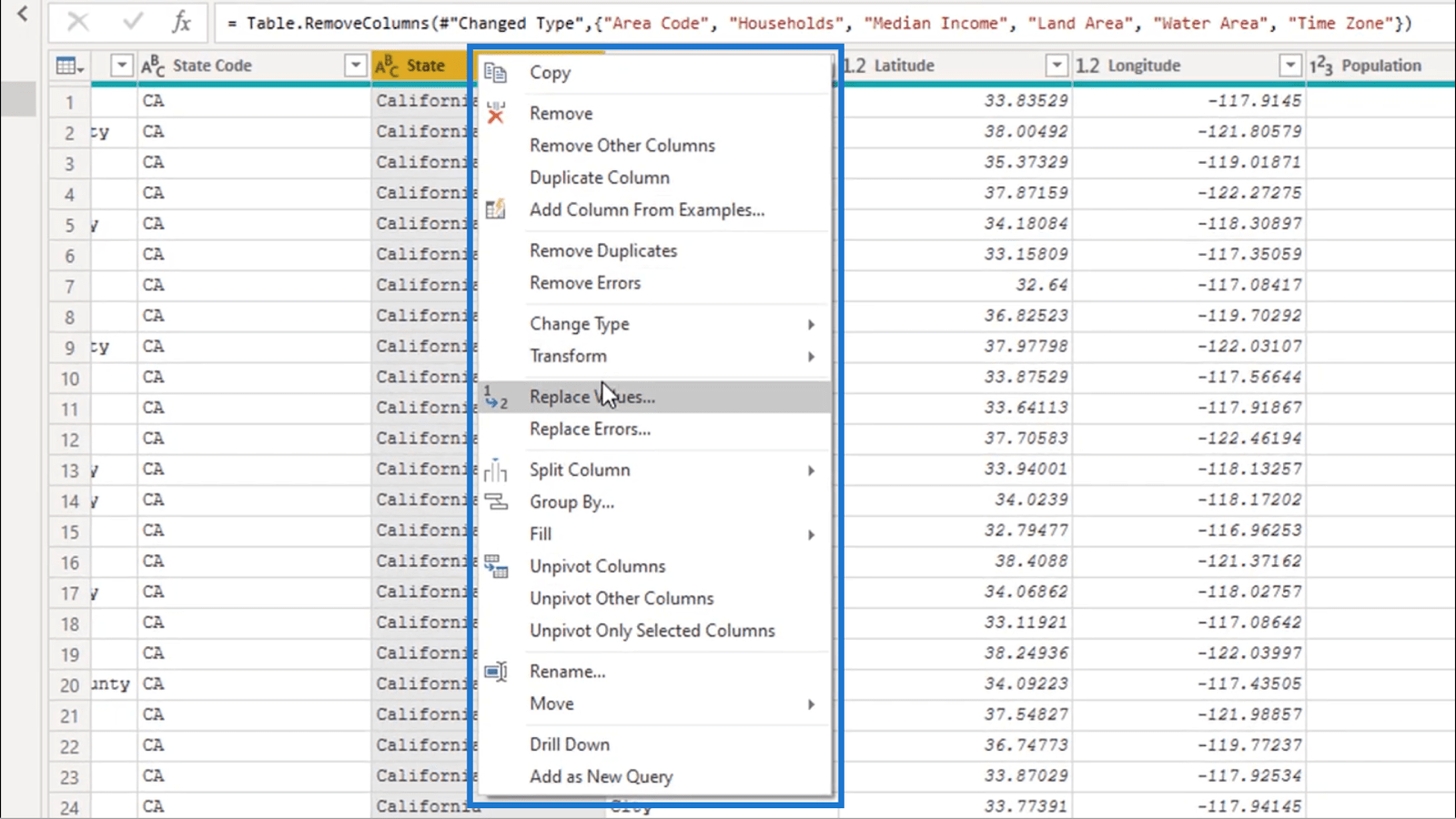
Bu , adımları yine de geri alabileceğiniz için verilerinizi bozacağınızdan endişelenmenize gerek kalmadan sorgu düzenleyicinin yapmanıza izin verdiği şeyleri öğrenmenize olanak tanır .
Sorgu Düzenleyicide Sorgu Ekleme
Daha önce Müşteriler, Konumlar ve Ürünler üzerinde çalıştım. Ama hatırlarsanız orada üç masa daha vardı, hepsi de Satış içindi.
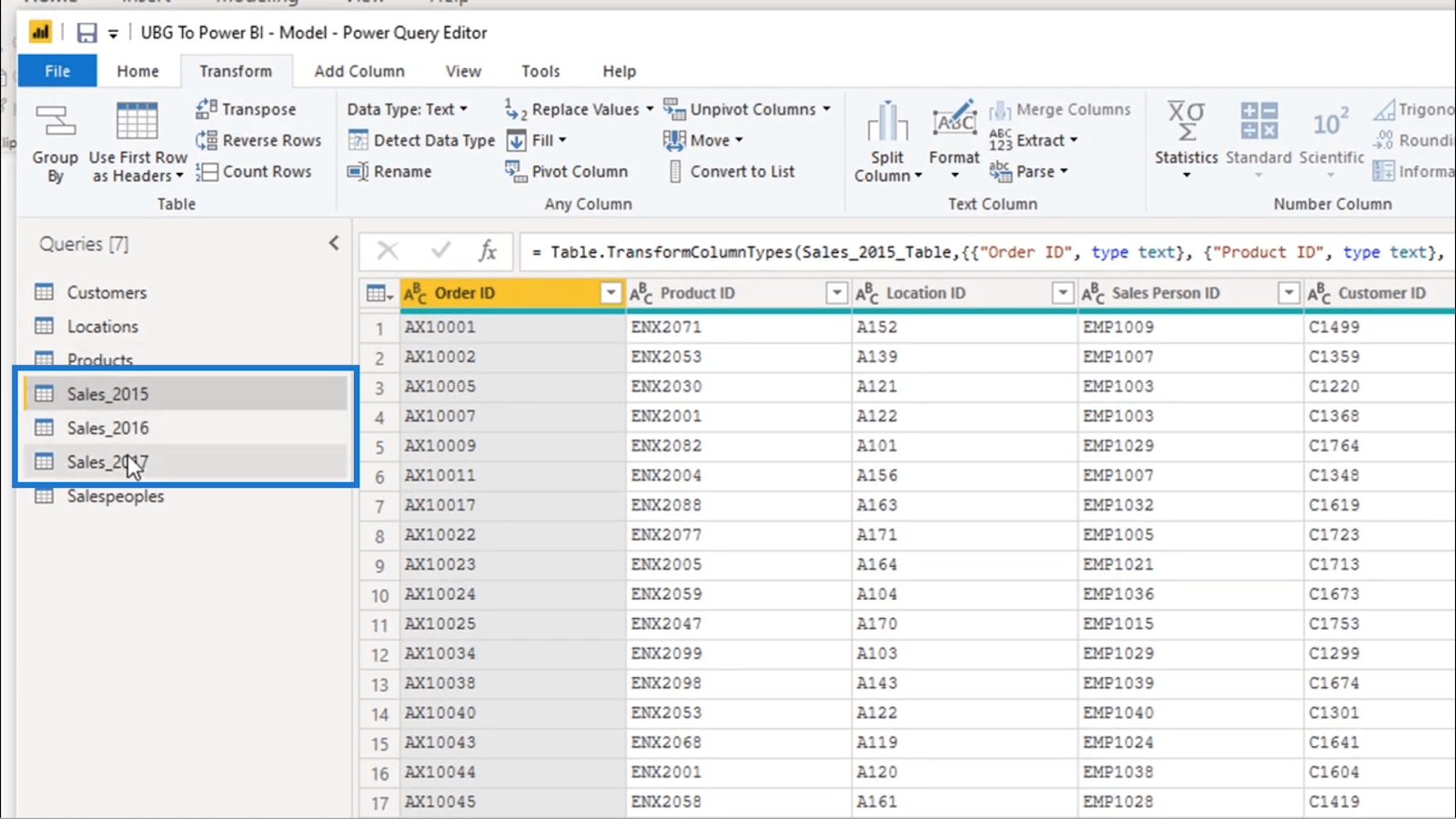
Artık daha yeni verilere sahip olduğum için bu isimleri de güncelleyeceğim.
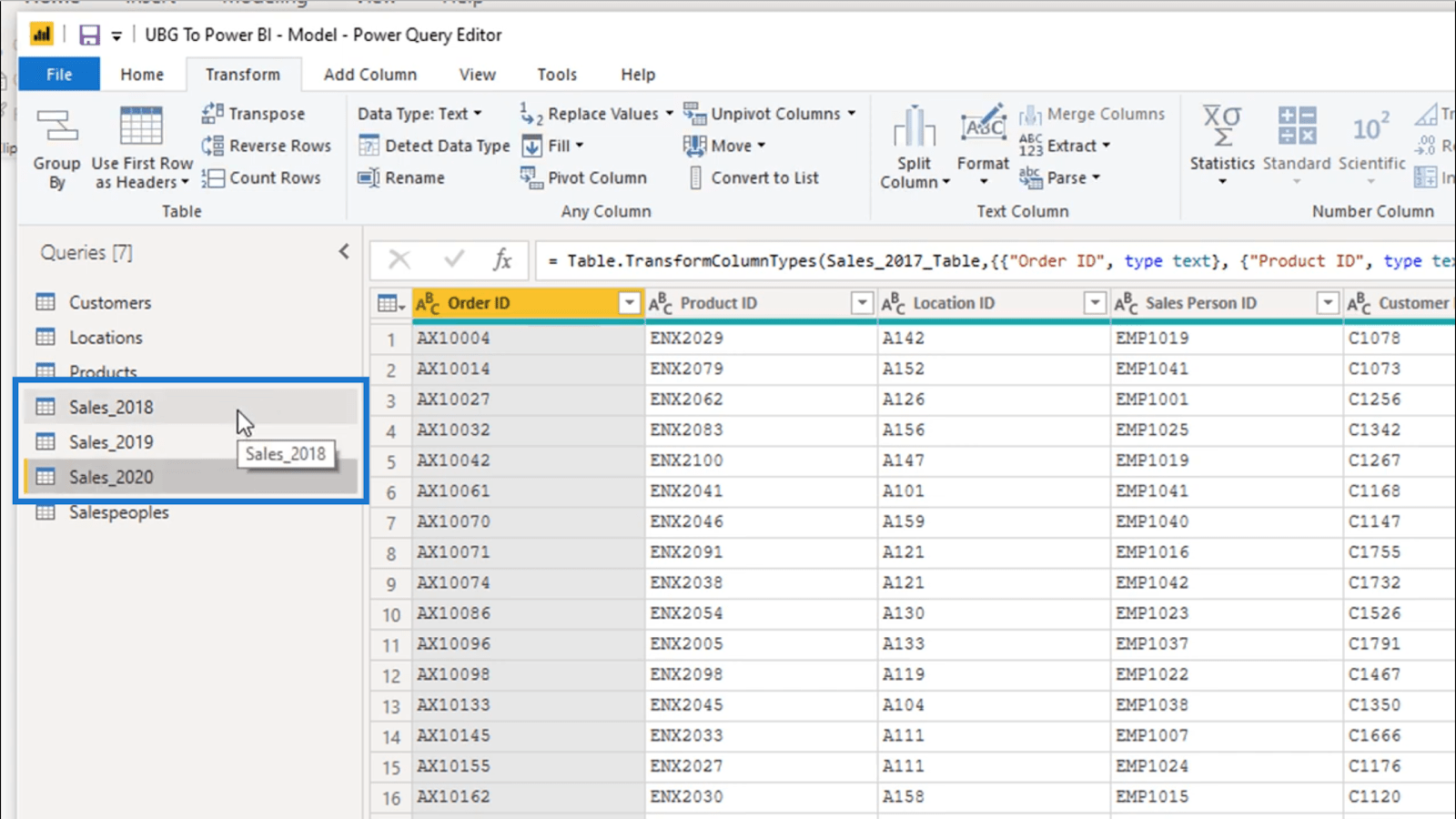
Yine de bu üç tablonun her birine tıklarsam, hepsinde aynı veri yapısına sahip olduğumu görebilirim. Temelde aynı veriler ama farklı zaman dilimlerinden.
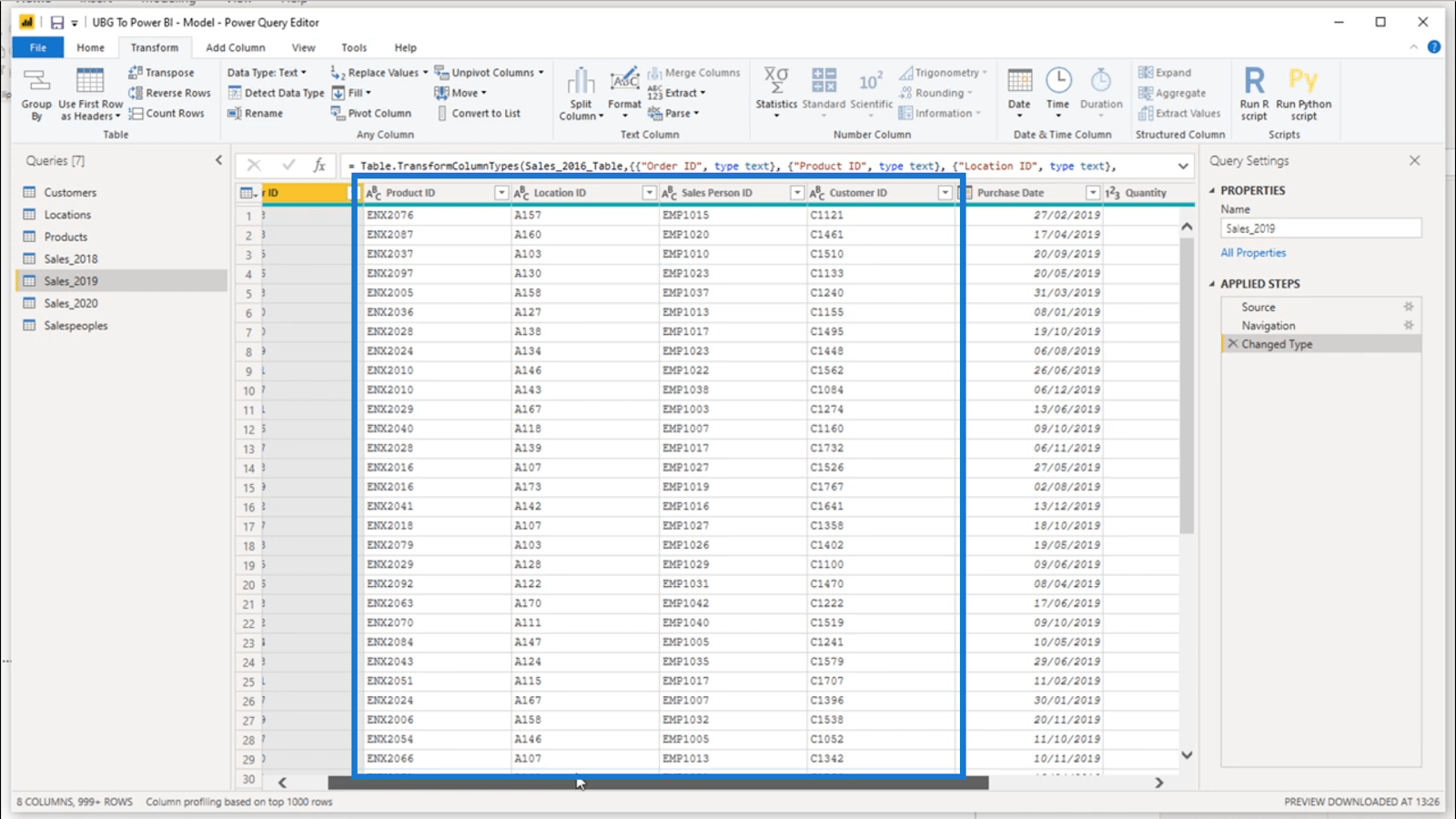
Bunun için üç farklı tablo veya sorgu olması gereksizdir. Bu, verileri eklemenin benim için daha verimli olacağı anlamına geliyor.
Bu yüzden önce Sales_2018'i seçeceğim ve ardından Ana Sayfa şeridinin altındaki Sorguları Ekle'ye tıklayacağım.
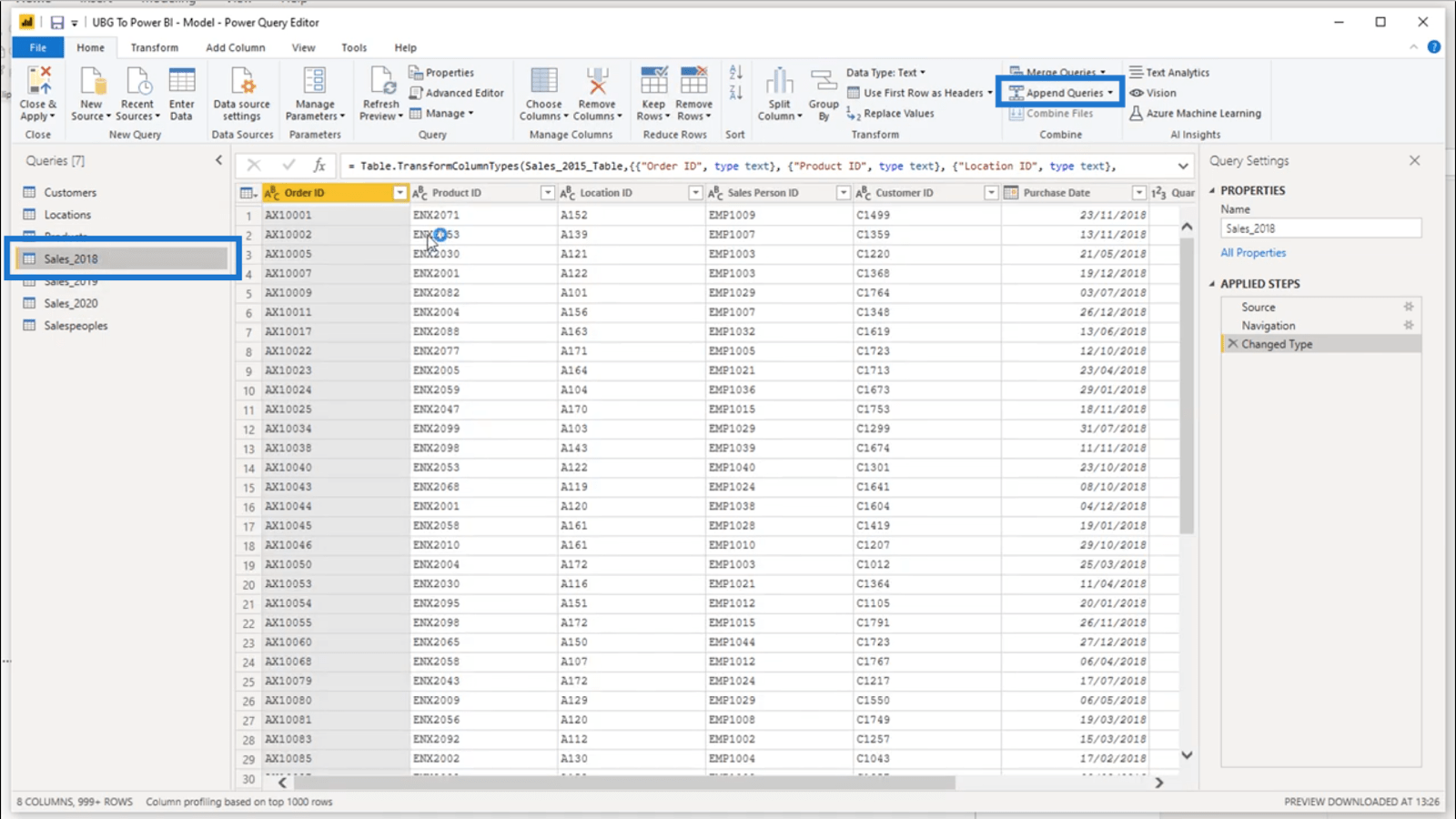
Bu, bu pencereyi açacaktır.
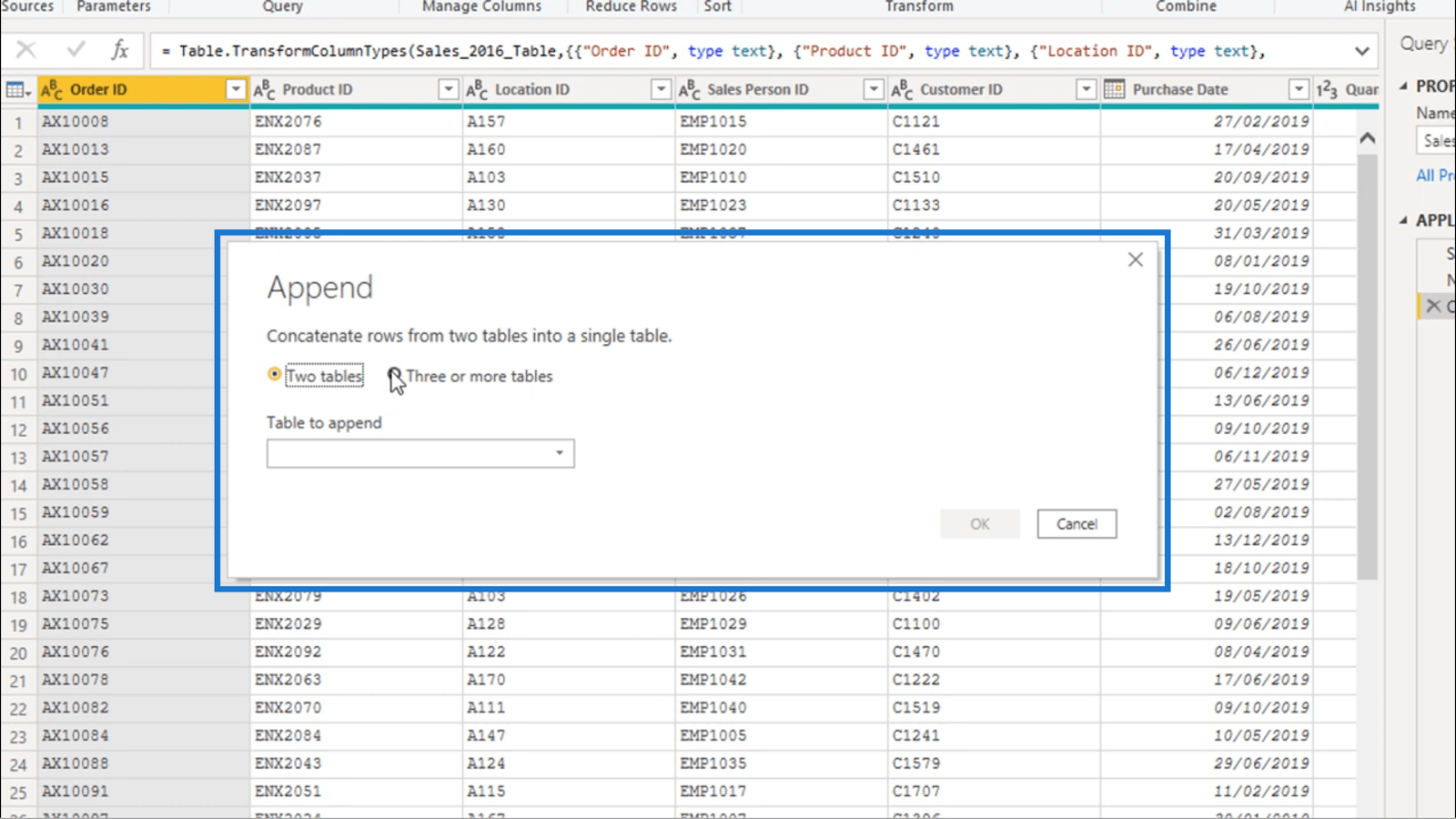
“Üç veya daha fazla tablo” seçeneğini işaretleyeceğim ve altında bir tablo listesi görünecek. Sadece eklemek istediğim tabloları sağdaki kutucuğa eklemem ve Tamam'a tıklamam gerekiyor.
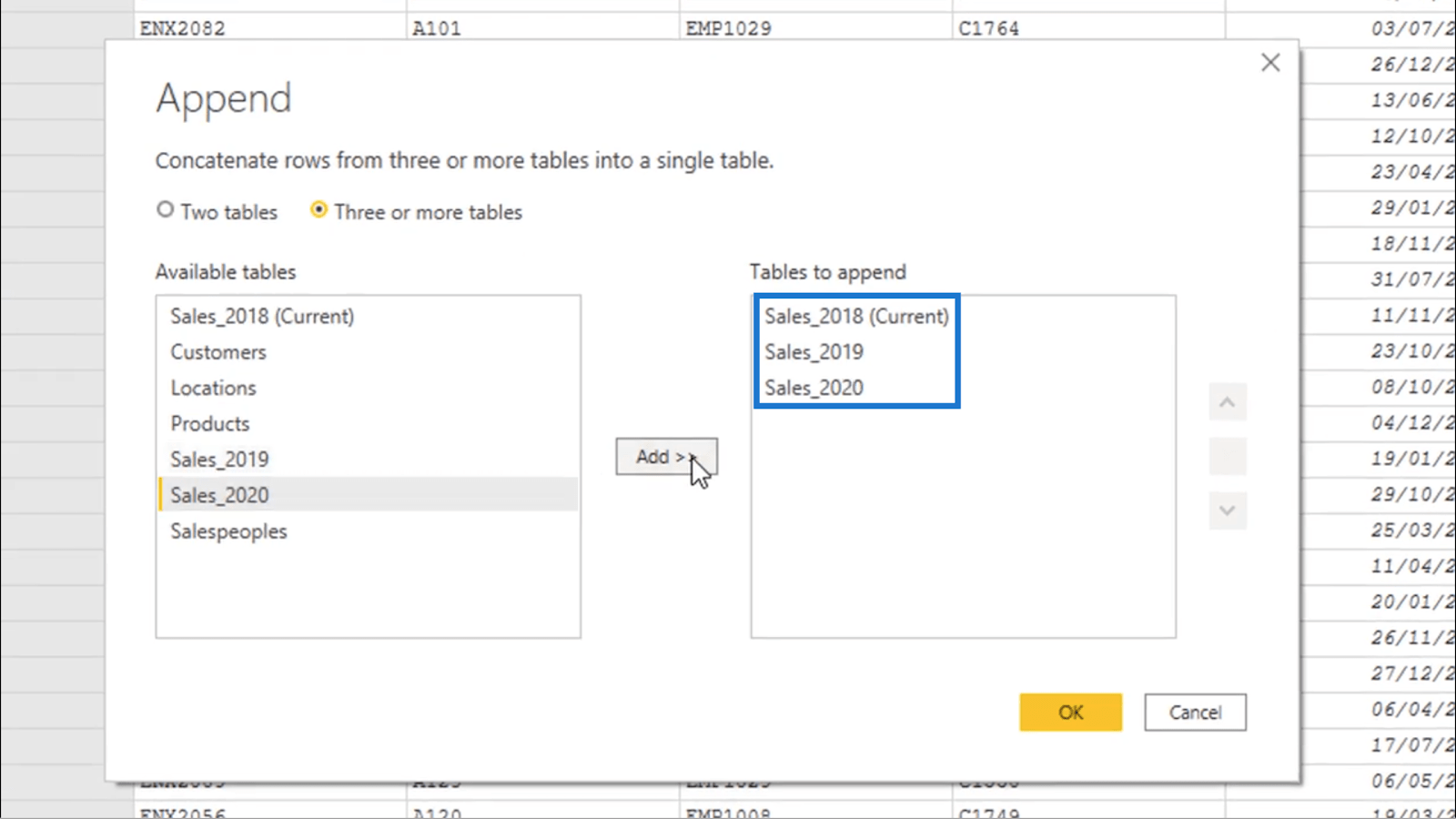
Bu tabloların tek bir tablo haline getirilip getirilmediğini kontrol edeceğim. Bu yüzden Satın Alma Tarihini gösteren sütuna bakacağım.
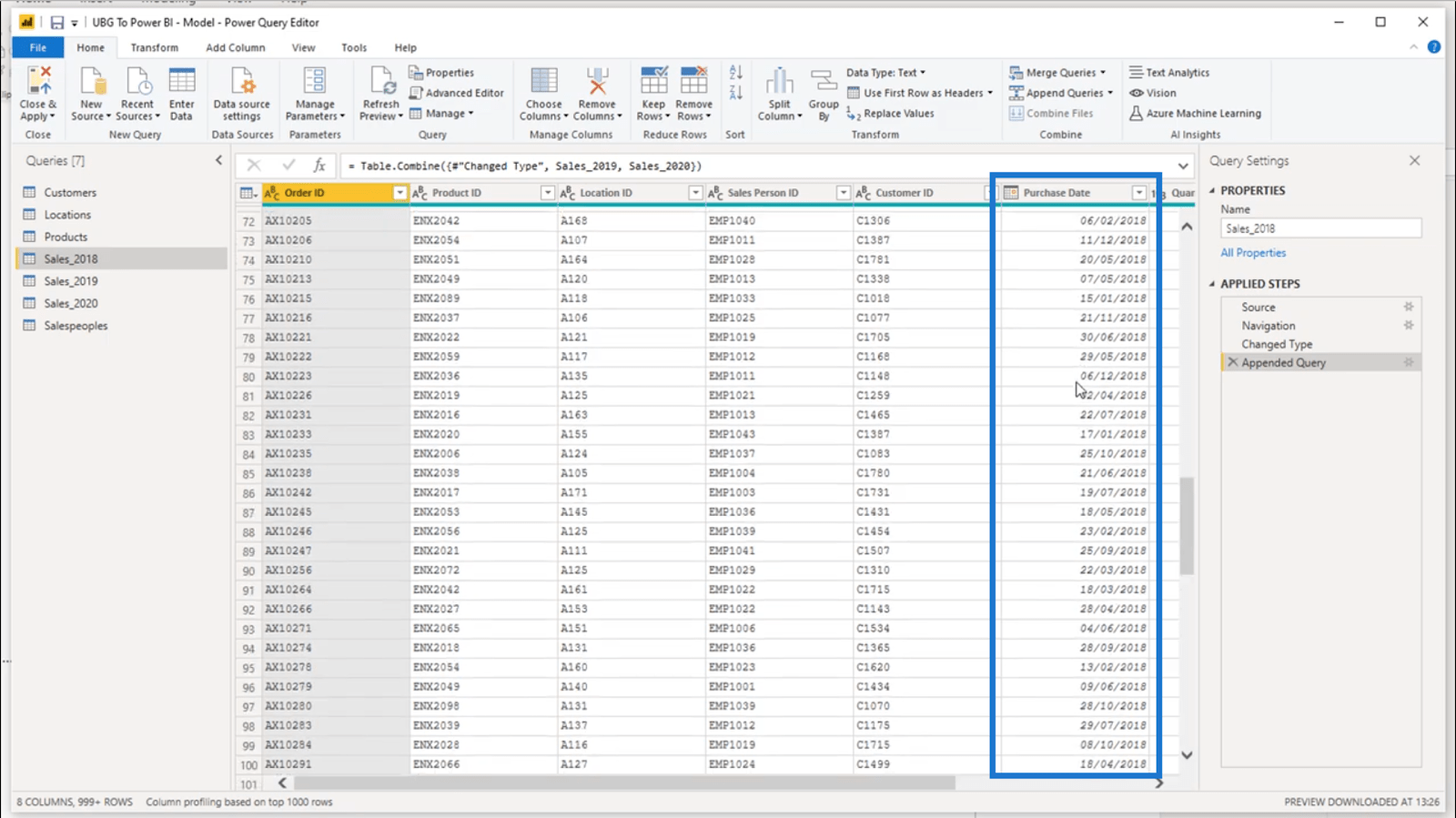
Burada 4.000 satırdan fazla veri bulunduğundan, önce en son verileri görüntülemek için açılır menü düğmesine ve Azalan Sıralama'ya tıklayacağım.
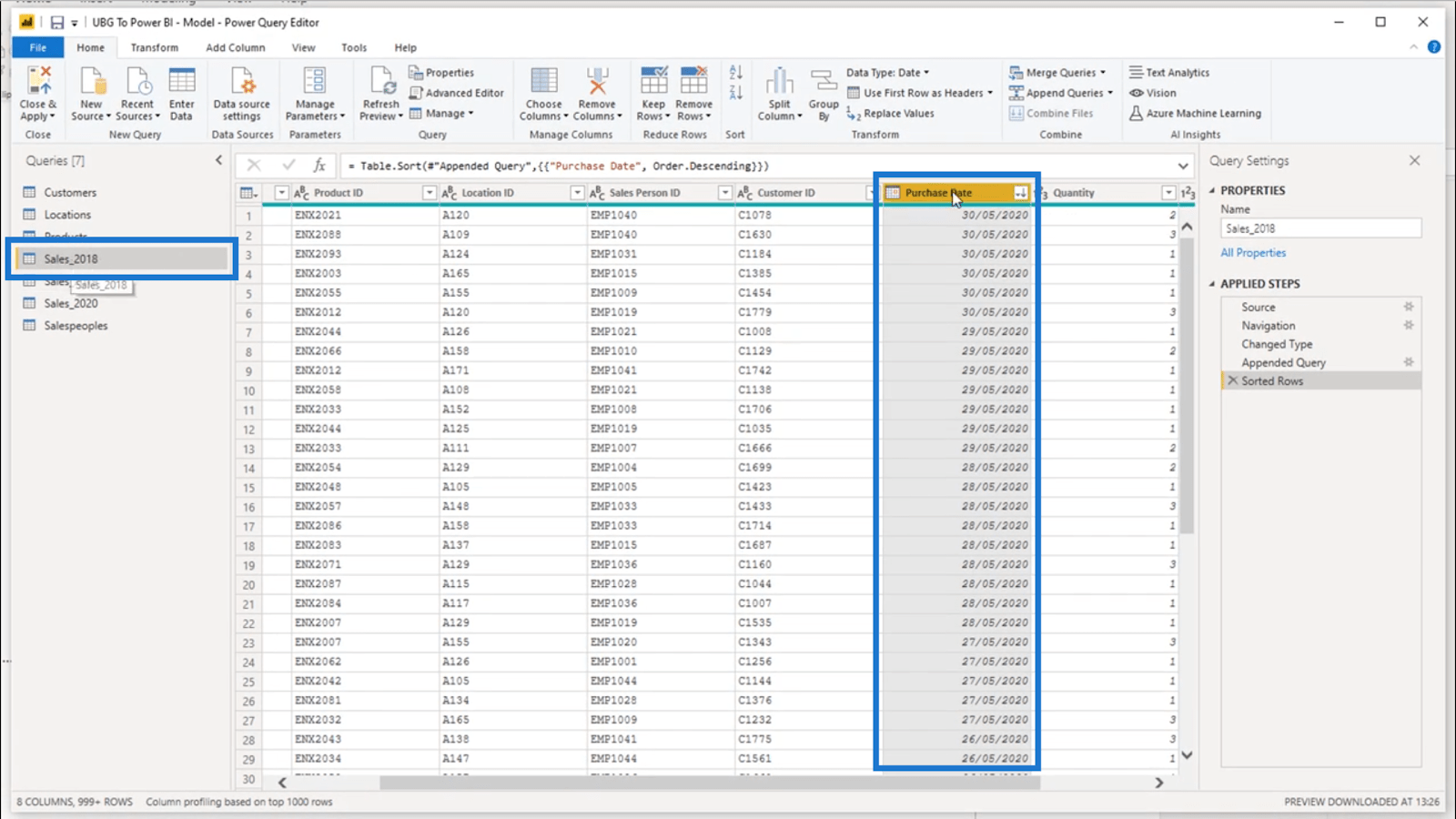
Bu, tabloların eklendiğini gösterir. Gördüğünüz gibi, hala Sales_2018 tablosundayım ama artık 2020'den verilerim var.
Artık tüm satış verilerimi bu tek tabloda gördüğüme göre, adı Satış olarak değiştireceğim.
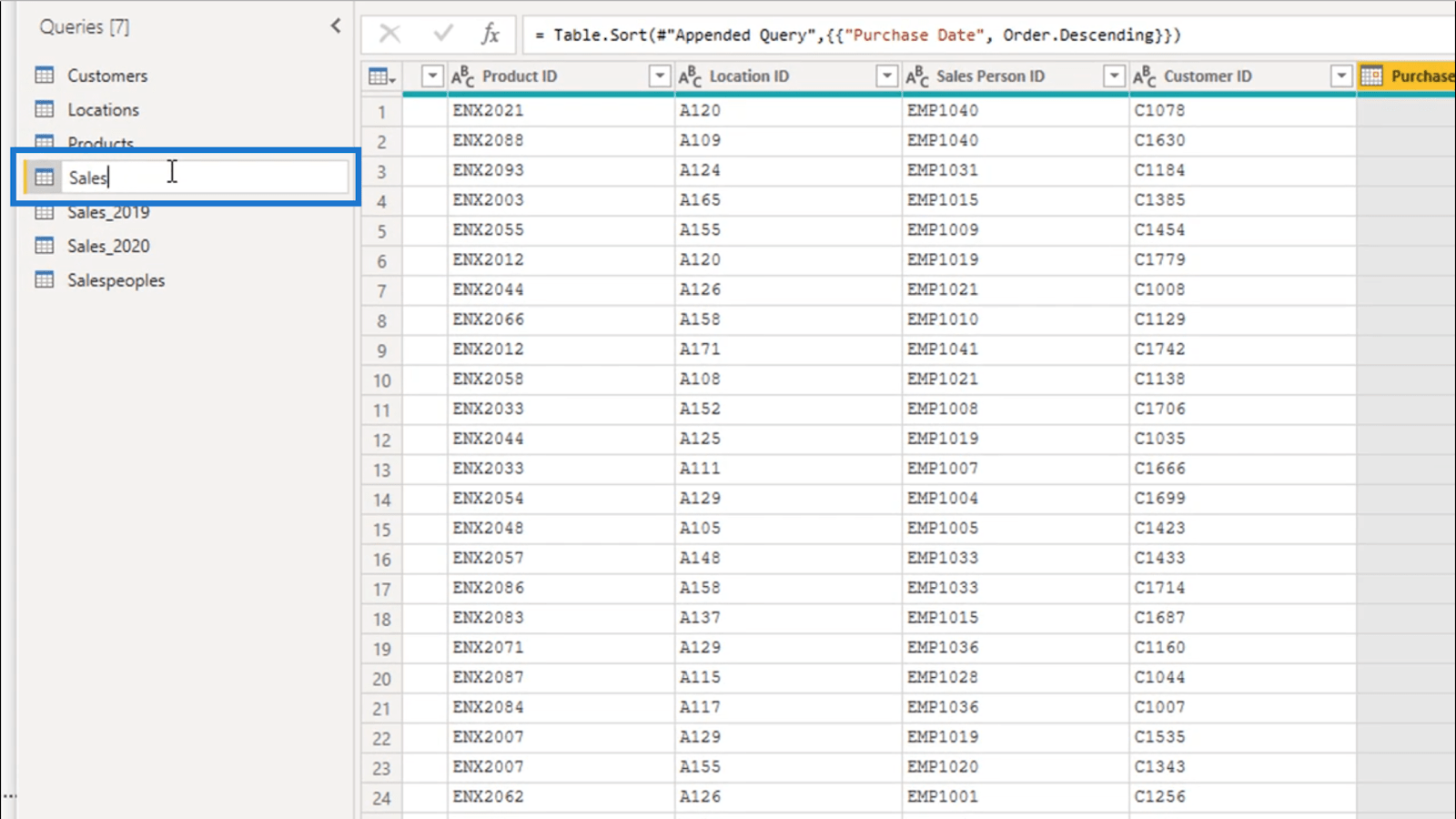
Tabii ki, 2019 ve 2020 tablolarını silemiyorum çünkü bunlar hala sorgu. Hala bu tablodaki verilere ihtiyacım var.
Onları silmek yerine yapacağım şey, sağ tıklayıp Yüklemeyi Etkinleştir'in işaretini kaldırmak.
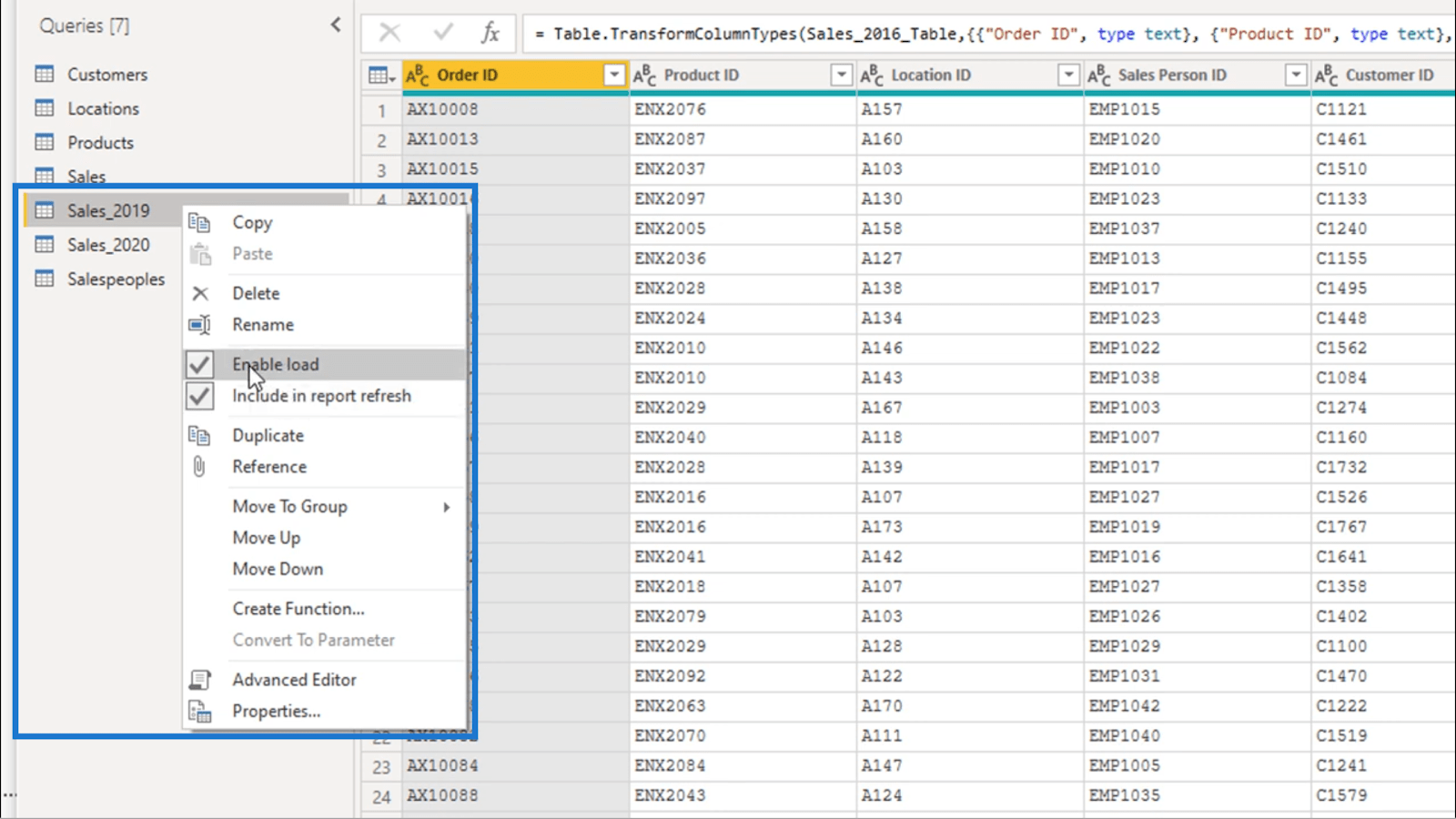
Ve yine de yenileme yaptığımda bu tablolardan alınan verilerin dahil edilmesine ihtiyaç duyduğum için, yükü devre dışı bıraktığımda grileşecek olsa bile "Rapor yenilemeye dahil et" seçeneğinin işaretli kaldığından emin olmam gerekiyor.
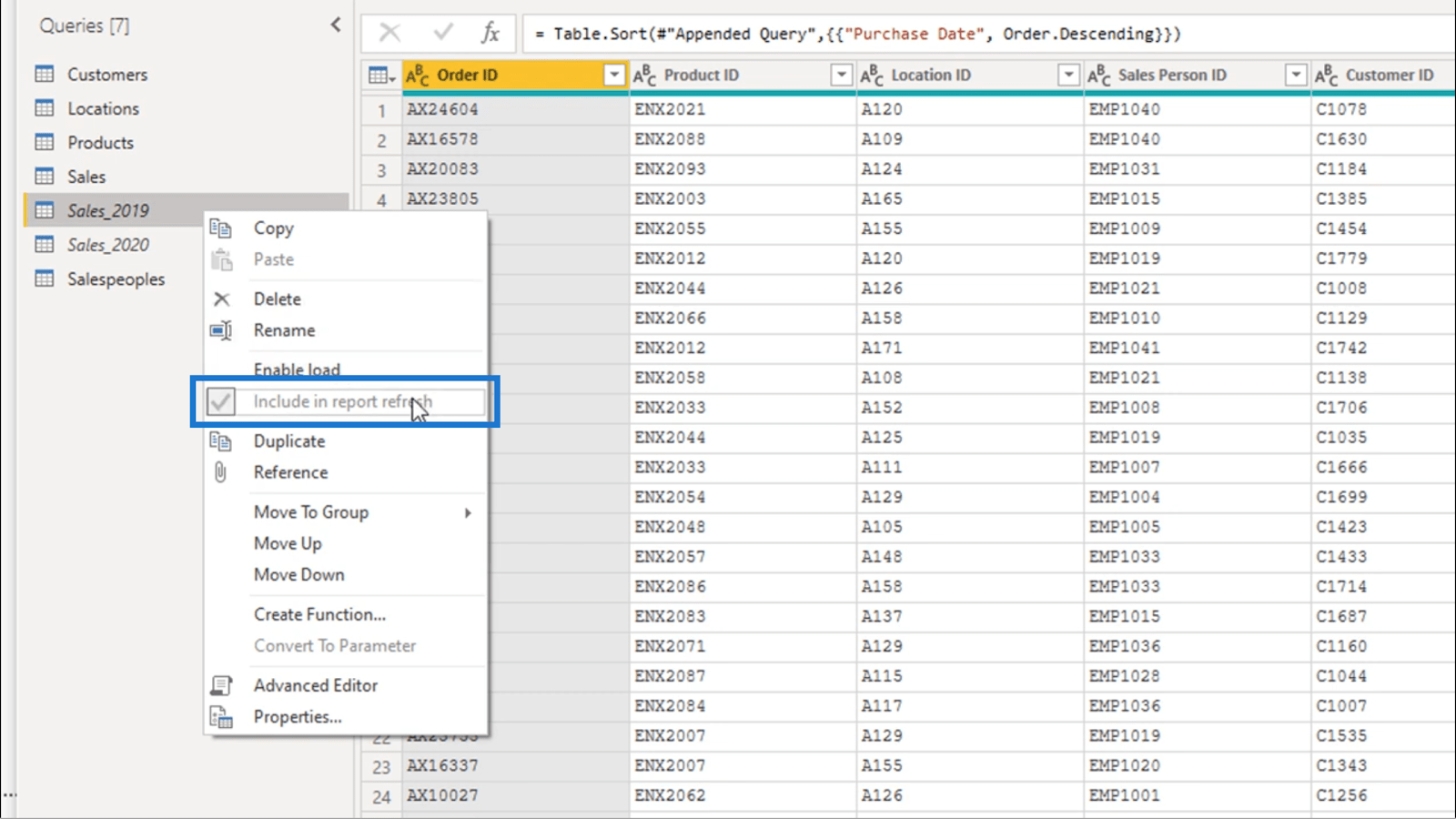
Bu bittiğinde, modelimdeki ölü ağırlıktan etkili bir şekilde kurtuldum. Bu, tablolarımı optimize etmenin harika bir yoludur.
Veri Türlerini Kontrol Etme
Her sütunun doğru veri türünü gösterip göstermediğini kontrol etmek önemlidir. Bu, sütun adındaki bu küçük simgeler aracılığıyla görülebilir.
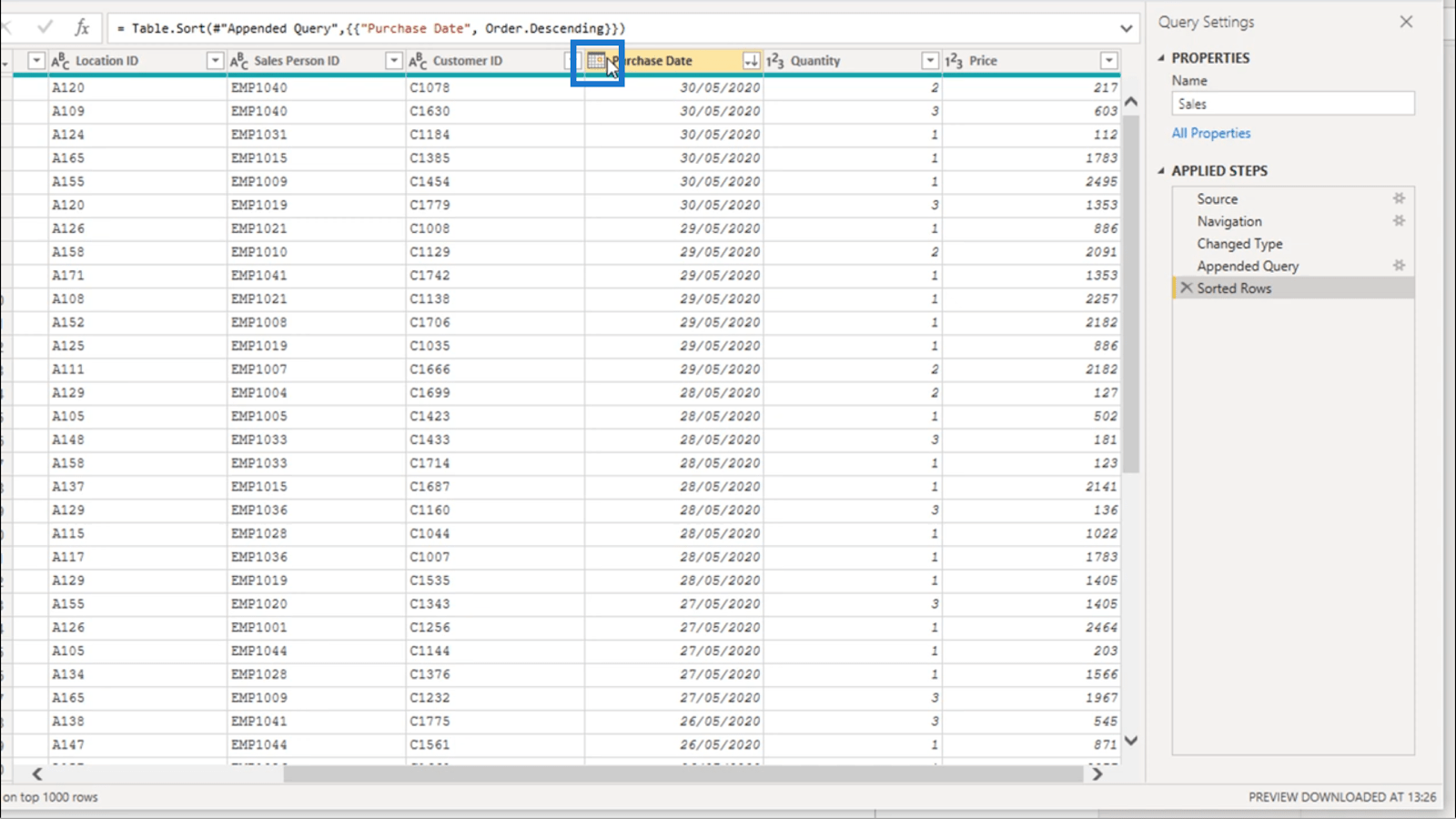
LuckyTemplates genellikle her bir sütunda ne tür verilerin bulunduğunu anlamada gerçekten iyidir. Ancak nadiren yanlış veri türünü gösterdiği durumlarda, raporlarınızda hesaplamaların nasıl yapıldığı üzerinde büyük bir etkisi olabilir.
Örneğin, bir sayısal sütun yanlışlıkla bir metin sütunu olarak etiketlenirse, tüm verilerin TOPLAMINI almak kadar basit bir sorunla karşılaşabilirsiniz.
İyi haber şu ki, veri türünü değiştirmek kolaydır. Simgeye tıklayın ve açılan listeden doğru türü seçin.
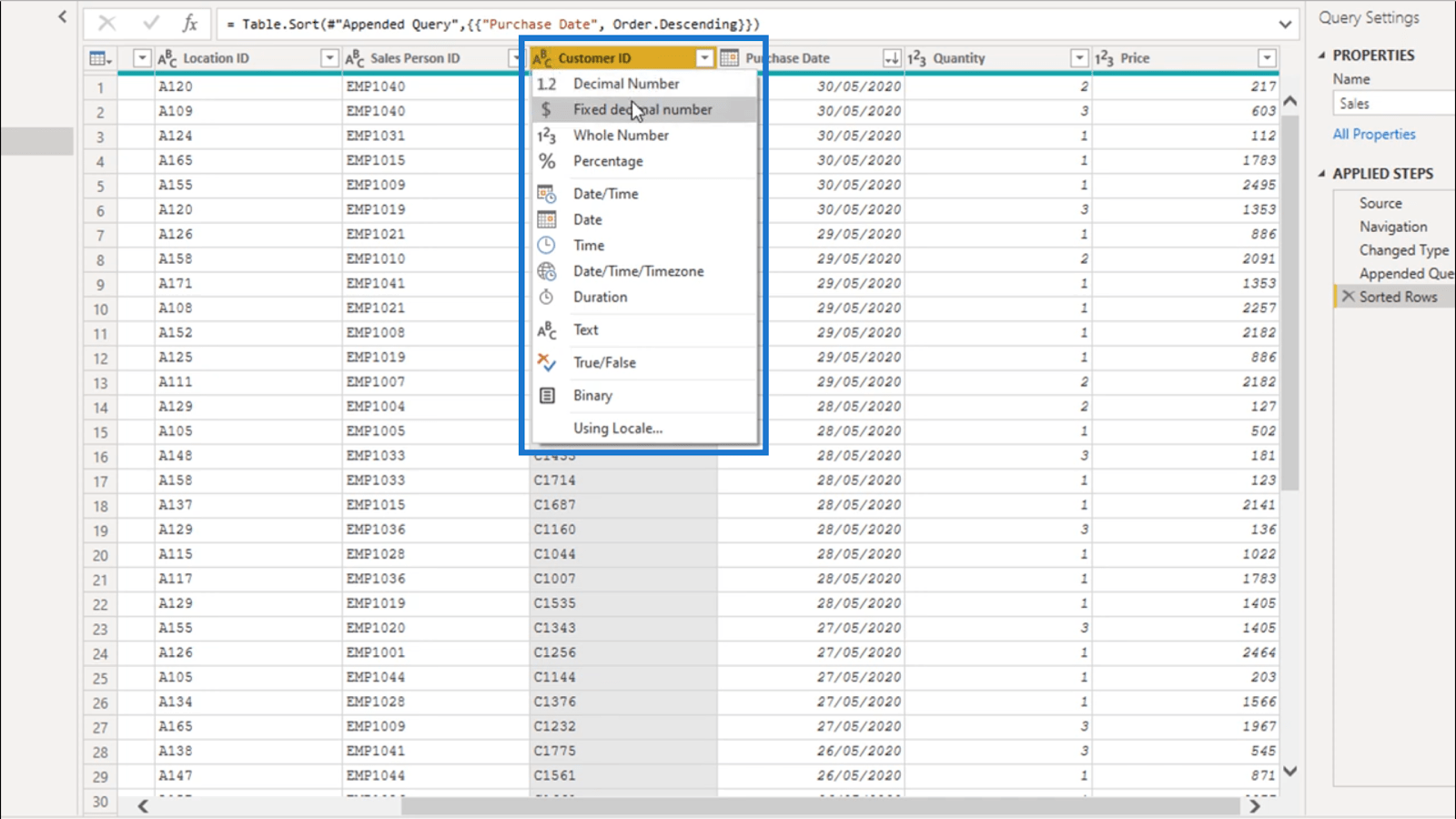
Diğer LuckyTemplates Dönüşümleri
Sıradaki bu örnekte, Kaliforniya için kısa kod oluşturma sürecinde yapılabilecek birkaç dönüşüm daha göstereceğim.
Sütuna sağ tıklayarak başlayacağım, ardından Duplicate Column öğesini seçeceğim .
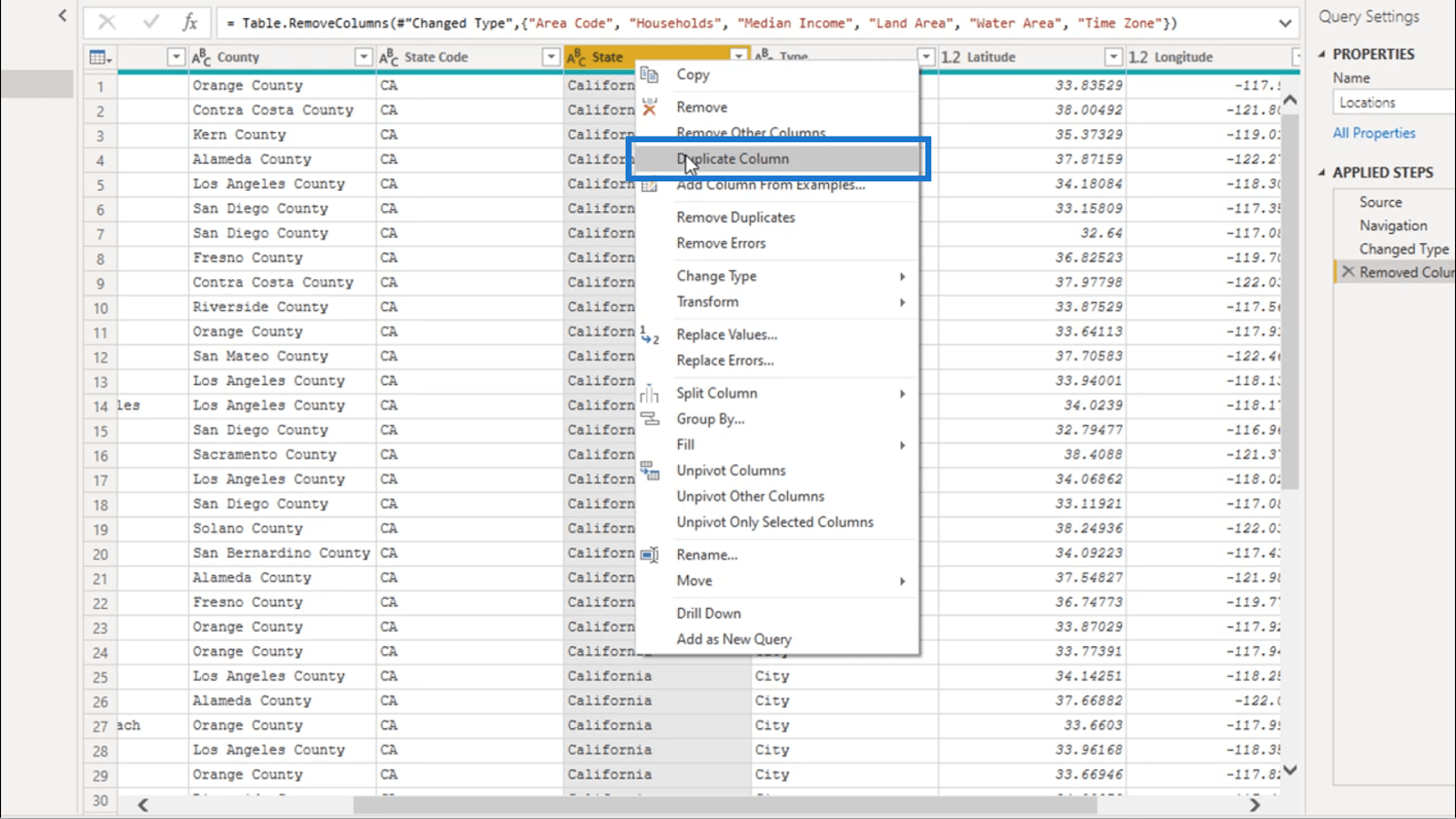
Şimdi, tam bir kopyam var.
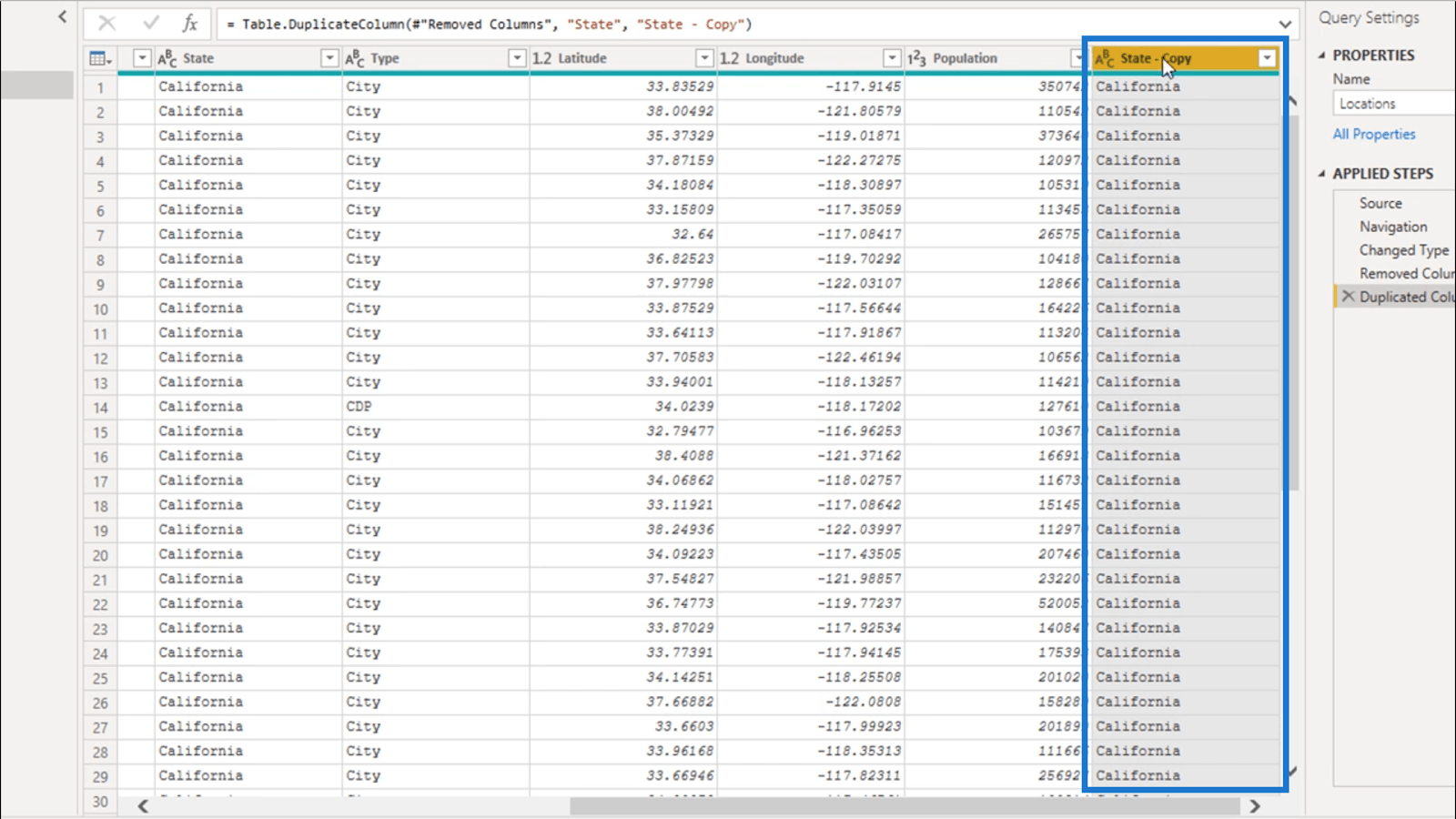
Sağ tıklayıp ardından Transform'a tıklayıp Uppercase'i seçerek başka bir dönüşüm yapacağım .
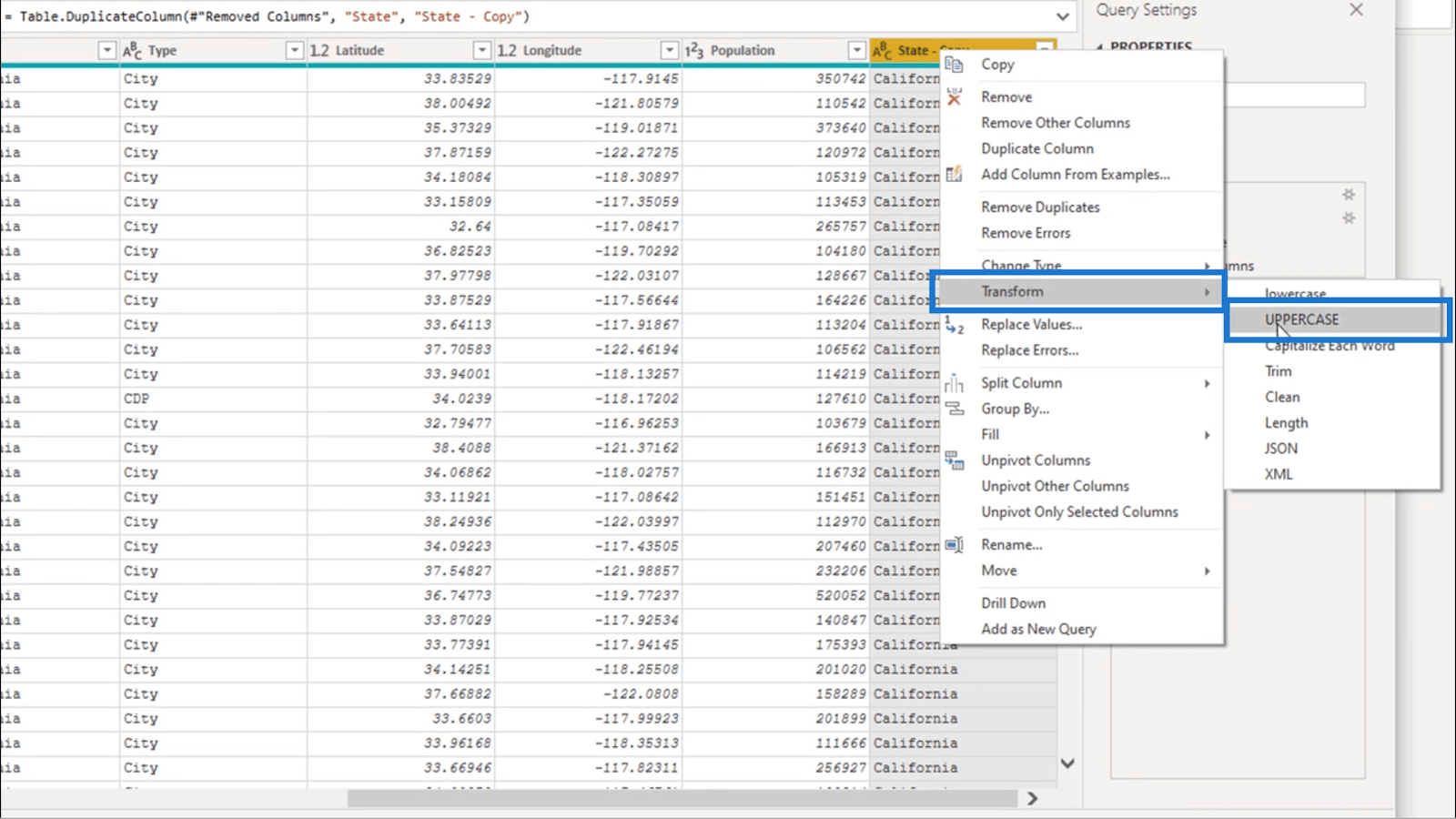
Bu, o sütundaki tüm girişlerin CAPS olarak görünmesini sağlar.
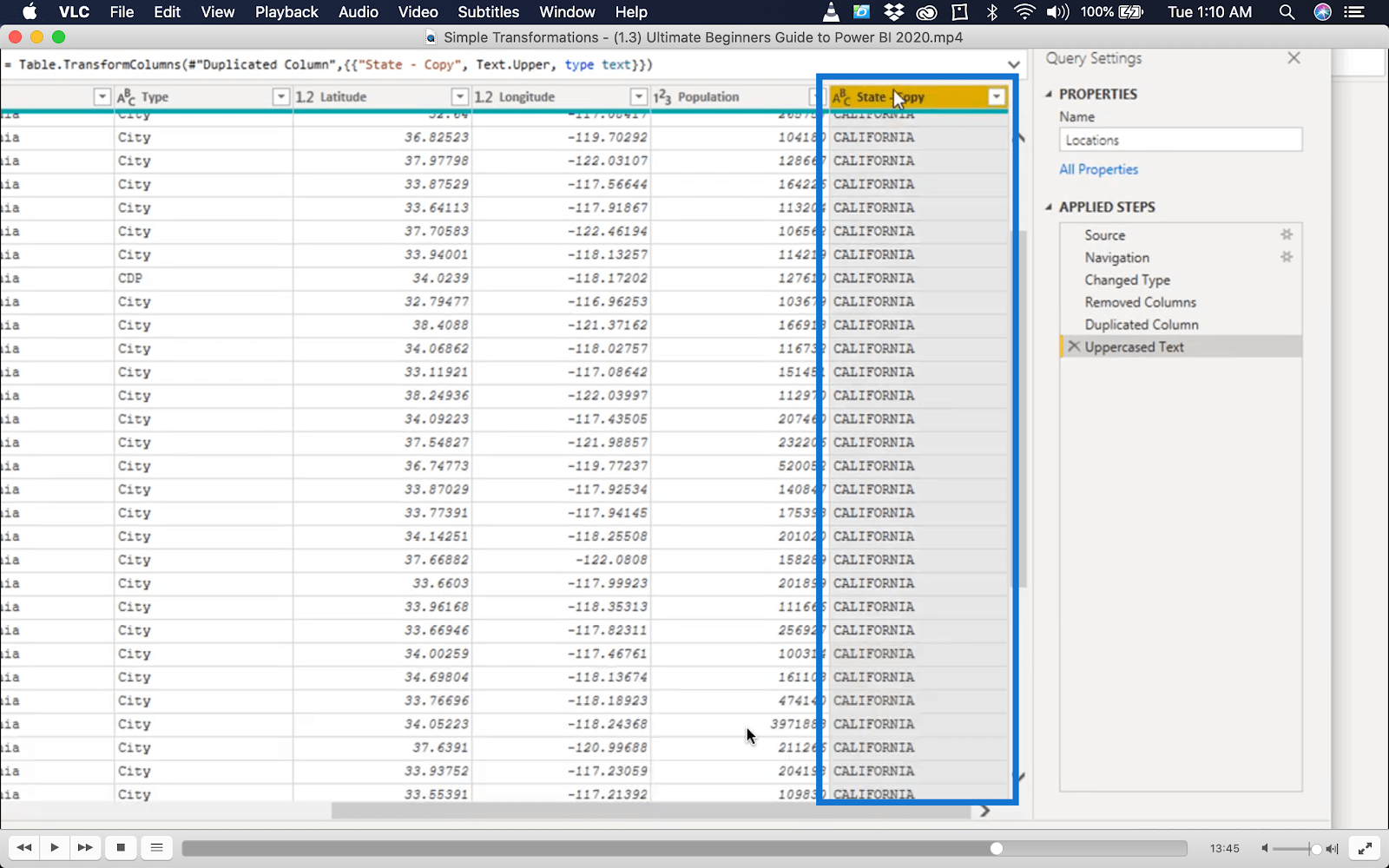
Bu sefer, yinelenen sütunu böleceğim.
Bunu yapmak için, sadece sağ tıklayıp Split Column üzerine tıklamam gerekiyor . Bunu da karakter sayısına göre yapacağım.
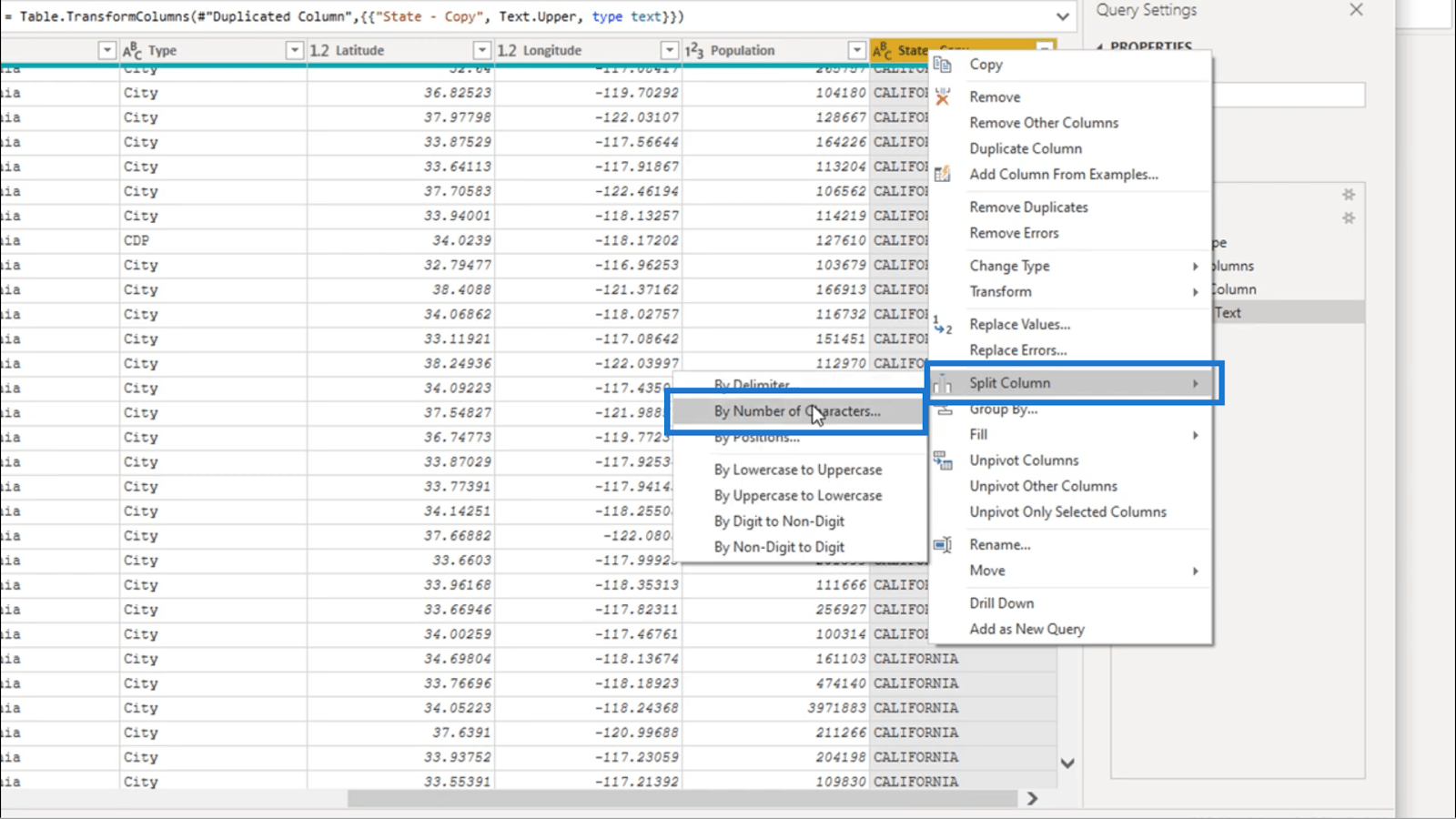
Burada 4 karakter için gideceğim. Bu bana CALI kısa kodunu veriyor.
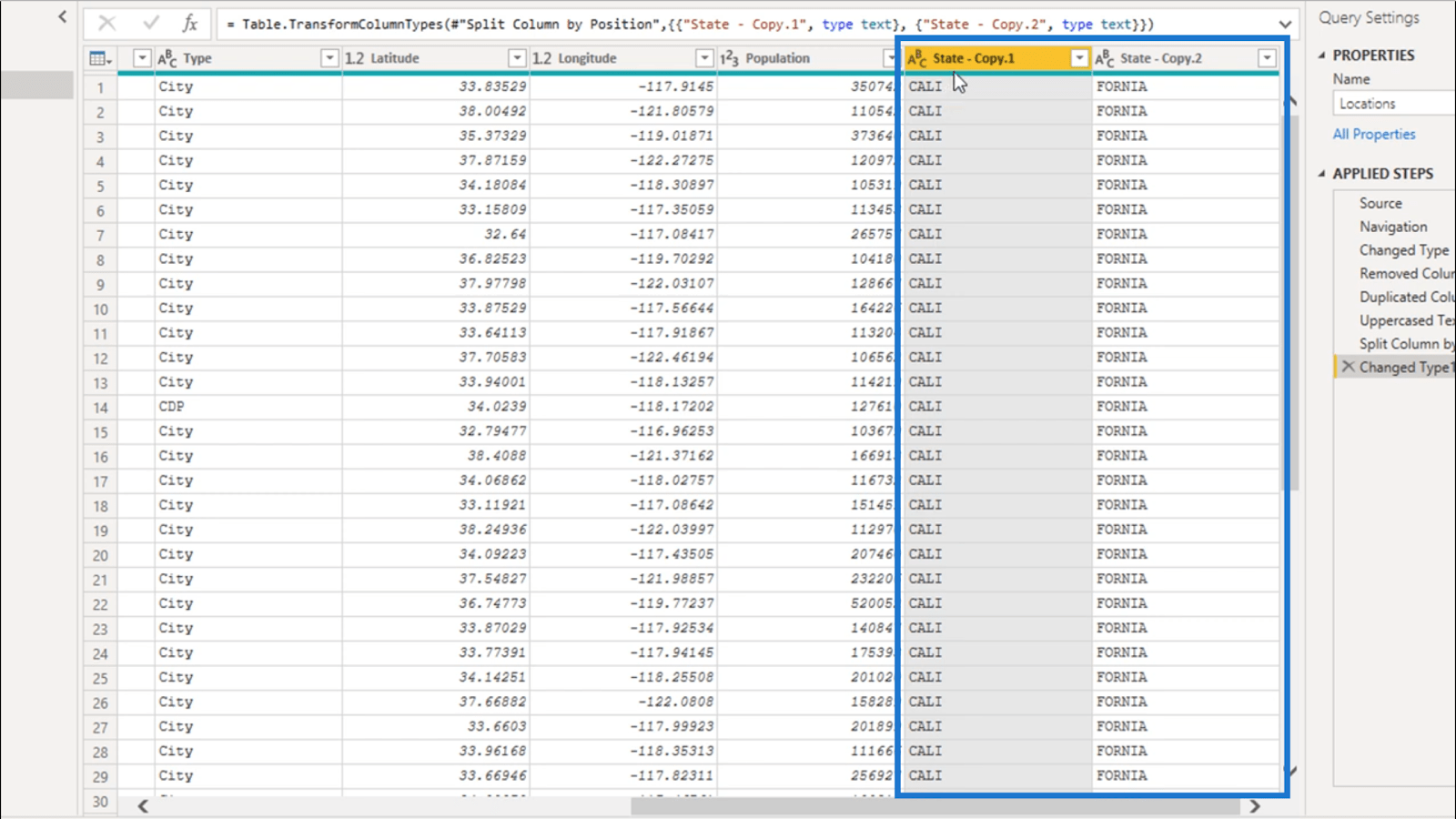
Bölünmüş sütunun 2. kısmına ihtiyacım yok, bu yüzden onu kaldıracağım.
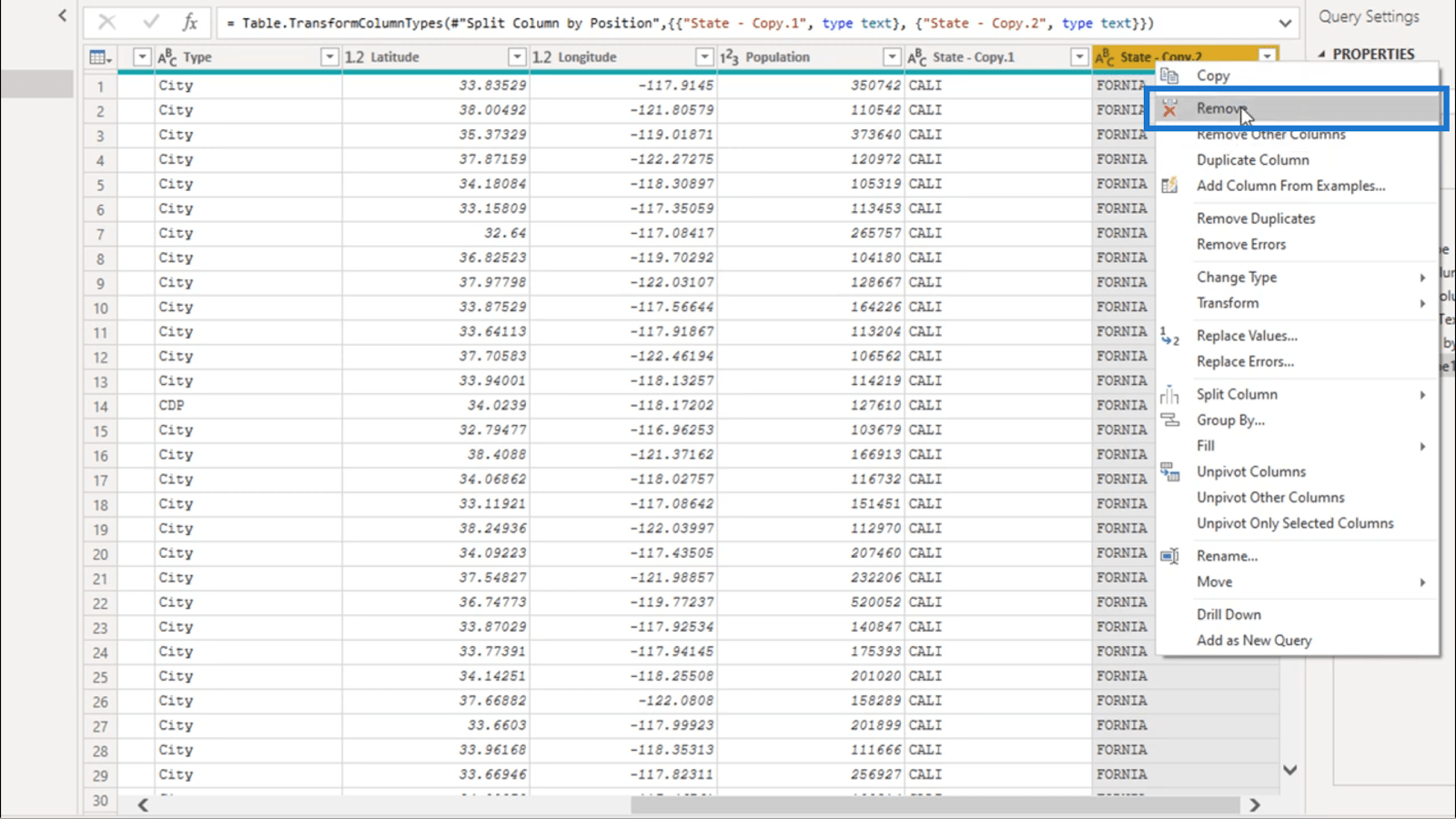
Sonra 1. parçayı yeniden adlandıracağım ve ona Devlet Kısa Kodu adını vereceğim.
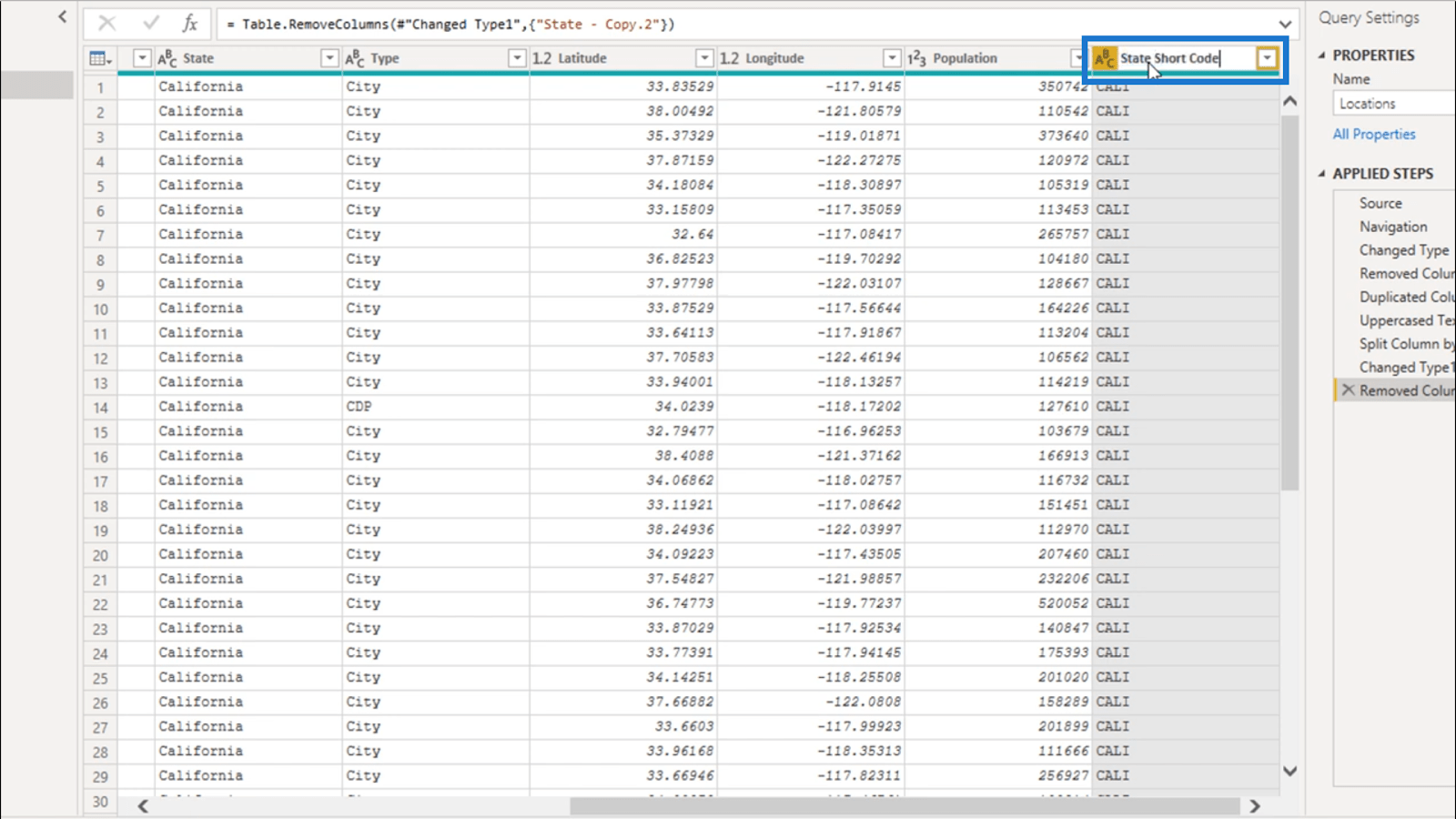
Daha düzenli hale getirmek için, bunu Eyalet için ek sütunun hemen yanına sürükleyeceğim.
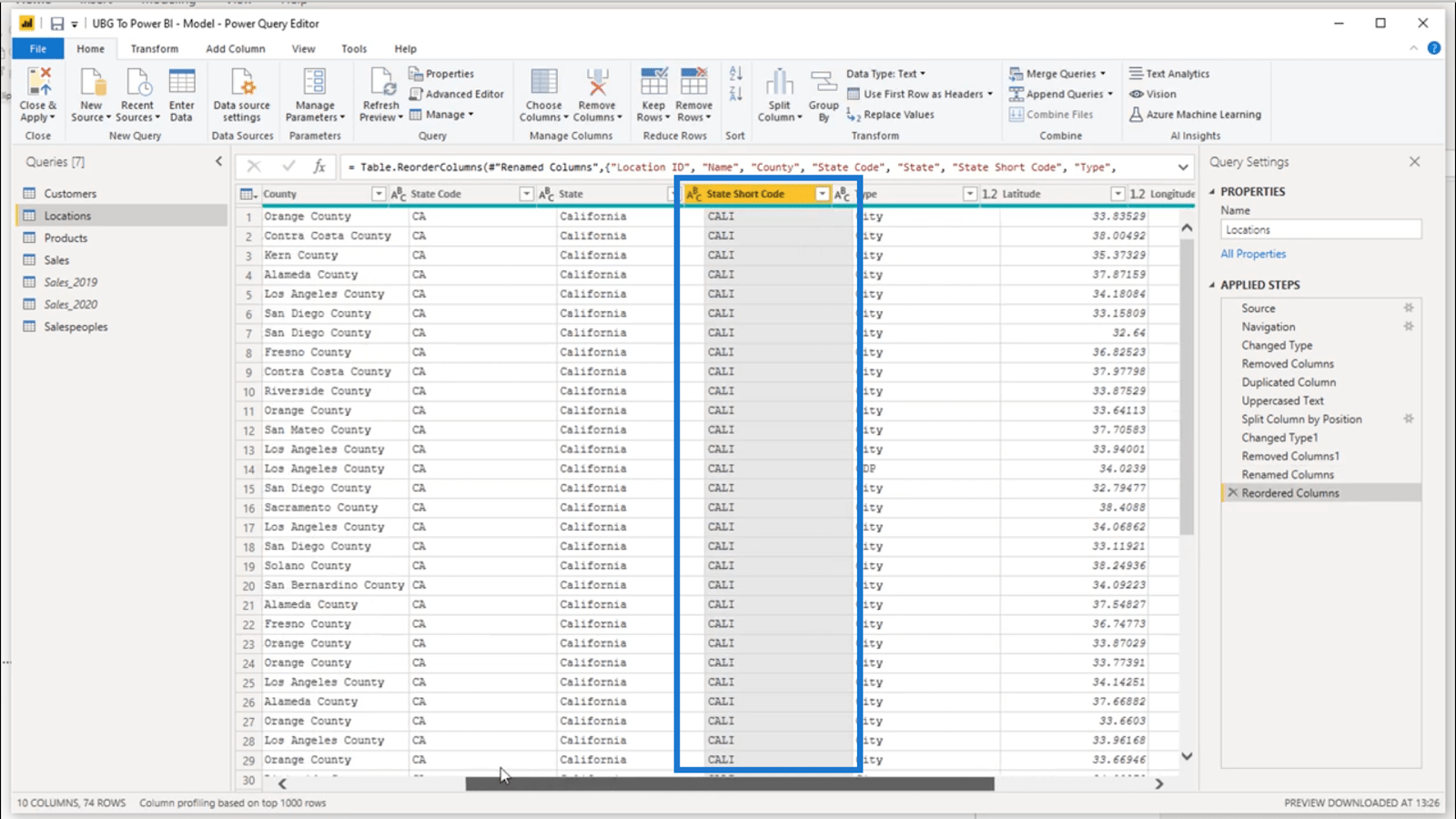
M Kodu ve Gelişmiş Düzenleyici
Bu noktaya kadar yaptığım her şey Uygulanan Adımlar bölümünde not edildi.
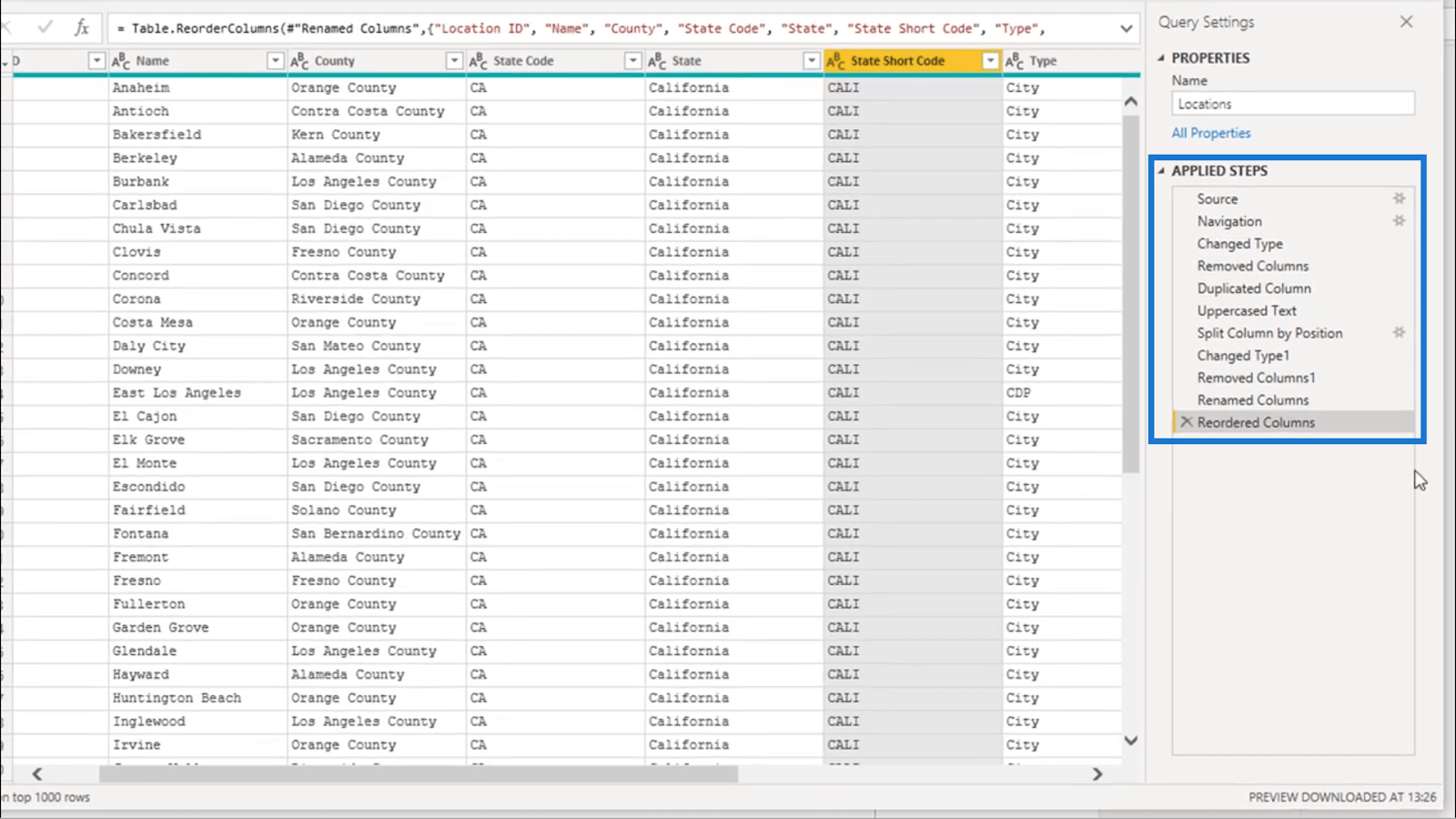
İşin ilginç yanı, M kodu denen şey sayesinde bu adımların her birinde neler olup bittiğini gerçekten görebiliyorum. Bu kod, üstteki bu formül çubuğunda görülebilir.
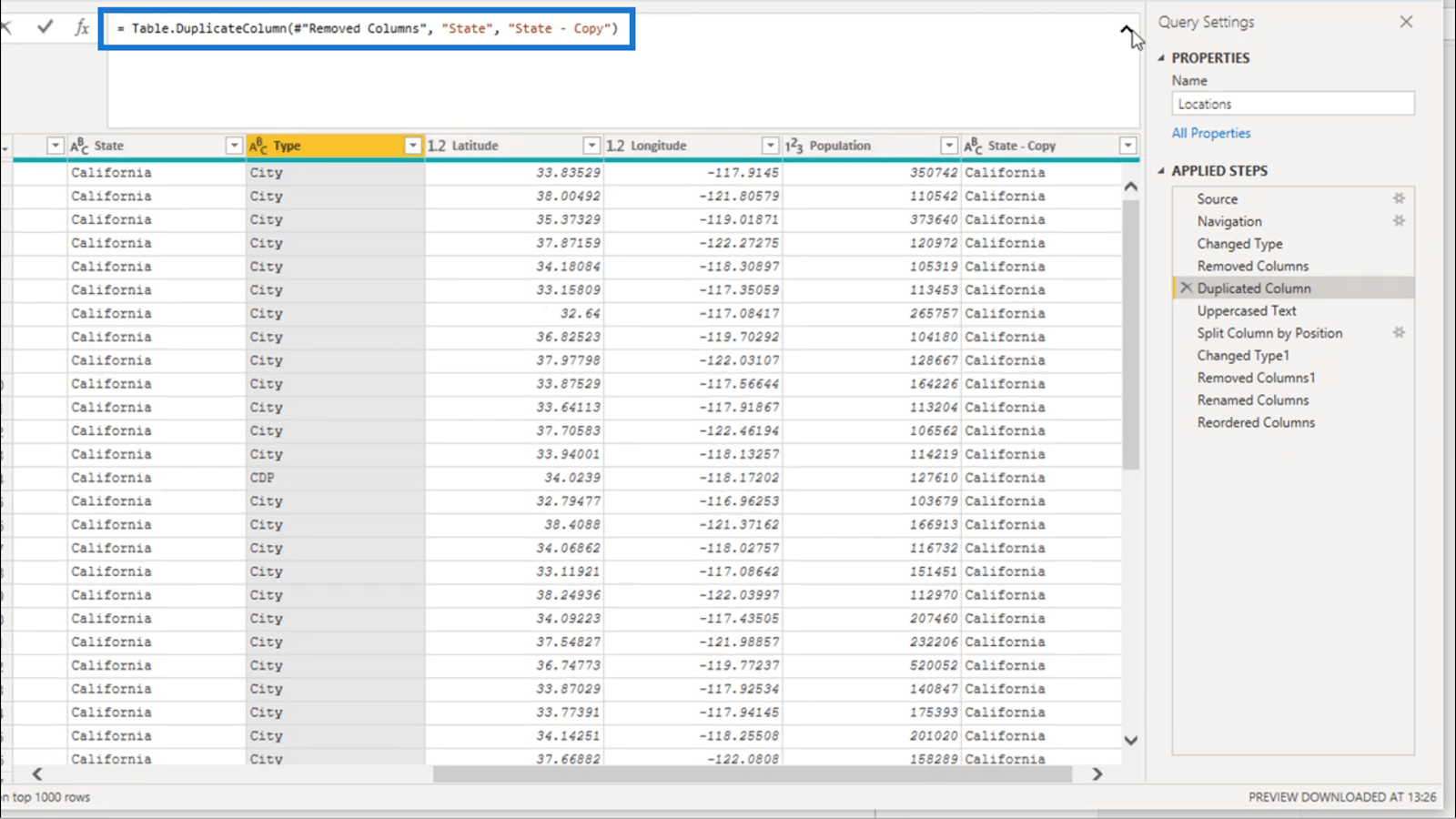
Gelişmiş Düzenleyici'de de her adımı görebiliyorum.
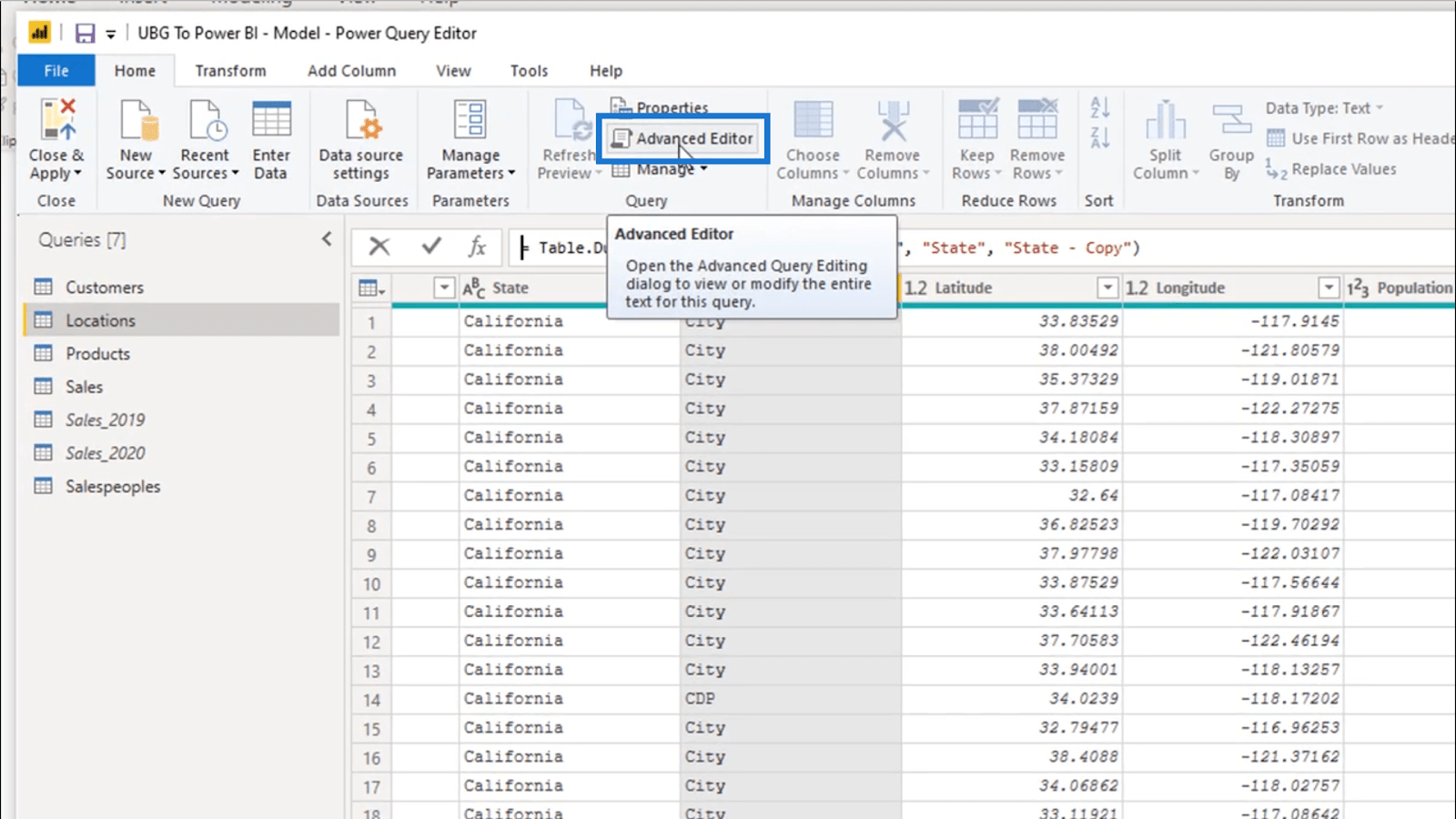
Gelişmiş Düzenleyici açıldığında, önceki tüm dönüşümler üzerinde çalışırken tüm kodların yazıldığını görebilirim.
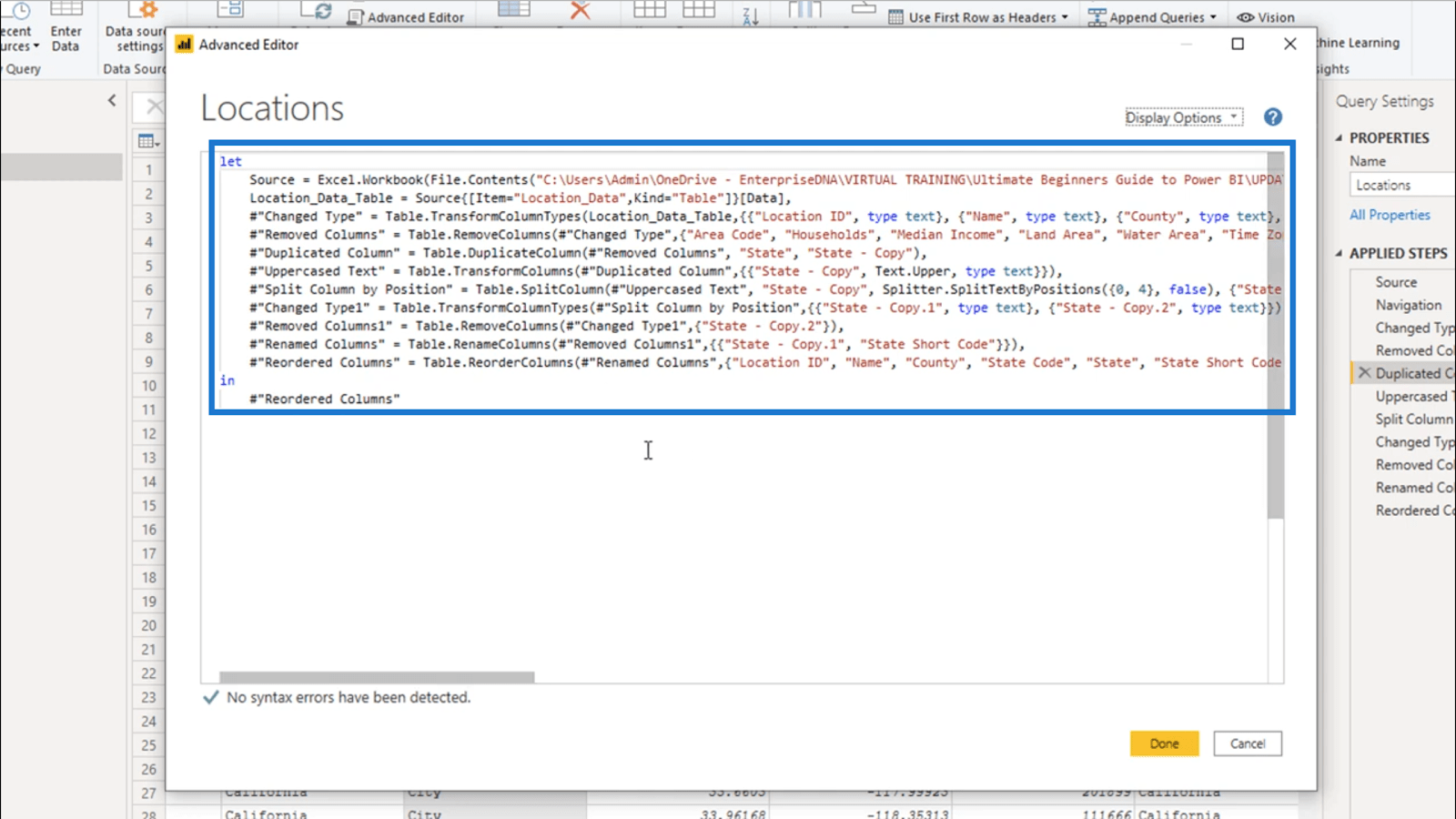
Elbette bu, LuckyTemplates'ın daha gelişmiş tarafına geçtiğinizde endişelenmeniz gereken bir konu. Şimdilik, üzerinde çalıştığım basit dönüşümler, raporlarınızı optimize etmek için fazlasıyla yeterli.
Yeni Kurs Sürümü – Gelişmiş Veri Dönüşümleri ve Modelleme
Uygulamalarım LuckyTemplates Advanced Editor Kullanırken
İpuçları LuckyTemplates Query Parameters: Optimizeing Tables
Çözüm
Bu LuckyTemplates dönüşümleri basit olabilir, ancak nasıl çalıştıklarına dair iyi bir kavrayışa sahip olmak daha sonra daha gelişmiş şeylere geçiş yapmanıza yardımcı olabilir.
Ayrıca, Uygulanan Adımlar bölümünün önemini de unutmayın; bu, verilerinizi optimize ederken kaybolmamanız için yapabileceğiniz en iyi şey olacaktır.
Herşey gönlünce olsun,
Excel hücrelerini metne sığdırmak için güncel bilgileri ve 4 kolay çözümü keşfedin.
Bir Excel Dosyasının Boyutunu Küçültmek için 6 Etkili Yöntem. Hızlı ve kolay yöntemler ile verilerinizi kaybetmeden yer açın.
Python'da Self Nedir: Gerçek Dünyadan Örnekler
R'de bir .rds dosyasındaki nesneleri nasıl kaydedeceğinizi ve yükleyeceğinizi öğreneceksiniz. Bu blog aynı zamanda R'den LuckyTemplates'a nesnelerin nasıl içe aktarılacağını da ele alacaktır.
Bu DAX kodlama dili eğitiminde, GENERATE işlevinin nasıl kullanılacağını ve bir ölçü başlığının dinamik olarak nasıl değiştirileceğini öğrenin.
Bu eğitici, raporlarınızdaki dinamik veri görselleştirmelerinden içgörüler oluşturmak için Çok Kanallı Dinamik Görseller tekniğinin nasıl kullanılacağını kapsayacaktır.
Bu yazıda, filtre bağlamından geçeceğim. Filtre bağlamı, herhangi bir LuckyTemplates kullanıcısının başlangıçta öğrenmesi gereken en önemli konulardan biridir.
LuckyTemplates Apps çevrimiçi hizmetinin çeşitli kaynaklardan oluşturulan farklı raporların ve içgörülerin yönetilmesine nasıl yardımcı olabileceğini göstermek istiyorum.
LuckyTemplates'da ölçü dallandırma ve DAX formüllerini birleştirme gibi teknikleri kullanarak kâr marjı değişikliklerinizi nasıl hesaplayacağınızı öğrenin.
Bu öğreticide, veri önbelleklerini gerçekleştirme fikirleri ve bunların DAX'ın sonuç sağlama performansını nasıl etkilediği tartışılacaktır.








