Excel Hücrelerini Metne Sığdırma: 4 Kolay Çözüm

Excel hücrelerini metne sığdırmak için güncel bilgileri ve 4 kolay çözümü keşfedin.
Bu öğreticide, 10. LuckyTemplates Yarışması'na gönderimde rapor geliştirme sürecimi hızlandırmak için ölçü dallandırma adlı bir tekniği nasıl en üst düzeye çıkardığımı size göstereceğim .
Power BI Challenge, bir veri kümesinin sağlandığı ve katılımcılardan her proje özetinde sağlanan gereksinimler dizisini sunmalarının istendiği bir dizi senaryodur. LuckyTemplates kullanıcılarının bilgi ve becerilerini gerçek hayat senaryolarına uygulamak için yaratıcı yollar bulmaları için harika bir yoldur.
Bu gönderi, iki tanesini başka bir öğreticide zaten tartıştığım birkaç sayfayla birlikte gelir. Bu blog gönderisinde, biraz daha karmaşık olan üç sayfayı nasıl daha oluşturduğumu tartışacağım. Karmaşıklığa rağmen, süreci daha verimli hale getirebildim.
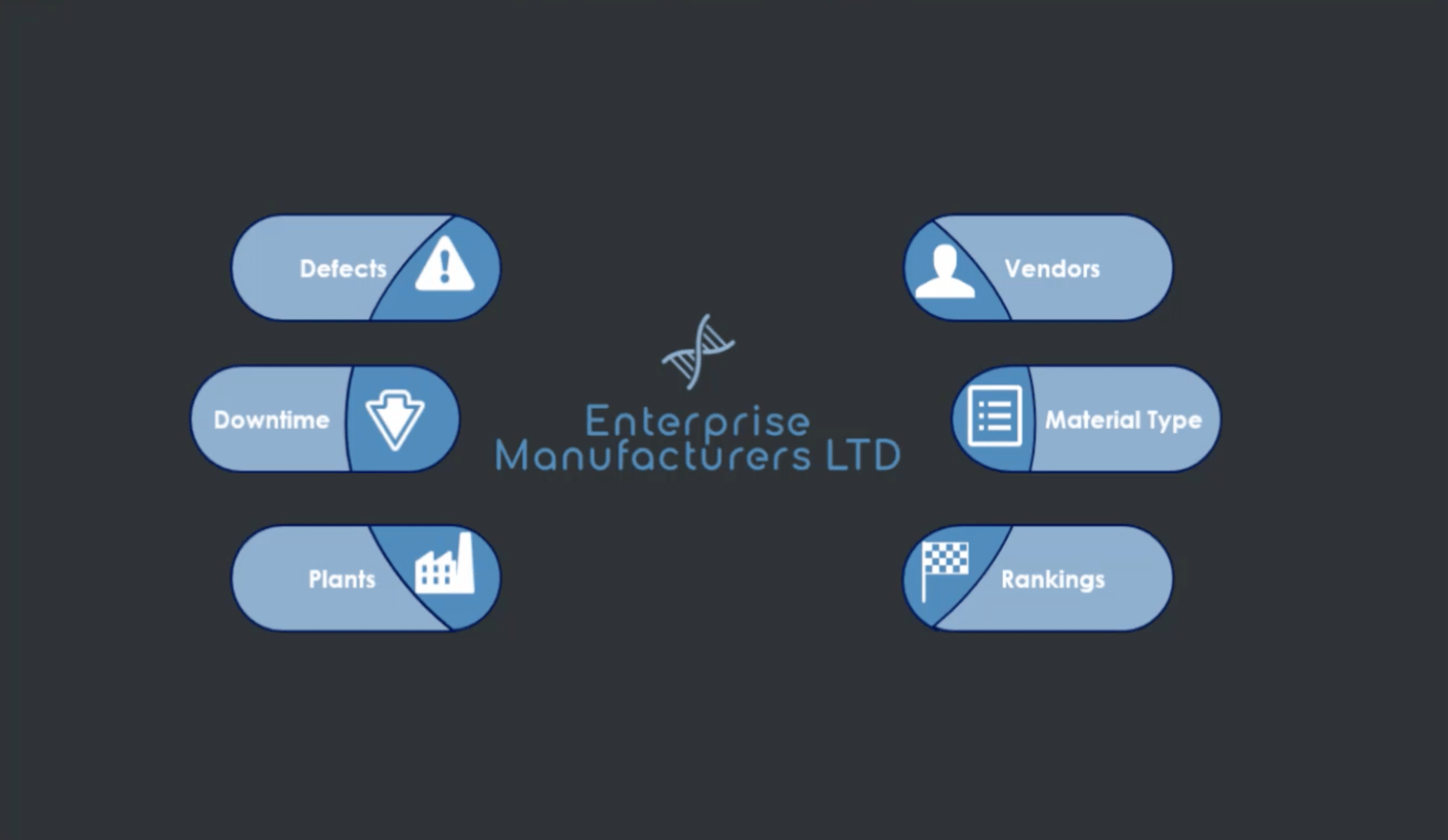
İçindekiler
Bitkiler Rapor Sayfası Oluşturma
Bitkiler sayfasıyla başlayacağım . Nihai sonuç böyle görünüyor.
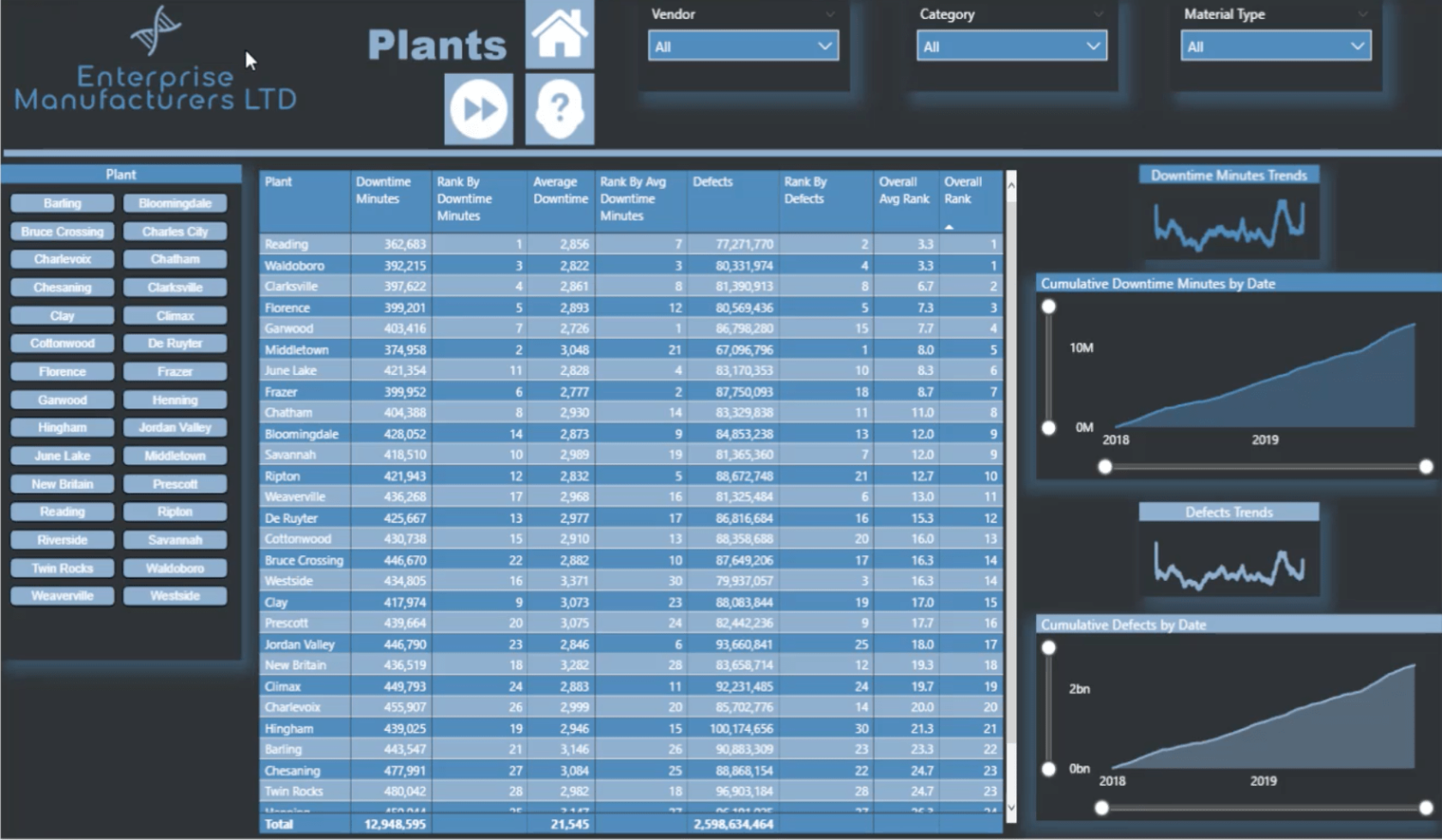
Daha önce bahsettiğim diğer öğreticiden geçtiyseniz, arka planın biraz benzer olduğunu göreceksiniz. Bunun nedeni, raporumun tamamının arka planını tek bir şablon kullanarak PowerPoint'te oluşturmamdır. Her sayfanın başlığını değiştirdim.
Sonra bu arka planı her sayfaya yükledim. Bu sayfanın arka plan slaydını Plants.png olarak kaydettiğim için, görselleştirme bölmemde Sayfa Arka Planı altında aynı dosya adını göreceksiniz.
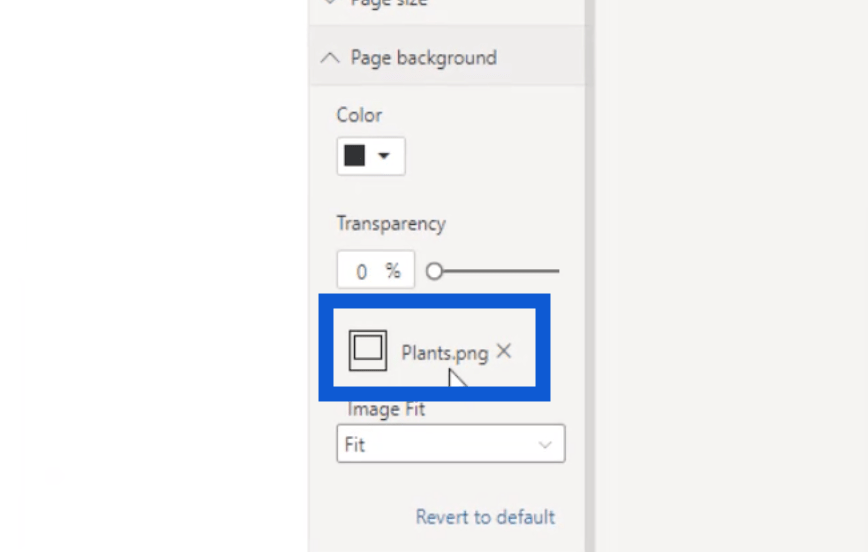
Diğer sayfalarda da görünen Satıcı, Kategori ve Malzeme Türü için bu dilimleyicileri de kullandım.

Ana sayfa düğmesi tüm sayfalarımda sabittir. Kullanıcıların bu sayfayla işleri bittiğinde tek bir tıklamayla ana sayfaya geri dönmelerini kolaylaştıran harika bir gezinme aracıdır.
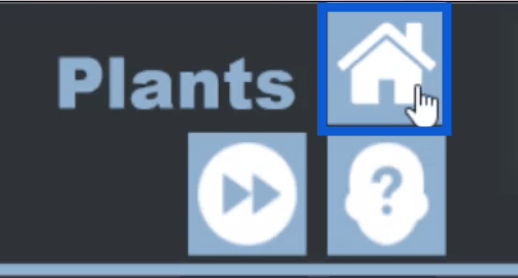
Tesisler sayfasının benzersiz yanı, kullanıcıların fabrikalar ve satıcılar için birleştirilmiş bilgileri görüntülemesine olanak tanıyan buradaki düğmedir.
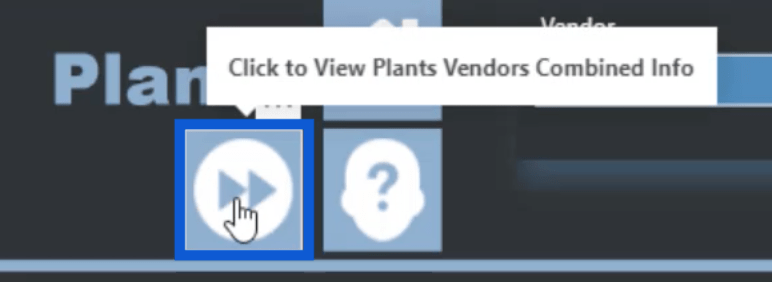
Satıcılara ilişkin veriler kendi başına bir sayfanın tamamına sahiptir, ancak bu iki sayfanın verilerini birleştirmek, özellikle kullanıcı daha derin içgörüler istiyorsa yararlıdır.
Üstte, kullanıcıların bitki anormalliklerini görmelerini sağlayan bir simge daha var.
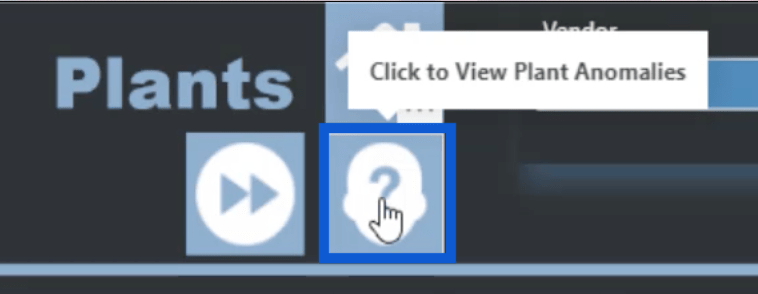
Anormallikler oldukça yenidir ve LuckyTemplates için Kasım 2020 güncelleştirmesinde sunulmuştur.
Bu sayfanın en solunda ciklet dilimleyici denen şeyi kullandım.
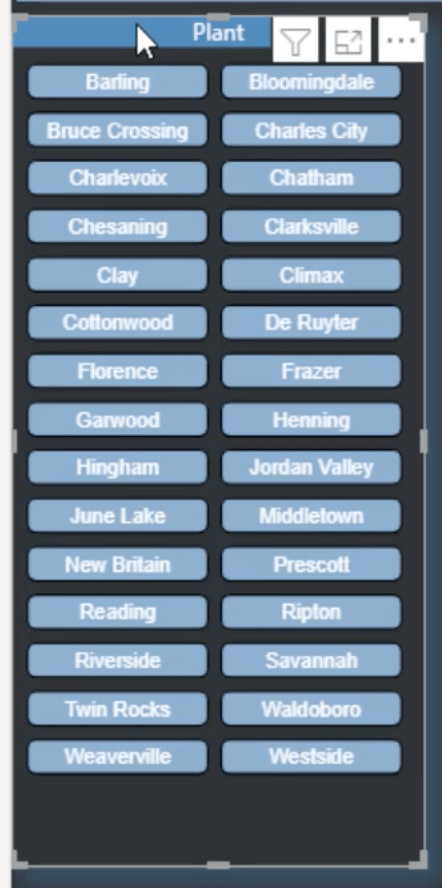
Sağdaki görselleştirme bölmemin altında vurgulanan bu simgeyi kullanarak o dilimleyiciyi oluşturdum.
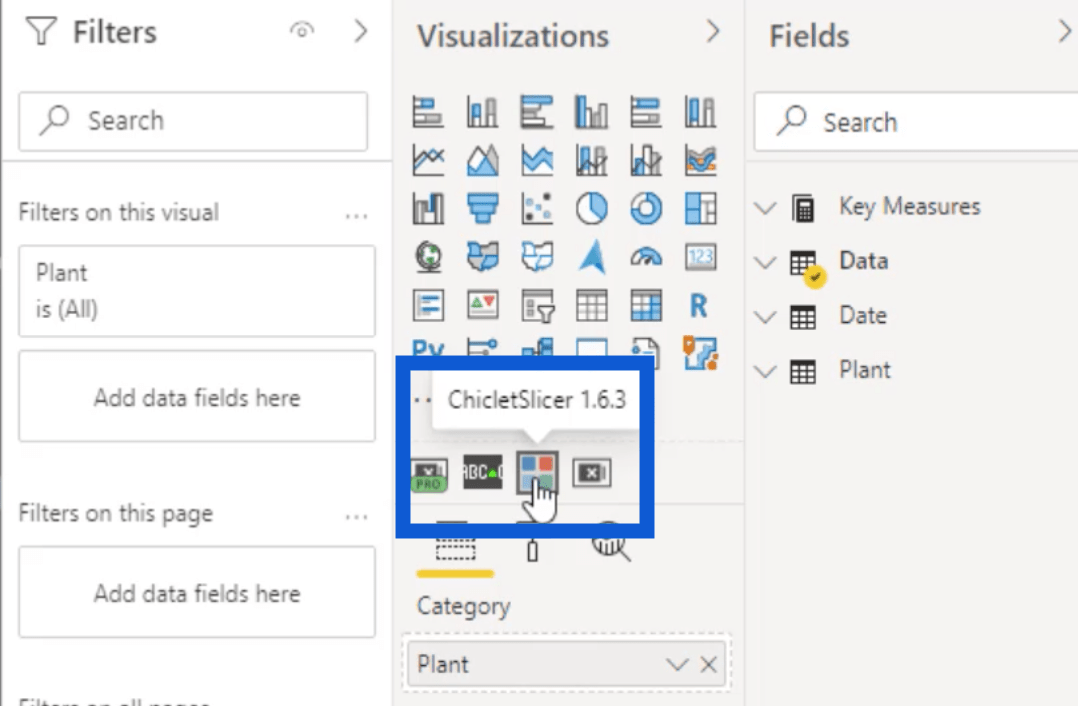
Çiklet dilimleyiciyi kendi tarafınızdan görmüyorsanız bu, önce uygulamayı almanız gerektiği anlamına gelir. Dış Araçlar altındaki Daha fazla görsel öğesine tıklayın ve ardından AppSource'tan öğesini seçin .
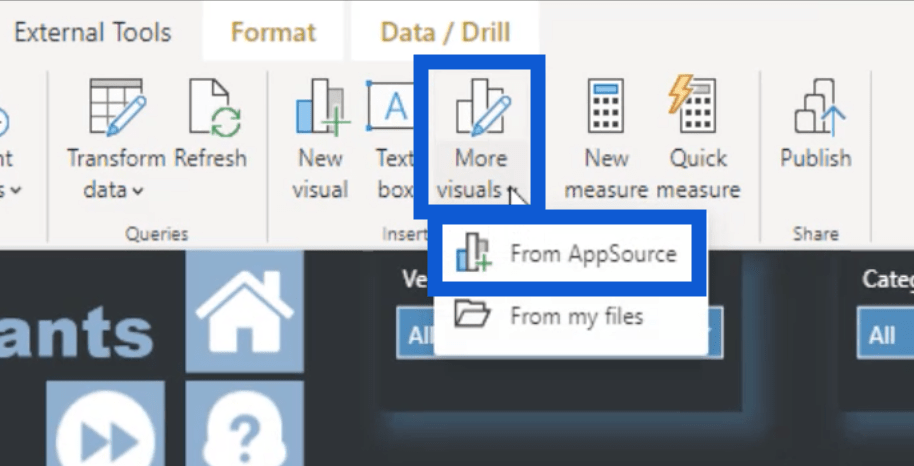
Bu, raporunuz için kullanabileceğiniz farklı uygulamaların listesini gösteren bir pencere açacaktır. Sol bölmede "Tümü" öğesinin vurgulandığından emin olun.
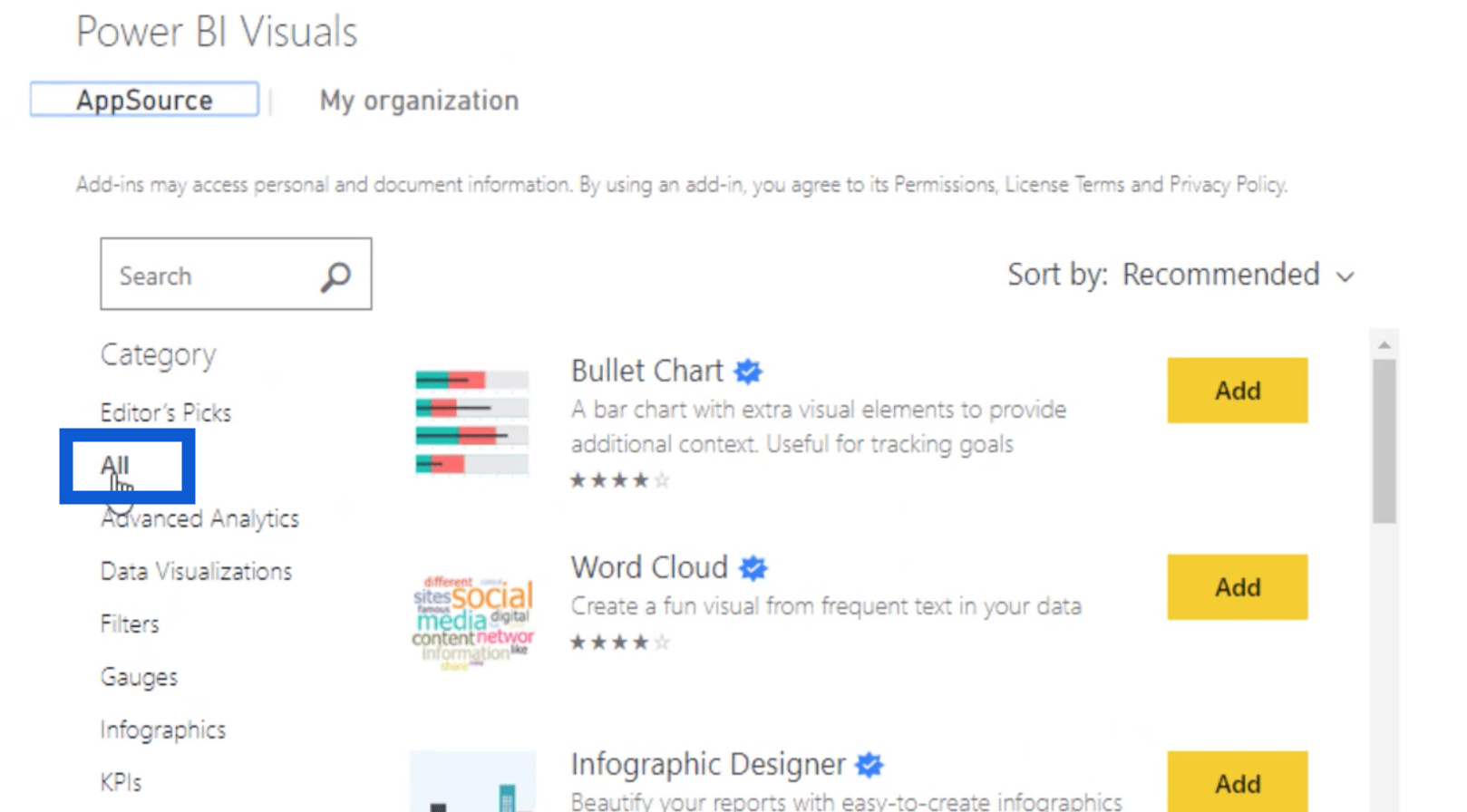
Arama çubuğunu kullanarak "chiclet" yazıp arama düğmesine basmanız yeterlidir. Aradığınız dilimleyici arama sonuçlarında çıkacaktır.
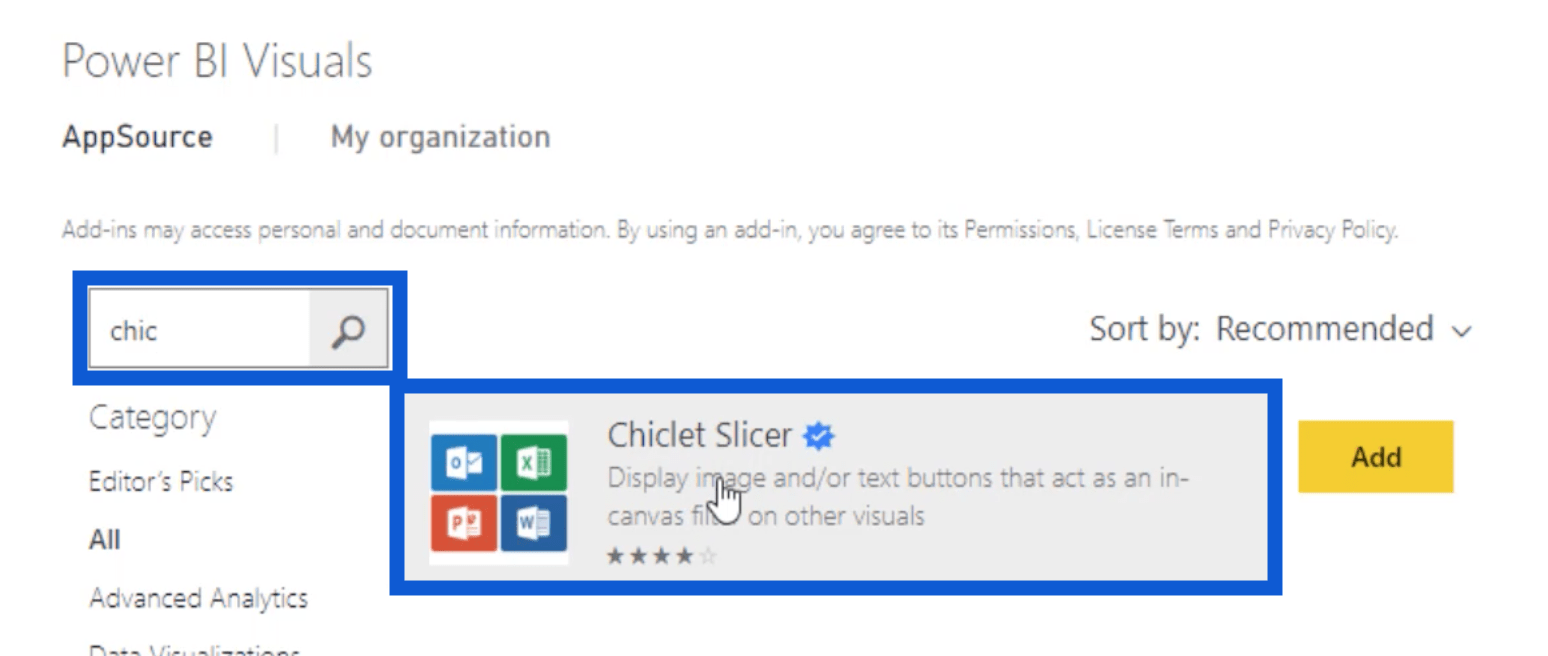
Ekle'ye bastığınızda dilimleyici, LuckyTemplates masaüstünüzdeki görselleştirmeler bölmenizde görünür. Bu dilimleyici, özellikle LuckyTemplates ile birlikte gelen varsayılan seçeneklerin ötesine geçmek istiyorsanız raporlarınıza çeşitlilik katmanın harika bir yoludur.
Görseller Oluşturma ve Kesinti Süresi Dakikalarında ve Kusur Trendlerinde Ölçüm Dallandırmasını Kullanma
Sayfamın sağ tarafındaki görsel, Arıza Süresi Dakika Eğilimlerini , Tarihe Göre Kümülatif Arıza Süresi Dakikalarını , Arıza Eğilimlerini ve Tarihe Göre Kümülatif Arızaları gösterir .
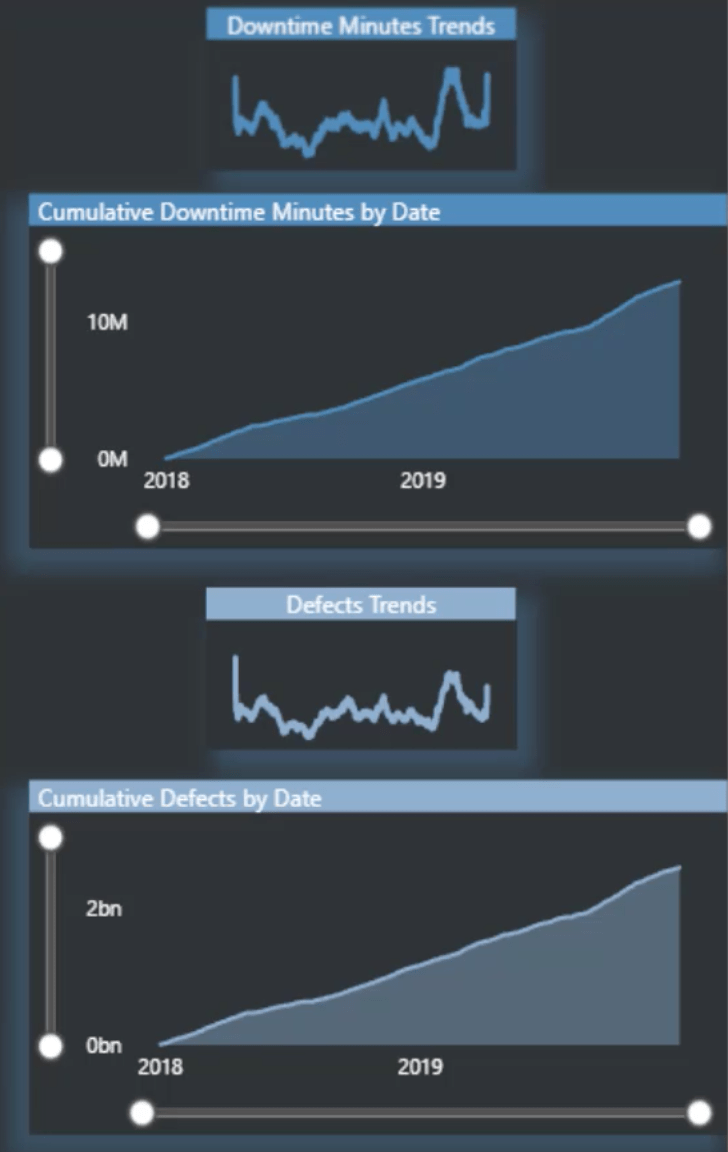
Arıza Süresi Dakika Eğilimleri için bir çizgi grafiği kullandım.
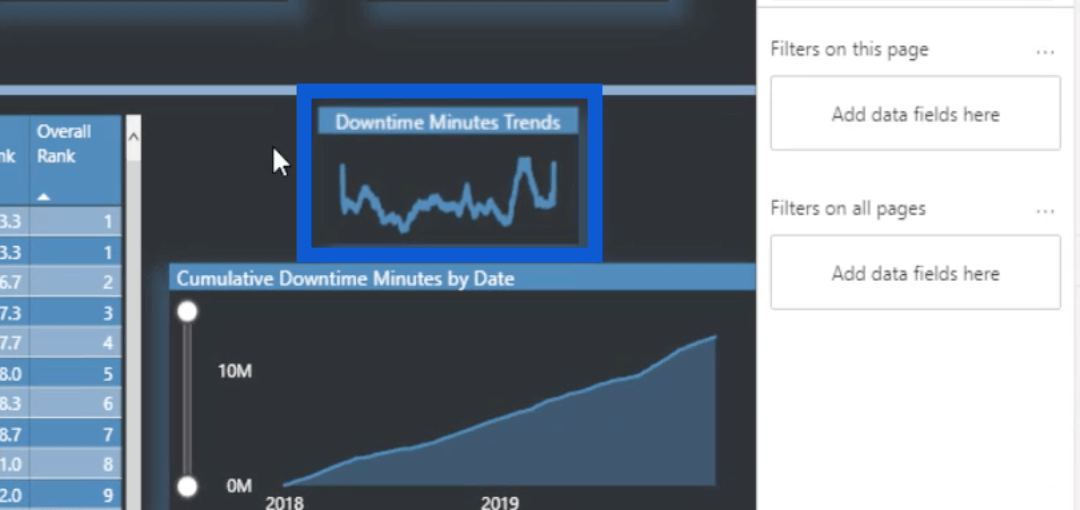
Bunu, görselleştirmeler bölmemin altındaki bu simgeyi kullanarak oluşturdum.
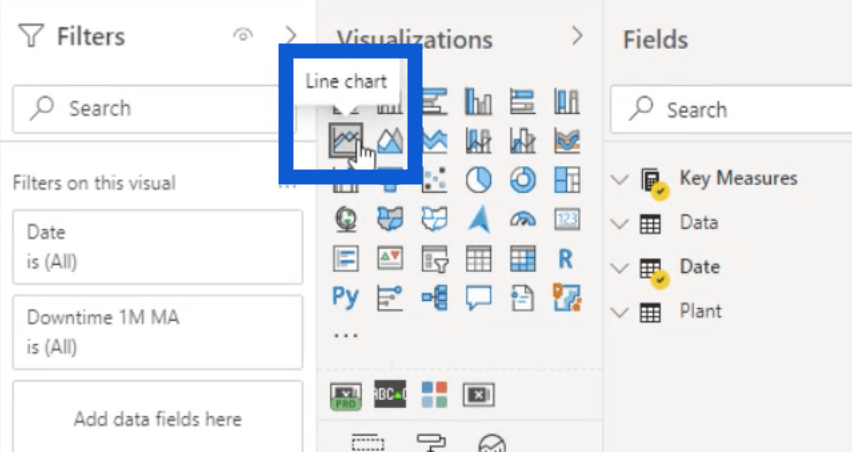
Kullandığım ölçüye gelince, bu, Hareketli Ortalama altındaki Temel Ölçüler klasörümün altında bulunabilir .
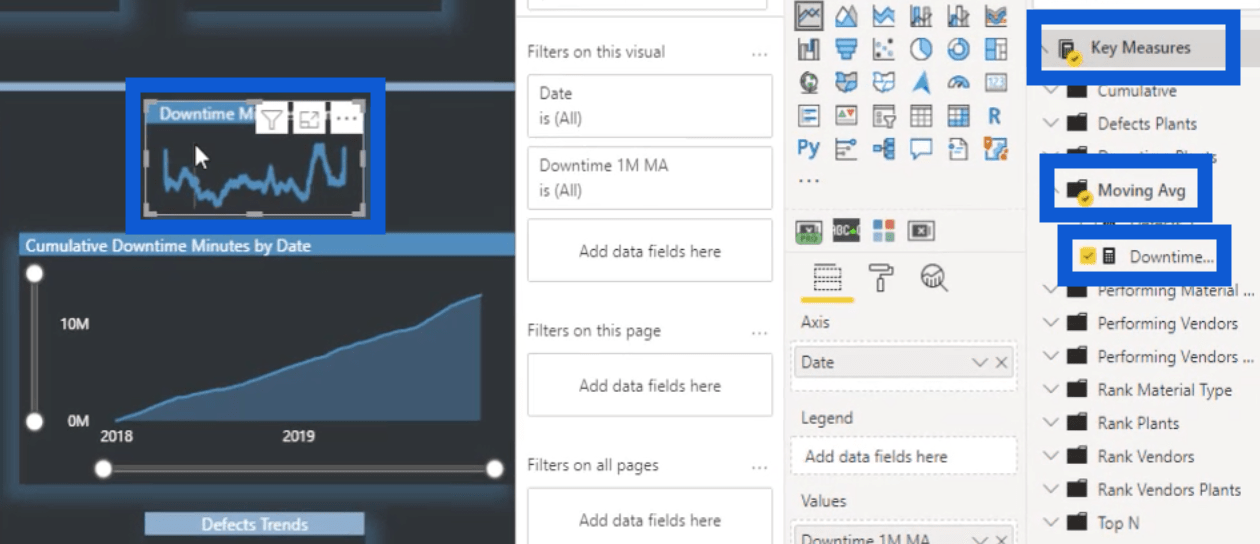
Bu ölçü, bir aylık hareketli ortalama eğiliminin kesinti süresinin bir hesaplamasıdır.
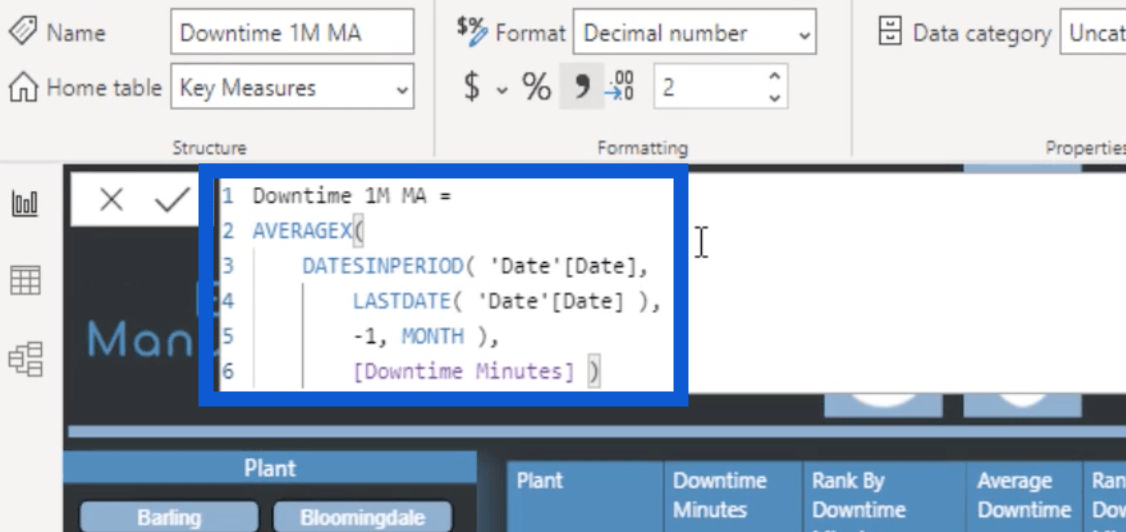
LuckyTemplates eğitimlerinin çoğunu okuyan veya eğitim videolarımızdan herhangi birini izleyenleriniz için bu yaklaşımı tanıdık bulacaksınız. CEO'muz Sam McKay, bir çok videosunda bu bir aylık hareketli ortalama tekniğini kullanıyor.
eksi bir aydan itibaren ile kullanan basit bir DAX ölçüsüdür . Tüm bunlar, Kapalı Kalma Dakikaları üzerinden yapılır.
Bu ölçü zaten biçimlendirilmiş. Ancak çoğumuzun DAX ölçümlerimizi farklı şekillerde biçimlendirdiğini de biliyorum. Ölçülerinizi nasıl biçimlendirirseniz biçimlendirin, size de yardımcı olabilecek harika bir araç kullanıyorum.
ziyaret ederseniz , herhangi bir gönderiyi en alta kaydırırsanız, rapor geliştirme sürecinize yardımcı olabilecek çeşitli araçlar ve kaynaklar göreceğinizi fark edeceksiniz. kullanıyorum .
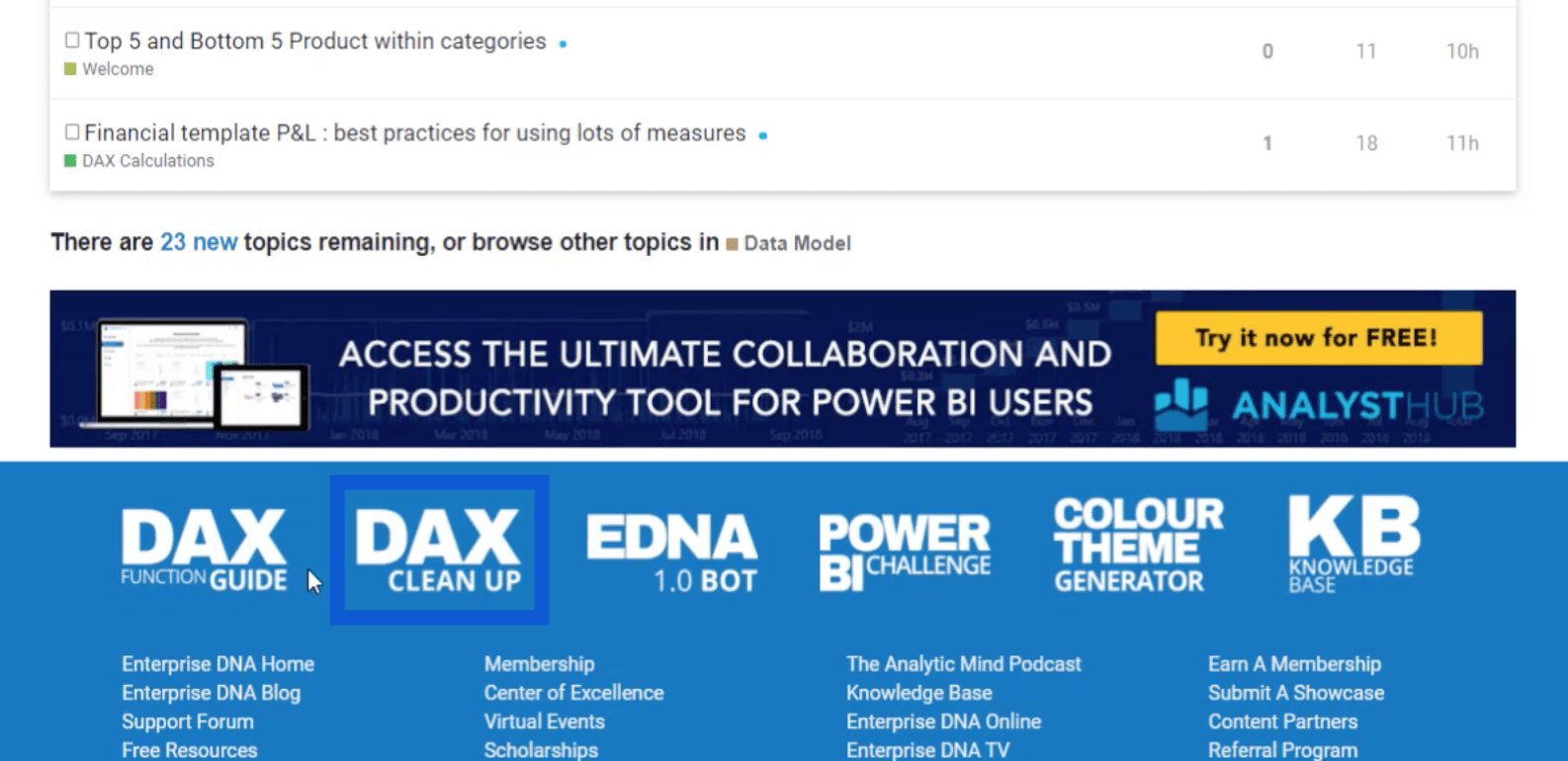
Başka siteler olduğunu biliyorum ama Analyst Hub'daki bir dizi başka LuckyTemplates aracına bağlı olduğu için bu aracı kullanmayı tercih ediyorum. Aynı zamanda çok basit ve kullanımı kolaydır.
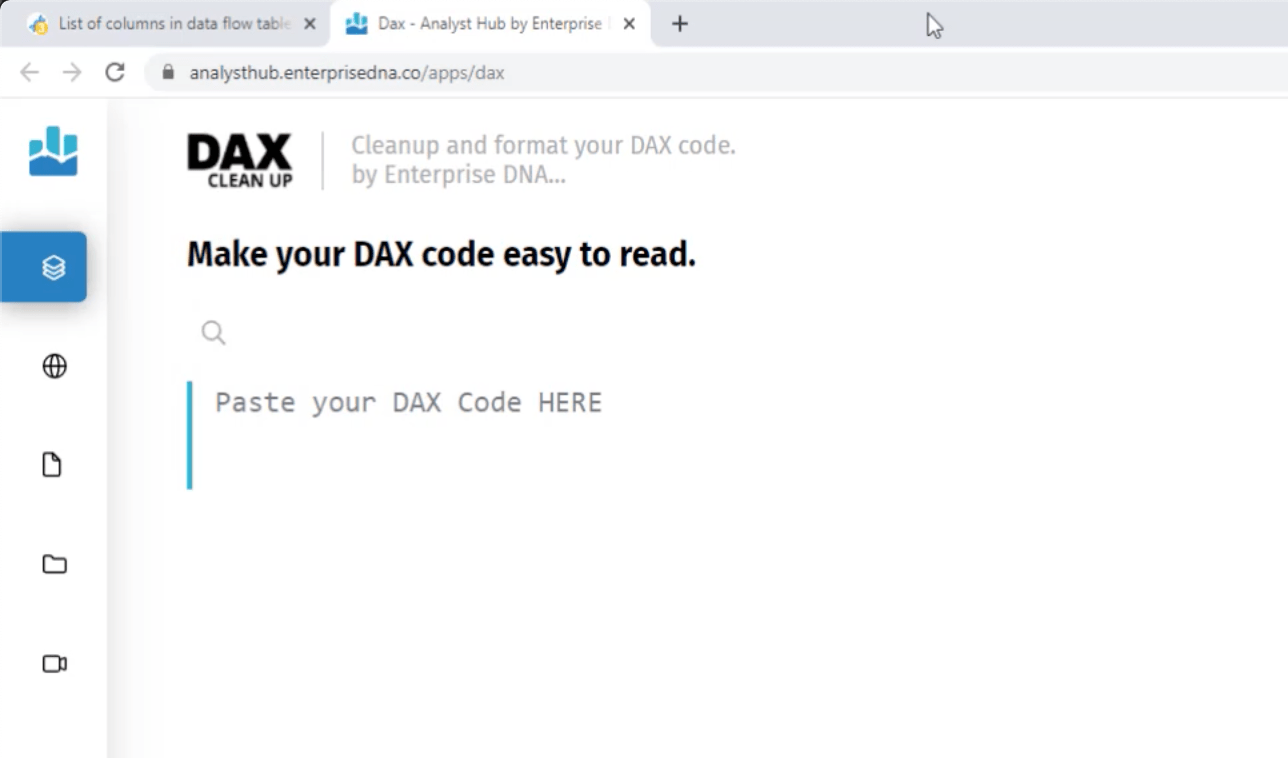
Nasıl çalıştığını göstermek için, size daha önce gösterdiğim ölçüyü boşluğa yapıştıracağım. Ardından, sayfanın altında bulunan Biçim düğmesini tıklayacağım .
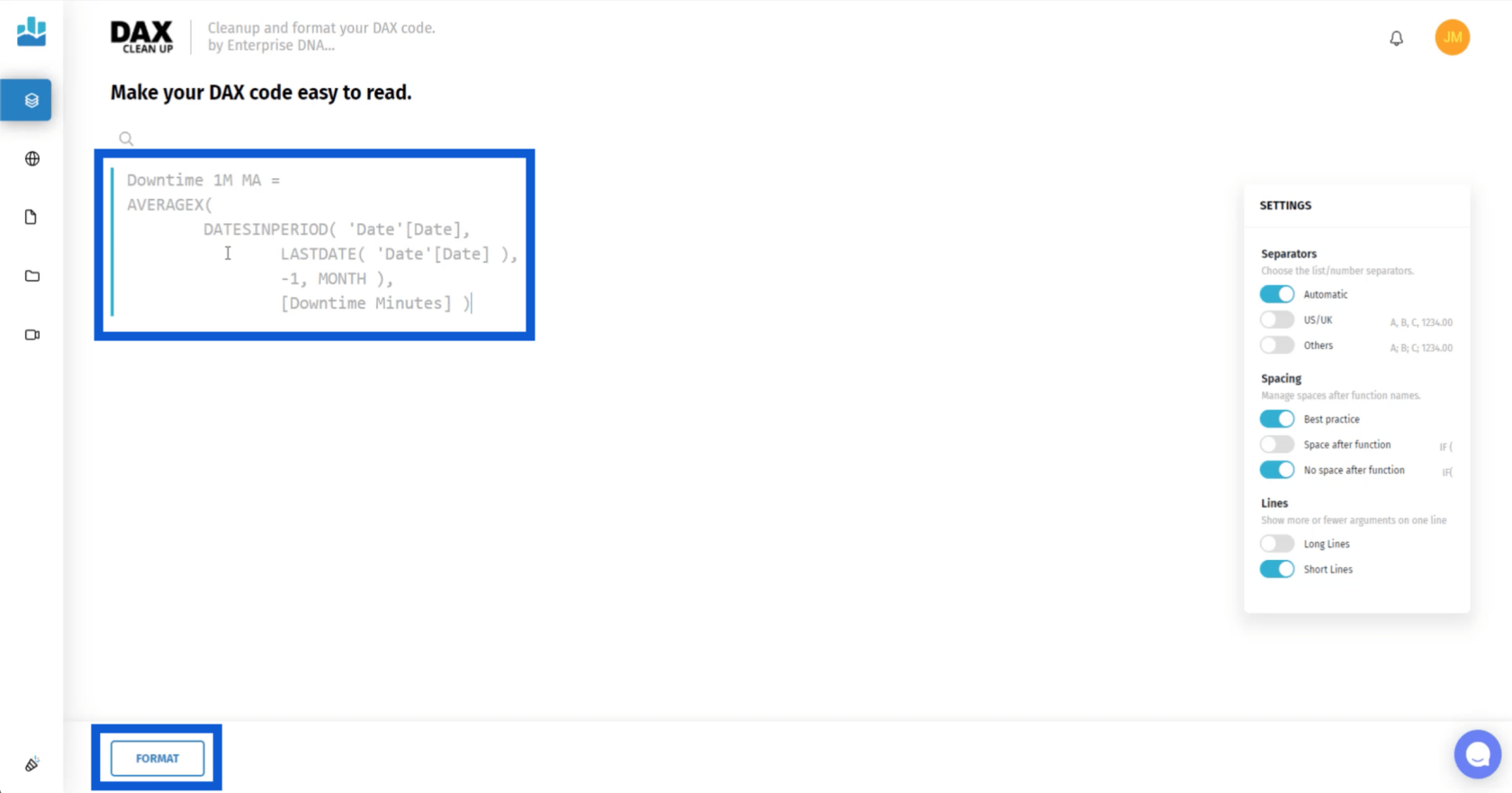
Bu, ölçümü otomatik olarak düzeltir ve tercihlerinizi göz önünde bulundurarak mümkün olan en temiz biçimi verir.
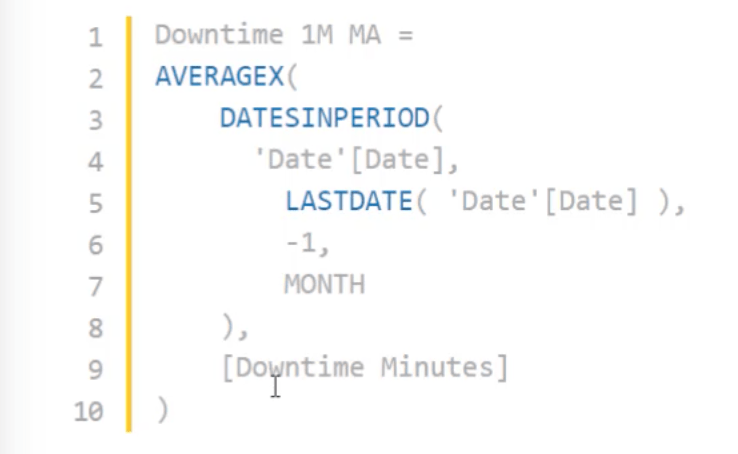
Tercihlerinizi sayfanın sağ tarafında bulunan Ayarlar bölümünden belirleyebilirsiniz . Örneğin, kısa satırlar yerine uzun satırları tercih ediyorsanız, bunun için Lines altındaki seçeneği değiştirebilirsiniz .
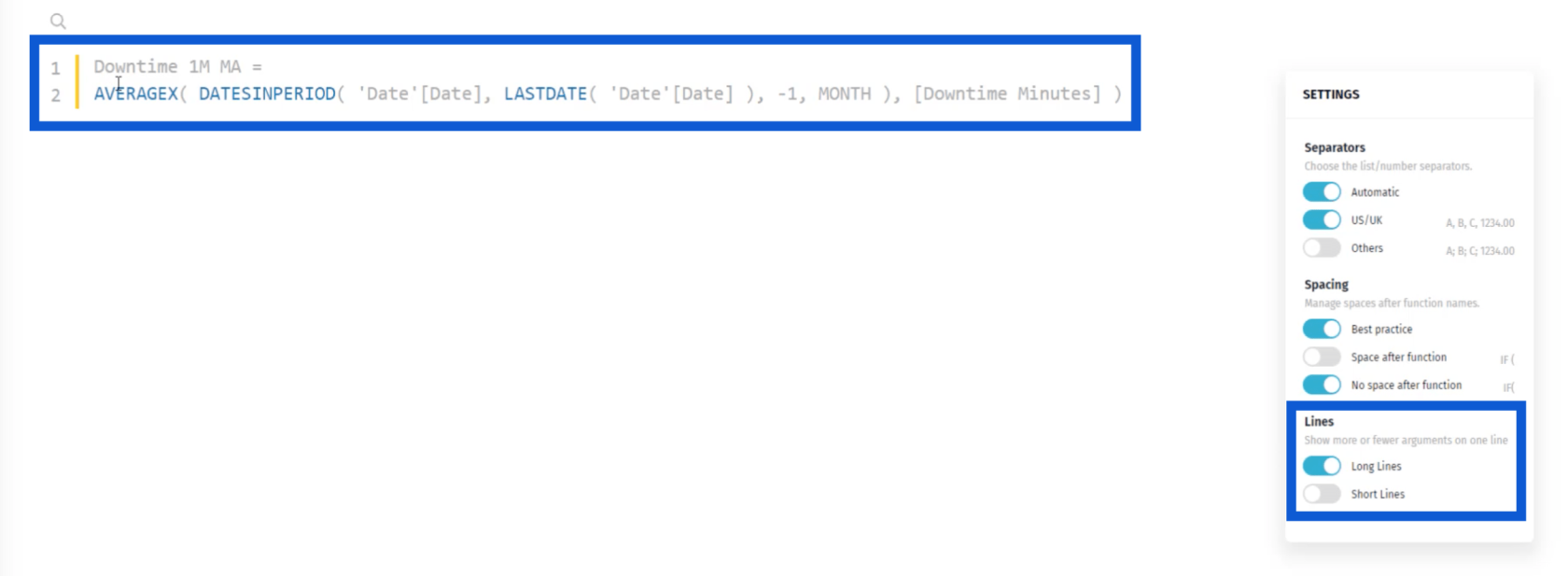
Şahsen, ölçülerim için birden çok kısa satır kullanmayı tercih ederim.
Ayrıca, hesaplamada kullandığınız her işlevden sonra bir boşluk ekleme seçeneğiniz de vardır. Gördüğünüz gibi boşluk, ölçünün anlaşılmasını kolaylaştırıyor.
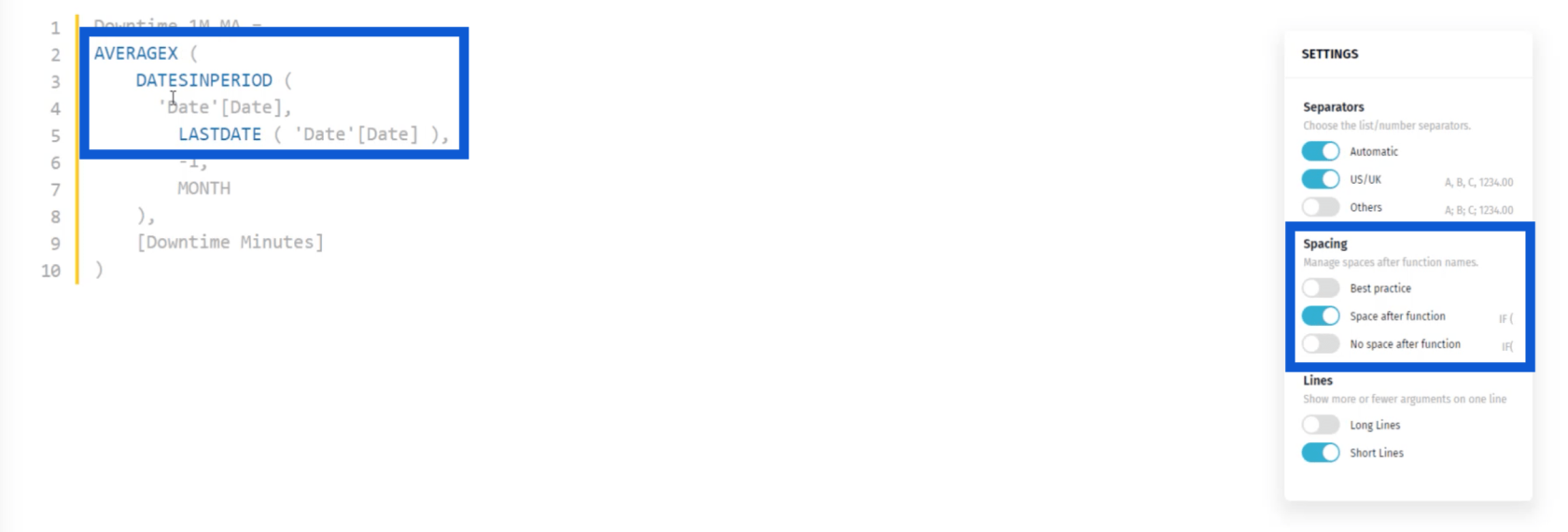
Ölçümünüzün nasıl göründüğünden memnun kaldığınızda, alttaki Kodu Kopyala'ya tıklamanız yeterlidir.

Ardından, LuckyTemplates masaüstüne dönün ve biçimlendirilmiş ölçüyü yapıştırın.
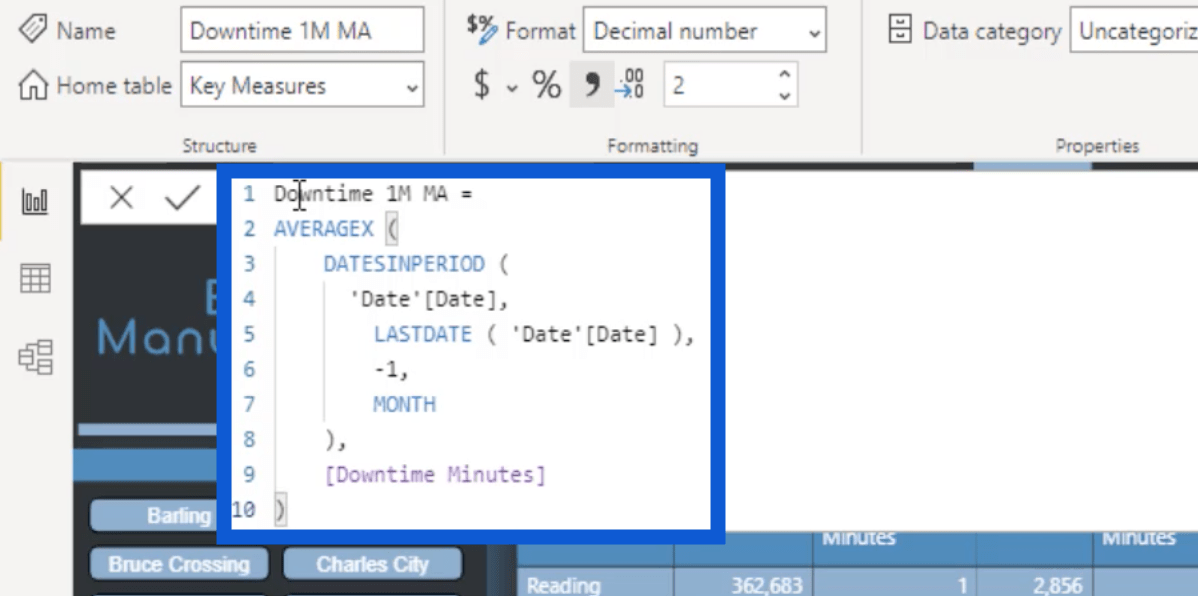
Kanımca, DAX kodlarınızı temiz ve düzgün biçimde biçimlendirilmiş tutmanız son derece önemlidir. Bu nedenle, karşılaştırmalı ölçümlerle çalışırken bunu yapmak için zaman ayırdığınızdan emin olun.
Artık Kapalı Kalma Dakikalarını nasıl oluşturduğumu gördüğünüze göre, Kusurlar sayfasında çalışmak kolay olacak. Sam her zaman ölçü dallandırmasından bahseder ve benim burada uyguladığım kavram buydu.
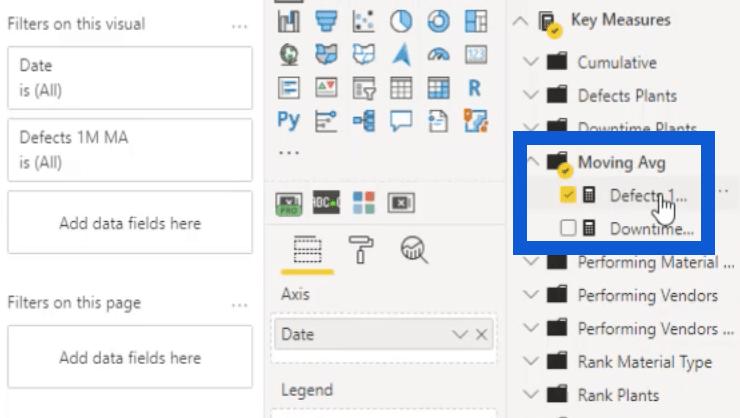
Ölçü dallandırma, basit bir temel ölçüyle başlamak ve ardından diğer ölçüleri oluşturmak veya dallara ayırmak anlamına gelir.
Bu durumda, Kapalı Kalma Dakikaları ölçüsünü basitçe kopyaladım ve Kusurlara dönüştürdüm.
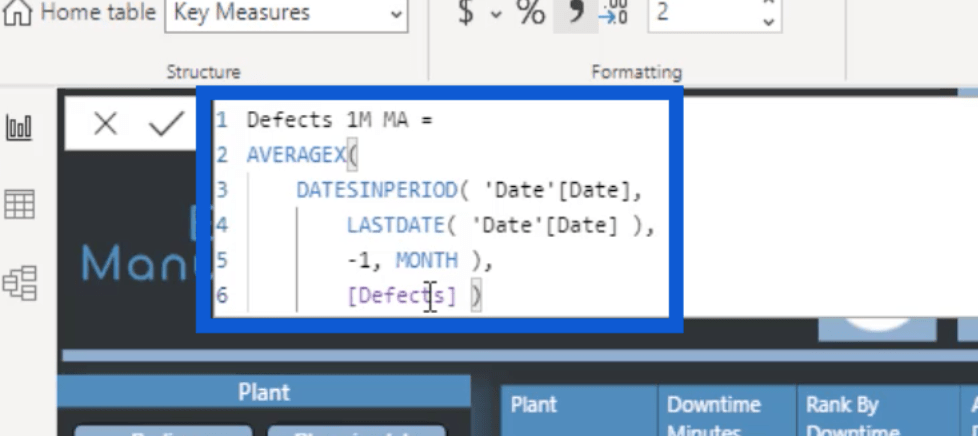
Artık önlemler de alındığına göre görsellerime geri döneyim.
Bunun gibi çizgi grafiklerle çalışırken çizgilerin normalden daha kalın olmasını seviyorum. Bu, eğilimi daha görünür hale getirir. Varsayılan genellikle oldukça incedir, bu da trendlerin yeterince vurgulanmadığı anlamına gelir.
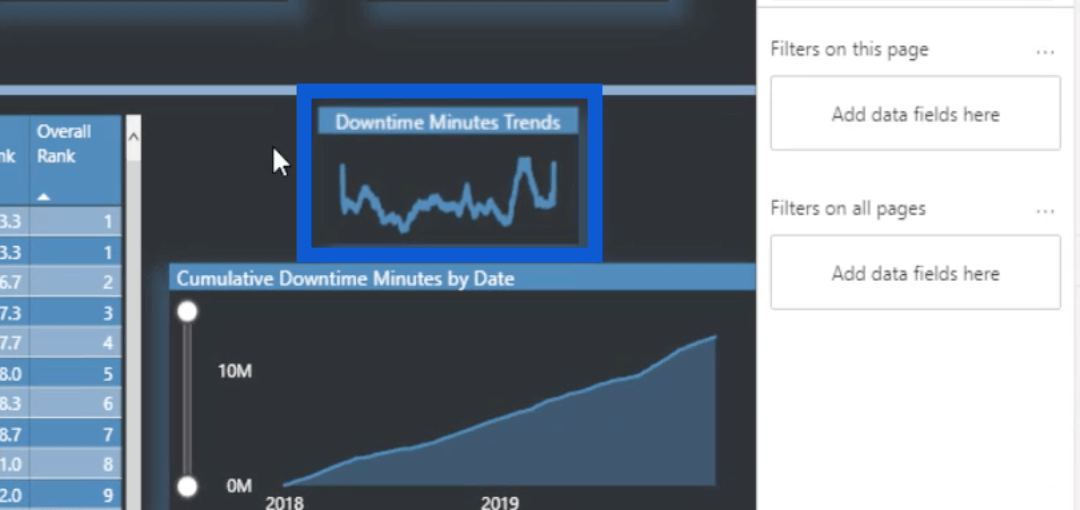
Çizgilerin ağırlığını değiştirmek için görselleştirmeler altındaki Şekiller'e gidin ve Kontur Genişliğini artırın . Sayı ne kadar yüksek olursa, çizgi o kadar kalın olur. Yukarıdaki görsel için 3 olarak ayarladım.
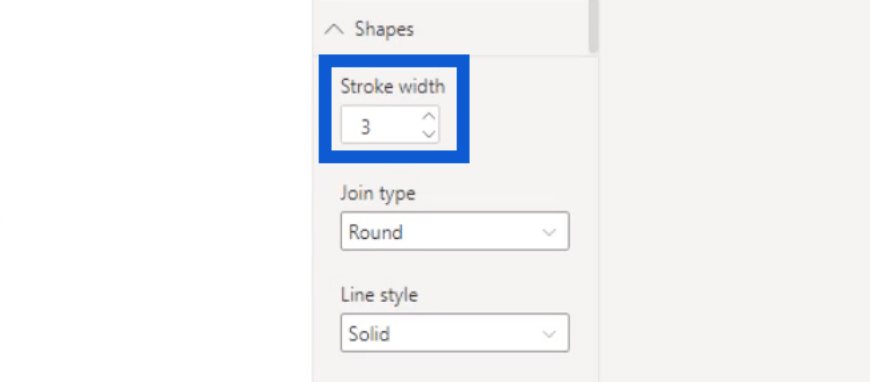
Burada görsellerinizi nasıl daha da geliştirebileceğiniz konusunda birçok seçeneğin olduğunu göreceksiniz. Veri renklerini seçebilir veya veri etiketleri ekleyebilirsiniz .
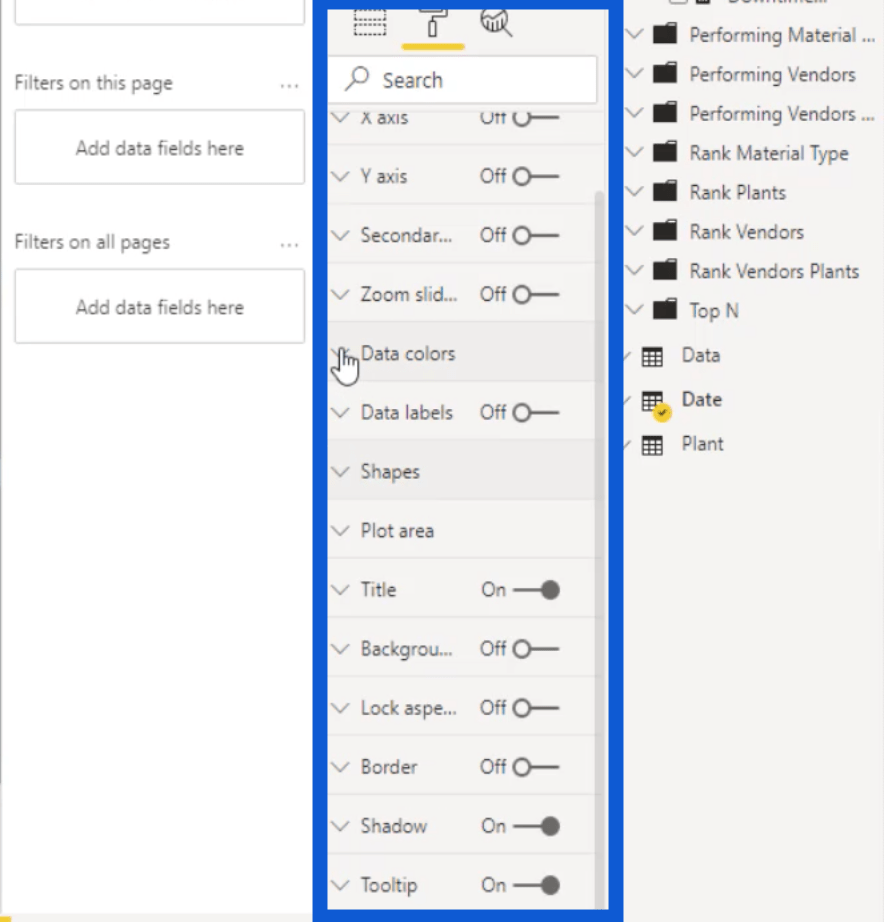
Bu tür bir görsel söz konusu olduğunda, normalde veri etiketleri kullanmam. Ancak, araç ipuçlarını kullanmayı seviyorum. Bu nedenle, imlecinizi görseldeki herhangi bir noktanın üzerine getirdiğinizde, o tarih için bir aylık hareketli ortalamayı görürsünüz.
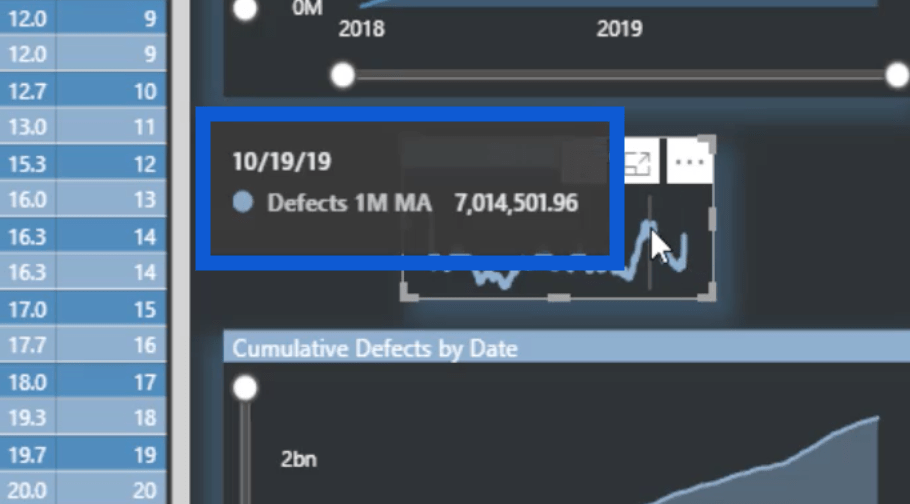
Görseller Oluşturma ve Kümülatif Kapalı Kalma Dakikaları ve Arızalarda Ölçüm Dallandırmasını Kullanma
Tarihe Göre Kümülatif Kapalı Kalma Dakikaları görseline geçtiğimizde , bunun temel bir alan grafiği olduğunu göreceksiniz. Yine LuckyTemplates ile varsayılan olarak gelen görseli kullandım.
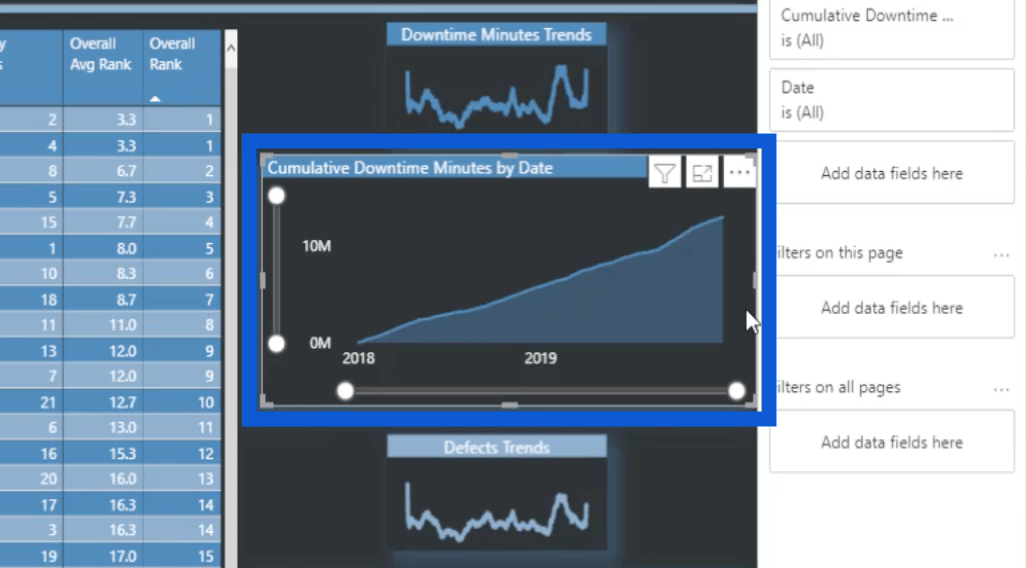
Bunlar, oluşturduğum kümülatif önlemlerdi. Bunları Kümülatif klasöründe gruplayarak düzenledim.
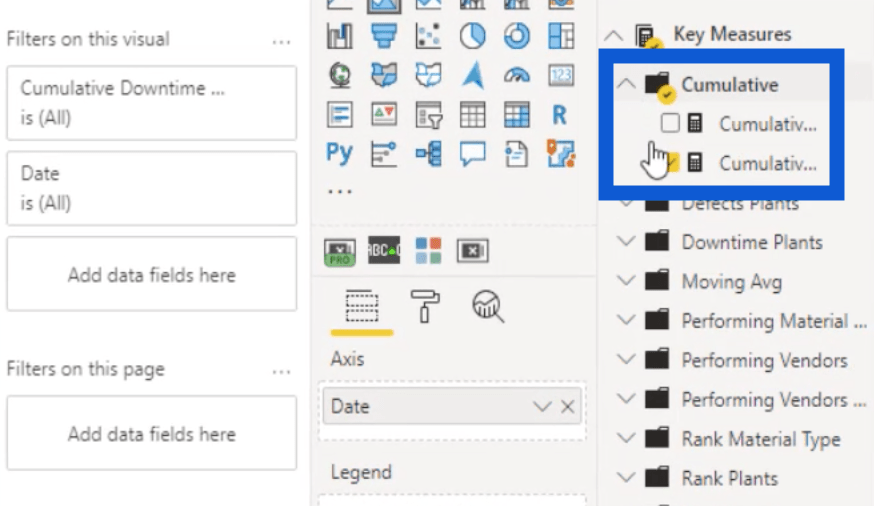
Bu, Kümülatif Kapalı Kalma Dakikaları için kullandığım ölçüdür .
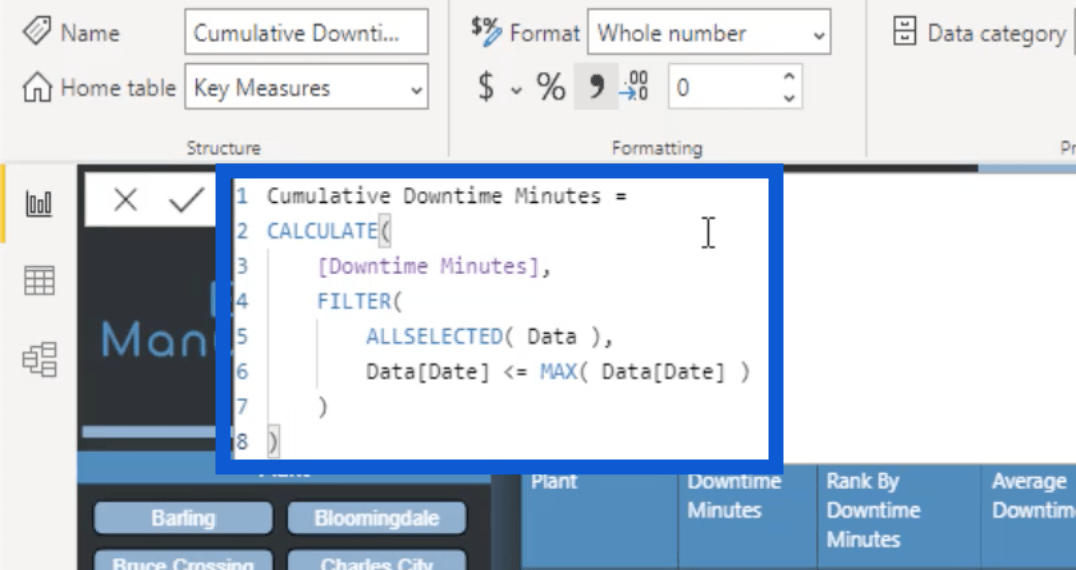
Gördüğünüz gibi, Kümülatif Kapalı Kalma Dakikası ölçüsü , Kapalı Kalma Dakikalarına uygulanan işlevi kullanılarak hesaplanmıştır . Tarihten küçük veya ona eşit olacak şekilde Data tablosu üzerinde kullandım . Bu hesaplama bana bu grafikte zaman içinde kümülatif bir toplam veriyor.
Sometimes, I include secondary values in these charts. For example, I can use an element like Downtime Minutes.
So I’ll search for Downtime Minutes under the Fields pane.
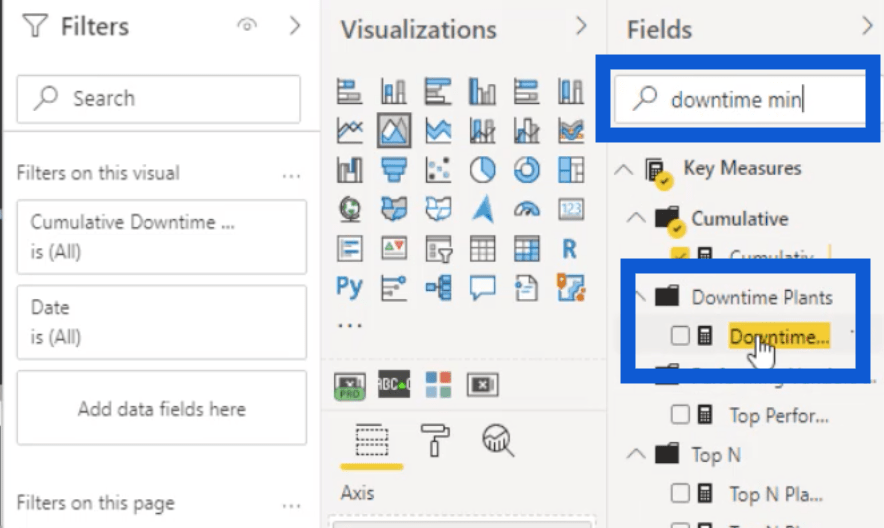
Then, I’ll put that as a secondary value.
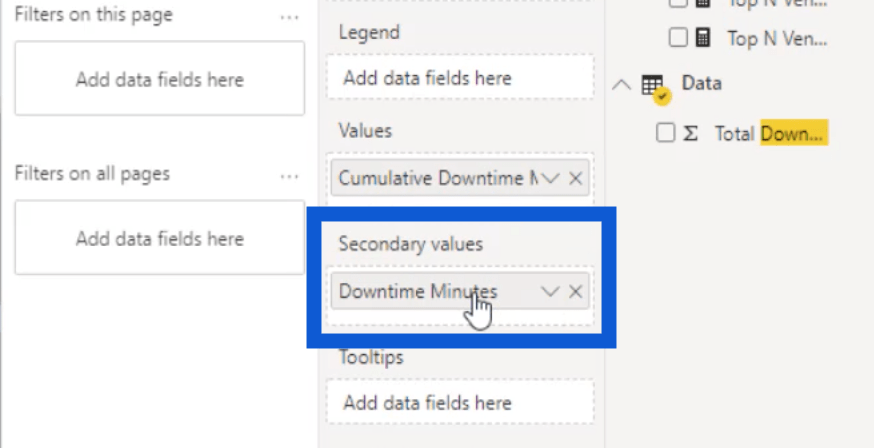
But when we look at the visual now, it doesn’t give us a clear picture of the data.
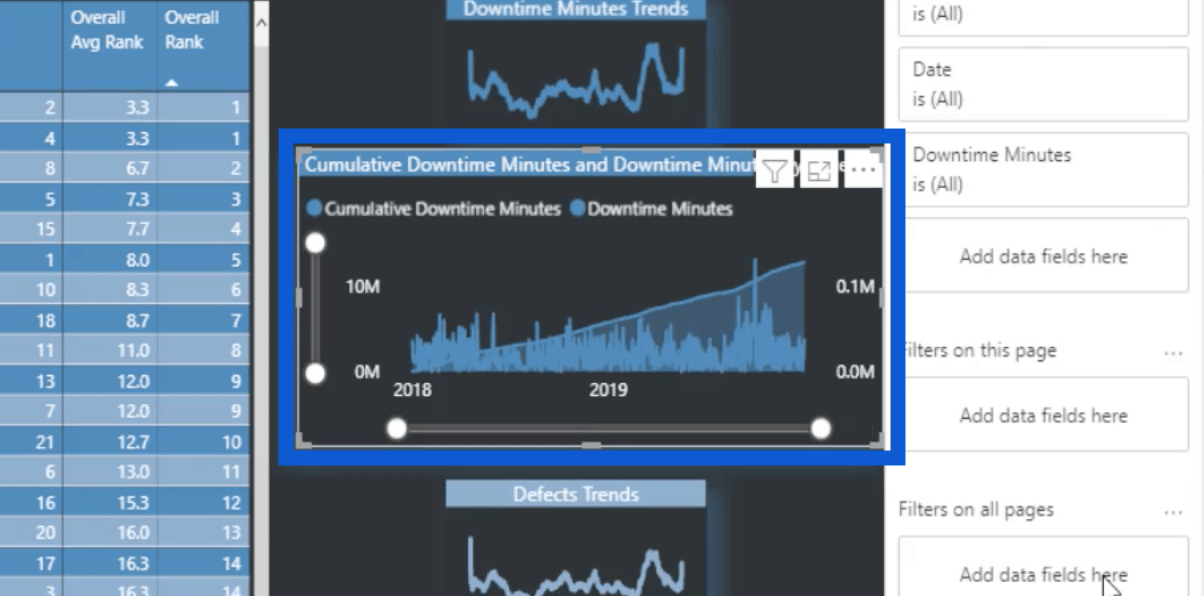
This is why I chose not to use a secondary value here. So I’ll take out that secondary value and then bring it back to how it was before.
What I did use in this visual are the zoom sliders. I used them on both the X and Y axis.
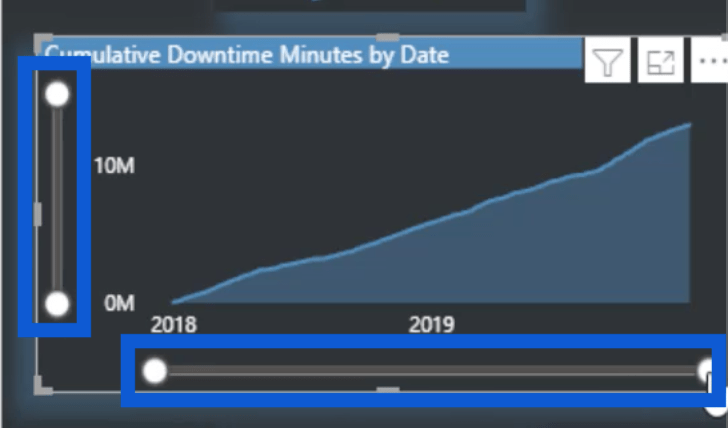
Zoom sliders were introduced in the November 2020 LuckyTemplates update. It’s a cool feature that allows users to zero in on more specific details.
The zoom sliders can be activated under the formatting pane.
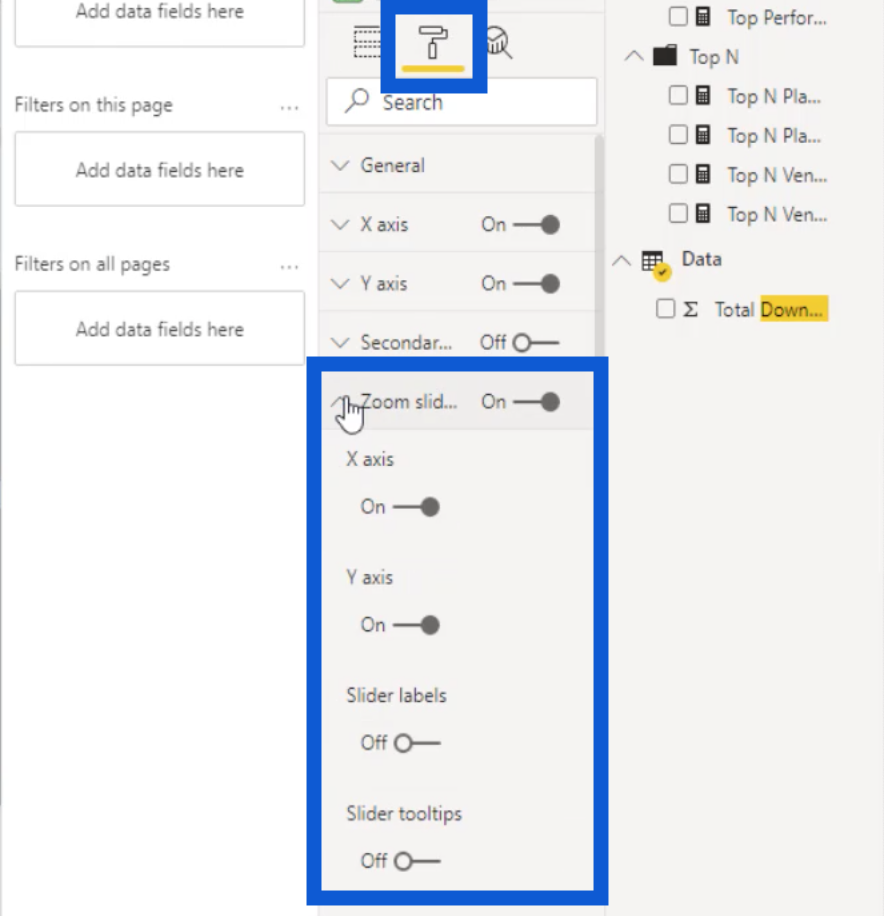
You have the option to use the zoom slider for either the X axis or the Y axis, or you can turn both on.
You also have the option to add labels and tool tips if you want to. But in my case, I don’t have as much space as I want, so I chose not to add them. But if I was working on a larger visual, then I would probably use them, too.
Basically, you just need to click on the slider and pull it up or down to zoom in and out of the visual. In the Y axis, for example, see how zooming in actually expands the numbers as well.
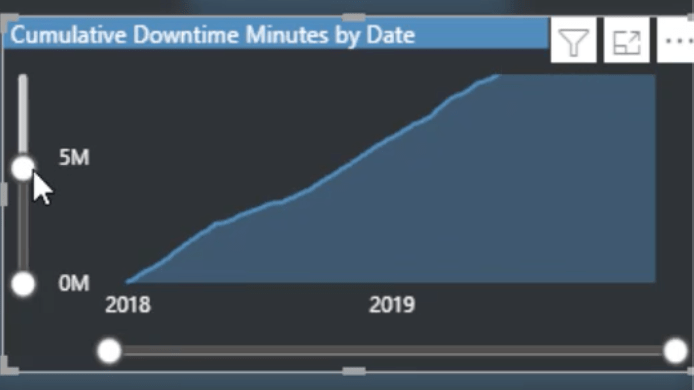
Zooming in on the Z axis does the same thing. When zoomed out earlier, it only showed the years. But when I zoom in, it starts showing narrower time periods, like months.
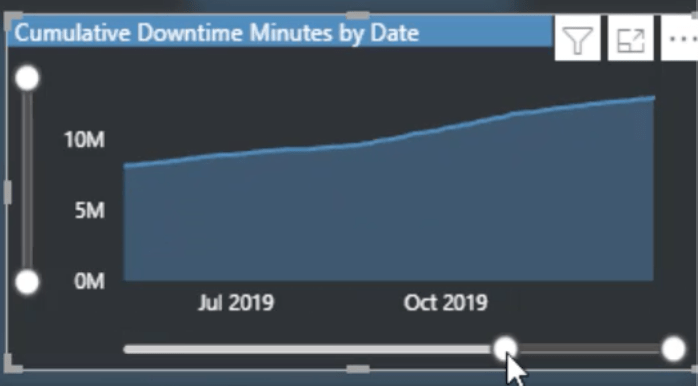
It’s a really cool feature, especially if you’re working with so much data and would like to allow users to zero in on the specifics of your visual. When you’re zoomed in like this, you can also see a larger view by clicking on this icon for focus mode.
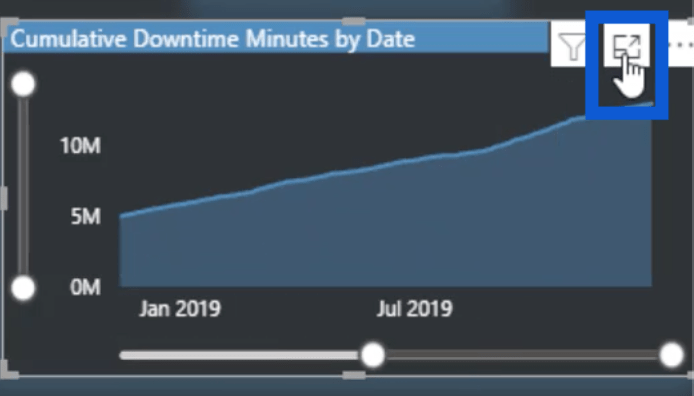
Bu, söz konusu görünümü tüm ekranınıza genişleterek belirli noktalardaki verileri kontrol etmeyi kolaylaştırır.
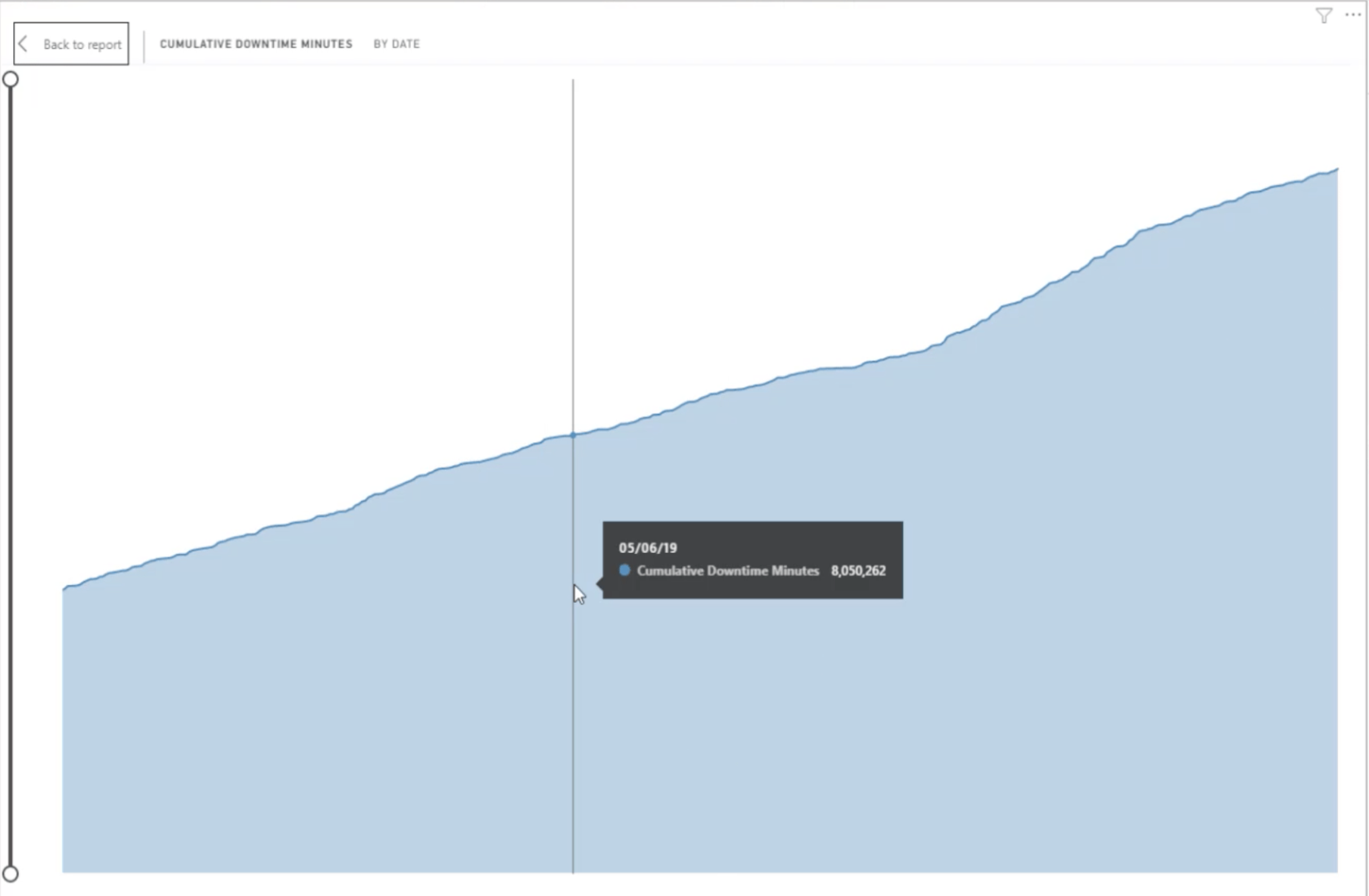
Kümülatif Kusurlar için, sürecimi daha verimli hale getirmek için bir kez daha ölçü dallandırmayı kullandım. Daha önce gösterdiğim Kümülatif Kapalı Kalma Dakikalarım için ölçüyü kopyaladım.
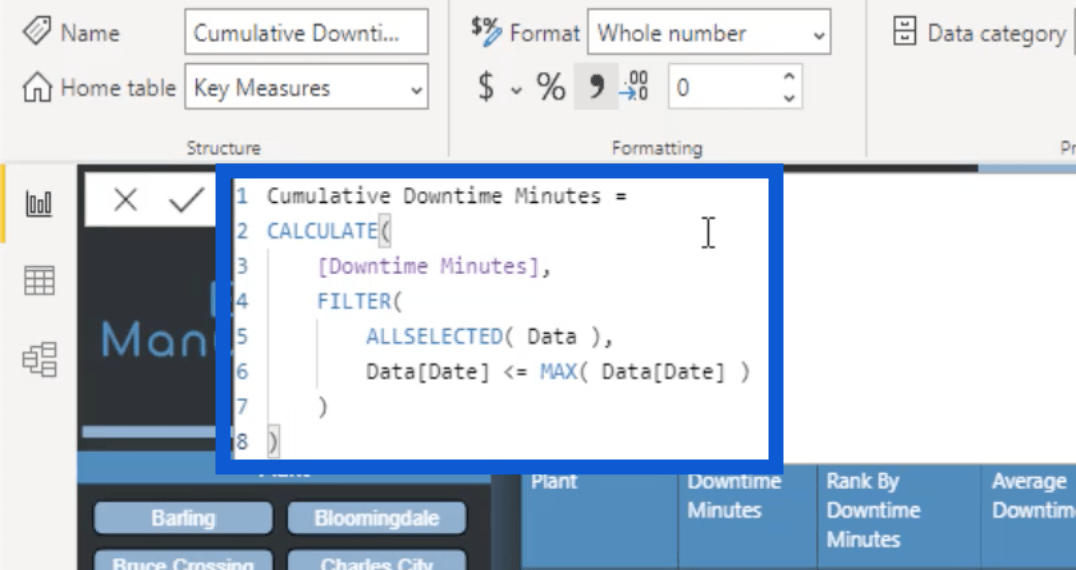
Ardından, kopyaladım ve Arızalar için Kesinti Dakikalarını kapattım.
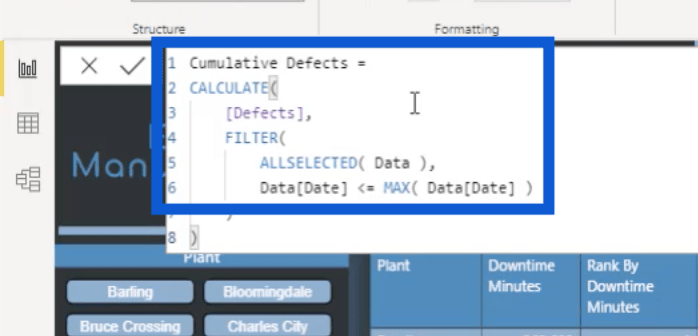
Görsel gelince, aynı şeyi yaptım. Tarihe Göre Kümülatif Duruş Süresi Dakikaları görselini yeni kopyaladım, daha açık bir gölge seçerek renk formatını biraz değiştirdim, ardından Kümülatif Kusurlar ölçüsünü uyguladım.
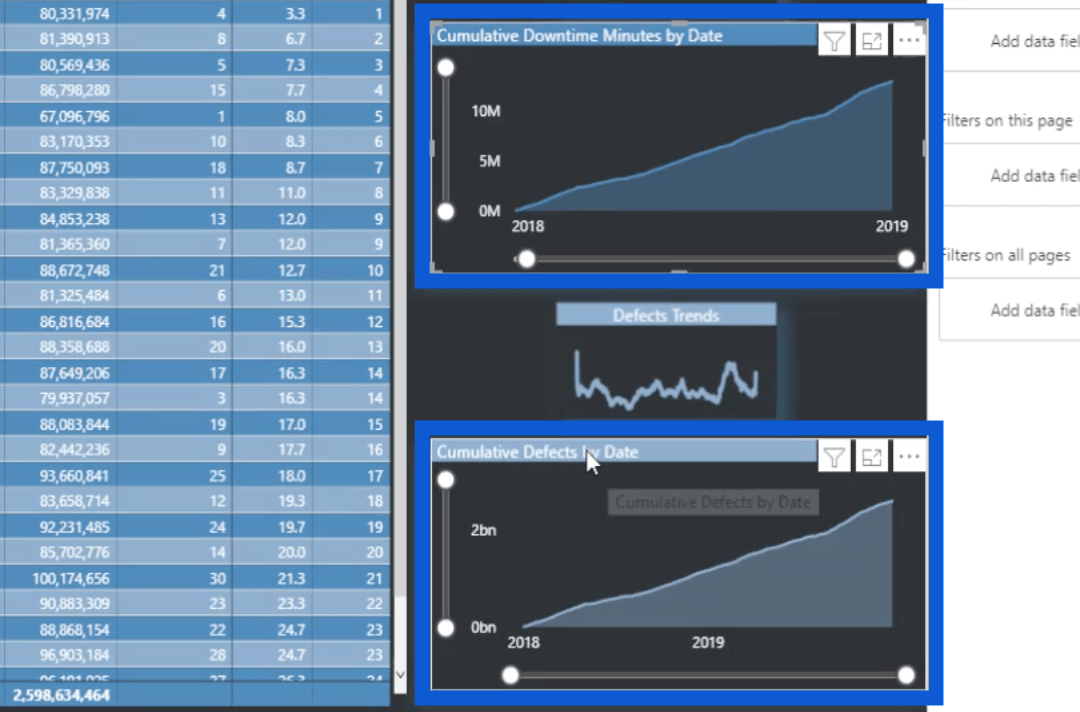
Performans Sıralanırken Ölçüm Dallanmanın Kullanılması
Bu sayfa için ele alacağım son görsel ortadaki tablo. Girilmesi gereken önlemlerin sayısı göz önüne alındığında, burası gerçekten çok iş yaptığım yer.
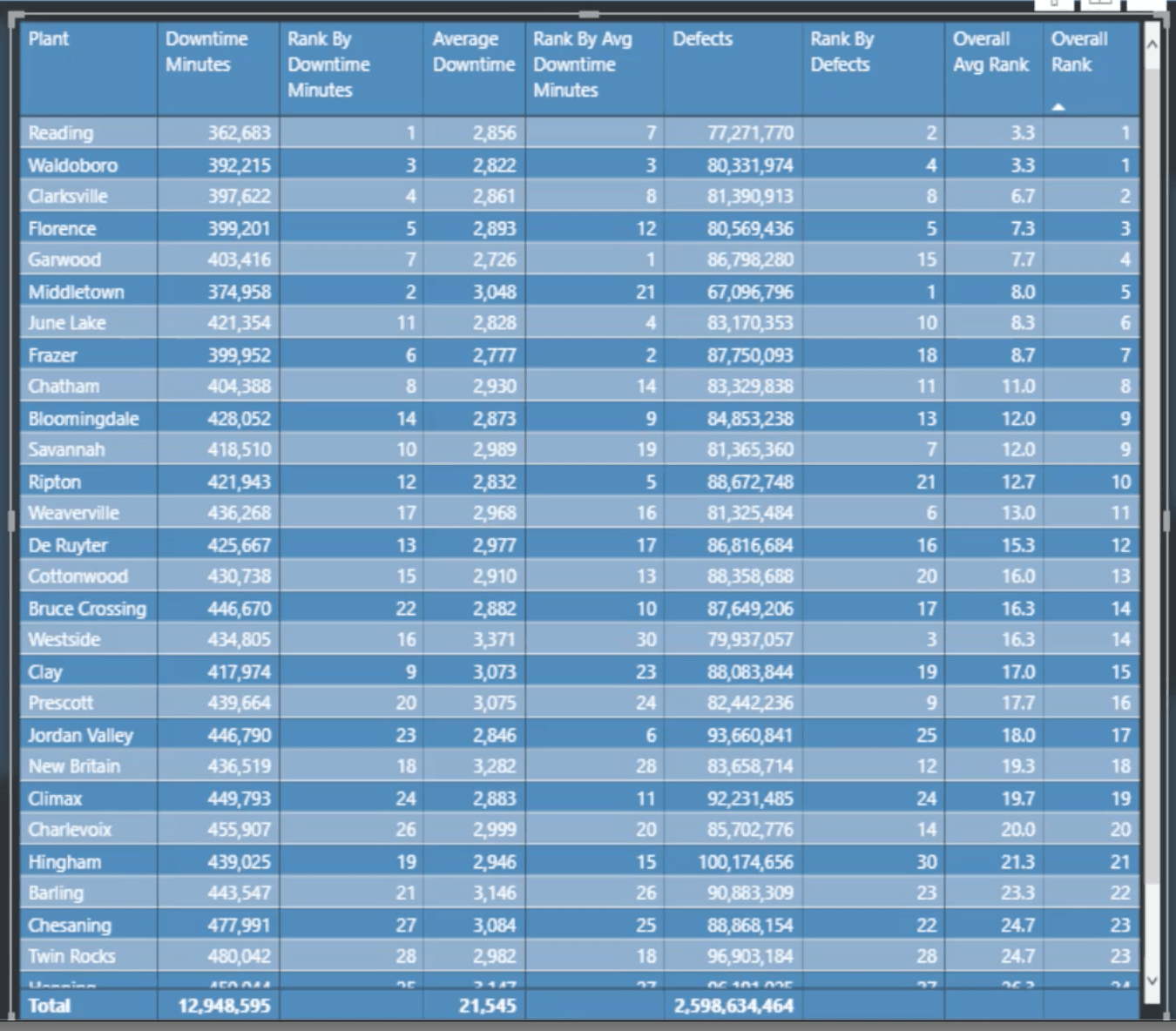
Bu görselde tesis konumlarını, duruş sürelerini ve kusurları, ayrıca bazı ortalamaları ve sıralamaları gösterdiğini görebilirsiniz.
Ortalama Kapalı Kalma Süresi ölçümüyle başlayacağım .
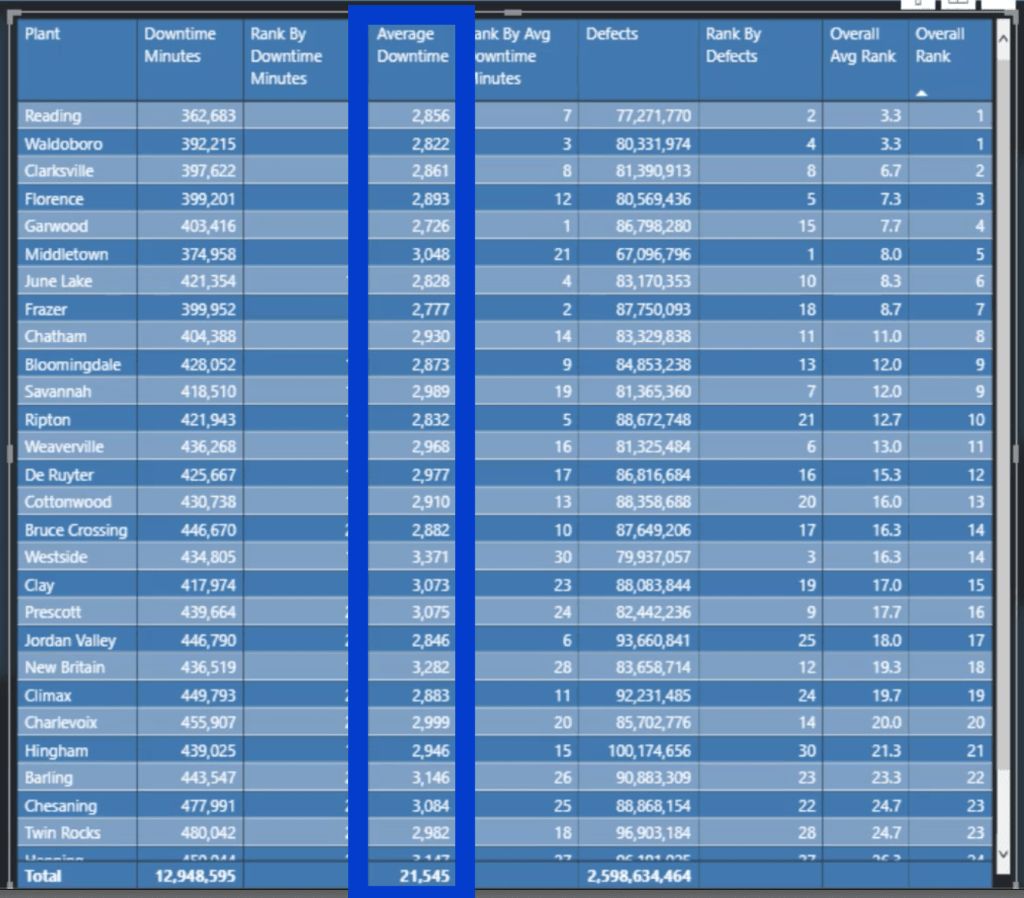
İşte bu önlemin neye benzediği.
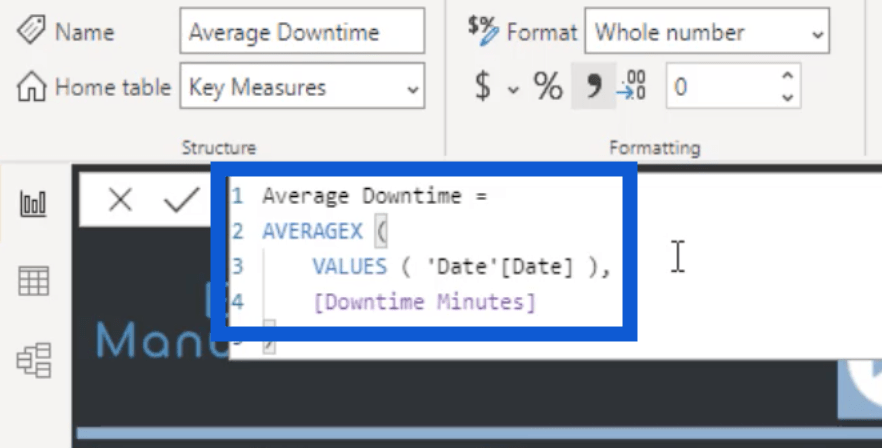
Her tesis için Duruş Süresi Dakikalarına uygulanan Tarih DEĞERLERİNİN kullanan temel bir ölçüdür . Bu, bitkileri sıralarken birincil dayanağımdır.
Ardından, size sıralama ölçümlerini nasıl yaptığımı göstereceğim. Arıza Süresi Dakikalarına Göre Sırala ile başlayacağım .
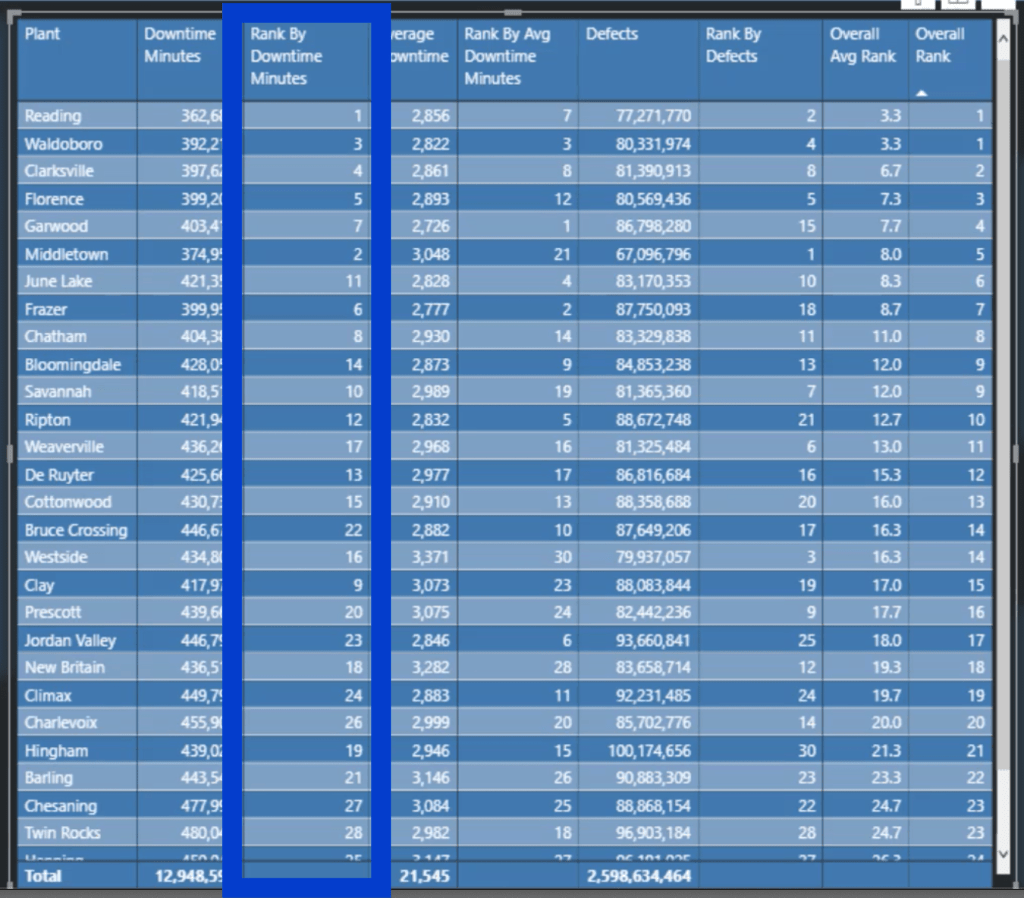
Bu önlemi Duruş Süresine Göre En İyi Performans Gösteren Tesisler olarak adlandırdım . Belli ki bu isim görselde kullanılamayacak kadar uzun. Bu nedenle Sütunun yerine Kapalı Kalma Süresine Göre Sırala sütununu adlandırdım .
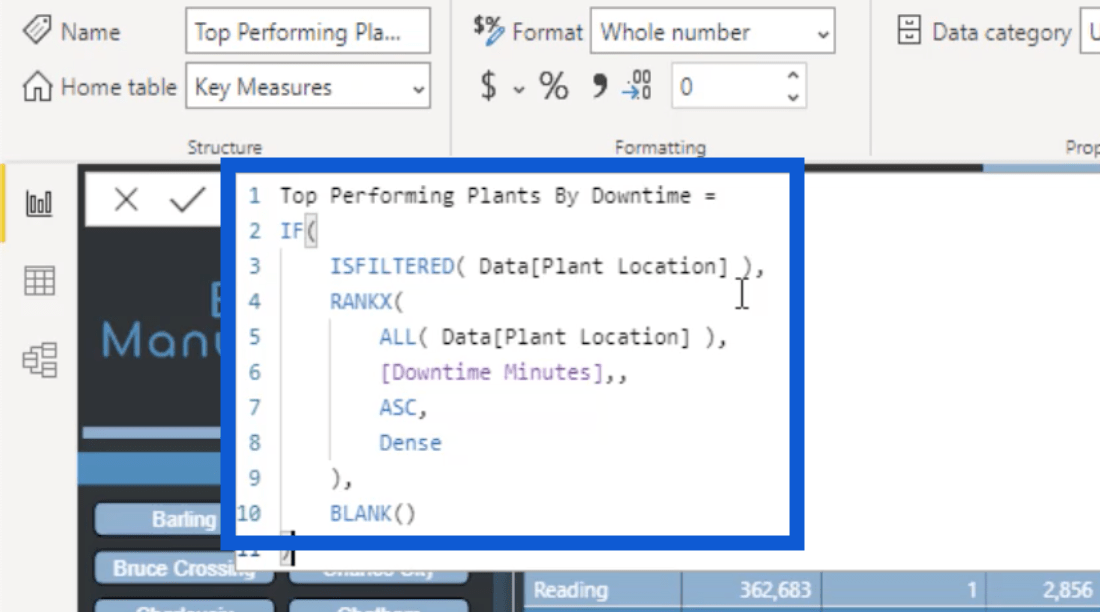
Temel olarak, Tesis Konumu için kullandım .
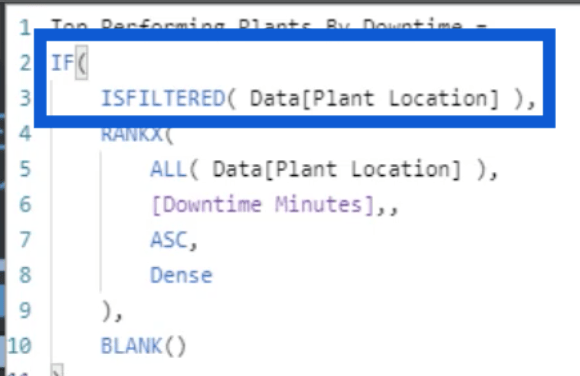
Bu kombinasyonu kullandım çünkü altta bir toplamın görünmesine ihtiyacım yoktu. Hiçbir toplamın çıkmaması için tesis konumlarının filtrelenmesini istedim. Ne de olsa, sütun yalnızca verileri sıraladığında toplama sahip olmanın bir anlamı yoktur. Bu nedenle karşılık gelen toplamların boş olduğunu göreceksiniz.
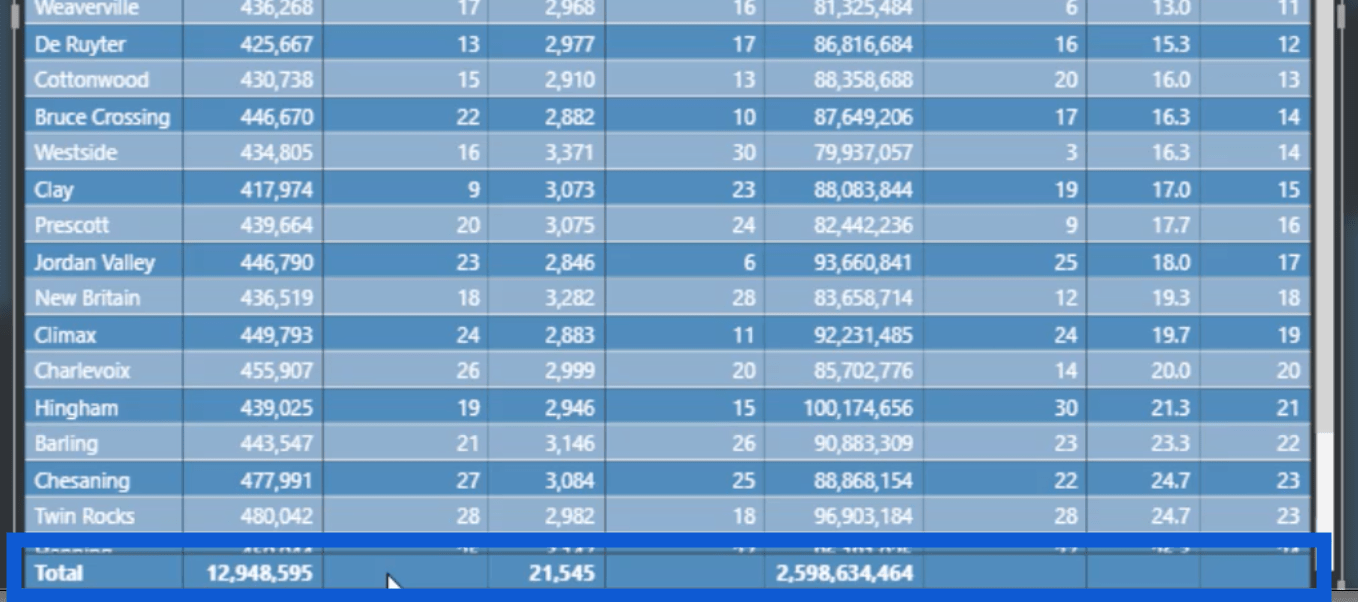
Bazıları burada ISFILTERED yerine IF kullanabilir . Aynı sonuca sahip olduğu sürece kullanmakta kendinizi rahat hissettiğiniz herhangi bir tekniği seçebilirsiniz.
Tesis Konumlarına uygulanan işlevini kullandım .
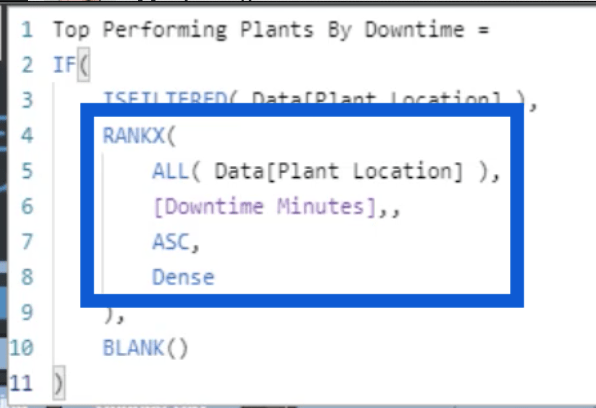
Hangi sonuçları görmek istediğinize bağlı olarak ALL yerine de kullanabilirsiniz . Buradaki temel fark, yerinde filtrelerim olup olmadığına bakılmaksızın TÜMÜNÜN her veri parçasını içermesidir.
İşte farkı gösteren bir örnek. Üstteki dilimleyiciden belirli bir satıcı seçeceğim.
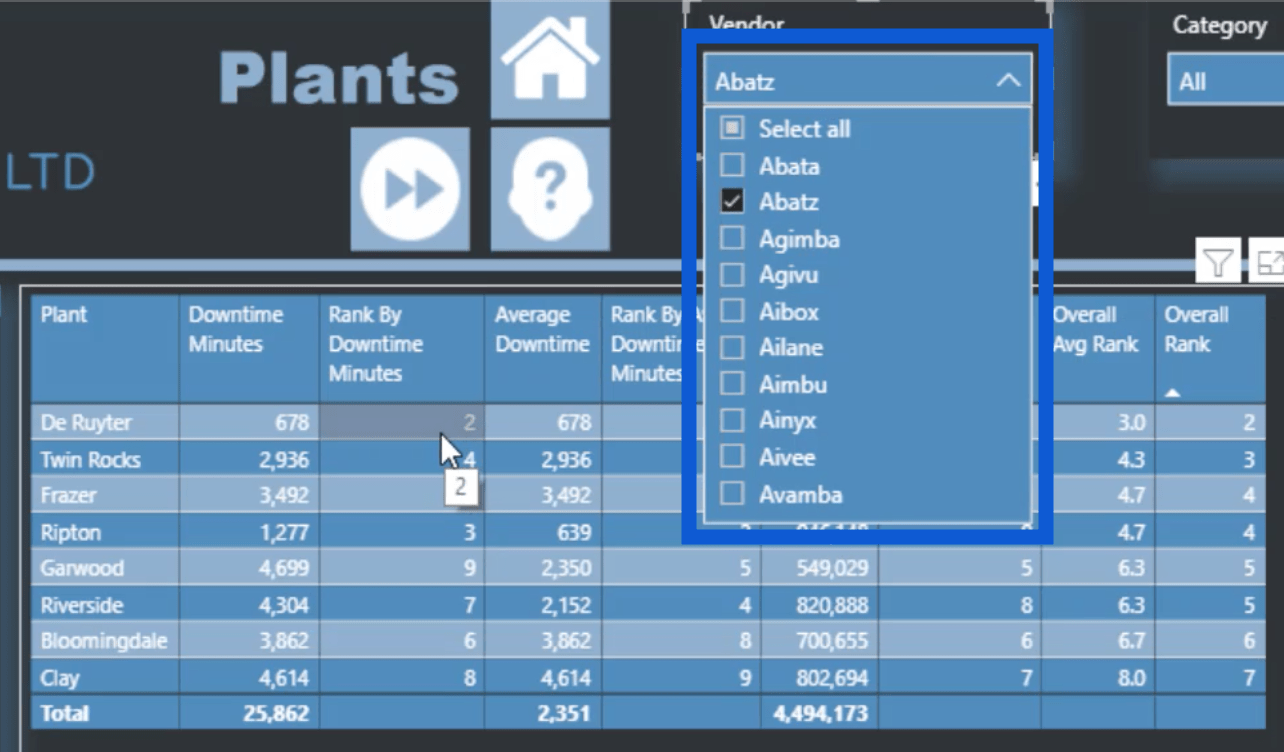
Bunu yaptığımda, tablodaki veriler yalnızca ilgili satırları gösterecek. Kapalı Kalma Dakikalarına Göre Sırala altında 2, 4, 5 vb. gösterdiğine dikkat edin. ALL işlevini kullanırsanız böyle görünür. Verilerin bir kısmını filtrelerseniz sıralamanın değişmemesi gerektiğinden aynı sıralamayı korur.
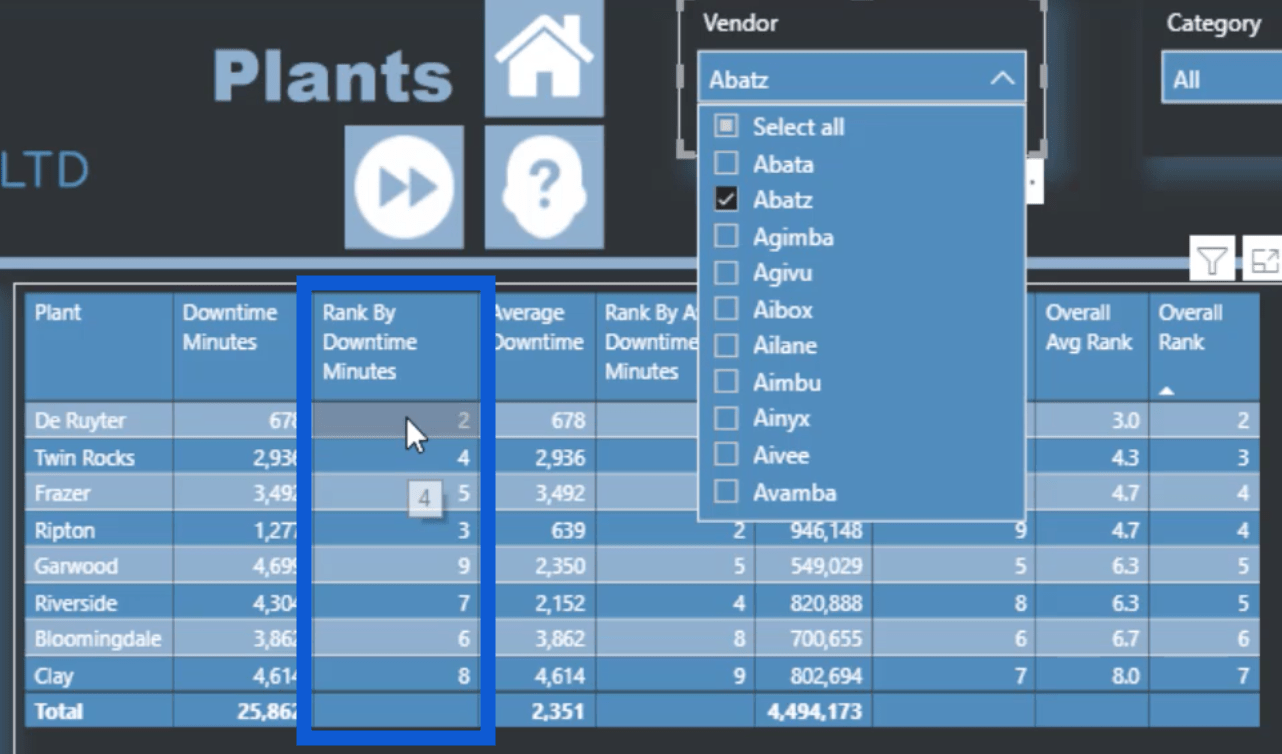
ALLSELECTED'i aynı formülde kullanırsam , bu sütunlar 1, 2, 3 vb. Bunun nedeni, yalnızca filtrelenen sonuçları sıralaması ve filtreler yerleştirildikten sonra görünmeyen verileri hariç tutmasıdır.
Ölçüme geri dönersek, RANKX verileri ASC sırasına göre Duruş Dakikalarına da uygulanır .
Bu EĞER ifadesinin sonunda işlevini kullandım .
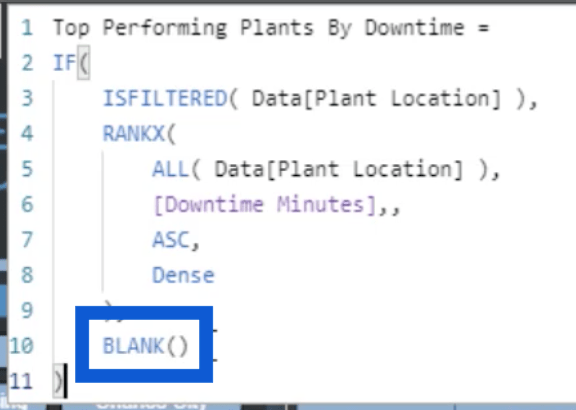
Bu, bir tesis konumu filtreleniyorsa bir sıralamanın görünmesini sağlar. Değilse, alanı boş bırakacaktır.
Sırada Ortalama Kapalı Kalma Süresi Dakikalarına Göre Sıralama var .
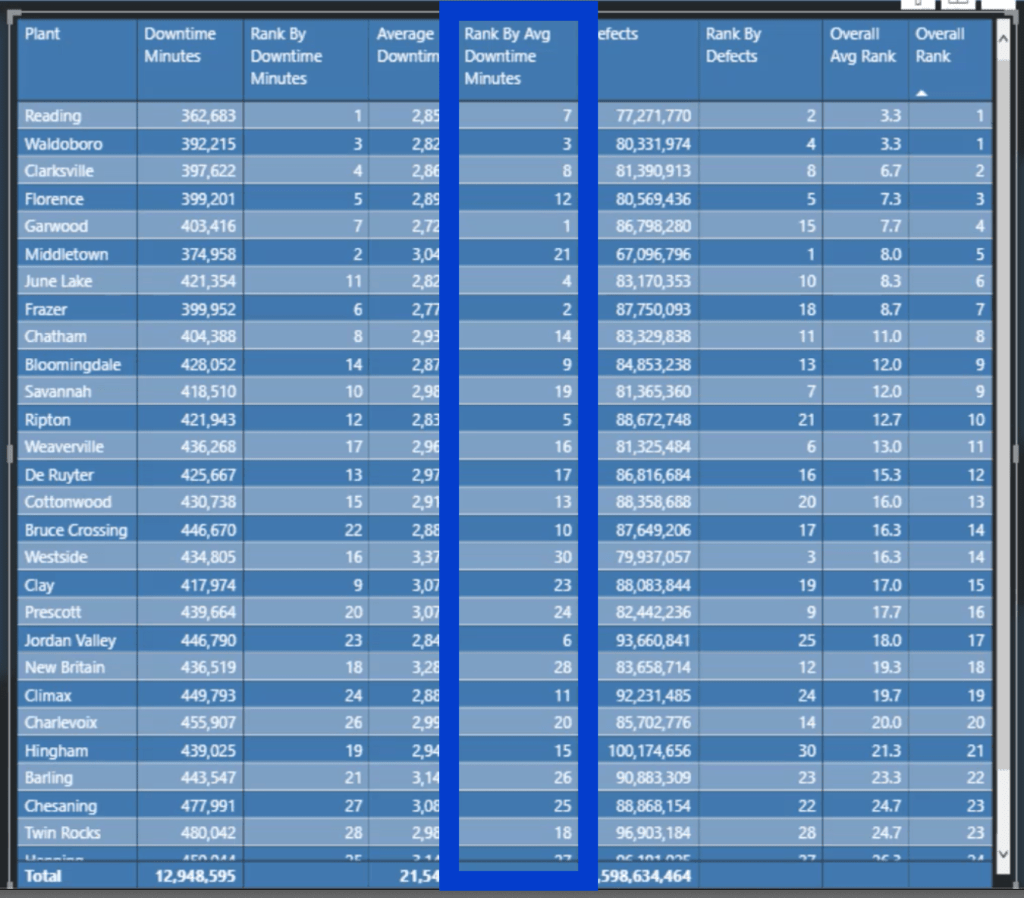
Bir kez daha, burada dallanma ölçüsü uygulayacağım. Arıza Süresi Dakikalarına Göre Sıralama için kullandığım formülün aynısını kullanacağım ve bunun yerine Ortalama Arıza Süresi ölçümünü kullanacağım .
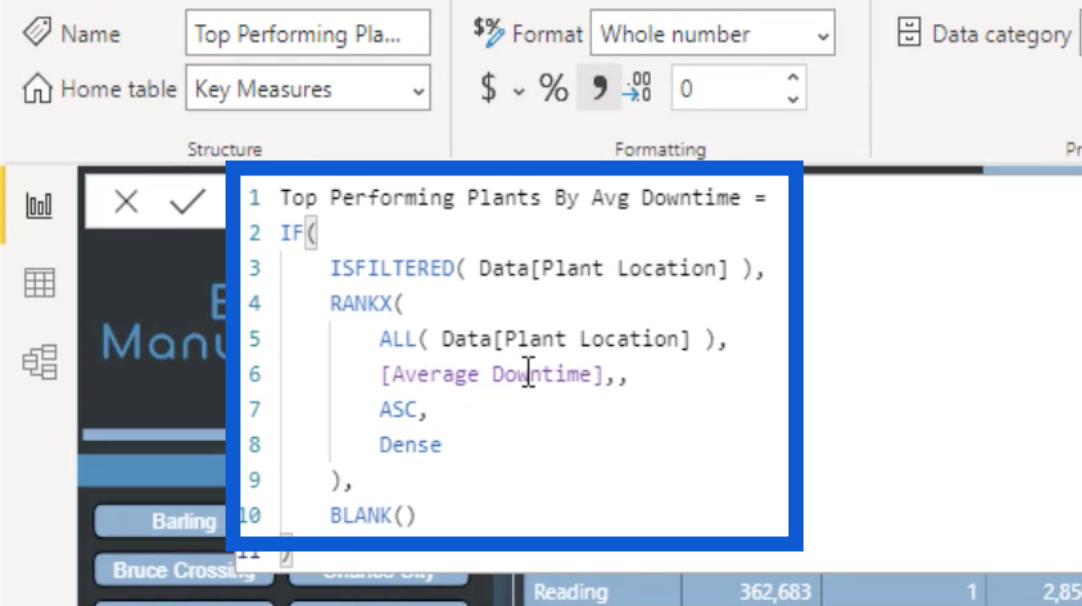
Aynı şeyi Kusurlara Göre Sıralama için de yaptım .
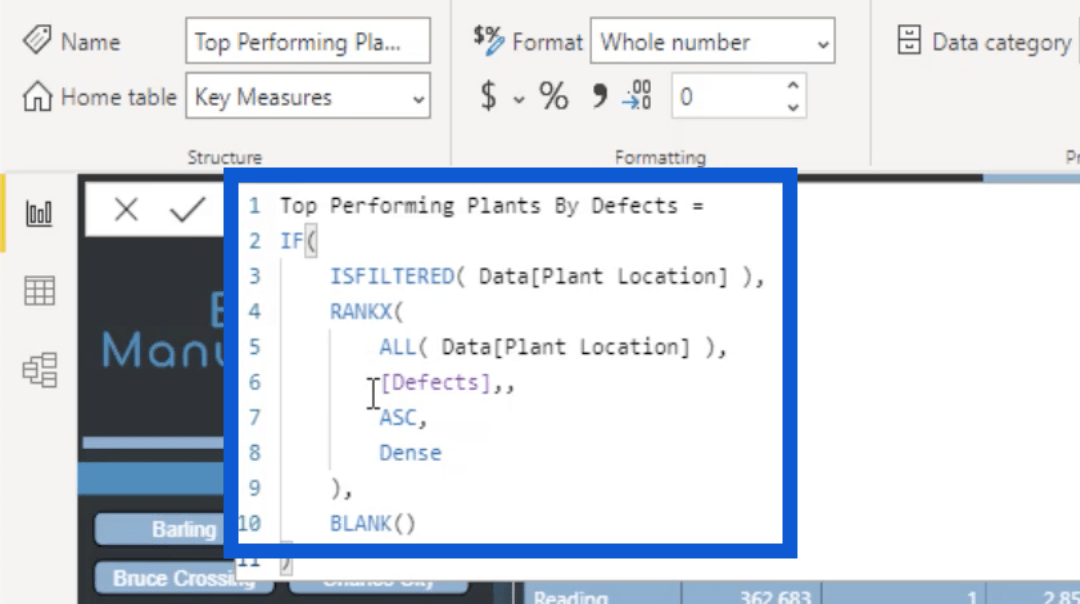
Ölçü dallandırmayı kullanarak LuckyTemplates raporları oluşturmanın daha hızlı ve daha verimli olduğunu görebilirsiniz.
Rütbeler için ölçümleri yaptığım için artık Genel Ortalama Sıralama üzerinde çalışacağım .
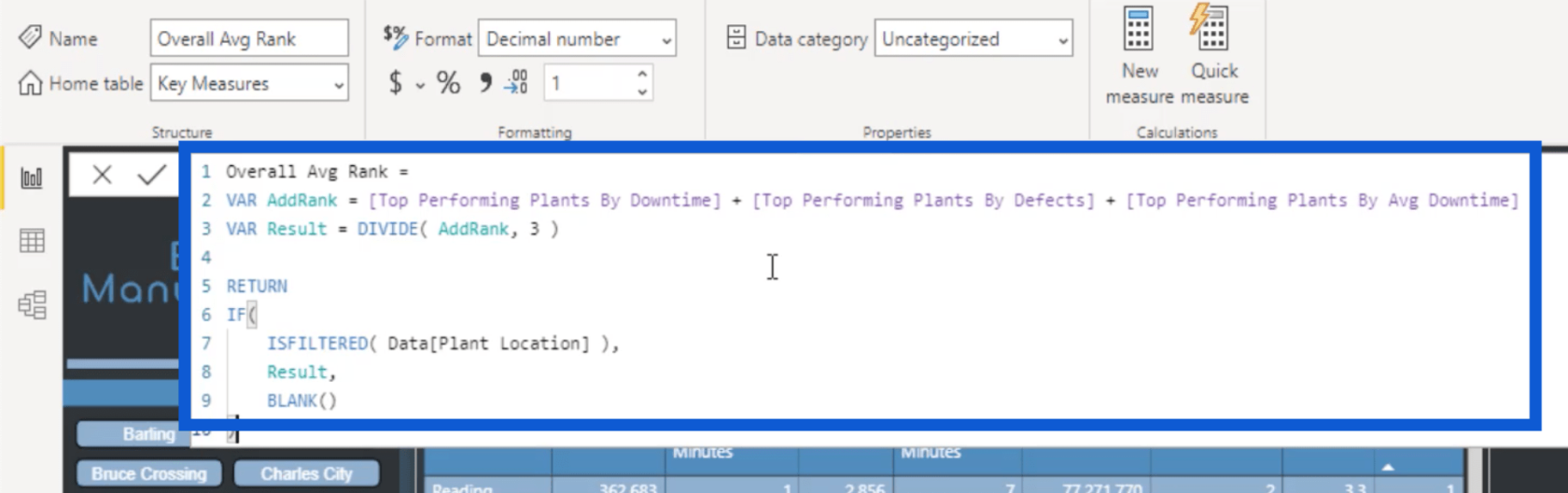
Bu biraz daha aldatıcıydı ve değişkenler yaratmayı içeriyordu. AddRank için üç sıralamayı - Arıza Süresine Göre En İyi Performans Gösteren Tesisler , Kusurlara Göre En İyi Performans Gösteren Tesisler ve Ort. Arıza Süresine Göre En İyi Performans Gösteren Tesisler - alan ve bunları özetleyen bir oluşturarak başladım .
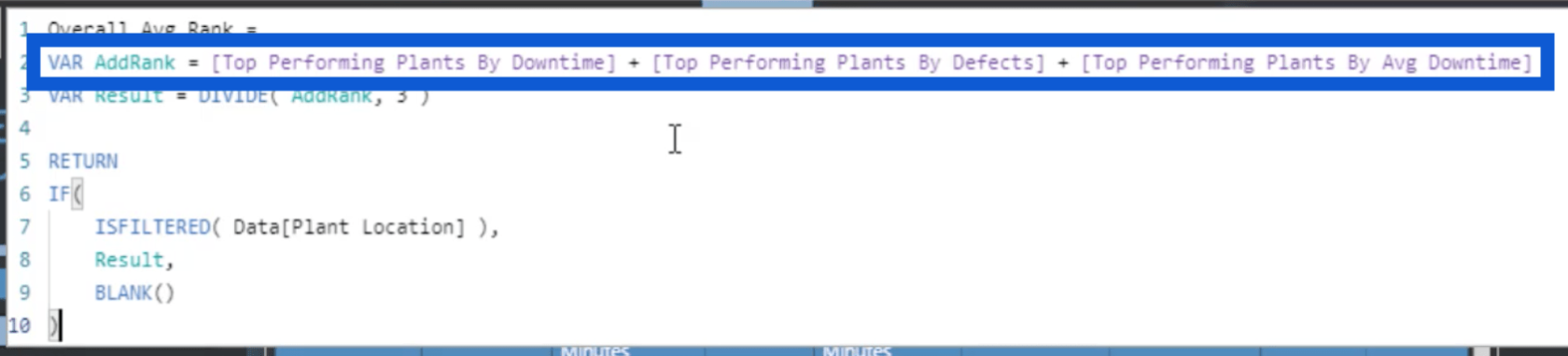
Result olarak adlandırdığım bir sonraki değişken , AddRank değişkenindeki işlevini üçe göre kullanır .
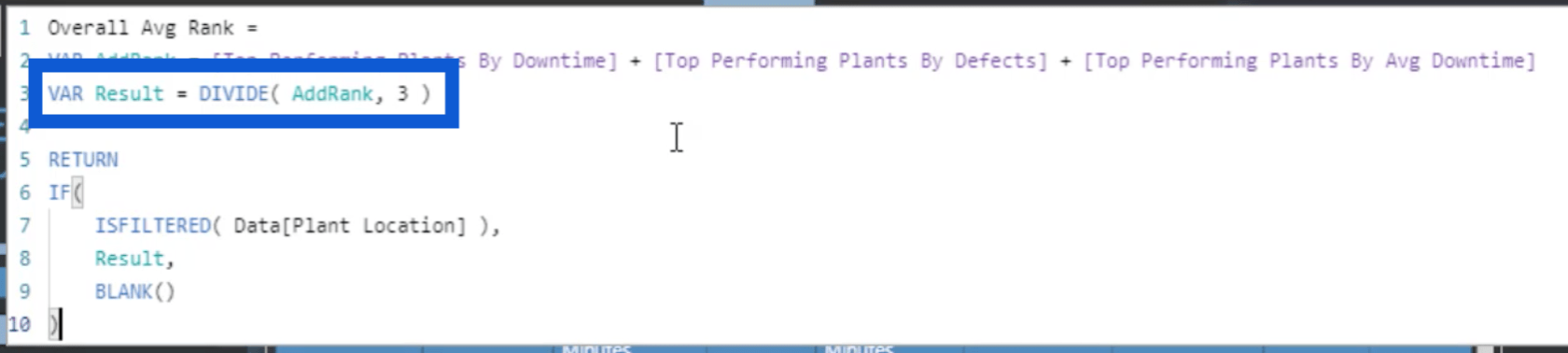
Ardından, IF ISFILTERED işlevlerini tekrar uygulayan bir RETURN istedim . Elbette, Sonuç filtrelenmemişse, bir BLANK döndürmesini istiyorum .
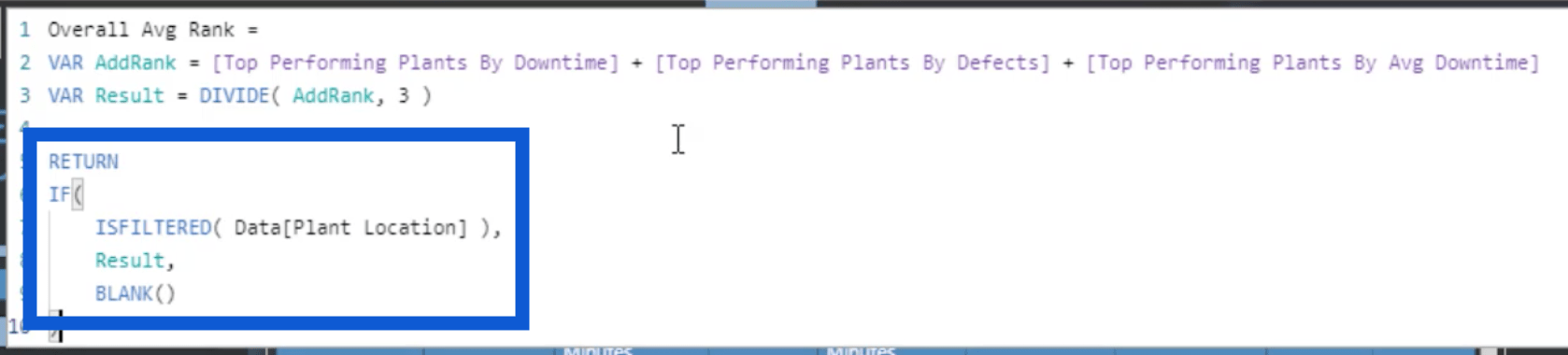
Oluşturduğum bir sonraki ölçü, Genel Sıralamaydı .

Bir kez daha, IF ISFILTERED işlevlerini tekrar kullandım . Ayrıca , az önce yaptığım son Genel Ortalama Sıra ölçüsüne dayalı olarak RANKX kullandı . Oluşturduğum ilk üç formüle çok benziyor.
Genel Sıralamaya baktığınızda , bağların olduğunu görebilirsiniz.
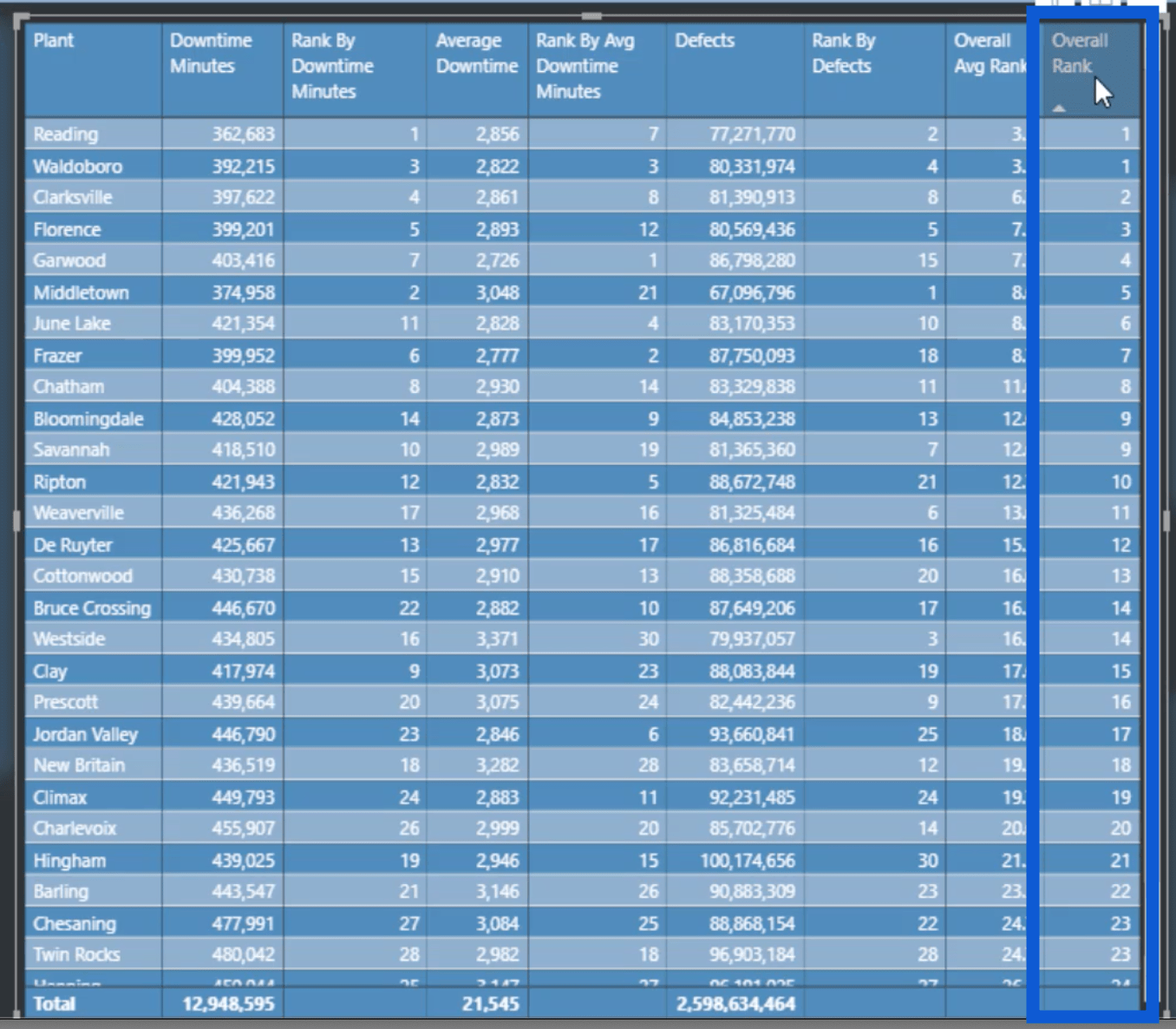
Genel bir sıralamayı ayırt edecek ve bir bağı olmayan bir ölçü oluşturmak istersem, bunu DAX ile yapmanın yolları vardır.
Sütun adındaki oka tıklayarak Genel Sıralamayı sondan başa sıralayabileceğinizi unutmayın. Bu, en kötü performansı en üste koyacaktır.
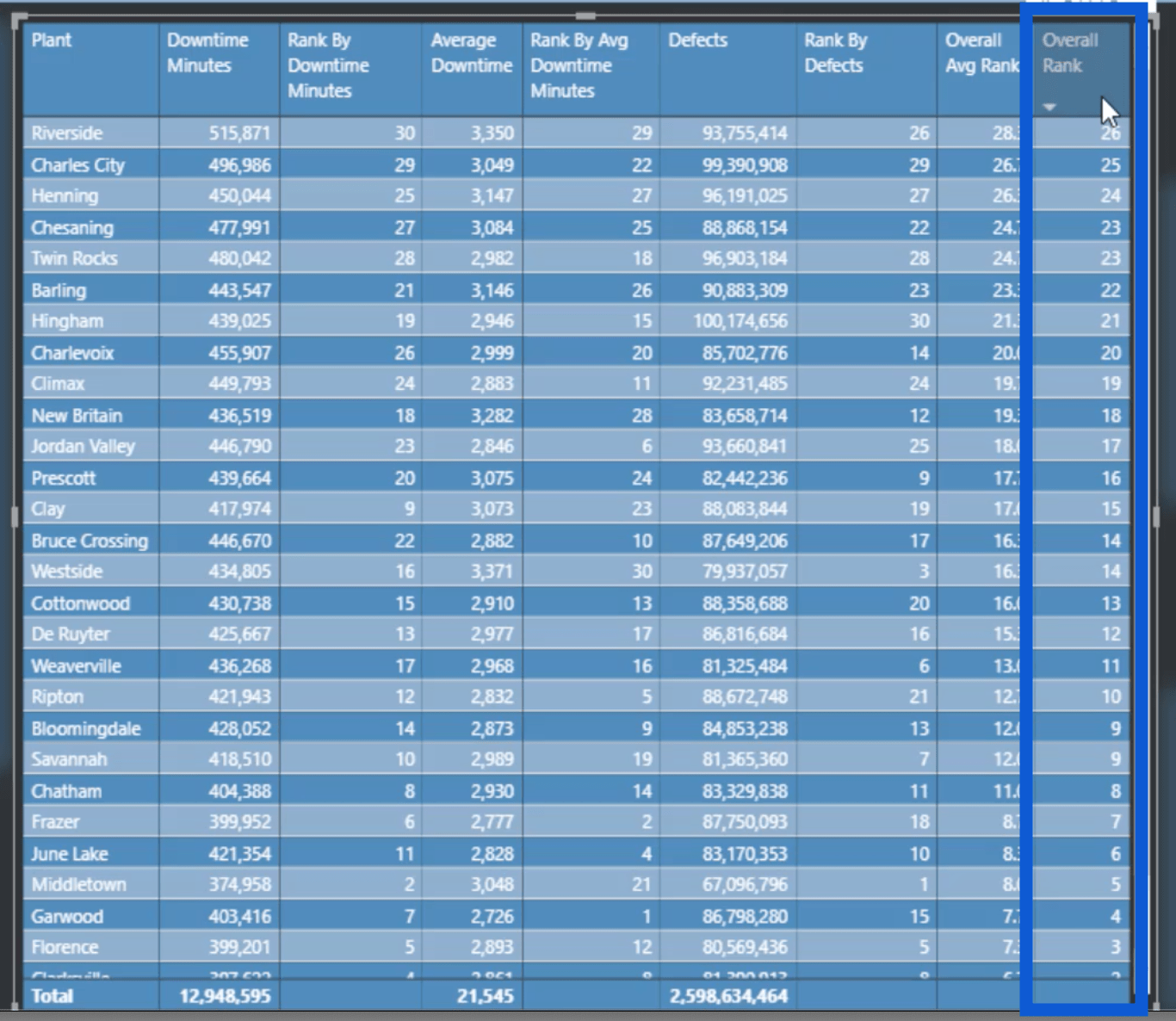
Satıcılar ve Malzeme Tipi Sayfalarının Oluşturulması
Tesisler sayfası çok çalışma gerektirmiş olabilir, ancak Satıcılar ve Malzeme Türleri sayfaları aynı öğeleri içerir. Bu, bu sayfalar için ölçüleri kopyalayıp yapıştırdığım anlamına gelir.
Satıcılar slaydı için, Bitkiler slaydını kopyaladım ve bitkilere özgü ayrıntıları satıcılara özgü ayrıntılara ayırdım.
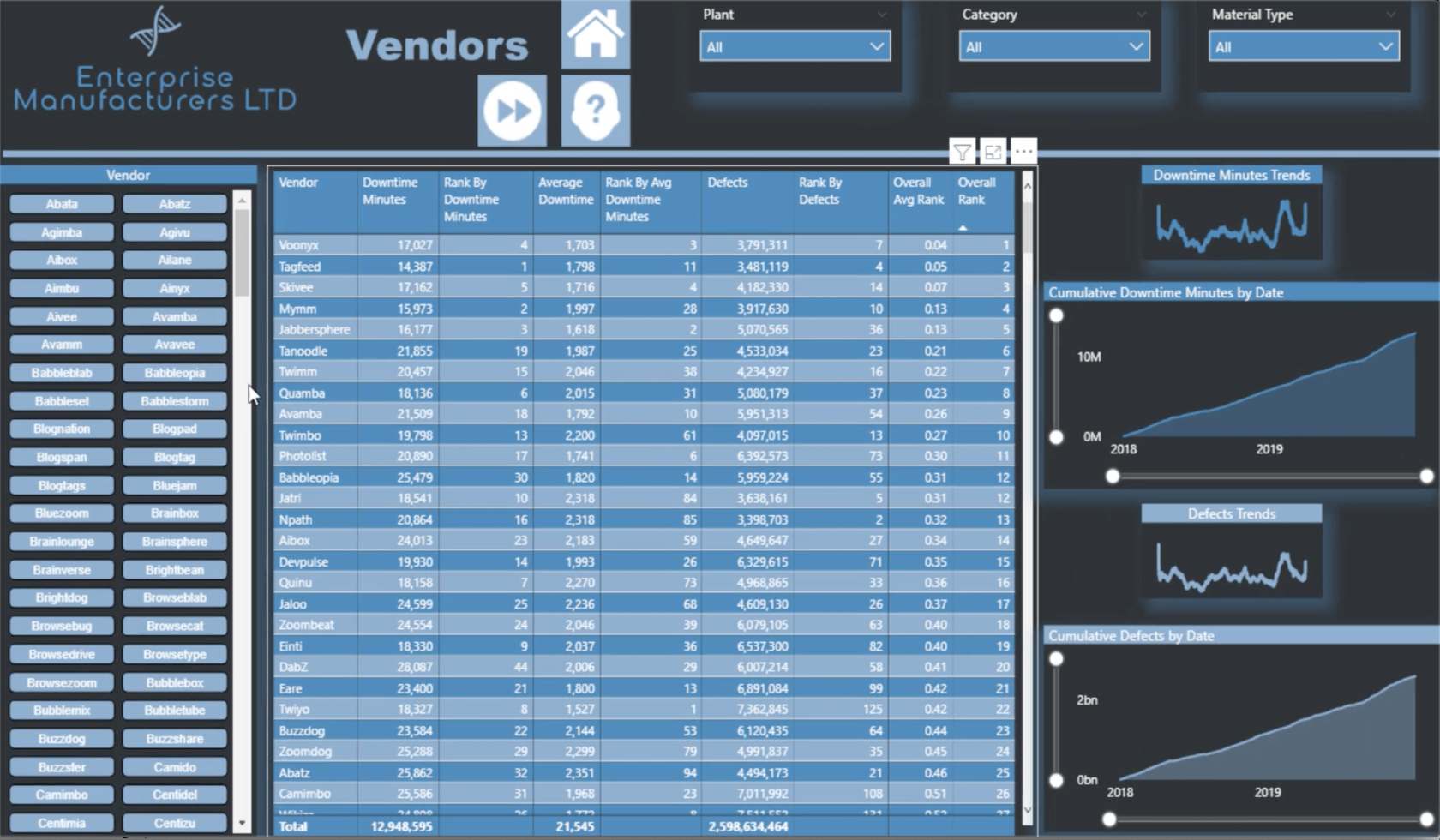
Satıcılar sayfasındaki ciklet dilimleyicide Bitkiler sayfasından daha fazla giriş var, ancak diğer her şey aynı.
Aynı şeyi Material Type sayfası için de yaptım .
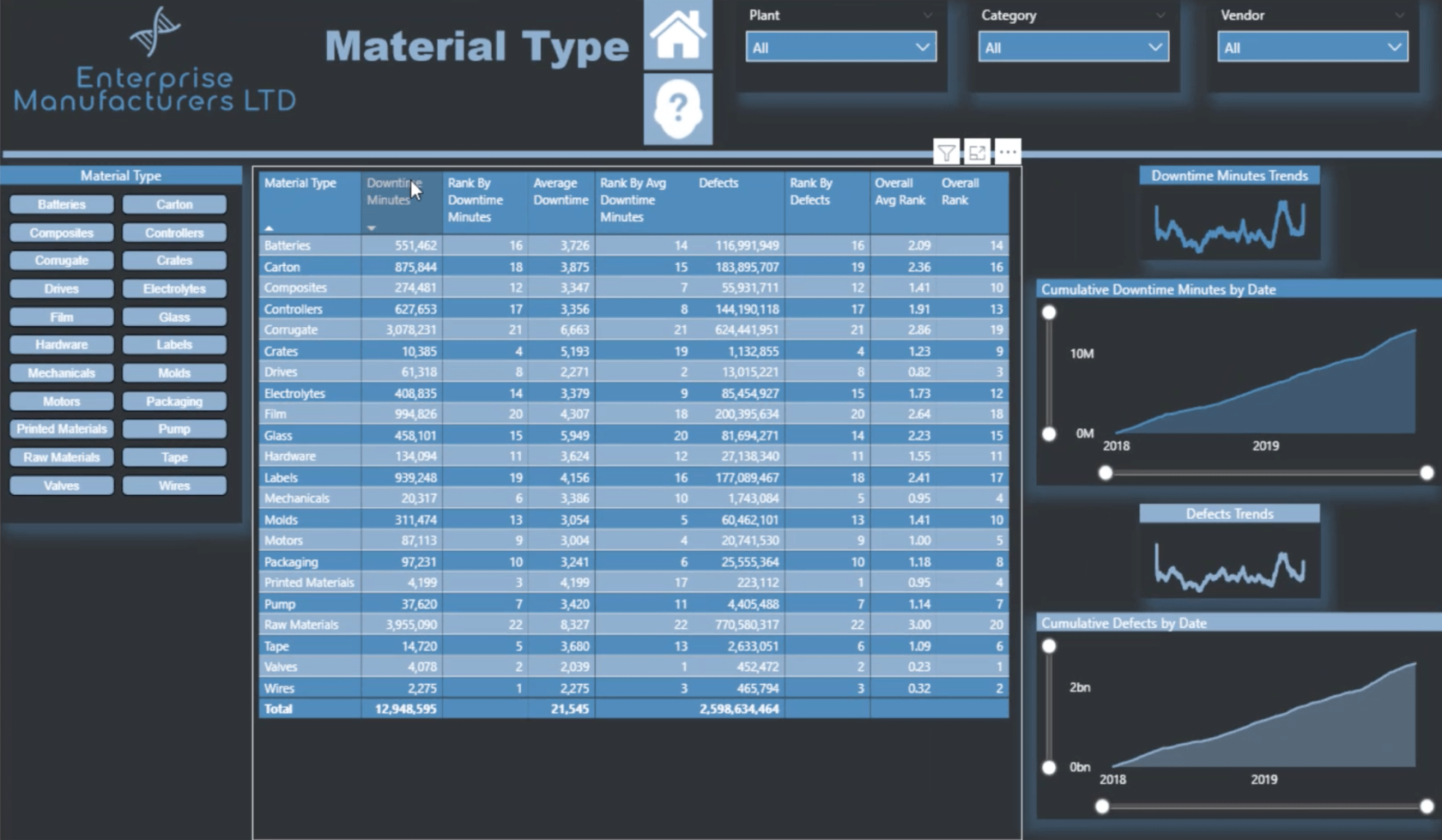
Bu, bunun gibi çok sayfalı raporlarda yalnızca bir slayt oluşturabileceğinizi ve bunu birkaç dakika içinde üç slayda dönüştürebileceğinizi gösterir. Tek gereken doğru planlama.
Ölçüm Dallandırma Kullanarak LuckyTemplates'da Hesaplamalar
Ölçüm Dallandırma: LuckyTemplates Geliştirme Stratejisi
DAX Ölçüm Dallandırma Kullanarak LuckyTemplates'da Ölçümler
Çözüm
Rapor geliştirme kapsamlı bir süreç olmalıdır, çünkü insanların olabildiğince çok içgörü kazanmasını istiyorsunuz. Ancak, herkesin karmaşık raporlar hazırlayacak zamanı olmadığı için aşırı derecede sıkıcı bir süreç haline getirirseniz, bu aynı zamanda verimsizdir.
Bu, ölçü dallandırmayı sonuçlardan ödün vermeden süreci olabildiğince verimli hale getirmek için harika bir teknik haline getirir.
Ayrıca net bir plana ve üzerinde çalışılacak bazı tasarım şablonlarına sahip olmak da yardımcı olur. Bu eğitimde gördüğünüz gibi, iyi düşünülmüş bir raporda kısa sürede birden çok slayt oluşturmak mümkündür.
Umarım kullandığım tekniklerden bazılarını öğrenebilmişsinizdir, böylece sürecinizi olabildiğince verimli hale getirmeye de başlayabilirsiniz.
Herşey gönlünce olsun,
Jarrett
Excel hücrelerini metne sığdırmak için güncel bilgileri ve 4 kolay çözümü keşfedin.
Bir Excel Dosyasının Boyutunu Küçültmek için 6 Etkili Yöntem. Hızlı ve kolay yöntemler ile verilerinizi kaybetmeden yer açın.
Python'da Self Nedir: Gerçek Dünyadan Örnekler
R'de bir .rds dosyasındaki nesneleri nasıl kaydedeceğinizi ve yükleyeceğinizi öğreneceksiniz. Bu blog aynı zamanda R'den LuckyTemplates'a nesnelerin nasıl içe aktarılacağını da ele alacaktır.
Bu DAX kodlama dili eğitiminde, GENERATE işlevinin nasıl kullanılacağını ve bir ölçü başlığının dinamik olarak nasıl değiştirileceğini öğrenin.
Bu eğitici, raporlarınızdaki dinamik veri görselleştirmelerinden içgörüler oluşturmak için Çok Kanallı Dinamik Görseller tekniğinin nasıl kullanılacağını kapsayacaktır.
Bu yazıda, filtre bağlamından geçeceğim. Filtre bağlamı, herhangi bir LuckyTemplates kullanıcısının başlangıçta öğrenmesi gereken en önemli konulardan biridir.
LuckyTemplates Apps çevrimiçi hizmetinin çeşitli kaynaklardan oluşturulan farklı raporların ve içgörülerin yönetilmesine nasıl yardımcı olabileceğini göstermek istiyorum.
LuckyTemplates'da ölçü dallandırma ve DAX formüllerini birleştirme gibi teknikleri kullanarak kâr marjı değişikliklerinizi nasıl hesaplayacağınızı öğrenin.
Bu öğreticide, veri önbelleklerini gerçekleştirme fikirleri ve bunların DAX'ın sonuç sağlama performansını nasıl etkilediği tartışılacaktır.








