Excel Hücrelerini Metne Sığdırma: 4 Kolay Çözüm

Excel hücrelerini metne sığdırmak için güncel bilgileri ve 4 kolay çözümü keşfedin.
Bu öğreticide, size PowerApps galerilerinin temellerini göstereceğim. Galeri, kayıttaki her öğenin bir tablodan geldiği bir kayıt listesidir. Burada kullanacağım örnek, Power Apps kullanarak oluşturabileceğiniz en temel galerilerden birini gösteriyor .
Power Apps, çok az veya hiç kodlama deneyiminiz olmasa bile kendi uygulamanızı oluşturmanızı kolaylaştıran harika bir araçtır. Galeri, uygulamanıza ekleyebileceğiniz en temel parçalardan biri olduğundan, size galerinizdeki farklı öğeleri nasıl değiştireceğinizi göstereceğim.
İçindekiler
PowerApps Galerilerinin Özellikleri
Geçmişteki bir eğitimde , bir uygulamaya giren farklı ekranlar ve öğelerden bahsetmiştim. Örneğimizin sol bölmesine baktığınızda, şu anda üzerinde çalıştığım uygulamanın üç ekrana sahip olduğunu göreceksiniz.
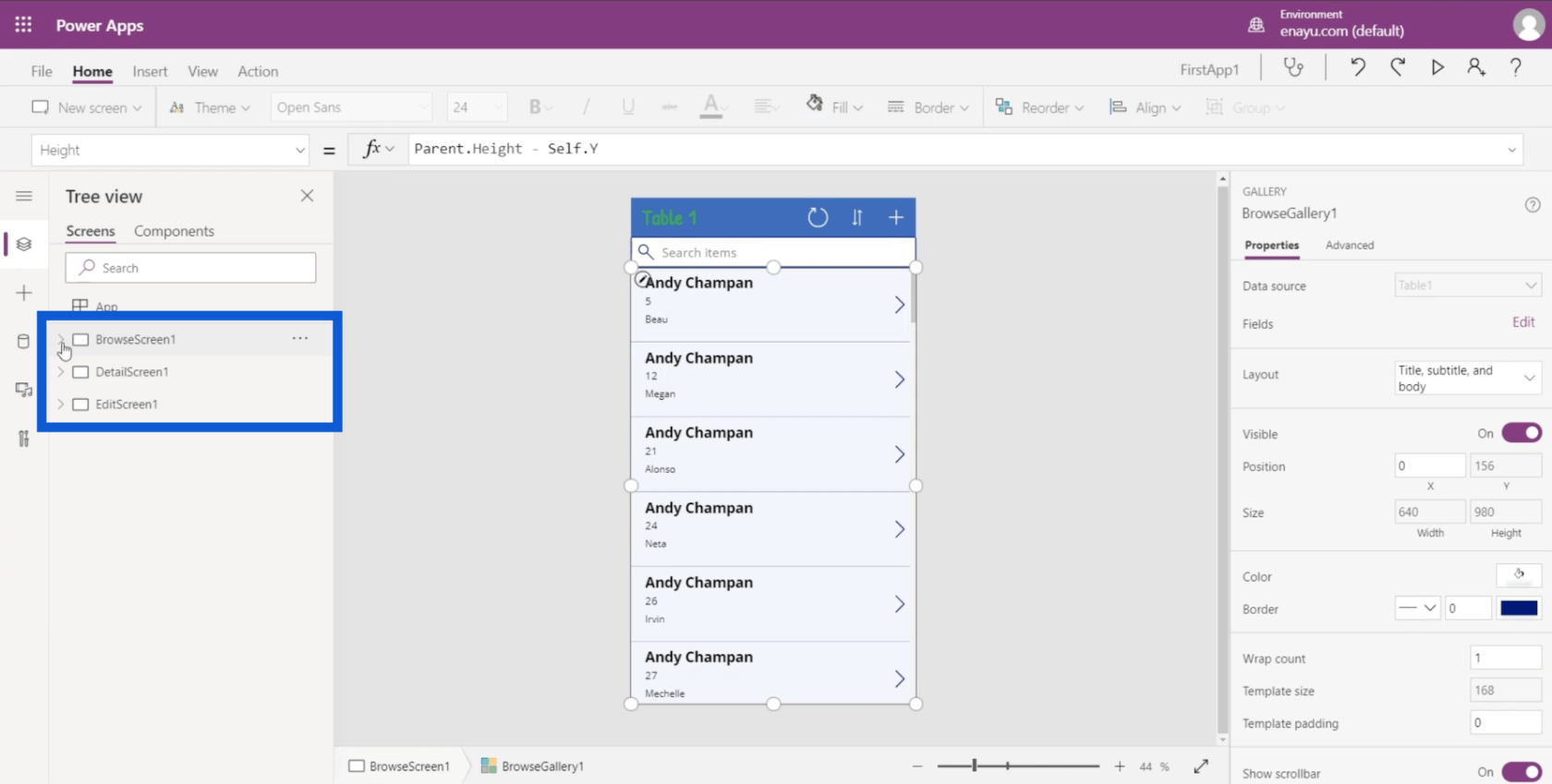
Gözat ekranının altında, galeriyi burada göreceksiniz. BrowseGallery1'i tıklarsam, orta bölmedeki uygulamada galeriyi içeren tüm dikdörtgeni otomatik olarak vurgular.
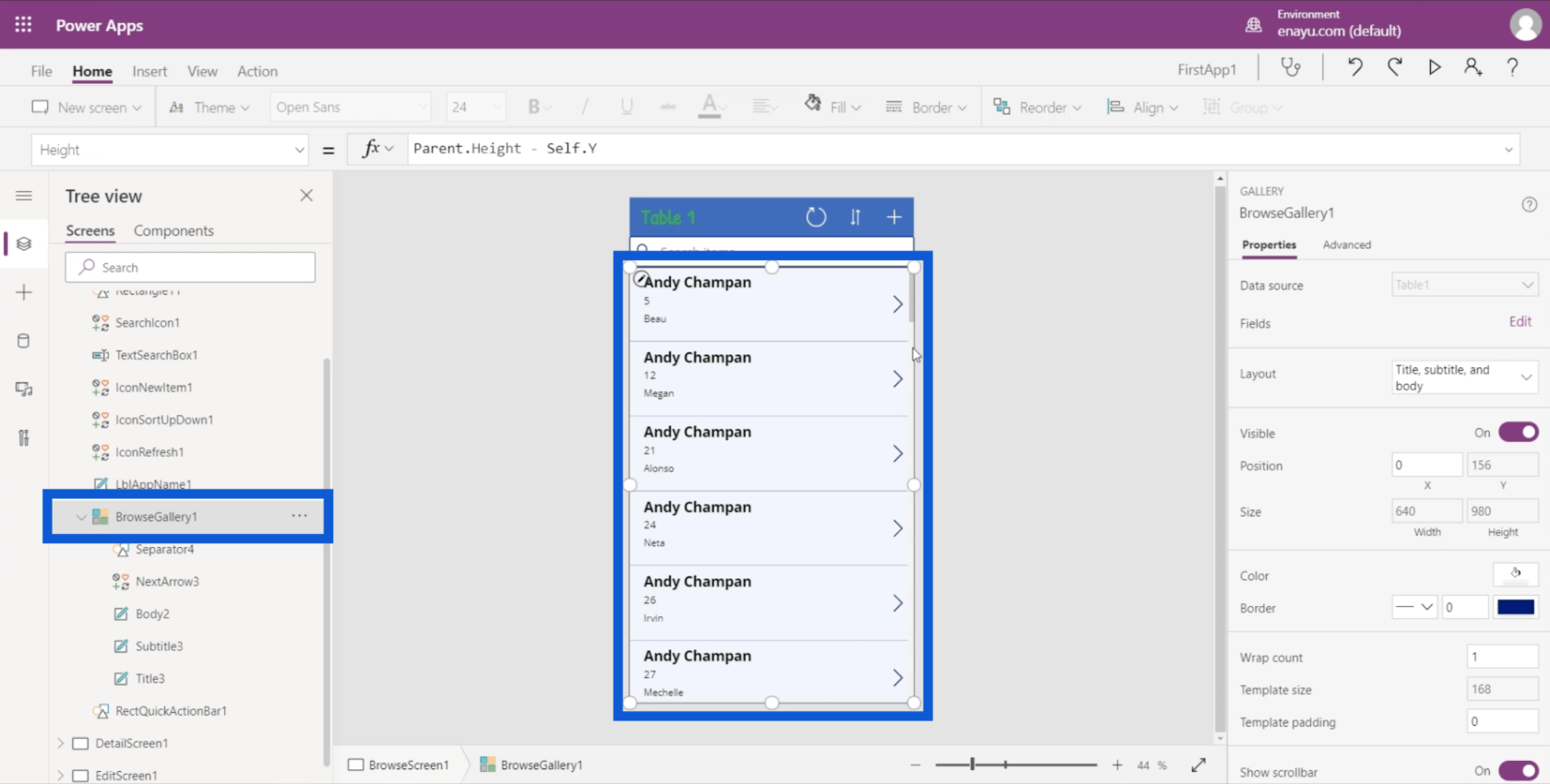
Galeriler bir kayıt listesinin önizlemesini görüntülediğinden, yalnızca birkaç ayrıntı gösterirler. Örneğin, bu uygulamada yalnızca aracı adını, müşteri numarasını ve müşterinin adını gösteriyor.
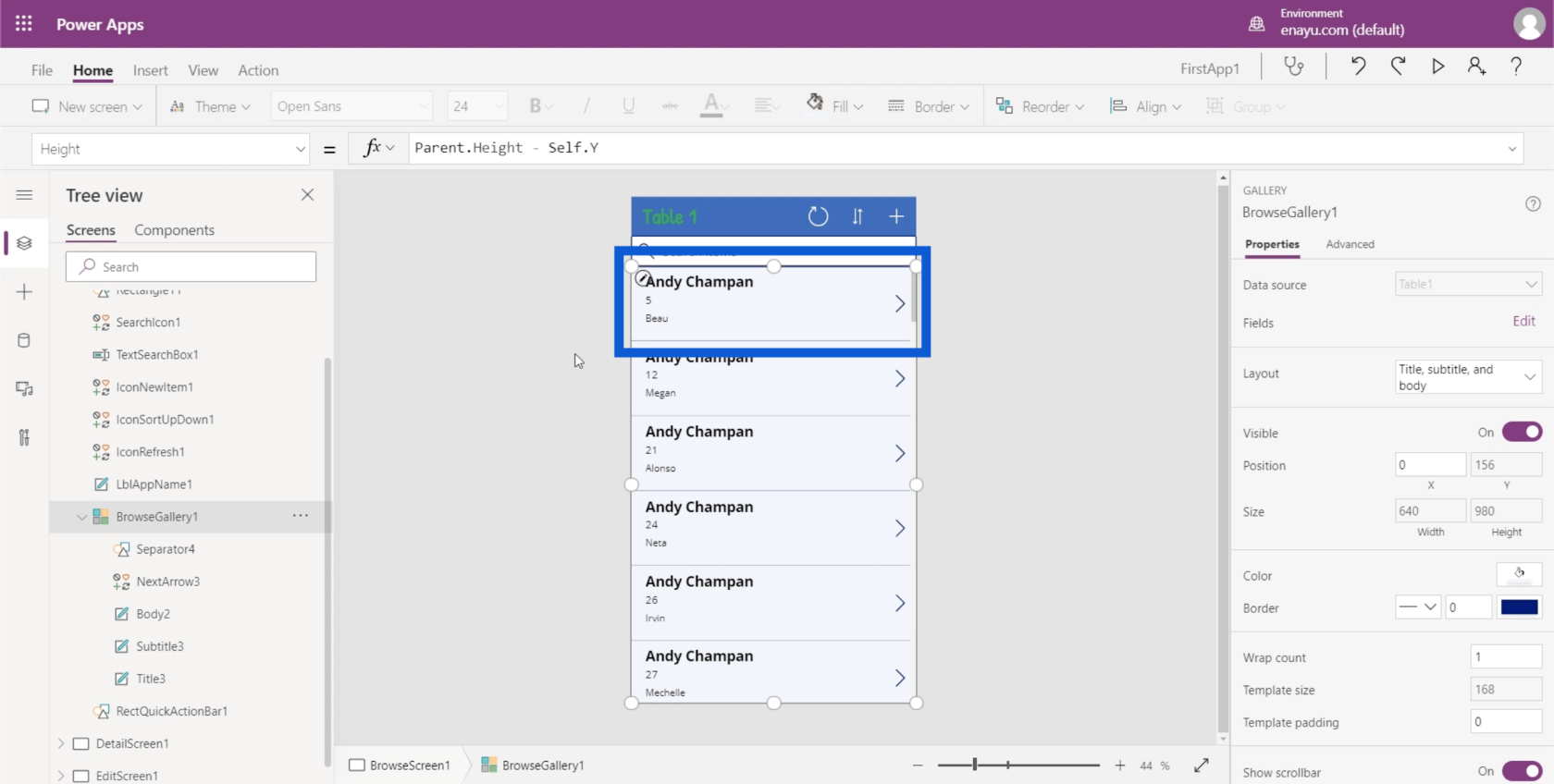
Bir galerinin sahip olduğu farklı özelliklere bir göz atalım. Özellikler sağ bölmede bulunabilir.
Veri kaynağı listenin başında yer alır. Bu, uygulamanın Table1 tarafından beslendiğini gösterir. Bu kaynaklar, bir Google sayfasından bir SQL tablosuna kadar her şey olabilir.
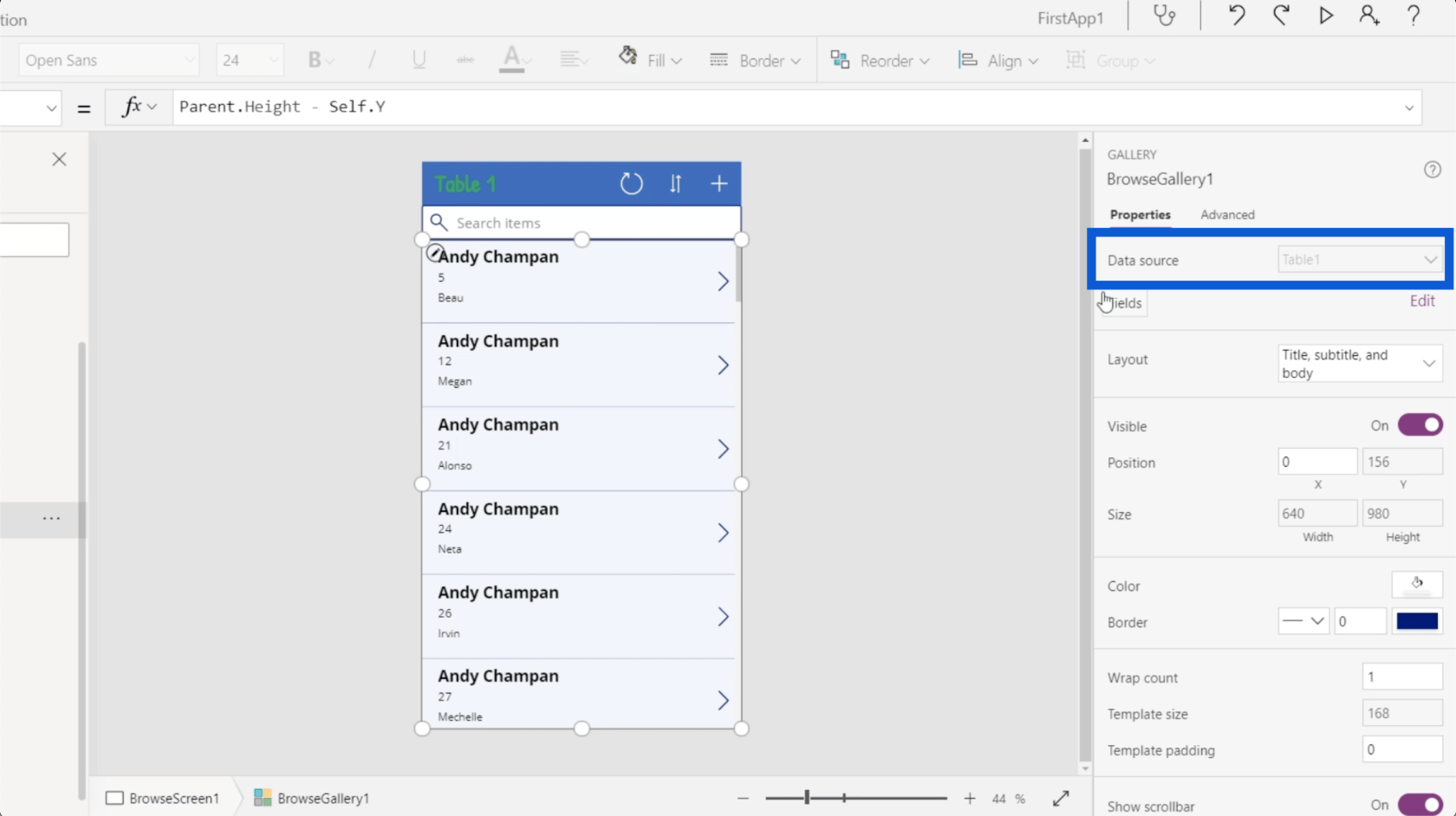
Sırada Düzen var. Galerinizde neyin görüneceğine burada karar verirsiniz. Şimdilik, sahip olduğumuz öğelere karşılık gelen Başlık, alt başlık ve gövdeyi gösteriyor.
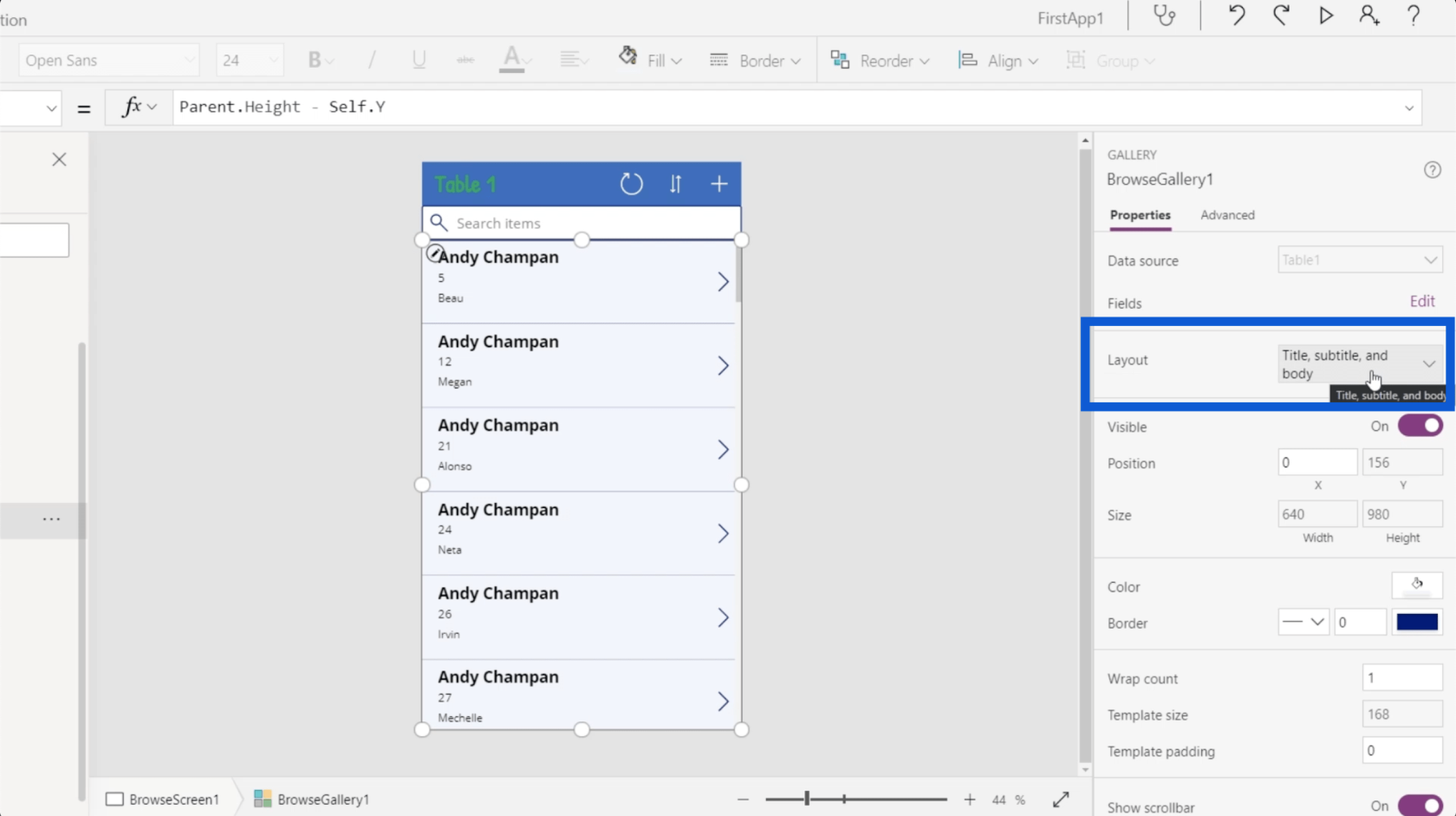
Ama bunun dışında başka seçenekler de var. Hatta listenizdeki bazı girişlerdeki resimleri bile gösterebilirsiniz.
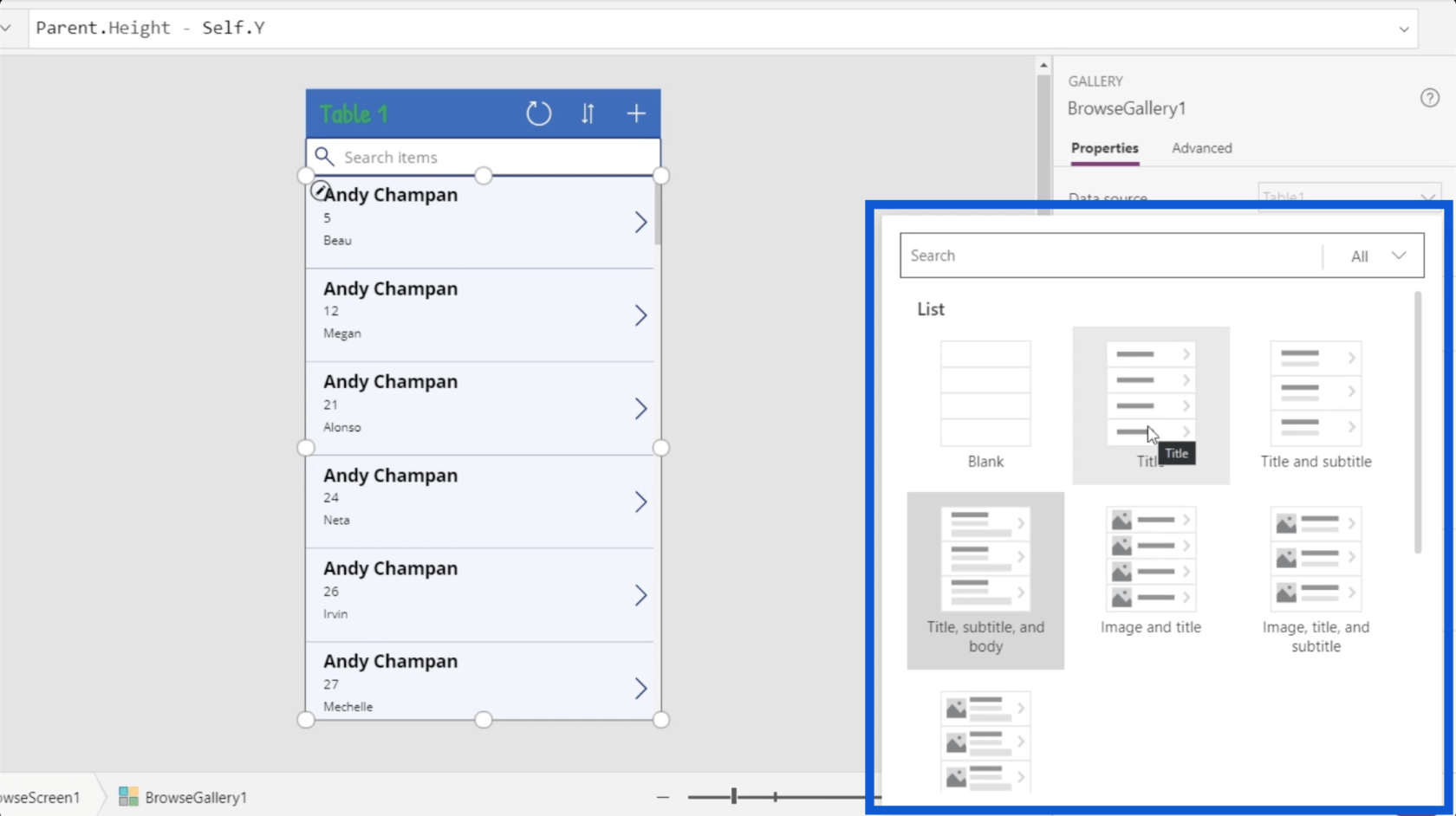
Şimdilik düzeni sadece bir başlık ve alt başlık olarak değiştireceğim çünkü sadece en önemli bilgilerin görünmesini istiyorum.
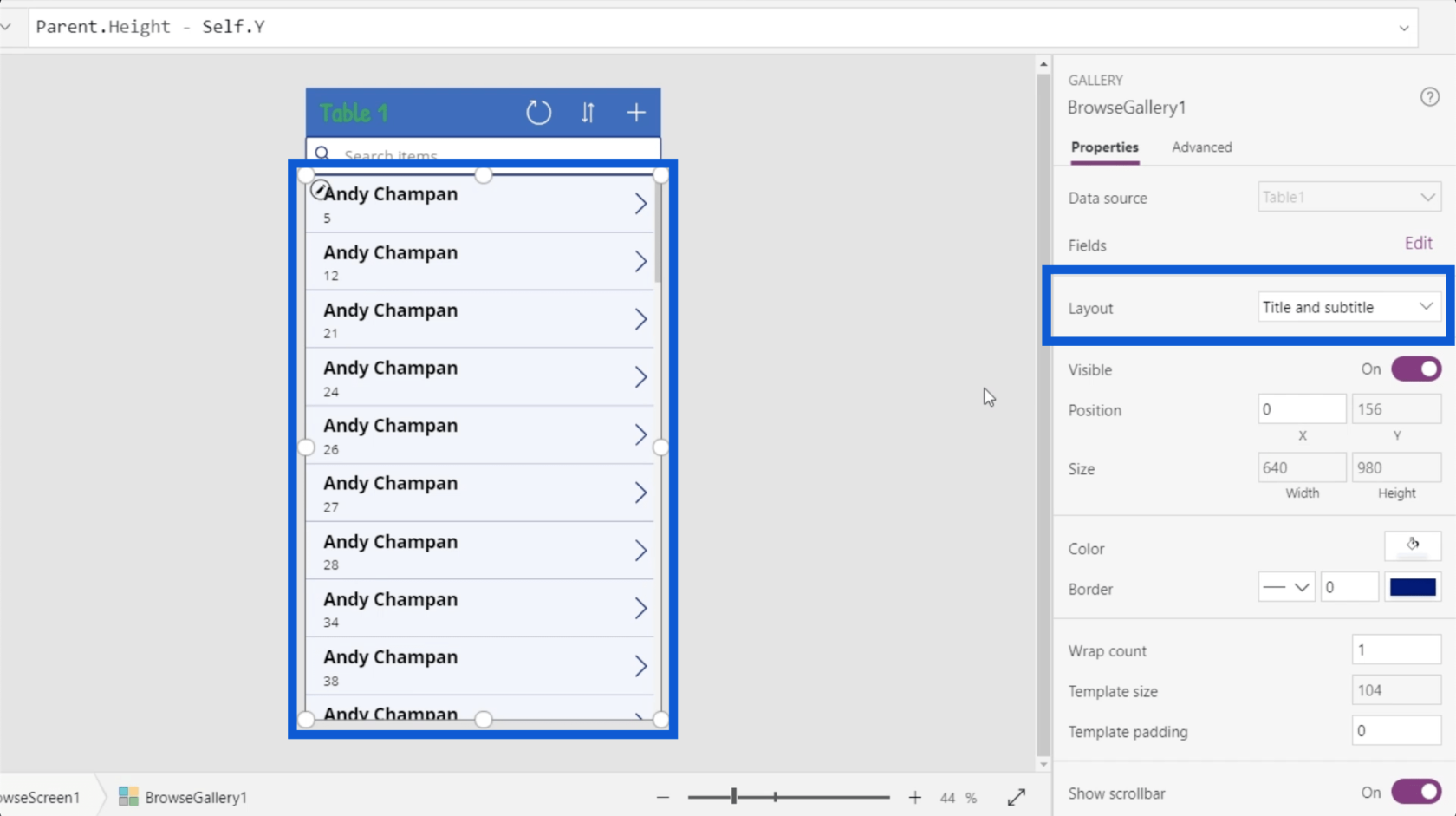
Ayrıca galerinin görünürlüğünü açıp kapatabilirsiniz.
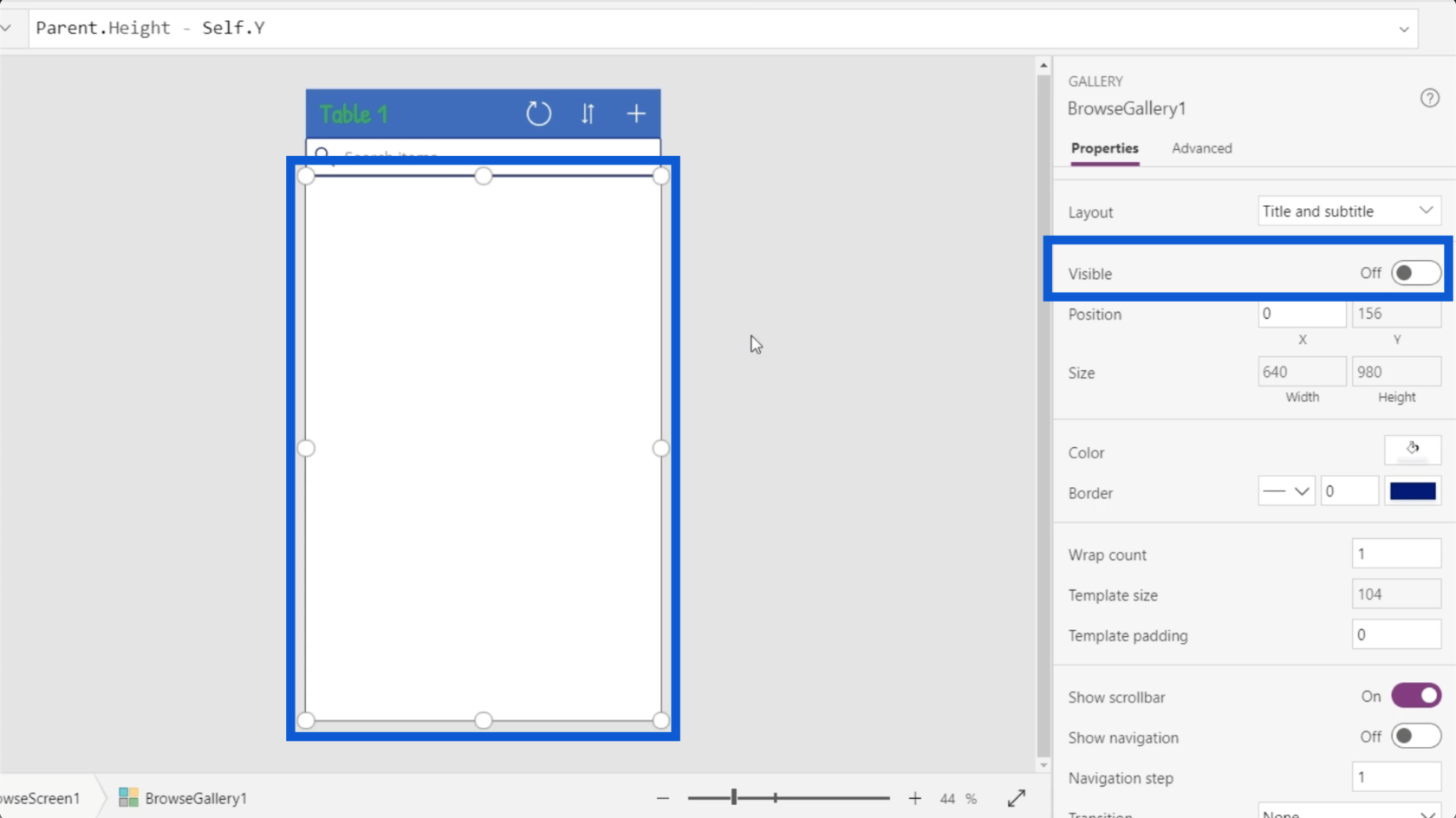
Rengi ve kenarlığın nasıl göründüğünü değiştirebilirsiniz.
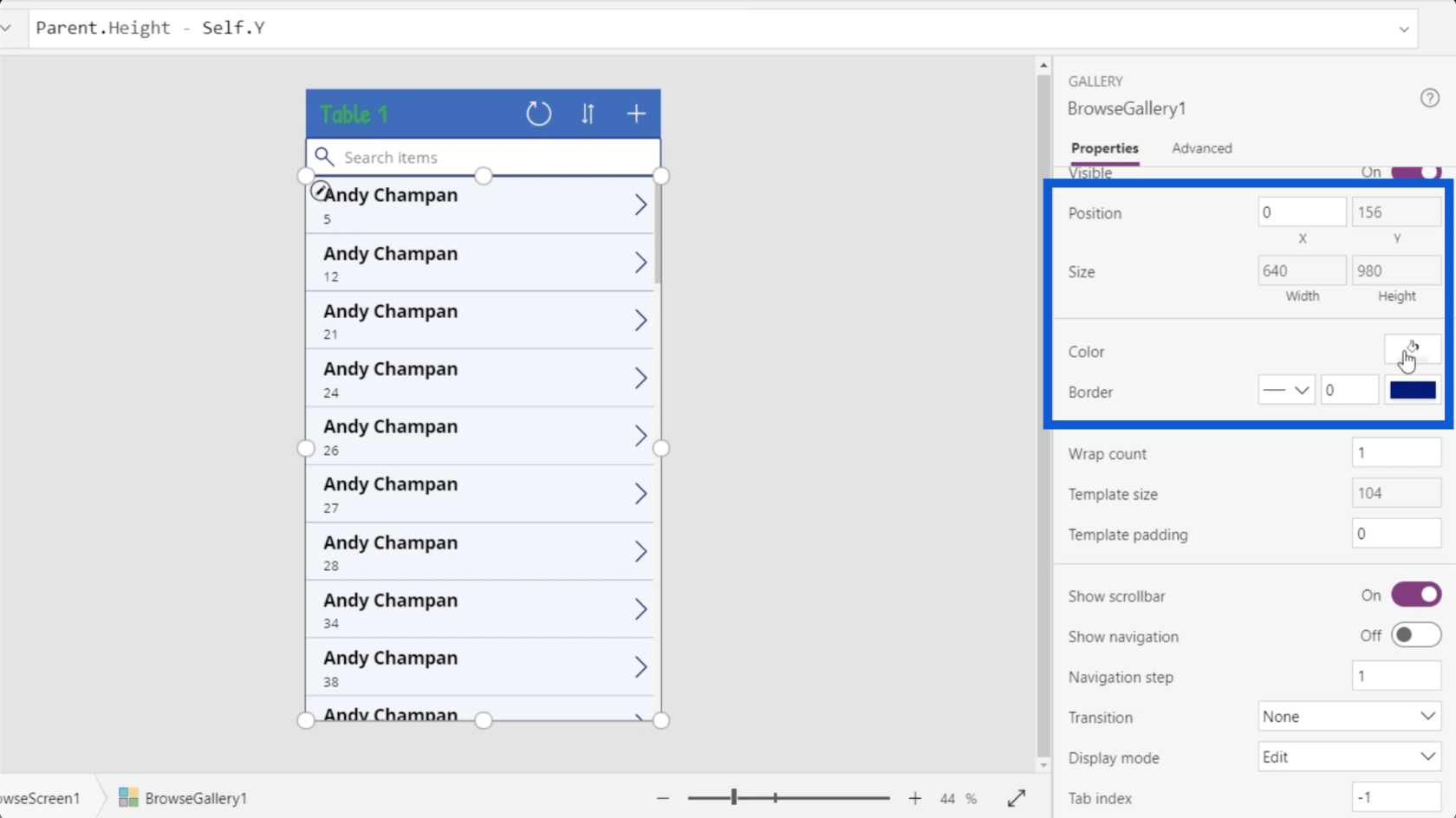
Kaydırma çubuğunu ve gezinmeyi gösterip göstermemeyi de seçebilirsiniz.
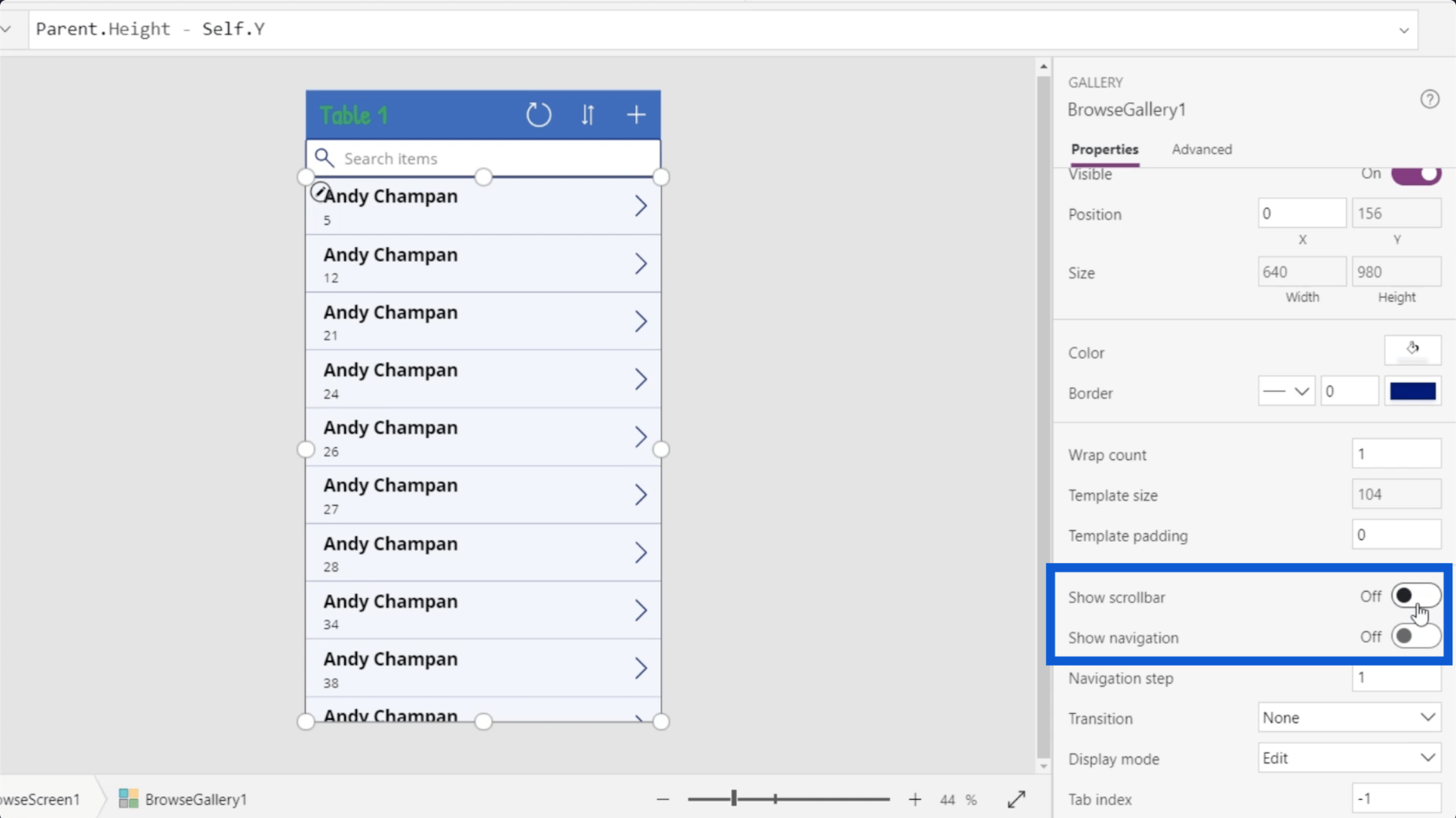
Galeri içindeki her öğenin de kendi özelliklerine sahip olacağını unutmayın. Bu galerideki her veri kartında bir ok, kartlar arasında bir ayırıcı, bir başlık ve bir alt başlık vardır.
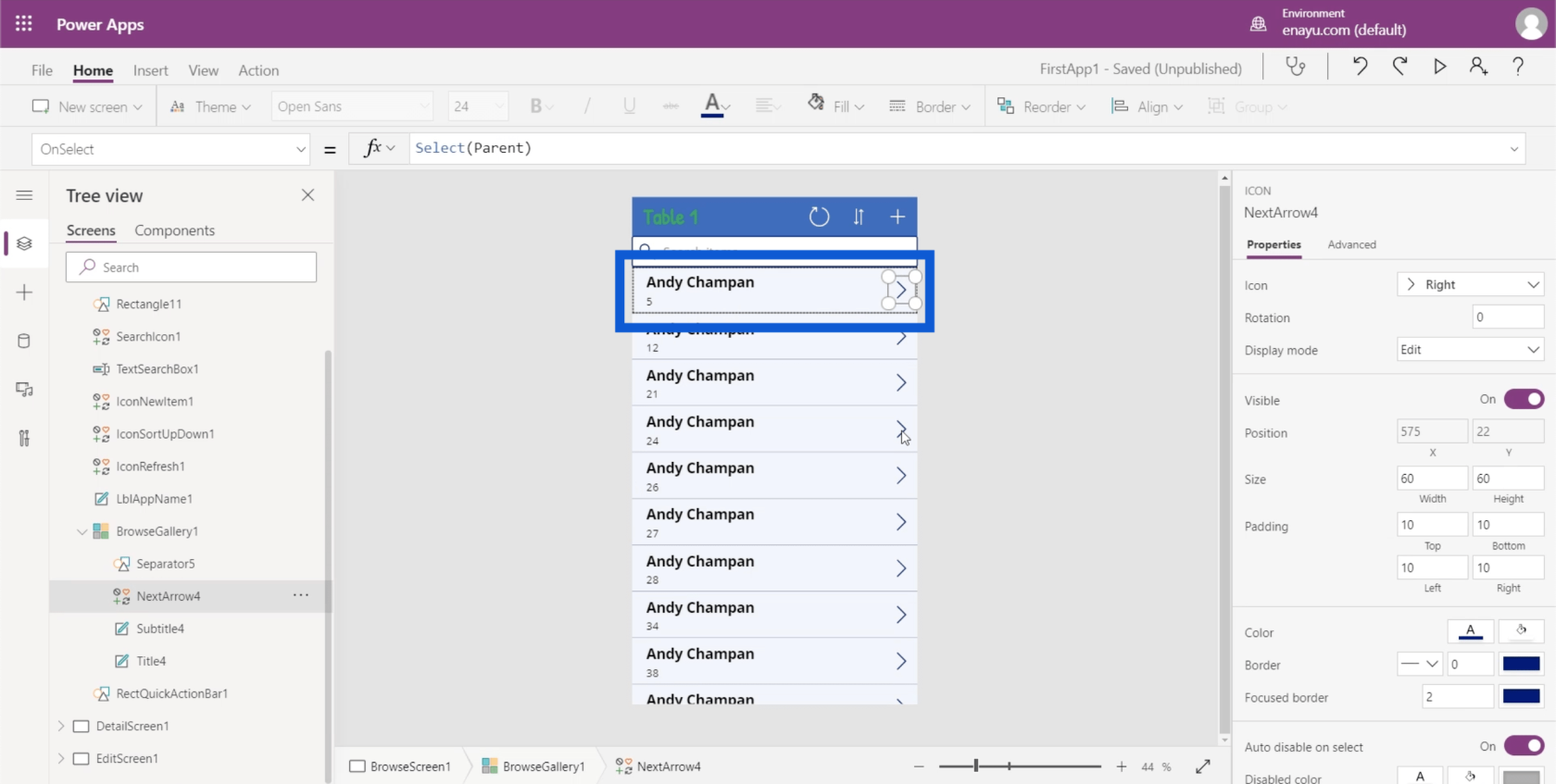
Başlık, yazı tipini, yazı tipi boyutunu, yazı tipi ağırlığını, metin hizalamasını vb. içeren özelliklere sahiptir.
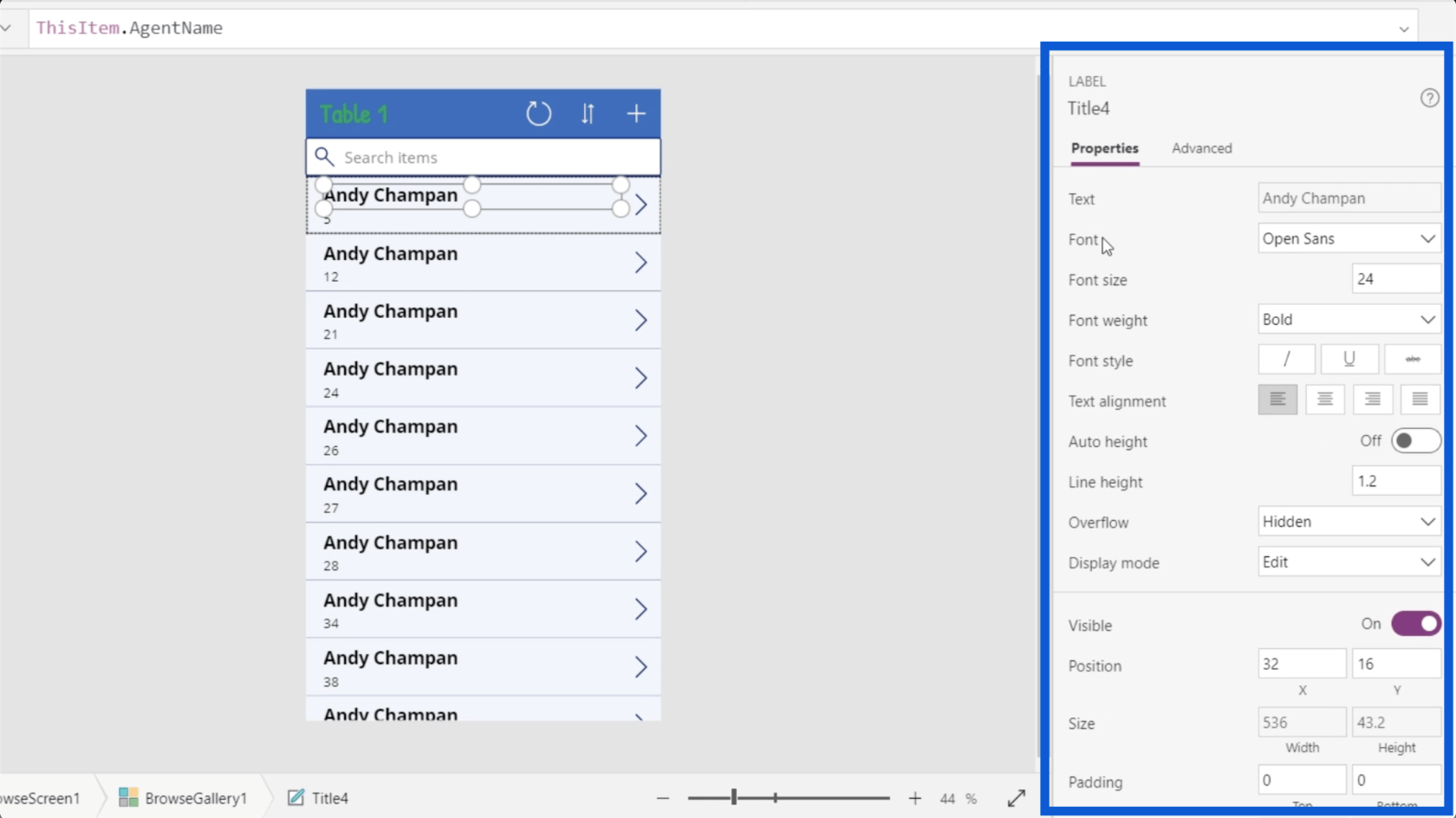
Doğru yazı tipi boyutunu seçersem, her bir veri kartındaki başlıkları gerçekten vurgulamam gerekmediğinden, yazı tipi ağırlığını Kalın yerine Normal olarak değiştireceğim.
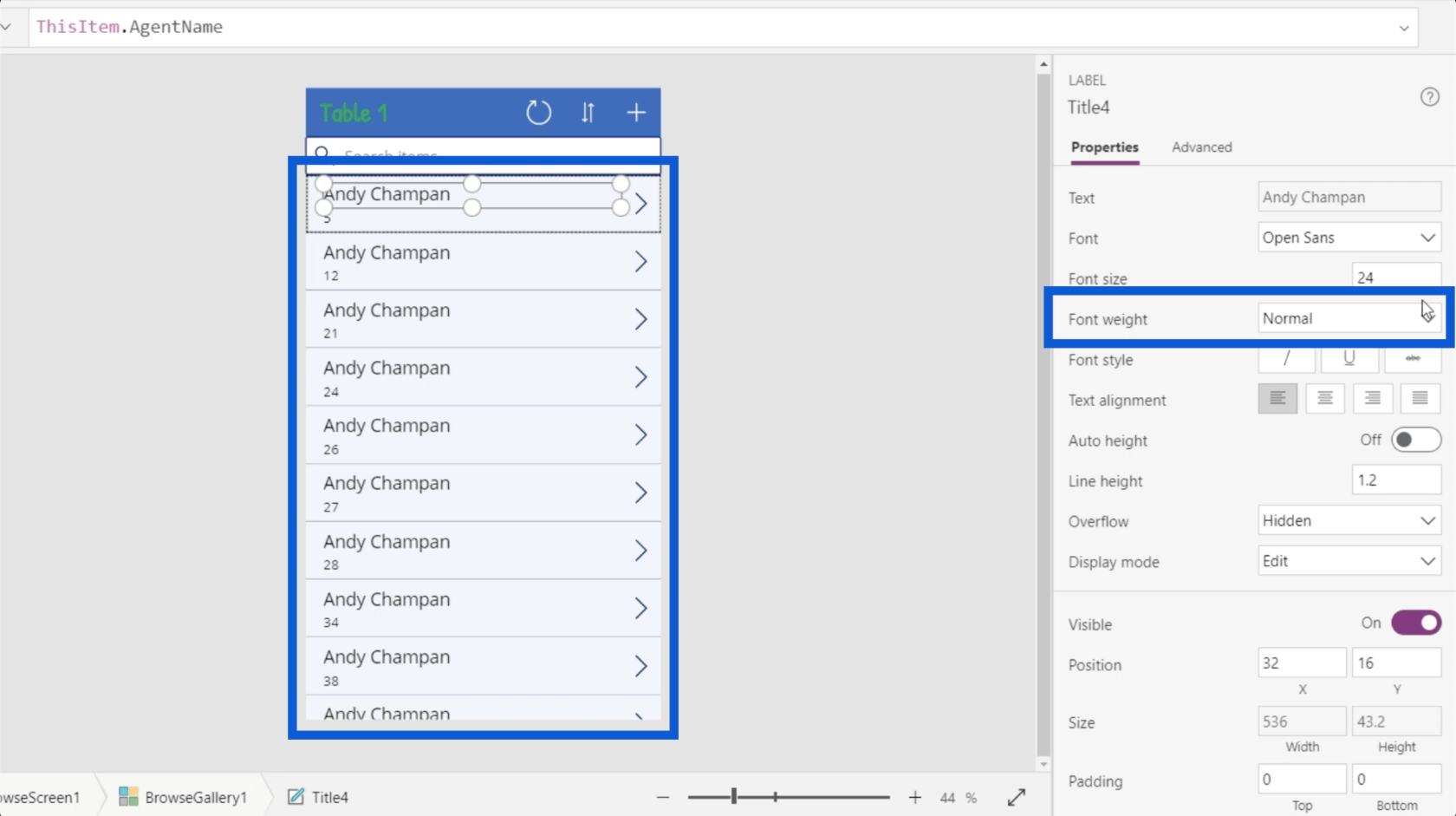
Artık 3 yerine sadece 2 öğe olduğu için başlığı büyütebilirim. Yazı tipi boyutunu 24'ten 28'e değiştireceğim.
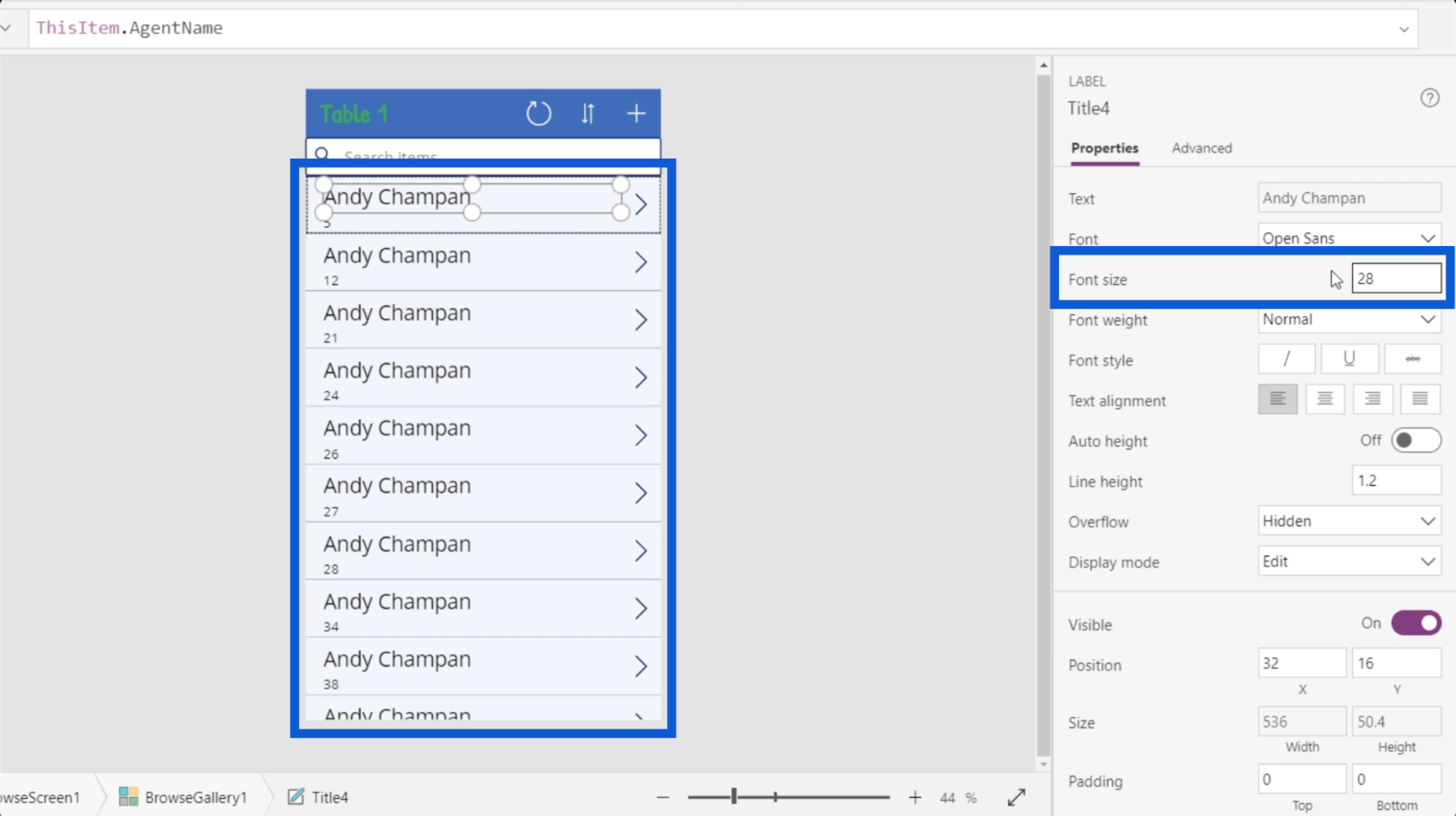
Galeri Öğelerini Dinamik Olarak Ayarlama
PowerApps galerilerini kurmanın en önemli noktalarından biri, bazı önemli öğelerin dinamik olarak nasıl ayarlanacağını bilmektir.
Bu veri kartındaki metin özelliğine, özellikle başlık için bakalım. Özellikler bölmesine bakarsanız, veri kartının başlık alanında tam olarak görünen Andy Chapman yazıyor.
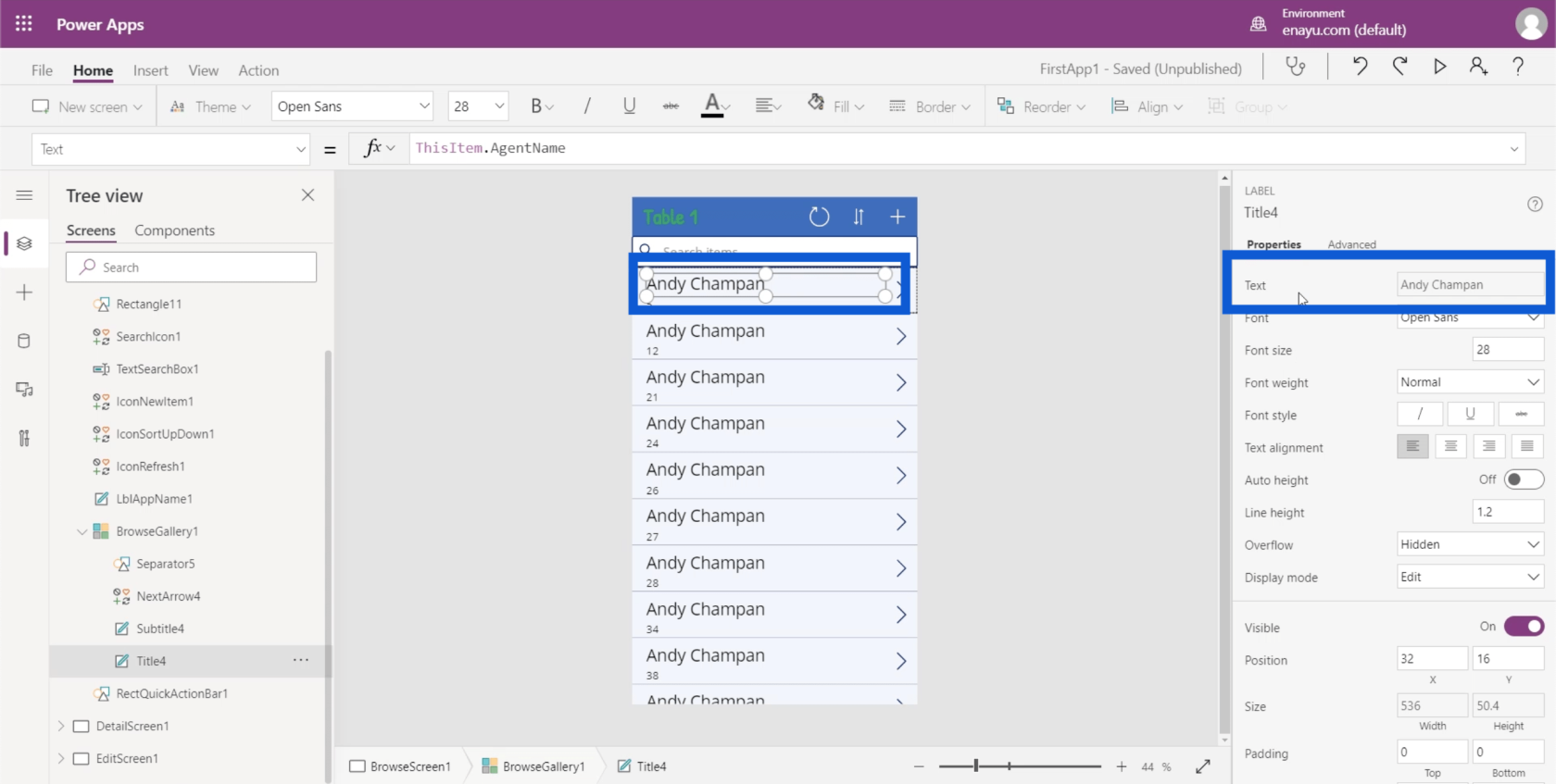
Ancak formül çubuğuna bakarsanız, ThisItem.AgentName yazıyor. Bu, öğenin dinamik olarak ayarlandığını gösterir.
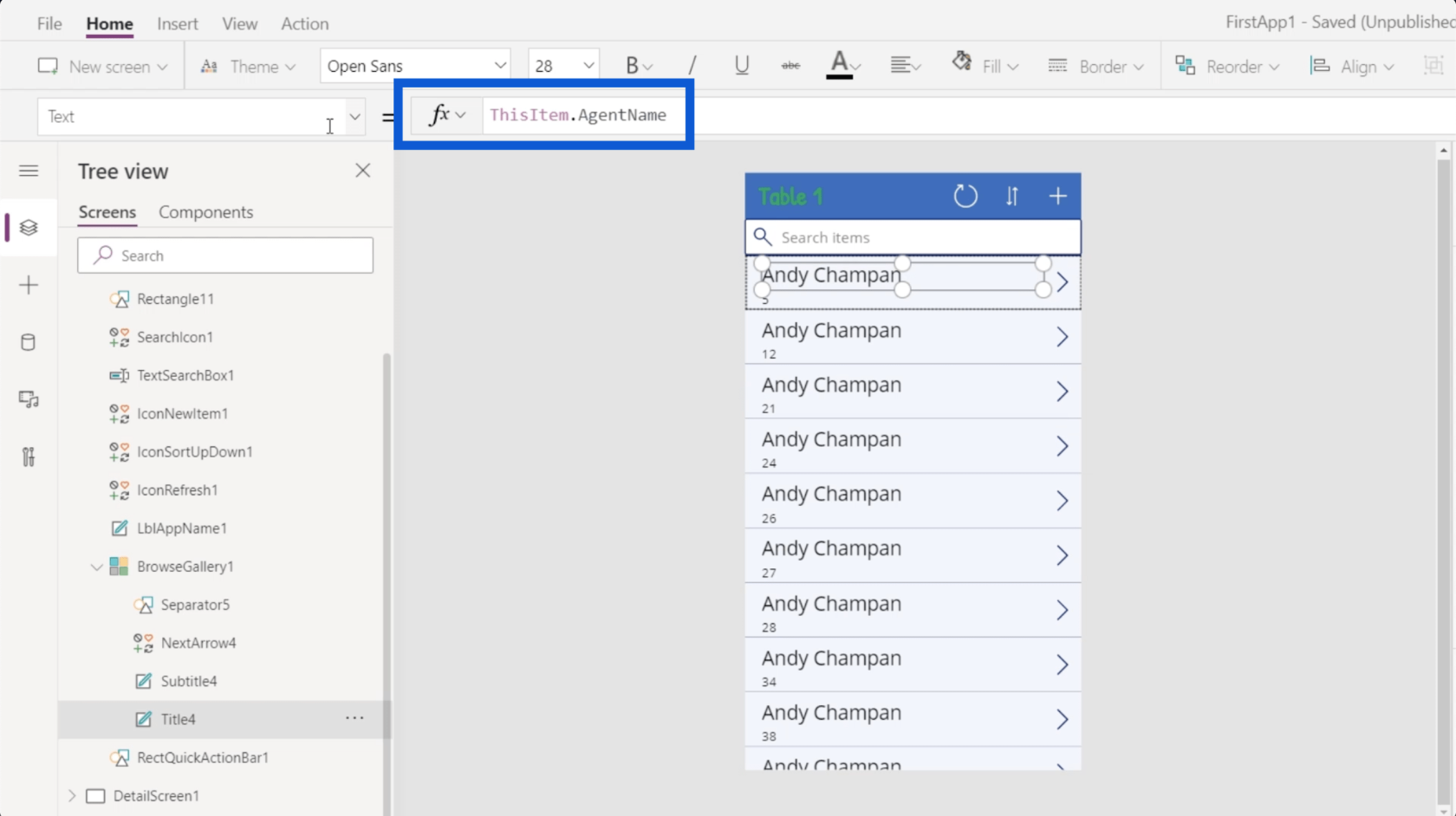
Daha önce bu galerideki öğelerin veri kaynağının Table1 olduğundan bahsetmiştim. Bu, galerideki öğelerin her birinin Tablo1'den geldiği anlamına gelir. Geçmiş bir öğreticide bir veri kaynağının PowerApps'e nasıl bağlanacağını da tartıştım.
Dolayısıyla, veri kaynağına geri dönersem, girişlerin her biri bir öğe nesnesidir.
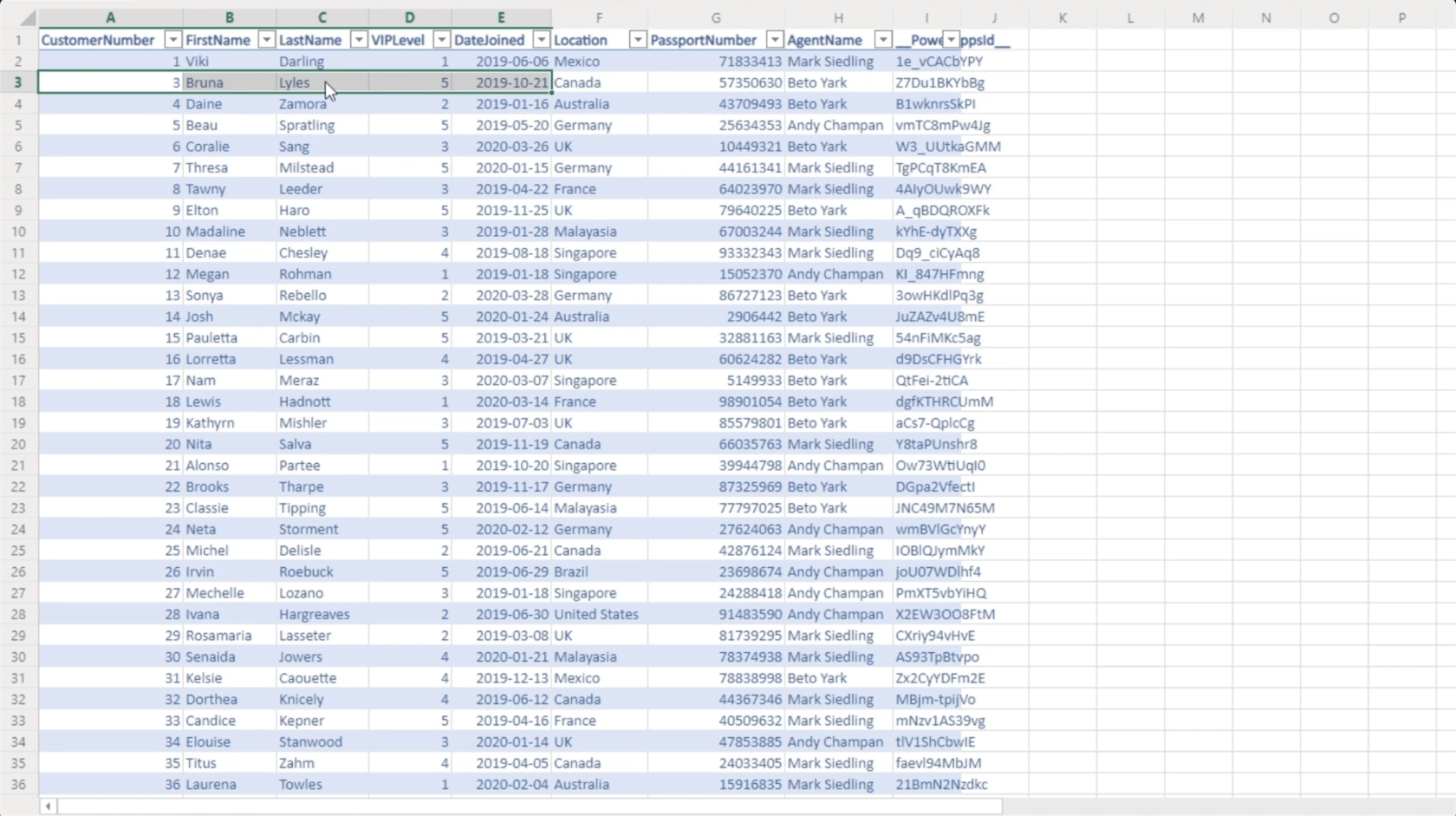
Uygulamadaki başlık öğesine gelince, bu, AgentName adlı sütundan gelir. Bu, formül çubuğunda başvurulan aynı sütundur.
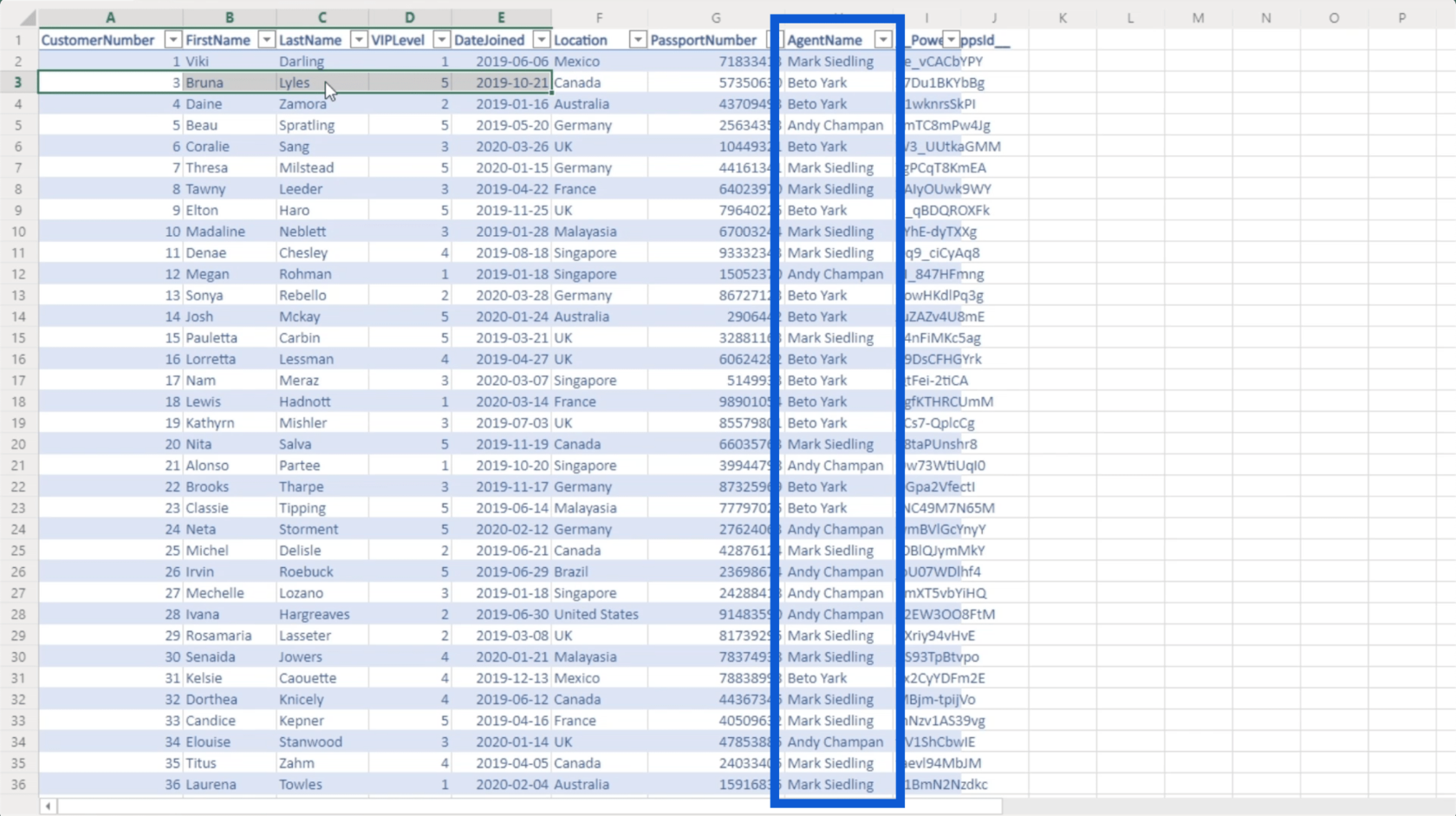
Bu, bu formülü değiştirebileceğim ve gerektiğinde farklı bir sütuna başvurabileceğim anlamına gelir. Formülü değiştirmek ve bunun yerine FirstName sütununa başvurmak için üzerinde çalıştığımız Power Apps ortamına geri dönelim.
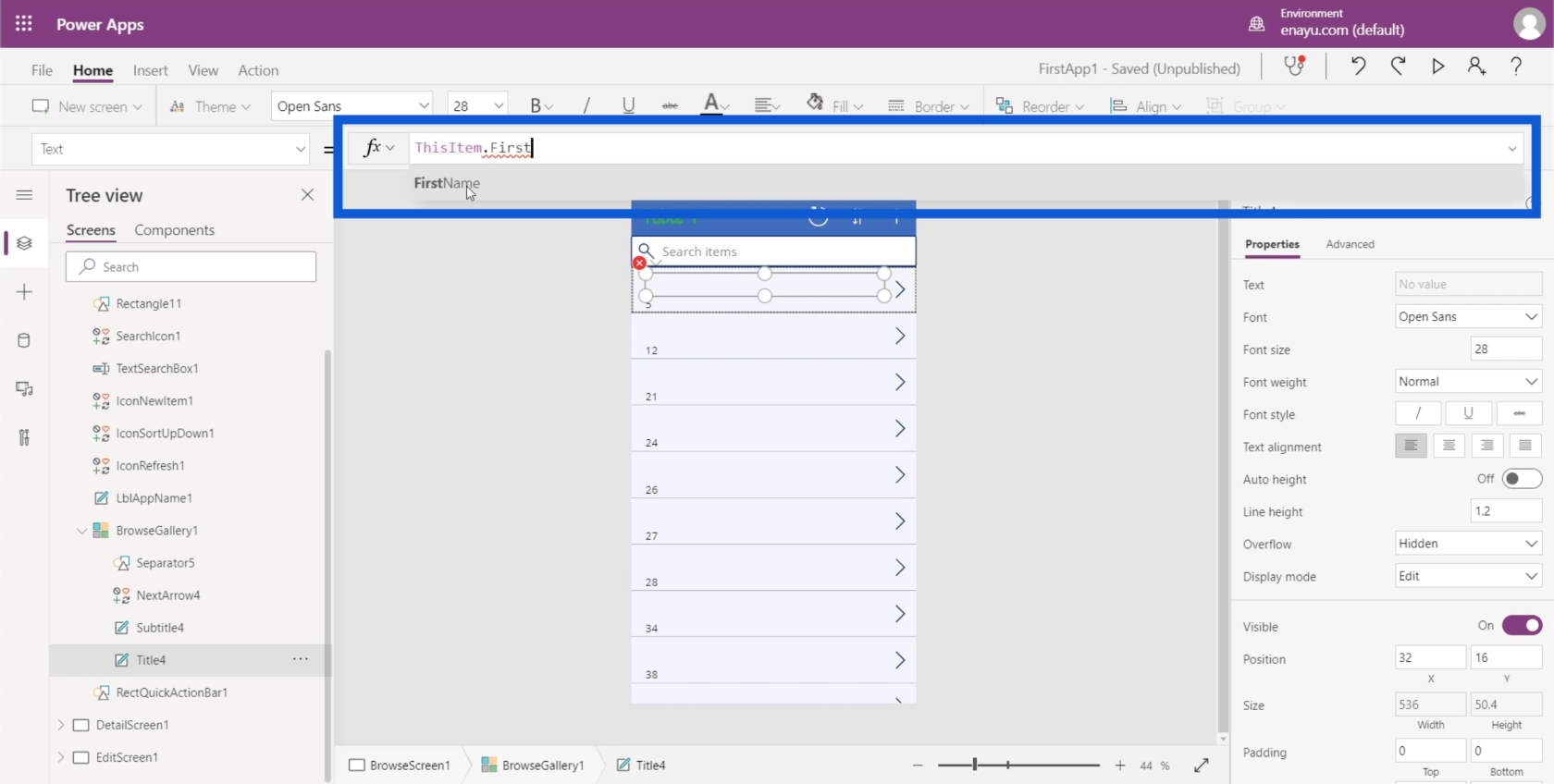
Formül çubuğuna bir şey yazdığınızda, formülü nasıl tamamlayabileceğiniz konusunda önerilerde bulunacağını unutmayın. Bu durumda, ben yazmayı bitirmeden önce bile FirstName'i gösteriyor. Böylece kalan alanı otomatik olarak doldurmak için buna tıklayabilirim.
Enter'a tıkladığımda, her karttaki başlık alanları otomatik olarak değişecek.
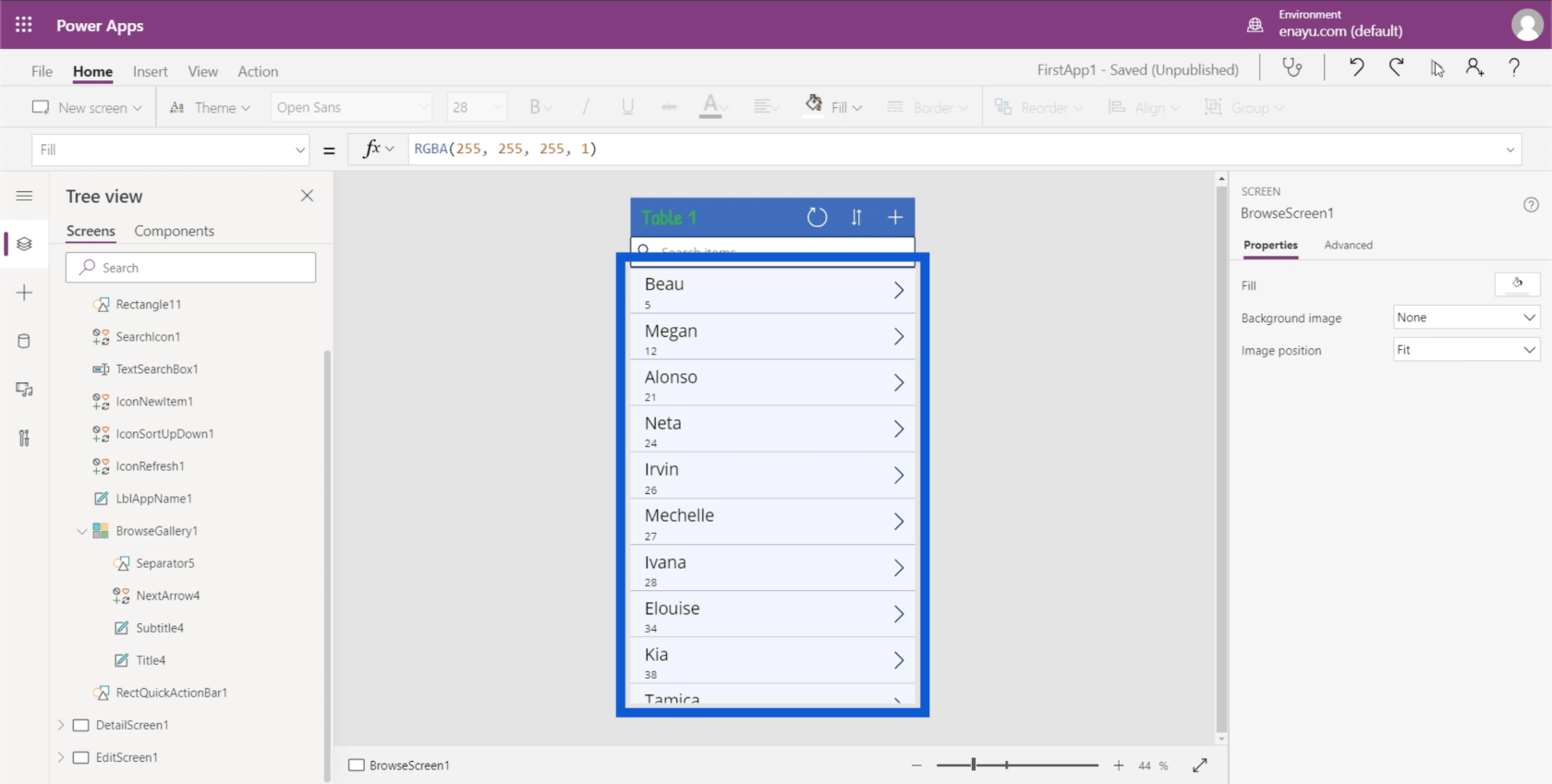
PowerApps Galerilerinde Metin Değerlerini Birleştirme
Bundan sonraki en mantıklı adım, başlık alanına soyadını da eklemek olacaktır. Ancak veri kaynağında, ad ve soyadı farklı sütunlarda görünür. Birleştir işlevinin devreye girdiği yer burasıdır.
Formül çubuğuna Concatenate yazarsam, aslında bu işlevin ne yaptığına dair kısa bir açıklama verir. Burada Concatenate'in birkaç metin değerini tek bir metin değerinde birleştirdiğini gösterir. Bu, iki farklı değeri (FirstName ve LastName) bir araya getirmek olan olmasını istediğim şey için mükemmel görünüyor.
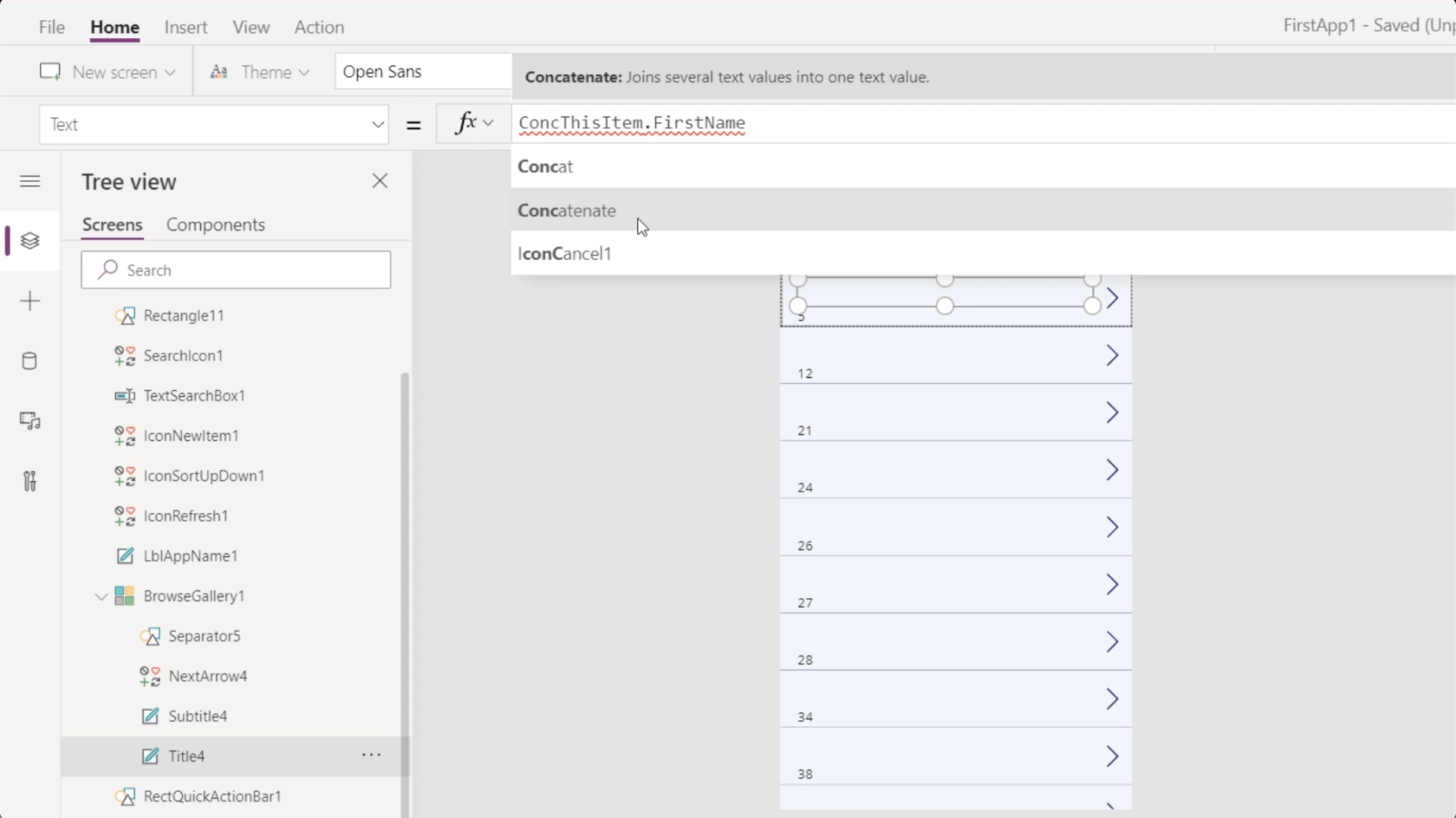
Artık Birleştir'i seçtiğime göre, metin değerleri biçiminde bağımsız değişkenler eklemeye başlayabileceğimi gösteriyor.
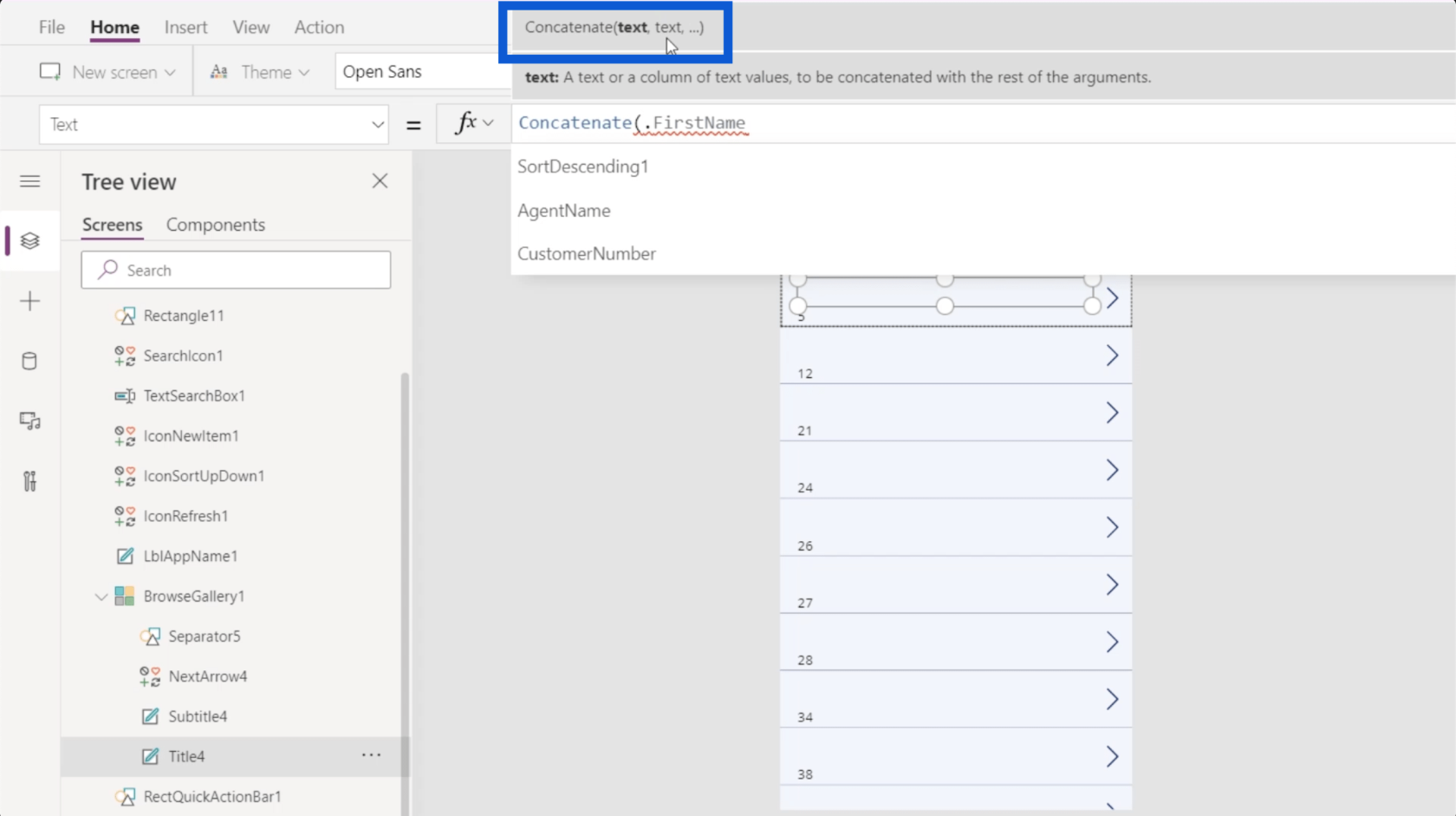
İlk metin değerim olarak ThisItem.FirstName'i ve ardından ThisItem.LastName'i koyacağım. Bu formülü bir parantez ile kapatacağım.
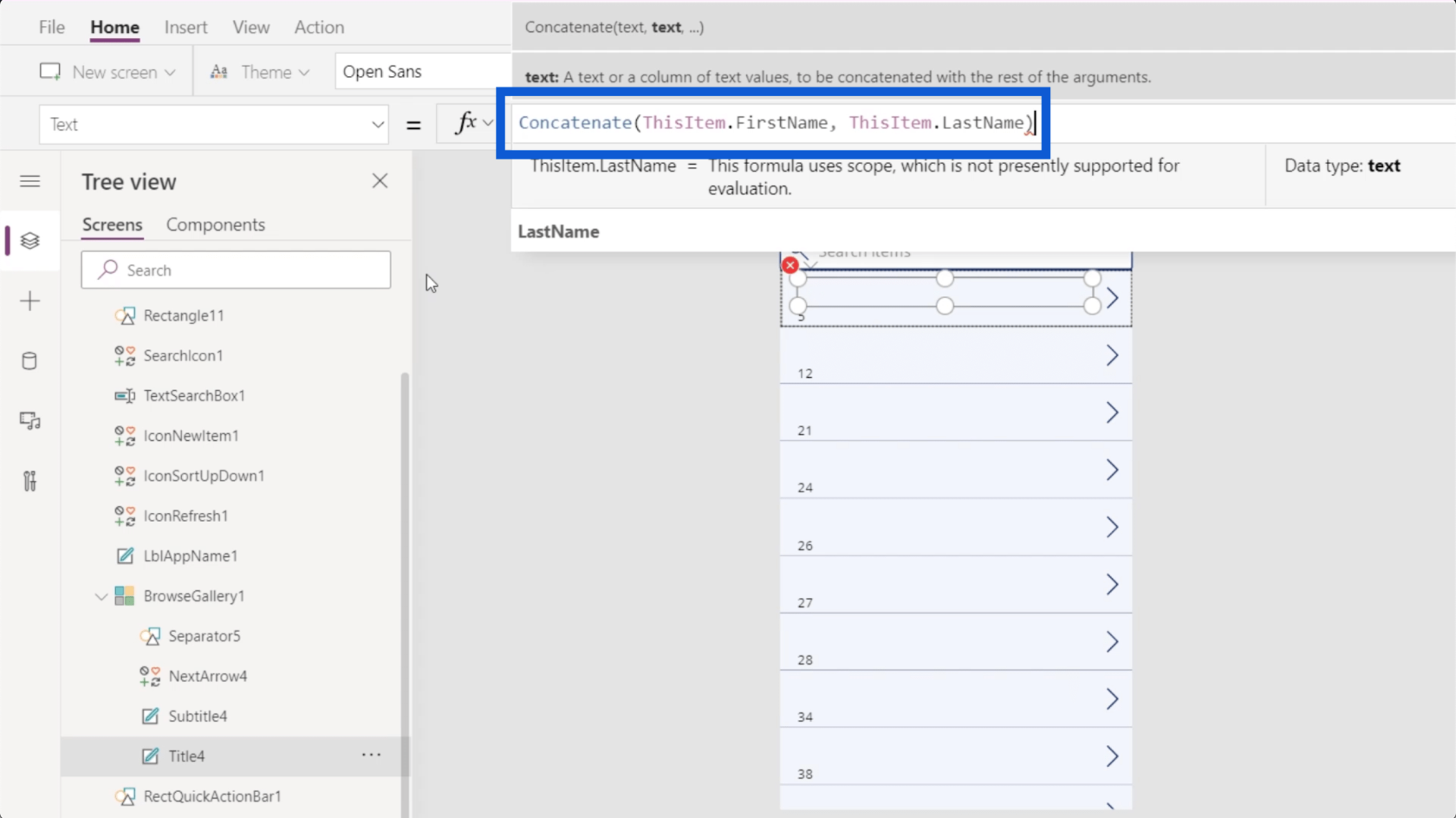
Enter'a tıkladığımda, başlık alanlarının artık her müşterinin adını ve soyadını gösterdiğini göreceksiniz.
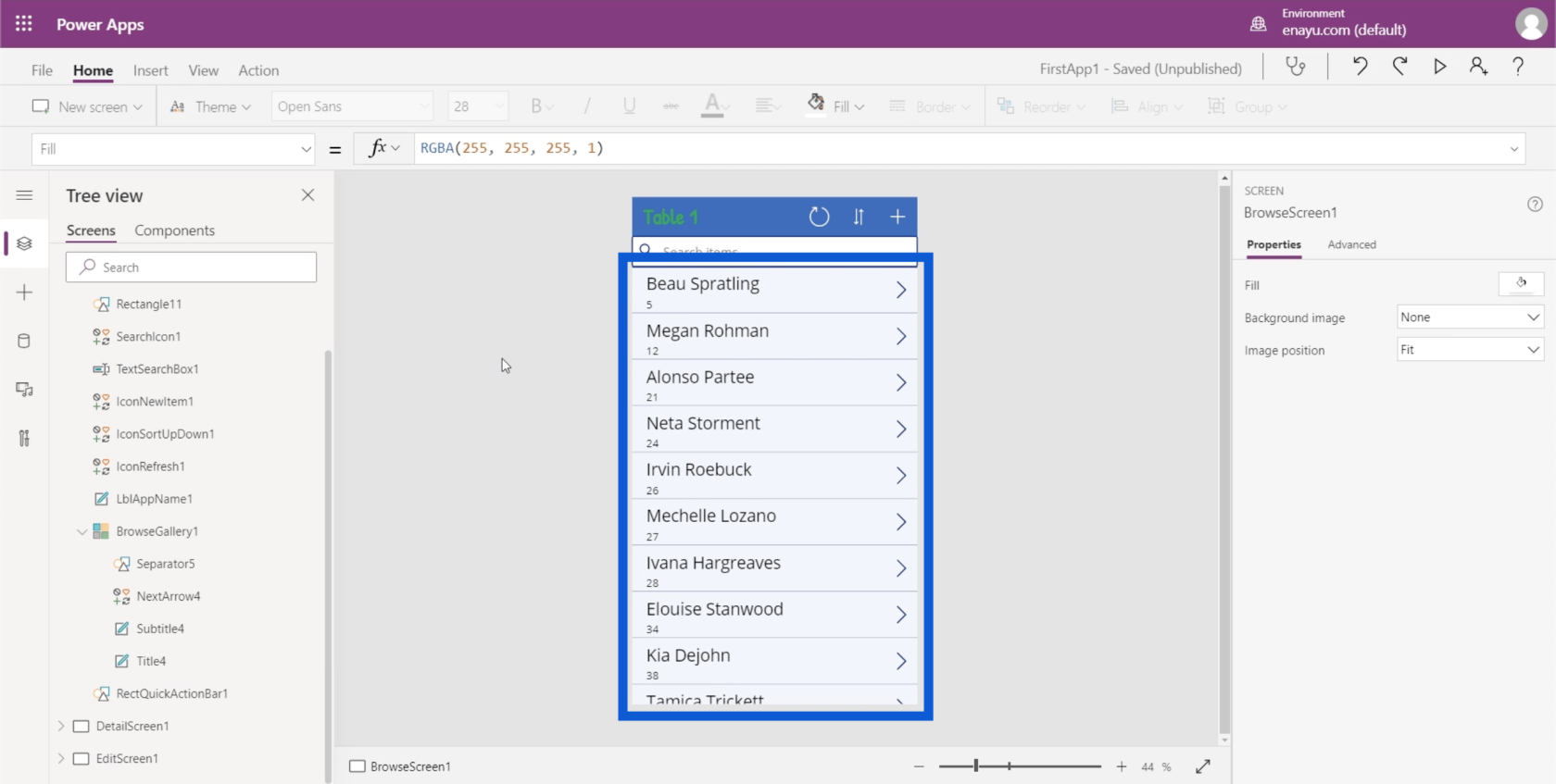
PowerApps galerilerinizi bu şekilde özelleştirmenin harika yanı, özellikle daha önce Excel kullandıysanız her şeyin sezgisel olmasıdır. Örneğin Concatenate'in kullanımı, Excel kullanıyorsanız tamamen aynıdır.
Sağ üstteki Oynat düğmesine tıklayarak uygulamamızın bir önizlemesini görelim. Bu bize şimdiye kadar neler başardığımız hakkında bir fikir verebilir.
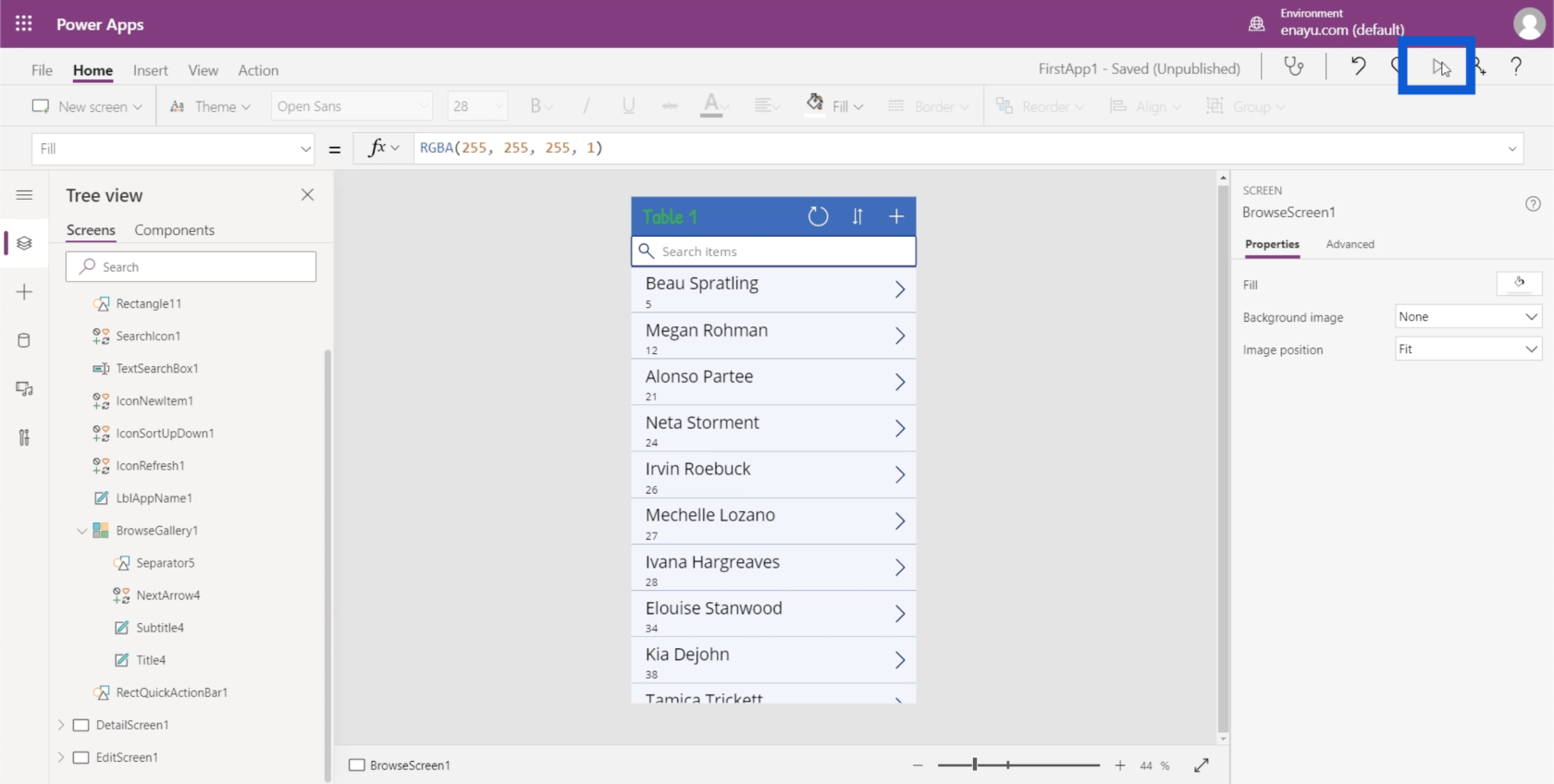
Galerimizdeki öğeler daha iyi anlam kazanmaya başlıyor gibi görünüyor. Sadece altyazı üzerinde çalışmamız gerekiyor.
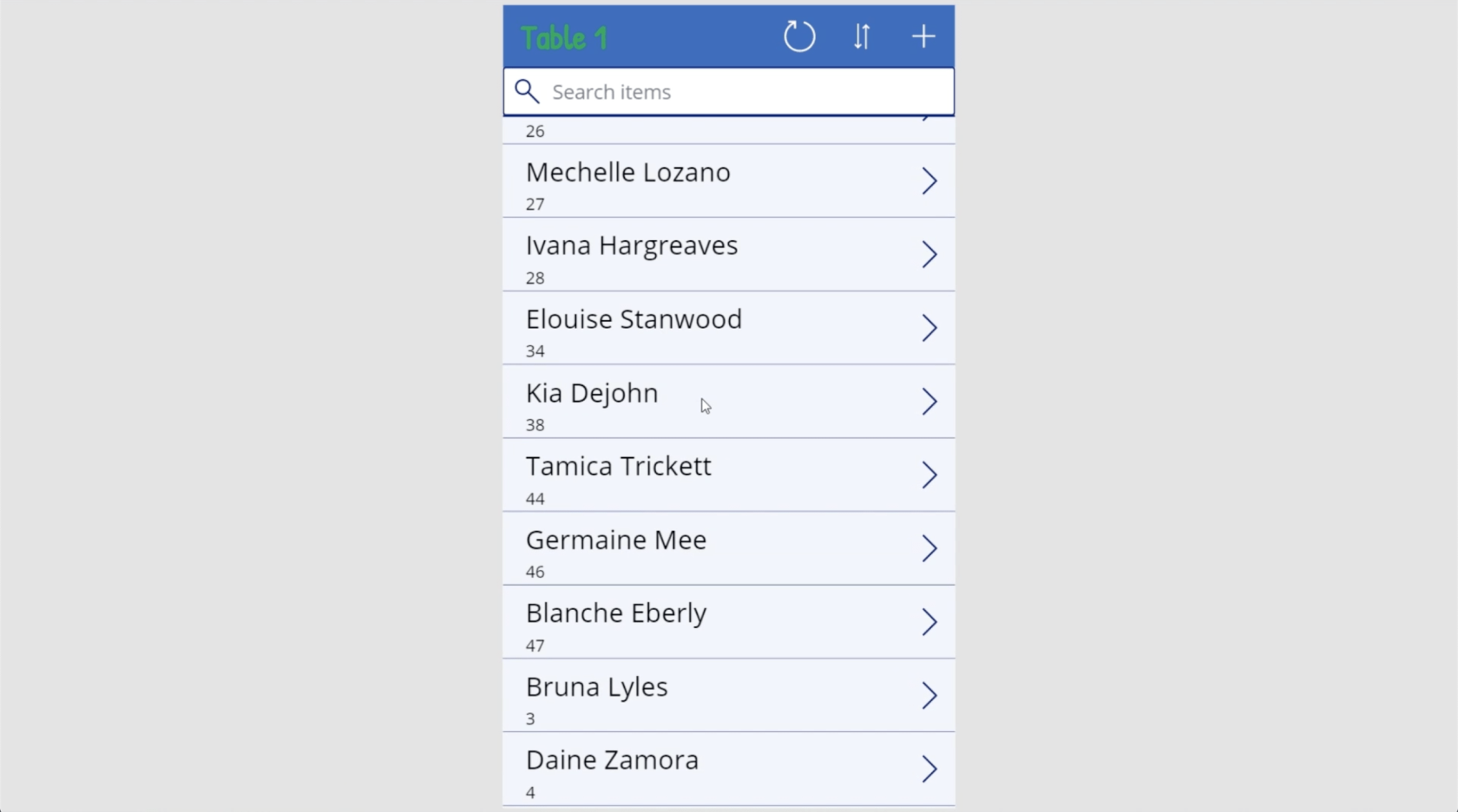
Şu anda, altyazı MüşteriNumarasına atıfta bulunmaktadır. Ancak bu gerekli değil çünkü zaten her müşterinin adını ve soyadını görüyorum.
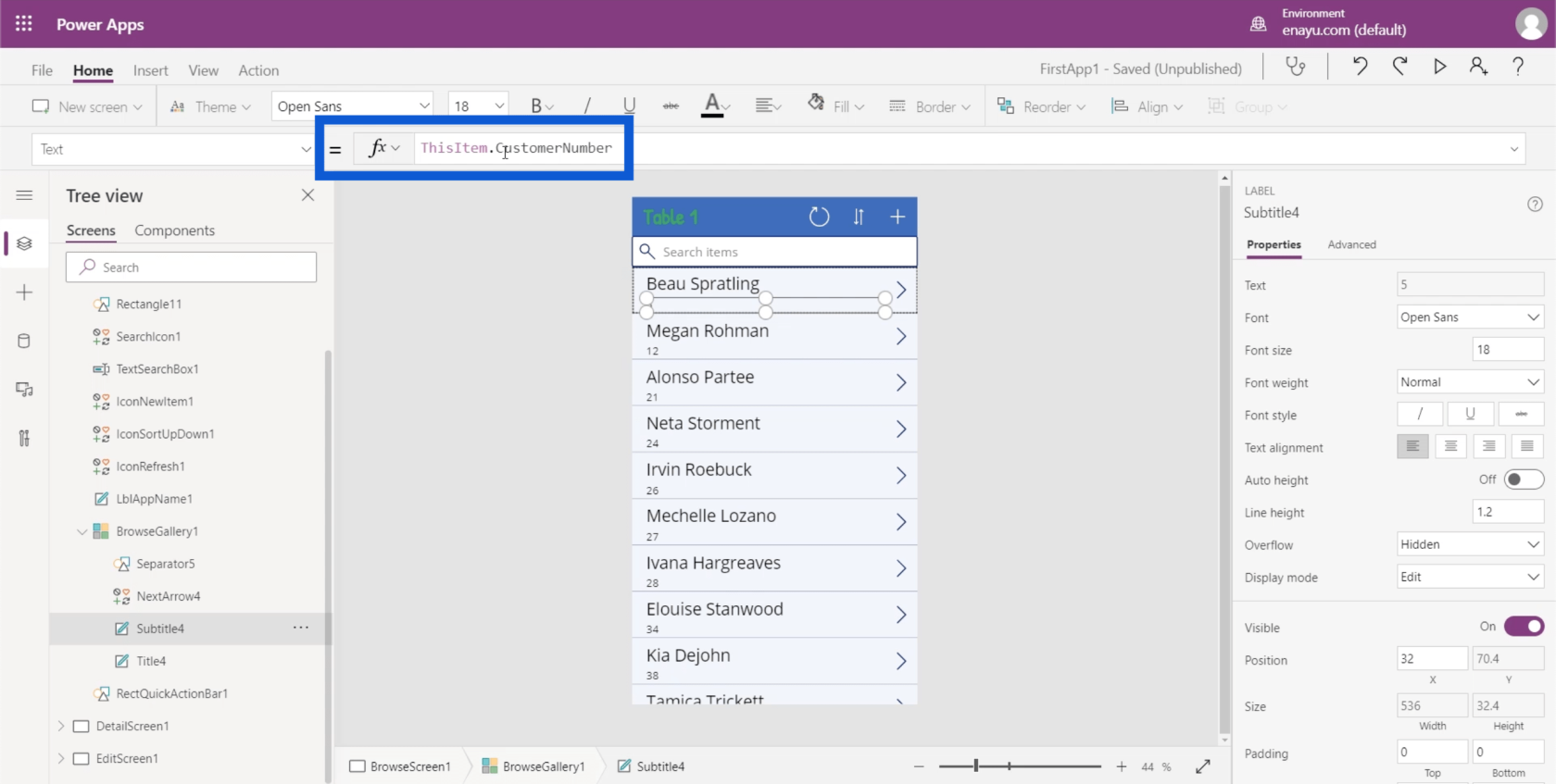
Excel dosyasına geri dönelim ve neyin daha iyi bir altyazı yapacağını görelim. Elbette bu, üzerinde çalıştığınız uygulamadan ne elde etmek istediğinize bağlı olacaktır. Sadece her müşteri hakkında bilgi istiyorum. Dolayısıyla bu durumda müşterinin konumu iyi bir alternatif olacaktır.
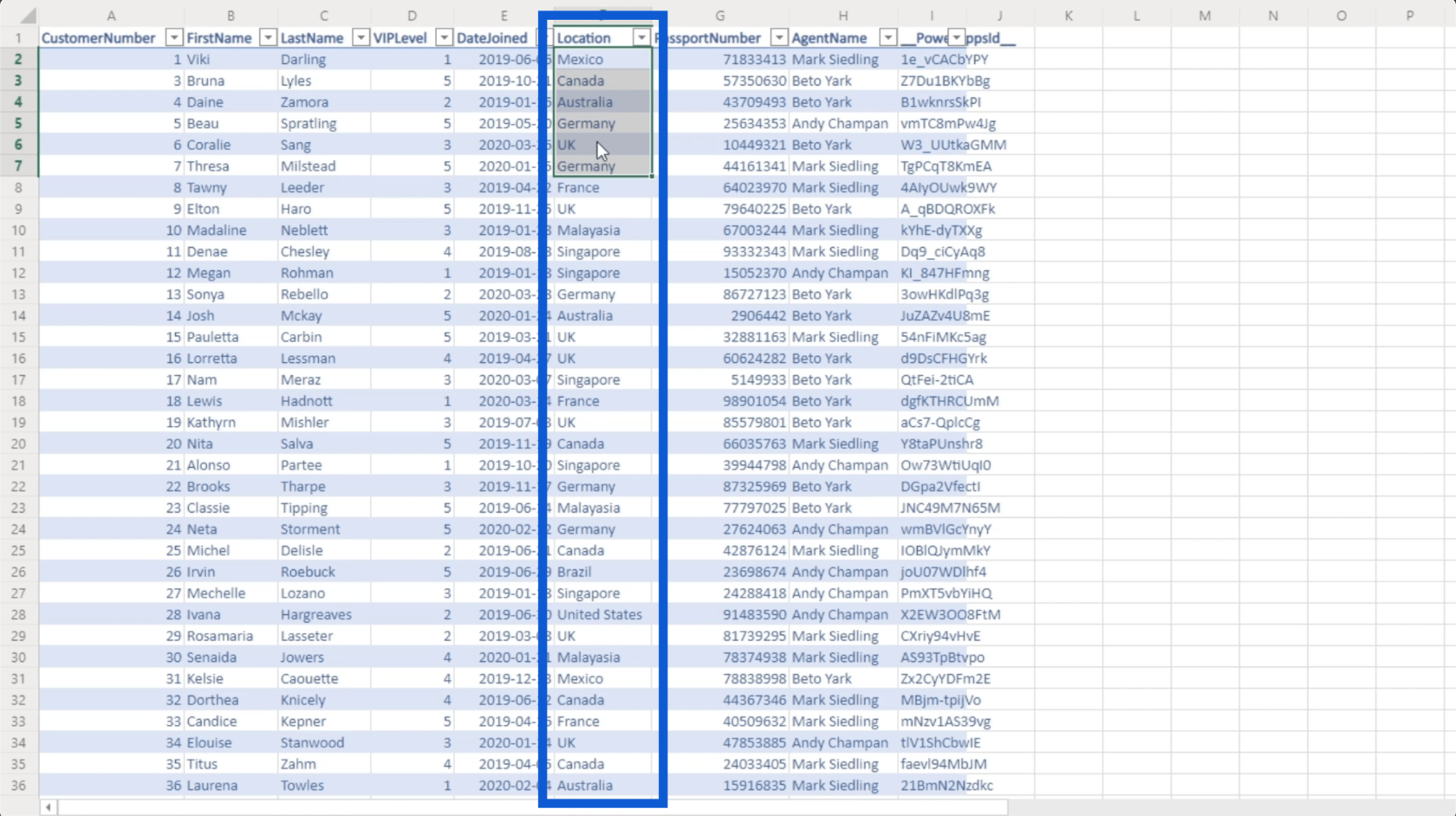
Referanslar sütununu Konum olarak değiştireceğim.
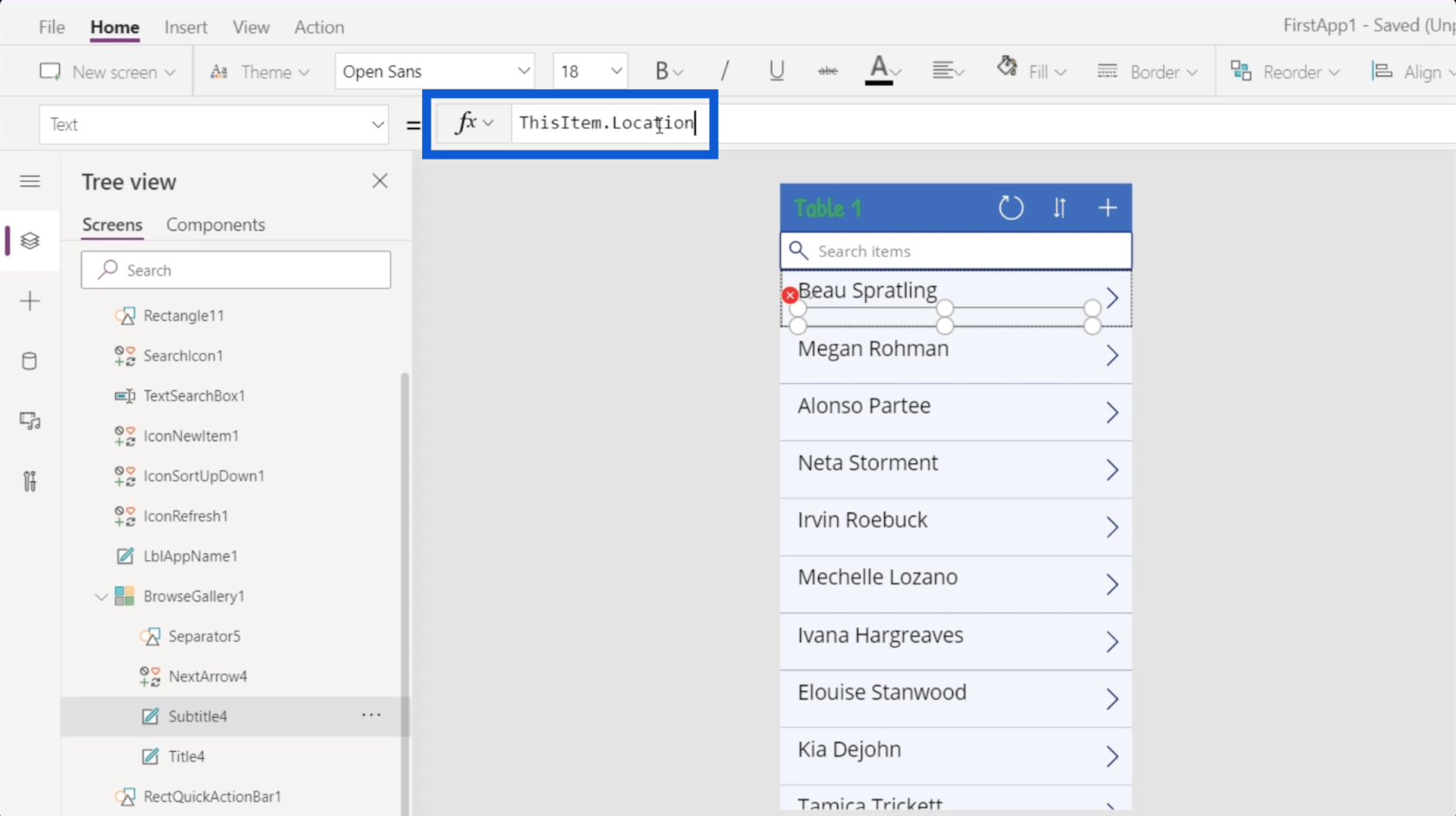
Enter'a tıkladığımda, altyazılar artık her müşterinin konumunu gösterecek.
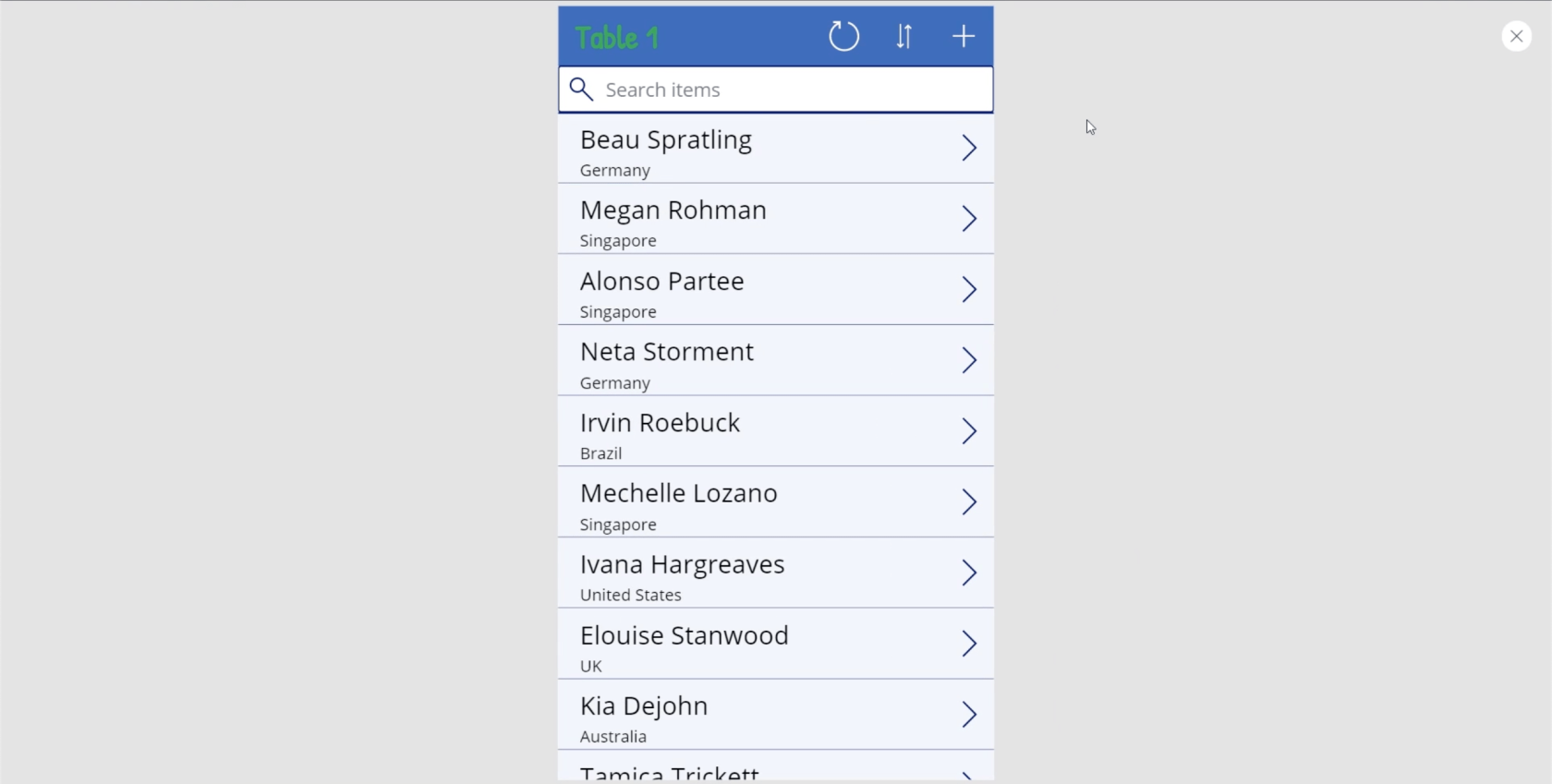
Yaptığım değişikliklere rağmen, bu veri kartları aynı işlevselliğe sahip olacak. Diyelim ki Brezilya'dan Irvin Roebuck için bu veri kartına tıkladım.
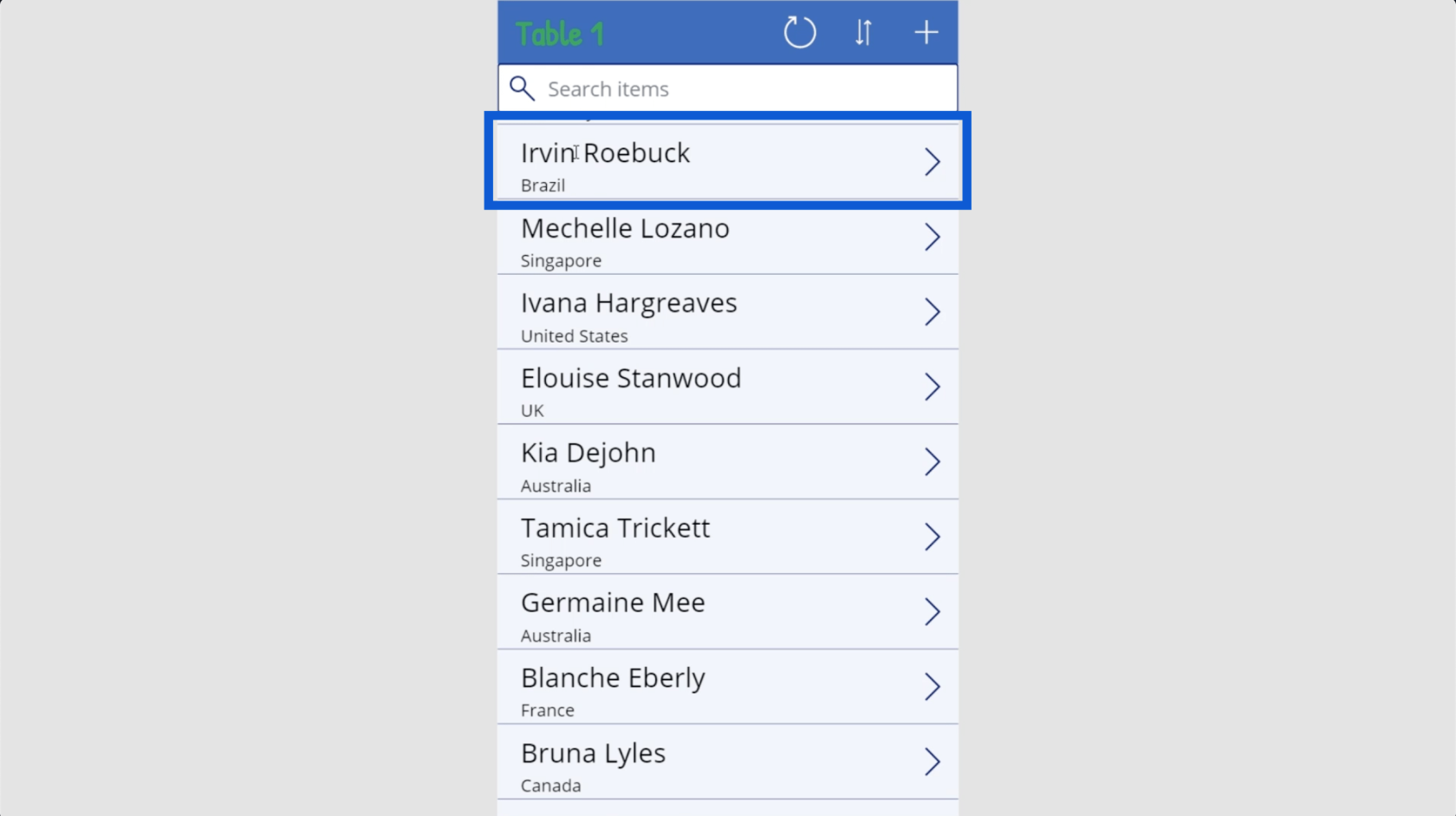
Veri kaynağından gelen aynı bilgileri gösterecek. Tek fark, galeride TemsilciAdı ve MüşteriNumarası'nın vurgulanması yerine Ad, Soyad ve Konum'u gösteriyorum.
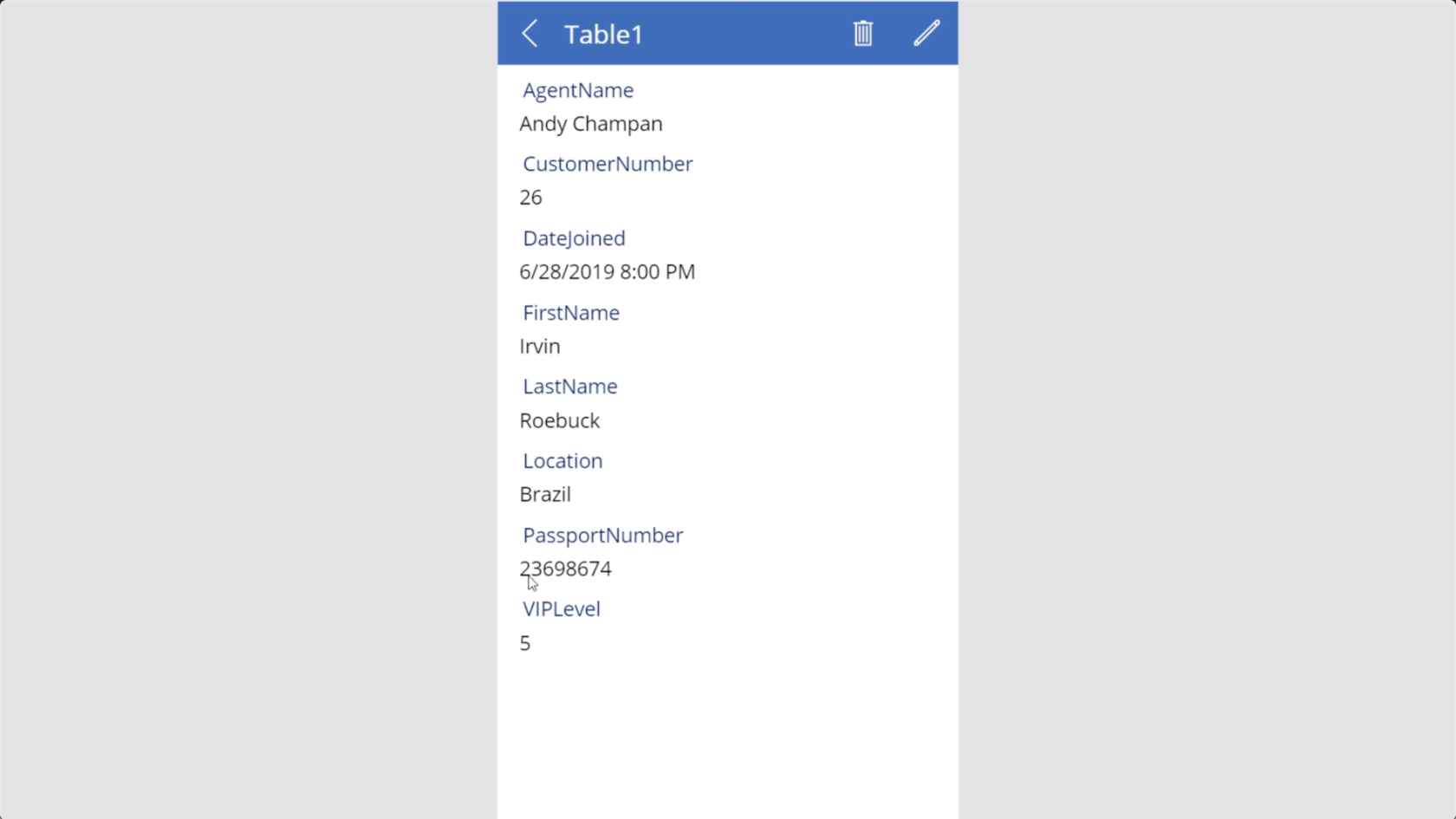
Power Apps Giriş: Tanım, Özellikler, İşlevler ve Önem
Power Apps Ortam Kurulumu: OneDrive ve Google Drive'a Bağlanma
Power Apps Ortamları: Uygulama Öğelerini Düzgün Kurma
Çözüm
Power Apps'in tasarlanma şekli, Microsoft'un her şeyi olabildiğince sezgisel tutma konusunda ne kadar bilinçli olduğunu gösterir. Uygulama galerimle oynama şeklimin kanıtladığı gibi, uygulama oluşturma konusunda çok az deneyimi olan veya hiç deneyimi olmayanların bile kuruluşlarına fayda sağlayacak düzgün bir uygulama üretebileceğini söylemek güvenlidir.
Elbette, Power Apps'in ileri düzey kullanıcılar için bile iyi bir araç olmasını sağlayan gelişmiş özellikleri de vardır. Her şey, uygulamanızla neyi başarmak istediğinizi bilmek ve bunları eyleme geçirmekle ilgilidir.
Herşey gönlünce olsun,
Henry
Excel hücrelerini metne sığdırmak için güncel bilgileri ve 4 kolay çözümü keşfedin.
Bir Excel Dosyasının Boyutunu Küçültmek için 6 Etkili Yöntem. Hızlı ve kolay yöntemler ile verilerinizi kaybetmeden yer açın.
Python'da Self Nedir: Gerçek Dünyadan Örnekler
R'de bir .rds dosyasındaki nesneleri nasıl kaydedeceğinizi ve yükleyeceğinizi öğreneceksiniz. Bu blog aynı zamanda R'den LuckyTemplates'a nesnelerin nasıl içe aktarılacağını da ele alacaktır.
Bu DAX kodlama dili eğitiminde, GENERATE işlevinin nasıl kullanılacağını ve bir ölçü başlığının dinamik olarak nasıl değiştirileceğini öğrenin.
Bu eğitici, raporlarınızdaki dinamik veri görselleştirmelerinden içgörüler oluşturmak için Çok Kanallı Dinamik Görseller tekniğinin nasıl kullanılacağını kapsayacaktır.
Bu yazıda, filtre bağlamından geçeceğim. Filtre bağlamı, herhangi bir LuckyTemplates kullanıcısının başlangıçta öğrenmesi gereken en önemli konulardan biridir.
LuckyTemplates Apps çevrimiçi hizmetinin çeşitli kaynaklardan oluşturulan farklı raporların ve içgörülerin yönetilmesine nasıl yardımcı olabileceğini göstermek istiyorum.
LuckyTemplates'da ölçü dallandırma ve DAX formüllerini birleştirme gibi teknikleri kullanarak kâr marjı değişikliklerinizi nasıl hesaplayacağınızı öğrenin.
Bu öğreticide, veri önbelleklerini gerçekleştirme fikirleri ve bunların DAX'ın sonuç sağlama performansını nasıl etkilediği tartışılacaktır.








