Excel Hücrelerini Metne Sığdırma: 4 Kolay Çözüm

Excel hücrelerini metne sığdırmak için güncel bilgileri ve 4 kolay çözümü keşfedin.
LuckyTemplates'da bulunan ve PowerPoint panoları veya raporları oluşturma konusunda yaratıcı olmasanız bile sunumunuzda büyük fark yaratabilecek bazı görselleştirme seçeneklerinden bahsedeceğim.
Elinizdeki modeli DAX ölçüleri ile birleştirerek gerçekten güzel içgörüler üretebilirsiniz.
Zaten birkaç başlangıç hesaplaması yaptık ve şimdi bazı şeyleri görselleştirmeye başlayacağız. Oluşturduklarımıza dayalı olarak bazı değerli içgörüler oluşturmak istiyoruz. Bu eğitimin tam videosunu bu blogun alt kısmından izleyebilirsiniz.
İçindekiler
Görselleştirmeleri Kullanarak Satış Raporu Oluşturma
Ekle sekmesinde, raporlarınızda kullanabileceğiniz çok çeşitli şeyler vardır.
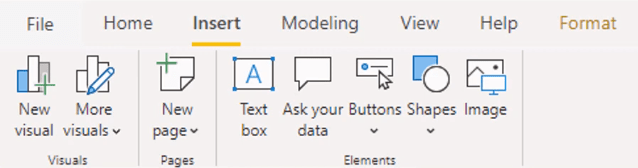
Satış Performansı adında bir başlık oluşturarak başlayacağım . Yazı tipi ve yazı tipi boyutu gibi şeyleri bu çubukla değiştirebiliyorum.
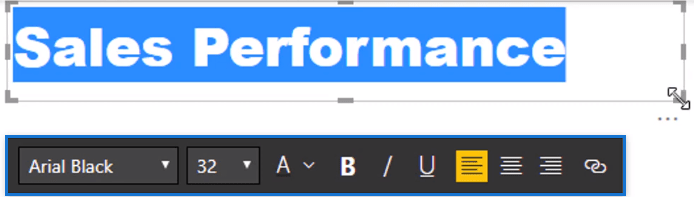
Görselleştirmeler için burada Görselleştirme bölmesini kullanacağım.
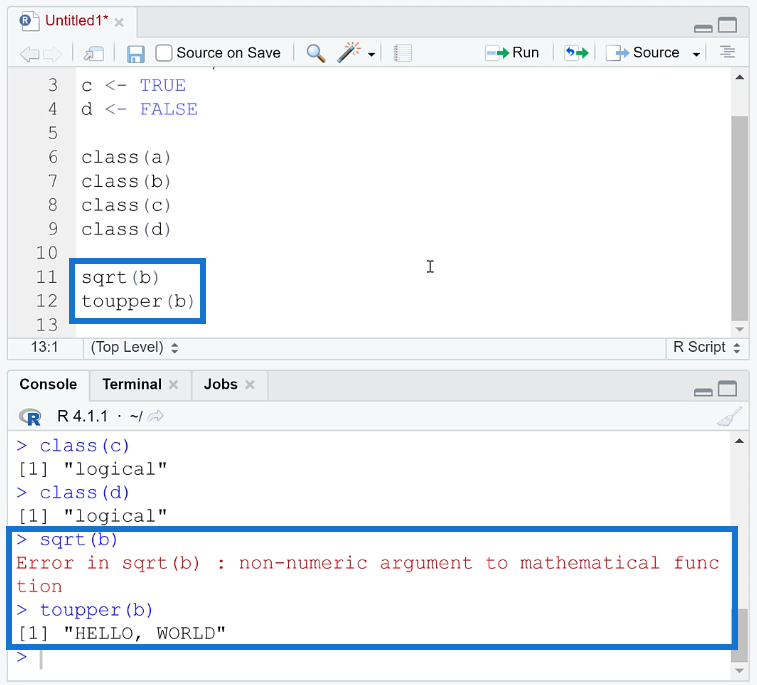
Bunlar, LuckyTemplates'ın sahip olduğu yerleşik görselleştirmelerdir. Excel'de ve diğer sunumlarda zaten kullandığınız pasta grafikler, halka grafikler, yığılmış sütun grafikler vb.
Raporlarınızda gerekli verilerinizi sunmak için tüm bunları birleştirebilirsiniz.
Halka grafiğiyle başlayacağım.
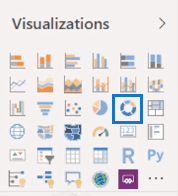
Genellikle sütunları veya ölçüleri rapora sürükleyebilirsiniz, ancak ben aşağıdaki bölmeyi kullanmayı seviyorum.
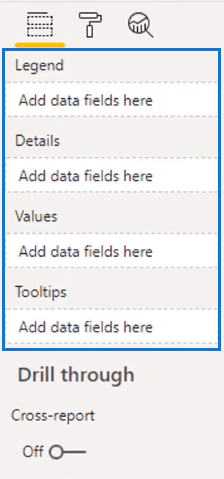
Burada ölçüleri doğru alanlara kolayca yerleştirebilirim.
Bu yüzden Konumları seçeceğim ve Adı Efsane alanına sürükleyeceğim.
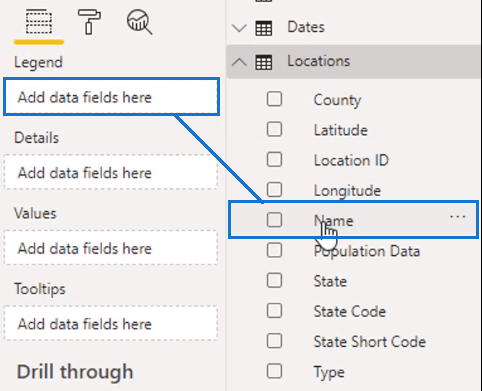
Sonra Toplam Satışlarımı alıp Değerler alanına koyacağım.
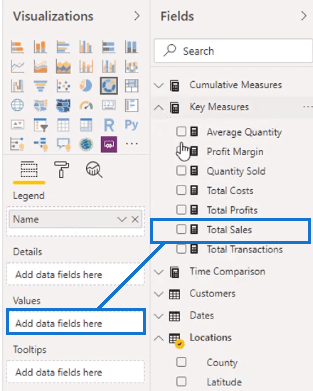
Başlangıçta, ortaya çıkan grafikte çok fazla bilgi var.
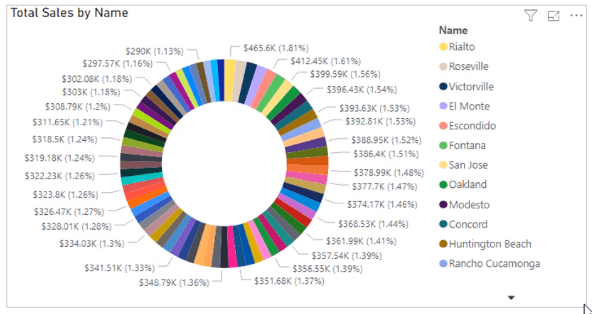
Bu yüzden veri alanlarını ayarlamam gerekiyor.
Burada Name'i County ile değiştireceğim .
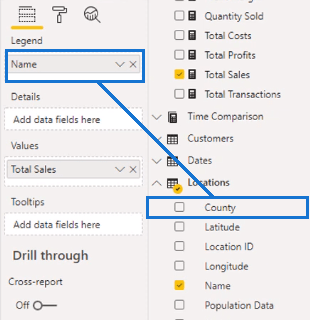
Ve sonra biçimlendirmeyi değiştirebilirim. Görselleştirmelerin tüm biçimlendirmesi Biçim bölümünde yapılır.
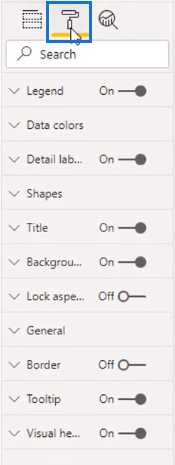
Burada, bir görselleştirmedeki başlık, veri renkleri vb. her şeyi değiştirebilirsiniz.
Şimdi efsaneyi kapatacağım.
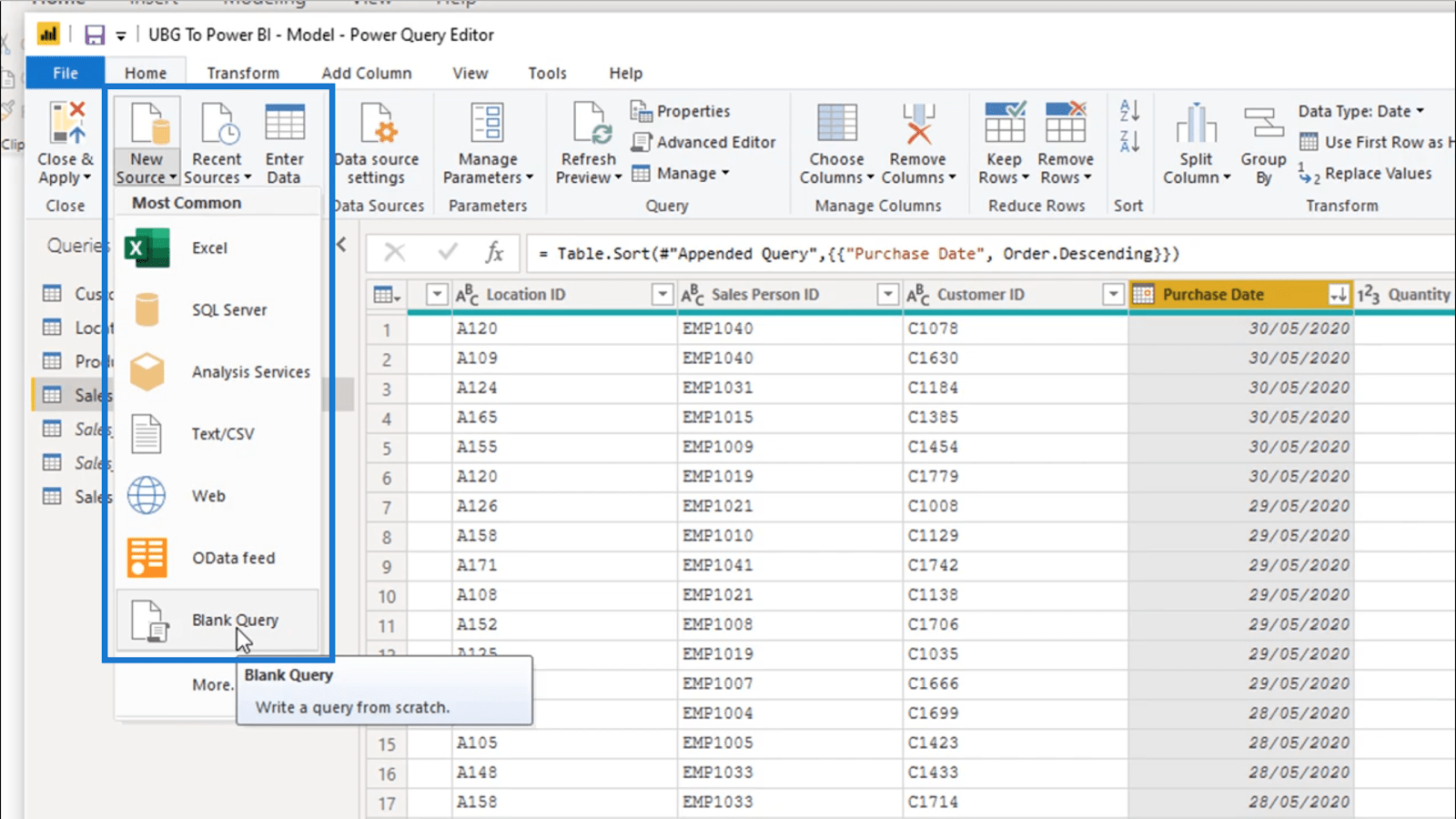
Ardından, detay etiketlerinde Kategori, veri değeri seçeceğim.
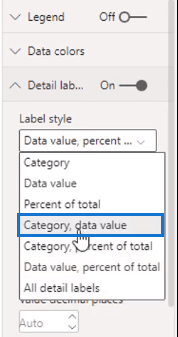
Artık veri kümemdeki önemli ilçelerin bir özetine sahibim.
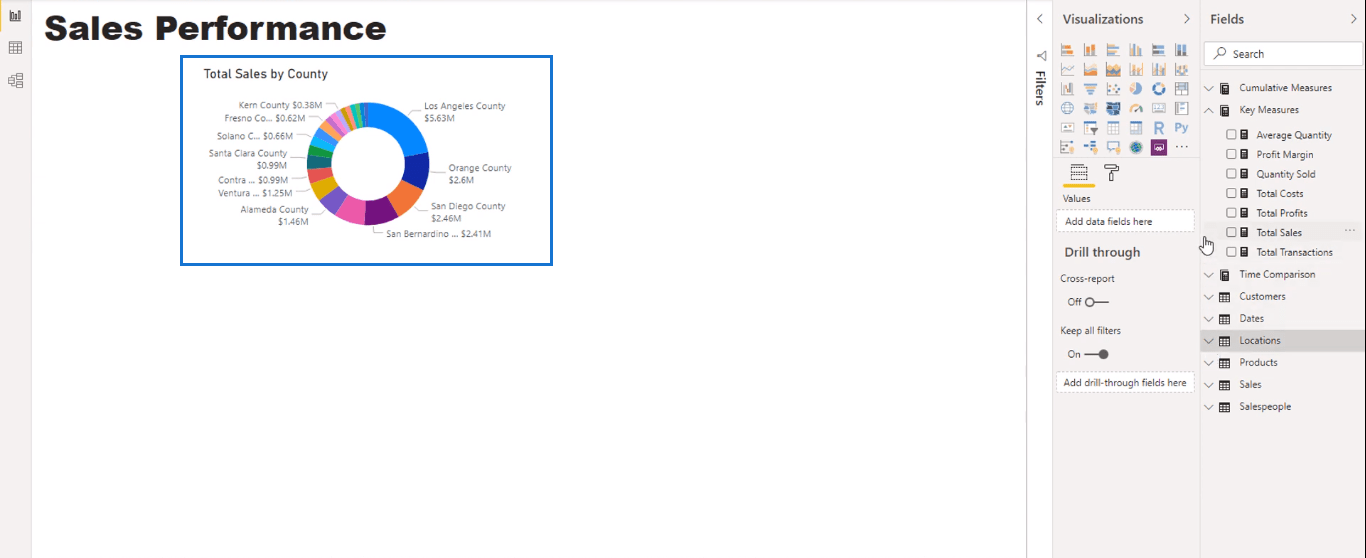
Bana göre hala meşgul görünüyor ama sorun değil. Verilerin %50'sini oluşturan dört ilçe var ve bu da onu makul bir görsel kılıyor.
Temiz ve basit bir görsel sunmayı amaçladığım için Name yerine County kullandım . Çok fazla veriye sahip olmak, onu dağınık ve karmaşık hale getirir.
Benzer Görselleştirmeleri Çoğaltma ve Biçimlendirme
Sonra, müşterilerimin bir görselleştirmesini yapacağım.
Değerler'e Müşteri Adı ve Toplam Satış'ı ekleyeceğim , ardından onu yığınlı bir çubuk grafiğe çevireceğim.
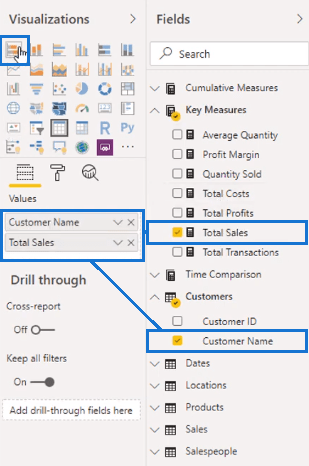
Verilerin sonucu bu.
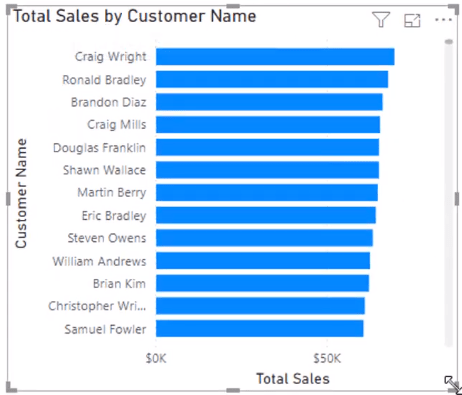
Başlığın ve eksenlerin otomatik olarak oluşturulduğunu fark edeceksiniz. Bunlar, alanlar bölümüne eklediğiniz verilerdendir.
Şimdi grafiği kopyalayıp yapıştıracağım.
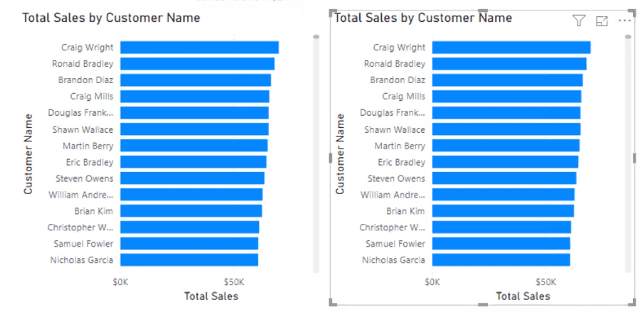
Ardından, kopyalanan grafikte Ürün Adını değiştirin.
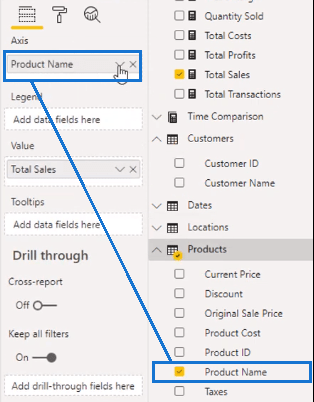
Ayrıca Ctrl tuşunu basılı tutarak aynı anda formatlayabilir ve her iki görseli de toplayabilirsiniz.
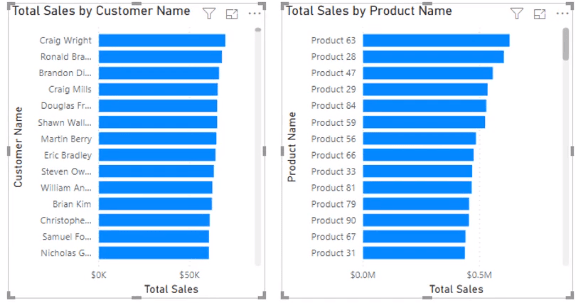
Ardından veri etiketlerini açın ve x eksenini devre dışı bırakın.
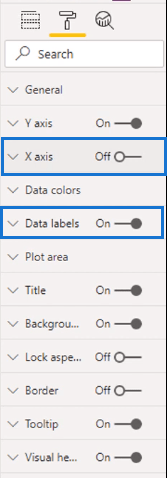
Ayrıca y eksenini de devre dışı bırakacağım. Veri etiketlerinden ve başlıktan ayrıntılara sahip olduğum için artık buna ihtiyacım yok.
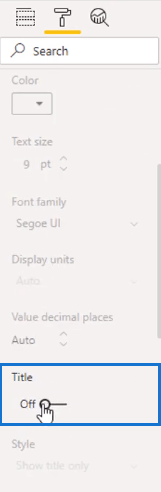
Sonra çoğaltılan grafiğin rengini değiştireceğim.
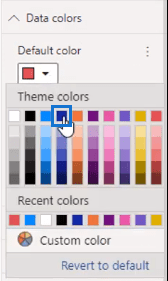
Şimdi benzer görsellerden oluşan iki farklılaştırılmış grafiğim var.
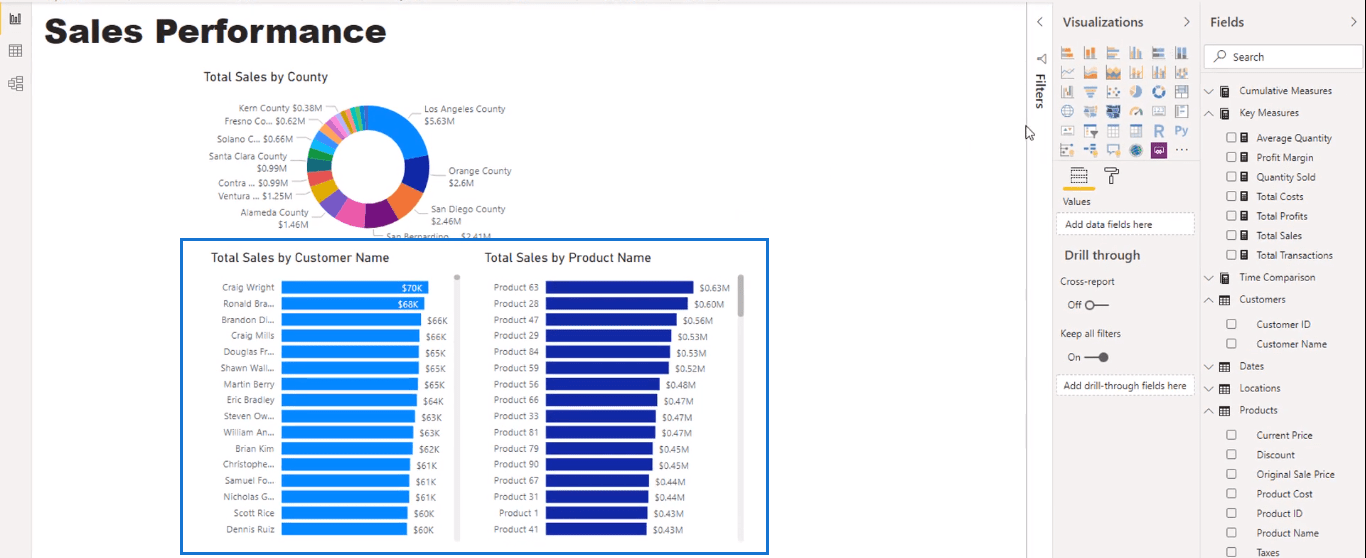
Bu, yalnızca hızlı bir kopyala ve yapıştır işlemiyle görselleştirmeler oluşturmanın hızlı bir yoludur.
Kâr Haritası Oluşturma
Sonra, bir harita oluşturacağım. Ve Total Profits'i kullanacağım .
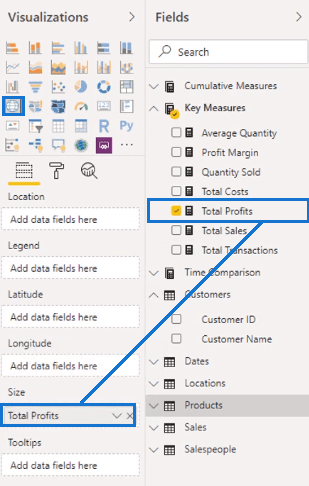
Konum veri kümemde Latitude ve Longitude var .
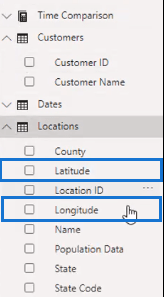
Bu enlem ve boylamları bir eksen veya temsil gibi belirli bir veri kategorisi olarak etiketlemek istiyorsunuz. Bu nedenle, Veri Kategorisinde Enlem olarak Enlem'i ve Boylam olarak Boylam'ı seçeceğim .
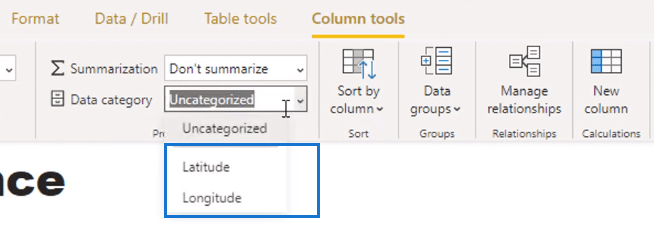
Ardından bunları karşılık gelen alanlara getirin.
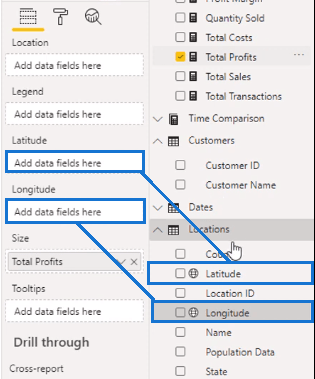
Otomatik olarak oluşturulan başlık en ideali değil, bu yüzden onu daha basit bir başlıkla değiştireceğim. Ben buna Mağaza Konumuna Göre Toplam Kar adını vereceğim.
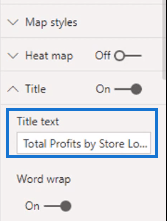
Şimdi bölgedeki farklı bölgelerden Kaliforniya kazançlarım var.
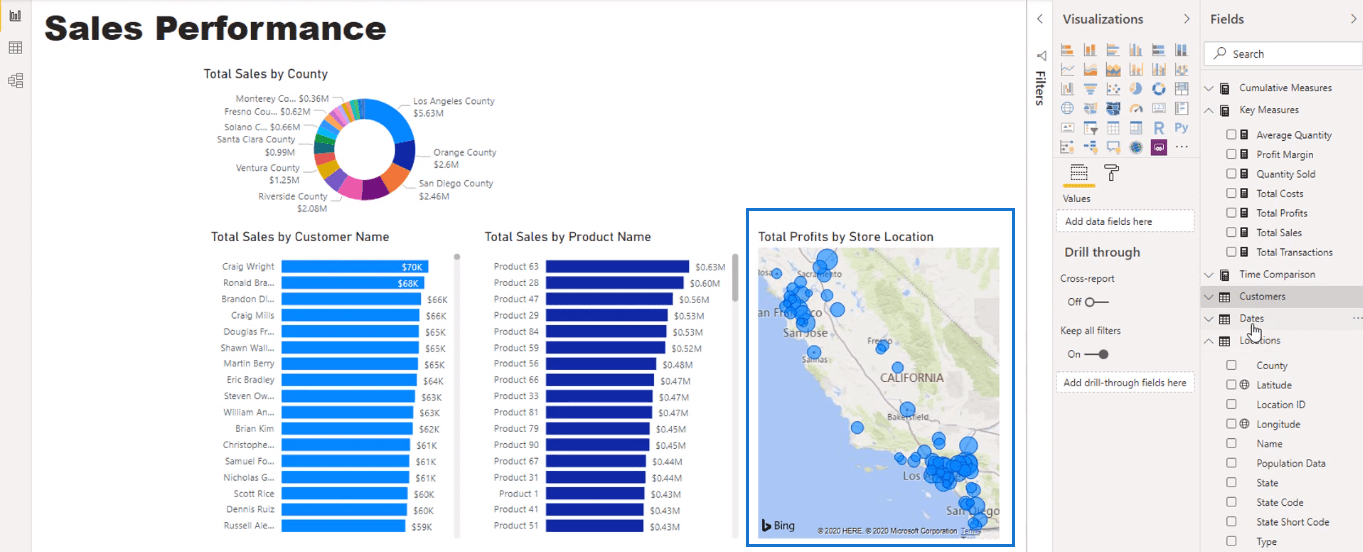
Satış Görselleştirmesi Oluşturma
Ardından, Date'i yeni bir görselleştirme için kullanacağım ve hiyerarşisinden kurtulacağım.
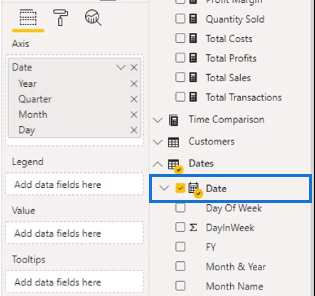
Toplam Satışları Değerler'e yerleştireceğim ve bunu yığın sütun grafiğine çevireceğim.
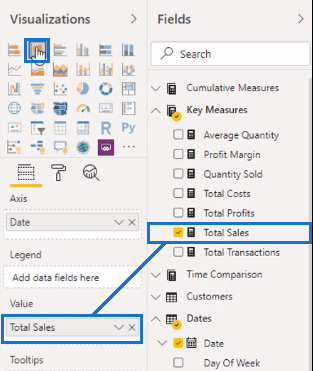
Ve baltaların başlıklarını kaldıracağım.
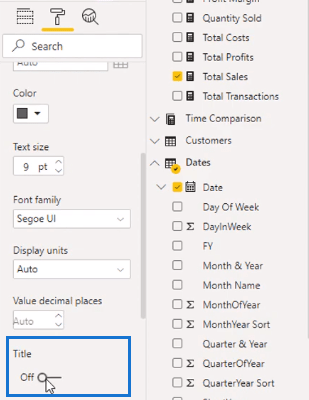
Artık satışlarım için yeni bir görselleştirmem var.
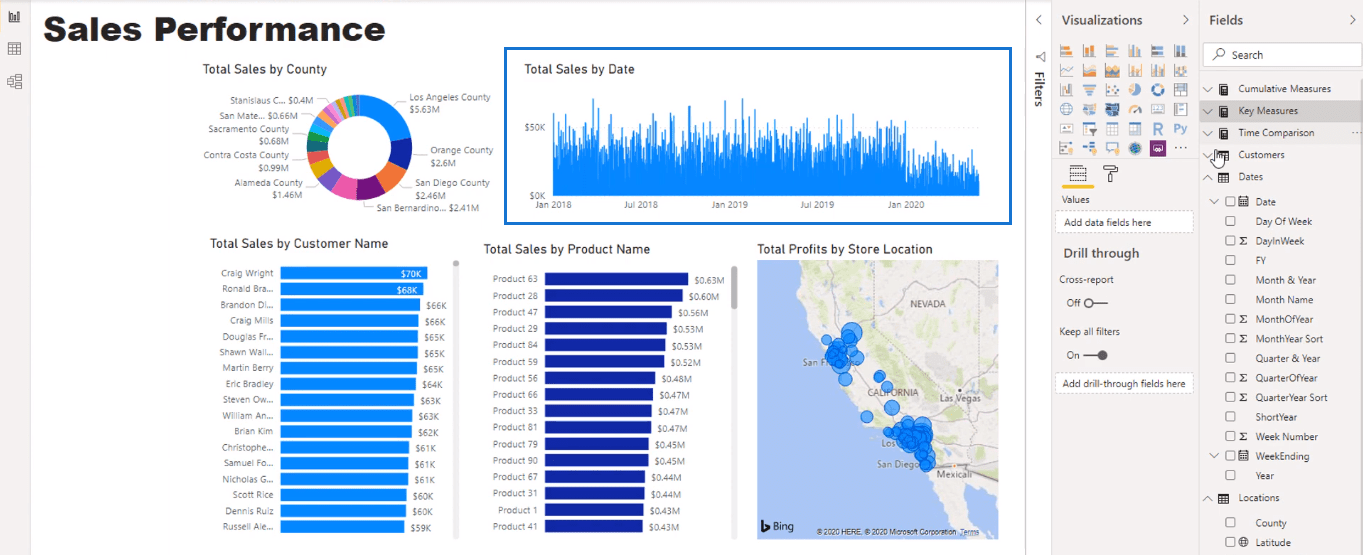
Filtre Olarak Dilimleyici Oluşturma
Şu anda verilerimiz için herhangi bir filtremiz yok, bu yüzden Year ' dan bir dilimleyici yapacağım .
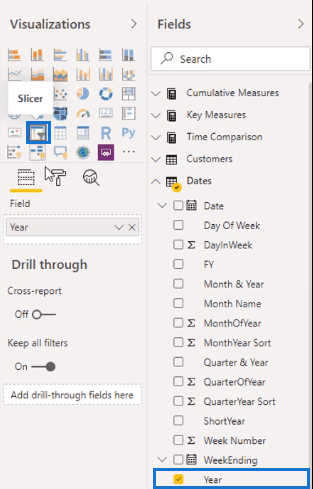
Genel bölmesinde, yönlendirmeyi yatay olarak değiştireceğim ve yanıt vermeyi devre dışı bırakacağım.
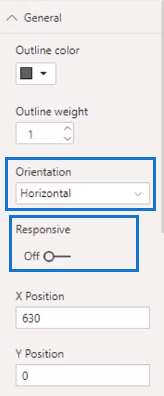
Sonra dilimleyici başlığından kurtulacağım ve arka planı daha açık bir griye çevireceğim.
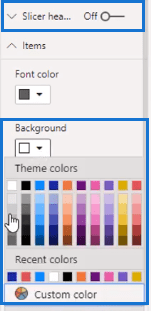
Artık diğer görselleştirmeleri tarihe göre filtrelemeye başlayabiliriz.
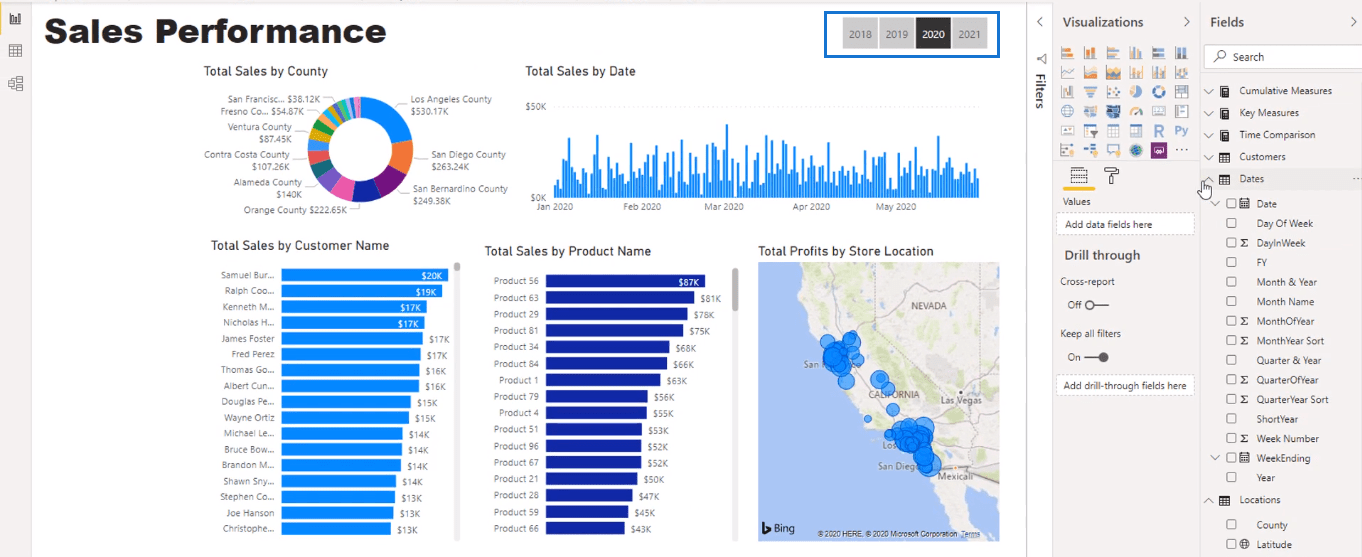
Kartları Kullanarak Önemli Figürler Yapmak
İşleri bitirmek için, bazı önemli rakamlar yerleştireceğim. Bunu yapmak için Toplam Satış'ı alıp bir karta çevireceğim.
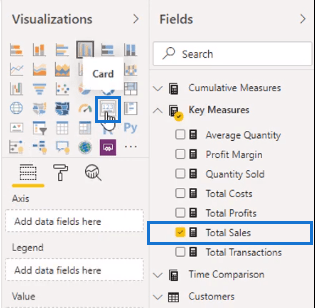
Sonra kartı beş kez kopyalayacağım.
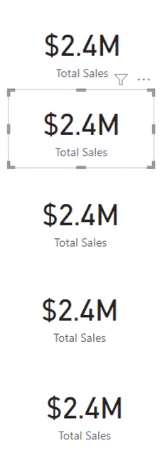
Ardından, yinelenen her karta Toplam Kar , Satılan Miktar , Toplam İşlemler ve Kar Marjı değerlerini koyacağım .
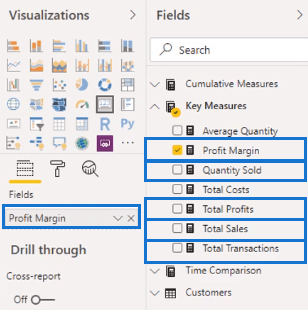
Verilere tıkladığınızda, sayılar milyonlardan binlere çıkıyor.
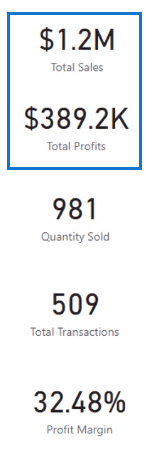
Bunu düzeltmek için veri etiketine gidip Milyonlarca'yı seçeceğim. Bu, sayıları daha homojen hale getirecektir.
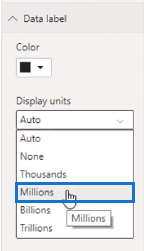
Artık verilerimizi tamamlamak için farklı anahtar rakamlarımız var.
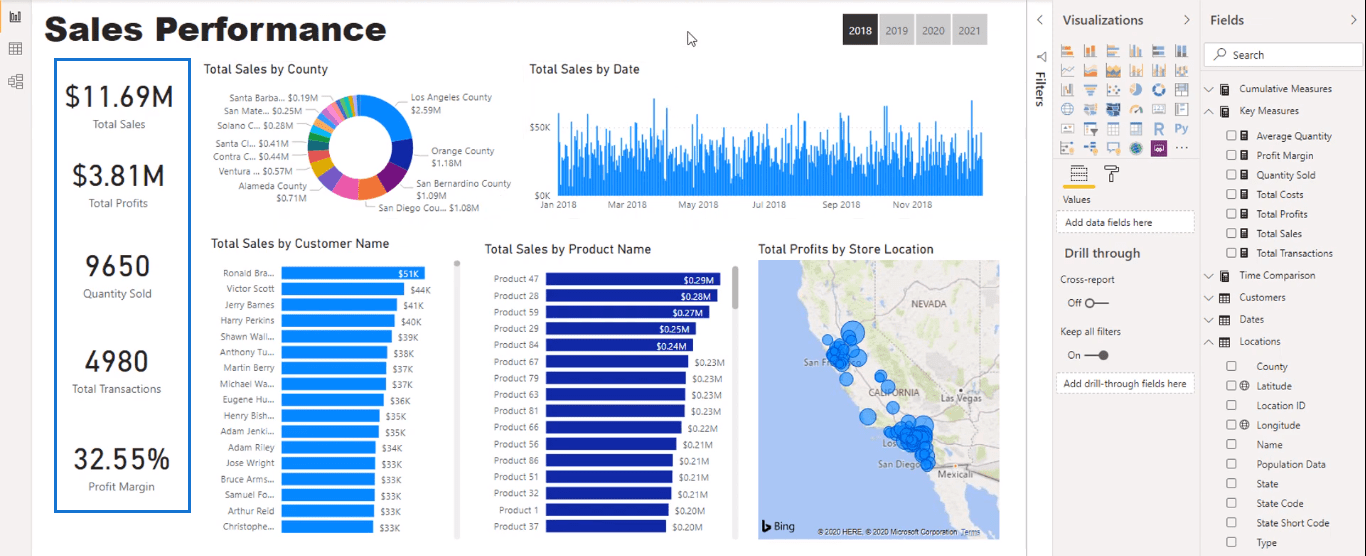
Görselleştirme Seçeneklerinde Etkileşimleri Düzenleme
Bir ilçe seçerken, çizelgelerin birbirleriyle etkileşim şeklinin ideal olmadığını gözlemleyeceksiniz.
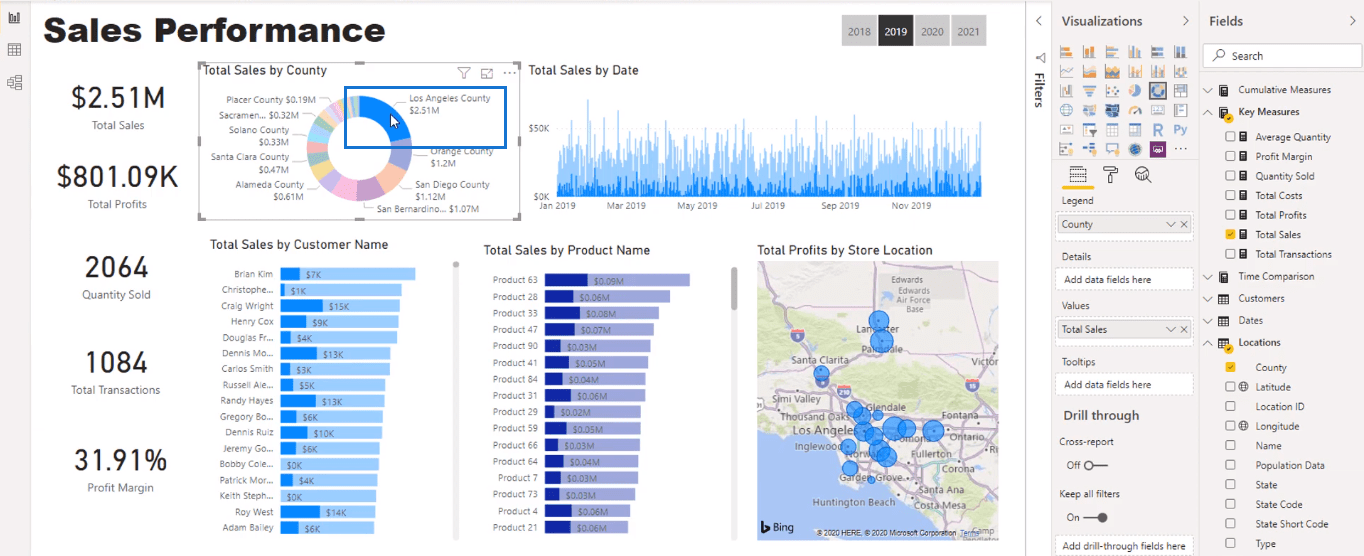
Bunun nedeni filtrelemenin farklı olmasıdır. Etkileşimleri Düzenle'yi seçeceğim.
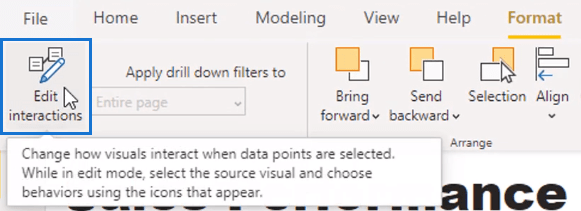
Bu, diğer görselleştirmelerin neye benzediği açısından grafiklerin görünümünü değiştirmemi sağlayacak.
Her görseli düzenlemek için sağ üstteki küçük simgeye tıklayabilirim. Ve her çizelgede aynısını yapacağım.
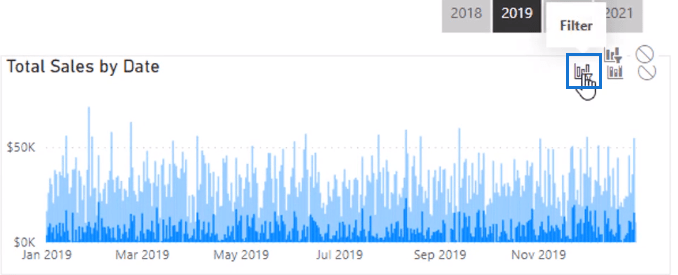
Bitirdiğimde, görselleştirmelerin daha dinamik olduğunu göreceksiniz. Şimdi aslında her bir seçimi gösteriyor.
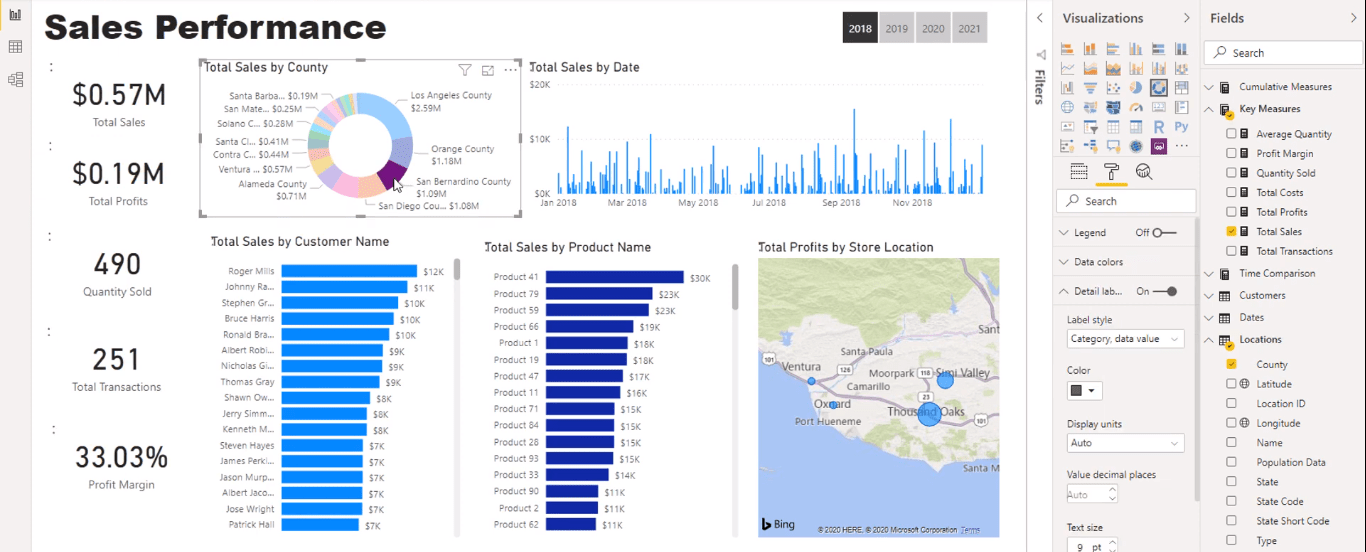
Çeyrekler İçin Yeni Bir Dilimleyici Oluşturma
Tarih tablosunun sütunlarına dikkat edin.
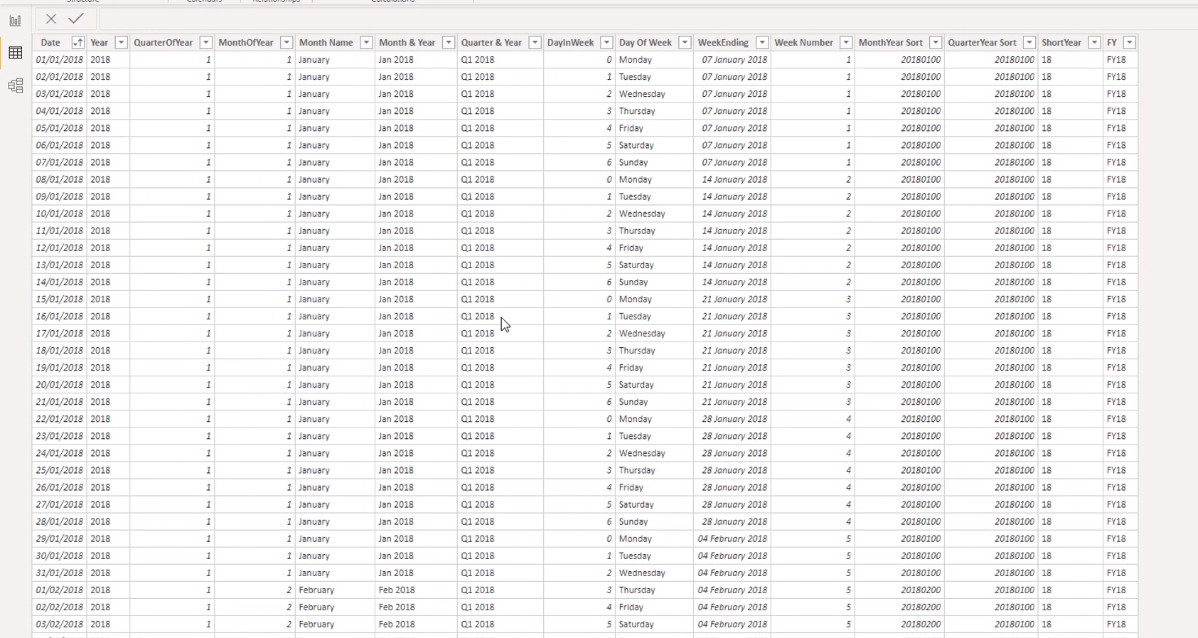
Çeyrek ve Yıl sütunu var, ancak Yalnızca Çeyrek sütunu yok.
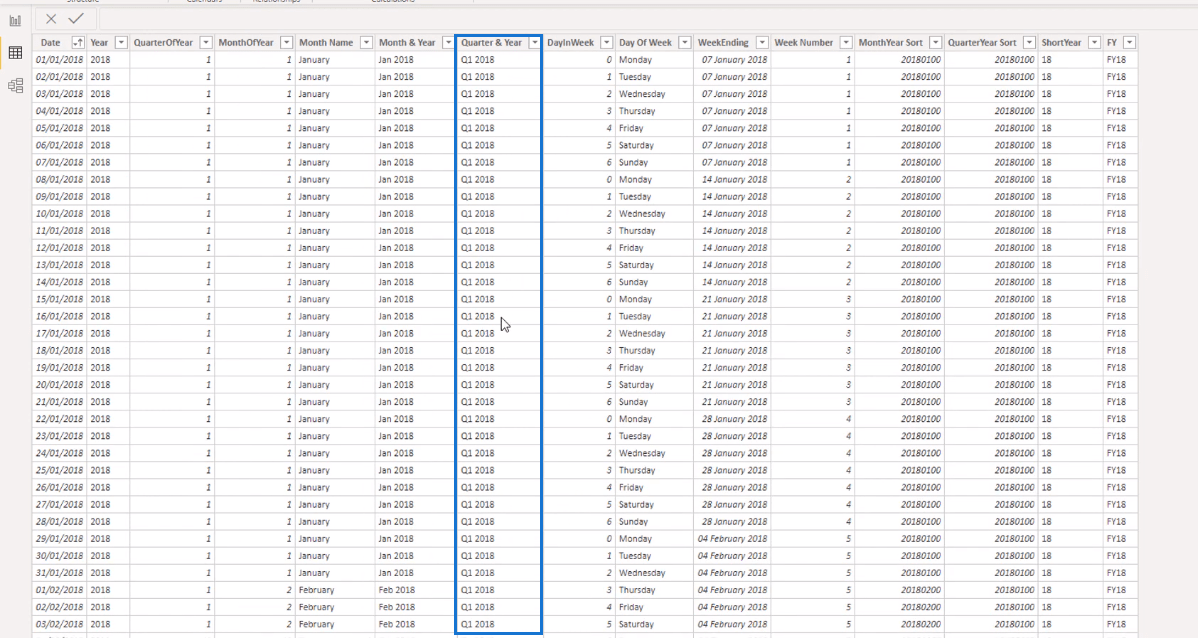
Örneğin, 2018'in belirli bir çeyreğindeki satışlarımı hesaplamak istiyorum. Bunu yapmak için bir hesaplanmış sütun oluşturabilirim ancak Power Query düzenleyicisini kullanmak daha kolay .
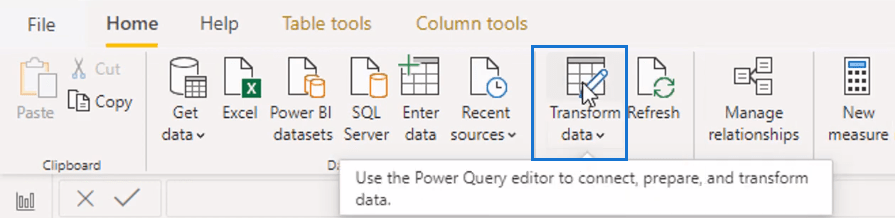
Hesaplanmış bir sütuna sahip olmaktan daha hızlı bir yoldur. Power Query düzenleyicisi, hesaplamalardaki verileri diğer dönüşümlerle günceller ve herhangi bir ek hesaplamaya ihtiyaç duymaz.
Düzenleyicide, burada çeyrek ve yıl var.
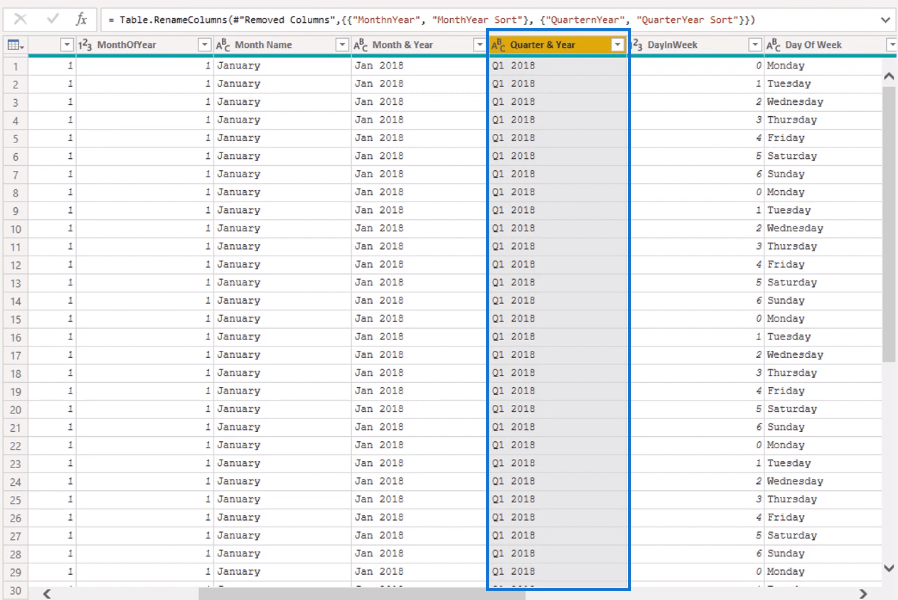
Çeyrekler için bir sütun eklemek için Örneklerden Sütun adlı bir özellik kullanacağım.
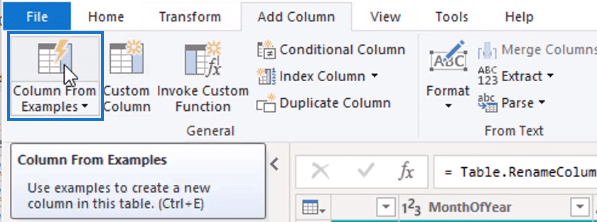
Bir şey yazdığınızda, editör yazdıklarınıza göre ne istediğinizi otomatik olarak hesaplayacaktır. Q1 yazdığınızda, bu sonuçları otomatik olarak seçti.
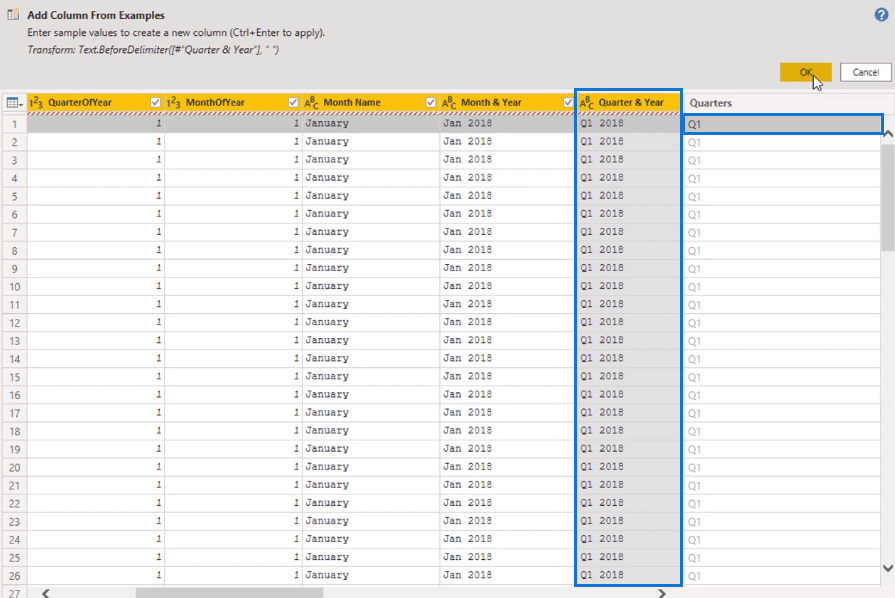
Bu yeni çeyrek sütunu ile Kapat ve Uygula'yı seçeceğim.
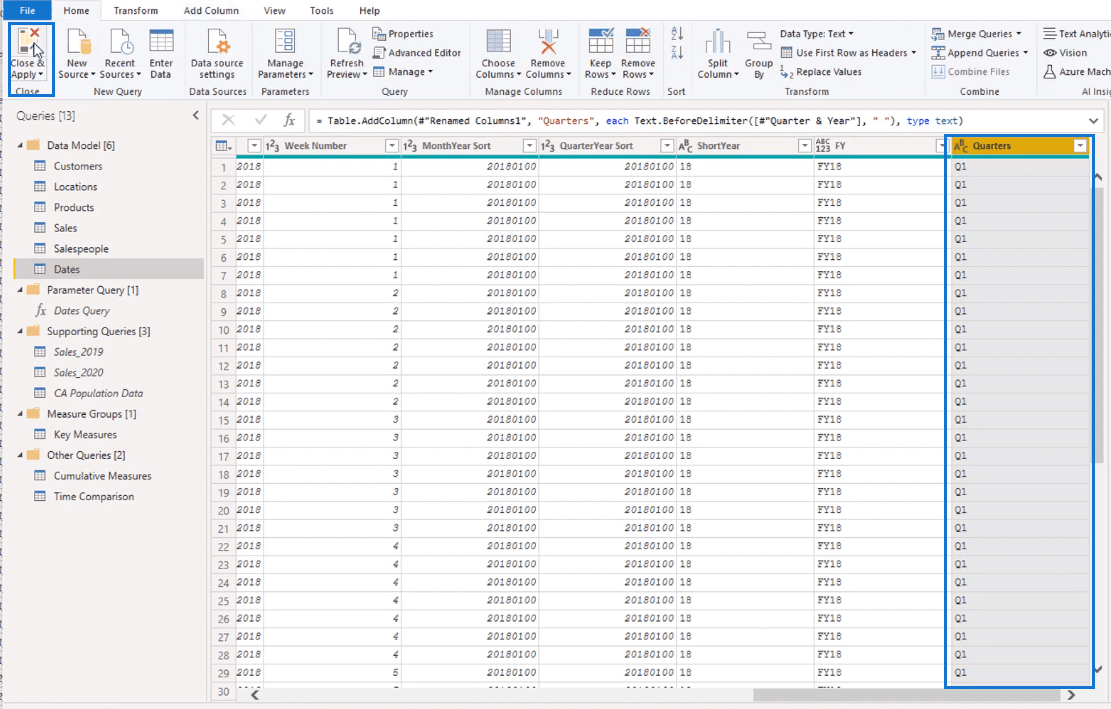
Artık Power Query düzenleyicisinde oluşturduğum sütun tarih tablosuna çevrildi.
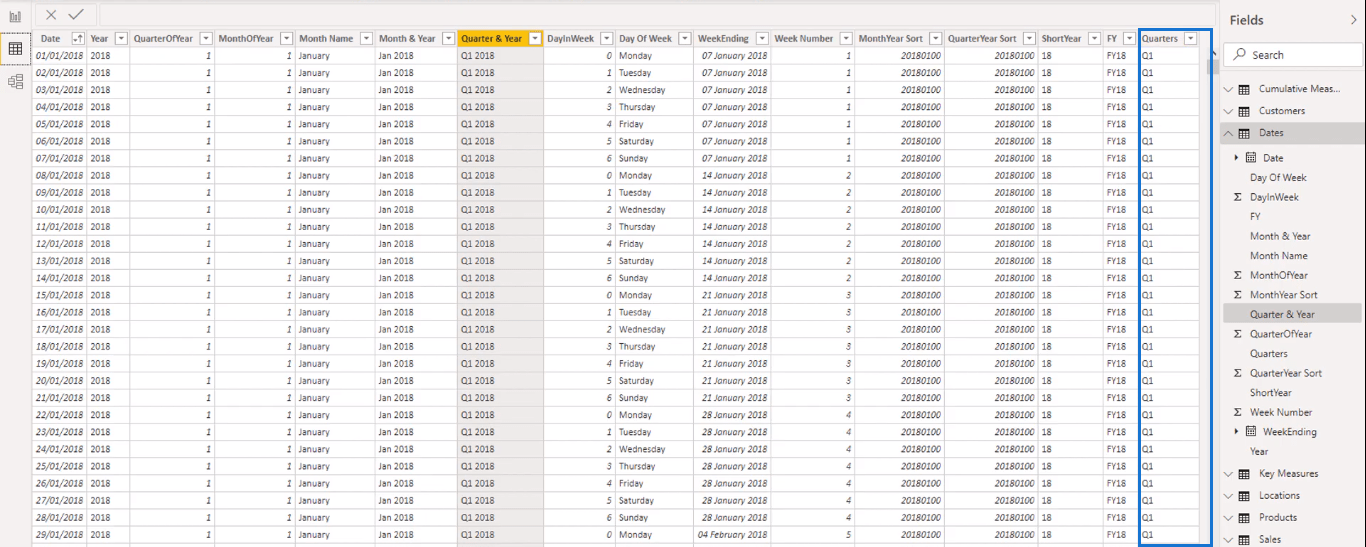
Rapora geri dönersek, dilimleyiciyi kopyalayıp yapıştıracağım.

Ardından, Yıl'ı yeni oluşturduğumuz Sütun olan Çeyrekler ile değiştirin.
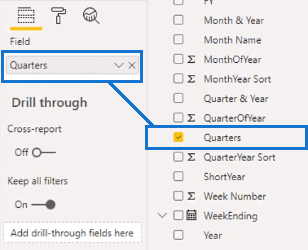
Şimdi veri setini filtrelemek için başka bir dilimleyicim var.
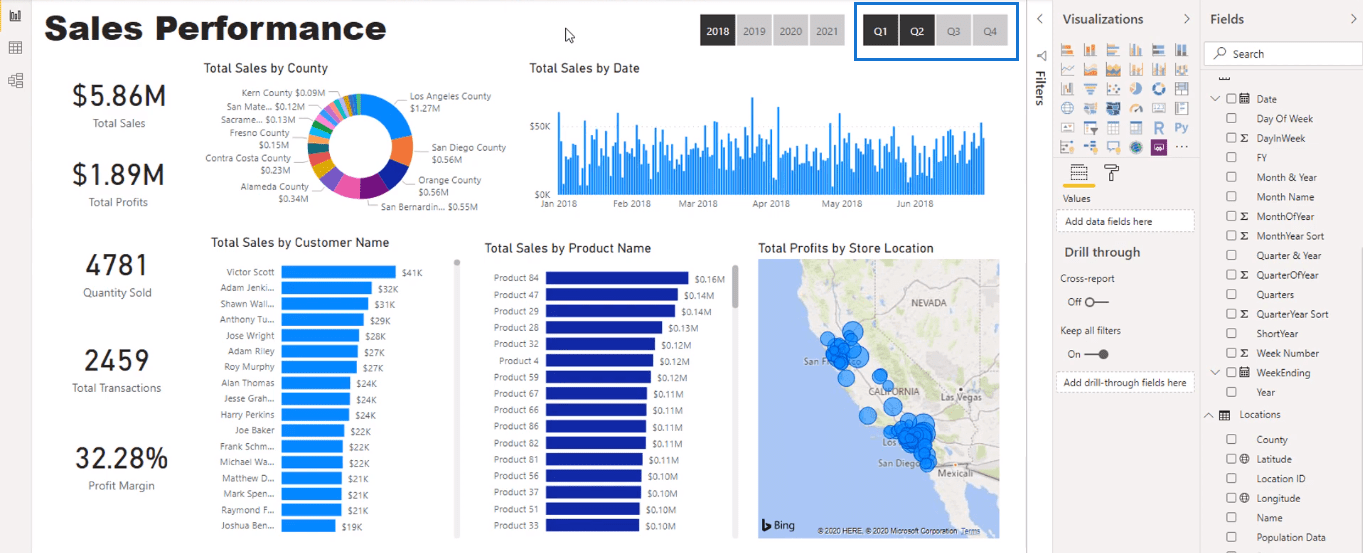
*****İlgili Bağlantılar*****
LuckyTemplates Veri Görselleştirmesi İçin Renk Şemalarını Kullanma
Görselleştirmede LuckyTemplates Veri Çubukları
LuckyTemplates'da Görsellerinizin Etkileşimlerini Kontrol Etme
Çözüm
LuckyTemplates'da bir dizi farklı görselleştirme seçeneğini ele aldık. Görselleştirmelerle yapılabilecek sınırsız olanaklar olduğunu görebilirsiniz. Nasıl görünmelerini istediğiniz tercihlerinize kalmış.
Kendi görselleştirmelerinizi yapabilmek, raporlarınızın görünümünü iyileştirmenize yardımcı olacaktır. Size büyük ölçüde yardımcı olabilecek ilgi çekici içgörüler oluşturmanıza yardımcı olacaktır.
İyi şanslar.
*****LuckyTemplates Öğrenmek?*****
Excel hücrelerini metne sığdırmak için güncel bilgileri ve 4 kolay çözümü keşfedin.
Bir Excel Dosyasının Boyutunu Küçültmek için 6 Etkili Yöntem. Hızlı ve kolay yöntemler ile verilerinizi kaybetmeden yer açın.
Python'da Self Nedir: Gerçek Dünyadan Örnekler
R'de bir .rds dosyasındaki nesneleri nasıl kaydedeceğinizi ve yükleyeceğinizi öğreneceksiniz. Bu blog aynı zamanda R'den LuckyTemplates'a nesnelerin nasıl içe aktarılacağını da ele alacaktır.
Bu DAX kodlama dili eğitiminde, GENERATE işlevinin nasıl kullanılacağını ve bir ölçü başlığının dinamik olarak nasıl değiştirileceğini öğrenin.
Bu eğitici, raporlarınızdaki dinamik veri görselleştirmelerinden içgörüler oluşturmak için Çok Kanallı Dinamik Görseller tekniğinin nasıl kullanılacağını kapsayacaktır.
Bu yazıda, filtre bağlamından geçeceğim. Filtre bağlamı, herhangi bir LuckyTemplates kullanıcısının başlangıçta öğrenmesi gereken en önemli konulardan biridir.
LuckyTemplates Apps çevrimiçi hizmetinin çeşitli kaynaklardan oluşturulan farklı raporların ve içgörülerin yönetilmesine nasıl yardımcı olabileceğini göstermek istiyorum.
LuckyTemplates'da ölçü dallandırma ve DAX formüllerini birleştirme gibi teknikleri kullanarak kâr marjı değişikliklerinizi nasıl hesaplayacağınızı öğrenin.
Bu öğreticide, veri önbelleklerini gerçekleştirme fikirleri ve bunların DAX'ın sonuç sağlama performansını nasıl etkilediği tartışılacaktır.








