Excel Hücrelerini Metne Sığdırma: 4 Kolay Çözüm

Excel hücrelerini metne sığdırmak için güncel bilgileri ve 4 kolay çözümü keşfedin.
Excel'de ağırlıklı bir ortalamayı yüzdelerle hesaplamak, size farklı derecelerde önem taşıyan verilerle başa çıkma gücü verir.
Ağırlıklı ortalama, standart ortalamaya benzer, ancak atanan ağırlıklara göre belirli değerleri vurgular. Farklı ağırlıklar yüzde olarak ifade edildiğinde, sonuçlar genellikle daha anlamlıdır.
Bu yazıda, Excel'de yüzdeleri kullanarak ağırlıklı ortalama hesaplama adımlarını öğreneceksiniz. Bilmeniz gereken gerekli formülleri, işlevleri ve Excel ipuçlarını ele alıyoruz.
Hadi başlayalım.
İçindekiler
Ağırlıklı Ortalama Nedir?
Ağırlıklı ortalamalar ve yüzdeler, finans, istatistik ve veri analizi dahil birçok alanda temel kavramlardır.
Ağırlıklı ortalama, bir dizi değerin göreli önemini dikkate alan bir ortalama türüdür.
Bunu muhtemelen birçok kez kullanmış olduğunuz basit ortalamayla karşılaştıralım. Basit aritmetik ortalama, sonucu hesaplarken tüm değerleri eşit olarak ele alır.
Ağırlıklı bir ortalama ile, tüm değerler eşit ağırlığa sahip değildir. Ağırlıklar, önemlerine veya alaka düzeyine göre değerlere atanır.
Matematiksel olarak, ağırlıklı ortalama şu şekilde hesaplanır:
Matematiksel formül şu şekilde temsil edilebilir:
Ağırlıklı Ortalama = (?(değer × ağırlık)) / ?(ağırlık)
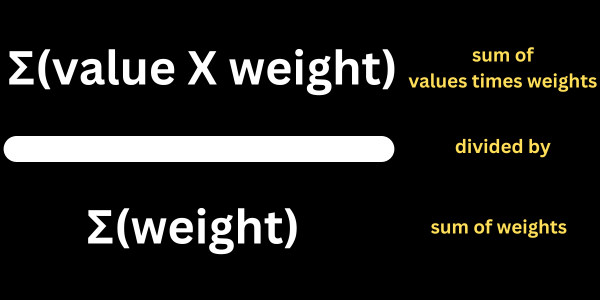
Makrolar ve VBA ile çalışırken matematiksel formülü yazabilirsiniz.
Ancak bu öğretici, hesaplamayı basitleştirmek için Microsoft Excel'deki birkaç yardımcı işlevi kullanır . Bunların kullanımı kolay kısayollar olduğunu göreceksiniz.
Yüzdeleri veya Birimleri Kullanma
Bazı ağırlıklı hesaplamalar yüzdeleri, diğerleri ise birimleri kullanır.
Örneğin, bir mağazadaki fiyatların ortalamasını alıyorsanız, bir ürünün fiyatını temsil eden para birimi kullanıyor olacaksınız.
Bir kalem elli sent ve bir kalem bir dolar ise, ağırlıklar sırasıyla 0,5 ve 1,0'dır.
Üniversite notlarının yüzdelere dayalı olması daha olasıdır. Örneğin ara sınav notunun %40'ı, yarıyıl sonu sınavına %60'ı verilebilir.
Bu makale, yüzdeleri kullanarak ortalamaları hesaplamaya ve görüntülemeye odaklanmaktadır.
Excel Çalışma Sayfanızı Ayarlama
Excel'de ağırlıklı bir ortalama hesaplamadan önce, çalışma sayfanızı gerekli verilerle ayarlamanız gerekir. Bu adımları takip et:
Bu eğitim, spor dünyasından bir örnekle başlar. Antrenörler oyuncularını farklı özelliklere göre değerlendirir ve bazı özellikler diğerlerinden daha değerlidir.
Antrenör, her özellik için ağırlık yüzdesine karar verir ve ardından oyuncuya puan verir. Ağırlıklı ortalama, oyuncunun nasıl ölçtüğüne dair daha eksiksiz bir resim verir.
Bu tabloyu Excel şablonunuza kopyalayın:
| Bağlanmak | Gol | Yüzde |
| Hız | 8 | %40 |
| Kuvvet | 5 | %50 |
| Çeviklik | 6 | %10 |
Yukarıdaki ağırlıklar yüzde olarak verilmiştir ve toplamları %100'dür.
Yüzdeler için Hücreleri Biçimlendirme
Netlik için, ağırlık değerlerini içeren hücreleri yüzde olarak biçimlendirmek çok önemlidir. İşte adım adım görevler:
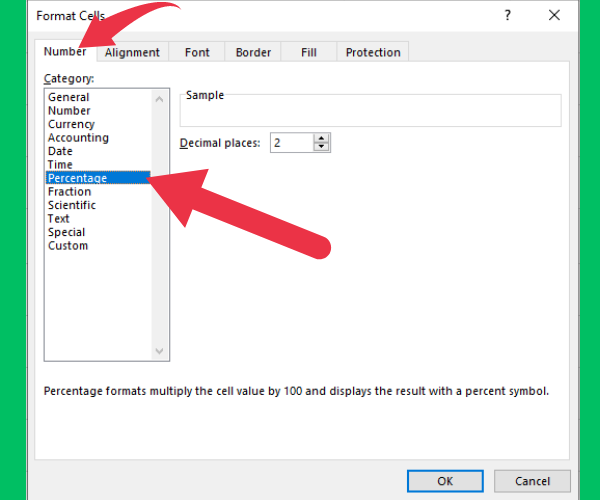
Bu adımları tamamladıktan sonra, Excel çalışma sayfanız artık ayarlanmış ve ağırlıklı ortalamayı hesaplamaya hazır olmalıdır. Verilerinizin ve ağırlık değerlerinizin doğru girildiğinden ve ağırlıkları içeren hücrelerin daha iyi okunabilirlik için yüzde olarak biçimlendirildiğinden emin olun.
Excel'de Ağırlıklı Ortalama Nasıl Hesaplanır?
Ağırlıklı bir ortalamanın hesaplanması TOPLAM ve TOPLA işlevlerinin kullanıldığı bir dizi basit adımı içerir.
Bu işlevler, farklı değerlere verilen değişen önemi veya ağırlıkları hesaba katan nihai bir ortalama değer bulmak için birleştirilebilir.
Excel SUMPRODUCT İşlevini Kullanma
Excel SUMPRODUCT formülü, iki veya daha fazla değer dizisini çarpmak ve bunların çarpımlarının toplamını döndürmek için kullanılır.
Bir dizi, bir değerler listesine başvurur. Miktarları içeren hücre aralığı bir dizidir. Fiyatı içeren dizi ikinci bir dizidir.
Toplam Ağırlığa Bölme
Öğe adetlerini ve fiyatlarını çarpmak ve toplamak için TOPLAÇARP işlevini kullandıktan sonra, ağırlıklı ortalamayı hesaplamak için bunu ağırlıkların toplamına bölmeniz gerekir.
Toplam ağırlığın B sütunundaki miktarların toplamını temsil ettiğini varsayalım.
TOPLA işlevini şu şekilde kullanarak: TOPLA(B2:B4), toplam ağırlığı elde edersiniz.
Bu rakam, SUMPRODUCT sonucunu bölmek için kullanılır.
Excel'e Yönelik Talimatlar
Excel çalışma sayfanızda şu adımları izleyin :
Bu adımları tamamladıktan sonra Excel, seçtiğiniz hücrede ağırlıklı ortalama fiyatı görüntüler.
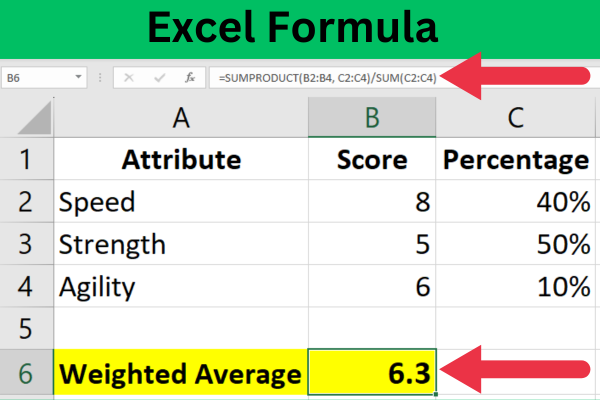
Bu örneği izliyorsanız, sonuç hücresinde çok sayıda ondalık basamak içeren uzun bir sayı görebilirsiniz.
Bu noktada, sonuç hücresini iki ondalık basamak gösterecek şekilde biçimlendirerek ekranı düzenlemelisiniz.
Formülü parçalamak
İşte önceki bölümdeki formülün bir dökümü:
Gerçek Dünya Senaryoları
Bu formülün iki yaygın uygulaması, derecelendirme sistemlerini ve finansal analizi içerir.
Bu örnekler, ağırlık olarak yüzdeleri kullanarak Excel'de ağırlıklı ortalamaların nasıl uygulanacağını gösterir .
Derecelendirme Sistemleri
Öğretmenler ve profesörler öğrencilerin bir dersteki performansını değerlendirirken, genellikle final notunu belirlemek için ağırlıklı ortalamaları kullanırlar. Bu durumda, her ödev, kısa sınav veya sınavın genel nota katkıda bulunan belirli bir ağırlığı veya yüzdesi vardır.
Örneğin, aşağıdaki sınıf dağılımını varsayalım:
Örneği takip etmek için bu tablodaki verileri elektronik tablonuza kopyalayabilirsiniz. Tablodaki ilk sütunu A sütununa yerleştirin.
| Bozulma | Gol | Ağırlık |
| Ödev 1 | 70 | %10 |
| Ödev 2 | 55 | %10 |
| sınav 1 | 93 | %10 |
| Ara sınav | 67 | %20 |
| Ödev 4 | 96 | %10 |
| Ödev 5 | 74 | %10 |
| Sınav 2 | 45 | %10 |
| Final Sınavı | 91 | %20 |
Excel'de ağırlıklı ortalamayı hesaplamak için SUMPRODUCT işlevini kullanabilirsiniz.
Notların B sütununda (B2'den B9'a) ve yüzde olarak ifade edilen karşılık gelen ağırlıkların C sütununda (C2'den C9'a) olduğunu varsayarsak, formül şöyle görünecektir:
= TOPLAM(B2:B9, C2:C9)/TOPLA(C2:C9)
Bu Excel formülü, sağlanan notları ve yüzdeleri kullanarak ağırlıklı ortalamayı hesaplar.
Finansal Analiz
Ağırlıklı ortalamalar, özellikle bir hisse senedi portföyünün performansını değerlendirirken finansal analizde de önemli bir rol oynar . Bu gibi durumlarda, her bir hisse senedine verilen ağırlık, tahsis edilen yatırım yüzdesine dayanabilir.
Portföyünüzde aşağıdaki hisse senetlerine sahip olduğunuzu varsayalım:
| Stoklamak | Fiyat | hisseler | Yatırım (%) |
| Stok A | 100 | 5 | %30 |
| Stok B | 50 | 10 | %40 |
| Stok C | 80 | 3 | %30 |
Hisse senedi fiyatlarının B sütununda (B2'den B4'e), payların C sütununda (C2'den C4'e) ve yatırım yüzdelerinin D sütununda (D2'den D4'e) olduğu varsayıldığında, ağırlıklı ortalama formülü aşağıdaki gibi olacaktır:
=TOPLAM(B2:B4, D2:D4)/TOPLA(D2:D4)
Yukarıdaki formül, her hisse senedi için yatırım yüzdesine dayalı olarak ağırlıklı ortalama hisse senedi fiyatını hesaplar. Bu değer, portföyün genel performansının değerlendirilmesine yardımcı olur.
Bu ekran görüntüsü, hesaplamayı ve sonuçları gösterir:
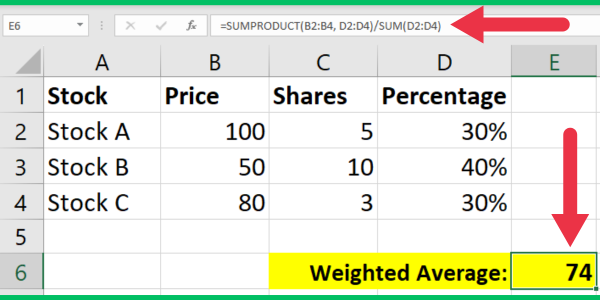
Ağırlıklı ortalamanın altında ya da üstünde kalan değerleri renklendirerek sunumlarınızı daha da güzel hale getirebilirsiniz. Örneğin, daha yüksek değerler yeşil renkle vurgulanabilir.
Bunu yapmak için, "büyüktür" koşuluyla bir "hücreyi vurgula" kuralı eklemek için koşullu biçimlendirmeyi kullanın. Bu, eşiği belirlemenizi ve vurgu rengini seçmenizi sağlar.
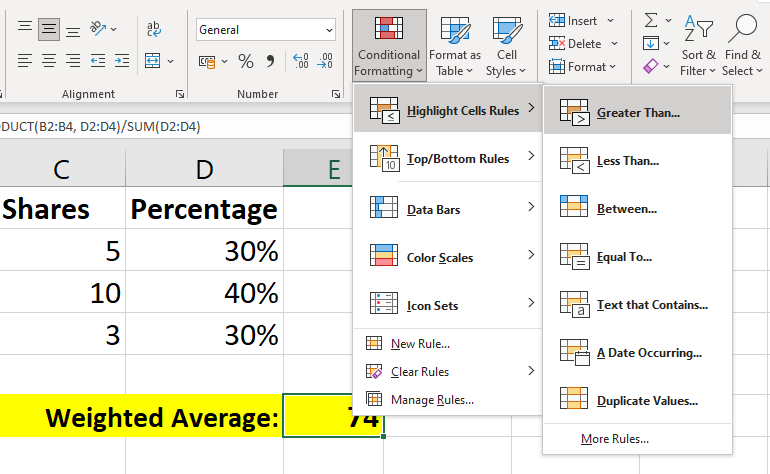
Hisse senedi fiyatı analizi genellikle ağırlıklı ortalamaların gücünü belirli fiyat aralıklarında kapanış fiyatlarının sıklığıyla birleştirir. Analistler, farklı fiyat aralıklarına ağırlıklar atar ve bir hisse senedi fiyatının otuz gün boyunca bir fiyat aralığına düştüğünü sayan bir sıklık tablosu oluşturmak için Excel'i kullanır.
Bu, frekans bazında ağırlık ortalama günlük kapanış fiyatlarının hesaplanmasına olanak sağlar. Bu yardımcı video, Excel'de sıklık tablolarının nasıl oluşturulacağını gösterir:
4 Yaygın Hatalar ve Sorun Giderme
İşte Excel'de ağırlıklı ortalama hesaplarken karşılaşacağınız en yaygın dört hata.
1. Yanlış Hizalanmış Veriler ve Ağırlıklar
Yanlış hizalanmış veriler ve ağırlıklar da yanlış ağırlıklı ortalama sonuçlara yol açabilir. Doğruluk, verilerin ve ağırlıkların Excel'de doğru şekilde hizalanmasına bağlıdır.
Veriler, her değer kendi ağırlığına karşılık gelecek şekilde bitişik sütunlarda listelenmelidir:
| Veri (B Sütunu) | Ağırlıklar (C Sütunu) |
| değer 1 | ağırlık 1 |
| Değer 2 | ağırlık 2 |
Verilerin ve ağırlıkların yanlış hizalandığını fark ederseniz, değerler ve bunlara karşılık gelen ağırlıklar arasında uygun bir eşleşme sağlamak için e-tablonuzdaki sütunları ayarlayın.
2. Yüzdeleri Hesaplamamak
Yüzdeleri ağırlık olarak ele alırken, ağırlıkların ondalık değerler olarak ifade edildiğinden emin olun. Örneğin, bir ağırlık %20 olarak gösteriliyorsa, ondalık eşdeğeri 0,20 olmalıdır.
Yüzdeyi ondalık sayıya dönüştürmek için yüzdeyi 100'e bölün:
=C2 / 100
Yüzdelerin doğru hesaplanması ile ağırlıklı ortalama hesaplaması doğru sonuçlar verecektir.
3. Hatalı Hücre Referansları
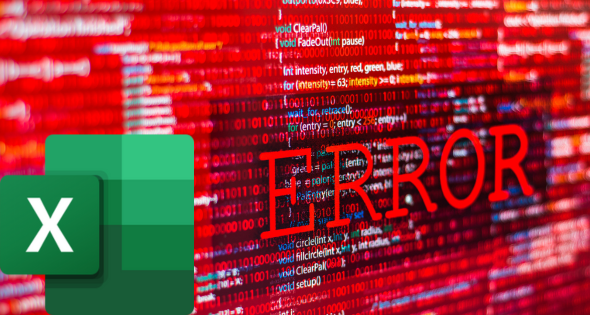
Hücre referanslarının doğru olduğundan emin olmak önemlidir. Hatalı hücre referansları , hesaplamada hatalara veya yanlış sonuçlara yol açabilir .
Formüllerin hem değerler hem de ağırlıklar için uygun hücre aralıklarını içerdiğini kontrol edin.
4. Yanlış işlevi kullanmak
Muhtemelen Excel'in normal ortalama işlevini birçok kez kullanmışsınızdır. Bu işlev, ağırlıklı ortalamalar için kullanılmaz.
Standart sapma ve hareketli ortalama, veri ortalamalarındaki değişiklikleri yakalamanın yollarıdır. Bu hesaplamalar farklı formüller kullanır.
ORTALAMAEĞER işlevi, belirli ölçütleri karşılamayan değerleri filtrelemenizi sağlar. Ancak, ağırlıklı ortalama hesaplanırken değerlere düşük bir yüzde atamak daha iyidir.
Son Sözümüz
Bu yazımızda, Excel'de ağırlıklı ortalamaların yüzdelerle nasıl hesaplanacağını gösterdik. Ağırlıklı ortalamalar, bir dizi değerin göreli önemini vurgulayarak veri kümelerine ilişkin değerli içgörüler sağlar.
TOPLAM işlevini kullanarak Excel, karşılık gelen veri noktalarını çarparak ve sonucu ağırlıkların toplamına bölerek ağırlıklı ortalamayı kolayca hesaplayabilir. Formül aşağıdaki gibidir:
=SUMPRODUCT(veri_aralığı, ağırlık_aralığı) / SUM(ağırlık_aralığı)
Bu yöntem, bazı değerlerin diğerlerinden daha fazla önem taşıdığı notlar, anket sonuçları veya finansal verilerle uğraşırken özellikle yararlıdır.
Bu tekniğe hakim olmak, veri analizi yeteneklerini geliştirerek kullanıcıların doğru ve ilgili verilere dayalı olarak daha bilinçli kararlar vermesini sağlayabilir.
Bazı güçlü Excel becerileri oluşturmaya başlamaya hazır mısınız? göz atın .
Excel hücrelerini metne sığdırmak için güncel bilgileri ve 4 kolay çözümü keşfedin.
Bir Excel Dosyasının Boyutunu Küçültmek için 6 Etkili Yöntem. Hızlı ve kolay yöntemler ile verilerinizi kaybetmeden yer açın.
Python'da Self Nedir: Gerçek Dünyadan Örnekler
R'de bir .rds dosyasındaki nesneleri nasıl kaydedeceğinizi ve yükleyeceğinizi öğreneceksiniz. Bu blog aynı zamanda R'den LuckyTemplates'a nesnelerin nasıl içe aktarılacağını da ele alacaktır.
Bu DAX kodlama dili eğitiminde, GENERATE işlevinin nasıl kullanılacağını ve bir ölçü başlığının dinamik olarak nasıl değiştirileceğini öğrenin.
Bu eğitici, raporlarınızdaki dinamik veri görselleştirmelerinden içgörüler oluşturmak için Çok Kanallı Dinamik Görseller tekniğinin nasıl kullanılacağını kapsayacaktır.
Bu yazıda, filtre bağlamından geçeceğim. Filtre bağlamı, herhangi bir LuckyTemplates kullanıcısının başlangıçta öğrenmesi gereken en önemli konulardan biridir.
LuckyTemplates Apps çevrimiçi hizmetinin çeşitli kaynaklardan oluşturulan farklı raporların ve içgörülerin yönetilmesine nasıl yardımcı olabileceğini göstermek istiyorum.
LuckyTemplates'da ölçü dallandırma ve DAX formüllerini birleştirme gibi teknikleri kullanarak kâr marjı değişikliklerinizi nasıl hesaplayacağınızı öğrenin.
Bu öğreticide, veri önbelleklerini gerçekleştirme fikirleri ve bunların DAX'ın sonuç sağlama performansını nasıl etkilediği tartışılacaktır.








