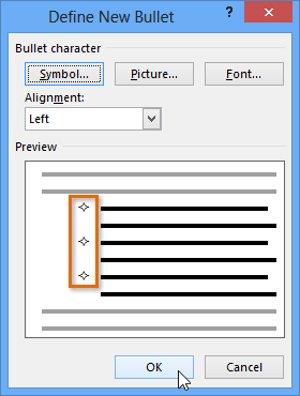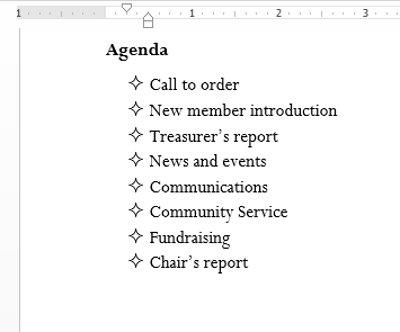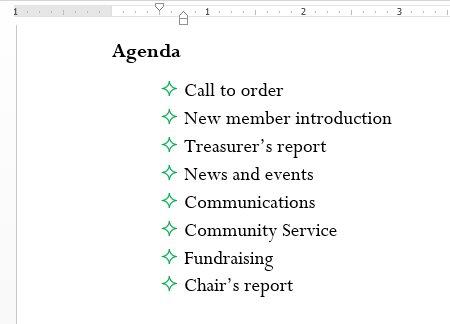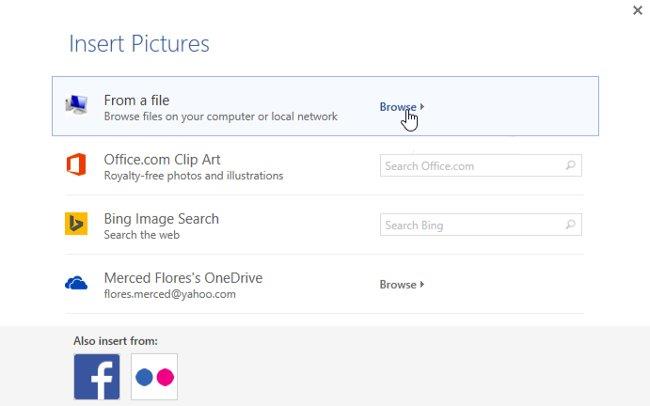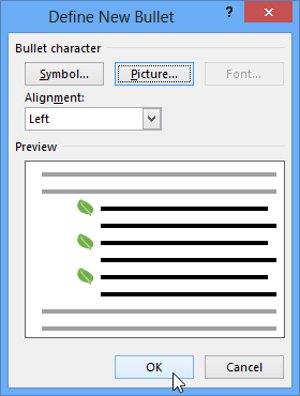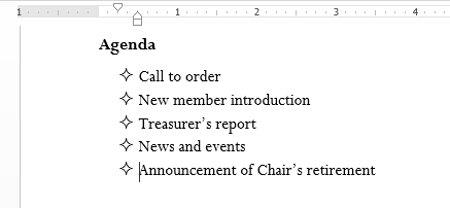Madde İşaretleri ve Numaralandırma listeleri, belgelerde metni düzenlemek, listelemek ve vurgulamak için kullanılır . Word 2013 - Bölüm 10'a yönelik bu eksiksiz eğitim makalesinde , mevcut madde işareti sembollerini nasıl kullanacağınızı, yeni madde işaretleri ve numaraları eklemeyi, madde işareti simgelerini seçmeyi ve çok düzeyli listeleri nasıl biçimlendireceğinizi öğreneceksiniz.
- BULLETS : Paragrafın başlangıcını işaret eden nokta.
- NUMARALANDIRMA : Otomatik sıra numarası.
- ÇOK DÜZEYLİ LİSTE : Çok düzeyli liste.
Lütfen Word 2013'teki video Listesi formatına (Madde İşareti ve Numaralandırma) bakın :
İçindekiler
A. Madde işareti türlerinin bir listesini oluşturun
1. Biçimlendirmek istediğiniz metni liste halinde vurgulayın.

2. Giriş sekmesinde Madde İşaretleri komutunun yanındaki açılır oka tıklayın . Madde işareti stillerinin bir menüsü görünecektir.

3. Fare işaretçisini farklı madde işareti stillerinin üzerine getirin. Bu madde işareti stilinin bir taslağı metinde görüntülenecektir. Ardından kullanmak istediğiniz madde işareti stilini seçin.

4. Metin, paragraf işaretleyicileri içeren bir liste olarak biçimlendirilecektir.

Madde işareti sembolü stil listesi seçenekleri
- Listeden sayıları veya madde işareti sembollerini kaldırmak için listeyi seçin ve Madde İşaretli veya Numaralı liste komutunu tıklayın .
- Bir listeyi düzenlerken, yeni bir satır başlatmak için Enter tuşuna basabilirsiniz ; yeni satırda otomatik olarak bir madde işareti veya numara bulunur. Listenin sonunda normal biçimlendirmeye dönmek için iki kez Enter tuşuna basın.
- Cetvel üzerindeki girinti işaretini sürükleyerek listenin girintisini ve harfler ile madde işaretleri veya sayılar arasındaki mesafeyi özelleştirebilirsiniz.

B. Numaralandırma listesi oluşturma (Numaralandırma)
Metni numaralandırılmış bir listeyle ayarlamanız gerektiğinde, Word çeşitli sayı özelleştirmeleri sağlar. Listenizi sayılar, harfler veya Romen rakamlarıyla biçimlendirebilirsiniz.
1. Sayı stili listesine göre biçimlendirmek istediğiniz metni seçin.

2. Giriş sekmesinde Numaralandırma komutu açılır okunu tıklayın . Sayı stillerinin bir listesi görünecektir.

3. Fare işaretçisini her farklı sayı türünün üzerine getirin. Metin, ilgili liste stiline göre değişecektir. Kullanmak istediğiniz stili seçin.

4. Metin bir sayı listesi olarak biçimlendirilecektir.

Numaralandırılmış listeyi yeniden başlat
Bir listeyi yeniden numaralandırmak istiyorsanız, Word'de 1'de yeniden başlat seçeneği bulunur . Burada sayı veya harflerden oluşan bir liste uygulayabilirsiniz.
1. Yeniden numaralandırmak istediğiniz liste öğesine sağ tıklayın ve ardından beliren menüden 1'de Yeniden Başlat'ı seçin.

2. Bu liste yeniden numaralandırılacaktır.

C. Madde İşaretlerini Özelleştir
Listede madde işareti arayüzü oluşturmak, sabit öğeleri vurgulamanıza ve listeyi kişiselleştirmenize yardımcı olur. Word 2013, madde işaretlerini semboller, farklı renkler kullanma veya görüntüleri madde işareti olarak yükleme gibi birçok yolla biçimlendirmenize olanak tanır.
I. Madde işareti gibi bir sembol kullanmak:
1. Biçimlendirmek istediğiniz mevcut listeyi seçin.

2. Giriş sekmesinde Madde İşaretleri komutunun yanındaki aşağı oka tıklayın . Açılır menüden Yeni Madde İşareti Tanımla'yı seçin .

3. Yeni Madde İşareti Tanımla penceresi görünecektir. Sembol düğmesine tıklayın .

4. Sembol iletişim kutusu görünecektir.
5. Yazı Tipi açılır kutusuna tıklayın ve bir yazı tipi seçin. Wingdings ve Sembol yazı tipleri iyi seçimlerdir çünkü birçok yararlı sembol içerirler.
6. İstediğiniz simgeyi seçin ve ardından OK tuşuna basın .

7. Sembol, Yeni Madde İşareti Tanımla iletişim kutusunun Önizleme bölümünde görünecektir . Ardından Tamam'ı seçin.
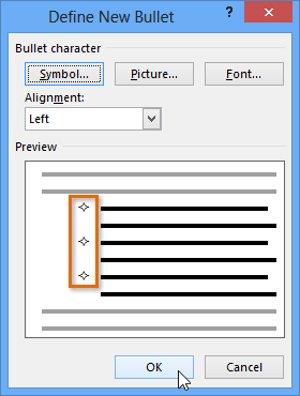
8. Listede madde işaretleri görünecektir.
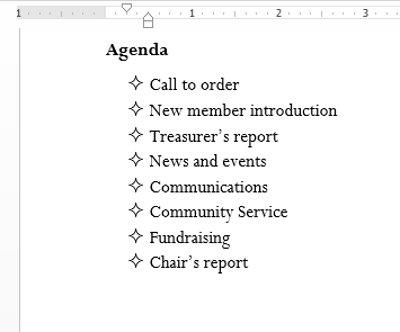
II. Madde İşareti rengini değiştir
1. Biçimlendirmek istediğiniz mevcut listeyi seçin.

2. Giriş sekmesindeki Madde İşaretleri komutunun yanındaki aşağı oka tıklayın . Açılır menüden Yeni Madde İşareti Tanımla'yı seçin .

3. Yeni Madde İşareti Tanımla iletişim kutusu görünecektir. Yazı Tipi düğmesini tıklayın .

4. Yazı Tipi iletişim kutusu görünecektir. Yazı Tipi Rengi açılır kutusunu tıklayın . Bir metin rengi menüsü görünecektir.
5. İstediğiniz rengi seçin ve Tamam'a tıklayın .

6. Madde işareti rengi , Yeni Madde İşareti Tanımla iletişim kutusunun Önizleme bölümünde görünecektir . Tamam'ı tıklayın .

7. Listedeki madde işareti rengi değişecektir.
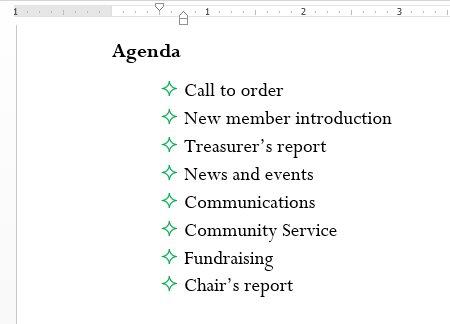
III. Bir resmi madde işareti olarak kullanın:
1. Biçimlendirmek istediğiniz mevcut listeyi seçin.

2. Giriş sekmesinde Madde İşaretleri komutunun yanındaki açılır oka tıklayın . Açılır menüden Yeni Madde İşareti Tanımla ... öğesini seçin .

3. Yeni Madde İşareti Tanımla iletişim kutusu görünecektir. Resim düğmesini tıklayın . _

4. Resim Ekle iletişim kutusu görünecektir. Buradan, bilgisayarınızda veya OneDrive'ınızda ( eski adıyla SkyDrive olarak biliniyordu ) saklanan görsel dosyalarını bulabilir veya çevrimiçi görsel aramak için arama alanlarını kullanabilirsiniz.
5. Aşağıdaki örnekte , bilgisayarda depolanan bir resmi bulmak için Gözat'a tıklıyoruz .
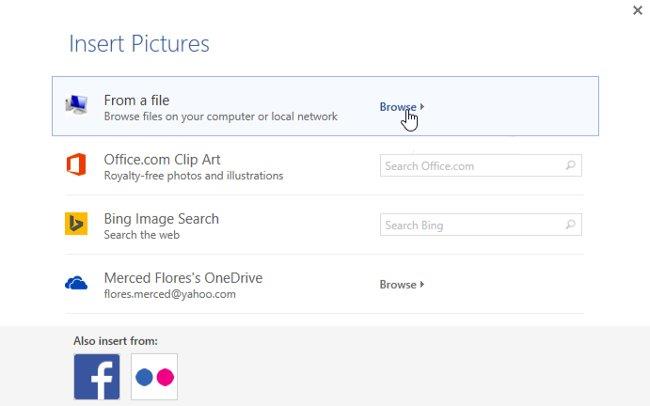
6. Resim Ekle iletişim kutusu görünecektir. İstediğiniz görüntü dosyasını bulun ve seçin, ardından Ekle'ye tıklayın.

7. Görüntü, Yeni Madde İşareti Tanımla iletişim kutusunun Önizleme bölümünde görünecektir . Tamam'ı tıklayın .
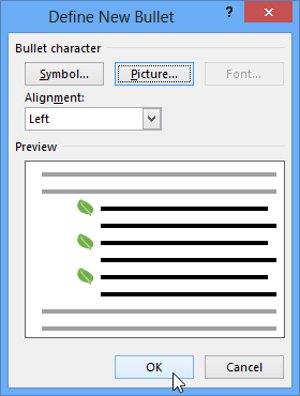
8. Resim listede görünecektir.

- Tüm görüntüler bir madde işareti olarak işe yaramayacaktır. Genel olarak beyaz ( veya şeffaf ) arka plana sahip basit bir grafik kullanmak en iyisidir . Bu, merminin tanınabilir bir şekle sahip olmasını sağlar.
D. Çok düzeyli liste (Çok düzeyli liste)
Çok düzeyli listeler, birçok farklı düzeye sahip listeler oluşturmanıza olanak tanır. Herhangi bir numaralandırılmış ve numaralandırılmış liste, Sekme tuşu kullanılarak çok düzeyli bir listeye dönüştürülebilir .

I. Çok düzeyli bir liste oluşturun:
1. Ekleme noktasını taşımak istediğiniz satırın başına yerleştirin.
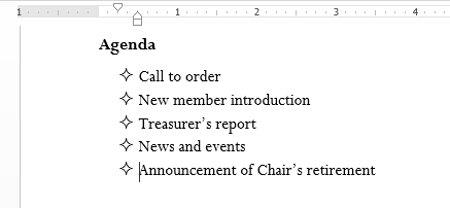
2. Satır girintisini artırmak için Sekme tuşuna basın . Çizgi sağa doğru hareket edecektir.

II. Girintiyi artırın veya azaltın:
Girinti boyutunu artırarak veya azaltarak liste düzeyi ayarlarını belirleyebilirsiniz. Girinti düzeyini aşağıdaki gibi ayarlamanın birkaç yolu vardır:
- Girintiyi birden fazla düzeyde artırmak için ekleme noktasını satırın başına yerleştirin ve istediğiniz konuma ulaşılana kadar Sekme düğmesine basın.

- Girinti düzeyini azaltmak için ekleme noktasını satırın başına yerleştirin, ardından Shift düğmesini basılı tutarak Tab tuşuna basın .

Ayrıca, ekleme noktasını satırın herhangi bir yerine yerleştirip ardından Girintiyi Artır veya Azalt komutunu tıklatarak da metnin girinti düzeylerini artırabilir veya azaltabilirsiniz .

Çok düzeyli bir listeyi biçimlendirirken, Word varsayılan madde işareti stilini kullanır. Çok düzeyli bir listenin stilini değiştirmek için listeyi seçin ve ardından Giriş sekmesindeki Çok düzeyli liste komutunu tıklayın .

Daha fazlasını görün: Word 2013: Microsoft hesaplarını ve OneDrive'ı kullanma talimatları
Eğlenmek!