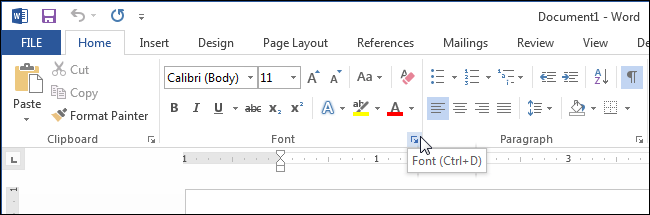Word'deki Şerit araç çubuğundaki komutları kullanırken, fareyi üzerine getirdiğinizde ekranda bir açılır iletişim kutusu görünecektir. Bu Ekran İpucu'dur .
Ekran İpucu, program simgelerinin işlevleri veya görevleriyle ilgili notlar ve kısa talimatlardır. Farenizi simgelerin üzerine getirip Office'te bir işlevi seçtiğinizde, Ekran İpucu varsayılan olarak gelişmiş görüntüleme moduna geçer (işlevin ek ayrıntılı açıklamalarıyla birlikte). Gizlemeyi özelleştirebilir veya Ekran İpucu'nun normal veya gelişmiş görüntüleme modunu seçebilirsiniz .
Aşağıdaki makalede LuckyTemplates, Word 2013'te Ekran İpucu'nu nasıl devre dışı bırakacağınız (kapatacağınız) konusunda size rehberlik edecektir .

Word 2013'te Ekran İpucu'nu devre dışı bırakmak (kapatmak) için önce Dosya sekmesine tıklayın .
Ekranda, sol bölmedeki öğeler listesinde bulunan Seçenekler seçeneğine tıklayın.
Varsayılan olarak Word Seçenekleri iletişim kutusu ekranında Genel seçeneği etkindir. Veya soldaki bölme öğeleri listesindeki Genel seçeneğine tıklayabilirsiniz . Kullanıcı Arayüzü seçenekleri bölümündeki Ekran İpucu stili bölümünde Ekran İpuçlarını gösterme seçeneğini seçin .

Varsayılan olarak Ekran İpuçlarında özellik açıklamalarını göster seçeneği Ekran İpucu stili bölümünde mevcuttur . Bu seçenek, Gelişmiş Ekran İpuçlarını görüntüler (görüntüleri görüntülemek gibi...), bir komut açıklaması içerir ve komutu destekleyen görüntüler, kısayollar ve köprüler içerebilir.
Ekran İpuçlarında özellik açıklamalarını gösterme seçeneğini belirlerseniz , Ekran İpucu hala görüntülenir ancak yalnızca komut adını görüntüler ve komut için ek klavye kısayollarını görüntüleyebilir.
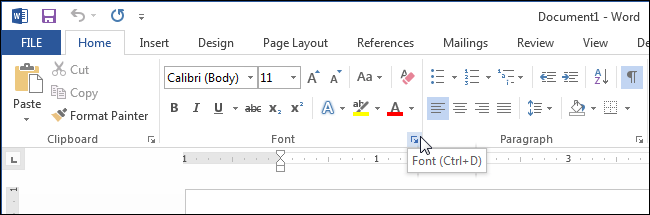
Şuraya başvurabilirsiniz: