Excel Hücrelerini Metne Sığdırma: 4 Kolay Çözüm

Excel hücrelerini metne sığdırmak için güncel bilgileri ve 4 kolay çözümü keşfedin.
Bir Excel çalışma sayfasıyla çalışırken, tek bir hücreye birden fazla metin satırı girmeniz gerektiğini fark edebilirsiniz. Bu yazıda, bunu başarmanıza yardımcı olacak birkaç basit teknik öğreneceksiniz. Ayrıca, verilerin nasıl içe aktarılacağını çok sayıda satırla ve okunabilirliği artırmak için bazı ipuçlarıyla paylaşacağız.
Tek bir hücrede birden çok satır satırı eklemek, verilerin düzenlenmesinde ve sunulmasında yardımcı olur. Ve bir Excel hücresine birden çok satır eklemek için üç temel yöntem vardır.
Bunları gerçek dünya senaryoları ile açıklayalım.
İçindekiler
Excel'de Birden Çok Satır Eklemek için 3 Birincil Yöntem Nedir?
Alt+Enter Yöntemini Kullanma
Metni Kaydır özelliğini kullanma
Concat ve Char gibi formüllerle çalışma
Her yaklaşım kendi avantajlarını sunar ve ihtiyaçlarınıza ve tercihlerinize bağlı olarak farklı durumlarda uygulanabilir.
Bu tekniklerde uzmanlaşarak, Excel belgelerinizin biçimlendirmesini ve sunumunu önemli ölçüde geliştirebilirsiniz.
Bu değerli işlevler hakkında daha fazla bilgi edinmek ve bunların günlük elektronik tablo çalışmanıza ne kadar kolay dahil edildiğini keşfetmek için okumaya devam edin.
1 – Alt+Enter Yöntemini Kullanma
Bir Excel hücresine birden çok satır satırı eklemek için Alt+Enter yöntemini kullanın.
Bu, birden çok satır satırı eklemenin basit ve etkili bir yoludur ve bir hücre içinde satır sonları eklemenize olanak tanır.
Alt+Enter kullanarak tek bir hücreye boş satırlar eklemek için şu adımları izleyin:
1. Birden fazla metin satırı girmeniz gereken hücreye tıklayın.
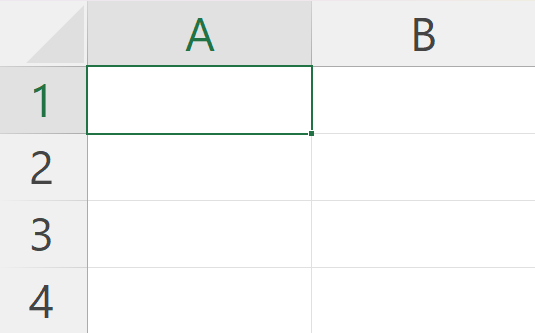
2. Metnin ilk satırını yazın.
3. Aynı hücre içinde sonraki metin satırını yazmaya başlamanıza izin veren ayrı bir satır ekleyecek olan Alt+Enter tuşlarına basın .
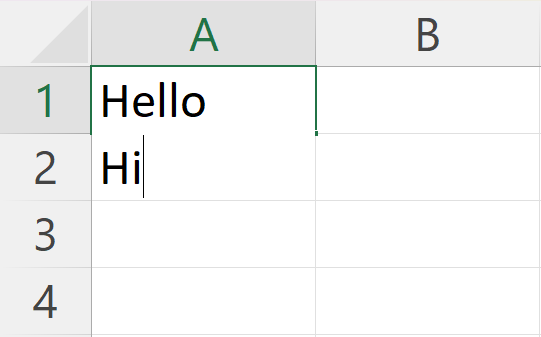
4. Gerektiği kadar çok satır eklemek için Alt+Enter tuşlarına basma işlemini tekrarlayın .
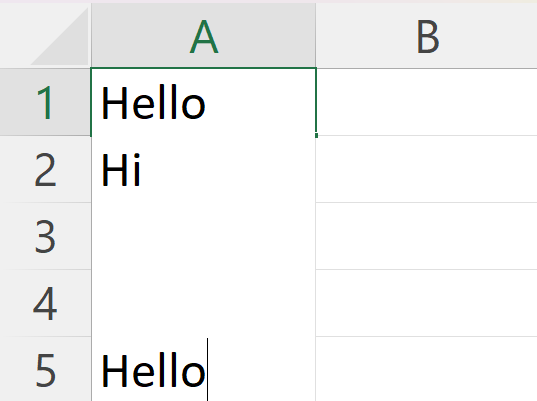
5. Metin girmeyi tamamladığınızda ve satır sayısından memnun kaldığınızda bitirmek için Enter tuşuna basın.
Alt+Enter yöntemini izleyerek, verilerinizi Excel hücrelerinde çok sayıda satırla etkili bir şekilde düzenleyebilirsiniz. Bu, hem sizin hem de verilerinizle etkileşime girebilecek diğer kişiler için daha okunaklı ve iyi sunulan bir elektronik tabloya katkıda bulunacaktır.
#2 – Metin Kaydırma Özelliğini Kullanma
Bir Excel hücresine birden çok satır eklemek için Metin Kaydırma özelliğini kullanabilirsiniz. Metin Kaydırma, metni gerektiği gibi birden çok satırda görüntülemek için hücreyi otomatik olarak biçimlendirir. Metin Kaydırma özelliğini şu şekilde kullanabilirsiniz:
1. Biçimlendirmek istediğiniz hücreyi veya hücre aralığını seçin. Ardından, farenizin sağ düğmesine tıklayın ve Hücreleri Biçimlendir'i seçin .
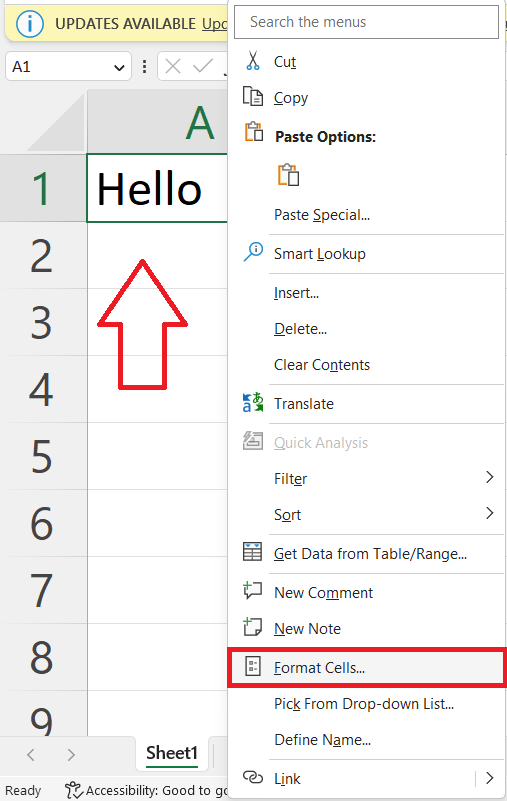
2. Hizalama grubunu açın .
3. Açılır menüyü açmak için Dikey'i seçin ve Üst'ü seçin . Ardından, Metni kaydır seçeneğini işaretleyin.
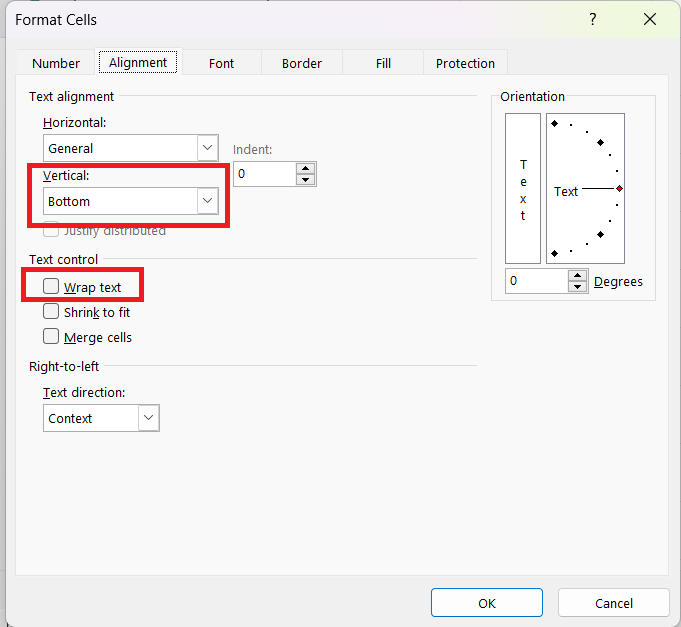
4. Değişiklikleri kaydetmek için Tamam'a tıklayın .
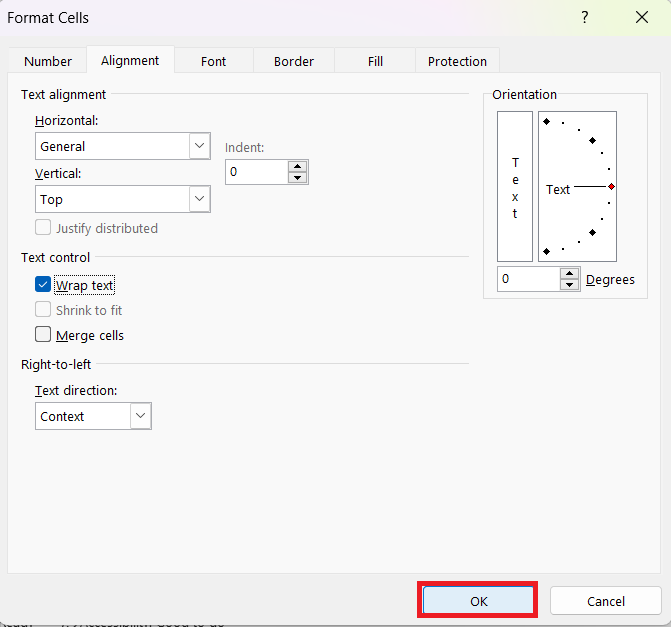
Metin Kaydırma etkinken bir hücreye yazarken, veriler birden çok satırda görünecek şekilde otomatik olarak ayarlanır. Hücre, içeriğini barındırmak ve her şeyi görünür kılmak için genişleyecektir.
3 – Formüllerle Çalışmak
Excel ile çalışırken, özellikle formüllerle uğraşıyorsanız, genellikle bir hücreye birden çok satır eklemeniz gerekebilir. Bu bölüm, bu tür görevleri yerine getirmek için iki yararlı işlevi tartışacaktır: CHAR ve Concat.
1.Karakter İşlevi
CHAR işlevi, Excel hücrelerinde birden çok satırla çalışırken kullanışlıdır. Bir satır sonu için ASCII koduyla CHAR işlevini kullanarak çok satırlı hücreleri verimli bir şekilde oluşturabilirsiniz.
CHAR işlevini kullanmak için şu adımları izleyin:
1. Satır sonunu eklemek istediğiniz hücreyi seçin.
2. Değerleri/hücre başvurularını yazın ve & kullanarak bunlara =CHAR(10) ekleyin . 10 sayısı, satır sonu karakteri için ASCII kodudur.
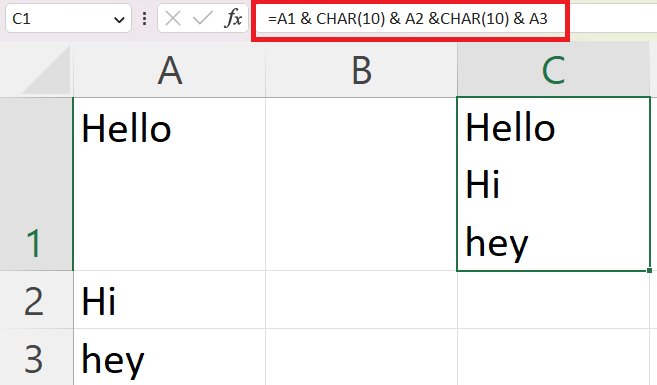
2. Concat İşlevi
Concat işlevi, iki veya daha fazla diziyi birleştirmenizi sağlar. Bu, özellikle tek bir hücreye birden çok satır eklemeniz gerektiğinde yararlı olabilir.
Concat'ı kullanmak için şu adımları izleyin:
1. Birleştirilmiş metnin görünmesini istediğiniz hücreyi seçin.
2. =CONCAT(metin1, metin2, …) formülünü yazın , metin1, metin2 vb. yerine birleştirmek istediğiniz metin veya hücre referanslarını yazın.
3. Metinler arasına bir satır sonu eklemek için bağımsız değişkeni 10 olan CHAR işlevini kullanın (örneğin, =CONCAT(text1, CHAR(10), text2, CHAR(10), …) .
4. Sonucu görmek için Enter tuşuna basın.
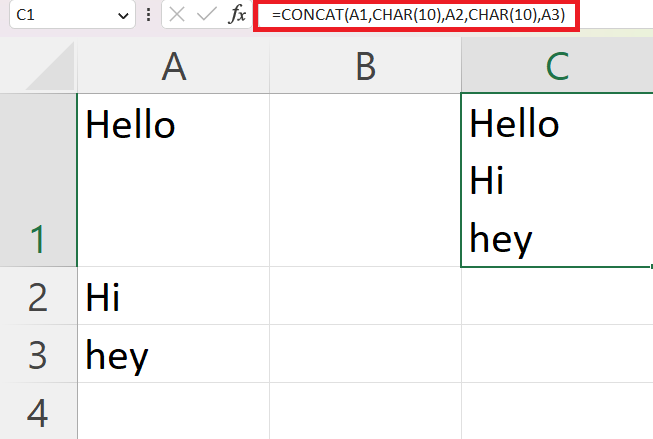
Hücrenin satır sonlarını düzgün şekilde göstermesi için Metni Kaydır özelliğini etkinleştirmeyi unutmayın . Metni Kaydır'ı etkinleştirmek için hücreye sağ tıklayın , Hücreleri Biçimlendir'i seçin ve ardından Hizalama sekmesinde Metni kaydır seçeneğini işaretleyin .
Verileri Birden Fazla Satırla İçe Aktarma
Excel ile çalışırken birden çok satır içeren verileri içe aktarmanız gerekebilir. Bu işlem genellikle verileri Excel hücrelerine getirmeyi ve satır sonlarını korumayı içerir.
Özellikle verilerin sütunlar halinde düzenlenmesi gerektiğinde, çok satırlı verileri içe aktarmak bazen zor olabilir. Bu gibi durumlarda, aşağıdaki adımları göz önünde bulundurmak isteyebilirsiniz:
1. Verileri orijinal biçiminde Excel'e aktarın.
2. Çok satırlı verileri ayrı sütunlara bölmek için Metni Sütunlara Dönüştür özelliğini kullanın .
3. Belirli satırları gerektiği gibi birleştirmek veya bölmek için formülleri uygulayın veya VBA kodunu kullanın.
Bu adımları izleyerek, elektronik tablonuzun okunabilirliğini ve düzenini sağlayarak, verileri Excel'de birden çok satırla etkili bir şekilde içe aktarabilir ve yönetebilirsiniz.
Okunabilirlik için Biçimlendirme İpuçları
Tek bir Excel hücresinde birden çok satırla çalışırken, verilerinizin okunabilirliğini göz önünde bulundurmanız çok önemlidir.
Verilerinizi daha net ve düzenli hale getirmenize yardımcı olacak bazı biçimlendirme ipuçlarını burada bulabilirsiniz:
1. Uygun yazı tipini ve hizalamayı kullanın: Okunabilirliği sağlamak için metninizde tutarlı bir yazı tipi stili ve boyutu kullanın. Sunduğunuz verilerin türüne bağlı olarak metninizi sola, ortaya veya sağa hizalayın.
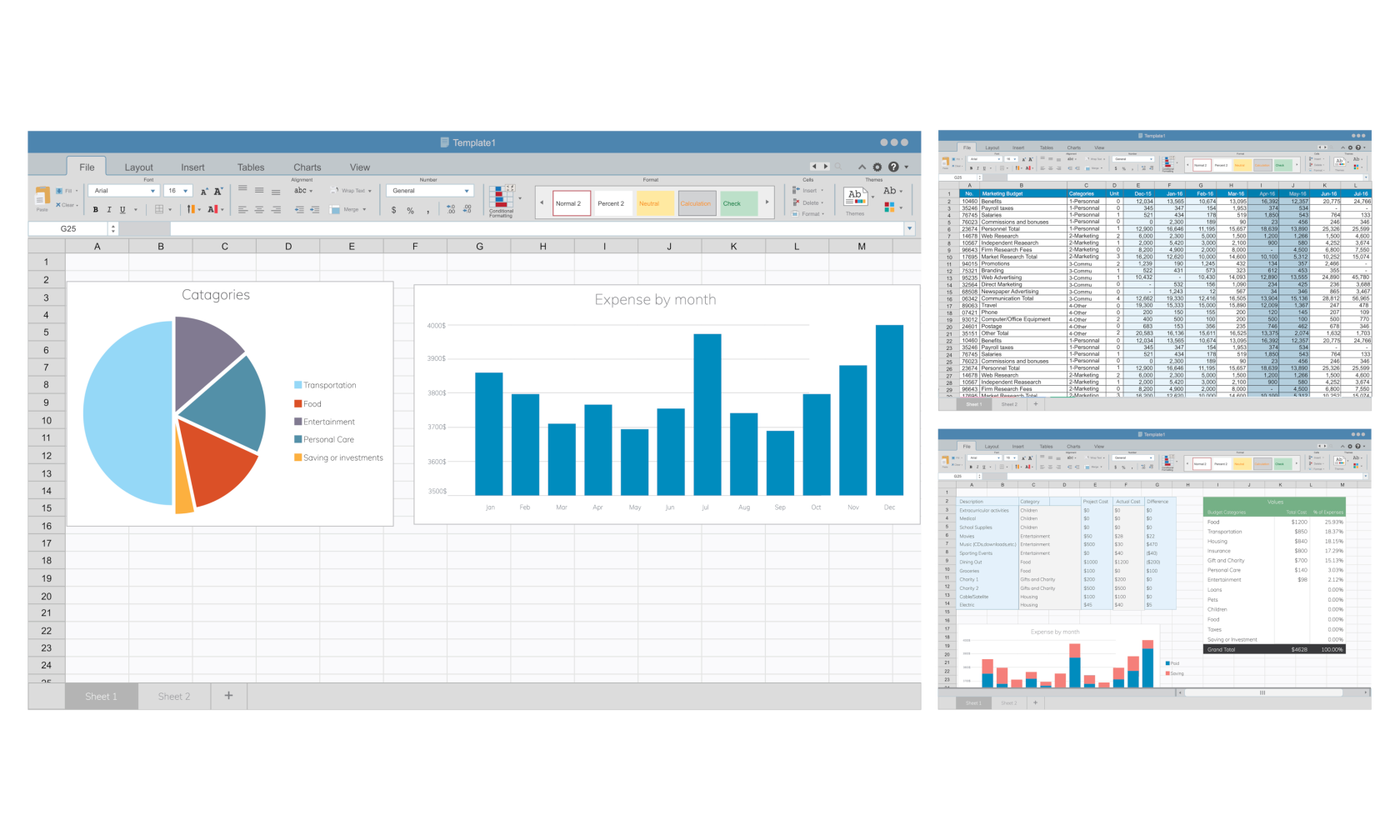
2. Kenarlıklardan ve renklerden yararlanın: Hücre kenarlıkları ve arka plan renkleri uygulayarak önemli veri noktalarını vurgulayın veya veri kategorileri arasında ayrım yapın. Bu, okuyucunun verilerin farklı bölümlerini kolayca ayırt etmesine yardımcı olabilir.
Örnek: Satış temsilcileri listesi ve performans ölçümleri için, adları ve rakamları görsel olarak ayırmak için kenarlıklar ve renkler kullanabilirsiniz. Değişen satırları renklendirmek, verilerin takip edilmesini de kolaylaştırabilir.
3. Gerektiğinde satır sonları ekleyin: Tek bir hücreye birden fazla metin satırı eklemek için Alt + Enter (Windows) veya Ctrl + Option + Enter (Mac) klavye kısayollarını kullanın. Bu, metninizi ve verileri tek bir hücrede daha iyi düzenlemenizi sağlayarak okuyucunun çok fazla bilgiyle boğulmasını engeller.
4. Satır yüksekliğini ayarlayın: Bir hücrede birden çok satır kullanırken, tüm metnin görünür olmasını sağlamak için satır yüksekliğini ayarlamak önemlidir. Bunu yapmak için hücreleri seçin, Giriş sekmesine gidin, Hücreler grubu altında Biçimlendir'e tıklayın ve ardından Satır Yüksekliğini Otomatik Sığdır'a tıklayın.
Bu biçimlendirme ipuçlarını izleyerek, önemli bilgileri okuyucularınıza etkili bir şekilde ileten okunabilir ve iyi organize edilmiş veriler oluşturabileceksiniz. Unutmayın, anahtar, anlaşılırlığı ve kullanım kolaylığını sağlamak için basit ve görsel olarak çekici tutmaktır.
Haydi saralım
Şimdiye kadar, elektronik tablolarınızın düzenini ve okunabilirliğini geliştirmek için bir Excel hücresine birden çok satır ekleme konusunda yetkin olmalısınız .
İşte öğrendiklerimiz:
ALT+ENTER (Windows) veya CTRL+OPTION+ENTER (Mac) kısayollarını kullanmak, satır sonlarını tam olarak istediğiniz yere eklemenizi sağlar.
Satır sonlarının ötesinde, bir hücre içindeki metni otomatik olarak ayarlamak için Excel'in Metni Kaydır özelliğini de uygulayarak verilerinizin mümkün olan en tutarlı şekilde sunulmasını sağlayabilirsiniz.
Hücre içinde ayrı satırlar eklemek için CHAR ve CONCAT gibi formülleri kullanmak.
Birden çok satır içeren verileri içe aktarma.
Okunabilirliği artırmak için biçimlendirme ipuçları.
Excel becerilerinizi bir sonraki seviyeye taşımak mı istiyorsunuz? Aşağıdaki videomuzu inceleyin.
Dikkatli bir düzenlemenin ve açıkça sunulan verilerin verimli elektronik tablo kullanımı için gerekli olduğunu unutmayın.
Ayrıca bu teknikleri uygulayarak zamandan tasarruf edebilir ve elektronik tablolarınızın önemli bilgileri kolayca aktarmasını sağlayabilirsiniz.
Excel hücrelerini metne sığdırmak için güncel bilgileri ve 4 kolay çözümü keşfedin.
Bir Excel Dosyasının Boyutunu Küçültmek için 6 Etkili Yöntem. Hızlı ve kolay yöntemler ile verilerinizi kaybetmeden yer açın.
Python'da Self Nedir: Gerçek Dünyadan Örnekler
R'de bir .rds dosyasındaki nesneleri nasıl kaydedeceğinizi ve yükleyeceğinizi öğreneceksiniz. Bu blog aynı zamanda R'den LuckyTemplates'a nesnelerin nasıl içe aktarılacağını da ele alacaktır.
Bu DAX kodlama dili eğitiminde, GENERATE işlevinin nasıl kullanılacağını ve bir ölçü başlığının dinamik olarak nasıl değiştirileceğini öğrenin.
Bu eğitici, raporlarınızdaki dinamik veri görselleştirmelerinden içgörüler oluşturmak için Çok Kanallı Dinamik Görseller tekniğinin nasıl kullanılacağını kapsayacaktır.
Bu yazıda, filtre bağlamından geçeceğim. Filtre bağlamı, herhangi bir LuckyTemplates kullanıcısının başlangıçta öğrenmesi gereken en önemli konulardan biridir.
LuckyTemplates Apps çevrimiçi hizmetinin çeşitli kaynaklardan oluşturulan farklı raporların ve içgörülerin yönetilmesine nasıl yardımcı olabileceğini göstermek istiyorum.
LuckyTemplates'da ölçü dallandırma ve DAX formüllerini birleştirme gibi teknikleri kullanarak kâr marjı değişikliklerinizi nasıl hesaplayacağınızı öğrenin.
Bu öğreticide, veri önbelleklerini gerçekleştirme fikirleri ve bunların DAX'ın sonuç sağlama performansını nasıl etkilediği tartışılacaktır.








