Excel Hücrelerini Metne Sığdırma: 4 Kolay Çözüm

Excel hücrelerini metne sığdırmak için güncel bilgileri ve 4 kolay çözümü keşfedin.
Çubuk grafikler, verileri görselleştirmenin popüler bir yoludur ve genellikle farklı kategorilerdeki verileri karşılaştırmak için kullanılır. Bu öğreticide, sayfalandırılmış raporlarınız için SQL Server Raporlama Hizmetlerini (SSRS) kullanarak bir çubuk grafiğin nasıl oluşturulacağını öğreneceksiniz .
Bölge başına her Ürünün Miktarı ve Satış verilerini gösteren matris içeren örnek bir sayfalandırılmış rapor kullanacağız. Matris ve rapor başlıkları bir liste içerisine yerleştirilmiştir. Farklı bölgelerdeki her bir ürünün Miktar ve Satış verilerini görselleştirmek ve karşılaştırmak için kullanılabilecek bir çubuk grafiğin nasıl oluşturulacağını göstermek için bu örnek raporu kullanacağız.
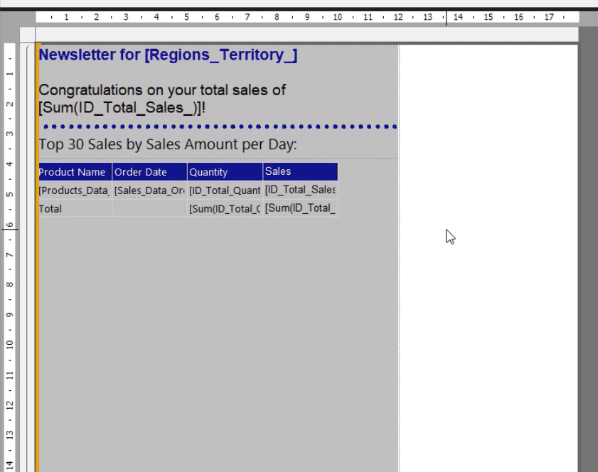
İçindekiler
Bir SSRS Çubuk Grafiği Oluşturun
Rapor Oluşturucu'ya bir çubuk grafik eklemek için raporunuza sağ tıklayın, Ekle'yi seçin ve ardından Grafik'e tıklayın .
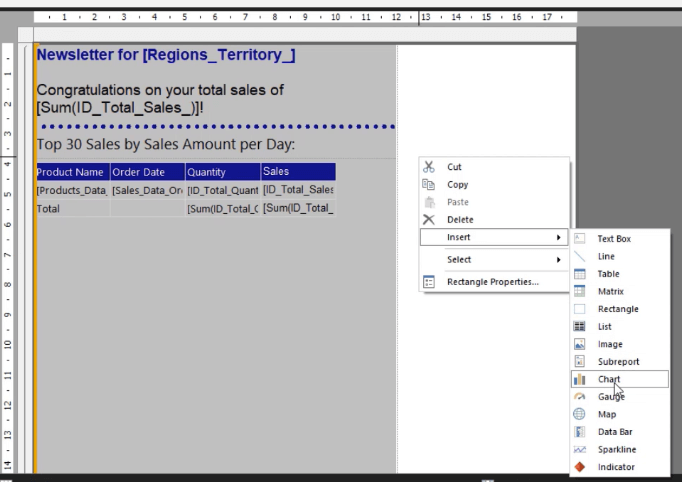
Çubuk sekmesine tıklayın ve kullanmak istediğiniz çubuk grafik türünü seçin. Bu örnek için normal çubuk grafiği kullanacağız.
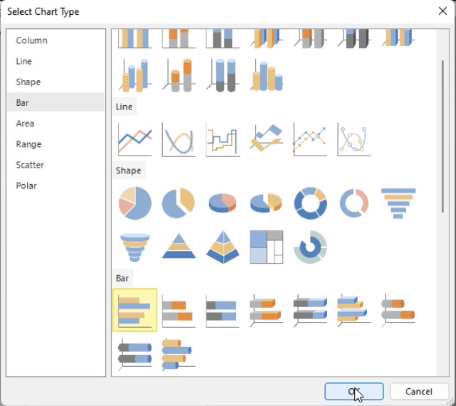
Çubuk grafik raporunuza girdikten sonra boyutunu, konumunu ve konumunu ayarlayın. Bunu manuel olarak veya sağ taraftaki Özellikler bölmesini kullanarak yapabilirsiniz .
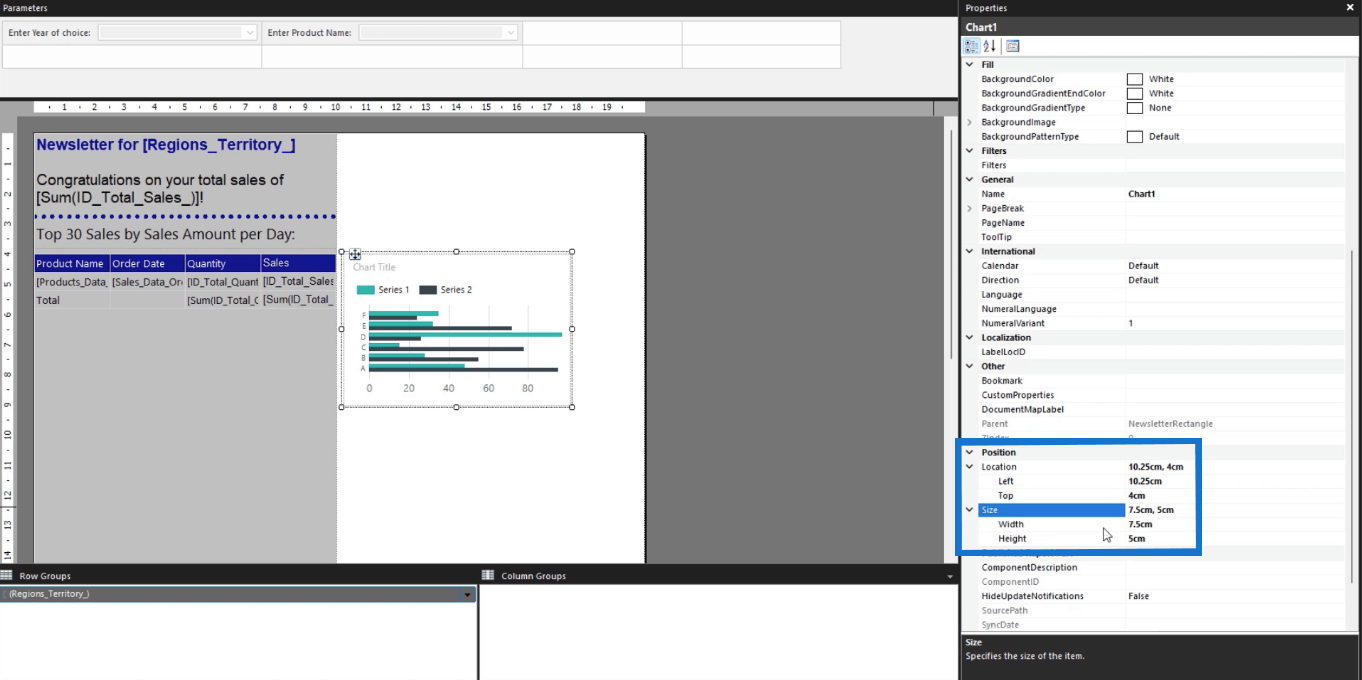
Size kesin ölçümler verdiği için Özellikler bölmesinin kullanılması önerilir. Bu, öğelerin tam olarak istediğiniz konumlara yerleştirilmesini sağlar. Ayrıca, bir öğenin rapor sayfası boyutunu aşıp aşmadığını ölçebilir ve ardından gerekli değişiklikleri yapabilirsiniz.
Bir SSRS Çubuk Grafiğine Veri ve Grafik Başlığı Ekleme
Grafiği oluşturduktan sonra yapmanız gereken bir sonraki şey verileri ve grafik başlığını atamak.
Çubuk grafiğe çift tıkladığınızda, Grafik Verileri sihirbazını açacaksınız. Bu, sayfalandırılmış raporunuza Değerler , Kategori Grupları ve Seri Grupları atamanıza olanak tanır .
Başlık ekle
Çubuk grafiğinize bir başlık eklemek için, grafiğin üst kısmındaki grafik başlığı metin kutusuna çift tıklayın. Görselleştirmenize atamak istediğiniz adı yazın. Bu durumda, Satılan Miktarla Ürün'dür .
Özellikler bölmesindeki seçenekleri kullanarak yazı tipi boyutunu, stilini ve rengini ayarlayabilirsiniz. Arka plan ve metin kutusu kenarlık renklerini de değiştirebilirsiniz.
Önemli olan biçimlendirmeyi tutarlı tutmaktır. Tablonuz için bir Arial yazı tipi stili kullandıysanız, bunu çubuk grafik için kullanın.
Seri Verileri Ata
Ardından, grafik serisi verilerini ekleyelim.
Grafik Verileri sihirbazına gidin . Bu örnekte, Değerler Toplam Miktar ile atanır .
Grafik verilerinin değiştiğini göreceksiniz. Ancak çubuklar sadece dolgu maddesi olarak kullanılmaktadır. Raporu çalıştırdığınızda gerçek verileri görüntüleyebilirsiniz .
Çubuk rengini ve boyutunu biçimlendirmek için bir çubuğa sağ tıklayın ve Seri Özellikleri seçeneğini seçin.
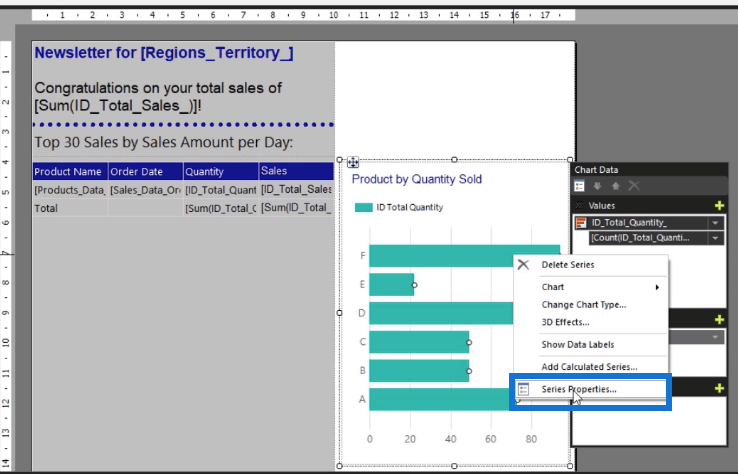
Bu, Seri Özellikleri sihirbazını açar . Dolgu sekmesine gidin ve Renk seçenekleri için açılır oku açın . Ardından, dizinin olmasını istediğiniz rengi seçin. Biçimlendirmeyle tutarlı olmak yine önemlidir.
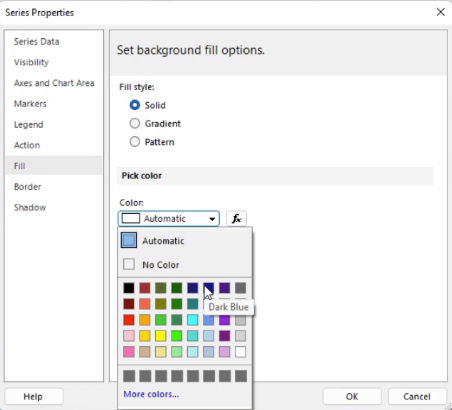
Bittiğinde, Tamam'ı tıklayın . Serinin artık seçtiğiniz renkle dolduğunu görebilirsiniz.
Ardından, Kategori Gruplarını Ürün Adı ile atayın . Daha sonra dizi adının yine dolgularla atandığını göreceksiniz.
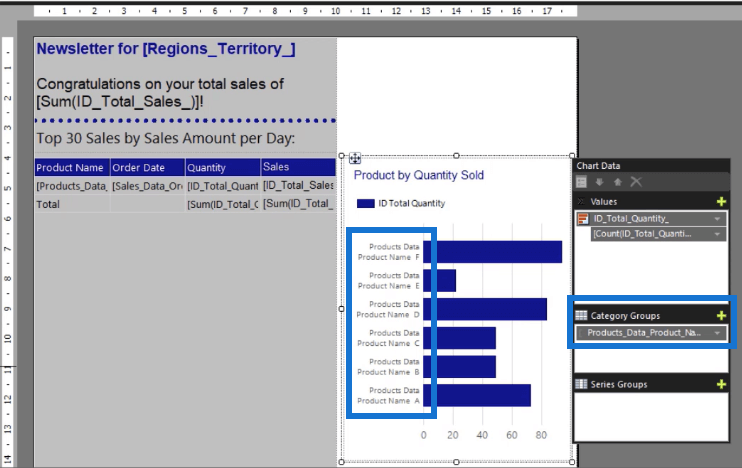
Ancak, raporu çalıştırdığınızda çubuk grafik böyle görünecektir .
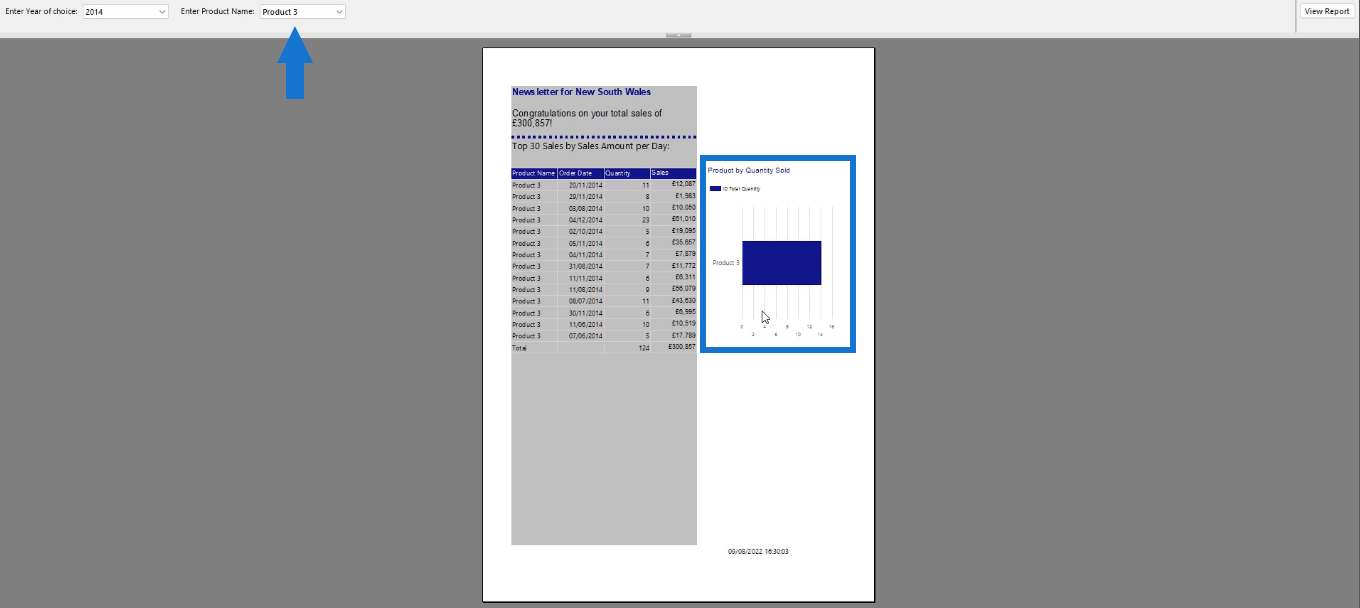
Grafik, parametreyi veya filtreyi kullanarak yaptığınız seçime dayalı verileri gösterecektir.
Raporlarınızı Yükseltmek için LuckyTemplates'da Farklı Çubuk Grafikler
LuckyTemplates'da Grafik Düzenleyiciyle Çubuk Grafikleri Karşılaştırma
Tablo Görselleştirmelerinde LuckyTemplates Veri Çubukları
Çözüm
Görselleştirmeler eklemek, son kullanıcıların sayfalandırılmış raporunuzun ne sunduğunu anlamasını kolaylaştırır. Bu öğreticide, Rapor Oluşturucu'da Ürün Başına Toplam Miktarı gösteren temel bir Çubuk Grafik oluşturmayı öğrendiniz. İşlem, Microsoft Excel'de nasıl grafik oluşturacağınıza benzer. Ancak, Rapor Oluşturucu arayüzüne aşina olmanız ve İfade Oluşturucunun nasıl çalıştığını anlamanız gerekir .
Herşey gönlünce olsun,
Sue Bayes
Excel hücrelerini metne sığdırmak için güncel bilgileri ve 4 kolay çözümü keşfedin.
Bir Excel Dosyasının Boyutunu Küçültmek için 6 Etkili Yöntem. Hızlı ve kolay yöntemler ile verilerinizi kaybetmeden yer açın.
Python'da Self Nedir: Gerçek Dünyadan Örnekler
R'de bir .rds dosyasındaki nesneleri nasıl kaydedeceğinizi ve yükleyeceğinizi öğreneceksiniz. Bu blog aynı zamanda R'den LuckyTemplates'a nesnelerin nasıl içe aktarılacağını da ele alacaktır.
Bu DAX kodlama dili eğitiminde, GENERATE işlevinin nasıl kullanılacağını ve bir ölçü başlığının dinamik olarak nasıl değiştirileceğini öğrenin.
Bu eğitici, raporlarınızdaki dinamik veri görselleştirmelerinden içgörüler oluşturmak için Çok Kanallı Dinamik Görseller tekniğinin nasıl kullanılacağını kapsayacaktır.
Bu yazıda, filtre bağlamından geçeceğim. Filtre bağlamı, herhangi bir LuckyTemplates kullanıcısının başlangıçta öğrenmesi gereken en önemli konulardan biridir.
LuckyTemplates Apps çevrimiçi hizmetinin çeşitli kaynaklardan oluşturulan farklı raporların ve içgörülerin yönetilmesine nasıl yardımcı olabileceğini göstermek istiyorum.
LuckyTemplates'da ölçü dallandırma ve DAX formüllerini birleştirme gibi teknikleri kullanarak kâr marjı değişikliklerinizi nasıl hesaplayacağınızı öğrenin.
Bu öğreticide, veri önbelleklerini gerçekleştirme fikirleri ve bunların DAX'ın sonuç sağlama performansını nasıl etkilediği tartışılacaktır.








