Excel Hücrelerini Metne Sığdırma: 4 Kolay Çözüm

Excel hücrelerini metne sığdırmak için güncel bilgileri ve 4 kolay çözümü keşfedin.
Bu öğreticide, bir SSRS Rapor Oluşturucu veri çubuğu grafiğini nasıl ekleyeceğinizi ve biçimlendireceğinizi öğreneceksiniz . Veri çubuğu tablolara, matrislere ve listelere eklenen küçük bir çubuk grafiktir. Genellikle bir görselleştirme biçiminde ek bilgileri tamamlamak için kullanılır.
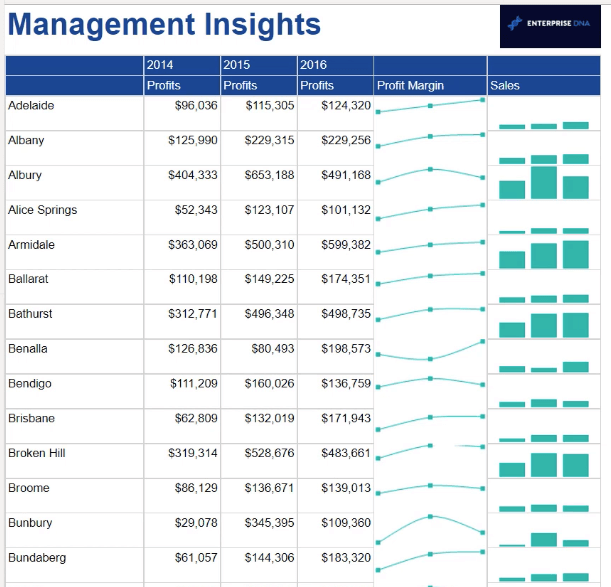
İçindekiler
Bir SSRS Veri Çubuk Grafiği Oluşturun
İlk olarak, matrisinize yeni bir sütun ekleyin. Dış Grup seçeneğini seçtiğinizden emin olun . Bu, onu gruba uygulanan filtrelemeden hariç tutacaktır.
Bu örnekte, veri çubukları her şehir için Yıllar Üzerinden Satış verilerini gösterecektir.
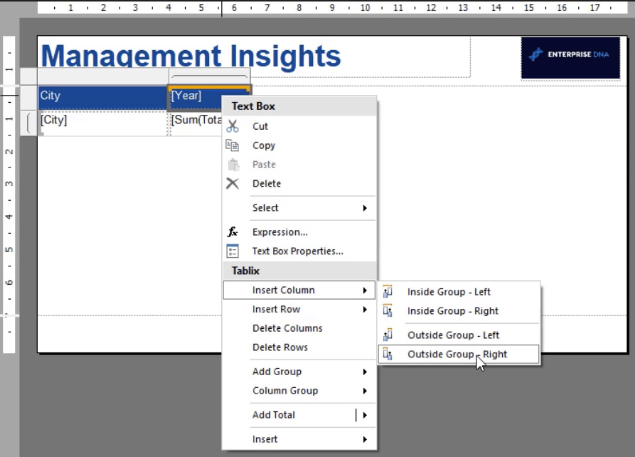
Tuvalinize sağ tıklayın ve Veri Çubuğu Ekle'yi seçin . Ayrıca Ekle sekmesini kullanarak bir veri çubuğu ekleyebilirsiniz.
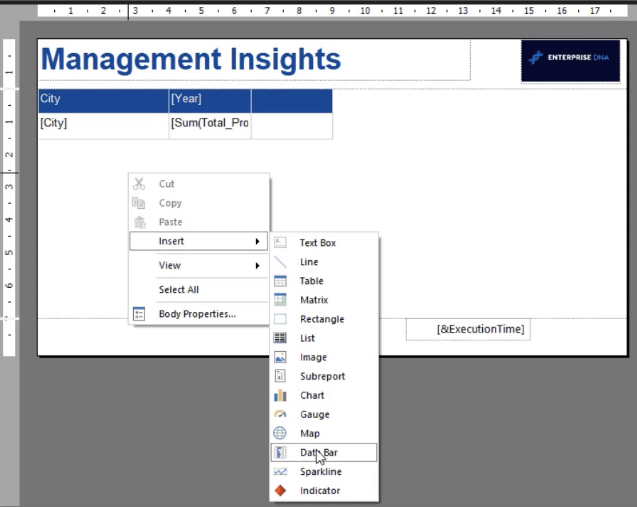
Bu, eklemek istediğiniz veri çubuğunun türünü seçebileceğiniz Sihirbazı açar. Bu durumda, bu bir veri sütunudur.
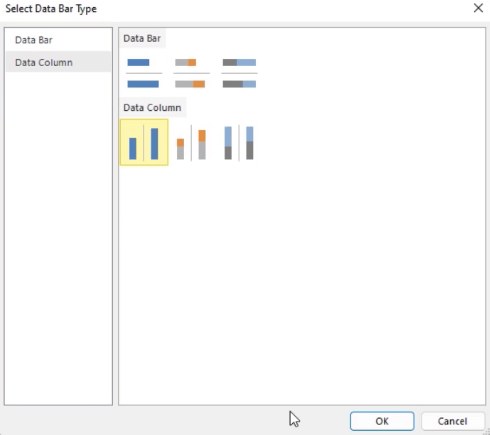
Veri çubuğuna tıklandığında Grafik Verileri penceresi açılır. Bu pencerede, veri çubuğunuz için Değerler, Kategori Grupları ve Seri Gruplarını seçebilirsiniz.
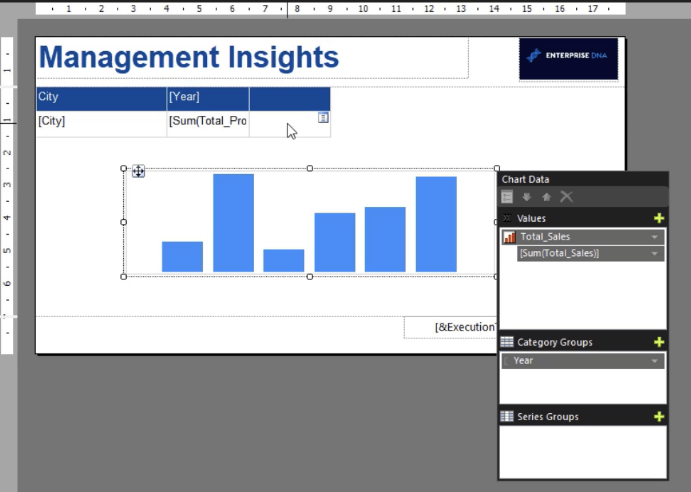
Bu örnekte, Değer Toplam Satış iken , Kategori Grubu Yıl'dır . Raporu çalıştırdığınızda, üç sütun içerdiğini göreceksiniz. Bunlar, veri setindeki üç yıllık bilgiyi temsil ediyor.
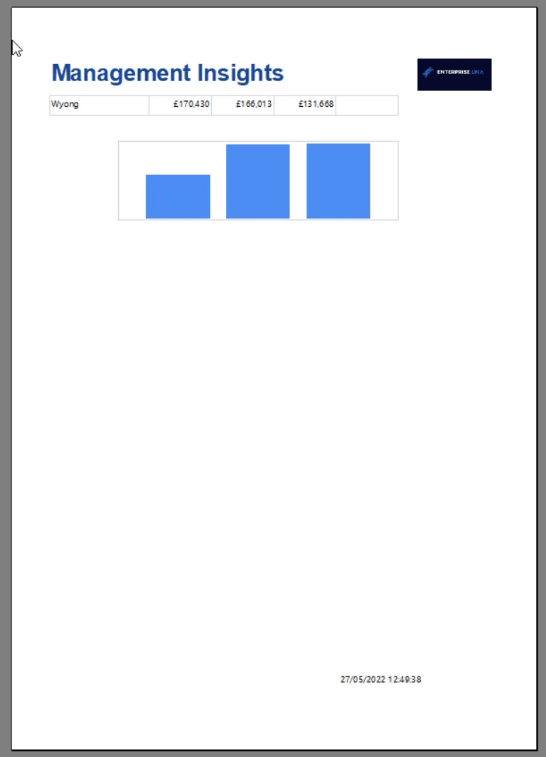
SSRS Veri Çubuk Grafiğini Biçimlendirme
Bir sonraki adım, Özellikler bölmesini kullanarak veri çubuğunu biçimlendirmektir. Adını, arka plan rengini, boyutunu ve konumunu değiştirebilirsiniz.
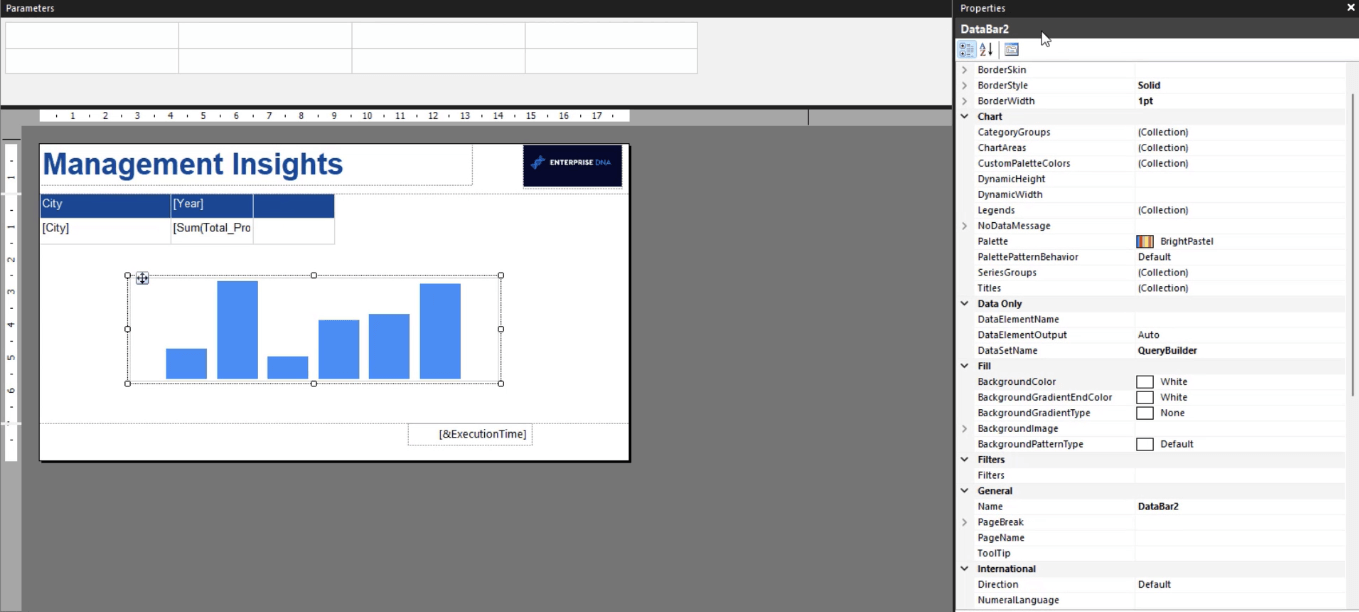
Çubukları biçimlendirmek istiyorsanız üzerlerine tıklayın. Bu, görselleştirmedeki çubuklarda değişiklik yapabileceğiniz Özellikler bölmesini açar.
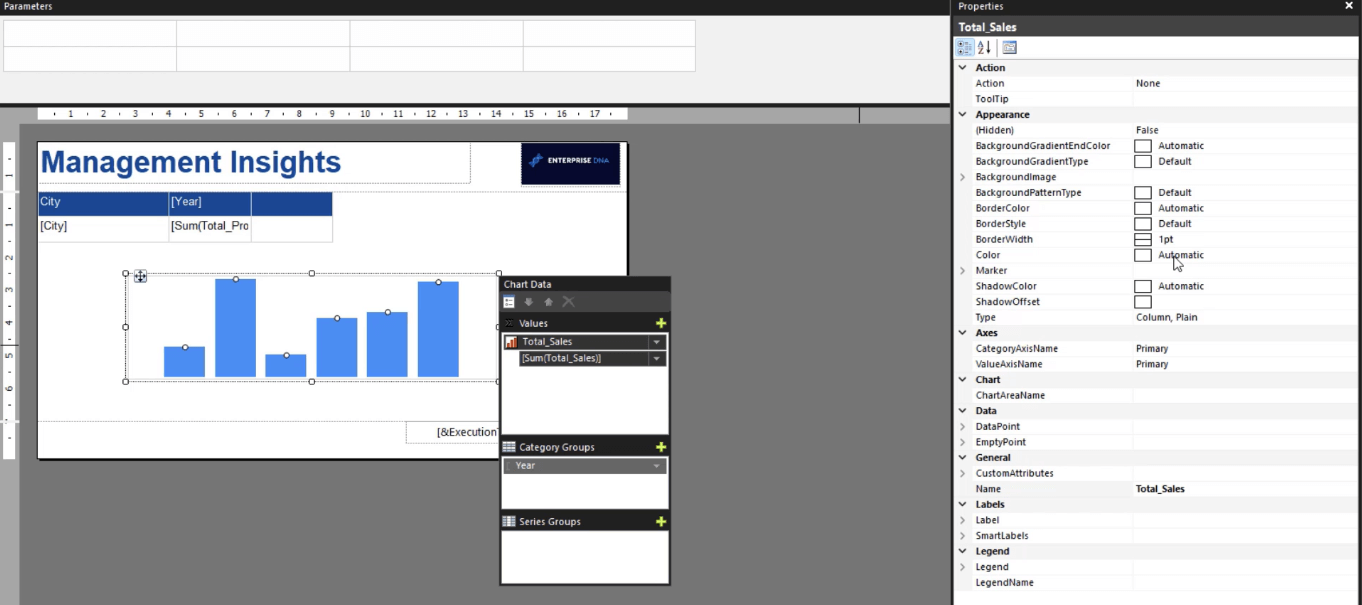
Sayfalandırılmış raporunuzda tutarlı bir renk paleti kullanmanız önerilir . Bu, profesyonelce yapılmış ve iş amaçları için uyarlanmış görünmesini sağlar.
Raporunuzda ana renk olarak belirli bir onaltılık kod ayarlayabilirsiniz . Bu hex kodunu tercihinize göre arka plan rengi veya veri serisi rengi olarak görselleştirmenize yapıştırabilirsiniz.
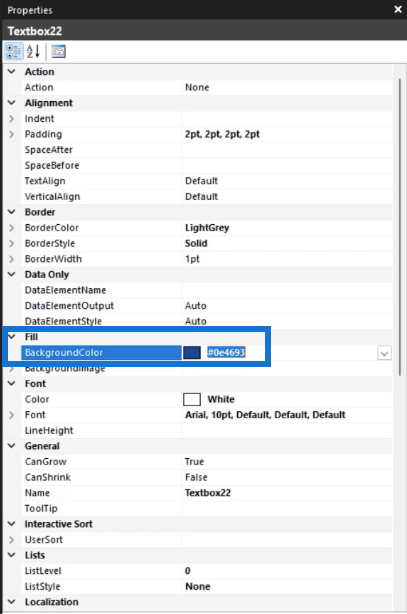
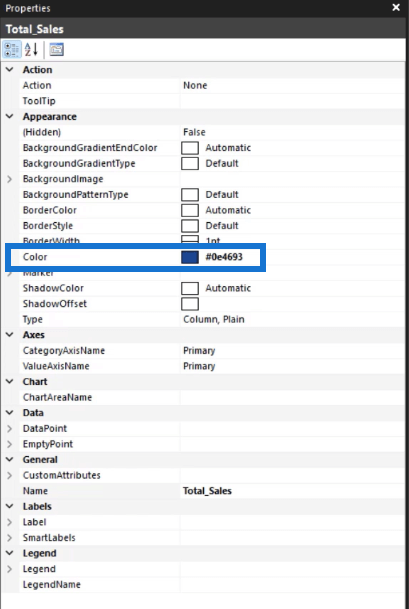
Veri çubuklarınızda değişiklik yapmak için Seri Özellikleri kutusunu da kullanabilirsiniz . Bir çubuğa sağ tıklayın ve Seri Özellikleri'ni seçin.
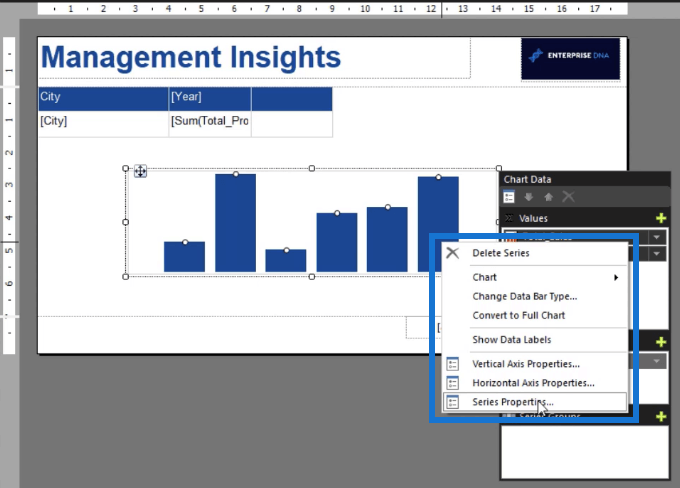
Seri Özellikleri kutusu, görselleştirmenizin fiziksel özelliklerini biçimlendirmek için seçenekler içerir. Burası aynı zamanda seri verilerinde değişiklik yapabileceğiniz yerdir.
Raporunuzu çalıştırdığınızda, yaptığınız yeni değişikliklerle veri çubuğunuzun nasıl göründüğünü göreceksiniz.
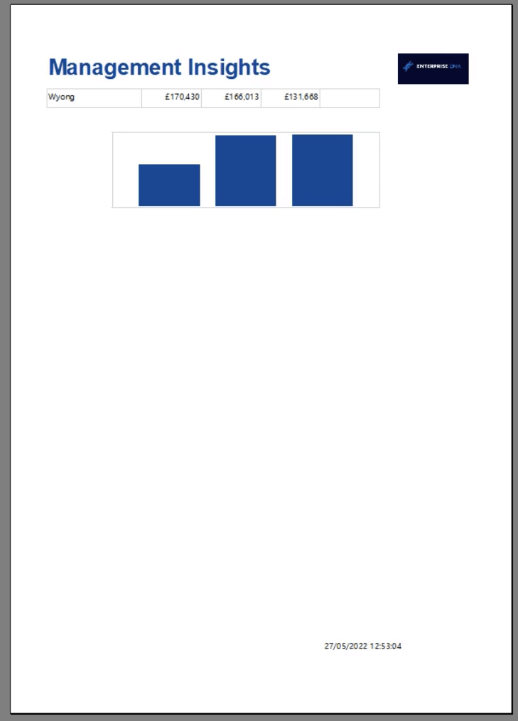
Her değişiklik yaptığınızda raporunuzu düzenli olarak çalıştırmanız önerilir . Bu, raporunuzu yayınladığınızda nasıl görüneceğini görmenizi sağlar.
Grafiğe Veri Etiketleri Ekleme
Veri çubuklarınıza veri etiketleri de ekleyebilirsiniz. Bu, görselleştirmedeki bilgilerin anlaşılmasını kolaylaştırır.
Veri etiketleri eklemek için, veri çubuğuna sağ tıklayın ve Veri Etiketlerini Göster öğesini seçin .
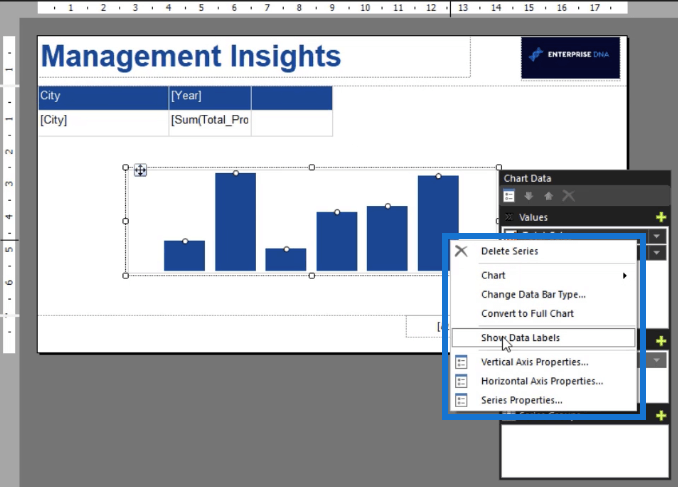
Özellikler bölmesini kullanarak veri etiketlerinizi biçimlendirebilirsiniz. Yazı tipini ve boyutunu, rengini ve konumunu değiştirebilirsiniz. Format metin kutusuna C0 yazarak da para birimi olarak formatlayabilirsiniz.
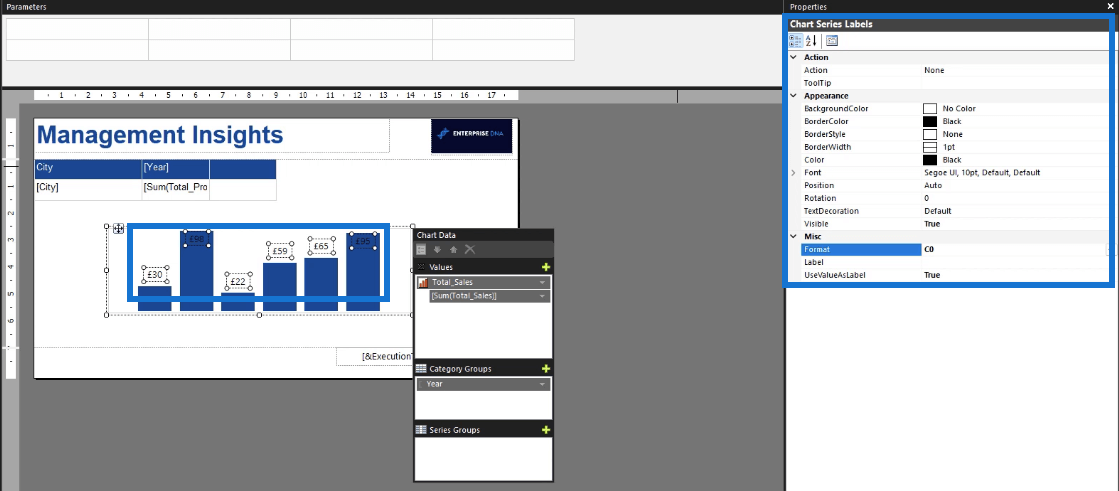
Veri çubuğunu matrise yerleştirmek için üzerine tıklayın ve CTLR + X tuşlarına basın . Ardından, daha önce oluşturduğunuz yeni matris sütununa yapıştırın.
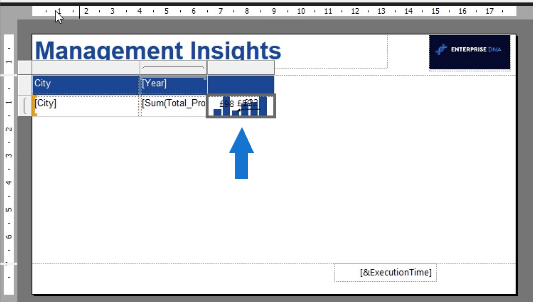
Raporunuzu çalıştırdığınızda, son çıktının nasıl göründüğünü göreceksiniz. Ayrıca neyi değiştirmek istediğinizi de belirleyebileceksiniz.
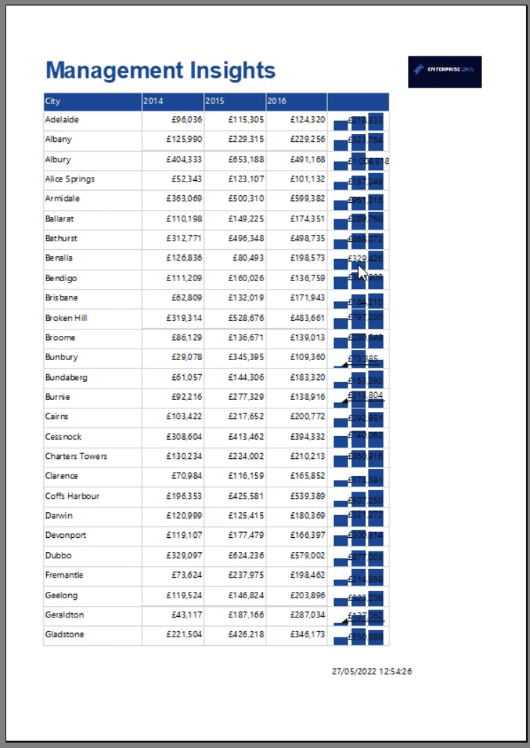
Bu örnekte, veri etiketleri raporun geri kalanıyla uyumlu görünmediğinden, Visibility seçeneği False olarak değiştirilerek kaldırılır .
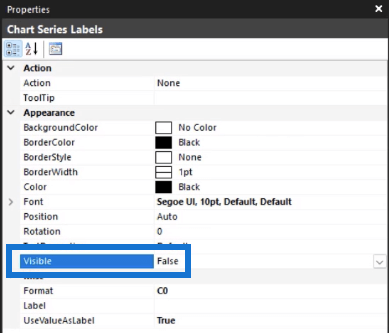
Ardından, veri çubuğu sütununa bir sütun adı ekleyin ve uygun gördüğünüz diğer biçimlendirme değişikliklerini yapın.
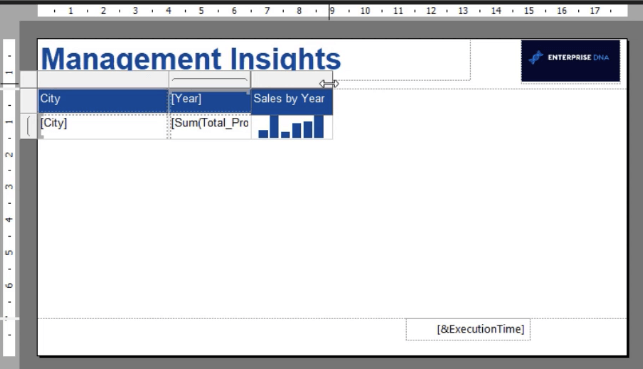
Raporunuzu çalıştırarak başka bir hızlı inceleme yapın.
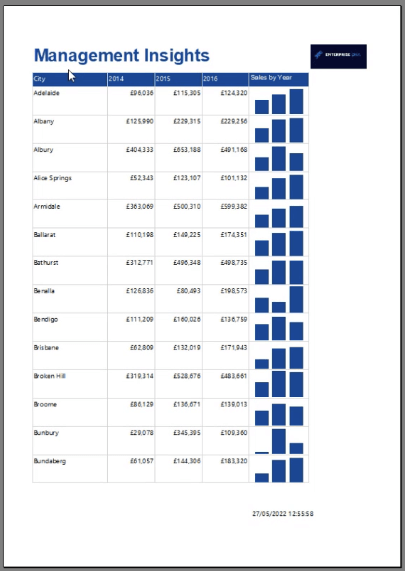
Çıktıdan memnun kalana kadar değişiklik yapmaya devam edin.
Raporlarınızı Yükseltmek İçin LuckyTemplates'da Farklı Çubuk Grafikler
Çubuk Grafiği Doldurun – LuckyTemplates Raporları İçin Bir Çubuk Grafik Çeşitleri
Tabloları Çizelgeleyiciyi Kullanarak Koşullu Biçimlendirin
Çözüm
Veri çubuğu grafiği , sayfalandırılmış raporlarınıza görsel içgörüler eklemenin harika bir yoludur .
Bu öğreticide gösterilen teknik, tablonuzdaki veya matrisinizdeki her bir satır verisi için nasıl çubuk grafikler oluşturacağınızı gösterir. Raporunuzun sonunda ayrı bir çubuk grafik oluşturmaktan farklı bir yöntem sunar.
Veri çubuğu grafiği kullanmanın faydalarından biri, belirli bir veri kümesi için bilgileri görselleştirmesidir. Bu eğitimde, veri çubuğu grafiği Şehir ve Yıla göre ayarlandı. Verilerin tek bir görselleştirmede toplanıp sunulduğu ayrı bir çubuk grafik oluşturduğunuzda bu durum farklıdır.
Herşey gönlünce olsun,
Sue Bayes
Excel hücrelerini metne sığdırmak için güncel bilgileri ve 4 kolay çözümü keşfedin.
Bir Excel Dosyasının Boyutunu Küçültmek için 6 Etkili Yöntem. Hızlı ve kolay yöntemler ile verilerinizi kaybetmeden yer açın.
Python'da Self Nedir: Gerçek Dünyadan Örnekler
R'de bir .rds dosyasındaki nesneleri nasıl kaydedeceğinizi ve yükleyeceğinizi öğreneceksiniz. Bu blog aynı zamanda R'den LuckyTemplates'a nesnelerin nasıl içe aktarılacağını da ele alacaktır.
Bu DAX kodlama dili eğitiminde, GENERATE işlevinin nasıl kullanılacağını ve bir ölçü başlığının dinamik olarak nasıl değiştirileceğini öğrenin.
Bu eğitici, raporlarınızdaki dinamik veri görselleştirmelerinden içgörüler oluşturmak için Çok Kanallı Dinamik Görseller tekniğinin nasıl kullanılacağını kapsayacaktır.
Bu yazıda, filtre bağlamından geçeceğim. Filtre bağlamı, herhangi bir LuckyTemplates kullanıcısının başlangıçta öğrenmesi gereken en önemli konulardan biridir.
LuckyTemplates Apps çevrimiçi hizmetinin çeşitli kaynaklardan oluşturulan farklı raporların ve içgörülerin yönetilmesine nasıl yardımcı olabileceğini göstermek istiyorum.
LuckyTemplates'da ölçü dallandırma ve DAX formüllerini birleştirme gibi teknikleri kullanarak kâr marjı değişikliklerinizi nasıl hesaplayacağınızı öğrenin.
Bu öğreticide, veri önbelleklerini gerçekleştirme fikirleri ve bunların DAX'ın sonuç sağlama performansını nasıl etkilediği tartışılacaktır.








