Excel Hücrelerini Metne Sığdırma: 4 Kolay Çözüm

Excel hücrelerini metne sığdırmak için güncel bilgileri ve 4 kolay çözümü keşfedin.
Word belgelerini Excel elektronik tablolarına gömmek, çeşitli kaynaklardan gelen bilgileri tek, kapsamlı bir belgede birleştirmenize olanak tanır.
Bir Word belgesini Excel'e gömmenin 3 yolu vardır:
Belgeyi bir nesne olarak ekleme.
Word belgesine bir bağlantı gömme.
Belgenin içeriğini kopyalayıp yapıştırma.
Bu makale, bu üç tekniğin nasıl uygulanacağını gösterir. Her yöntemin faydalarını ve sınırlamalarını ve ihtiyaçlarınıza en uygun yaklaşımı öğreneceksiniz.
Başlayalım!
İçindekiler
Bir Word Belgesini Ekleme Yoluyla Excel'e Gömme
Bir Microsoft Word belgesini nesne olarak eklediğinizde, Word dosyasının tamamını Excel çalışma kitabına katıştırmış olursunuz.
Bu, Word belgesinin Excel dosyasının bir parçası haline geldiği ve Word belgesini doğrudan Excel'den görüntüleyebileceğiniz veya düzenleyebileceğiniz anlamına gelir. Sonuç şöyle görünür:
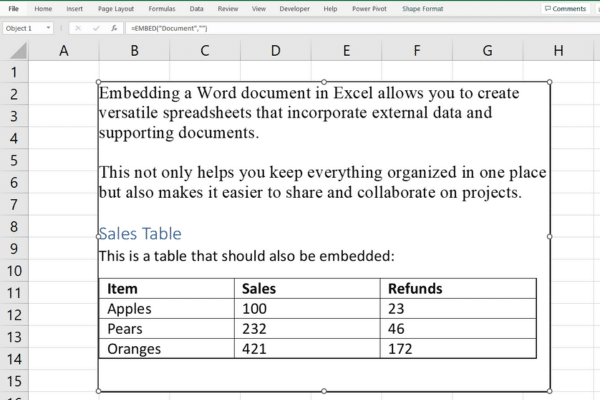
Şunu anlamak önemlidir:
Excel çalışma kitabını paylaşırsanız, Word belgesi de içinde paylaşılır.
Orijinal Word belgesinde yapılan değişiklikler Excel'e yansıtılmayacaktır.
Artık Word belgesinin içeriğini de içerdiğinden, Excel verilerinizin boyutu artabilir.
Dosyalarınız çok büyümeye başlarsa, bir Excel dosyasının boyutunu küçültmenin birkaç yöntemi vardır .
Adım adım rehber
Bir Word belgesini nesne olarak eklemek için:
Word belgesini eklemek istediğiniz hücrenin içine tıklayın.
Excel Şeridindeki Ekle sekmesine gidin.
Metin grubunda Nesne'ye tıklayın.
Nesne iletişim kutusunda, Dosyadan Oluştur sekmesini seçin.
Gözat'a tıklayın ve katıştırmak istediğiniz Word belgesini bulun.
Belgeyi içeriğini görüntülemek yerine bir simge olarak eklemek istiyorsanız, Simge olarak görüntüle kutusunu işaretleyin.
Word belgesini seçilen hücreye gömmek için Tamam'ı tıklayın.
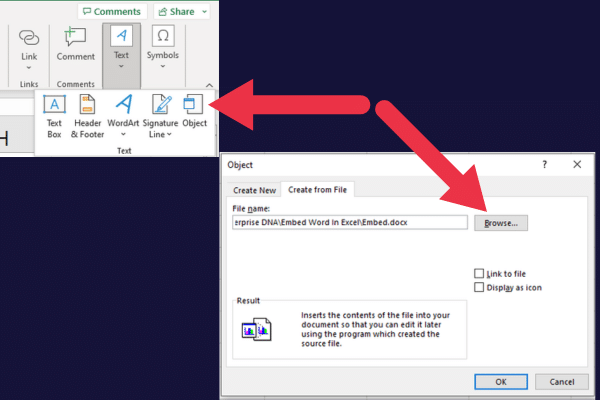
Word içeriğini ayrı bir pencerede açmak ve düzenlemek için katıştırılmış nesneyi (veya görüntülemeyi seçtiyseniz simgeyi) çift tıklatabilirsiniz.
İçeriğin Bir Kısmını Görüntüleme
Katıştırılmış Word belgesinin elektronik tablonuzda nasıl görüntüleneceğini kontrol eden "Dosyadan Oluştur" sekmesinde bir seçenek vardır.
“Simge olarak görüntüle” onay kutusunu işaretlemediğinizde (varsayılan olarak kapalıdır), ilk sayfanın içeriği görüntülenecektir.
Word Belgenizi Simge Olarak Görüntüleme
"Simge olarak göster" onay kutusunu işaretlediğinizde, e-tablo, eklenmiş bir Word belgesi olduğunu gösteren bir simge gösterecektir.
Bu resimde bir örnek gösterilmektedir:
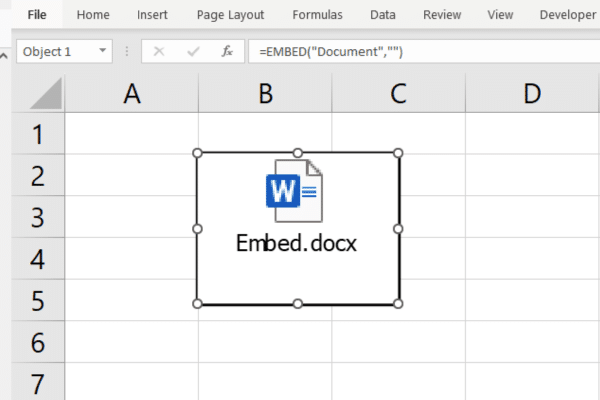
Ekleme kullanarak bir Word belgesini Excel'e katıştırmak basit bir işlemdir, ancak bir sonraki bölümde göreceğiniz gibi, başka bir seçeneğiniz daha vardır: bağlama.
Bir Word Belgesini Bağlayarak Excel'e Gömme
Bir Word belgesine bağlantı oluşturduğunuzda, çalışma kitabı ile harici Word belgesi arasında bir bağlantı kurmuş olursunuz. Bağlantı, Excel'deki köprüye tıklayarak Word belgesini açmanıza olanak tanır.
Bu yöntemin sonucunda ve belgeyi bir nesne olarak eklemede önemli farklılıklar vardır:
Çalışma kitabının boyutu etkilenmeden kalır.
Belgeyi köprü aracılığıyla Excel'de açtığınızda değişiklikler yansıtılacaktır.
Excel çalışma kitabını bir bağlantıyla paylaştığınızda, Word belgesi eklenmez.
Excel dosyanızı SharePoint veya başka bir paylaşılan depolama alanında paylaşırken bu sınırlamaları aklınızda bulundurun .
Adım adım rehber
Bir Excel elektronik tablosundan bir Word belgesine bağlanmak için:
Bağlantının görünmesini istediğiniz hücreye tıklayın.
Excel şeridindeki Ekle sekmesine gidin.
Bağlantılar grubunda "Bağlantı" yı tıklayın.
“Köprü Ekle” iletişim kutusunda, sol bölmedeki “Mevcut Dosya veya Web Sayfası” seçeneğini tıklayın.
Bağlamak istediğiniz Word belgesine göz atın ve onu seçin.
Köprüyü oluşturmak için Tamam'ı tıklayın.
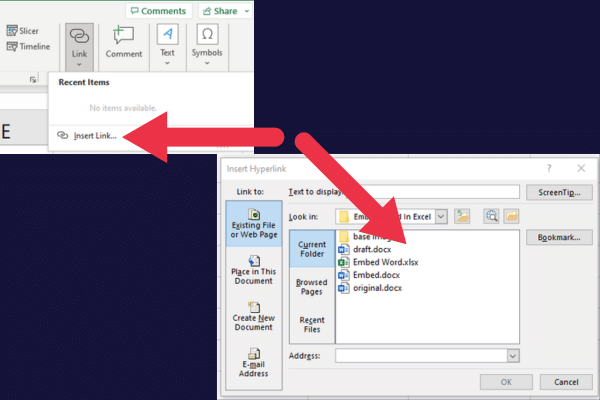
Bağlantısı verilen Word belgesine tıkladığınızda, belge Microsoft Word'de açılır.
Bir Word belgesini bağlantı yoluyla Excel'e gömmek çoğu durumda yeterince iyidir, ancak Word belgenizin içeriğini kopyalayıp yapıştırma seçeneğiniz de vardır, bundan sonra ele alacağız!
Word'ün İçeriğini Excel'e Gömmek için Kopyala ve Yapıştır Nasıl Kullanılır
Hızlı bir alternatif yöntem arıyorsanız, bir Word belgesinin içeriğini kopyalayıp Excel elektronik tablonuza yapıştırmanız yeterlidir.
Bu, düz metin veya basit bir kelime tablosu ile iyi çalışır.
Ana dezavantaj, Word belgesinin biçimlendirme ve gelişmiş özelliklerini korumamanızdır. Bu makaledeki diğer yöntemler, Word özelliklerini korumak için daha uygundur.
Word'den Excel'e Kopyalayıp Yapıştırmak için:
Excel'e katıştırmak istediğiniz Word belgesini açın.
Word belgesinden kopyalamak istediğiniz içeriği seçin ( belgenin tamamı için “ Ctrl +A” kullanın).
Seçilen içeriği “Ctrl+C” tuşlarına basarak kopyalayın.
Word içeriğini yapıştırmak istediğiniz Excel çalışma kitabını açın.
Word içeriğinin görünmesini istediğiniz hücreye tıklayın.
Verileri doğrudan Excel'e yapıştırmak için “Ctrl+V” tuşlarına basın.
Bu resimde sonuçların bir örneği gösterilmektedir. Word'deki H2 başlığının biçiminin Excel elektronik tablosunda korunmadığını unutmayın. Ancak tablo, Excel verileri kadar iyi görüntüler.
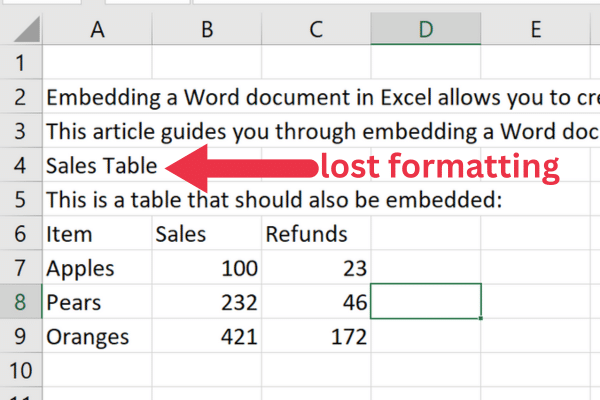
Verileri kopyalamak ve yapıştırmak, Excel'deki temel görevlerden biridir. Diğer temel işlemler için Microsoft Excel tanıtımımıza göz atın .
Sonraki bölümlerde, katıştırılmış belgelerle nasıl çalışabileceğinizi, birden çok belgeyi nasıl gömebileceğinizi ve bir belgeyi birden çok hücreye nasıl katıştıracağınızı ele alacağız. Hadi gidelim!
Excel'de Katıştırılmış Belgelerle Çalışma
Bir belgeyi nesne olarak gömmenin bir avantajı, e-tablonuzda daha net bir görüntü elde etmek için onu yeniden boyutlandırabilmeniz veya taşıyabilmenizdir.
Katıştırılmış Nesne Nasıl Yeniden Boyutlandırılır
Katıştırılmış bir Word belgesini Excel'de yeniden boyutlandırmak için şu adımları izleyin:
Gömülü nesneyi seçmek için üzerine bir kez tıklayın.
Nesnenin kenarlığının çevresinde "tutamak" adı verilen beyaz dairelerin belirdiğini göreceksiniz.
İmlecinizi tutamaçlardan birinin üzerine getirin; çift başlı bir oka dönüşmelidir.
Nesneyi ihtiyaçlarınıza göre yeniden boyutlandırmak için tutamacı tıklayın ve sürükleyin.
Yeni boyuttan memnun kaldığınızda fare düğmesini bırakın.
Köşe tutamaçlarını sürüklerken Shift tuşunu basılı tutarak nesneyi orantılı olarak yeniden boyutlandırabilirsiniz.
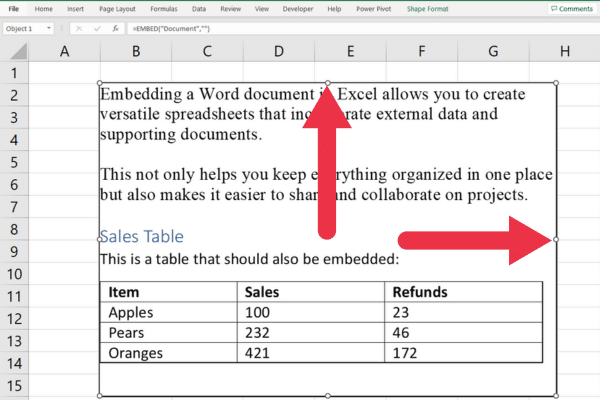
Gömülü Nesne Nasıl Taşınır
Katıştırılmış bir Word belgesini Excel'de taşımak için Excel'i açın ve şu adımları izleyin:
Gömülü nesneyi seçmek için üzerine bir kez tıklayın.
İmlecinizi nesnenin üzerine getirin, ancak yeniden boyutlandırma tutamacına değil. İmleç dört başlı bir oka dönüşmelidir.
Fare düğmesini tıklayın ve basılı tutun.
Nesneyi elektronik tablo içinde istenen konuma sürükleyin.
Nesneyi yeni konumuna getirmek için fare düğmesini bırakın.
Birden Fazla Belge Nasıl Gömülür?
Birden çok Word belgesiyle çalışırken, hepsini tek bir Excel çalışma sayfasına katıştırmak mümkündür. Bunu yapmak için Excel'i açmanız ve her dosya için standart katıştırma işlemini izlemeniz yeterlidir:
İlk Word belgesini gömmek istediğiniz hücreye tıklayın.
Ekle sekmesine gidin, ardından Metin grubunda Nesne'ye tıklayın.
Nesne iletişim kutusunda, Dosyadan Oluştur sekmesini seçin.
Dosyaya gitmek için Gözat'a tıklayın.
"Dosyaya bağla" seçeneğini işaretlemeden bırakın.
Farklı bir hücre seçin.
Kalan Word belgeleri için 1'den 6'ya kadar olan adımları tekrarlayın.
İki katıştırılmış belgenin bir örneğini burada bulabilirsiniz (simgeler olarak görüntülenir):

Birden çok belgeyi gömmek için şu hususları aklınızda bulundurun:
Excel dosyalarınızın boyutu oldukça büyük olabilir.
Bilgilerde gezinmeyi ve bilgileri anlamayı kolaylaştırmak için bunları mantıklı bir şekilde düzenleyin.
Katıştırılmış belgelere sahip hücreler genişleyebilir, bu nedenle sütun genişliklerini veya satır yüksekliklerini buna göre ayarlayın.
Bir Belgeyi Birden Çok Hücreye Gömme
Bir Word belgesini bir Excel sayfasındaki birden çok hücreye katıştırmanız gerekebilecek zamanlar olabilir. Bu, bilgileriniz için daha iyi bir yapı sağlayabilir, bu da onu hedef kitleniz için daha erişilebilir ve daha kolay anlaşılır hale getirir.
Bunu başarmak için iki yöntem vardır:
Belgeyi gömmeden önce hücreleri birleştirme.
Belgeyi katıştırdıktan sonra manuel olarak yeniden boyutlandırın.
1. Gömmeden Önce Birleştirme
Eklemeden önce bu yöntemi kullanmak için şu adımları izleyin:
Word belgesini gömmek istediğiniz hücre aralığını seçin.
Giriş sekmesine gidin, ardından Hizalama grubunda Birleştir ve Ortala'yı tıklayın.
Birleştirilmiş hücreyi seçin.
Belgenizi katıştırmak için bu makalenin önceki bölümlerindeki adımları izleyin.
2. Manuel Yeniden Boyutlandırma
Eklemeden sonra bu yöntemi kullanmak için şu adımları izleyin:
Gömme işlemini tek bir hücrede tamamlayın.
Katıştırılmış belgeyi tıkladığınızda, kenarlık çevresinde tutamaçlarını göreceksiniz.
Belgeyi birden çok hücreye gerektiği gibi yayılacak şekilde yeniden boyutlandırmak için tutamaçları sürükleyin.
Tutarlı ve profesyonel bir görünüm için sayfa boyunca tutarlı bir biçim ve stil sağlamayı unutmayın.
Belgeleri Excel'de farklı senaryolara katıştırmanın yollarına baktığımıza göre, bir sonraki bölümde nesne bağlama ve katıştırmanın nasıl çalıştığı hakkında konuşalım!
Nesne Bağlama ve Gömme (OLE) Nasıl Çalışır?
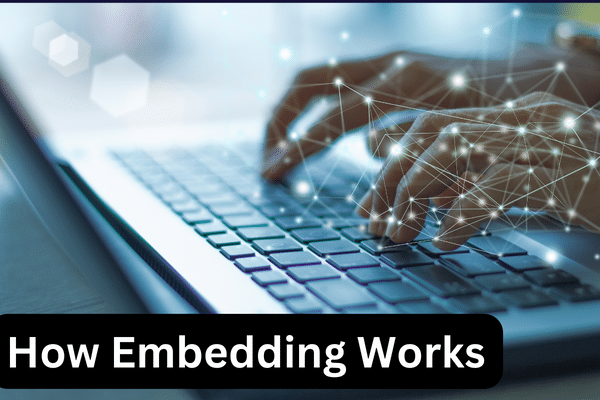
Nesne Bağlama ve Gömme (OLE), Microsoft Office uygulamalarında kullanılan ve ikisi arasında dinamik bir bağlantı oluşturarak bir programdan diğerine içerik eklemenizi sağlayan bir teknolojidir .
Bir Word belgesinin Excel'e gömülmesini sağlayan temel teknolojidir. OLE, Word belgesinin Excel içindeki işlevselliğini korumasına izin vererek, belgeyi doğrudan Excel çalışma kitabından görüntülemenizi veya düzenlemenizi sağlar.
Teknolojinin dört teknik bileşeni vardır:
OLE, standart bir protokol kullanarak Microsoft Word ve Microsoft Excel arasında iletişim kurar.
OLE, eklenen belgeler için Excel içinde Word belgesinin bir örneğini oluşturur.
Eklenen belgeler Excel dosyası içinde ikili bir nesne olarak saklanır .
OLE, katıştırılmış Word belgesinde değişiklikler yapmak için Excel ortamında Word'ün özelliklerini ve biçimlendirme araçlarını kullanmanıza olanak tanır.
Son düşünceler
Bir Word belgesini Excel'e gömmek, bilgileri birleştirmenize, işbirliğini kolaylaştırmanıza ve üretkenliği artırmanıza olanak tanır.
Bu makalede üç yöntem öğrendiniz ve şimdi hangi tekniğin gereksinimlerinize uygun olduğunu anlamalısınız. Word ve Excel'in birleşik gücünden yararlanarak daha düzenli, erişilebilir ve profesyonel belgeler oluşturacaksınız.
Her şey size ve ihtiyaçlarınıza uygun yöntemi bulmakla ilgili. Öyleyse devam edin, o Word belgesini alın ve Excel elektronik tablonuza metinsel bir dokunuş katın. Ve unutmayın, denemekten korkmayın. Excel sandığınızdan daha havalı. Mutlu yerleştirme!
Excel hücrelerini metne sığdırmak için güncel bilgileri ve 4 kolay çözümü keşfedin.
Bir Excel Dosyasının Boyutunu Küçültmek için 6 Etkili Yöntem. Hızlı ve kolay yöntemler ile verilerinizi kaybetmeden yer açın.
Python'da Self Nedir: Gerçek Dünyadan Örnekler
R'de bir .rds dosyasındaki nesneleri nasıl kaydedeceğinizi ve yükleyeceğinizi öğreneceksiniz. Bu blog aynı zamanda R'den LuckyTemplates'a nesnelerin nasıl içe aktarılacağını da ele alacaktır.
Bu DAX kodlama dili eğitiminde, GENERATE işlevinin nasıl kullanılacağını ve bir ölçü başlığının dinamik olarak nasıl değiştirileceğini öğrenin.
Bu eğitici, raporlarınızdaki dinamik veri görselleştirmelerinden içgörüler oluşturmak için Çok Kanallı Dinamik Görseller tekniğinin nasıl kullanılacağını kapsayacaktır.
Bu yazıda, filtre bağlamından geçeceğim. Filtre bağlamı, herhangi bir LuckyTemplates kullanıcısının başlangıçta öğrenmesi gereken en önemli konulardan biridir.
LuckyTemplates Apps çevrimiçi hizmetinin çeşitli kaynaklardan oluşturulan farklı raporların ve içgörülerin yönetilmesine nasıl yardımcı olabileceğini göstermek istiyorum.
LuckyTemplates'da ölçü dallandırma ve DAX formüllerini birleştirme gibi teknikleri kullanarak kâr marjı değişikliklerinizi nasıl hesaplayacağınızı öğrenin.
Bu öğreticide, veri önbelleklerini gerçekleştirme fikirleri ve bunların DAX'ın sonuç sağlama performansını nasıl etkilediği tartışılacaktır.








