Excel Hücrelerini Metne Sığdırma: 4 Kolay Çözüm

Excel hücrelerini metne sığdırmak için güncel bilgileri ve 4 kolay çözümü keşfedin.
Bu eğitimde, basamaklı açılan listelerin nasıl çalıştığı hakkında konuşacağız.
Basamaklı açılır listeler, birbirine bağımlı olan iki veya daha fazla açılır listedir.
Power Apps'te kullanıldığında, basamaklı açılır menüler, özellikle büyük miktarda veriyi filtreleme söz konusu olduğunda son kullanıcı deneyiminizi geliştirebilir.
İçindekiler
Müşteri Arama Tablosu Ekleme
Yeni bir ekrana bir açılır menü ekleyerek başlayalım.
Geçmiş bir eğitimde tartıştığımız bir teknik olan Ana Ekranı kopyalayarak yeni bir ekran ekleyeceğiz . Bu ekrana Öğe Arama adını vereceğiz.
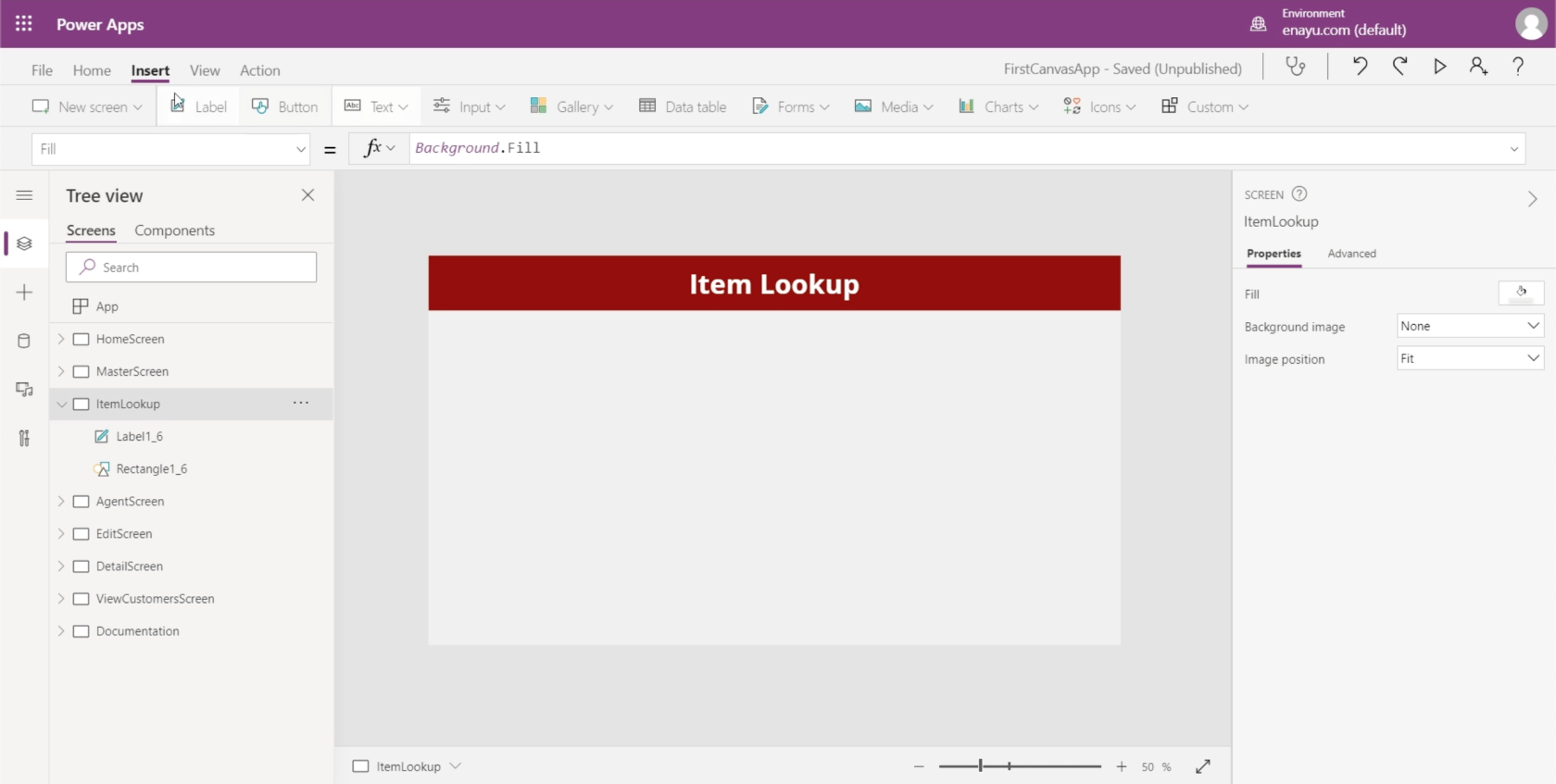
Ardından ekrana bir data tablosu ekleyelim.
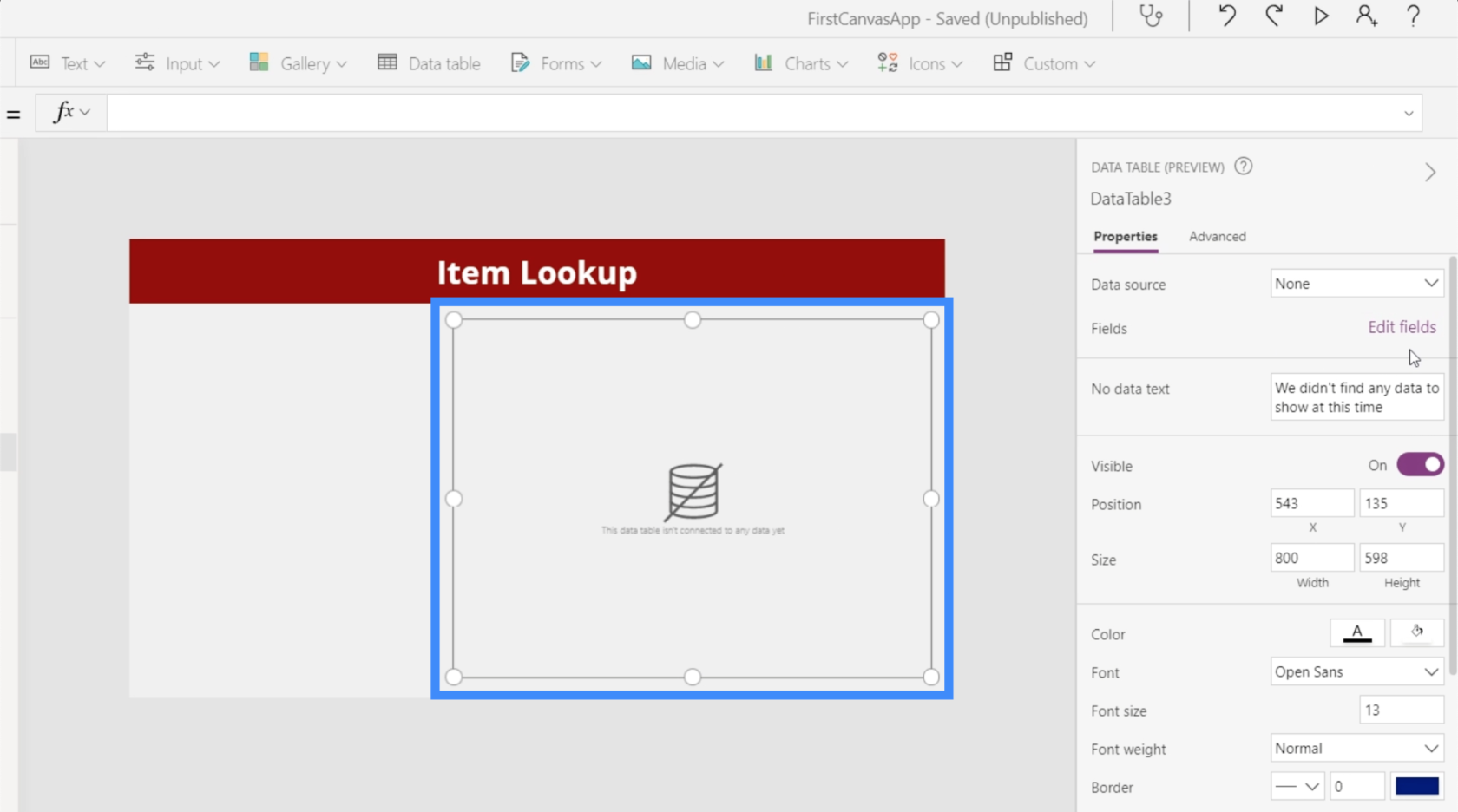
İhtiyacımız olan kayıtları göstermeye başlamak için tablomuza bir veri kaynağı eklememiz gerekiyor. Sağdaki Properties bölmesinden Table1'i veri kaynağı olarak ekleyelim.
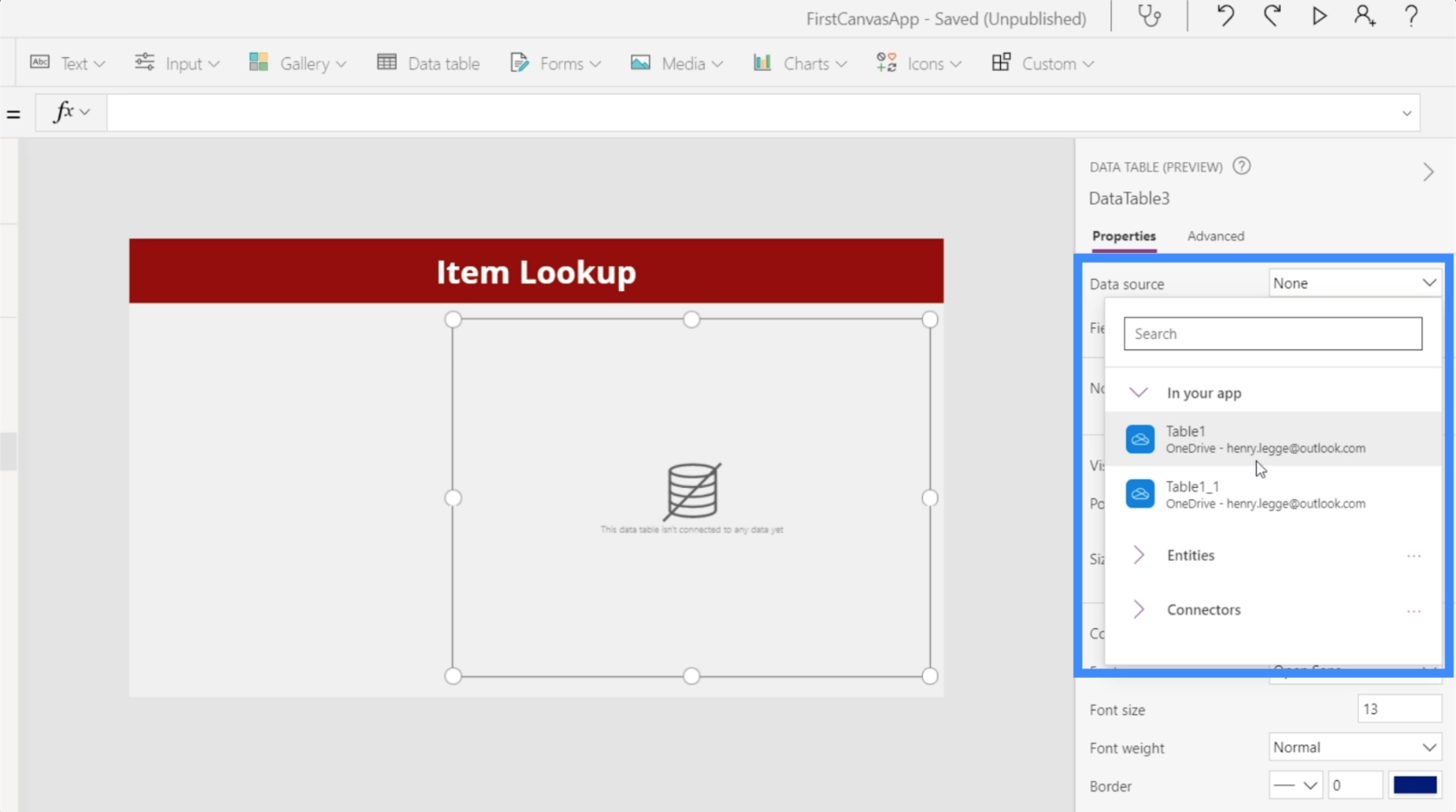
Daha sonra “Alanları düzenle” butonuna tıklayarak ihtiyacımız olan alanları ekleyelim. Bu tablo için Ad, Soyad, Konum ve VIP seviyesini kullanacağız.
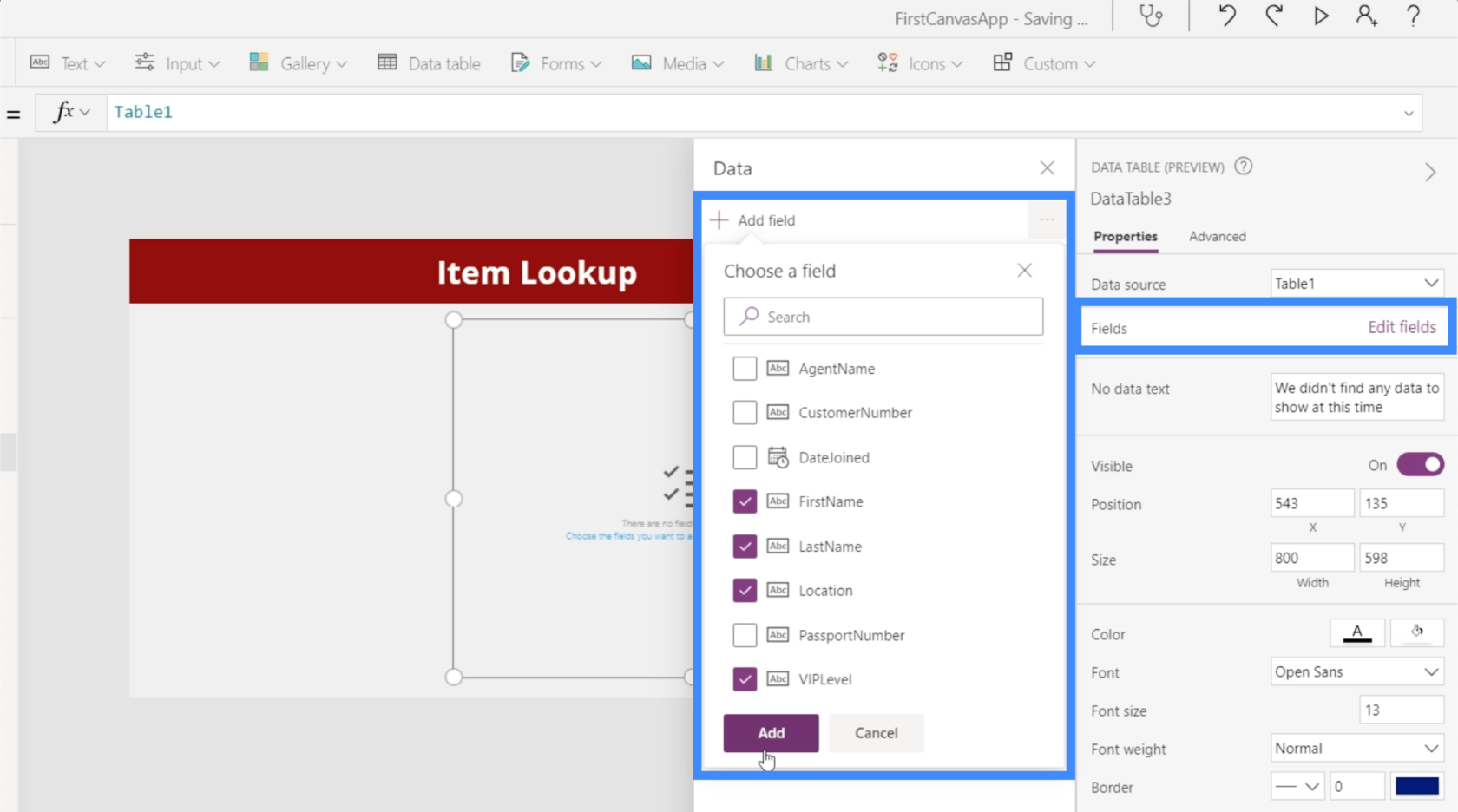
Artık tablomuz ihtiyacımız olan kayıtları içerdiğine göre, bu bizim müşteri arama tablomuz olacak.

Şimdi buradaki amaç, bu tablodaki kayıtları Lokasyon ve VIP Seviyesine göre filtreleyebilmemizdir. Açılır menülerimiz burada devreye giriyor.
İlk Açılır Listeyi Ekleme
Insert şeridinin altındaki Input'a gidelim ve Dropdown'a tıklayalım.
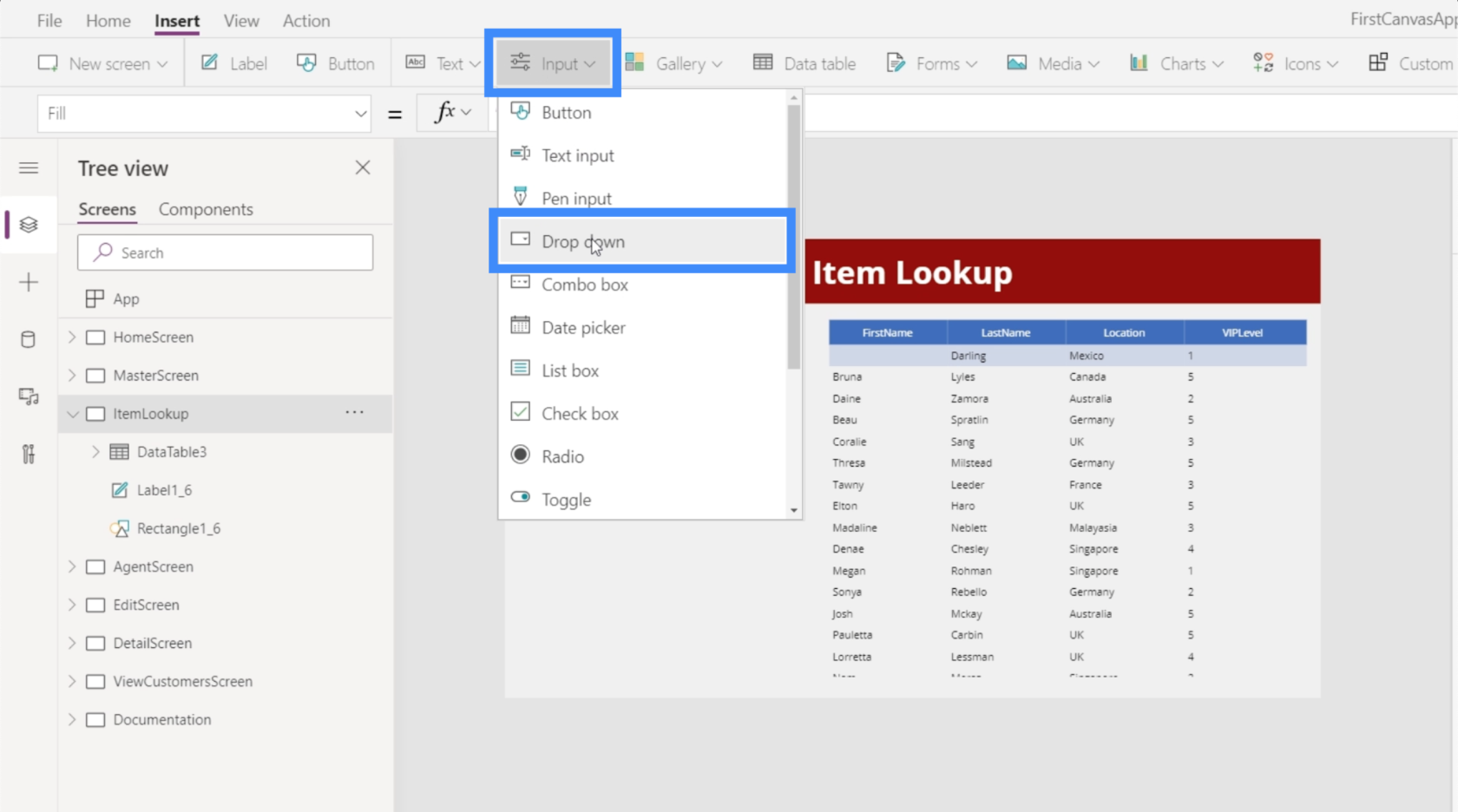
Varsayılan olarak, açılır menüler 1, 2 ve 3 değerlerine sahip olacaktır.
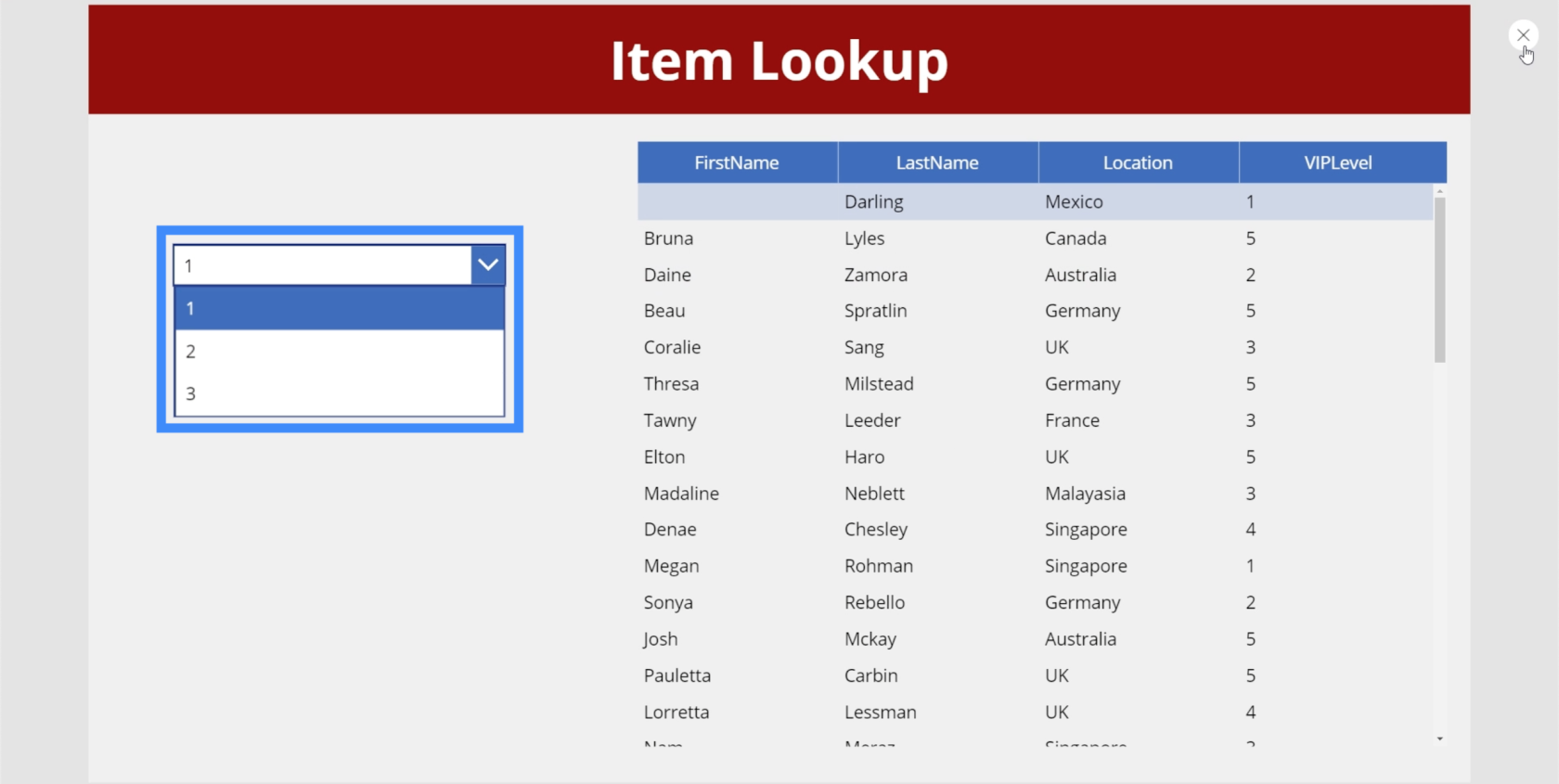
Sağ bölmeye gidip müşteri arama tablomuz için kullandığımız veri kaynağı olan Table1'e bağlanarak açılan menüdeki öğeleri değiştirebiliriz.
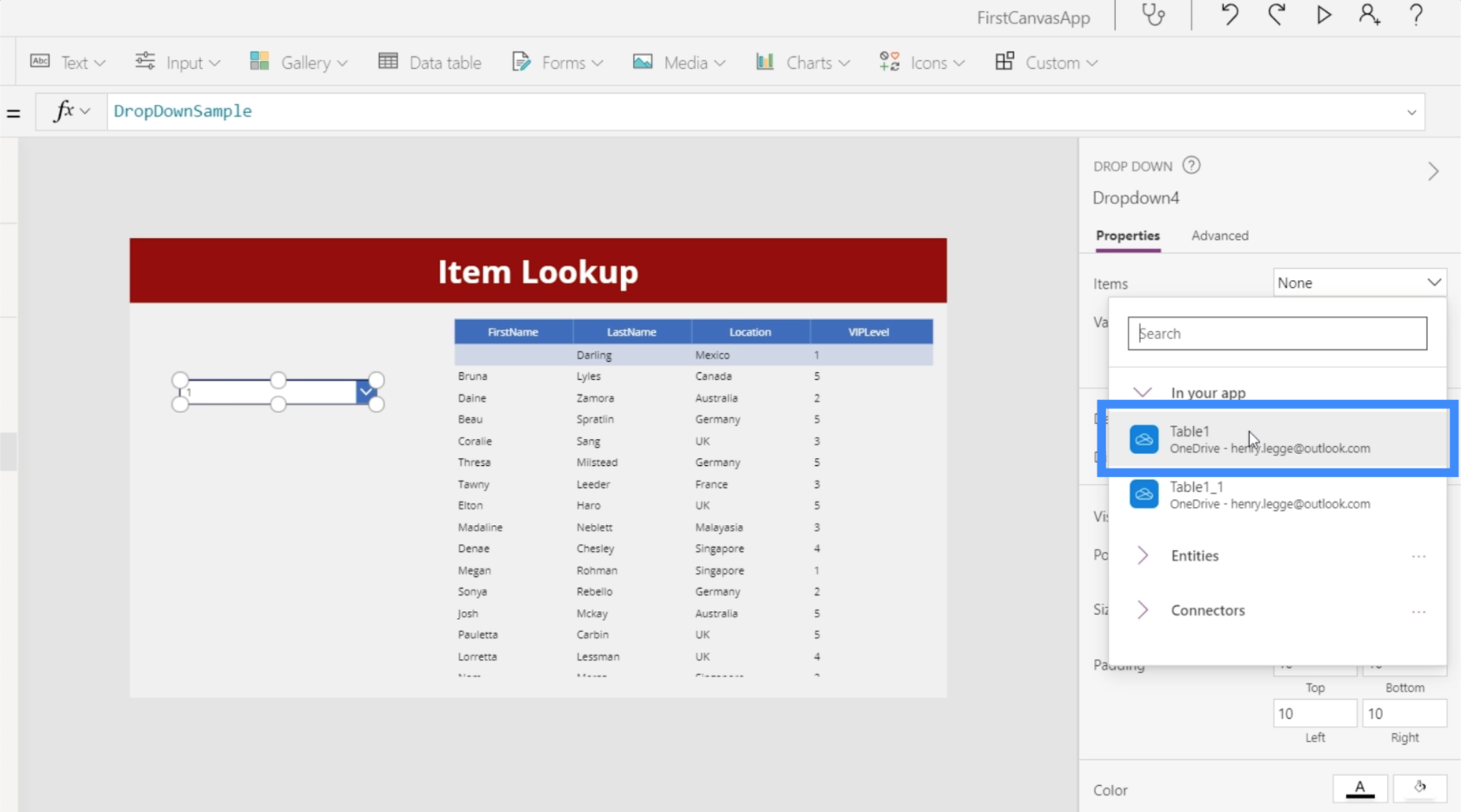
Daha sonra Value altında açılır menüden kullanmak istediğimiz sütunu seçeceğiz. Bu durumda, Konum'u kullanalım.
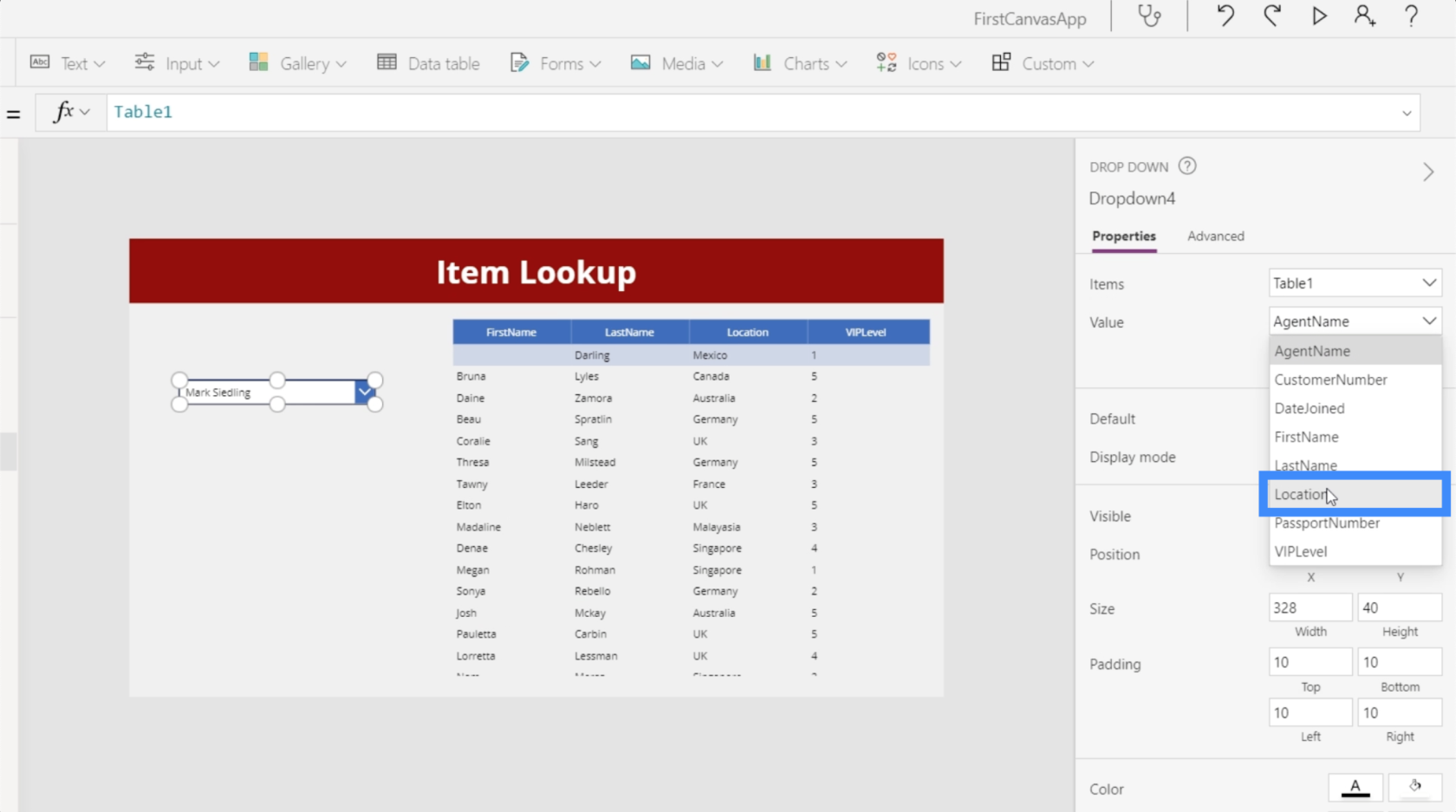
Bu yapıldıktan sonra, açılır menüde olası tüm konumları göreceğiz. Bununla birlikte, birkaç kopya da görüyoruz.
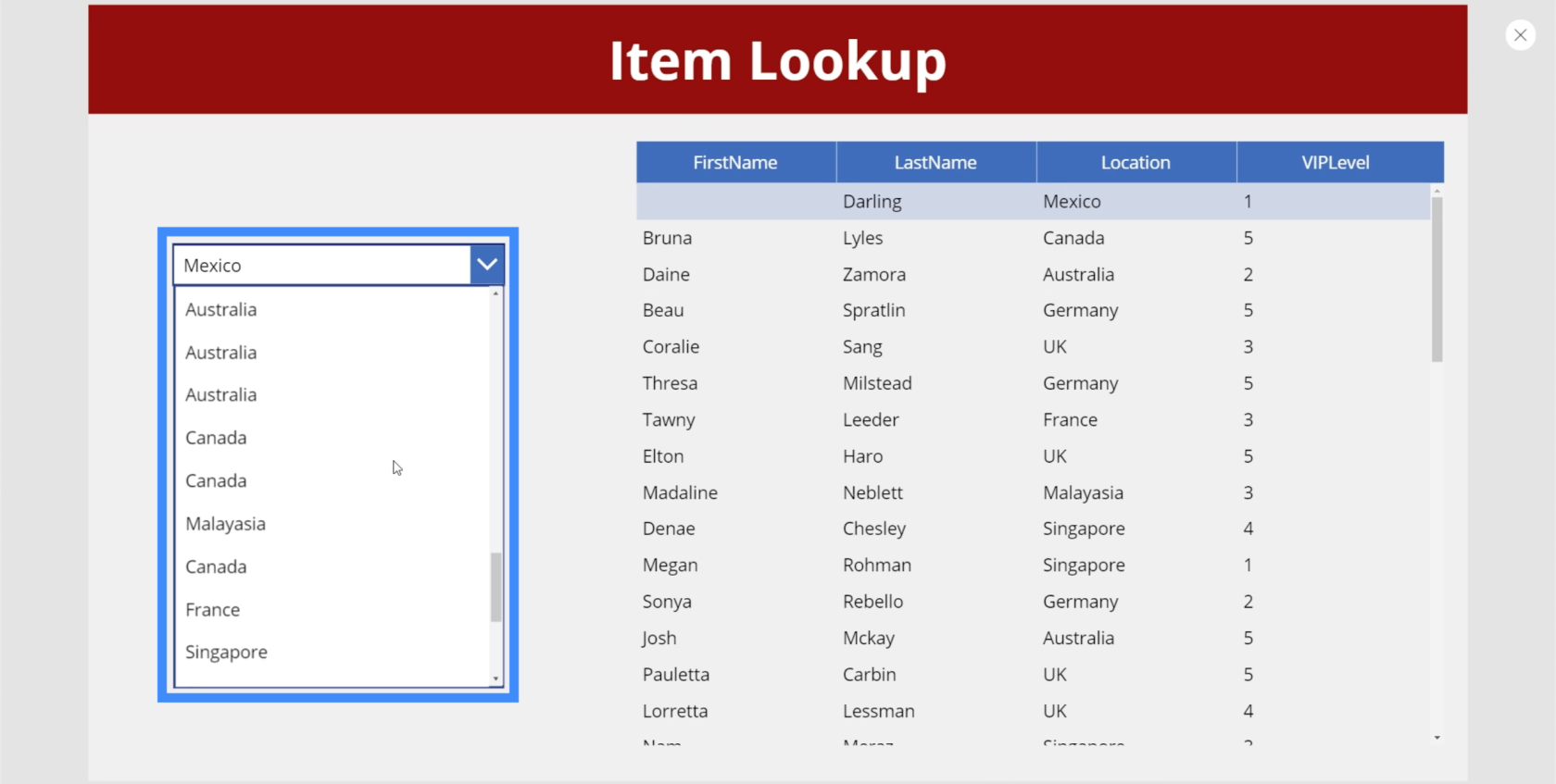
Bunun nedeni, şu anda, bir kaydın kaç kez göründüğüne bakılmaksızın yalnızca Konum sütunundaki tüm kayıtları almasıdır. Bu kopyalardan kurtulmak için Distinct işlevini kullanacağız.
Farklı işlev, belirli bir sütundaki kayıtları değerlendirir ve yinelenenleri kaldırır.
Öyleyse açılır menüyü vurgulayalım ve Öğeler özelliğini seçelim. Ardından, Distinct işlevini kullanacağız ve Table1 ve Location'a başvuracağız.
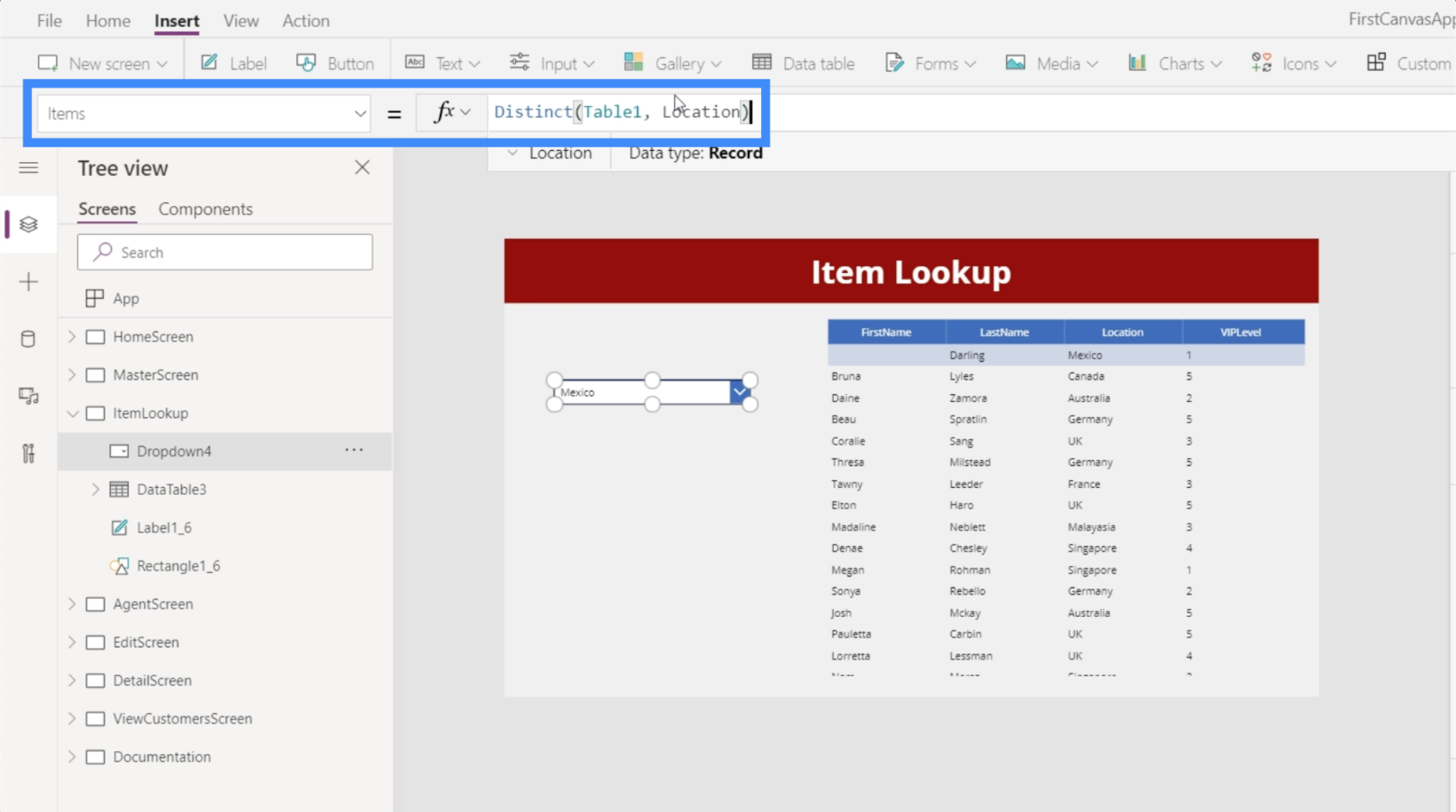
Bu formülü kilitledikten sonra, açılır listemizde artık yalnızca kopyası olmayan benzersiz öğeler bulunur.
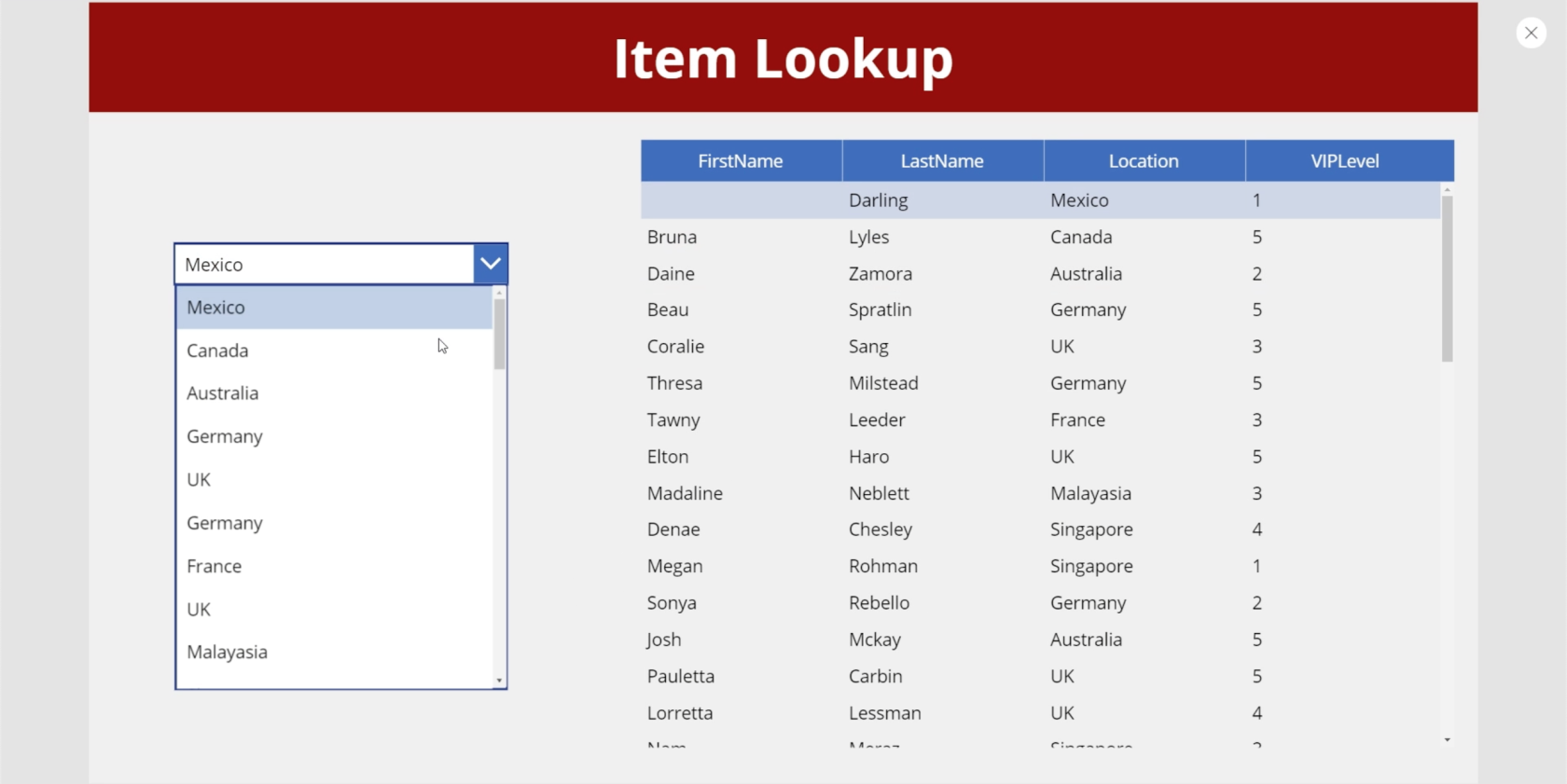
Bu açılır listedeki kayıtlara göz atmayı daha kolay hale getirmemize yardımcı olmak için, öğeleri alfabetik sırada görünecek şekilde sıralayalım. Genellikle bir kaynak gerektiren SortByColumn işlevini kullanacağız. Bu örnekte kaynak, Konum sütunundaki farklı öğeler listemiz olacaktır.
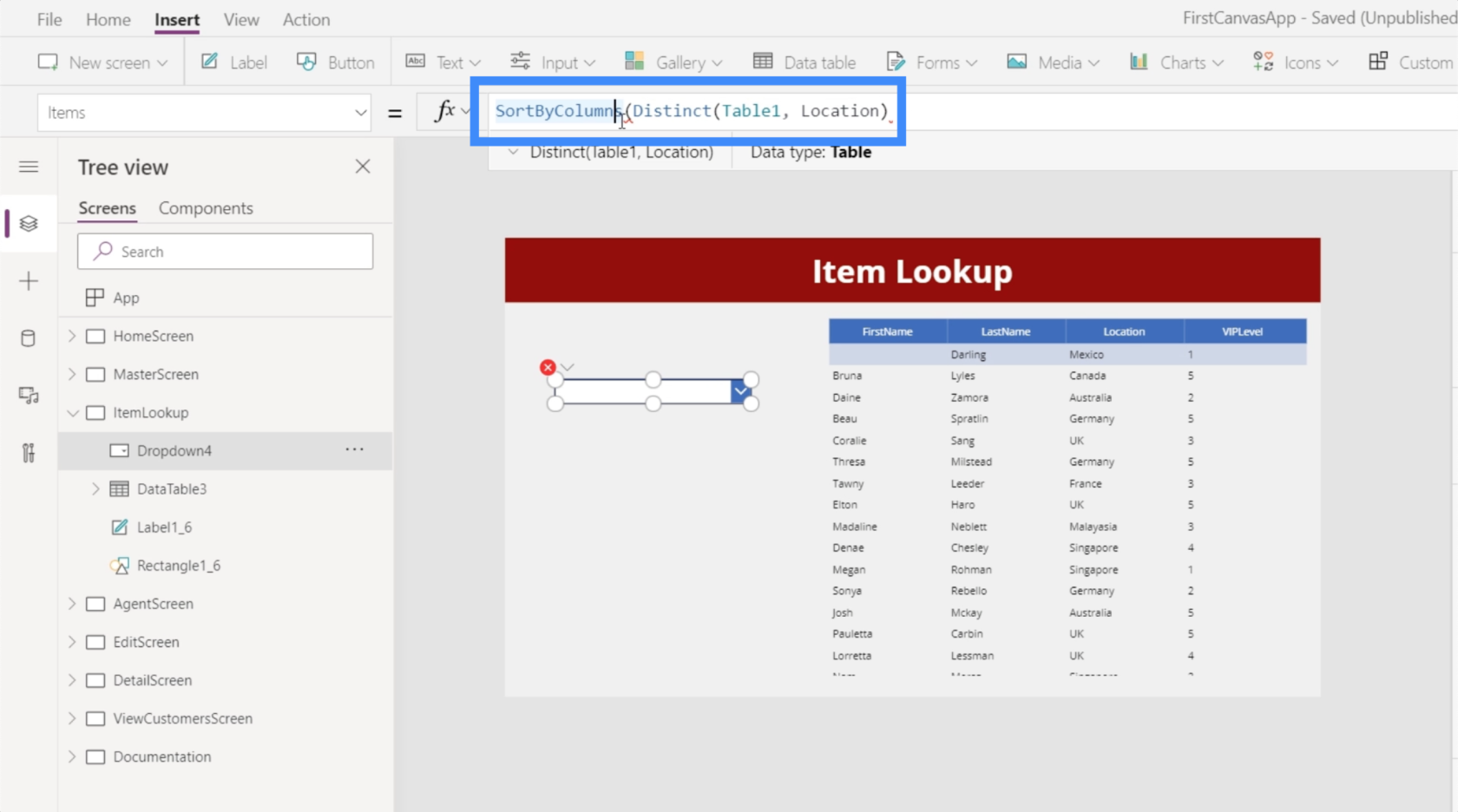
Ayrıca bir sütun gerektirir. Bu durumda, işlevin öğeleri sonucun kendisinden sıralamasını istiyoruz. Temel olarak, bu sonuç, az önce atıfta bulunduğumuz, farklı öğeler listemiz olan kaynaktan gelir. Bu yüzden Result'a başvuracağız.
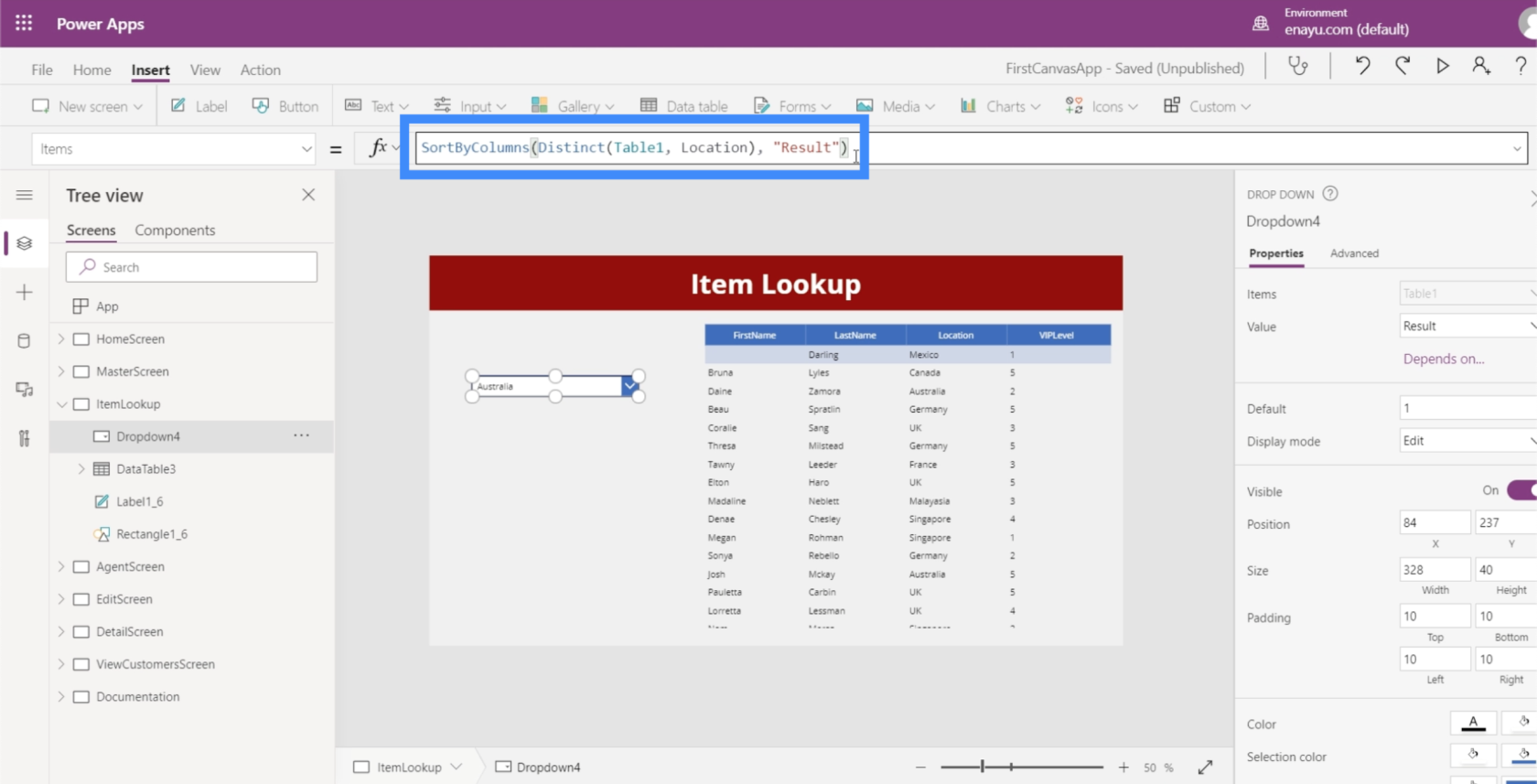
Şimdi, bu açılır listede tüm benzersiz konumlarımızı sıraladık.
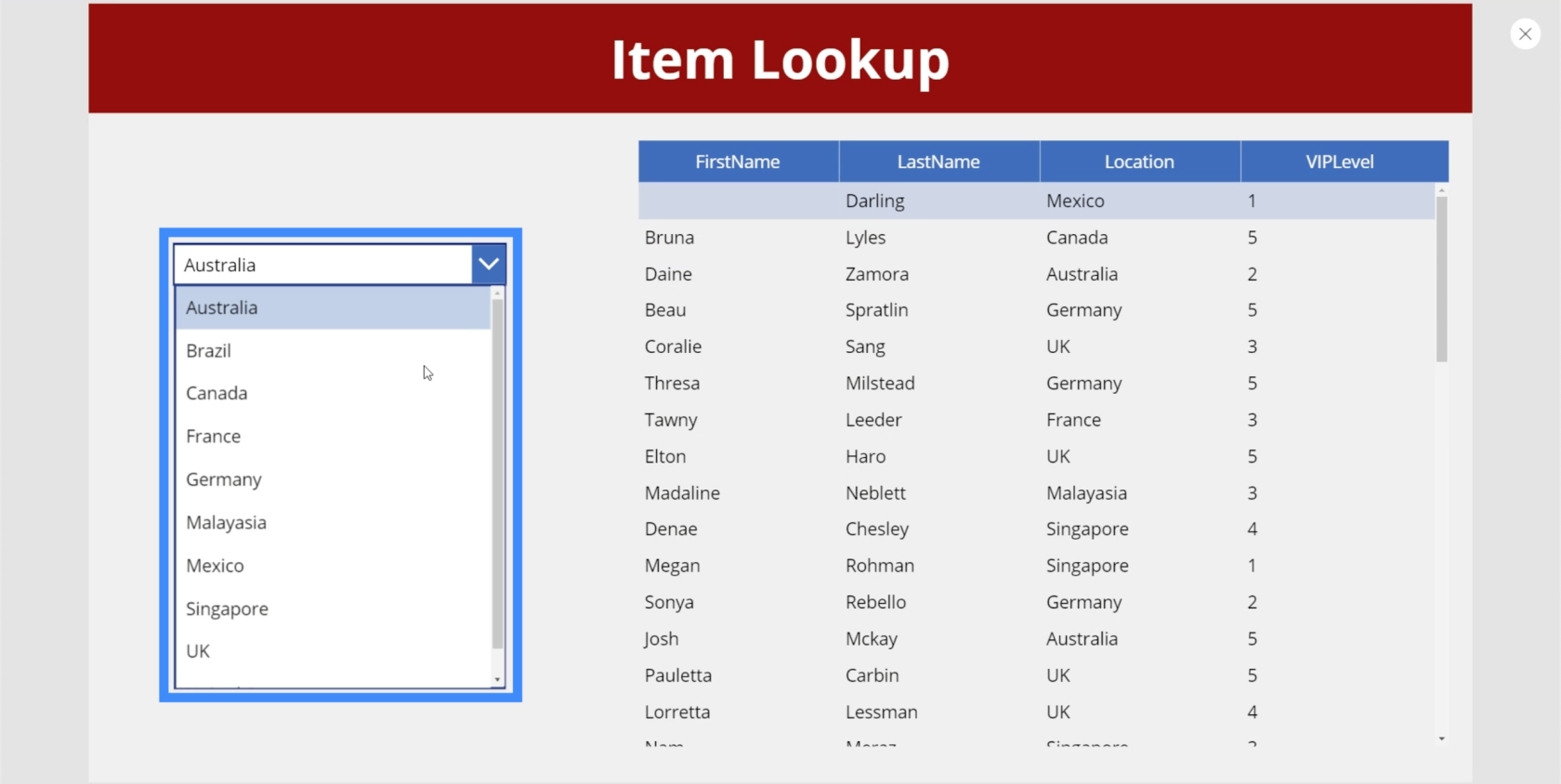
Veri Tablosunu Açılır Menüye Bağlama
Bir sonraki adım, bu tabloyu açılır listeye bağımlı hale getirmek olacaktır. Bunun için Filtre işlevini kullanacağız.
O halde data tablosunu vurgulayalım ve Items özelliğine gidip Filter fonksiyonunu kullanalım. Filtre işlevi genellikle bir kaynak ve mantıksal bir test alır. Bu durumda kaynağımız Tablo1'dir. Mantıksal teste gelince, kullanıcının açılır listeden seçtiği değere eşdeğer olmasını istiyoruz.
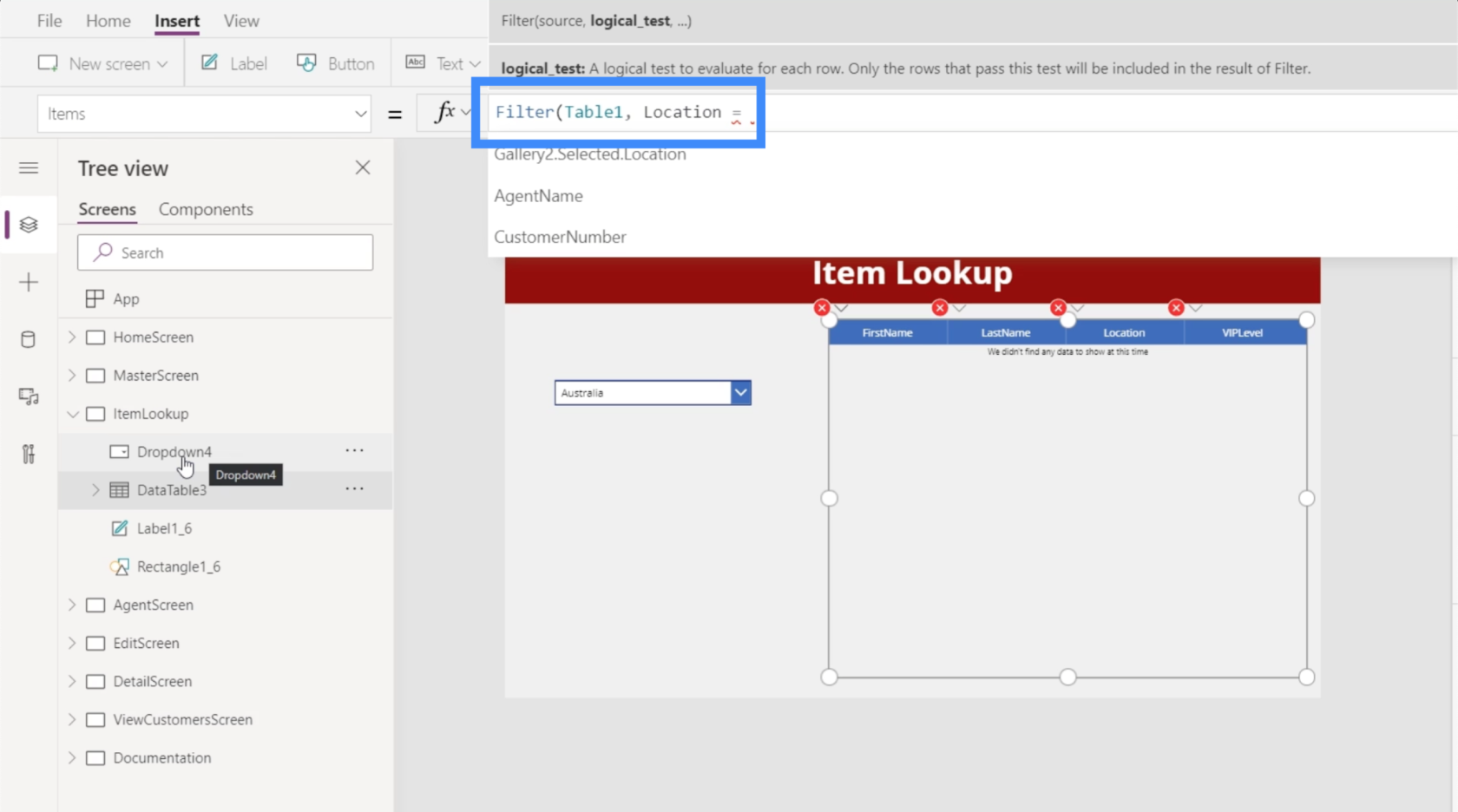
Sol bölmeye bir göz atarsak, burada başvurmak istediğimiz açılır listenin Dropdown4 olduğunu görürüz.
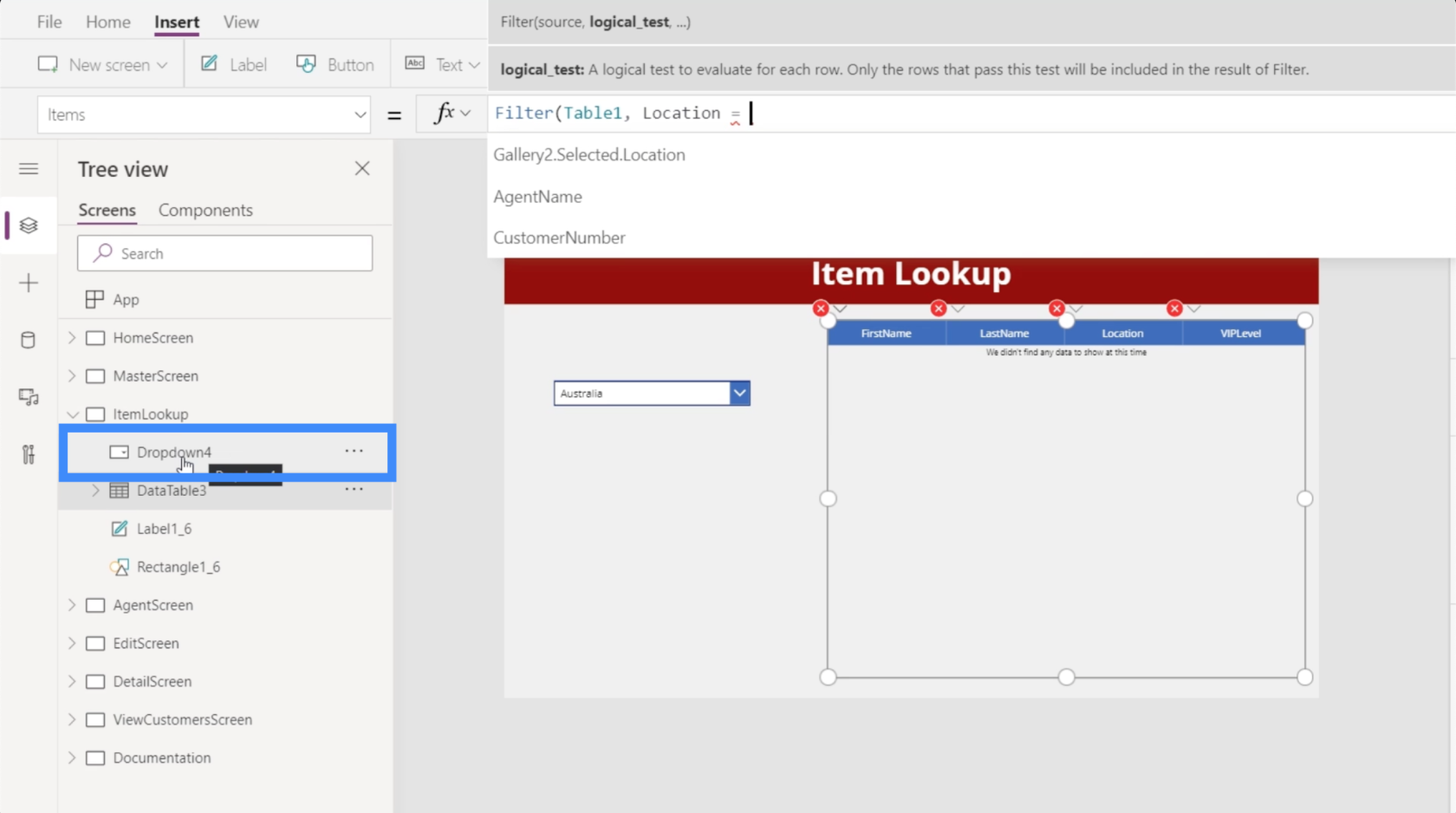
Mantıksal testimiz için kullanacağımız öğe bu. Dropdown4.Selected.Result'u kullanacağız çünkü sonuçları yalnızca seçilen öğeye göre göstermek istiyoruz.
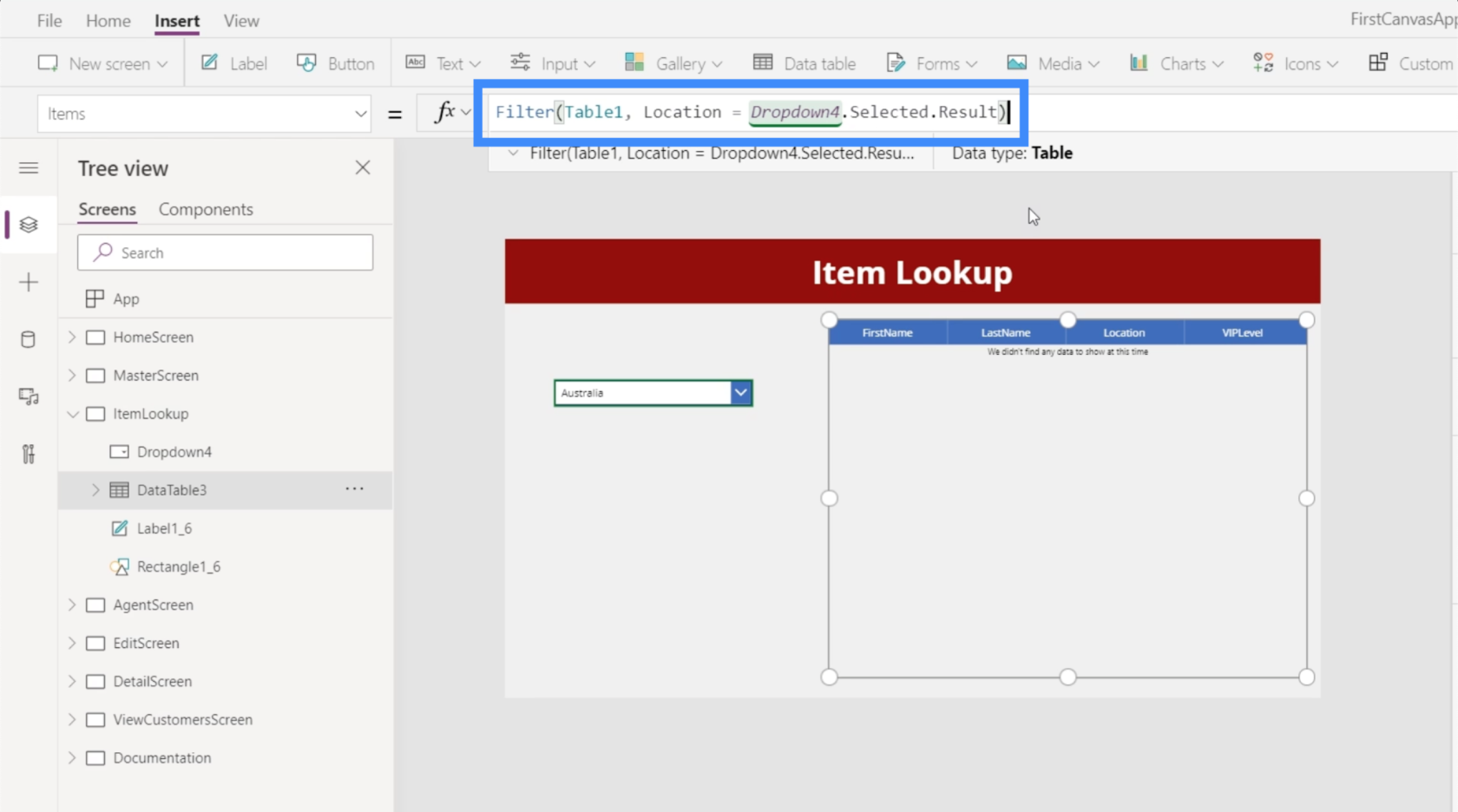
Şimdi, açılır listede Avustralya'yı seçtiğimiz için, tablo yalnızca konum olarak Avustralya'nın bulunduğu kayıtları gösteriyor.
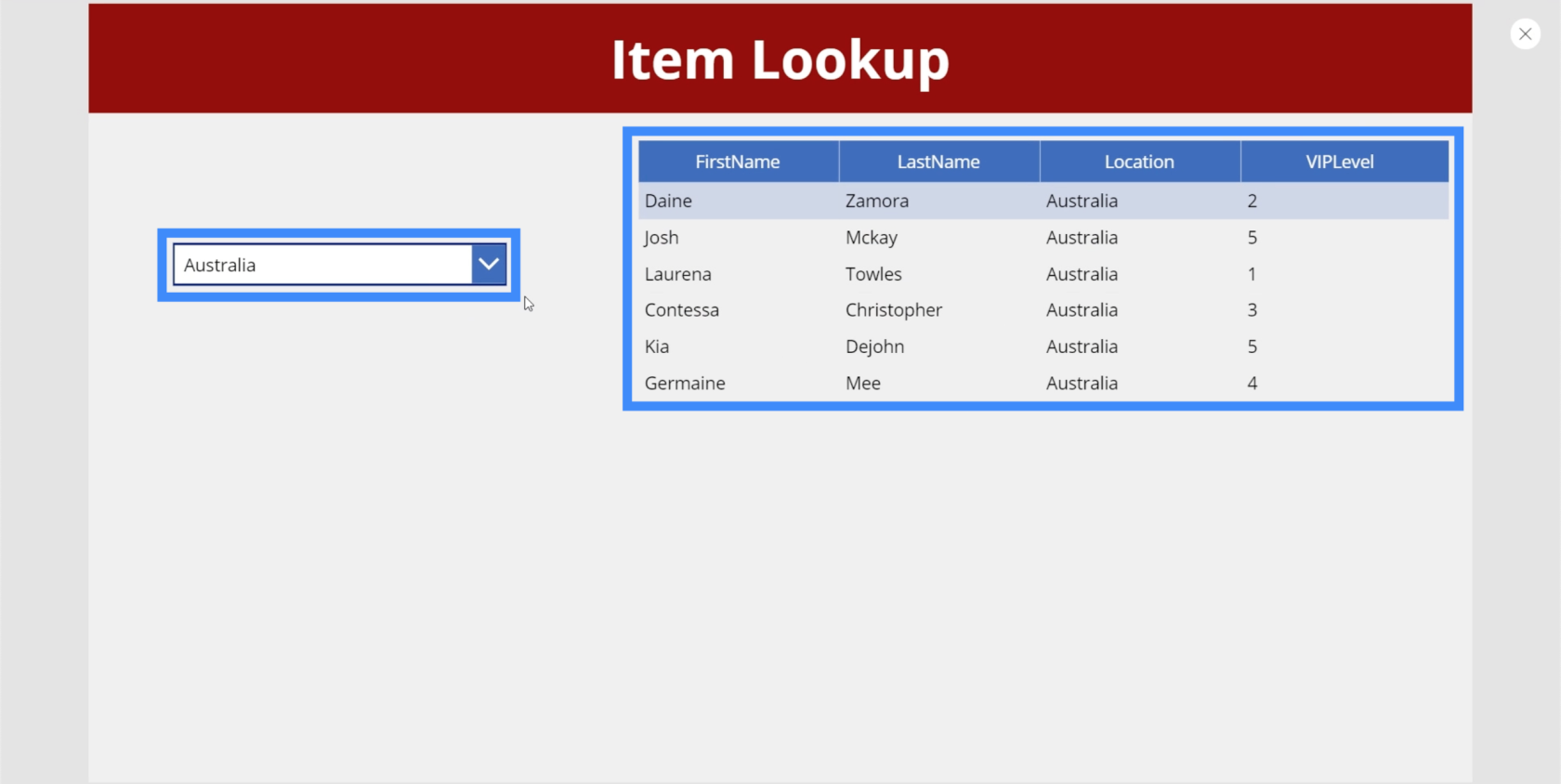
İkinci Bir Açılır Liste Ekleme
Nihayetinde açılır listelerimizi basamaklandırmak istediğimiz için, bu, en az iki veya daha fazla açılır listeye ihtiyacımız olduğu anlamına gelir. Öyleyse ikinci bir açılır menü ekleyelim. Bu sefer kayıtlarımızı VIP Seviyesine göre filtrelemek için kullanılacak.
Bu örnekte, yeni açılır menü Dropdown5'tir.
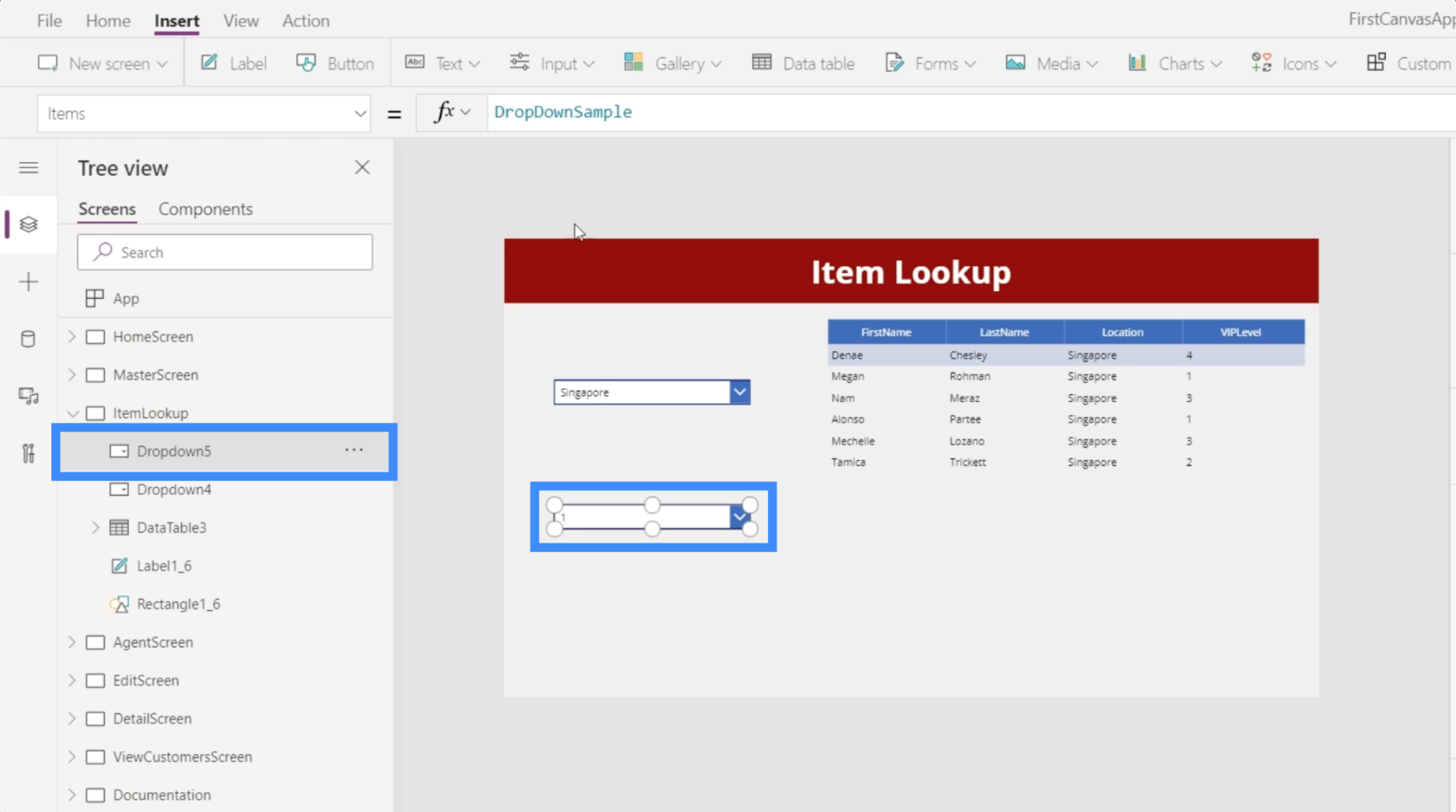
Bir kez daha, Tablo1 olan bir veri kaynağına dokunmamız gerekecek. Ardından Değer olarak VIP Seviyesini kullanacağız.
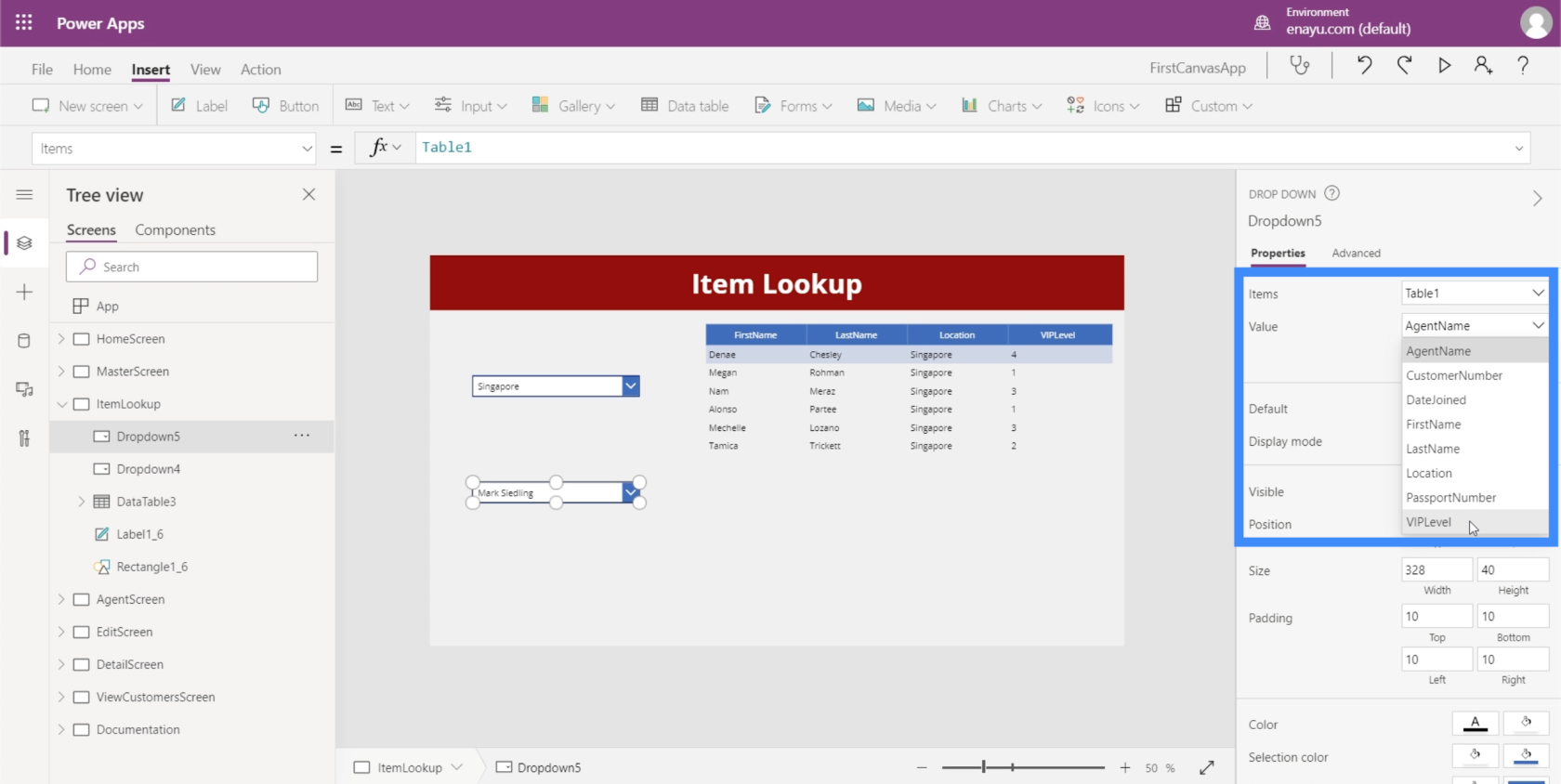
VIP Düzeyi sütunundaki öğelerin de büyük olasılıkla kopyaları olacağından, süreçte Tablo1 ve VIPLevel'e atıfta bulunarak bir kez daha Distinct işlevini kullanacağız.
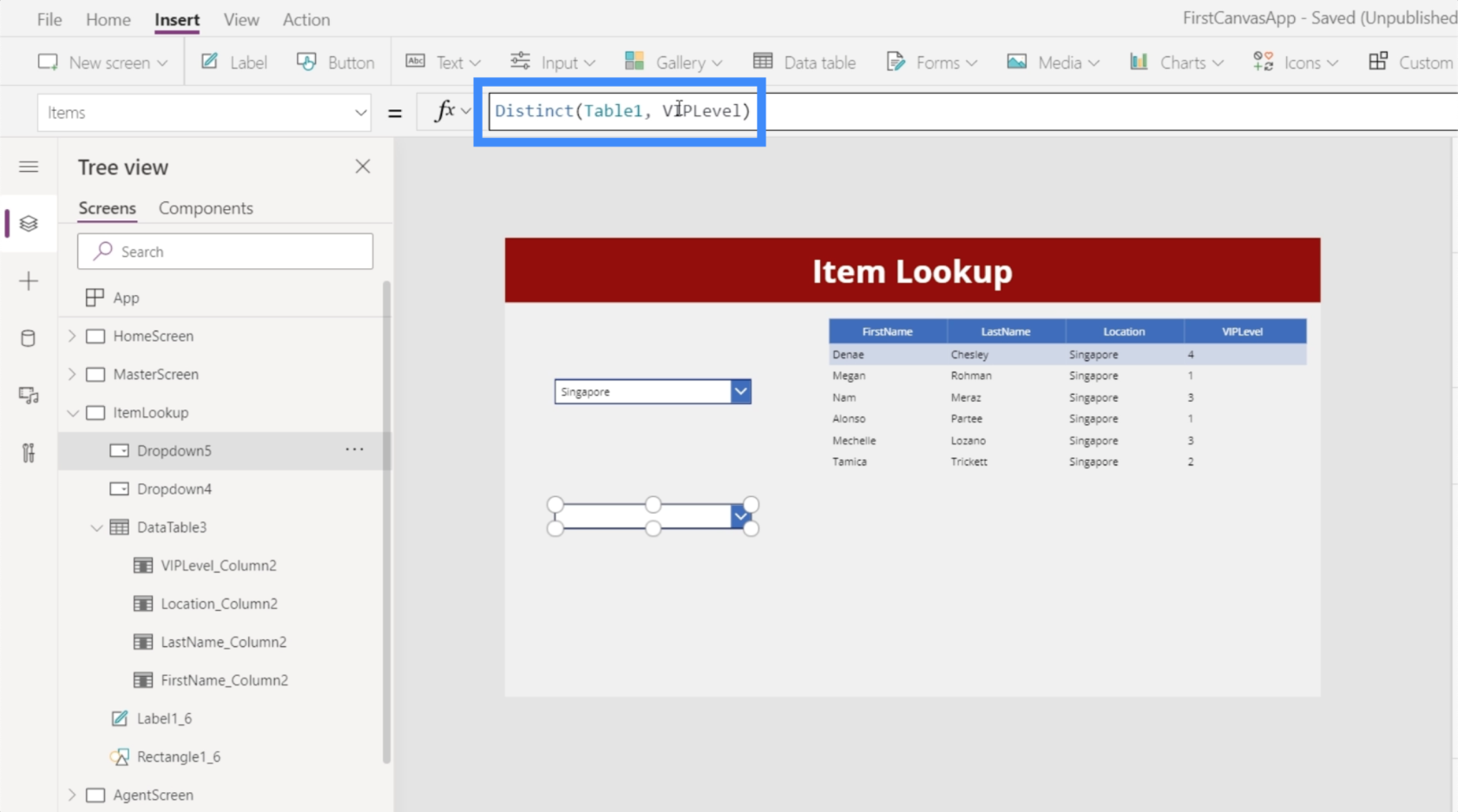
Bu, açılır listemizde kopya olmamasını sağlar.
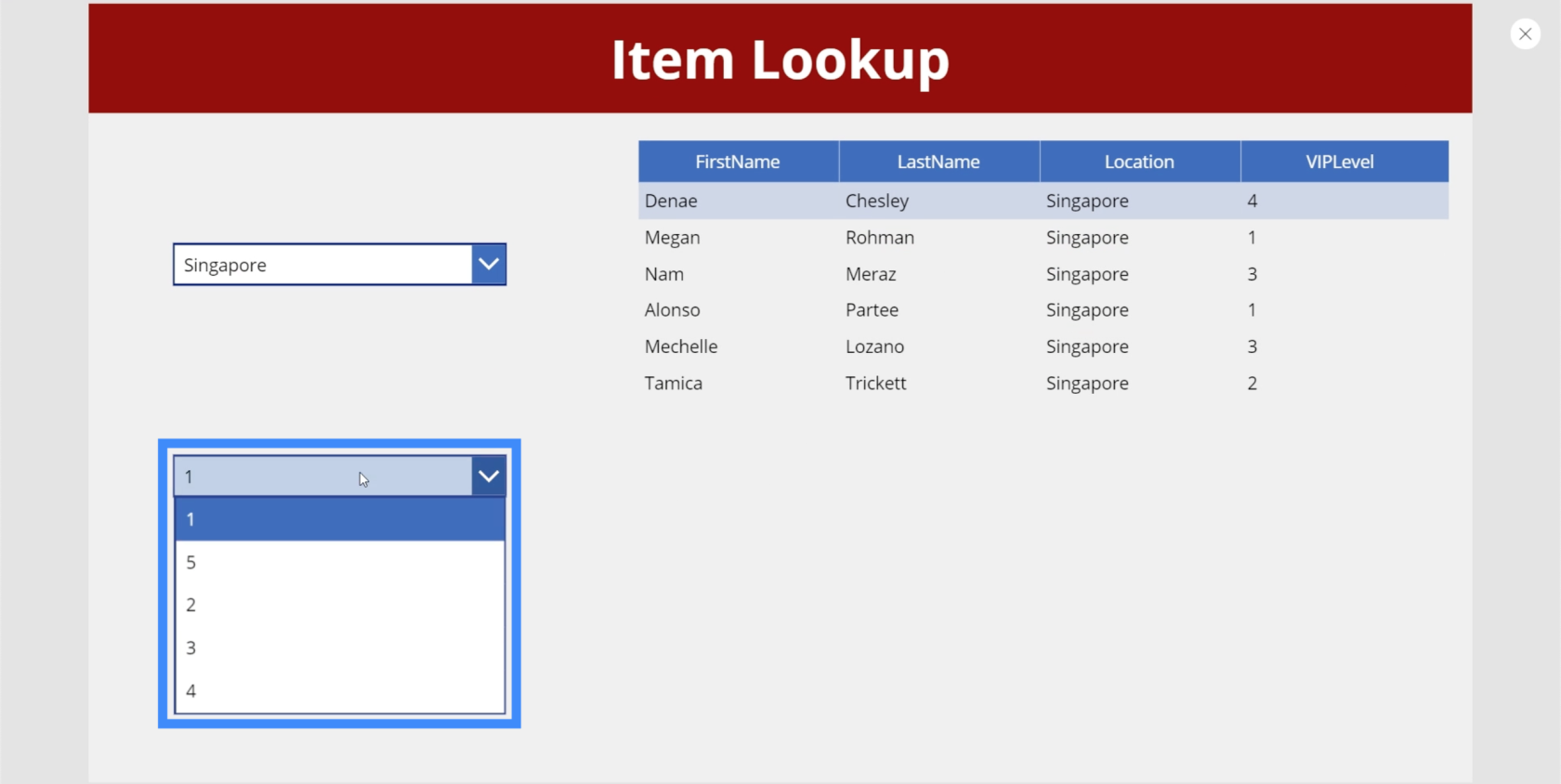
Şimdi bu maddeleri de sıraya koyalım. Tıpkı ilk açılır listemizde olduğu gibi, bu sefer Konum yerine VIPLevel'e atıfta bulunarak SortByColumn kullanacağız.
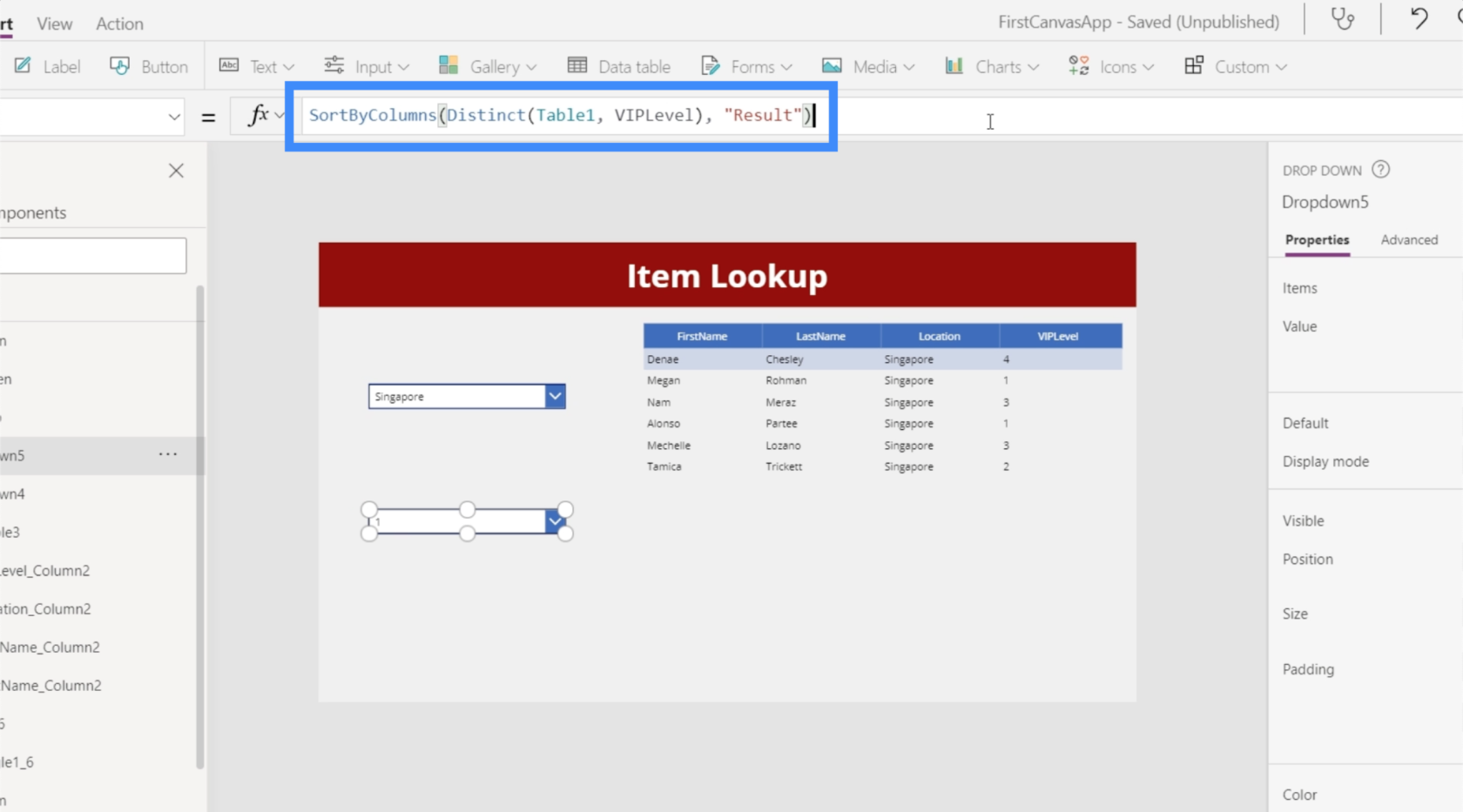
Bu formül uygulandığında, açılır menümüzdeki öğeler artık uygun sıradadır.
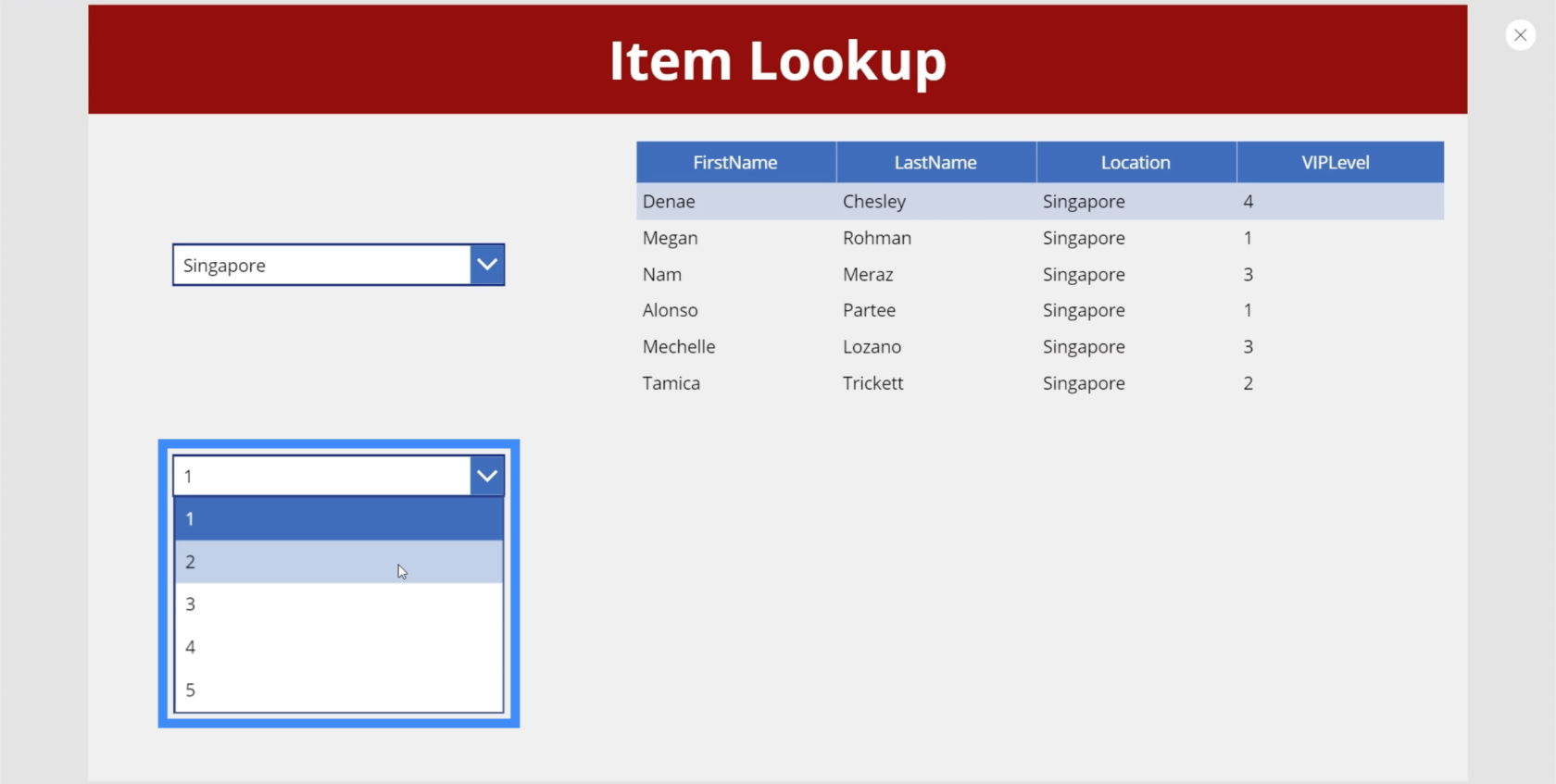
Ardından, yalnızca ilk açılır listeye göre değil, ikinciye göre de filtreleme yaptığımızdan emin olmak için veri tablomuza geri dönmemiz gerekiyor. Veri tabloları ve Filtre işleviyle ilgili iyi şeyler, istediğimiz kadar çok filtreleme kriteri ekleyebilmemizdir.
Yani orijinal formüle gidersek VIPLevel = Dropdown5.Selected.Result eklememiz yeterli.
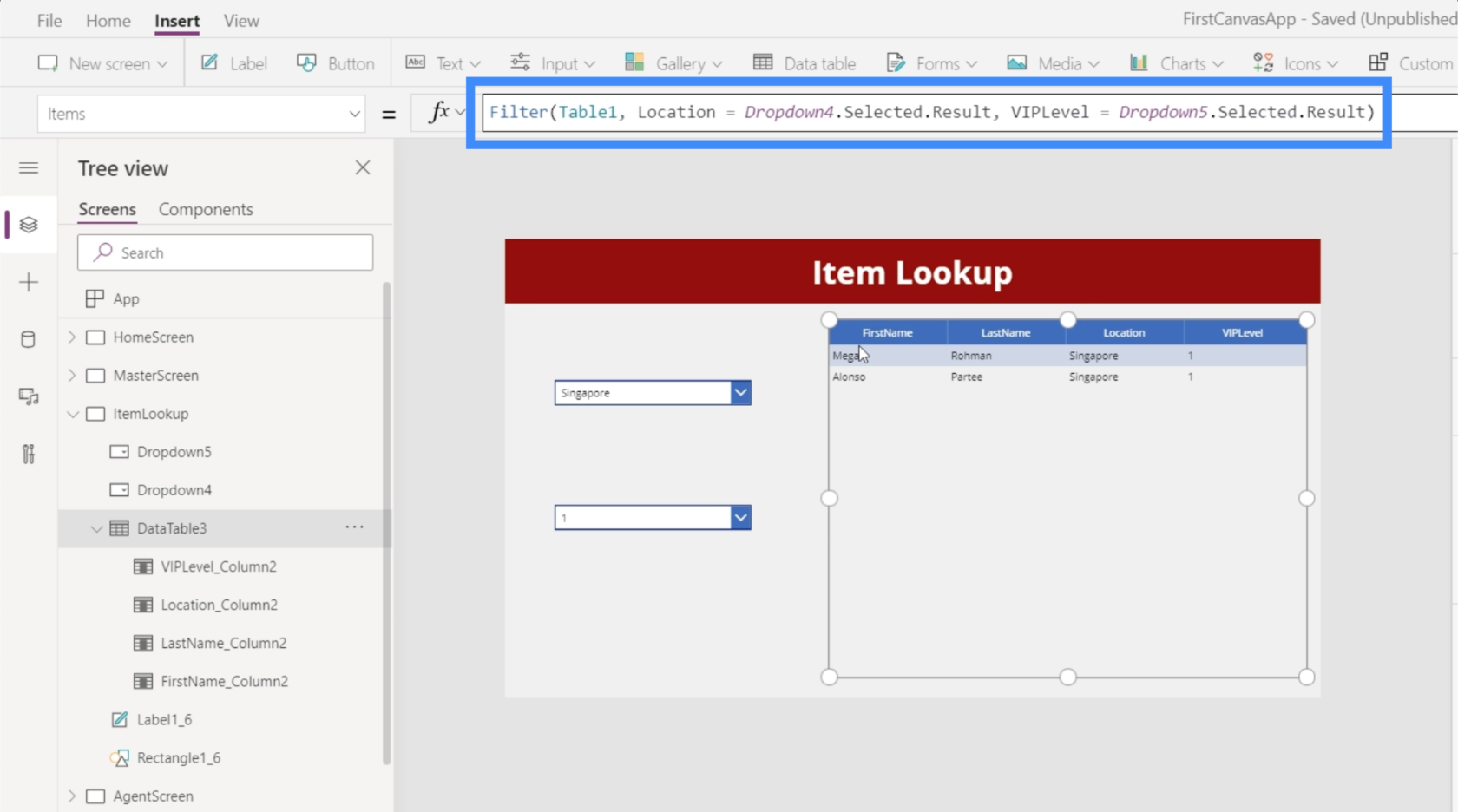
Bu formülü kaydettikten sonra, artık her iki açılır menüden de öğe seçebiliriz ve veri tablomuz kayıtları her ikisine de göre filtreleyecektir. Örneğin, Konum açılır menüsünden Singapur'u ve VIP Düzeyi açılır menüsünde 1'i seçersek, bu parametrelerle eşleşen iki giriş elde ederiz.
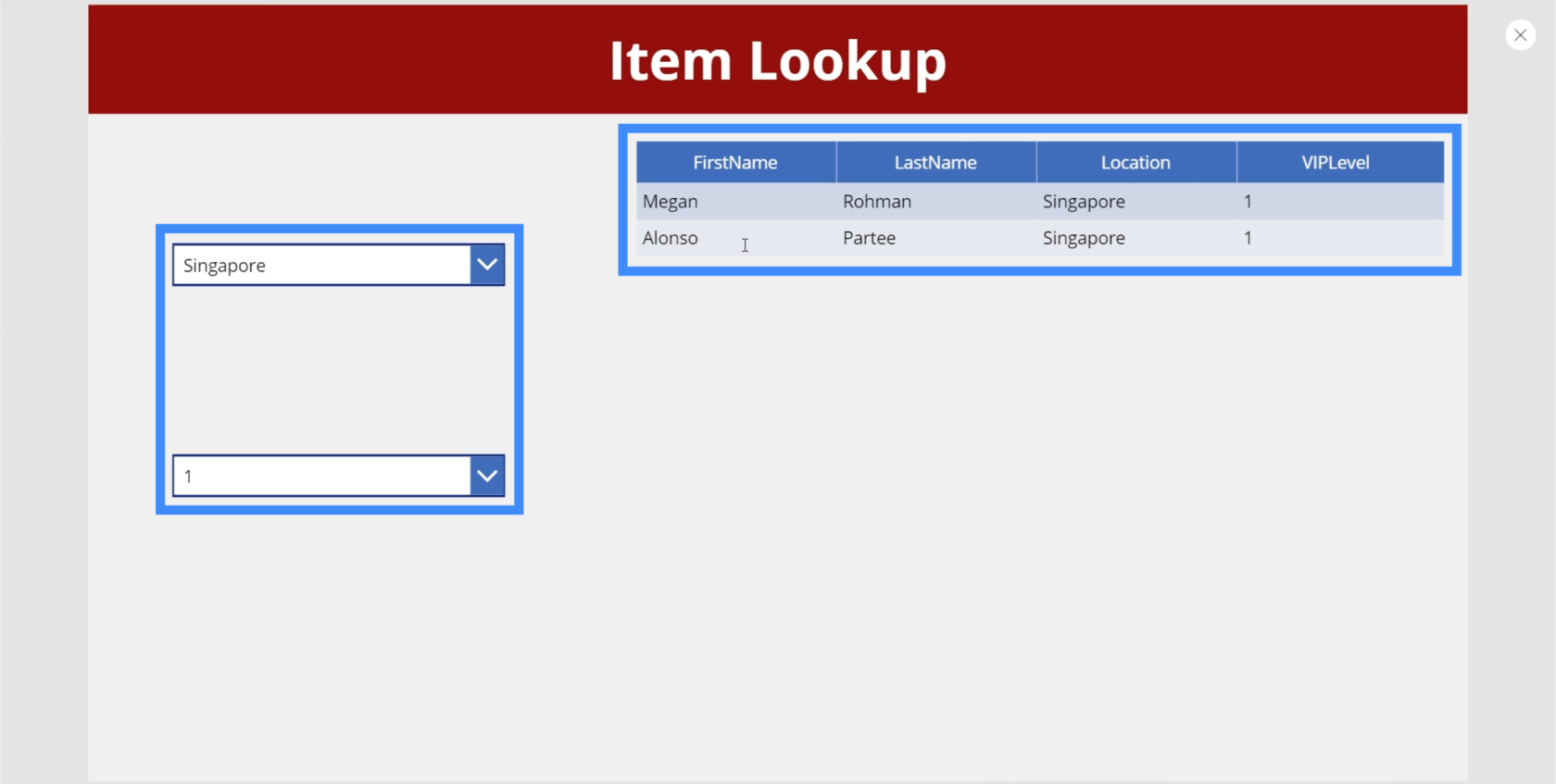
VIP Seviyesini 4 olarak değiştirebiliriz ve filtrelerimizle eşleşen bir sonuç gösterecektir.
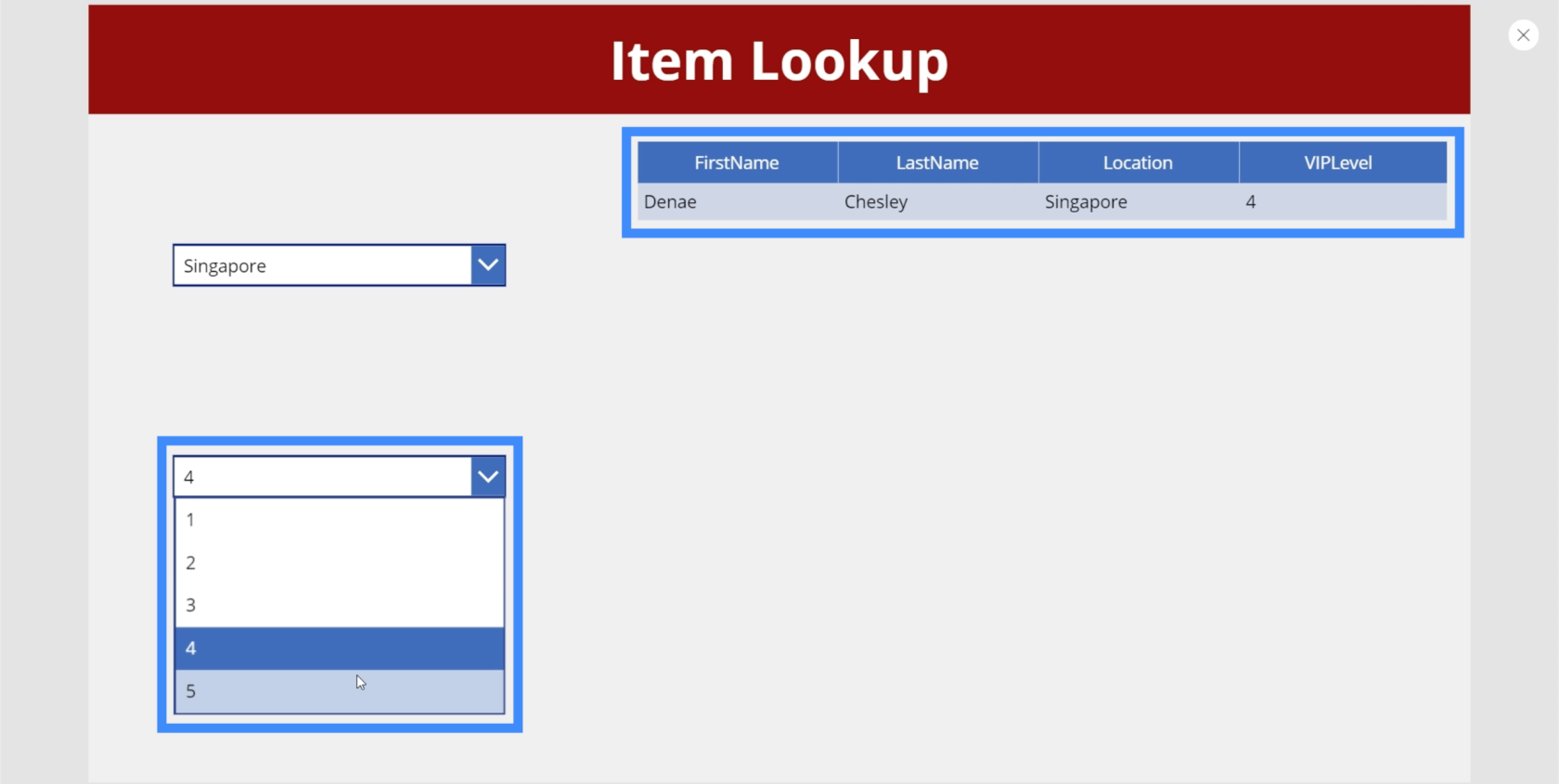
Şimdi, konum olarak Singapur ile VIP Seviye 5'i seçtiğimizde tablonun nasıl boş geldiğine dikkat edin.
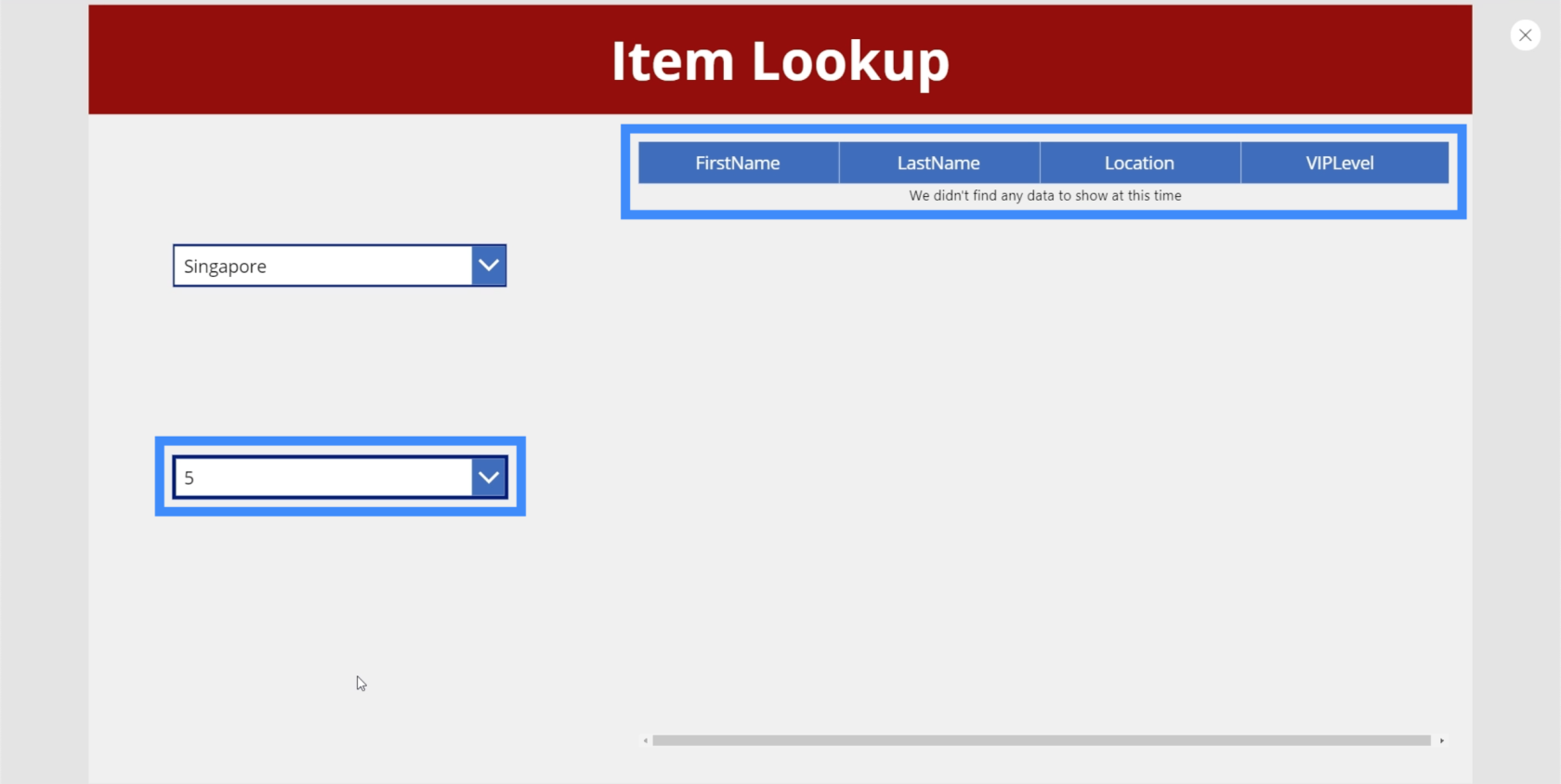
Bu, Singapur'da VIP Seviye 5'e ait kimse olmadığı anlamına gelir. Bu anlaşılabilir bir durum olsa da istediğimiz, eşleşen bir kayıt yoksa ikinci açılır menüde 5'in görünmemesidir. Ne de olsa, basamaklı açılan listeler bununla ilgili.
Basamaklı Açılır Menüler Oluşturma
Şu anda, ikinci açılır listemiz için Öğeler özelliği Tablo1'e bakıyor, VIPLevel sütunundan farklı öğeleri alıyor ve gerçek sonucu kullanarak sıralıyor.
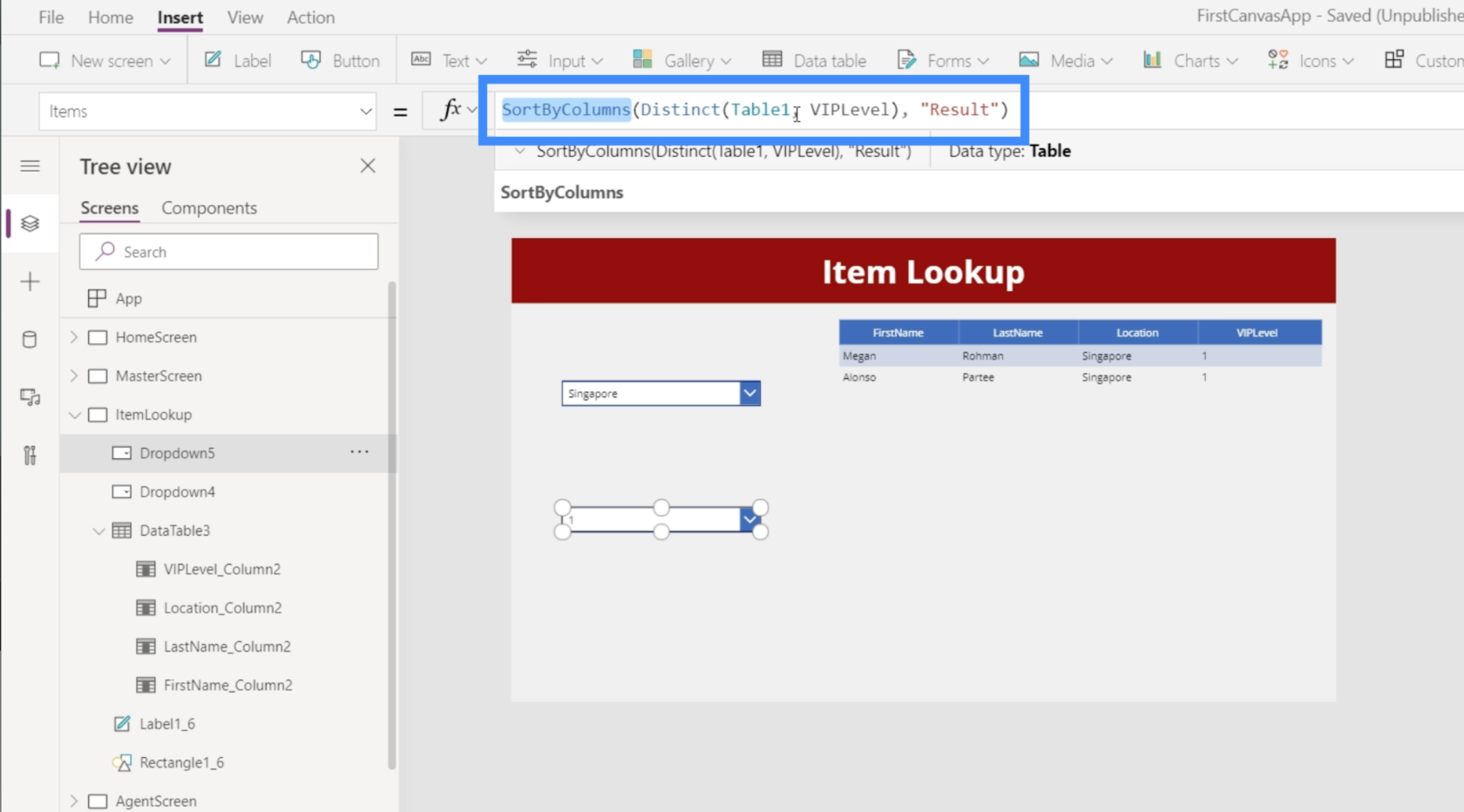
Olmasını istediğimiz, veri kaynağının Tablo1'in tamamına bakmak yerine ilk açılır listede seçilene kadar daraltılmasıdır. Örneğin, kullanıcı Konum açılır menüsünden Singapur'u seçerse, VIPLevel açılır menüsü yalnızca Singapur ile eşleşen öğeleri görüntülemeli, tüm tabloyu göstermemelidir.
Bu nedenle, Table1'in Location'ın Dropdown4.Selected.Result ile eşdeğer olması koşuluna göre filtrelendiğinden emin olarak buraya Filter işlevini ekleyeceğiz.
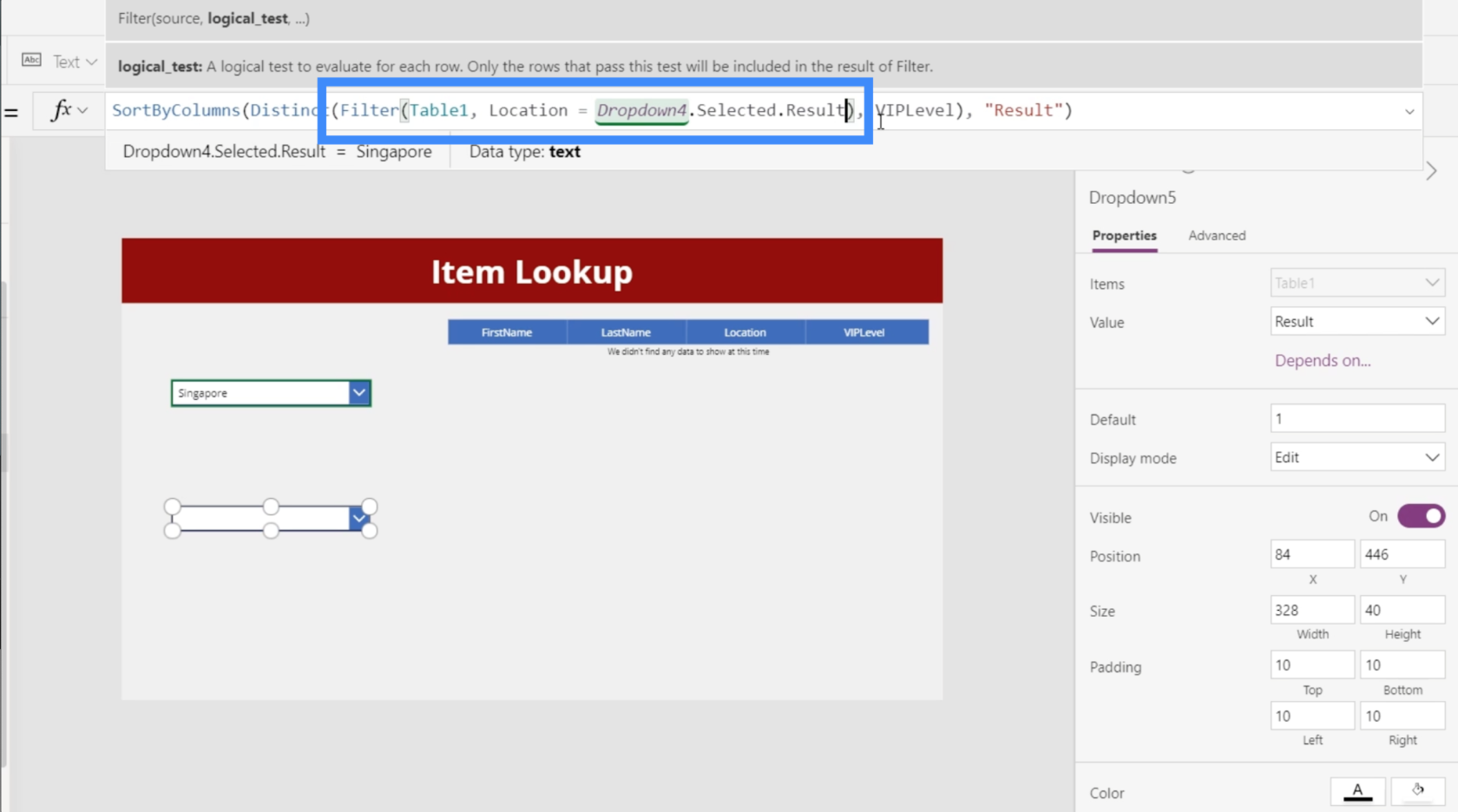
Şimdi açılır listemize bakarsak, ikinci açılır listede artık 5'in gösterilmediğini ve ilk açılır listede Singapur'un seçildiğini göreceğiz.
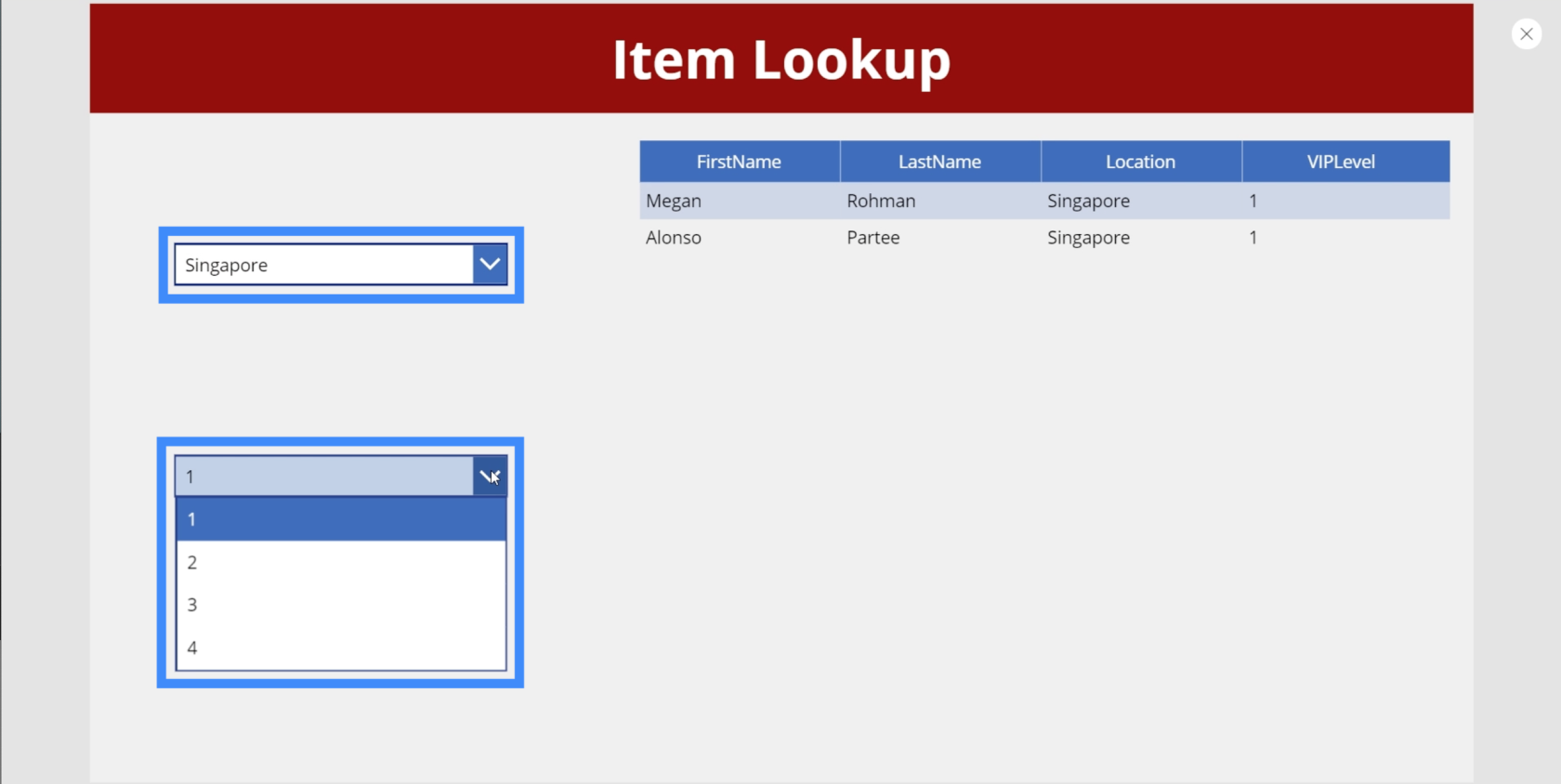
Bu sefer Kanada'ya bakarsak VIP Seviyesi altında 3 olmadığını gösteriyor.
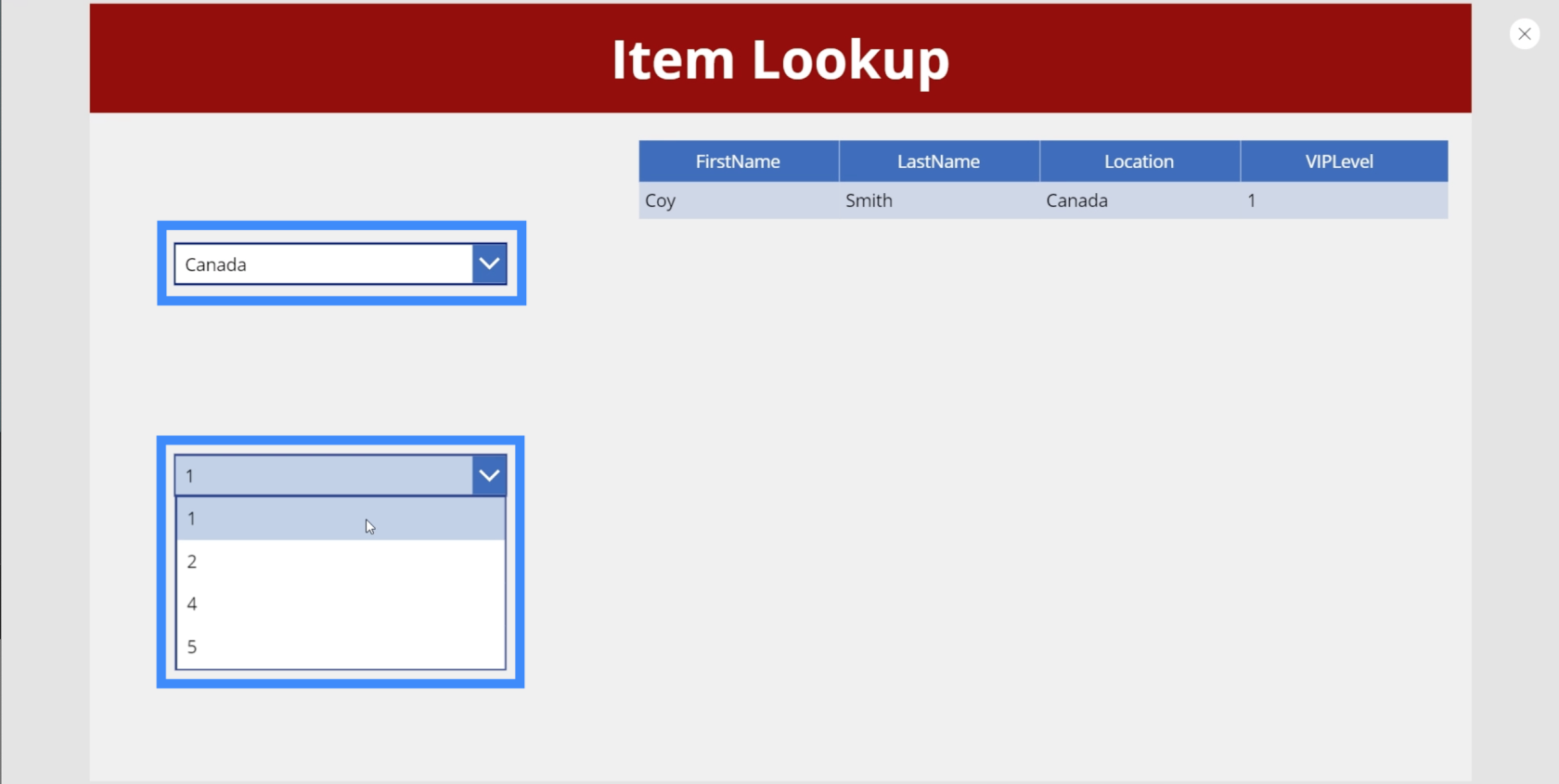
Bunu orijinal veri kaynağımız olan Tablo1 ile tekrar kontrol edersek, Kanada'da VIPLevel 3 için gerçekten eşleşme olmadığını görürüz. Bu, formülümüzün işe yaradığı anlamına gelir.
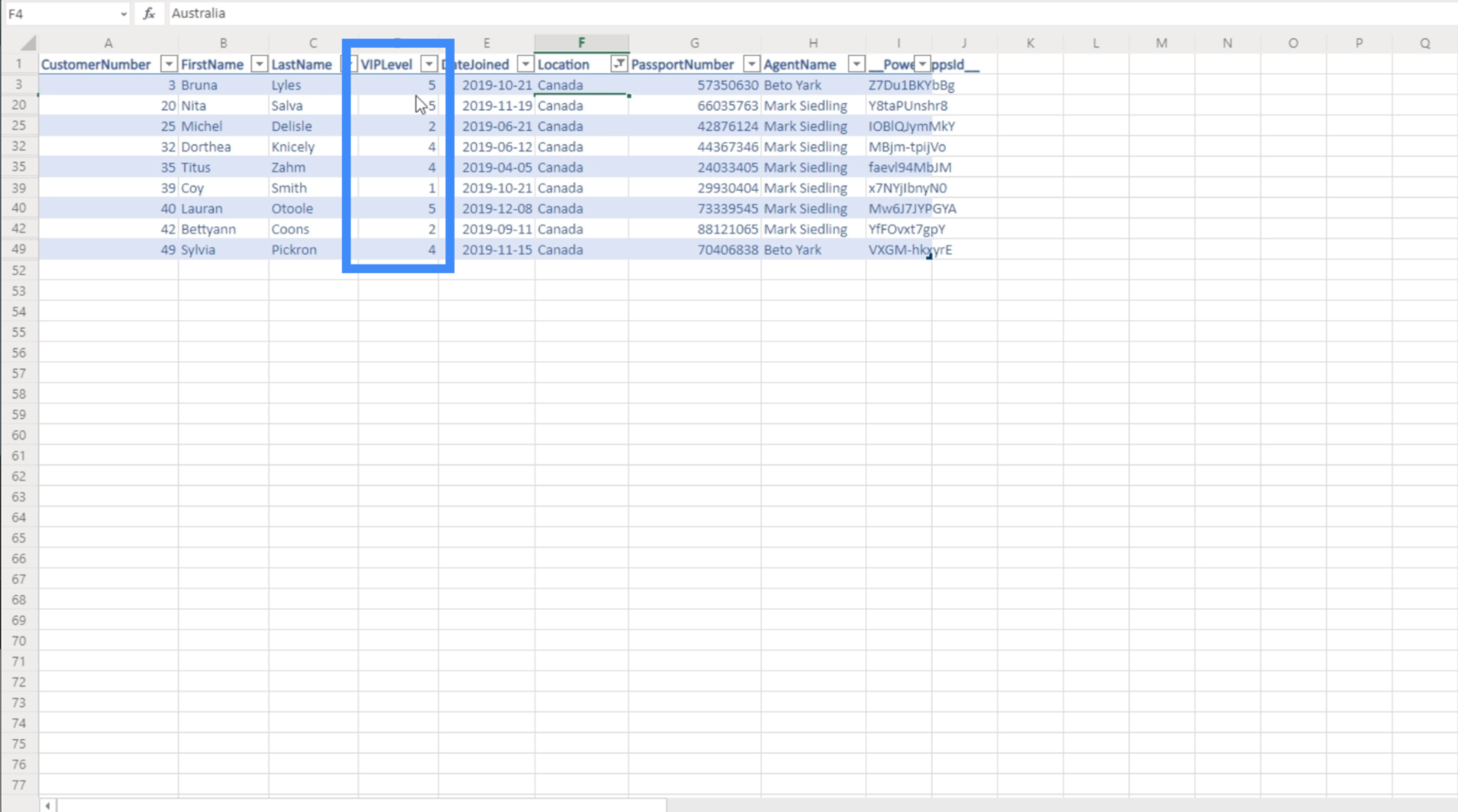
Power Apps Giriş: Tanım, Özellikler, İşlevler ve Önem
Power Apps Ortamları: Uygulama Öğelerini Düzgün Kurma
PowerApps İşlevleri ve Formülleri | Giriş
Çözüm
Basamaklı açılır menüler, özellikle büyük miktarda veriyle uğraşıyorsanız, son kullanıcının deneyimini kesinlikle geliştirebilir. Bu, son kullanıcılarınızın ihtiyaç duydukları kayıtları daha hızlı bulmalarını kolaylaştırır, çünkü sonuçları filtrelerken hiçbir sonuç vermeyen fazladan öğelerle uğraşmak zorunda kalmazlar.
Gerektiğinde diğer açılır menüleri bırakabileceğinizi unutmayın. Kendinizi yalnızca iki açılır listeyle sınırlamak zorunda değilsiniz. Bu, veri kaynağınızda daha fazla alan varsa, filtrelemenizin ne kadar hassas olmasını istediğinize bağlı olarak daha fazla açılır liste ekleyebileceğiniz anlamına gelir.
Herşey gönlünce olsun,
Henry
Excel hücrelerini metne sığdırmak için güncel bilgileri ve 4 kolay çözümü keşfedin.
Bir Excel Dosyasının Boyutunu Küçültmek için 6 Etkili Yöntem. Hızlı ve kolay yöntemler ile verilerinizi kaybetmeden yer açın.
Python'da Self Nedir: Gerçek Dünyadan Örnekler
R'de bir .rds dosyasındaki nesneleri nasıl kaydedeceğinizi ve yükleyeceğinizi öğreneceksiniz. Bu blog aynı zamanda R'den LuckyTemplates'a nesnelerin nasıl içe aktarılacağını da ele alacaktır.
Bu DAX kodlama dili eğitiminde, GENERATE işlevinin nasıl kullanılacağını ve bir ölçü başlığının dinamik olarak nasıl değiştirileceğini öğrenin.
Bu eğitici, raporlarınızdaki dinamik veri görselleştirmelerinden içgörüler oluşturmak için Çok Kanallı Dinamik Görseller tekniğinin nasıl kullanılacağını kapsayacaktır.
Bu yazıda, filtre bağlamından geçeceğim. Filtre bağlamı, herhangi bir LuckyTemplates kullanıcısının başlangıçta öğrenmesi gereken en önemli konulardan biridir.
LuckyTemplates Apps çevrimiçi hizmetinin çeşitli kaynaklardan oluşturulan farklı raporların ve içgörülerin yönetilmesine nasıl yardımcı olabileceğini göstermek istiyorum.
LuckyTemplates'da ölçü dallandırma ve DAX formüllerini birleştirme gibi teknikleri kullanarak kâr marjı değişikliklerinizi nasıl hesaplayacağınızı öğrenin.
Bu öğreticide, veri önbelleklerini gerçekleştirme fikirleri ve bunların DAX'ın sonuç sağlama performansını nasıl etkilediği tartışılacaktır.








