Excel Hücrelerini Metne Sığdırma: 4 Kolay Çözüm

Excel hücrelerini metne sığdırmak için güncel bilgileri ve 4 kolay çözümü keşfedin.
Excel'de büyük veri kümeleriyle çalışırken, benzerlikleri veya farklılıkları bulmak için iki sütunu karşılaştırmanız gerekebilir.
DÜŞEYARA, iki sütun arasında eşleşen verileri aramanıza izin veren güçlü bir işlevdir. İşlev, bir sütunda başka bir sütunda görünen değerleri aramanıza olanak tanır.
Bu makale, verilerinizi verimli bir şekilde analiz edebilmeniz için DÜŞEYARA kullanarak iki sütunu nasıl karşılaştıracağınızı gösterir.
İçindekiler
Vlookup İşlevinin Temelleri
A sütununda ve B sütununda iki öğe listesi içeren bir elektronik tablonuz olduğunu varsayalım. Liste 2'de de görünen Liste 1'deki öğeleri bulmak istiyorsunuz.
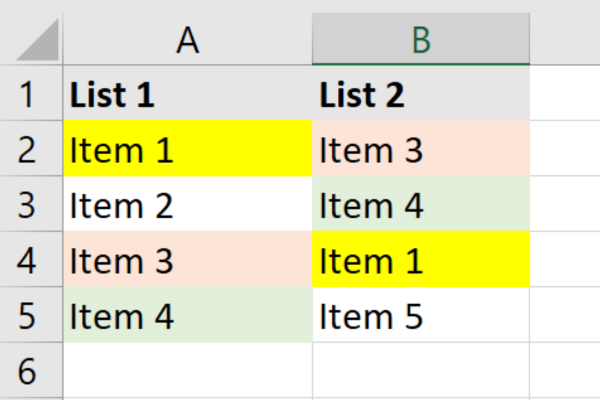
Binlerce öğeden oluşan listeler üzerinde manuel olarak çalışmanın çok zaman alacağını hayal edebilirsiniz. Neyse ki, Excel DÜŞEYARA'yı kurtarmaya getiriyor!
DÜŞEYARA terimi, Dikey Arama anlamına gelir. İşlev iki sütunu karşılaştırır, aralarındaki eşleşmeleri bulur ve ilişkili değerleri döndürür.
Vlookup İşlevi
DÜŞEYARA işlevinin temel sözdizimi aşağıda verilmiştir:
=DÜŞEYARA(aranan_değer, tablo_dizisi, sütun_dizin_sayısı, [aralık_bak])
Bu, öğelerin bir dökümüdür:
aranan_değer : tablo_dizisinin ilk sütununda aramak istediğiniz değer.
tablo_dizisi : aramak istediğiniz verileri içeren hücre aralığı.
col_index_num : değeri döndürmek istediğiniz tablo_dizisindeki sütun numarası.
range_lookup : İsteğe bağlı. DOĞRU (yaklaşık eşleşme) veya YANLIŞ (tam eşleşme). Varsayılan DOĞRU'dur.
Verilerinizi DÜŞEYARA için Hazırlama
Excel'de iki sütunu karşılaştırmak için DÜŞEYARA'yı kullanmadan önce verilerinizi hazırlamanız gerekir.
Çalışma sayfanızda değerleri karşılaştırmak istediğiniz iki ayrı sütun oluşturun. Bu makale, örneklerimiz için Sütun A ve Sütun B'yi kullanır.
İşte bu makalede kullanılan örnek veriler:
“Verilerinizi DÜŞEYARA İçin Hazırlama” bölümüne eklenecek başlık içeren örnek tablo:
Liste 1 Liste 2
Madde 1 Madde 3
Madde 2
Madde 4 Madde 3 Madde 1
Madde 4 Madde 5
Verileri biçimlendirme
Her iki sütundaki verilerin benzer şekilde biçimlendirildiğinden emin olmak önemlidir. DÜŞEYARA büyük/küçük harfe duyarlıdır, yani büyük harfler ve küçük harfler önemlidir.
Biçimlendirme tutarsızsa nihai sonuçta eşleştirme hataları oluşabilir.
Hata riskini en aza indirmek için yinelenen değerleri veya boş hücreleri kaldırmak da iyi bir fikirdir.
Yinelenen değerleri kaldırmak için:
sütunu seçin.
Üst şeritteki Veri sekmesine gidin.
Veri Araçları bölümünde Yinelenenleri Kaldır'a tıklayın.
Düğmeyi görmek biraz zor olabilir. Bu resim size yardımcı olacaktır:
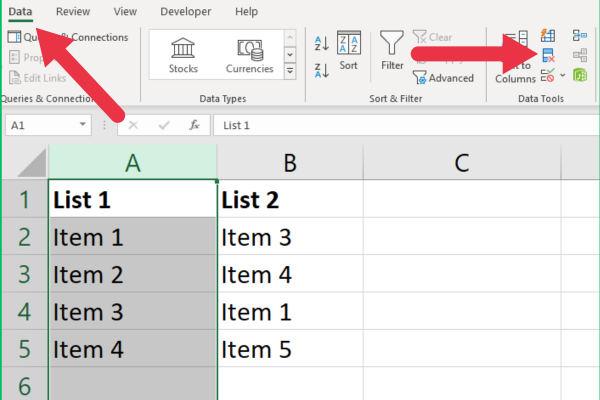
Boş hücreleri kaldırmak için:
sütunu seçin.
Üst şeritteki Giriş sekmesine gidin.
"Bul ve Seç" menüsünü genişletin.
"Özel'e Git"i seçin.
Seçeneklerden "Boşluklar"ı seçin.
Hücreler bölümünde “Sil” e tıklayın.
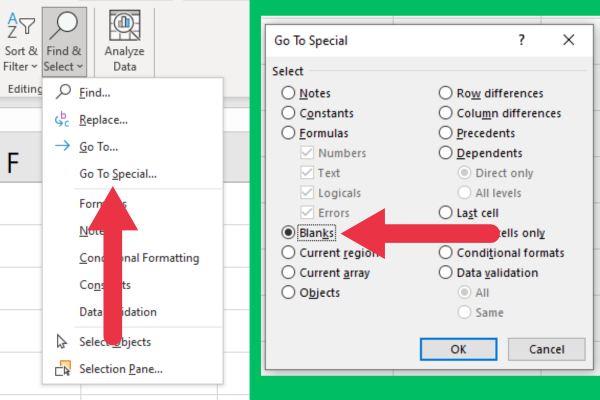
İki Sütunu Karşılaştırmak İçin DÜŞEYARA Nasıl Kullanılır
Veriler hazırlandıktan sonra, Excel'de iki sütunu karşılaştırmak ve eşleşmeleri belirlemek için DÜŞEYARA formülünü yazabilirsiniz. Bu adımları takip et:
Karşılaştırma sonuçlarını görüntülemek istediğiniz yeni bir sütunda bir hücre seçin (örn. C2 hücresi).
Aşağıdaki formülü yazın: =DÜŞEYARA(A2, B:B, 1, YANLIŞ))
Formülü uygulamak için Enter tuşuna basın.
Eşleşen bir değer olması durumunda, değer, sonuç sütununun (örneğin, Sütun C) aynı satırında görüntülenecektir.
Formülü, ihtiyacınız olduğu kadar çok hücreye kopyalamak için C2'den aşağı doğru sürükleyin.
Örnek verilerimizi kullanıyorsanız, karşılaştırma sonuçlarınızı üçüncü sütuna koyun. Formül, Liste 1'deki dört öğeden üç eşleşme bulacaktır.
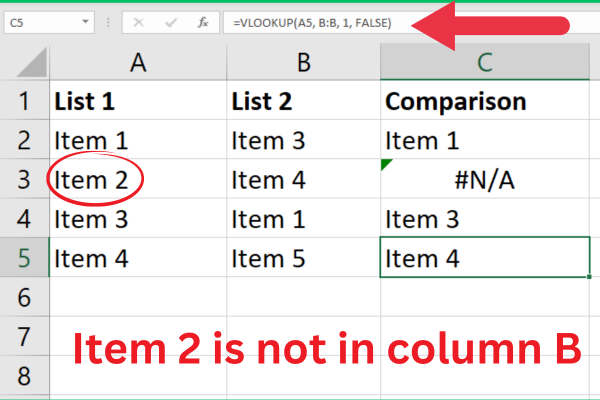
Öğe 2'nin #N/A olarak gösterildiğine dikkat edin. Excel bize eşleşmenin uygun olmadığını yani bulunamadığını söylüyor.
Bu doğrudur ve eksik değerler hakkında yararlı bilgilerdir. Ancak, bazı Excel kullanıcıları bazı veri sorunları veya işlev hatası olduğunu düşünebilir.
Eşleşmenin bulunmadığına dair farklı bir gösterge göstermek iyi bir uygulamadır. Bu sadece bir boşluk olabilir.
Bunu yapmak için DÜŞEYARA işlevini IFNA işleviyle şu şekilde birleştirin:
=EĞER(DÜŞEYARA(A1, B:B, 1, YANLIŞ), “”)
IFNA işlevi #YOK hatasını algılar ve çıktıyı bir boşlukla (“”) değiştirir. Ayrıca ISNA işlevini kullanabilir veya EĞER işleviyle ek mantığa sahip olabilirsiniz.
Diğer hataları işleme
DÜŞEYARA bazen karşılaştırma sonuçlarınızda başka hatalar üretebilir. #REF ! Excel'deki hata, verilerinizle ilgili gerçek bir sorundur.
Genellikle belirttiğiniz aralık yanlış olduğunda ortaya çıkar. Örneğimizde sütunun tamamına başvurulmuştur, ancak dikey hücre aralıklarını da kullanabilirsiniz.
Bahsettiğiniz arama aralığının, karşılaştırmak istediğiniz tüm değerleri kapsadığından emin olun.
Sütun Karşılaştırması için DÜŞEYARA alternatifleri
Eşleşmeleri bulmak için Excel'de iki sütunu karşılaştırırken iki ana alternatif arama işlevi vardır.
1. Dizin ve Eşleştirme İşlevlerini Kullanma
DÜŞEYARA kullanmak yerine, DİZİN ve KAÇINCI işlevlerini birleştirerek Excel'de iki sütunu karşılaştırabilirsiniz.
Bu yöntem, verileri aramak için daha esnek bir yol sağlar ve özellikle bitişik olmayan sütunlarla çalışırken veya sütun dizini değişebildiğinde kullanışlıdır.
Bu, sonuç sütununa yazılacak söz dizimidir:
=INDEX(dönüş_aralığı, MATCH(aranan_değer, aranan_aralık, 0))
Dönüş_aralığı : döndürmek istediğiniz verileri içeren hücre aralığı.
Aranan_değer : arama aralığında aramak istediğiniz değer.
Arama_aralığı : içinde arama değerini bulmak istediğiniz hücre aralığı.
Önceki örneklerdeki aynı verileri kullanarak DÜŞEYARA formülünü aşağıdaki gibi değiştiriyoruz:
=(DİZİN(B:B, MATCH(A2, B:B, 0)))
KAÇINCI işlevi, arama aralığı içindeki aranan değerin göreli konumunu döndürür ve İNDİS işlevi, dönüş aralığından karşılık gelen değeri döndürür.
Aynı veriler üzerindeki sonuçlar, daha önce kullandığımız DÜŞEYARA ile aynı olacaktır. Bu resim kullanımdaki fonksiyonları göstermektedir:
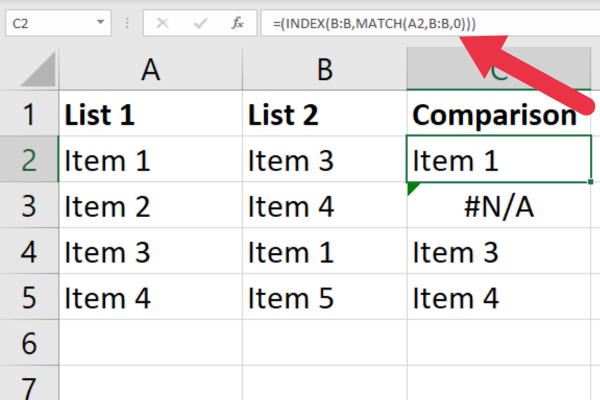
#YOK hatasını özel bir mesajla da değiştirebilirsiniz. Burada IFERROR işlevinin kullanımına bir örnek verilmiştir.
=EĞERGÜN(DİZİN(B:B, MATCH(A2, B:B, 0))), "Bulunamadı")
2. XLOOKUP'ı Excel'de Kullanma
Excel 365 veya Excel 2019 kullanıcıları için XLOOKUP, iki sütunda ortak değerleri bulmak için DÜŞEYARA'ya alternatif bir mantıksal testtir.
XLOOKUP çeşitli avantajlar sağlar. Verileri hem yatay hem de dikey olarak aramak, bitişik olmayan sütunlarla çalışmak ve hatalar için özel değerler belirtmek için kullanabilirsiniz.
XLOOKUP sözdizimi şöyledir:
=XLOOKUP(aranan_değer, aranan_aralık, dönüş_aralığı, [bulunamadıysa], [eşleşme_modu], [arama_modu])
aranan_değer : arama aralığında aramak istediğiniz değer.
aranan_aralık : içinde arama değerini bulmak istediğiniz hücre aralığı.
dönüş_aralığı : döndürmek istediğiniz verileri içeren hücre aralığı.
Gerektiğinde özel hata değerleri, eşleştirme modu ve arama modu parametreleri ekleyin.
XLOOKUP, arama aralığı içindeki arama değerini bulur ve karşılık gelen değeri dönüş aralığından döndürür.
Formül, birden çok sütundan oluşan veri kümelerine katıştırılmış iki listeniz olduğunda özellikle kullanışlıdır. Önceki örneklerimizde, listeler birinci sütunda ve ikinci sütundaydı, ancak sayfanızda bundan daha fazla veri olabilir.
Aşağıda, bir e-tablonun birinci ve üçüncü sütununda iki liste bulunan bir örnek verilmiştir:
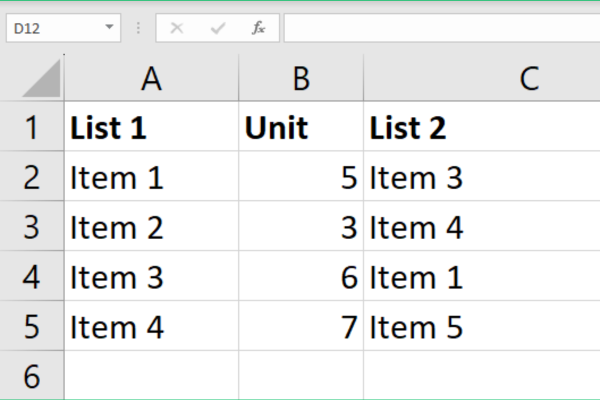
XLOOKUP formülü şöyle görünür:
=XLOOKUP(A2,C:C,C:C,””)
Bu resim, D sütunundaki karşılaştırmalı sonucu göstermektedir. İlk değer mevcut, ancak ikincisi eksik.
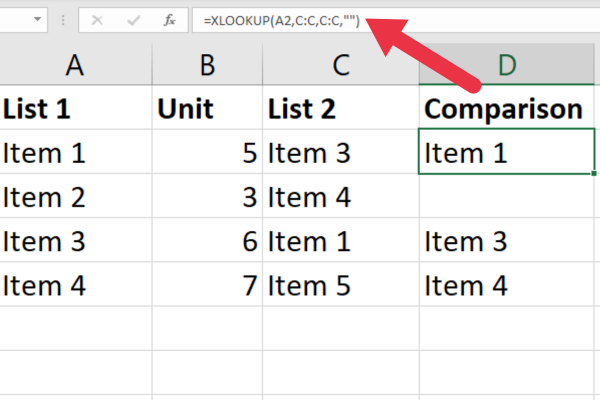
Fazladan hata formülüm olmadığını ancak eksik değerin boş olarak görüntülendiğini unutmayın. Bunun nedeni, özel bir hata değeri olan dördüncü parametreyi kullanmamdır. Bu durumda, boş bir dizedir.
Bonus olarak, satırlar arasında karşılaştırma yapmak için XLOOKUP'ı nasıl kullanacağınızı göstereceğim. 1. ve 2. satırda bulunan iki listeniz varsa, formülün en basit kullanımı şöyle görünür:
=XLOKUP(B1, 2:2, 2:2, “”)
Bu resim iki sıradaki sonuçları göstermektedir.
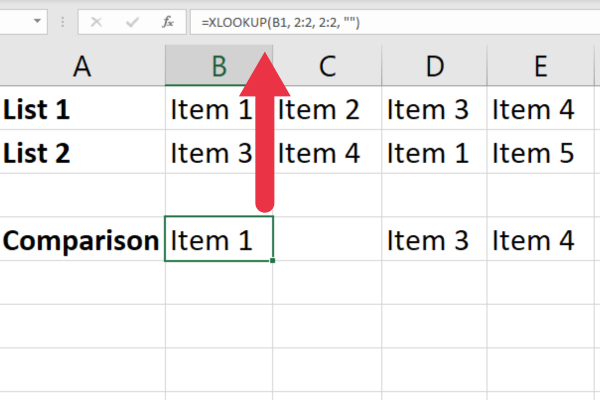
Geliştirilmiş işlevselliği ve esnekliği ile XLOOKUP, eşleşme olup olmadığını belirlemek için Excel'deki listeleri karşılaştırmak için DÜŞEYARA'ya mükemmel bir alternatiftir.
DÜŞEYARA Performansını Artırmak İçin Beş İpucu
DÜŞEYARA işlevinizi optimize etmek, uzun bekleme sürelerinden kaçınmanıza ve Excel çalışma sayfanızın genel yanıt hızını iyileştirmenize yardımcı olabilir.
İşte Excel'de DÜŞEYARA'nızın performansını artırmak için uygulayabileceğiniz altı ipucu ve püf noktası.
1. Arama aralığınızı sınırlayın
Örnekleri basitleştirmek için sütunların tamamını kullandım. Büyük miktarda veriyle çalışıyorsanız, bunu yapmaktan kaçınmalısınız. Tam sütunların kullanılması Excel'in hesaplama sürecini yavaşlatabilir.
Bunun yerine, verileriniz için gereken tam aralığı (örneğin, A1:A100) kullanmayı deneyin. Bu, DÜŞEYARA işlevinizin değerlendirmesi gereken hücre sayısını azaltır.
2. Mutlak referanslar kullanın
Bir veri aralığı belirtirken (örneğin, B2'den B5'e kadar olan hücreler), mutlak referanslar kullanın. Bu, formülün tutarlı olmasını ve birden çok hücreye kopyaladığınızda verilerin var olmasını sağlar.
İşte bir örnek:
=DÜŞEYARA(A2, $B$2:$B$5, 1, YANLIŞ)
3. Verilerinizi sıralayın
Arama sütunundaki verilerin artan düzende sıralandığını biliyorsanız, 'aralık_bak' bağımsız değişkeni için DÜŞEYARA'yı DOĞRU veya 1 ile kullanabilirsiniz.
Bu, Excel'in tüm hücrelerde tam bir eşleşmeden daha hızlı olan yaklaşık bir eşleşme gerçekleştirmesine neden olur. Ancak, yanlış bir sıralama yanlış sonuçlara yol açabileceğinden, bu seçeneği kullanırken dikkatli olun.
4. Çift DÜŞEYARA kullanın
Excel'de arama sürecini hızlandırmak için iki DÜŞEYARA işlevini kullanabilirsiniz.
İlk DÜŞEYARA, 'col_index_num'u 1'e ve 'range_lookup'ı TRUE'ye ayarlayarak arama değerinin var olup olmadığını belirleyecektir.
DOĞRU döndürürse, ikinci bir DÜŞEYARA, 'aralık_bak'ı DOĞRU olarak ayarlı olarak istenen değeri alır.
5. Koşullu biçimlendirmeyi kullanın
Belirtilen sütundaki eşleşen veya eksik değerleri vurgulamak için Excel çalışma sayfanızda koşullu biçimlendirmeyi kullanabilirsiniz. Renkleri benzersiz değerlere de uygulayabilirsiniz. Bu, verilerinizin okunmasını kolaylaştırır.
Koşullu biçimlendirme menüsünü Giriş sekmesindeki stiller grubunda bulabilirsiniz.
DÜŞEYARA İçin Gelişmiş Kullanımlar
Eşleştirilmiş örnekler T-testleri, iki ilgili örneğin araçlarını karşılaştırmak için kullanılır. Bu video, Excel'de kullanımlarını gösterir.
Analiziniz sırasında başvurmanız gereken ek verileriniz veya değişkenleriniz varsa, gerekli değerleri başka bir tablodan veya çalışma sayfasından almak için DÜŞEYARA'yı kullanabilirsiniz.
Örneğin, veri kümenizdeki her bir eşleştirilmiş gözlem için demografik bilgileri veya tedavi koşullarını almak için DÜŞEYARA'yı kullanabilirsiniz.
Son Sözümüz
Şimdiye kadar, DÜŞEYARA'yı kullanmayı sağlam bir şekilde anladınız. Bu güçlü işlev, iki liste arasındaki farklılıkları ve eşleşen değerleri hızlı bir şekilde belirlemenize olanak tanıyarak veri analizini daha verimli ve doğru hale getirir.
XLOOKUP, INDEX ve MATCH gibi diğer arama ve referans fonksiyonlarının örneklerini de gördünüz. Bu unsurları becerilerinize eklemek, veri analizi becerilerinizi daha da güçlendirecektir.
DÜŞEYARA becerilerinizi uygulamaya ve geliştirmeye devam edin ve kısa sürede Excel'de sütunları karşılaştırma konusunda uzmanlaşarak zamandan tasarruf edin ve üretkenliğinizi artırın.
Excel hücrelerini metne sığdırmak için güncel bilgileri ve 4 kolay çözümü keşfedin.
Bir Excel Dosyasının Boyutunu Küçültmek için 6 Etkili Yöntem. Hızlı ve kolay yöntemler ile verilerinizi kaybetmeden yer açın.
Python'da Self Nedir: Gerçek Dünyadan Örnekler
R'de bir .rds dosyasındaki nesneleri nasıl kaydedeceğinizi ve yükleyeceğinizi öğreneceksiniz. Bu blog aynı zamanda R'den LuckyTemplates'a nesnelerin nasıl içe aktarılacağını da ele alacaktır.
Bu DAX kodlama dili eğitiminde, GENERATE işlevinin nasıl kullanılacağını ve bir ölçü başlığının dinamik olarak nasıl değiştirileceğini öğrenin.
Bu eğitici, raporlarınızdaki dinamik veri görselleştirmelerinden içgörüler oluşturmak için Çok Kanallı Dinamik Görseller tekniğinin nasıl kullanılacağını kapsayacaktır.
Bu yazıda, filtre bağlamından geçeceğim. Filtre bağlamı, herhangi bir LuckyTemplates kullanıcısının başlangıçta öğrenmesi gereken en önemli konulardan biridir.
LuckyTemplates Apps çevrimiçi hizmetinin çeşitli kaynaklardan oluşturulan farklı raporların ve içgörülerin yönetilmesine nasıl yardımcı olabileceğini göstermek istiyorum.
LuckyTemplates'da ölçü dallandırma ve DAX formüllerini birleştirme gibi teknikleri kullanarak kâr marjı değişikliklerinizi nasıl hesaplayacağınızı öğrenin.
Bu öğreticide, veri önbelleklerini gerçekleştirme fikirleri ve bunların DAX'ın sonuç sağlama performansını nasıl etkilediği tartışılacaktır.








