Excel Hücrelerini Metne Sığdırma: 4 Kolay Çözüm

Excel hücrelerini metne sığdırmak için güncel bilgileri ve 4 kolay çözümü keşfedin.
Excel, verileri depolamanıza, hesaplamalar yapmanıza ve bilgileri düzenlemenize yardımcı olan güçlü bir araçtır. Araçtan en iyi şekilde yararlanmak için çeşitli işlevler, komutlar ve kısayollar arasında size yol gösterecek hızlı bir başvuruya ihtiyacınız vardır.
Bu makale, yeni başlayanlar için özel olarak tasarlanmış kapsamlı bir Excel hile sayfasıdır. Temel bilgilerle başlar ve işlevlere, formüllere ve veri analiz araçlarına geçer.
Bir tutamda kolayca bulabilmek için bu sayfaya yer işareti koyduğunuzdan emin olun veya kopya sayfasını indirip yazdırmak istiyorsanız, bunu aşağıda yapabilirsiniz.
Excel-cheat-sheet-yeni başlayanlar-1 İndir
Başlayalım!
İçindekiler
Excel Arayüzünde Gezinmek için Hile Sayfası
İlk bakışta biraz göz korkutucu görünebilecek olan Excel arayüzünde gezinmek için bir kopya kağıdı ile başlıyoruz , ama endişelenmeyin!
Bu bölüm size şerit , çalışma kitapları ve çalışma sayfaları , satırlar, sütunlar ve hücreler dahil olmak üzere temel özellikler, kısayollar ve püf noktaları hakkında bilgi verecektir .
1. Şerit
Şerit, ekranınızın üst kısmındadır. Her sekme, görevleri hızlı bir şekilde gerçekleştirmenize yardımcı olacak bir dizi komut içerir.
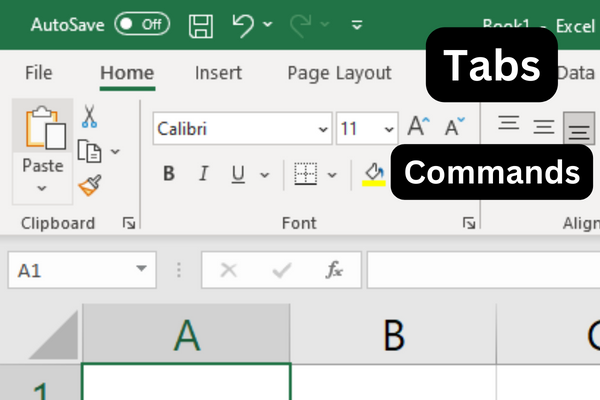
Şerit komutlarını göstermek veya gizlemek için Ctrl-F1 tuşlarına basın.
Bir komutun yerini hatırlayamıyorsanız, onu bulmak için her zaman şeritteki arama çubuğunu kullanabilirsiniz.
2. Çalışma Kitabı ve Çalışma Sayfaları
Çalışma kitabı, bir veya daha fazla çalışma sayfası içeren bir Excel dosyasıdır. Çalışma sayfaları, verilerinizi düzenlediğiniz ve işlediğiniz yerdir.
Klavye kısayollarını kullanarak çalışma sayfaları arasında gezinebilirsiniz:
Bir sonraki sayfaya geçmek için Ctrl + Page Up tuşlarına basın.
Önceki sayfaya gitmek için Ctrl + Page Down tuşlarına basın.
3. Satırlar, Sütunlar ve Hücreler
Çalışma sayfaları satırlardan, sütunlardan ve hücrelerden oluşur.
Satırlar sayılarla, sütunlar ise harflerle etiketlenir. Hücreler, satırların ve sütunların kesişimidir ve A1 veya B2 gibi sütun ve satır etiketleriyle anılır.
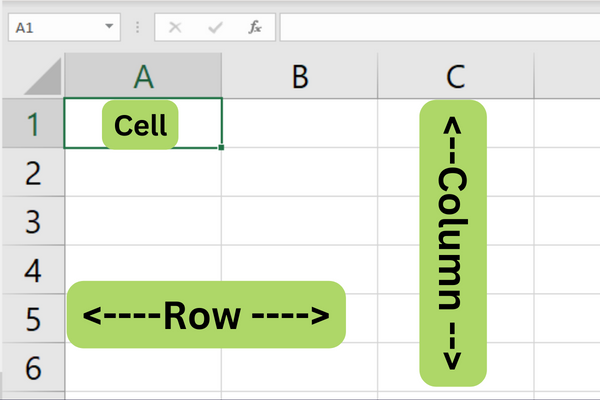
Bir çalışma sayfasında gezinmek için yukarı, aşağı, sola veya sağa hareket etmek için ok tuşlarını kullanın.
Aşağıdaki kısayolları da kullanabilirsiniz:
Ctrl + yukarı ok
Ctrl + aşağı ok
Ctrl + sol ok
Ctrl + sağ ok
Bir hücre aralığı seçmek için farenizle tıklayıp sürükleyin veya ok tuşlarını kullanırken Shift tuşunu basılı tutun.
Tüm satırı veya sütunu hızlı bir şekilde seçmek için satır numarasına veya sütun harfine tıklayın.
Artık Excel arayüzünde nasıl gezineceğinizi bildiğinize göre, kopya sayfamızın bir sonraki bölümünde programın bazı temellerini gözden geçirelim.
Excel Temelleri İçin Hile Sayfası
Kopyalama sayfasının bu bölümü, e-tablolarınızdaki verilerle çalışmak için ihtiyacınız olan verileri nasıl gireceğiniz , düzenleyeceğiniz , taşıyacağınız ve verileri bulacağınız gibi temel bilgileri içerir.
1. Veri Girme
Excel'e veri girmek için, bir hücreye tıklamanız ve yazmaya başlamanız yeterlidir. Satır veya sütundaki bir sonraki hücreye geçmek için sırasıyla "Enter" veya "Sekme" tuşuna basın.
Hücreler arasında gezinmek için ok tuşlarını da kullanabilirsiniz.
2. Verileri Düzenleme
Bir hücredeki verileri düzenlemek için hücreye çift tıklayın veya hücre içeriğini doğrudan düzenlemek için 'F2'ye basın.
Ayrıca hücreye tıklayabilir ve içeriği Excel penceresinin üst kısmında bulunan formül çubuğunda düzenleyebilirsiniz.
Değişikliklerinizi uygulamak için 'Enter' tuşuna basın.
Geri almak için 'Ctrl' + 'Z' tuşlarına basın veya Hızlı Erişim Araç Çubuğundaki 'Geri Al' düğmesini kullanın.
Yeniden yapmak için 'Ctrl' + 'Y'ye basın veya Hızlı Erişim Araç Çubuğundaki 'Yinele' düğmesini kullanın.
3. Verileri Taşıma ve Seçme
Tek bir hücreyi veya bir hücre aralığını taşımak için şu adımları izleyin:
Taşımak istediğiniz hücreye veya hücrelere tıklayın.
Dört taraflı bir oka dönüşene kadar imlecinizi hücrelerin kenarı üzerinde gezdirin.
Hücreleri tıklayın ve yeni konumlarına sürükleyin.
Bir hücre aralığı seçmek için, aralığın sol üst köşesine tıklayın ve imlecinizi sağ alt köşeye sürükleyin.
Alternatif olarak, hücreleri seçmek için 'Shift' + ok tuşlarını kullanabilirsiniz.
Bitişik olmayan hücreleri seçmek için, istenen hücrelere tıklarken 'Ctrl' tuşunu basılı tutun.
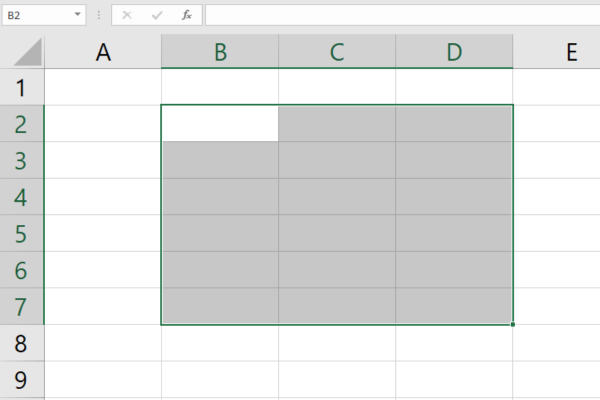
4. Bul ve Değiştir
Çalışma sayfanızda belirli bir değeri veya metni bulmak için:
'Bul' iletişim kutusunu açmak için 'Ctrl' + 'F' tuşlarına basın.
Arama sorgunuzu girin.
Arama teriminizin örneklerini bulmak için 'Sonrakini Bul' veya 'Tümünü Bul' seçeneğini tıklayın.
Bir değeri veya metni değiştirmek için:
'Değiştir' iletişim kutusunu açmak için 'Ctrl' + 'H' tuşlarına basın.
Bulmak istediğiniz değeri 'Neyi bul' alanına girin.
Değiştirmek istediğiniz değeri 'Şununla değiştir' alanına girin.
Artık tek bir örneği değiştirmek için 'Değiştir'i veya seçilen aralıktaki veya tüm çalışma sayfasındaki tüm örnekleri değiştirmek için 'Tümünü Değiştir'i tıklayabilirsiniz.
Temel bilgiler verildikten sonra, bir sonraki bölümde hücreleri biçimlendirirken hatırlamanız gerekenlere bir göz atalım.
Hücreleri Biçimlendirme Hile Sayfası
Tarihleri veya saatleri girerken, verileri girmeden önce hücreleri uygun şekilde biçimlendirin.
Bir hücreyi formatlamak için:
Hücreye sağ tıklayın.
'Hücreleri Biçimlendir'i seçin.
İstediğiniz formatı seçin.
1. Sayı Biçimleri
Veri sunumunu basitleştirmek için uygun sayı biçimini seçebilirsiniz. Farklı sayı biçimlerini şu şekilde uygulayabilirsiniz:
Biçimlendirmek istediğiniz hücreleri seçin.
Sağ tıklayın ve 'Hücreleri Biçimlendir'i seçin veya Ctrl+1 kısayolunu kullanın.
'Sayı' sekmesine tıklayın ve listeden istediğiniz formatı seçin.

Yaygın sayı biçimleri şunları içerir:
Genel : Belirli stiller olmayan varsayılan biçim.
Sayı : Sayıları ondalık basamaklı ve virgüllü olarak görüntüler.
Para Birimi : Sayılara para birimi simgeleri ekler.
Yüzde : Değeri yüzde olarak temsil eder.
Tarih : Hücre değerini tarih olarak biçimlendirir.
2. Metin Biçimleri
Çeşitli biçimlendirme seçeneklerini uygulayarak metninizin okunabilirliğini artırın .
Biçimlendirmek istediğiniz metni içeren hücreleri seçtiğinizde hızlı biçimlendirme için klavye kısayollarını kullanabilirsiniz:
Kalın için Ctrl+B.
İtalik için Ctrl+I.
Alt çizgi için Ctrl+U.
Alternatif olarak, "Giriş" sekmesindeki "Yazı Tipi" ve "Hizalama" gibi araç çubuğu seçeneklerini kullanın.
3. Kenarlıklar ve Gölgelendirme
Hücre verilerini vurgulamak veya ayırt etmek için kenarlıklar ve gölgeleme uygulayın. Bu adımları takip et:
Biçimlendirmek istediğiniz hücreleri seçin.
Sağ tıklayın ve 'Hücreleri Biçimlendir'i seçin veya Ctrl+1 kısayolunu kullanın.
Hücre kenarlıklarını özelleştirmek için "Kenarlık" sekmesine veya gölgelendirme için "Doldur" sekmesine tıklayın.
4. Koşullu Biçimlendirme
Koşullu biçimlendirme, belirli koşullara dayalı biçimleri uygulamanıza olanak tanır. Bunu nasıl uygulayacağınız aşağıda açıklanmıştır:
Koşullu biçimlendirme uygulamak istediğiniz hücreleri seçin.
'Giriş' sekmesine tıklayın ve şeritten 'Koşullu Biçimlendirme'yi seçin.
Mevcut koşullar listesinden seçim yapın veya yeni bir kural oluşturun.
Seçilen koşul için uygun formatı atayın.
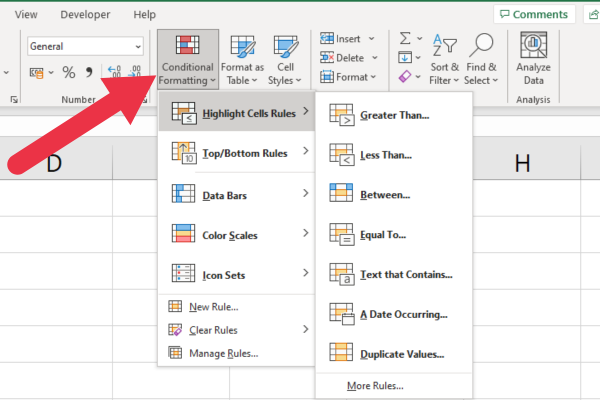
Bu güçlü araç, e-tablonuzdaki eğilimleri, tutarsızlıkları veya belirli değerleri kolayca belirlemenize yardımcı olabilir.
Başvuru kılavuzumuzun bir sonraki bölümünde, popüler Excel formülleri için bir kısa bilgi sayfası sunuyoruz . Hadi gidelim!
Excel Formülleri Hile Sayfası
Size en sık kullanılan Excel formüllerini ve işlevlerini vermeden önce, bunların nasıl kullanılacağına dair hızlı bir başlangıç.
Excel'deki formüller, yerleşik işlevlerle hesaplamalar yapmak ve verileri değiştirmek için kullanılır.
Bir formül oluşturmak için eşittir işaretiyle (=) başlayın ve ardından sayıların, hücre başvurularının ve matematiksel işleçlerin birleşimini izleyin.
İşte A1 ila A5 aralığındaki değerleri toplayan bir örnek
=TOPLA(A1:A5)
Bunu akılda tutarak, bazı temel Excel formüllerine ve işlevlerine bakalım.
1. Excel Metin İşlevleri
Bazen bir hücredeki ipleri parçalamanız gerekir. Örneğin, bir adresin bölümlerini çıkarmak yaygın bir görevdir. Bu metin işlevleri çok kullanışlıdır:
SOL : bu işlev, bir diziden ilk veya birden çok karakteri döndürür.
SAĞDAN : bir dizeden son veya birden çok karakteri alır.
MID : dizenin ortasındaki karakterleri alır.
CONCAT : dizeleri bir araya getirir.
Bu örnek, ilk dört karakteri ayıklamak için SOL işlevinin kullanımını gösterir:
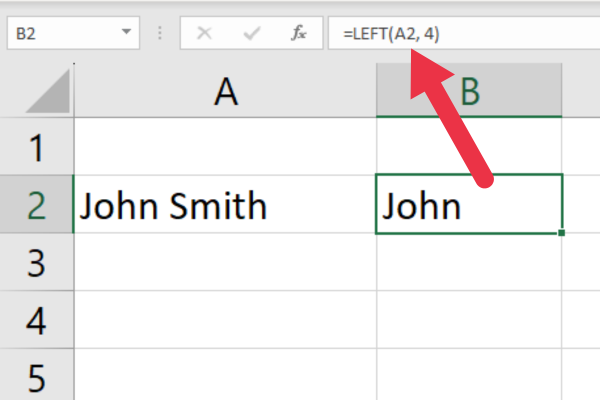
Bul işlevleri, metinle çalışmak için güçlü özellikler sağlar:
BUL : başka bir metin dizesi içindeki belirli bir dizeyi bulur
ARAMA: BUL'a benzer ancak joker karakterlerle çalışır
Bir sonraki bölümde, bazı popüler Excel matematik işlevlerine göz atacağız.
2. Excel Matematik İşlevleri
Bazı son derece karmaşık hesaplamaları içeren uzun bir Excel işlevleri listesi vardır. İşte en yaygın olarak kullanacaklarınız:
SUM : Sayı aralığını toplar.
ORTALAMA : Bir sayı aralığının ortalamasını (aritmetik ortalama) hesaplar.
MIN : Bir veri kümesindeki en küçük değeri döndürür.
MAX : Bir veri kümesindeki en büyük değeri döndürür.
COUNT : Bir aralıktaki sayıları içeren hücrelerin sayısını sayar.
ÇARPIM : Bir dizi sayıyı birlikte çarpar.
TOPLA işlevinin bir örneğini burada bulabilirsiniz:

3. Excel Zaman İşlevleri
Zaman işlevleri, zaman verilerini yönetmenize, dönüştürmenize ve değiştirmenize yardımcı olur.
ŞİMDİ : Geçerli tarih ve saati döndürür.
: Geçerli tarihi saat olmadan döndürür.
HOUR : Belirli bir zamandan saati çıkarır.
DAKİKA : Belirli bir zamandan dakikaları çıkarır.
SECOND : Belirli bir zamandan saniyeleri çıkarır.
TIME : Ayrı saat, dakika ve saniye değerlerinden bir zaman değeri oluşturur.
4. Excel Arama İşlevleri
Bir arama işlevi, bir aralık veya tablo içindeki belirli değerleri arar ve başka bir sütun veya satırdan karşılık gelen verileri döndürür. Bunlar, Excel kullanıcıları için en yaygın olanlardır:
VLOOKUP: Searches for a value in the first column of a table and returns a value in the same row from a specified column.
HLOOKUP: Searches for a value in the first row of a table and returns a value from a specified row in the same column.
INDEX: Returns a value from a specified row and column within a given range or table.
MATCH: Searches for a specified item in a range or array and returns the relative position of the item within that range.
If you’ve got the latest version of MS Excel, there are some new features like XLOOKUP, which is faster than the older functions.
Here’s an example of using the VLOOKUP function:

Cell Referencing with Excel Formulas
Cell referencing is a way to point to a specific cell or range of cells in a formula. There are two types of cell references: absolute and relative.
Absolute refers to a specific cell or range and keeps the same reference even when the formula is copied. It uses a dollar sign ($) to denote absolute referencing, like $A$1.
A relative reference changes when the formula is copied to another cell or range, adjusting the reference based on the new location.
Formula Error Troubleshooting
Formulas can sometimes result in errors due to incorrect syntax, invalid references, or other issues with calculation. Some common error messages are:
#DIV/0!: Division by zero
#NAME?: Occurs when Excel doesn’t recognize text in the formula
#REF!: Invalid cell reference
#VALUE!: Occurs when the wrong data type is used in a formula
Hataları düzeltmek için formülün sözdizimini, hücre başvurularını ve veri türlerini kontrol ederek doğru ve uyumlu olduklarından emin olun.
Formüller yapıldıktan sonra, referansımızın bir sonraki bölümü Excel veri analiz araçları içindir.
Excel Veri Analizi Araçları için Hile Sayfası
Excel, verilerinizi etkili bir şekilde çözümlemenize ve düzenlemenize yardımcı olacak çok çeşitli araçlar sağlar. Çeşitli araçları ve bunların önemini tartışalım.
1. Sıralama ve Filtreleme
Microsoft Excel'de sıralama ve filtreleme, verilerinizi daha organize bir şekilde düzenlemenizi sağlar. Özelliğe erişmek için:
Ana Sayfa sekmesine gidin.
Düzenleme bölümünde “Sırala ve Filtrele” seçeneğine tıklayın.
Açılır listedeki seçeneklerden birini seçin.
Seçenekleriniz bunlar:
A'dan Z'ye Sırala: Metin verilerini alfabetik olarak veya sayısal verileri en düşük değerden en yükseğe doğru sıralar.
Z'den A'ya Sırala: Metin verilerini ters alfabetik sırada veya sayısal verileri en yüksek değerden en düşüğe doğru sıralar.
Özel Sıralama: Verilerinize birden çok sıralama koşulu uygulayın.
Filtrele: Yalnızca belirli ölçütleri karşılayan satırları görüntüleyin.
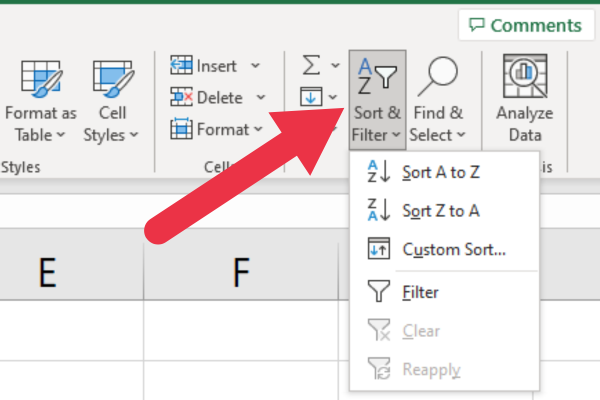
2. Pivot Tablolar
Pivot tablolar, verilerinizi etkili bir şekilde özetlemek ve birleştirmek için kullanılır. Farklı alanları satırlara veya sütunlara sürükleyip bırakarak ve toplam, ortalama ve standart sapma gibi hesaplamaları uygulayarak hızlı veri analizi yapmanızı sağlar.
Bir pivot tablo oluşturmak için:
Veri aralığınızı seçin.
Excel araç çubuğundaki 'Ekle' sekmesine tıklayın.
Açılır menüden 'PivotTable'ı seçin ve pivot tablo ayarlarınızı yapılandırın.
Verilerinizi analiz etmek için alanları satırlara, sütunlara ve değer alanlarına sürükleyip bırakın.
3. Çizelgeler ve Grafikler
Grafikleri kullanarak verilerinizin görsel temsilleri
ve grafikler daha iyi içgörüler elde etmenize ve bilgiye dayalı kararlar almanıza yardımcı olabilir. Excel, aşağıdakiler de dahil olmak üzere, aralarından seçim yapabileceğiniz çok çeşitli çizelgeler ve grafiklerle birlikte gelir:
Sütun grafikleri: Farklı kategorilerdeki farklı veri kümelerini karşılaştırın.
Çubuk grafikler: Farklı kategoriler arasındaki karşılaştırmaları yatay olarak görüntüleyin.
Çizgi grafikler: Zaman içindeki eğilimleri ve kalıpları gösterin.
Pasta grafikler: Orantılı verileri ve yüzdeleri gösterin.
Excel'de bir grafik oluşturmak için:
Veri aralığınızı seçin.
Excel araç çubuğundaki 'Ekle' sekmesine tıklayın ve istediğiniz grafik türünü seçin.
Gereksinimlerinizi karşılamak için grafiğinizin tasarımını, düzenini ve biçimlendirmesini özelleştirin.
Tablolar ve grafikler güçlü araçlardır. Bazılarını çalışırken görmek istiyorsanız, bu videoyu izleyin:
Şimdiye kadar çok yol katettik! Sırada, popüler Excel klavye kısayolları için bir referans var.
Excel Klavye Kısayolları için Hile Sayfası
Excel'de dört klavye kısayolu kategorisi vardır :
Genel Kısayollar
Gezinme Kısayolları
Biçimlendirme Kısayolları
Veri Analizi Kısayolları
1. Genel Kısayollar
Rutin görevler ve Excel komutları için yaygın olarak kullanılan bazı kısayollar şunlardır:
Ctrl + N : Yeni bir çalışma kitabı oluştur
Ctrl + O : Mevcut bir çalışma kitabını aç
Ctrl + S : Geçerli çalışma kitabını kaydet
Ctrl + Z : Son eylemi geri alır
Ctrl + Y : Son eylemi yeniden yap
Ctrl + C : Seçilen hücreleri kopyala
Ctrl + X : Seçilen hücreleri kes
Ctrl + V : Kopyalanan veya kesilen hücreleri yapıştırın
2. Gezinme Kısayolları
Bir çalışma kitabı içinde gezinmek için aşağıdaki kısayolları deneyin:
Ctrl + ok tuşları : Geçerli veri bölgesinin kenarına git
Ctrl + G : Git iletişim kutusunu aç
Ctrl + Sayfa Yukarı : Çalışma kitabında bir önceki sayfaya git
Ctrl + Page Down : Çalışma kitabında bir sonraki sayfaya git
Home : Satırın başına git
Ctrl + Home : Çalışma sayfasındaki ilk hücreye git (A1)
3. Kısayolları Biçimlendirme
Excel'de biçimlendirme için şu kısayolları kullanın:
Ctrl + 1 : Hücreleri Biçimlendir iletişim kutusunu aç
Ctrl + B : Kalın biçimlendirmeyi uygula veya kaldır
Ctrl + I : İtalik biçimlendirmeyi uygula veya kaldır
Ctrl + U : Altı çizili biçimlendirmeyi uygula veya kaldır
Ctrl + 5 : Üstü çizili biçimlendirmeyi uygula veya kaldır
Alt + H + H : Dolgu Rengi seçeneklerine erişin
Alt + H + B : Kenarlık seçeneklerine erişin
4. Veri Analizi Kısayolları
Verilerle çalışırken şu kısayollar yardımcı olabilir:
Alt + A + S + S : Seçilen verileri alfabetik olarak sırala
Alt + A + T : Seçilen aralığa bir filtre ekleyin veya kaldırın
Ctrl + Shift + L : Otomatik Filtrelemeyi etkinleştirin veya devre dışı bırakın
Alt + = : Bir Otomatik Toplam formülü ekleyin
F2 : Etkin bir hücreyi düzenleyin
Ctrl + Shift + Enter : Bir formülü dizi formülü olarak girin
Bu klavye kısayollarında uzmanlaşarak, verilerinizde daha verimli ve etkili bir şekilde gezinebilir, biçimlendirebilir ve analiz edebilirsiniz.
Son düşünceler
Ve işte elimizde. Excel arayüzünde gezinmenin temellerine dalarak bu kısa bilgi sayfasında pek çok konuyu ele aldık.
Bu kılavuz, Excel ile yolculuğunuzu kolaylaştırmak için buradadır ve size temel araçları, kısayolları ve teknikleri parmaklarınızın ucunda sunar, bu nedenle ileride başvurmak üzere sakladığınızdan emin olun!
Excel'de daha yapılacak çok şey olsa da, bu temel konularda uzmanlaşmak sizi bir Excel profesyoneli olma yolunda hızla ilerletecektir. Bu nedenle, pratik yapmaya, keşfetmeye devam edin ve Excel'in sunduğu muazzam yetenekleri ortaya çıkarmaya devam edeceksiniz. Mutlu e-tablolama!
Excel hücrelerini metne sığdırmak için güncel bilgileri ve 4 kolay çözümü keşfedin.
Bir Excel Dosyasının Boyutunu Küçültmek için 6 Etkili Yöntem. Hızlı ve kolay yöntemler ile verilerinizi kaybetmeden yer açın.
Python'da Self Nedir: Gerçek Dünyadan Örnekler
R'de bir .rds dosyasındaki nesneleri nasıl kaydedeceğinizi ve yükleyeceğinizi öğreneceksiniz. Bu blog aynı zamanda R'den LuckyTemplates'a nesnelerin nasıl içe aktarılacağını da ele alacaktır.
Bu DAX kodlama dili eğitiminde, GENERATE işlevinin nasıl kullanılacağını ve bir ölçü başlığının dinamik olarak nasıl değiştirileceğini öğrenin.
Bu eğitici, raporlarınızdaki dinamik veri görselleştirmelerinden içgörüler oluşturmak için Çok Kanallı Dinamik Görseller tekniğinin nasıl kullanılacağını kapsayacaktır.
Bu yazıda, filtre bağlamından geçeceğim. Filtre bağlamı, herhangi bir LuckyTemplates kullanıcısının başlangıçta öğrenmesi gereken en önemli konulardan biridir.
LuckyTemplates Apps çevrimiçi hizmetinin çeşitli kaynaklardan oluşturulan farklı raporların ve içgörülerin yönetilmesine nasıl yardımcı olabileceğini göstermek istiyorum.
LuckyTemplates'da ölçü dallandırma ve DAX formüllerini birleştirme gibi teknikleri kullanarak kâr marjı değişikliklerinizi nasıl hesaplayacağınızı öğrenin.
Bu öğreticide, veri önbelleklerini gerçekleştirme fikirleri ve bunların DAX'ın sonuç sağlama performansını nasıl etkilediği tartışılacaktır.








