Excel Hücrelerini Metne Sığdırma: 4 Kolay Çözüm

Excel hücrelerini metne sığdırmak için güncel bilgileri ve 4 kolay çözümü keşfedin.
Bir e-tabloda tarihlerle çalışırken, genellikle belirli bir tarihten itibaren haftanın gününü belirlemek istersiniz. Microsoft Excel, bunun için yerleşik Excel işlevleri sağlar.
Excel'deki HAFTA GÜNÜ işlevi bir tarihi kabul eder ve haftanın gününü temsil eden 1'den 7'ye kadar bir sayı döndürür. Varsayılan olarak 1, Pazar'ı ve 7 Cumartesi'yi temsil eder, ancak bunu ihtiyaçlarınıza göre özelleştirebilirsiniz.
Bu makale, Excel'de HAFTA GÜNÜ işlevinin nasıl kullanılacağına daha yakından bakmaktadır.
Başlayalım!
İçindekiler
Hafta İçi İşlevi nedir?
Excel'deki HAFTA GÜNÜ işlevi, belirli bir tarih için haftanın gününü bir sayı olarak döndüren yerleşik bir tarih ve saat işlevidir. Excel'deki Tarih ve Saat işlevlerinin bir parçasıdır .
Sözdizimi aşağıdaki gibidir:
=HAFTA GÜNÜ(seri_numarası, [dönüş_türü])
Seri numarası, haftanın gününü bulmak istediğiniz verilen tarihi temsil eden sıralı bir sayıdır. Tarih doğrudan formüle girilebilir veya bir hücreden referans alınabilir.
Excel'in tanıdığı ikinci bağımsız değişken olan dönüş_türü isteğe bağlıdır. Varsayılan değer 1'dir ve 1 ile 7 arasında sayısal bir değer döndürür ve hafta Pazar günü başlar.
Ancak numaralandırma sistemini haftanın herhangi bir gününden başlayacak şekilde değiştirebilirsiniz.
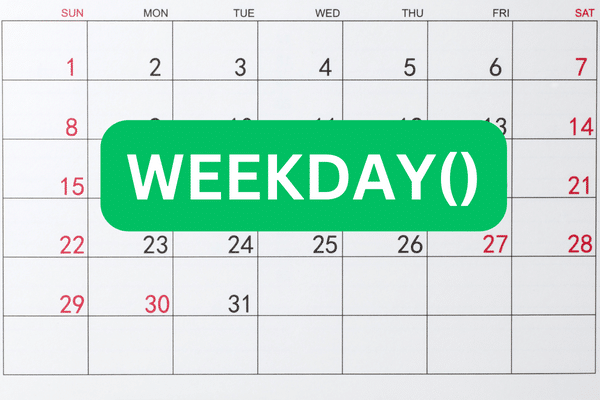
dönüş_türü isteğe bağlı bağımsız değişkeni aşağıdaki değerleri alabilir:
1 veya atlandı: 1 ile 7 arasında, haftanın başladığı yerde sayısal bir değer verir
Pazar günü ve Cumartesi günü sona erer.
2: 1 ile 7 arasında bir sayısal değer döndürür; burada 1, Pazartesi'yi ve 7, Pazar'ı temsil eder.
3: dönüş değeri 0 ile 6 arasındadır, burada 0 Pazartesi'yi ve 6 Pazar'ı temsil eder.
Diğer dönüş türleri (11, 12, 13, 14, 15, 16 ve 17) mevcuttur (ancak Excel'in önceki sürümlerinde yoktur). İade türleri 1, 2 ve 3 ile aynı modeli izlerler, ancak hafta için farklı bir başlangıç günü ile.
Örneğin, dönüş tipi 11, haftayı Pazartesi (1) günü başlatır ve Pazar (7) günü biter, dönüş tipi 12 ise haftayı Salı (1) günü başlatır ve Pazartesi (7) günü biter.
Excel'de Hafta İçi İşlevi Nasıl Kullanılır?
İşlevi kullanmak için şu adımları izleyin:
Bir formülü başlatmak için eşittir işaretini (=) bir hücreye yazın.
“HAFTA GÜNÜ” (tırnak işaretleri olmadan) ve ardından açık bir parantez yazın.
Belirli tarih değerini doğrudan yazarak veya bir hücre referansı sağlayarak girin.
İsteğe bağlı olarak dönüş türünü girin (varsayılan olarak 1'dir).
Son olarak parantezi kapatın ve Enter tuşuna basın.
İşte formülün nasıl görünebileceğine dair bir örnek:
=HAFTAGÜNÜ(“05/02/2023”, 1)
Bu formül, Pazartesi'ye karşılık gelen haftanın günü olarak 2 sayısını döndürür (2 Mayıs 2023 Pazartesi olduğu için).
Alternatif olarak, bu resimdeki gibi bir hücre referansı sağlayabilirsiniz:
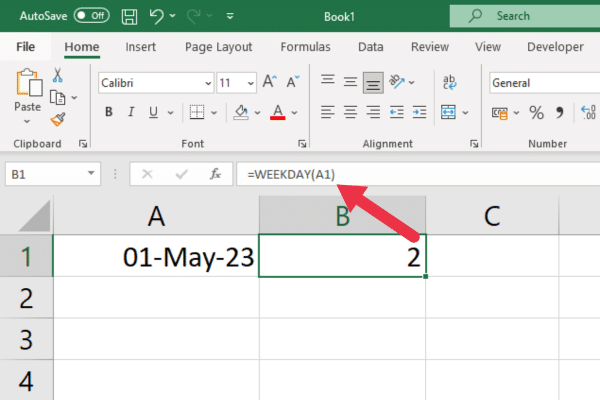
Sözdizimini ve parametrelerini anlıyorsanız, WEEKDAY işlevini kullanmak kolaydır. Ancak, hatalarla karşılaşmak mümkündür.
Bir sonraki bölümde, iki yaygın hatayı ve bunlarla nasıl başa çıkabileceğinizi inceleyeceğiz.
2 Yaygın Hata ve Nasıl Onarılır
Excel'de HAFTA GÜNÜ işlevini kullanırken karşılaşabileceğiniz iki yaygın hata vardır:
#SAYI! hata
#İSİM! Hata
Sırayla her birine bakalım.
1. #SAYI! Hata
Bu hata, serial_number bağımsız değişkeni geçerli bir tarih olmadığında oluşur.
Bu hatayı düzeltmek için tarihin doğru girildiğinden emin olun. Alternatif olarak, geçerli bir tarih oluşturmak için DATE işlevini kullanabilirsiniz.
Geçersiz bir sayı olan bir dönüş türü girdiğinizde de oluşur. Örneğin, bu resim, dönüş türü olarak 4 kullanımının sonuçlarını gösterir. Bunu düzeltmek için geçerli bir numara kullanın.
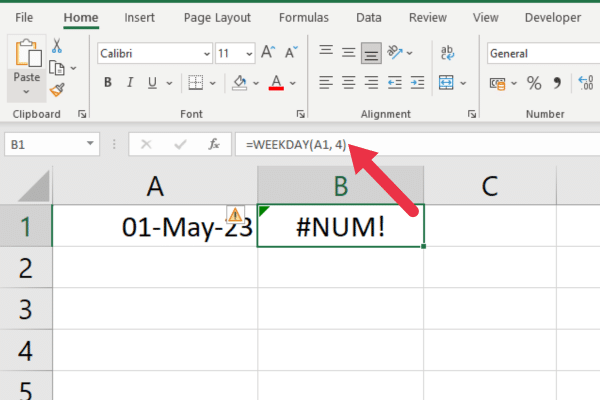
2. #AD! Hata
Bu hata, dönüş_türü bağımsız değişkeni sayısal bir değer olmadığında oluşur.
Örneğin, deneyimsiz Excel kullanıcıları 1 rakamı yerine "bir" girebilir. Bunu düzeltmek için dönüş_türü'nün sayısal olduğundan emin olun.
Artık WEEKDAY işlevini nasıl kullanacağınızı ve yaygın hataları nasıl ele alacağınızı bildiğinize göre, bu Excel işlevinin oldukça yararlı olduğu bazı senaryolara göz atalım!
Hafta İçi İşlevinin Kullanışlı Olduğu 7 Senaryo
Excel'deki HAFTA GÜNÜ işlevi, veri analizini , organizasyonu ve raporlamayı iyileştirmek için çeşitli senaryolarda uygulanabilen çok yönlü bir araçtır .
HAFTA GÜNÜ işlevinin bazı kullanım durumları şunları içerir:
Verileri haftanın günlerine göre sıralayarak ve filtreleyerek finansal modelleme.
Belirli bir dönem için haftanın günlerini hesaplayarak kişiselleştirilmiş haftalık programlar tasarlama.
Haftanın gününe göre performans verilerini inceleyerek satış, web sitesi trafiği veya diğer metriklerdeki kalıpları belirleme.
Çalışan vardiyalarının haftanın gününe göre planlanması.
Proje yönetimi ve termin takibi.
Haftanın belirli günleri bazında ödeme vadelerinin veya fatura döngülerinin hesaplanması, zamanında işleme alınması ve doğru kayıt tutulmasının sağlanması.
Haftanın uygun günlerini belirleyerek etkinlik veya toplantı planlamak.
Bu kullanım durumları, çeşitli bağlamlarda verimliliği, organizasyonu ve karar vermeyi iyileştirmek için HAFTA GÜNÜ işlevinin nasıl kullanılabileceğinin yalnızca birkaç örneğini temsil eder.
Ardından, WEEKDAY'i Excel araç kutusundaki diğer işlevlerle nasıl kullanabileceğinizi ele alacağız!
Diğer Tarih ve Saat İşlevleriyle Hafta İçi Nasıl Kullanılır?
Excel'deki WEEKDAY işlevi, Excel'in sunduğu birçok tarih ve saat işlevinden yalnızca biridir.
Diğer işlevler şunları içerir:
BUGÜN
ŞİMDİ
TARİH
ZAMAN
YIL
AY
GÜN
SAAT
DAKİKA
SANİYE
Bu işlevler, daha karmaşık hesaplamalar yapmak için WEEKDAY ile birlikte kullanılabilir.
Örneğin, HAFTA GÜNÜ ile ŞİMDİ (veya BUGÜN işlevini) şu şekilde birleştirerek bugünün tarihinin gün numarasını her zaman alabilirsiniz:
=HAFTA GÜNÜ(ŞİMDİ())
Alternatif olarak, NOW() işlevini bir hücreye yerleştirin ve WEEKDAY() işlevini hücre referansıyla birlikte kullanın. Bu resim bu kullanımı göstermektedir:
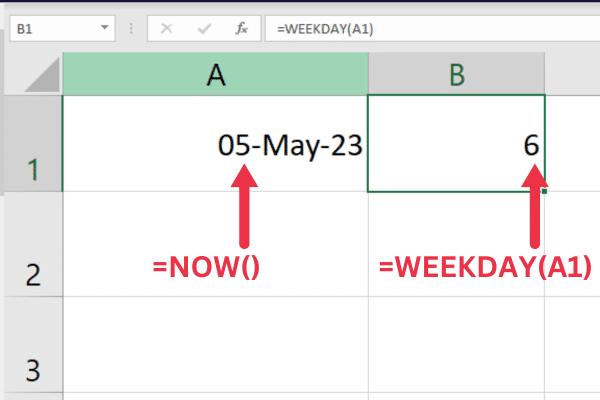
Daha da karmaşık analizler için bu zaman işlevlerini Power Query ve LuckyTemplates ile birleştirebilirsiniz. Örneğin, bir pivot tabloyu haftanın gününe göre gruplandırabilirsiniz. İşte başlamak için bazı eğitimler:
Bu video size bu araçlara genel bir bakış sunacaktır:
Sonraki bölümlerde, bir günün hafta içi mi yoksa hafta sonu mu olduğunu nasıl anlayacağınız, haftanın gününü nasıl alacağınız, sıralı seri numaralarıyla nasıl çalışacağınız ve Daha!
Bir Günün Hafta İçi mi Hafta Sonu mu Olduğu Nasıl Belirlenir?
Bir günün hafta içi mi yoksa hafta sonu mu olduğunu belirlemek için WEEKDAY işlevini kullanabilirsiniz.
Aşağıdaki formül, A1 hücresindeki tarih Cumartesi veya Pazar ise "Hafta Sonu"nu, aksi takdirde "Hafta İçi"ni döndürmek için EĞER işlevini kullanır:
=IF(HAFTA GÜNÜ(A1,2)>5,”Hafta Sonu”,”Hafta İçi”)
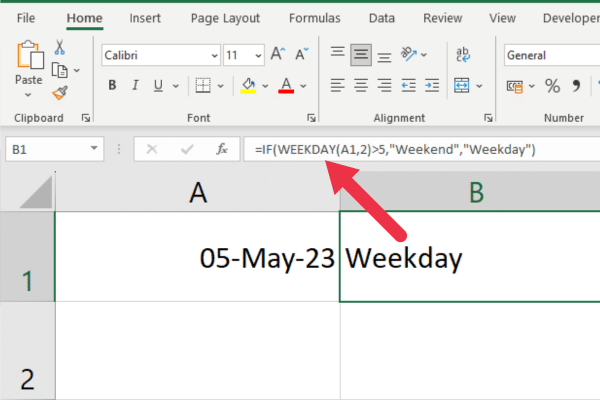
Diğer Formüller ve Fonksiyonlar
Benzer iş günü hesaplamaları için İŞGÜNÜ işlevini de inceleyebilirsiniz. TAMİŞGÜNÜ işlevi, iki tarih arasındaki iş günü sayısını döndürür.
HAFTANUM, Excel'in bir yıl içindeki hafta numarasını döndürdüğü ilgili bir işlevdir.
Haftanın Günü Nasıl Elde Edilir?
WEEKDAY işlevinin kendisinde, haftanın gününü metin olarak döndürmek için yerleşik bir seçenek yoktur.
Ancak HAFTANIN GÜNÜ formülünü SEÇ işleviyle birleştirerek veya METİN işlevini kullanarak haftanın gününü metin olarak kolayca elde edebilirsiniz.
Bu, CHOOSE ile söz dizimidir:
=CHOOSE(HAFTA GÜNÜ(seri_numarası, [dönüş_türü]), "Pazar", "Pazartesi", "Salı", "Çarşamba", "Perşembe", "Cuma", "Cumartesi")
"Seri_numarası"nı haftanın gününü bulmak istediğiniz tarihle değiştirin.
"[return_type]" öğesini istenen dönüş türüyle (1, 2 veya 3) değiştirin.
CHOOSE işlevi, WEEKDAY işlevi tarafından döndürülen sayıyı listedeki karşılık gelen gün adıyla eşleştirir.
Örneğin, aşağıdaki formül, A1 hücresindeki tarih için haftanın gününün tam adını döndürür:
=CHOOSE(HAFTA GÜNÜ(A1),”Pazar”,”Pazartesi”,”Salı”,”Çarşamba”,”Perşembe”,”Cuma”,”Cumartesi”)
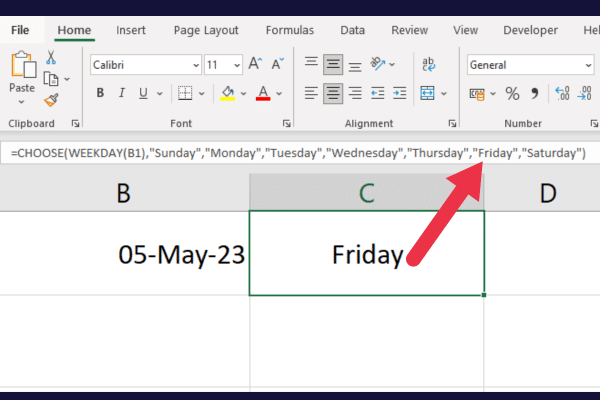
Sıralı Seri Numaralarıyla Nasıl Çalışılır?
WEEKDAY işlevi, 1 ile 7 arasında bir sayı döndürür; burada 1, Pazar'ı ve 7, Cumartesi'yi temsil eder.
Ancak bazen bunun yerine sıralı seri numaralarıyla çalışmanız gerekebilir.
Bunu yapmak için, Excel'in tanıdığı bir tarih oluşturmak için TARİH işlevini kullanabilir ve ardından başlangıç tarihini bitiş tarihinden çıkarıp aralarındaki gün sayısını elde edebilirsiniz.
Daha sonra bu günlerin her biri için haftanın gününü almak üzere HAFTA GÜNÜ işlevini kullanabilirsiniz.
Belirli Günleri Vurgulamak için Koşullu Biçimlendirmeyi Kullanma
Koşullu biçimlendirme, belirli koşullara göre hücreleri biçimlendirmenizi sağlayan güçlü bir Excel özelliğidir.
Örneğin, bir tarih aralığında hafta içi günleri veya hafta sonlarını vurgulamak için koşullu biçimlendirmeyi kullanabilirsiniz. Bunu yapmak için şu adımları izleyin:
Vurgulamak istediğiniz tarihleri içeren hücre aralığını seçin.
Excel araç çubuğundaki "Giriş" sekmesine gidin.
"Stiller" grubundaki "Koşullu Biçimlendirme" seçeneğine tıklayın.
"Yeni Kural"ı tıklayın.
"Hangi hücrelerin biçimlendirileceğini belirlemek için formül kullan"ı seçin.
"Bu formülün doğru olduğu değerleri biçimlendir" giriş kutusuna aşağıdaki formülü girin (A1'i aralığınızdaki sol üst hücrenin hücre referansıyla değiştirin):
=VEYA(HAFTA GÜNÜ(A1, 1)=1, HAFTA GÜNÜ(A1, 1)=7)
Sonraki adımlar, eşleşen hücrelere uygulamak istediğiniz stili ayarlamaktır. Örneğin, hafta sonlarının kırmızı bir arka planla biçimlendirilmesini seçebilirsiniz.
Bu resim, seçilen aralıktaki kuralı uygulama halinde gösterir:
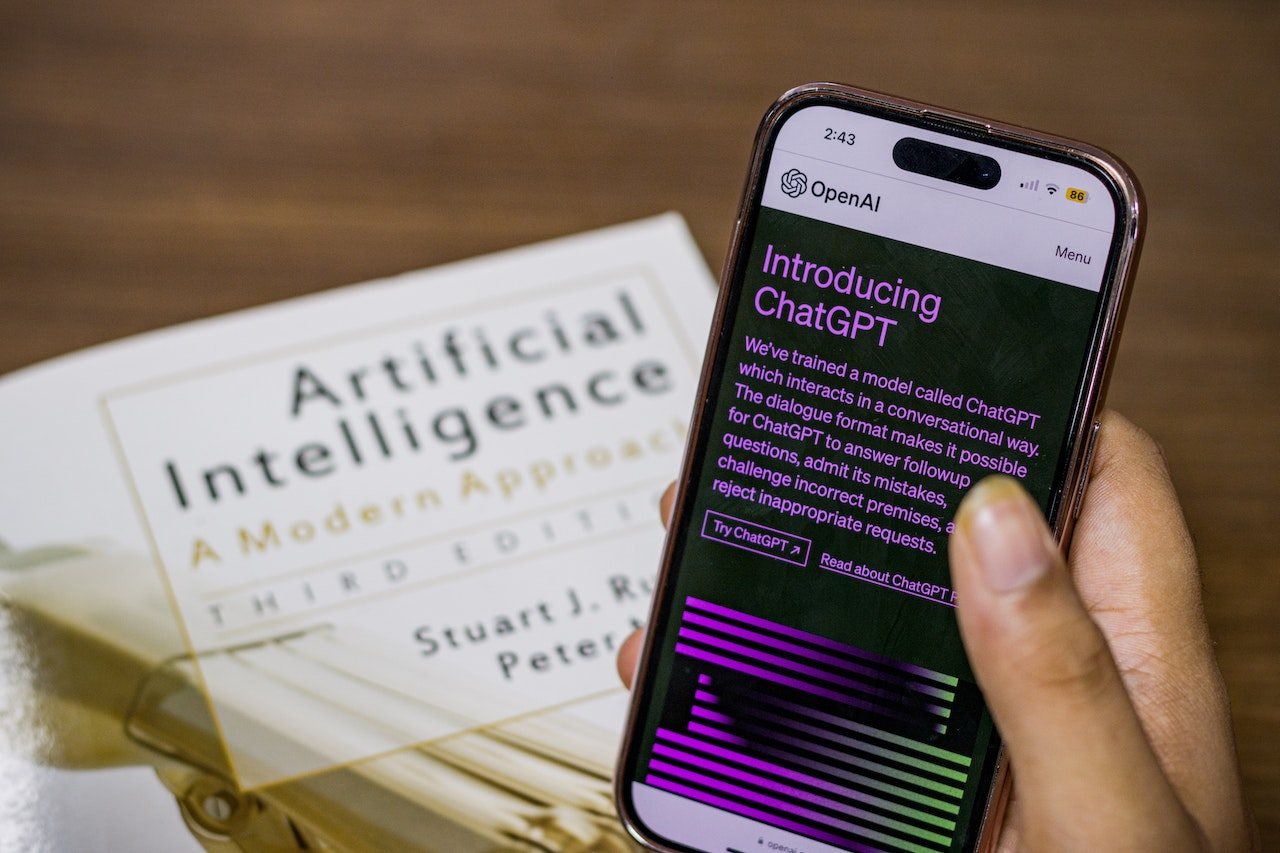
Excel Hafta İçi İşlevinde Özel Tarih Biçimi Nasıl Ayarlanır
WEEKDAY işlevi tarafından kullanılan tarih biçimini özelleştirebilirsiniz.
Örneğin, işlevin tarihleri "gg/aa/yyyy" biçiminde yorumlamasını istiyorsanız, aşağıdaki formülü kullanabilirsiniz:
=HAFTANIN GÜNÜ(METİN(A1,”gg/aa/yyyy”))
Bu, özel tarih biçimini kullanarak A1 hücresindeki tarihe karşılık gelen haftanın gününü (1 - 7) döndürür.
Çalışma Günleri ve Hafta Sonları Nasıl Sayılır?
Bir tarih aralığındaki çalışma günlerinin veya hafta sonlarının sayısını saymak istiyorsanız, TOPLA işleviyle birlikte HAFTANIN GÜNÜ işlevini kullanabilirsiniz.
Örneğin, A1:A7 aralığındaki hafta sonlarının sayısını saymak için aşağıdaki formülü kullanabilirsiniz:
=TOPLA(–(HAFTAGÜNÜ(A1:A7,2)>5))
Bu, aralıktaki hafta sonu sayısını (yani hafta içi sayısı 5'ten büyük olan günleri) döndürür.
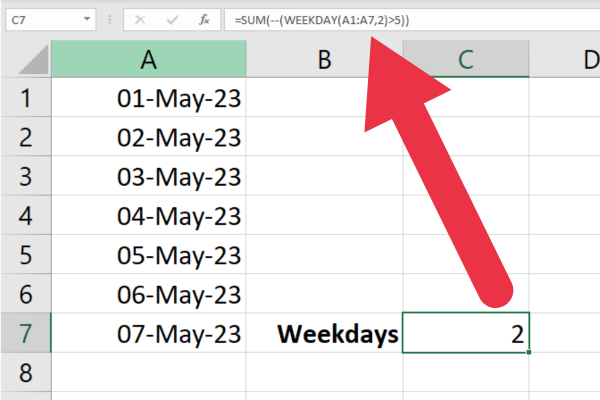
Çalışma günlerinin sayısını saymak için benzer bir formül kullanabilirsiniz:
=TOPLA(–(HAFTA GÜNÜ(A1:A7,2)<6))
Bu, aralıktaki çalışma günlerinin sayısını (yani hafta içi sayısı 6'dan az olan günler) döndürür.
Son düşünceler
Excel'deki HAFTA GÜNÜ işlevi, kullanıcıların verileri haftanın günlerine göre çözümlemesine, düzenlemesine ve işlemesine olanak tanıyan güçlü ve çok yönlü bir araçtır.
Basit sözdizimi ve özelleştirilebilir return_type seçenekleri, çeşitli kullanım durumlarına esneklik ve uyarlanabilirlik sunar.
Bu makale, karmaşık veri analizi ve raporlama için HAFTA GÜNÜ işlevini diğer Excel işlevleri ve özellikleriyle birlikte kullanmanın birçok yolunu göstermiştir. Bu temel zaman işleviyle Excel becerilerinizi geliştirin!
Excel hücrelerini metne sığdırmak için güncel bilgileri ve 4 kolay çözümü keşfedin.
Bir Excel Dosyasının Boyutunu Küçültmek için 6 Etkili Yöntem. Hızlı ve kolay yöntemler ile verilerinizi kaybetmeden yer açın.
Python'da Self Nedir: Gerçek Dünyadan Örnekler
R'de bir .rds dosyasındaki nesneleri nasıl kaydedeceğinizi ve yükleyeceğinizi öğreneceksiniz. Bu blog aynı zamanda R'den LuckyTemplates'a nesnelerin nasıl içe aktarılacağını da ele alacaktır.
Bu DAX kodlama dili eğitiminde, GENERATE işlevinin nasıl kullanılacağını ve bir ölçü başlığının dinamik olarak nasıl değiştirileceğini öğrenin.
Bu eğitici, raporlarınızdaki dinamik veri görselleştirmelerinden içgörüler oluşturmak için Çok Kanallı Dinamik Görseller tekniğinin nasıl kullanılacağını kapsayacaktır.
Bu yazıda, filtre bağlamından geçeceğim. Filtre bağlamı, herhangi bir LuckyTemplates kullanıcısının başlangıçta öğrenmesi gereken en önemli konulardan biridir.
LuckyTemplates Apps çevrimiçi hizmetinin çeşitli kaynaklardan oluşturulan farklı raporların ve içgörülerin yönetilmesine nasıl yardımcı olabileceğini göstermek istiyorum.
LuckyTemplates'da ölçü dallandırma ve DAX formüllerini birleştirme gibi teknikleri kullanarak kâr marjı değişikliklerinizi nasıl hesaplayacağınızı öğrenin.
Bu öğreticide, veri önbelleklerini gerçekleştirme fikirleri ve bunların DAX'ın sonuç sağlama performansını nasıl etkilediği tartışılacaktır.








