Excel Hücrelerini Metne Sığdırma: 4 Kolay Çözüm

Excel hücrelerini metne sığdırmak için güncel bilgileri ve 4 kolay çözümü keşfedin.
Sınıf genişliği, verileri sıklık tablolarında düzenlerken önemli bir bileşendir. Her sınıf veya kategorideki değer aralığını belirlemeye yardımcı olur.
Excel'de sınıf genişliğini bulmak için (Maks – Min) / n formülünü kullanın, burada:
Max, veri kümesindeki maksimum değerdir.
Min, veri kümesindeki minimum değerdir.
n sınıf sayısıdır.
Excel, sınıf genişliğini hesaplamayı kolaylaştırmak için çeşitli işlevler sunar. MAX ve MIN işlevleri, veri kümenizdeki en yüksek ve en düşük değerleri belirleyecektir.
Bu işlevleri bu makaledeki basit matematik formülleriyle birleştirdiğinizde, kısa sürede hızla frekans dağılım tabloları oluşturacaksınız.
Hadi gidelim!
İçindekiler
Excel'de Sınıf Genişliğini ve Önemini Anlamak
Sınıf genişliği, bir veri kümesindeki bir aralığın veya sınıfın boyutunu ifade eder. Sınıf genişliğini hesaplamak için üç geniş adım vardır:
Minimum değeri maksimum değerden çıkararak veri kümesinin aralığını bulun.
Frekans dağılımınızda istediğiniz sınıf sayısına (n) karar verin.
Aralığı sınıf sayısına (n) bölün.
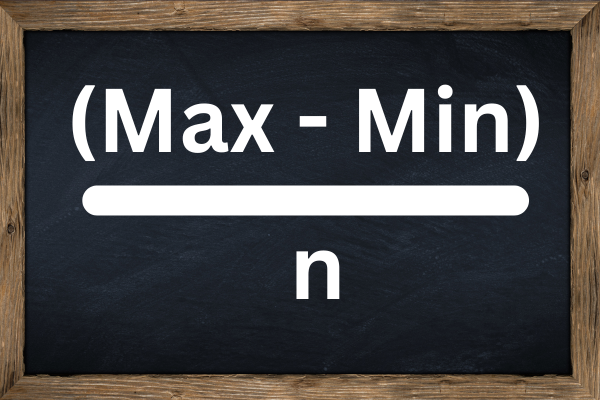
Sınıf Genişliğinin Frekans Dağılımı ve Grafiklerdeki Rolü
Sınıf genişliği, frekans dağılım tabloları ve verilerin histogramlar gibi grafiksel gösterimlerinin oluşturulmasında çok önemli bir rol oynar.
Sıklık dağılımı, verilerinizi sınıflar halinde düzenler ve her sınıfın ne sıklıkta gerçekleştiğini görüntüler.
Sınıf genişliğinin sıklık dağılımlarını etkilemesinin üç yolu vardır:
Farklı sınıf genişliklerinin seçilmesi, verilerdeki çeşitli eğilimleri veya kalıpları vurgulayabilir.
Önceden tanımlanmış sınıf genişliği, farklı veri kümelerinin tutarlı ve adil bir şekilde karşılaştırılmasını sağlar.
Uygun sınıf genişlikleri, verilerin daha iyi anlaşılmasına yardımcı olur.
Sınıf sayısını ve karşılık gelen sınıf genişliklerini seçmenin, basitlik ve ayrıntı düzeyi arasında bir değiş tokuş olduğunu unutmayın.
Çok az sınıf, verileri aşırı basitleştirebilirken, çok fazla sınıf, kalıpları ve eğilimleri ayırt etmeyi zorlaştırabilir.
Artık sınıf genişliğinin ne işe yaradığını ve veri analizindeki rolünü ele aldığımıza göre, bir sonraki bölümde sınıf genişliğini hesaplamak için verilerinizi nasıl hazırlayacağınıza bakalım.
Veri Kümenizi Excel'de Hazırlamak İçin 2 Adım
Excel'de sınıf genişliğini hesaplamadan önce, veri setinizin hazır olması çok önemlidir. Verileri hazırlamanın iki aşaması vardır:
Ham verilerinizi Excel'e aktarın.
Verileri sıralayın ve düzenleyin.
1. Ham Veri Nasıl İçe Aktarılır
Ham verileri harici bir dosyadan Excel'e aktarmak için şu basit adımları izleyin:
Yeni bir Excel çalışma kitabı açın.
A1 gibi veri kümenizin başlamasını istediğiniz hücreye tıklayın.
Veri sekmesinden, 'Dış Verileri İçe Aktar' veya 'Dış Verileri Al'ı seçin.
Verilerinizi içeren dosyayı bulmak için göz atın ve onu elektronik tabloya aktarın.
Tüm veri noktalarının (veri kümenizi temsil eden puanlar veya değerler) ayrı hücrelerde olduğundan emin olun.
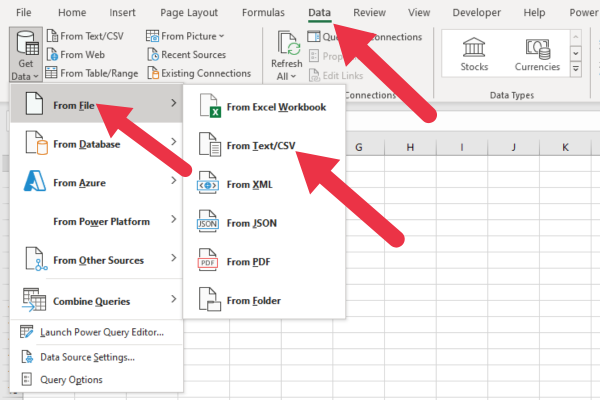
2. Verilerinizi Nasıl Sıralar ve Düzenlersiniz?
Ham verileriniz Excel'e girdikten sonra, hesaplama ve analiz kolaylığı için bunları sıralamak ve düzenlemek çok önemlidir. Verilerinizi şu şekilde sıralayabilirsiniz:
Aktif hale getirmek için veri kümenizdeki herhangi bir hücreye tıklayın.
'Veri' sekmesine gidin ve 'Sırala'yı tıklayın.
Veri noktalarınızı (puanlarınızı) temsil eden sütunu seçin ve 'En Küçükten En Büyüğe Sırala' veya 'En Büyükten En Küçüğe Sırala'yı seçin.
'Tamam'ı tıklayın. Excel şimdi veri kümenizi tercihinize göre artan veya azalan düzende düzenleyecektir.
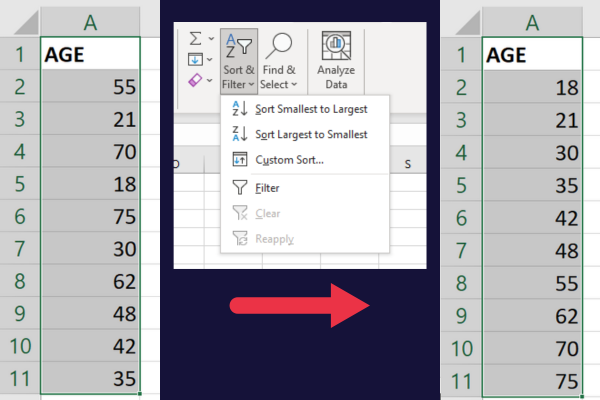
Verilerinizi daha iyi anlamak için aşağıdaki organizasyon adımlarını göz önünde bulundurabilirsiniz:
Veri noktalarınızı, daha sonra sınıf genişliğinizi tanımlayacak olan sınıflara veya bölmelere ayırın.
Veri kümenizdeki belirli değerleri veya kalıpları vurgulamak için koşullu biçimlendirmeyi kullanın.
Verilerinizi kolayca filtrelemek, analiz etmek ve görselleştirmek için Excel'de bir tablo yapısı oluşturun.
İçe aktarılan, sıralanan ve düzenlenen ham verileriniz ile artık sınıf genişliğini hesaplamaya ve veri kümenizi Excel'de daha fazla analiz etmeye hazırsınız.
Örnek veri
Bu makale, bir anketteki katılımcıların yaşlarını temsil eden örnek verileri kullanacaktır.
Katılımcıların yaşları: 18, 21, 30, 35, 42, 48, 55, 62, 70, 75.
Devam etmek için, bu değerleri yeni bir e-tablonun A sütununa kopyalayın ve artan düzende sıralayın .
Excel'de Sınıf Genişliği Nasıl Hesaplanır?
Unutmayın, bunlar üç geniş adımdır:
Veri kümenizin minimum ve maksimum değerlerini bulun.
Sınıf sayısını belirleyin.
Sınıf genişliği formülünü uygulayın.
Excel'de bir örnek üzerinde çalışalım.
1. Minimum ve Maksimum Değerleri Bulun
Excel'de MİN ve MAKS fonksiyonlarını şu adımlarla kullanabilirsiniz:
Boş bir hücre seçin ve =MIN(aralık) yazın ; burada aralık, verilerinizi içeren hücre aralığıdır.
Minimum değeri almak için Enter tuşuna basın.
Başka bir boş hücre seçin ve =MAX(aralık) yazın .
Maksimum değeri almak için Enter tuşuna basın.
Bu resim, örnek veriler üzerindeki hesaplamaları göstermektedir. Minimum yaş 18 ve maksimum 75'tir.
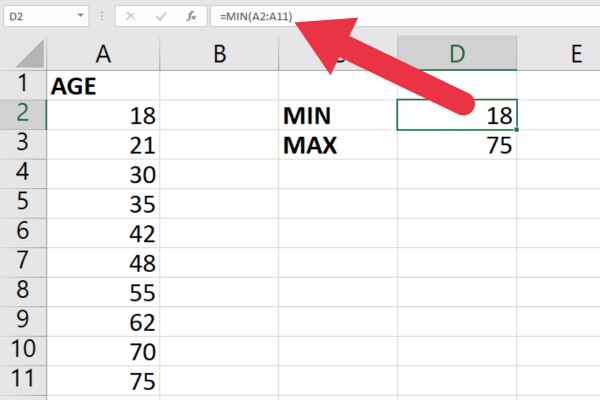
2. Kaç Sınıf Belirleyin
Ardından, verilerinizi kategorilere ayırmak için sınıf sayısını (n) belirlemeniz gerekir.
Yaygın bir yöntem Sturges Kuralını kullanmaktır . Bu, bir frekans dağılım tablosu veya histogram oluştururken kaç sınıf veya kategorinin kullanılacağını belirlemek için bir kılavuzdur. 1926'da Herbert A. Sturges tarafından önerildi .
Bu kuraldır:
n = 1 + 3,3 * log10(N) burada N, veri noktalarının sayısıdır.
Bunu Excel'de uygulamak için:
Boş bir hücre seçin ve aralığı veri aralığınızla değiştirerek =1+3.3*LOG10(sayı(aralık)) yazın.
=TAVANA(değer,1) kullanarak sonucu yuvarlayın; burada değer, adım 1'deki sonucun bulunduğu hücredir.
A2'den A11'e kadar olan hücrelerdeki yaş örneğimizle, formül şöyle görünür:
= 1 + 3,3 *LOG10(SAYI(A2:A11))
Sonuç, 5'e yuvarlanan 4.2'dir. Bu resim, TAVAN işleviyle birleştirilmiş formülü göstermektedir:
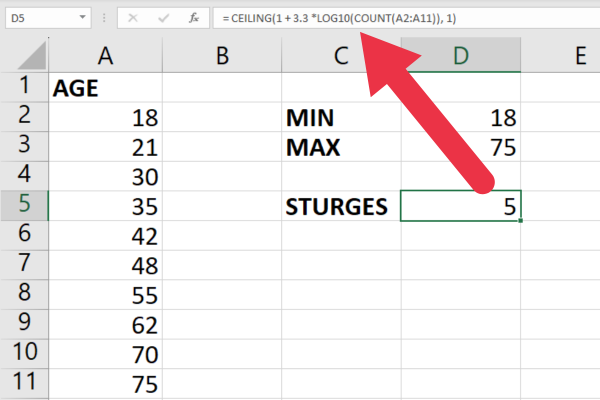
3. Sınıf Genişliği Formülünü Uygulayın
Artık sınıf genişliğini hesaplamak için gerekli değerlere sahipsiniz. Formülü kullanın:
Sınıf Genişliği = (Maks – Min) / n
Excel'de boş bir hücre seçin ve =(max-min)/n yazın
Max'i maksimum değeri içeren hücreyle değiştirin.
Min'i minimum değeri içeren hücreyle değiştirin.
n'yi sınıf sayısını içeren hücreyle değiştirin.
Daha sonra sonucu =CEILING(value, 1) kullanarak yuvarlayabilirsiniz .
Aşağıdaki resimdeki örnek verileri kullanarak formül şu şekildedir:
=TAVAN((D3-D2)/D5, 1)
Örnek verilerimizle sonuç, 12'lik bir sınıf genişliğine yuvarlanır .
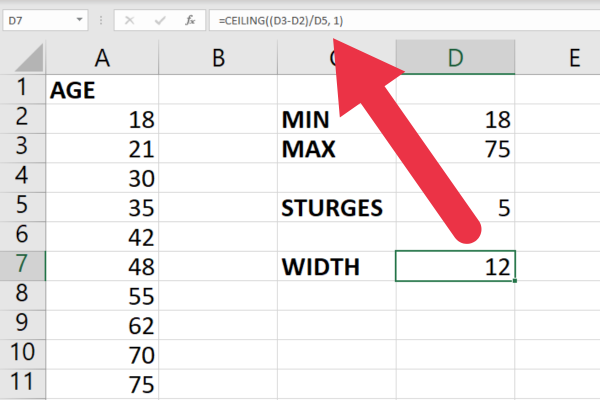
Bu değerlerle, bir sonraki bölümde ele alacağımız hesaplanan sınıf genişliğinin aralıklarını kullanarak bir frekans dağılım tablosu veya histogram oluşturabilirsiniz.
Frekans Dağılım Tablosu Nasıl Oluşturulur
Bir frekans dağılım tablosu oluşturmak için sonraki adımlar şunlardır:
Üst ve alt sınırları belirleyin.
Sınıfın orta noktalarını bulun.
Her sınıf için bir frekans oluşturun.
Bunu parçalayalım.
1. Sınıf Sınırlarını Belirleyin
Birinci sınıf sınırını oluşturmak için:
Veri kümenizdeki en düşük değerle başlayın.
Birinci sınıf aralığı için üst sınırı oluşturmak üzere sınıf genişliğini ekleyin.
Sonraki sınıf aralıkları için, her seferinde sınıf genişliğini ekleyerek alt ve üst sınırlar için ardışık değerleri kullanın.
Örnek verilerimizle minimum yaş 18'dir. Üst sınır 30'dur (18 + 12), yani birinci sınıf 18-30 olacaktır.
Bunlar beş sınıf sınırıdır (alt ve üst sınırlar):
1. Sınıf: 18-30 (18-29 yaş arası)
2. Sınıf: 30-42 (30-41 yaş arası)
3. Sınıf: 42-54 (42-53 yaş arası)
4. Sınıf: 54-66 (54-65 yaş arası)
5. Sınıf: 66-78 (66-77 yaş arası)
2. Sınıf Orta Noktalarını Bulun
Sınıf orta noktaları, bir frekans dağılımındaki her sınıfın merkezi noktalarıdır. Her sınıf için sınıf orta noktasını hesaplamak için aşağıdaki formülü kullanabilirsiniz:
Orta Nokta = (Alt Sınır + Üst Sınır) / 2
Sıklık dağılım tablonuzdaki orta nokta sütununu her sınıf aralığı için hesaplanan orta noktalarla doldurmak için bu formülü kullanın.
Ardışık derslerimizin orta noktaları şunlardır:
1. Sınıf Orta Nokta: (18 + 30) / 2 = 24
2. Sınıf Orta Nokta: (30 + 42) / 2 = 36
3. Sınıf Orta Nokta: (42 + 54) / 2 = 48
4. Sınıf Orta Nokta: (54 + 66) / 2 = 60
5. Sınıf Orta Nokta: (66 + 78) / 2 = 72
3. Her Sınıfın Frekansını Say
Excel'de, her sınıf aralığının sıklığını saymak için SIKLIK işlevini kullanabilirsiniz. Bu sözdizimi:
=FREKANS(veri_dizisi, bins_dizisi)
data_array, veri kümenizin aralığıdır.
bins_array, üst sınırlarınızın aralığıdır.
Bu adımları takip et:
Tablonuzdaki sınıf aralığı sayısına eşit bir aralık seçin ve formülü girin.
Her sınıf aralığının sıklığını görüntülemek için Ctrl+Shift+Enter tuşlarına basın.
Sıklık değerlerini sıklık dağılım tablonuza ekleyin.
Bu resim, B sütunundaki beş sınıfın üst sınırları ile örnek verileri göstermektedir.
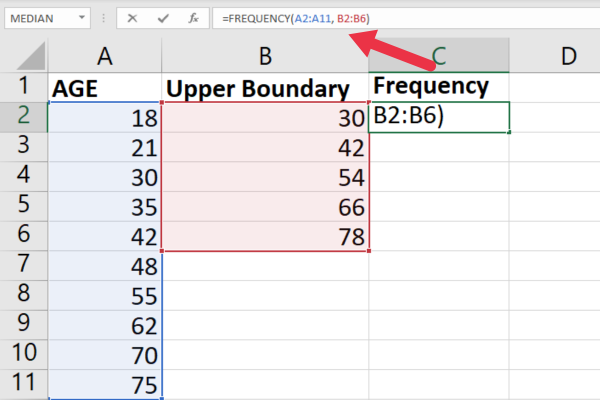
Bu formül C1 hücresine girildi.
=FREKANS(A2:A11, B2:B6)
Bir sonraki adım, formülü bir dizi formülü olarak girmek için Ctrl+Shift+Enter tuşlarına basmaktır.
Excel, bunun bir dizi formülü olduğunu belirtmek için formülü kaşlı ayraçlar {} ile çevreler.
Sıklığı 0 olan ve güvenle göz ardı edilebilecek fazladan bir kategori alabilirsiniz. Excel FREQUENCY işlevi, en yüksek üst sınıra tam olarak eşit olan değerleri de arar.
Örnek verilerin nihai üst sınıra eşit bir değeri yoktur, bu nedenle fazladan bir sıfır frekans kategorisi oluşturulur.
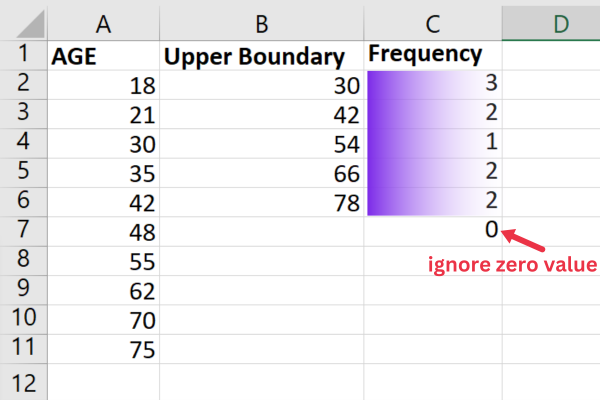
Artık bir sıklık dağılımı tablosu oluşturduğumuza göre, bir sonraki bölümde Excel'de bunu görselleştirmenin yollarına bakalım.
Frekans Dağılımı Nasıl Görselleştirilir?
Sıklık dağılımınızı Excel'de görselleştirmek için, önce sıklık tablonuzu temel alan bir grafik oluşturmak isteyeceksiniz.
Bu adımları takip et:
Verilerinizi iki sütunlu bir tabloda düzenleyin, bir sütunu sınıflar için, diğeri ise frekansları için.
Sütun başlıkları dahil tüm veri aralığını seçin.
Excel araç çubuğundaki Ekle sekmesine gidin.
Araç çubuğundaki Grafikler grubundan verileriniz için sütun grafiği veya çubuk grafik gibi uygun grafik türünü seçin.
Grafiği elektronik tablonuza eklemek için grafik türüne tıklayın.
Örnek verilerimiz için Excel'in en iyi seçimi belirlemesi için “Önerilen Grafikler” seçeneğine tıkladım.
Excel, bir histogram için tam olarak gerekli olan bir Kümelenmiş Sütun çubuk grafiği seçti.
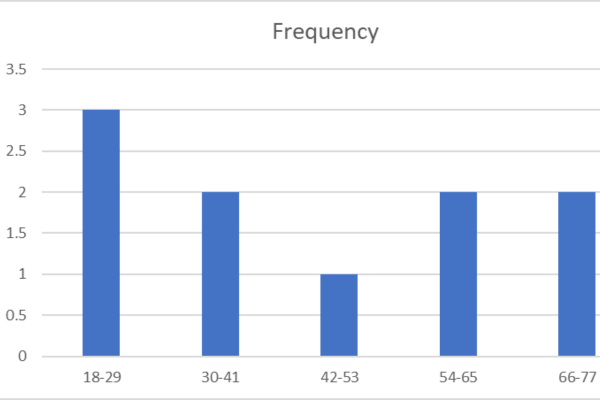
Grafiği oluşturduktan sonra, verilerin üzerine yazılmasını önlemek için verileri oluşturan hücreleri kilitlemek isteyebilirsiniz .
Grafik Nasıl Özelleştirilir
Ayrıca başlıkları, renkleri, yazı tiplerini veya Excel'de bulunan diğer biçimlendirme seçeneklerini değiştirerek grafiğin görünümünü daha da özelleştirebilirsiniz.
Şu adımları izleyin :
Excel araç çubuğundaki Grafik Tasarımı ve Biçimi sekmelerini etkinleştirmek için grafiğinize tıklayın.
Grafik düzenini veya stilini değiştirmek, grafik başlığı eklemek ve eksen başlıklarını veya veri etiketlerini değiştirmek için Grafik Tasarımı sekmesini kullanın.
Grafikteki öğelerin renk şemasını veya biçimlendirmesini ayarlamak için Biçim sekmesini kullanın.
Ayrıca grafiği yeniden boyutlandırabilir ve optimum çıktı için yazdırma alanını ayarlayabilirsiniz .
Dağılım Grafiği Analizi İçin 3 İpucu
Dağıtım grafiğinizi analiz etmek için üç ipucu:
Dağılımdaki eğrilik veya simetri gibi eğilimleri veya kalıpları belirlemek için grafiğin şeklini inceleyin.
Her sınıfın göreli sıklığını belirlemek için her sütunun veya çubuğun yüksekliğine bakın.
Frekans dağılımınızın aralığını ve sınıf genişliğini değerlendirmek için yatay eksene dikkat edin.
Bu adımları izleyerek ve grafiğinizin özelliklerini göz önünde bulundurarak, Excel'de frekans dağılımlarını etkili bir şekilde görselleştirebilecek ve analiz edebileceksiniz.
Bu, verilerinize dayalı olarak bilinçli yorumlar ve kararlar vermenizi sağlar.
Frekans Dağılım Tabloları Hakkında Daha Fazla Bilgi
LuckyTemplates kullanan daha karmaşık bir örnek için, Excel'de orantı ve sıklık tablolarını kullanma hakkındaki bu makaleye göz atın .
Bu video, sıklık ve dağıtım çizelgeleri oluşturmayı adım adım anlatmaktadır:
Son düşünceler
Excel'de sınıf genişliğini bulmak ve frekans dağılım tablosu oluşturmak, büyük veri kümeleriyle çalışırken değerli bir beceridir.
Sıklık tablolarını basit ve verimli bir şekilde analiz etmek ve görselleştirmek için Excel'in yerleşik işlevlerinden ve grafik araçlarından nasıl yararlanacağınızı öğrendiniz.
Bu, verilerinizdeki başka türlü fark edilmesi zor olabilecek kalıpları ve eğilimleri belirlemenize olanak tanır.
Ve bunun gibi, artık gerçek bir şampiyon gibi Excel'de sınıf genişliğini hesaplamak için iyi bir donanıma sahipsiniz! Artık verilerinizi düzgün, yönetilebilir sınıflar halinde nasıl düzenleyeceğiniz konusunda kafa yormanıza gerek yok.
Excel, hayatınızı çok daha kolaylaştırabilecek gizli mücevherlerle dolu bir güç merkezidir. Yani, burada durma! Keşfetmeye devam edin, Excel'deki diğer kılavuzlarımızı okuyun ve en önemlisi onunla eğlenmeye devam edin.
İşte veri yolculuğunuzda "Mükemmel" ilerleme kaydetmeniz için!
Excel hücrelerini metne sığdırmak için güncel bilgileri ve 4 kolay çözümü keşfedin.
Bir Excel Dosyasının Boyutunu Küçültmek için 6 Etkili Yöntem. Hızlı ve kolay yöntemler ile verilerinizi kaybetmeden yer açın.
Python'da Self Nedir: Gerçek Dünyadan Örnekler
R'de bir .rds dosyasındaki nesneleri nasıl kaydedeceğinizi ve yükleyeceğinizi öğreneceksiniz. Bu blog aynı zamanda R'den LuckyTemplates'a nesnelerin nasıl içe aktarılacağını da ele alacaktır.
Bu DAX kodlama dili eğitiminde, GENERATE işlevinin nasıl kullanılacağını ve bir ölçü başlığının dinamik olarak nasıl değiştirileceğini öğrenin.
Bu eğitici, raporlarınızdaki dinamik veri görselleştirmelerinden içgörüler oluşturmak için Çok Kanallı Dinamik Görseller tekniğinin nasıl kullanılacağını kapsayacaktır.
Bu yazıda, filtre bağlamından geçeceğim. Filtre bağlamı, herhangi bir LuckyTemplates kullanıcısının başlangıçta öğrenmesi gereken en önemli konulardan biridir.
LuckyTemplates Apps çevrimiçi hizmetinin çeşitli kaynaklardan oluşturulan farklı raporların ve içgörülerin yönetilmesine nasıl yardımcı olabileceğini göstermek istiyorum.
LuckyTemplates'da ölçü dallandırma ve DAX formüllerini birleştirme gibi teknikleri kullanarak kâr marjı değişikliklerinizi nasıl hesaplayacağınızı öğrenin.
Bu öğreticide, veri önbelleklerini gerçekleştirme fikirleri ve bunların DAX'ın sonuç sağlama performansını nasıl etkilediği tartışılacaktır.








