Excel Hücrelerini Metne Sığdırma: 4 Kolay Çözüm

Excel hücrelerini metne sığdırmak için güncel bilgileri ve 4 kolay çözümü keşfedin.
Bir noktada Excel'de çalışırken iki tarih arasındaki gün sayısını bulmanız gerekecek.
Neyse ki Excel, aralarındaki gün farkını bulmak için tarihleri çıkarmanın birkaç yolunu sunar.
Excel'de tarihleri çıkarmanın üç basit yolu vardır, bunlar:
Microsoft'un artık desteklemediği DATEDIF() işlevi gibi daha eski bir yol vardır. Ancak, listelenen üç yöntem güvenilir ve doğrudur. Proje zaman çizelgeleri veya iş analizleri gibi görevler için tarihler arasındaki farkları hızla bulacaksınız.
Bu makalenin sonunda, gün sayısını kolayca elde etmek için tarihleri çıkarmak için kendi çalışmanızdaki her yöntemi uygulayabileceksiniz.
Hadi başlayalım.
İçindekiler
Excel'de Tarihleri Anlamak
Excel'deki tarihler, hem sayı hem de metin görevi gördükleri için bazen kafa karıştırıcı olabilir. Excel'in tarihleri seri numaraları olarak sakladığını anladığınızda daha anlamlı olur .
Excel'in tarih sistemi, 1 seri numarası atanan 1 Ocak 1900'den itibaren saymaya başlar. Takip eden her güne bir sonraki numara atanır.
Örneğin, 2 Ocak 1900'ün seri numarası 2'dir.
Muhtemelen bunun iki tarihi çıkarmayı ve aralarındaki günleri bulmayı kolaylaştırdığını görebilirsiniz. Bunu yapmak için önerilen yolları inceleyelim.
Yeni bir çalışma kitabı başlatmanızı öneririm. Verdiğim her örnek hızlı bir öğreticidir.
Çalışma sayfam, örnek tarihler için B2 hücresini ve C2 hücresini kullanıyor. Örnekleri işiniz için şablon olarak kullanabilirsiniz.
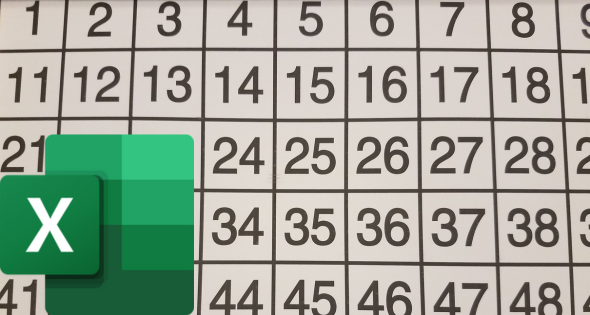
1. Gün Sayısını Almak İçin Basit Çıkarma İşlemini Kullanma
Excel'de iki tarih arasındaki gün sayısını bulmanın ilk yöntemi, basit çıkarma (eksi işareti) kullanmaktır. Bu biçimdir:
= Bitiş-Başlangıç
Bu adımları takip et:
=C2-B2Ortaya çıkan değer, iki tarih arasındaki tam günlerin sayısı olacaktır.
Örneğimizde, B2 hücresine "3 Mart 2023" ve C2 hücresine "20 Mart 2023" yazdım. Hesaplamanın sonucu 17 idi.
Aşağıdaki çizimdeki A2 hücresi, kullanılan yöntemin basit bir açıklamasıdır.
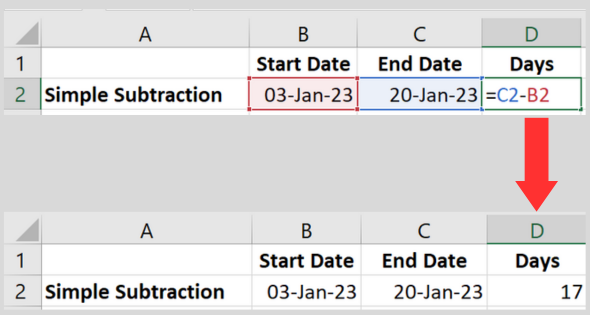
Özel etiket ekleme
Sonucunuzu özel bir etiketle görüntülemek istiyorsanız, aşağıdaki formülü kullanın:
=C2-B2 & " gün"
Bu formül, hücre referanslarının hesaplanan tarih farkını "günler" metni ile birleştirir. Bu daha açıklayıcı bir sonuç sağlar.
Örneğin iki tarih arasında 17 gün varsa sonuç “17 gün” olarak görüntülenecektir.
2. Gün Sayısını Hesaplamak İçin DAYS İşlevini Kullanma
DAYS Excel işlevi, tarihler arasındaki günleri hesaplayan yerleşik bir tarih işlevidir. Bu biçimdir:
=DAYS(Bitiş, Başlangıç)
Bu adımları takip et:
=DAYS(C2, B2)Ortaya çıkan değer, iki tarih arasındaki tam günlerin sayısı olacaktır.
İşlevi test etmek için önceki örnekteki aynı tarihleri kullandım. Ortaya çıkan sayı aynıydı.
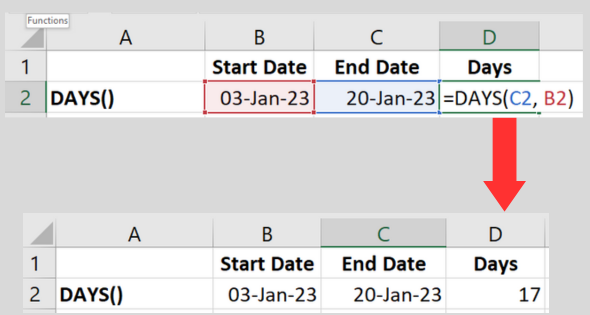
Sonuç her zaman bir tam sayı olacaktır. Ondalık olarak (sonunda sıfırlarla) görüntülenmesini tercih ederseniz, sayı biçimini değiştirmek için biçimlendirme sekmesini kullanın.
3. TAMİŞGÜNÜ İşlevini Kullanma
TAMİŞGÜNÜ tarih işlevi, iki tarih arasındaki iş günü sayısını hesaplar. Bu iş günü olduğundan, hesaplamaya hafta sonları ve belirtilen tatil günleri dahil değildir.
Bu biçimdir:
= TAMİŞGÜNLERİ(Başlangıç, Bitiş, [Tatiller])
Üçüncü parametre (Tatiller) isteğe bağlıdır. Kullanmazsanız, formül hafta sonlarını hariç tutacaktır.
Tatil belirtmeden en basit formülü kullanmak için şu adımları izleyin:
=NETWORKDAYS(B2, C2)Önceki örnekte kullandığım tarihler (3 Ocak ve 20 Ocak 2023) alındığında, bu Excel işlevinden elde edilen sonuç 14'tür.
Bu, basit çıkarma kullanmaktan üç gün daha azdır. Bunun nedeni, bu zaman aralığında iki hafta sonu olmasıdır (iki kez kontrol ettim).
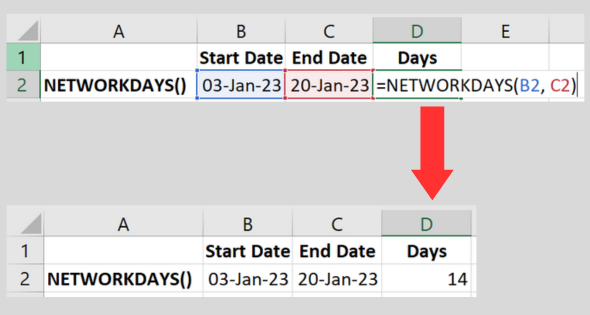
tatil belirtme
Formüle, hesaplamada hariç tutulacak tatillerin bir listesini verebilirsiniz.
Bunu, her tatili bir hücre aralığına girerek ve aralığı Tatil'in parametresine koyarak yaparsınız.
Çalışılmış bir örnekle bunu anlamak daha kolay.
=NETWORKDAYS(B2, C2, D2:E2)Örneğimizde sonuç 12'dir. Bu, önceki hesaplamadan iki gün daha azdır çünkü formül, sağladığımız hücre aralığındaki tarihlerin listesini bulmuştur.
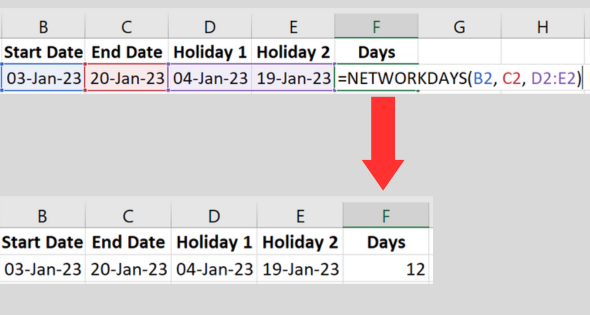
( Resimde A1 ve A2 hücrelerini göstermiyorum. A1 hücresi boştur ve açıklama A2'dedir. ).
Bu arada, uzun bir tatil tarihleri listeniz varsa ve yinelemeler içerip içermediğinden emin değilseniz, aşağıdaki video size verileri nasıl kontrol edeceğinizi gösteriyor.
Ayrıca kopyaları nasıl kaldıracağınızı da gösterir!
Hafta sonları için farklı günlerin belirtilmesi
TAMİŞGÜNÜ'nün hesaplaması için varsayılan hafta sonu günleri olarak Cumartesi ve Pazar'ı kullandığını unutmayın.
Hafta sonlarınız farklıysa, hafta sonu gününü özelleştirmek için TAMİŞGÜNÜ.ULUS işlevini kullanabilirsiniz.
Biçim hakkında daha fazla bilgi edinmek istiyorsanız Microsoft'un belgeleri burada .
Daha Eski DATEDIF İşlevi (Önerilmez)
DATEDIF işlevini Microsoft Excel'in geçerli sürümündeki yerleşik işlevler listesinde bulamazsınız.
Ancak yine de kullanmak mümkündür. Şirket, özel durumlar dışında işlevi artık desteklemediği için Microsoft bunu listelemiyor .
Sorun şu ki, her zaman doğru değil. Bu yüzden bu işlevi kullanmaktan kaçınmanızı tavsiye ederim.
Yazılımın daha eski bir sürümünü kullanıyorsanız diye açıklayacağım. Çalıştığınız eski şablonlarda da bulabilirsiniz. sözdizimi şöyledir:
= TARİHLİF(Başlangıç, Bitiş, “d”)
Üçüncü parametrede “d” kullanılması, fonksiyona gün cinsinden hesaplama yapmasını söyler. "d"yi çift tırnak içine almayı unutmayın.
Alternatif bir kullanım olarak “m” ay sayısını, “y” ise yıl sayısını verir.
İşte adımlar:
=DATEDIF(Start_Date, End_Date, "d").Bu, iki tarih arasındaki günleri döndürür.
Önceki örneklerimizdeki hücreleri kullanarak işlev şu şekildedir: DATEDIF(B2, C2, "d").
Diğer işlevlerin aksine, bu işlev #SAYI! ilk tarih ikinciden sonraysa hata.
Hesaplamalarda Güncel Tarihin Kullanılması
Hesaplamadaki tarihlerden birinin geçerli tarih olmasını istiyorsanız, Excel size kullanışlı Bugün işlevini verir.
Hücre referanslarından birini TODAY() ile değiştirmeniz yeterlidir. Çalışma sayfamda, tarihleri tutmak için yalnızca B sütununa ihtiyacım var. İşte bir örnek:
=GÜNLER(BUGÜN(), B2)
Biraz kafa karıştırıcı bir şekilde, VBA'daki eşdeğer işlevin farklı bir adı vardır. Bir makro kodluyorsanız Date() işlevini kullanın.
Bir Günü Bulmak İçin Ayları veya Yılları Çıkarma
Tam olarak bir ay önceki tarihi arıyorsanız, TODAY() işlevinin çıktısından 30 gün çıkarmak isteyebilirsiniz.
Ancak, bu yalnızca birkaç ay için doğru olacaktır, bu nedenle iyi bir yöntem değildir.
EDATE işlevi tam olarak bu amaç içindir. sözdizimi şöyledir:
= EDATE(başlangıç, aylar)
Tam olarak bir ay önceki özel örneğim için şunu kullanırdım:
=EDATE(Bugün(), -1)
Bu bana geçmişteki tam bir ay tarihini veriyor. Ayları çıkarmanın en iyi yolu budur.
Yılları çıkarmanız gerekirse, YIL işlevi belirli bir tarihten itibaren yılları hesaplar.
Başlangıç Tarihi Bitiş Tarihinden Sonraysa Ne Olur?
İlk tarih ikinciden büyükse, önerilen yöntemler bunu bir hata olarak görmeyecektir. Hesaplamayı yapacaklar ve negatif bir sayı verecekler.
Örneğin örneklerde yanlışlıkla tarihleri değiştirirsem sonuç -17 olur.
Kendimizi hata yapmaktan alıkoymak her zaman iyi bir fikirdir. Geçersiz bir tarih aralığı olup olmadığını kontrol etmek ve bunun yerine bir hata mesajı görüntülemek için EĞER işlevini kullanabilirsiniz.
EĞER işlevinin DAYS işleviyle nasıl birleştirileceğine ilişkin bir örneği burada bulabilirsiniz:
=EĞER(B2 > C2, "Geçersiz Tarihler", GÜNLER(B2, C2, "d"))
Bu Excel formülü, ilk tarihin ikinciden büyük olup olmadığını kontrol eder. Bu durumda, “Geçersiz Tarihler” metni görüntülenir.
Aksi takdirde, farkı eskisi gibi gün cinsinden hesaplayacaktır.
Aşağıdaki örnekte, iki tarihi değiştirdim. İşlev, IF() işlevi için belirttiğim metni görüntüler.
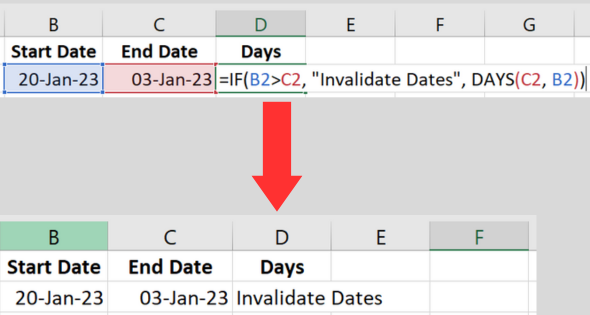
Doğru Tarih Çıkarma İçin İpuçları
Excel'de tarihlerle çalışırken , hesaplamalarınızın doğruluğunu sağlamak önemlidir.
Tarih hesaplamalarını kullanmanıza yardımcı olacak en iyi ipuçlarını burada bulabilirsiniz.
İpucu 1. Doğru formülü kullanın
DATEDIF() işlevini kullanmamanızı tavsiye ederim. Her zaman güvenilir değildir.
Bunun yerine, bu makalede açıklanan diğer üç yöntemden birini seçin.
İpucu 2. Tarihleri doğru biçimlendirin
Hem başlangıç hem de bitiş tarihi hücrelerinin tarih olarak biçimlendirildiğinden emin olun.
Bunu yapmak için şu adımları izleyin:
Bu, hesaplamalarınızda olası hatalardan kaçınmanıza yardımcı olacaktır.
İpucu 3. Artık yılları hesaba katın
Artık yılların iki tarih arasında kaç gün olduğunu etkileyebileceğini unutmayın.
Excel, tarih hesaplamalarında artık yılları otomatik olarak hesaba katar, bu nedenle doğru formülü ve biçimlendirmeyi izlerseniz doğru sonuçlar almalısınız.
Artık yılların bir listesini burada bulabilirsiniz .
İpucu 4. Tarihleri ve sonuçları net bir şekilde görüntüleyin
Verilerinizin ve sonuçlarınızın okunabilirliğini artırmak için Excel'in biçimlendirme özelliklerinden bazılarını kullanmayı düşünün:
Yaygın Hatalar ve Sorun Giderme
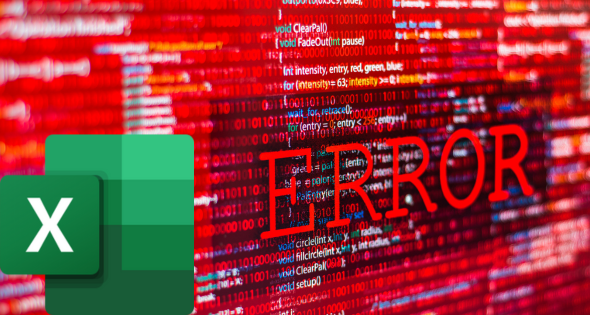
Excel'de tarihlerle çalışırken birkaç yaygın hatayla karşılaşabilirsiniz. Bu sorunları çözmenize yardımcı olacak bazı sorun giderme ipuçlarını burada bulabilirsiniz:
Hata 1: #DEĞER!
Bu hata, hücre değerleri uygun tarihler olarak tanınmadığında ortaya çıkar.
Bu sorunu düzeltmek için:
Farklı yerel ayarların farklı tarih düzenleri vardır (örn. gg/aa/yy veya aa/gg/yy).
Hata 2: Yanlış sonuçlar
Yanlış sonuçlar alıyorsanız, aşağıdakileri göz önünde bulundurun
Çözüm
Bu yazıda, Excel'de tarihleri çıkarmak ve iki tarih arasındaki gün farkını hesaplamak için çeşitli yöntemler araştırdık.
Şimdiye kadar, doğru sonuçlar elde etmek için DAYS işlevini, TAMİŞGÜNÜ işlevini ve basit çıkarma işlemini kullanma konusunda kendinize güvenmelisiniz.
Yanlış veya geçersiz biçimler beklenmeyen sonuçlara yol açabileceğinden, verilerinizi her zaman iki kez kontrol etmeyi unutmayın.
Tartışılan yöntemlerden herhangi birini uygularken, Excel'in ne olduklarını anlaması için hem başlangıç tarihinin hem de bitiş tarihinin uygun biçimde olduğundan emin olun.
Artık bu bilgiyle donatıldığınıza göre, diğer görevlerin yanı sıra proje sürelerini etkili bir şekilde takip edebilir, eğilimleri analiz edebilir ve son teslim tarihlerini yönetebilirsiniz.
Excel'in tarih özelliklerinin tam potansiyelinden yararlanmak için farklı tarih biçimleri ve işlevleriyle pratik yapmaya ve denemeler yapmaya devam edin. Mutlu hesaplama!
Excel becerilerinizi bir sonraki seviyeye taşımaya hazır mısınız? Ücretsiz Eğitimimize göz atın
Excel hücrelerini metne sığdırmak için güncel bilgileri ve 4 kolay çözümü keşfedin.
Bir Excel Dosyasının Boyutunu Küçültmek için 6 Etkili Yöntem. Hızlı ve kolay yöntemler ile verilerinizi kaybetmeden yer açın.
Python'da Self Nedir: Gerçek Dünyadan Örnekler
R'de bir .rds dosyasındaki nesneleri nasıl kaydedeceğinizi ve yükleyeceğinizi öğreneceksiniz. Bu blog aynı zamanda R'den LuckyTemplates'a nesnelerin nasıl içe aktarılacağını da ele alacaktır.
Bu DAX kodlama dili eğitiminde, GENERATE işlevinin nasıl kullanılacağını ve bir ölçü başlığının dinamik olarak nasıl değiştirileceğini öğrenin.
Bu eğitici, raporlarınızdaki dinamik veri görselleştirmelerinden içgörüler oluşturmak için Çok Kanallı Dinamik Görseller tekniğinin nasıl kullanılacağını kapsayacaktır.
Bu yazıda, filtre bağlamından geçeceğim. Filtre bağlamı, herhangi bir LuckyTemplates kullanıcısının başlangıçta öğrenmesi gereken en önemli konulardan biridir.
LuckyTemplates Apps çevrimiçi hizmetinin çeşitli kaynaklardan oluşturulan farklı raporların ve içgörülerin yönetilmesine nasıl yardımcı olabileceğini göstermek istiyorum.
LuckyTemplates'da ölçü dallandırma ve DAX formüllerini birleştirme gibi teknikleri kullanarak kâr marjı değişikliklerinizi nasıl hesaplayacağınızı öğrenin.
Bu öğreticide, veri önbelleklerini gerçekleştirme fikirleri ve bunların DAX'ın sonuç sağlama performansını nasıl etkilediği tartışılacaktır.








