Excel Hücrelerini Metne Sığdırma: 4 Kolay Çözüm

Excel hücrelerini metne sığdırmak için güncel bilgileri ve 4 kolay çözümü keşfedin.
Bu gönderide, görüntülerin ve imzaların Power Apps'ten Microsoft Power Automate platformuna nasıl aktarılacağını öğreneceğiz. Power Apps'in görüntüleri düzenlemek ve SharePoint'e yüklemek için varsayılan bir yolu olmadığı için bunu yapmak biraz zordur.
Üzerinde çalışacağımız örnek daha önce kullandığım bir gider uygulaması. Temel olarak, bu bir SharePoint listesine eklenen bir galeridir.
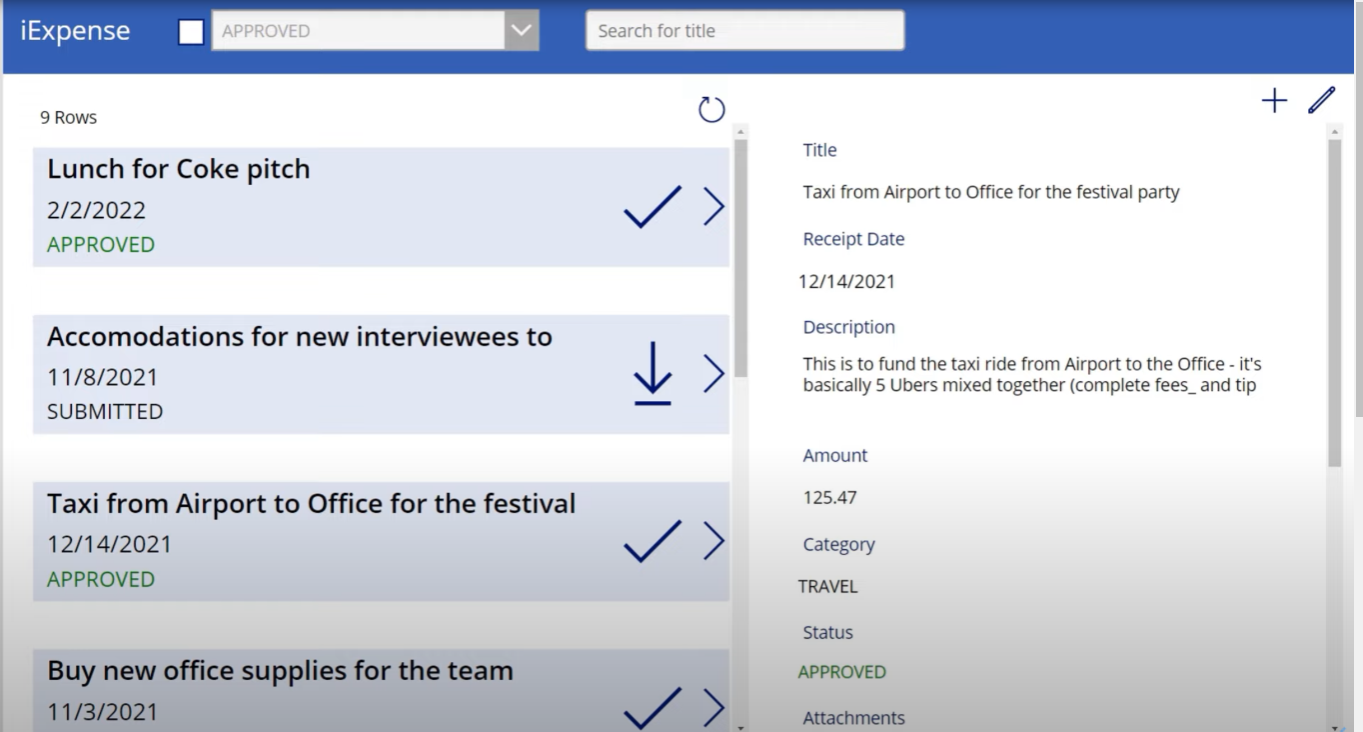
Ve bu galeride herhangi bir şey seçersem, temel olarak sağ taraftaki bu formu günceller.
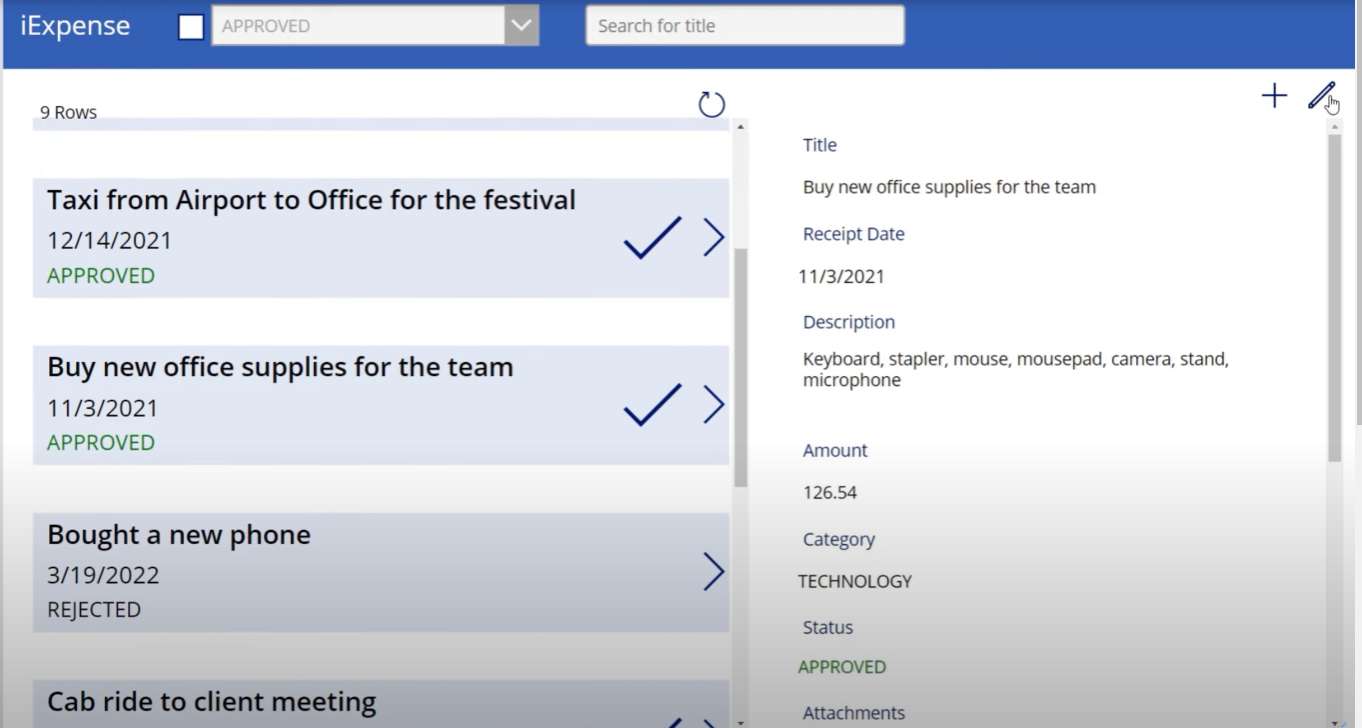
Daha sonra sağdaki bu forma gidip düzenleyebilirim.
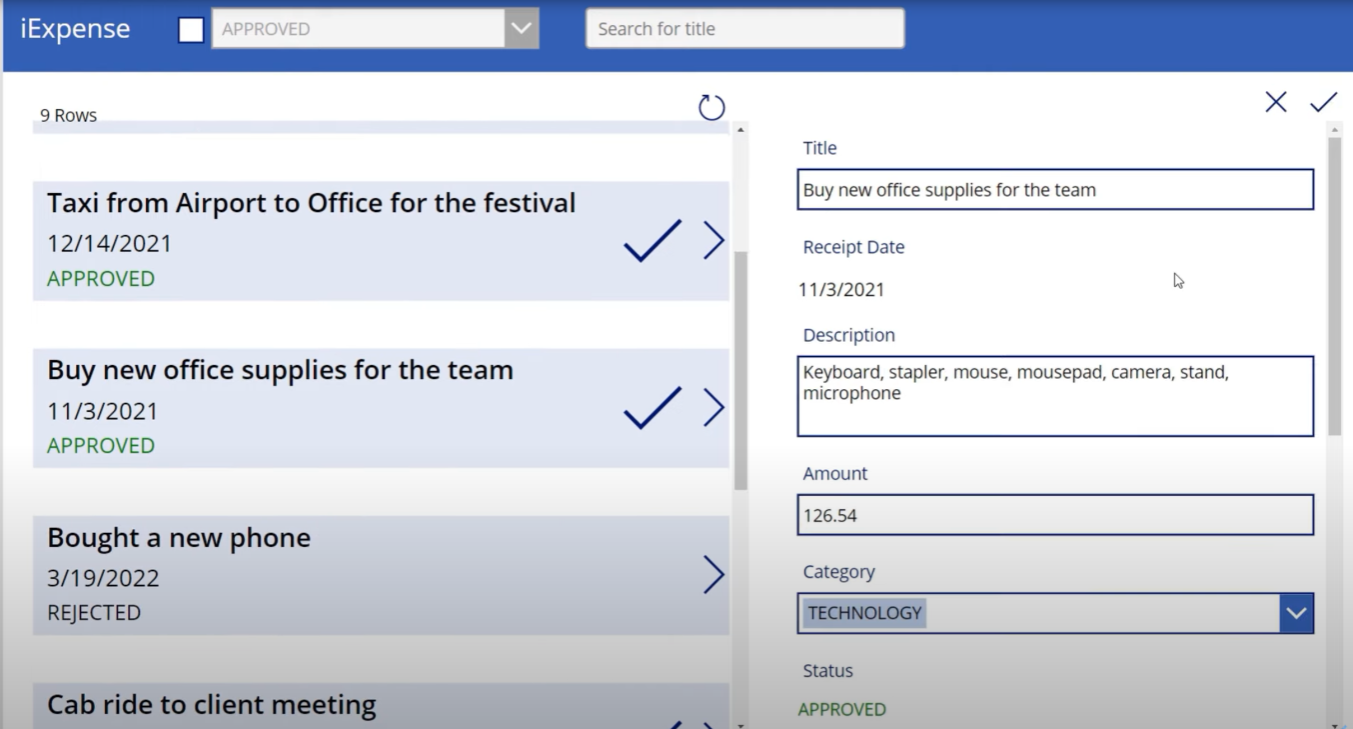
SharePoint listemize gidip Signature adlı bir resim sütunu ekleyeceğiz .
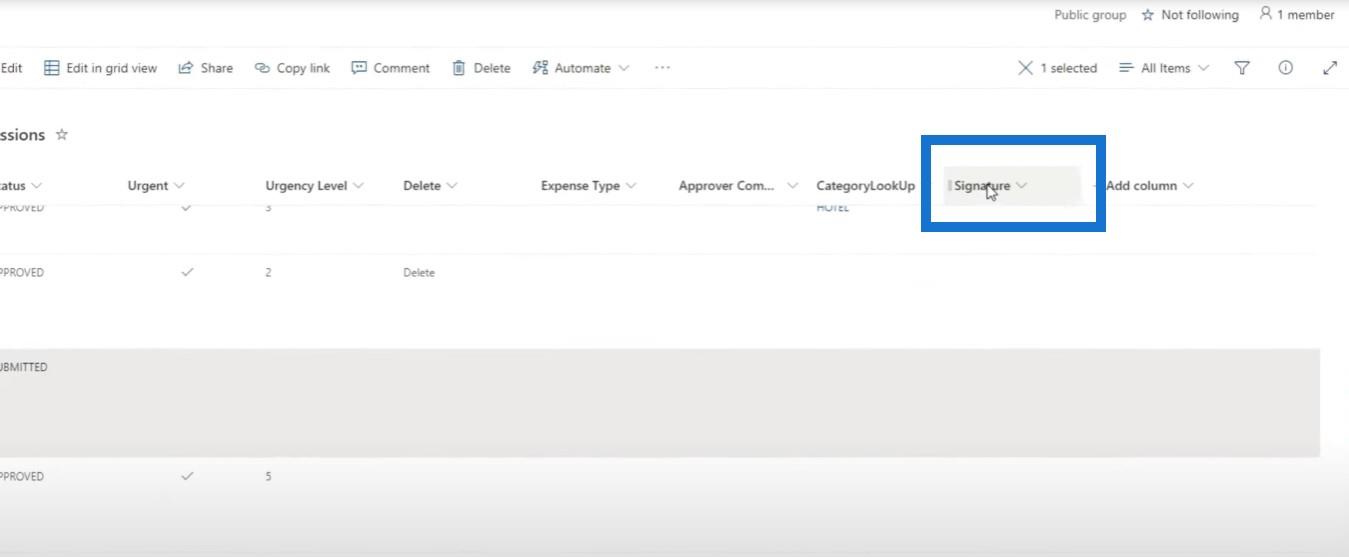
Power Apps'e gidip o görüntü sütununu bu forma ekleyelim. Alanları düzenle'ye ve ardından Alan ekle'ye tıklayıp açılır alandan İmza'yı seçeceğiz .
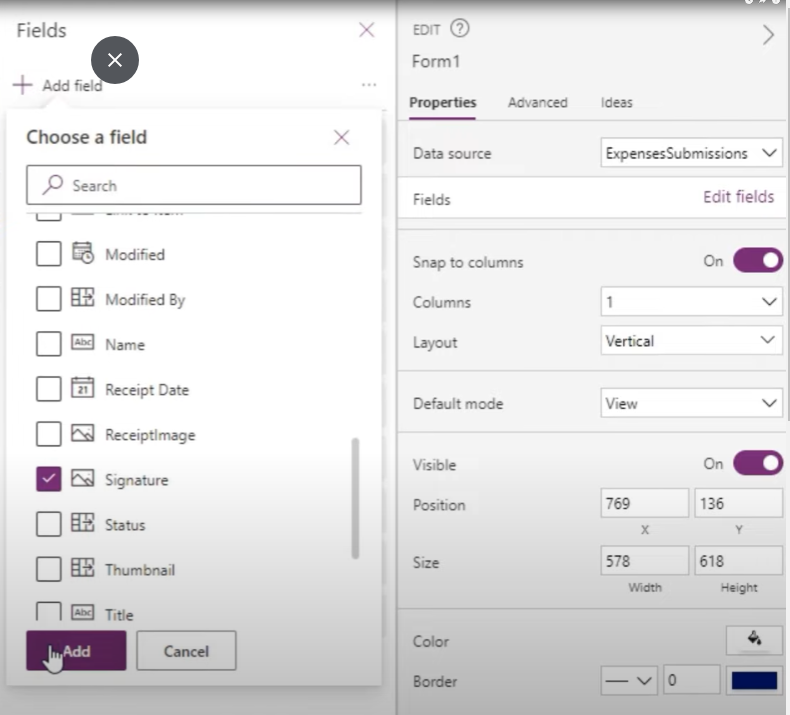
Ekleyebildiğimizi fark edeceksiniz, ancak resim yüklemek gibi şeyler yapamıyoruz. Örneğin Düzenle'ye tıklarsak , imza görüntüsünü güncellemek dışında her şeyi düzenleyebiliriz. Bunu bir iPad'de yapıyorsak, bu kaydı göndermeden önce ekranı gerçekten yazmak veya bir imza yazmak için kullanabilsek iyi olurdu, ama ne yazık ki bunu yapmamıza izin verilmiyor.
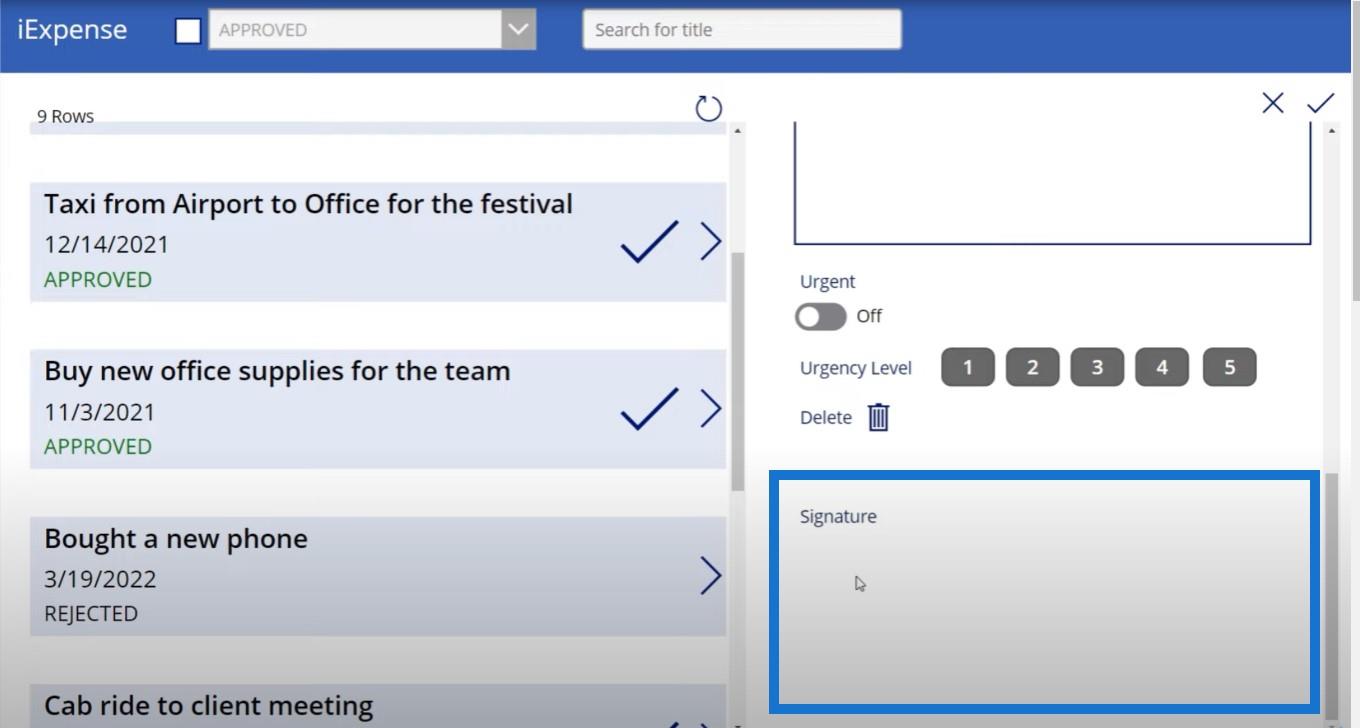
İçindekiler
Resimleri Yükleme ve İmza Oluşturma
Power Apps'in bunun için bir işlevi yoktur, ancak Power Automate imdadınıza yetişebilir ve bize yardım edebilir. İşte bunu nasıl yapabileceğimiz.
İlk olarak, bir kullanıcının gerçekten bir resim göndermesi ve bir imza çizmesi için bir yola ihtiyacımız var. + işaretine tıklarsak yeni bir gider raporu ekler ve onay işaretine tıklarsak bu açılır kutuyu alırız.
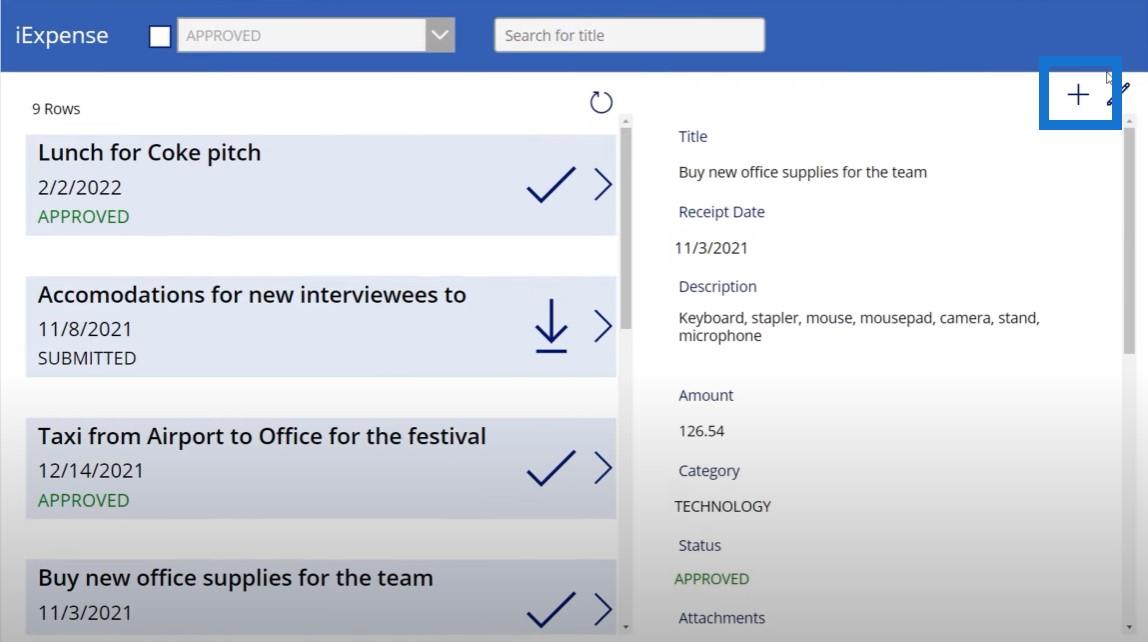
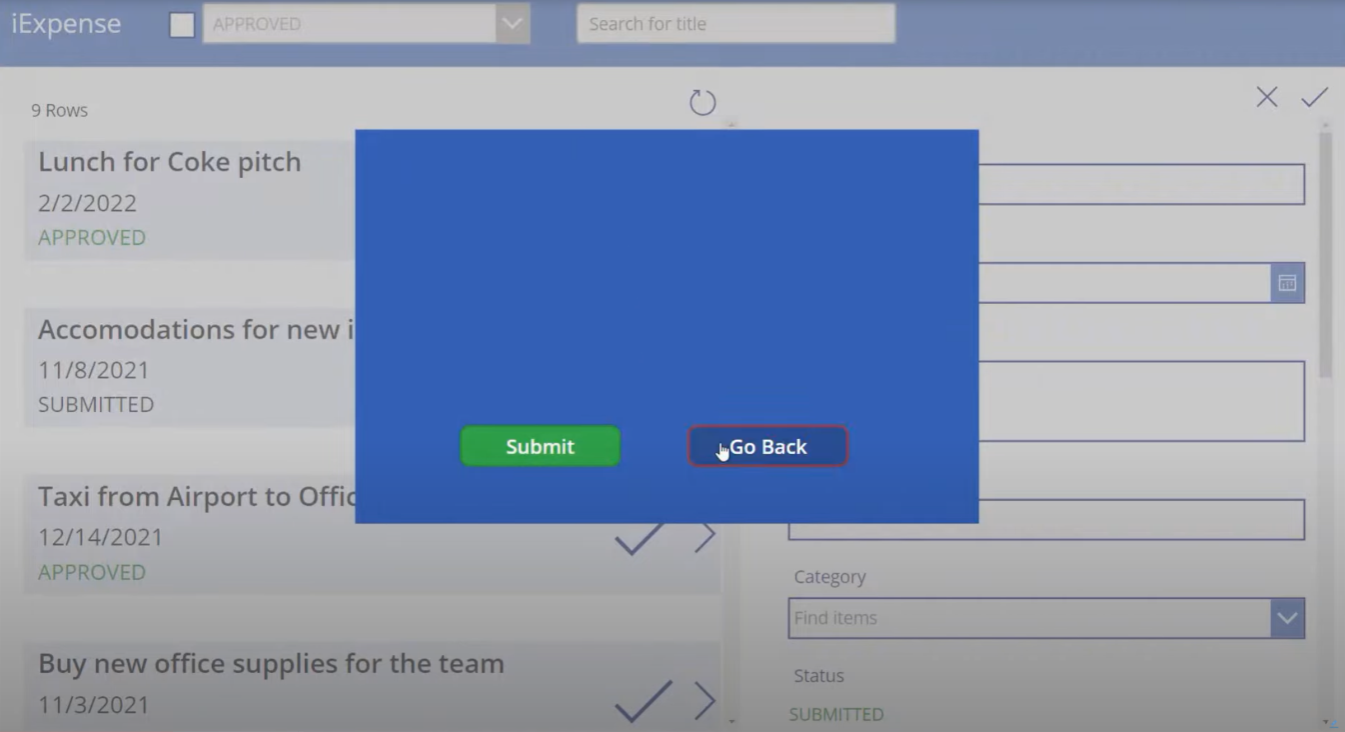
Geri dönersek hiçbir şey olmaz. Ancak Gönder'i tıklarsak , gider raporu gider. Bir kullanıcının bir resim yüklemesi ve bir imza çizmesi için bir yetenek ekleyeceğiz. Öyleyse Medya'ya gidelim ve ardından Resim ekle'ye gidelim . Bu kontrol temelde fotoğraf eklememizi sağlar.
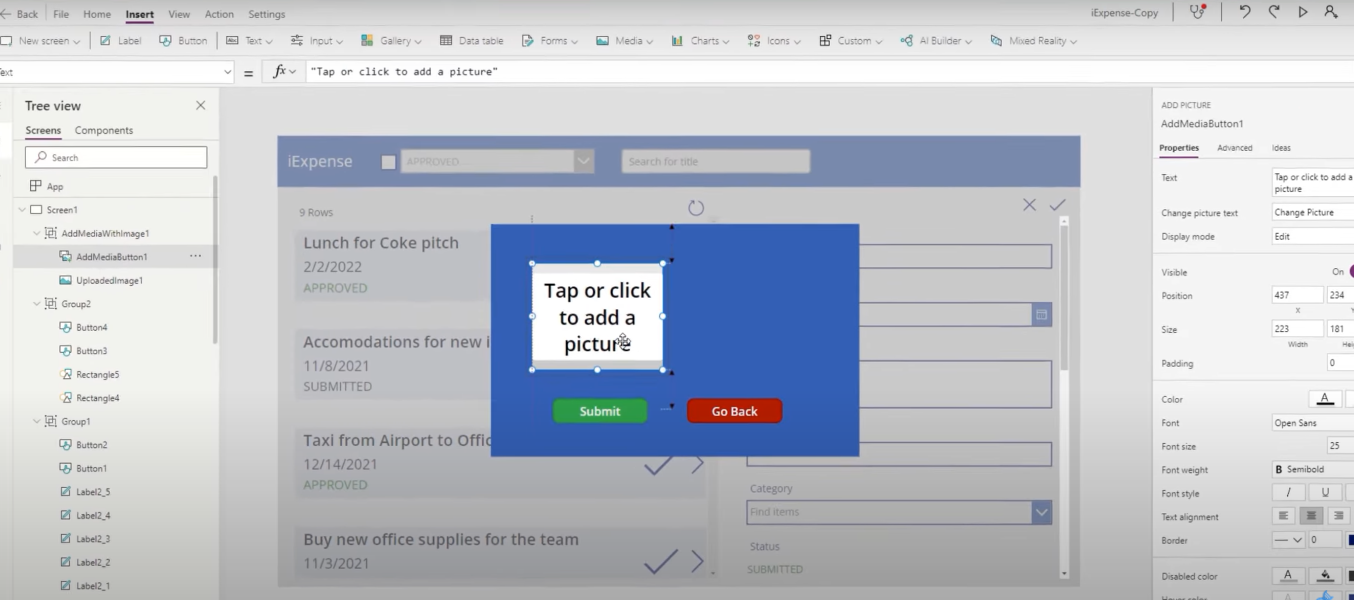
Ardından Giriş'e ve ardından Kalem girişi'ne tıklayın . Bu, imzamızı çizmemizi sağlar.
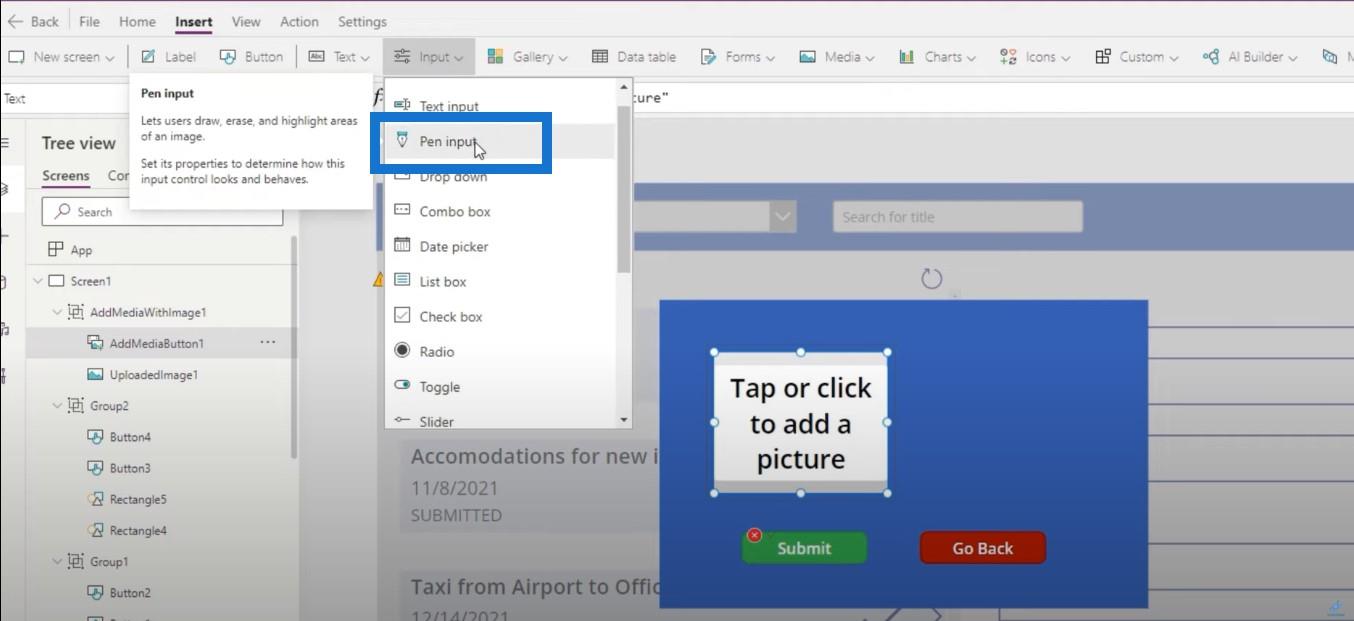
Bu modeli biraz daha büyütelim ki bunu yapacak daha fazla alanımız olsun.
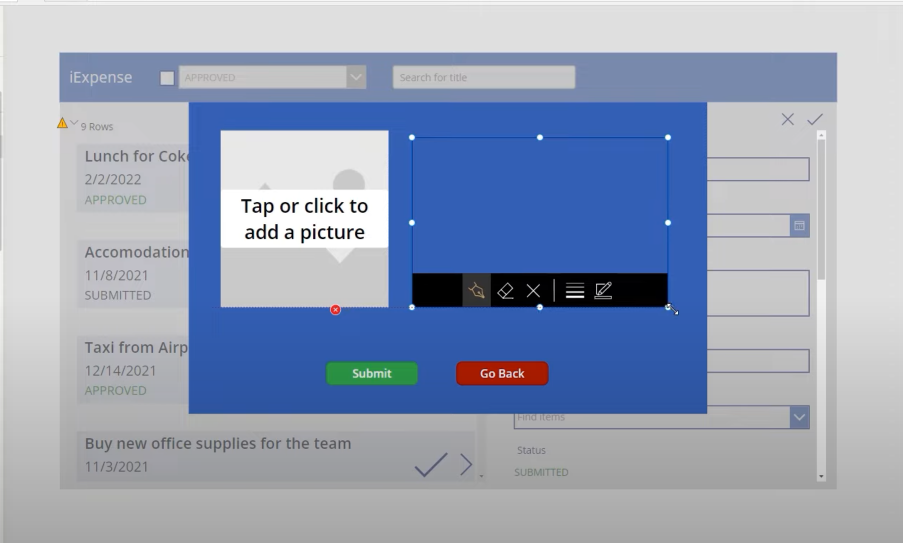
Ardından, herkese ne yaptığımızı göstermek için aşağıya bazı etiketler ekleyeceğiz.
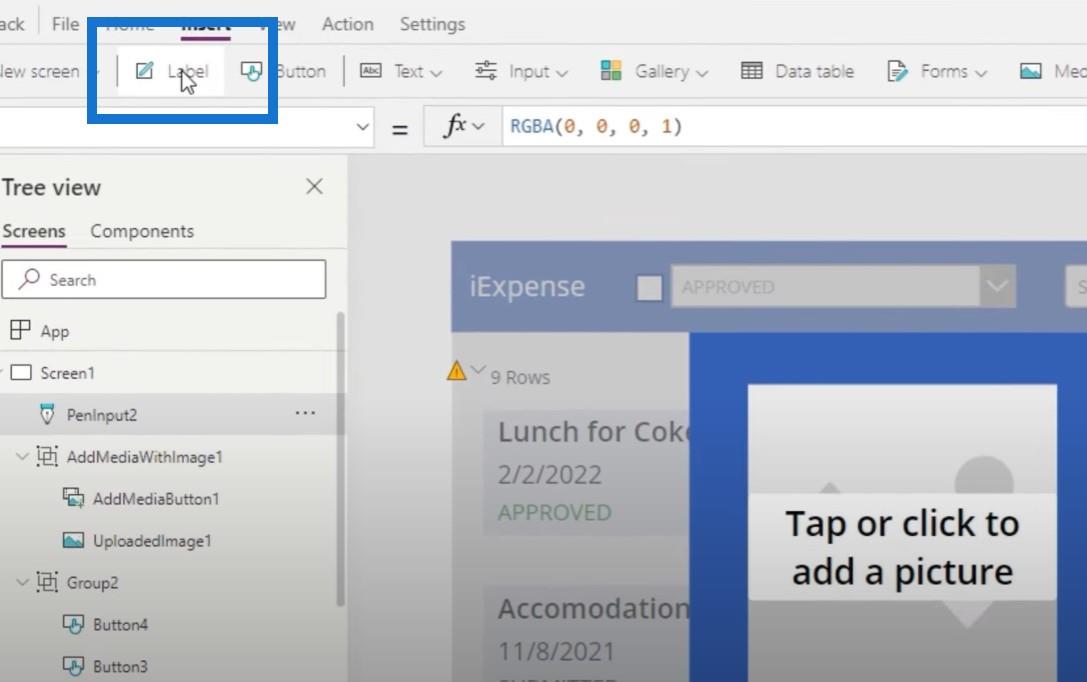
Solda, etikette Makbuzları yükleyin ve sağ tarafta Lütfen imzalayın yazacaktır .
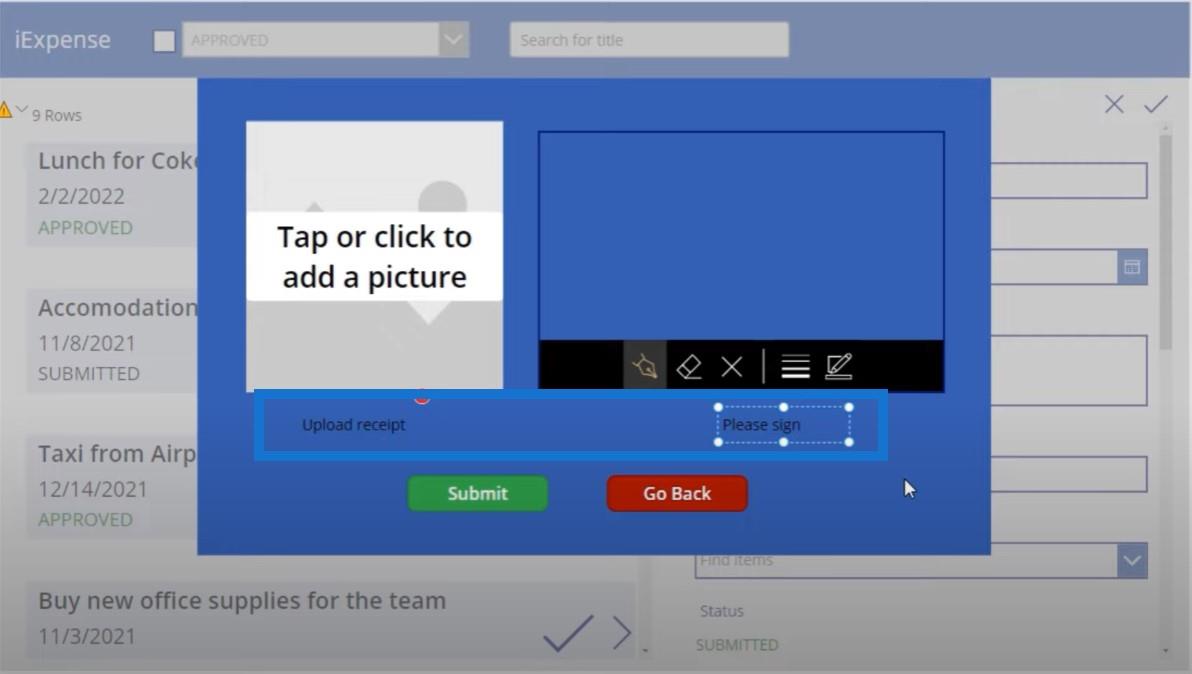
Microsoft Power Automate Platform Akışı Oluşturma
Yapmamız gereken bir sonraki şey, temel olarak karşıya yükleme makbuzu kontrolünü ve imza kontrolünü alan ve bunları SharePoint gider, makbuzlar ve imzalar belge kitaplığımıza yükleyen bir Power Automate akışı oluşturmaktır. Yine, bunu doğrudan Power Apps'te yapmanın bir yolu yoktur ve Power Automate kullanmamız gerekir.
Yeni akış'a tıklayıp Anında bulut akışı'nı seçelim .
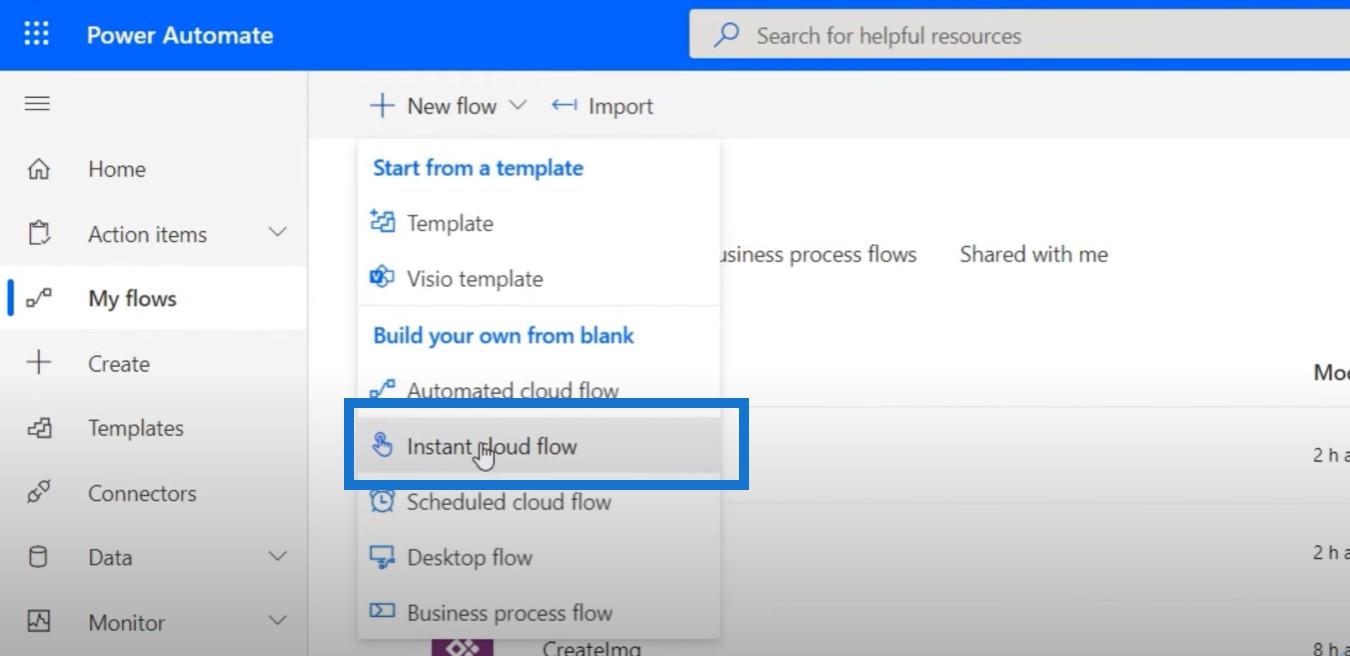
Bu akışı tetikleme yolu olarak Power Apps'i seçeceğiz , bunu UploadStuff olarak adlandıracağız ve Oluştur'a tıklayacağız .
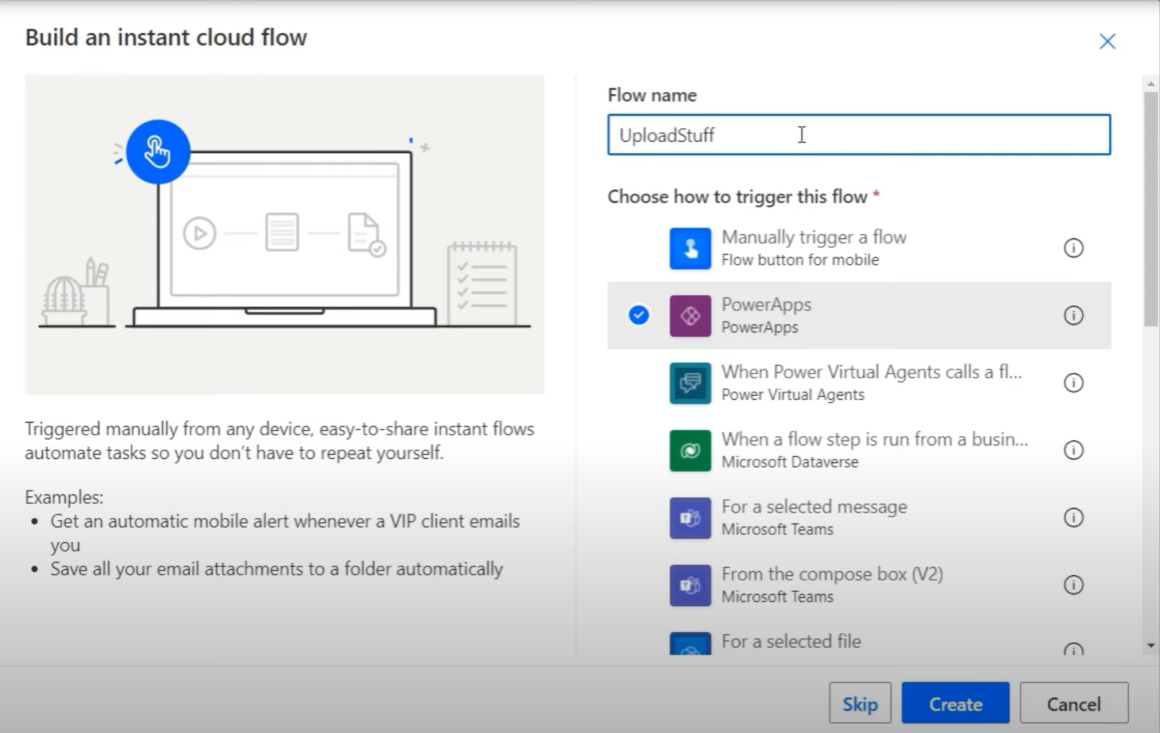
SharePoint bağlayıcımıza gidip Dosya oluştur'u seçeceğiz .
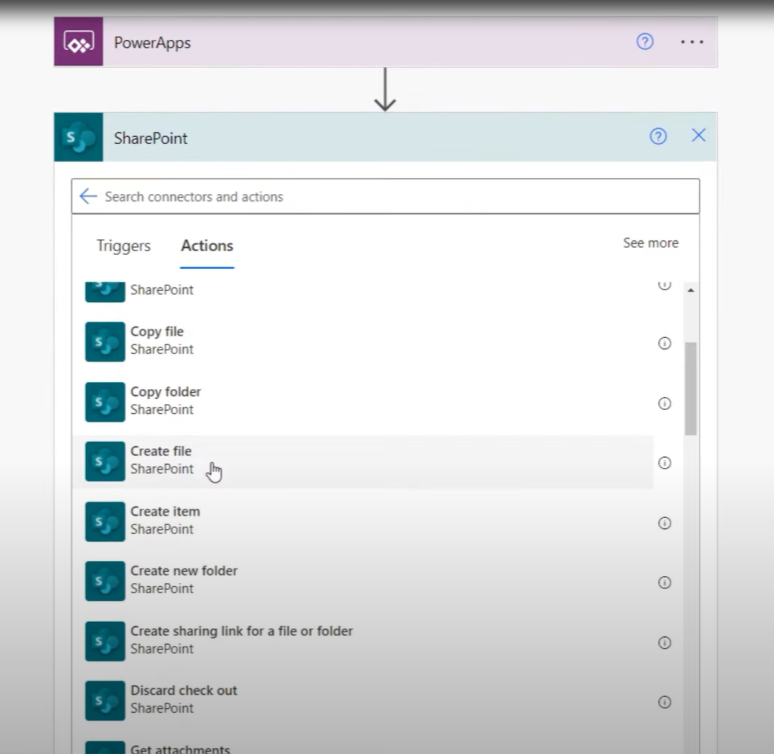
Bir site adresine ve bu durumda /expensereceiptsandsignature olarak adlandırılan bir klasör yoluna ihtiyacımız var.
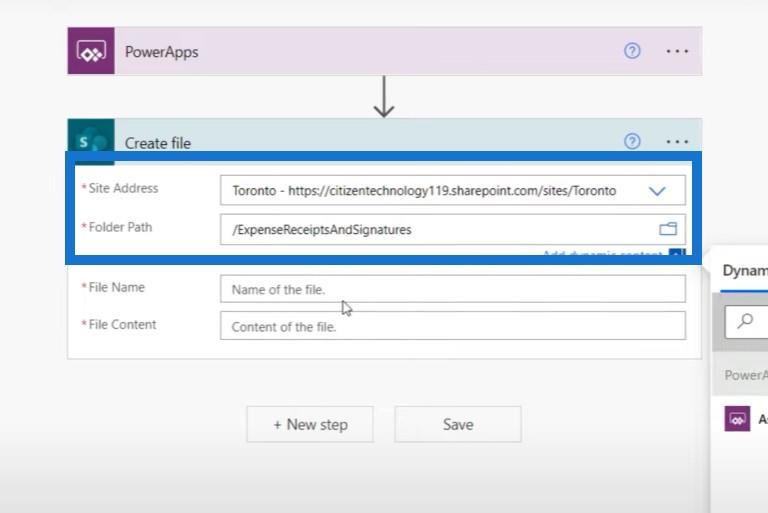
Dosyanın adı için muhtemelen gider fişinin adının ve imzanın gider fişinin asıl başlığının adıyla aynı olmasını istiyoruz. Power Apps'ten Dosya Adı ve Dosya İçeriğini isteyeceğiz .
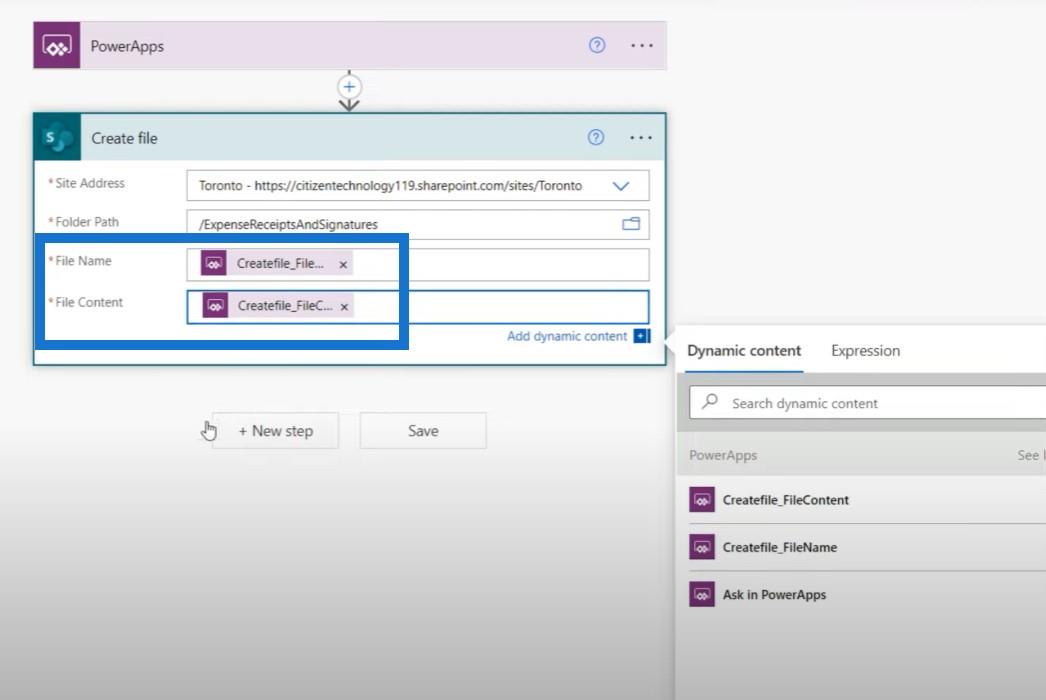
Daha sonra Yeni adım'ı tıklayacağız ve ardından aynı şeyi tekrar yapacağız, çünkü gerçek gider makbuzu fotoğrafı için bir Oluşturma dosyasına ve yüklenecek olan imza için başka bir dosyaya ihtiyacımız var. Yalnızca Power Apps içinde istememiz gereken Dosya İçeriği farklı olacaktır.
Sonunda iş akışımızı oluşturduk.
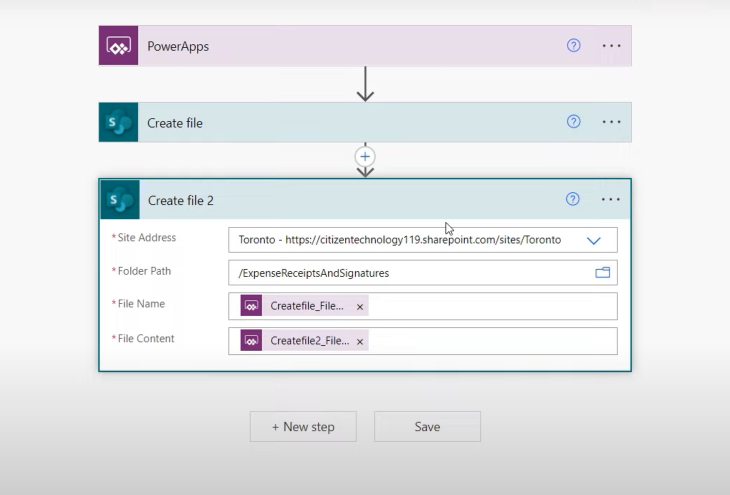
Power Apps'i Microsoft Power Automate Platformuna Bağlama
Yapmamız gereken son şey, Power Apps'i Power Automate'e bağlamaktır. Yani yeni bir gider ekleyip onay işaretini seçersek yine bu modeli elde ederiz.
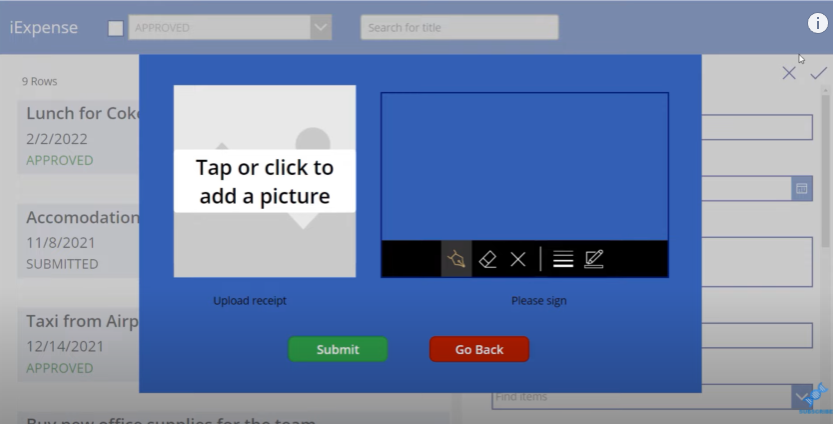
Gönder düğmesine tıklarsak, bu modelin tek yaptığı formu göndermek ve görünürlüğü tekrar yanlış olarak ayarlamaktır.
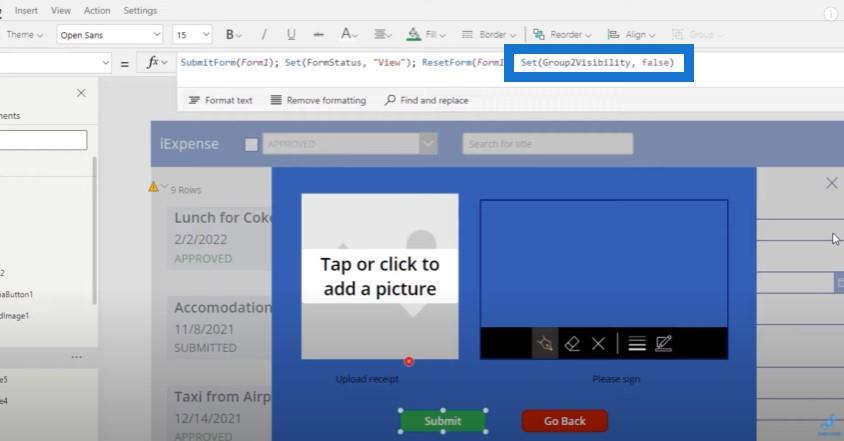
Ana ekrana geri dönüp bu akışı aktif hale getirmeliyiz. Ama önce fx çubuğundakileri kopyalayıp panomuza kaydedilmesi için keseceğiz. Ardından Action'a gideceğiz , Power Automate'e tıklayacağız ve ardından UploadStuff'ı seçeceğiz ki bu da az önce oluşturduğumuz Power Automate iş akışıdır . Bu, daha sonra iş akışını Power Apps'imize aktaracaktır.
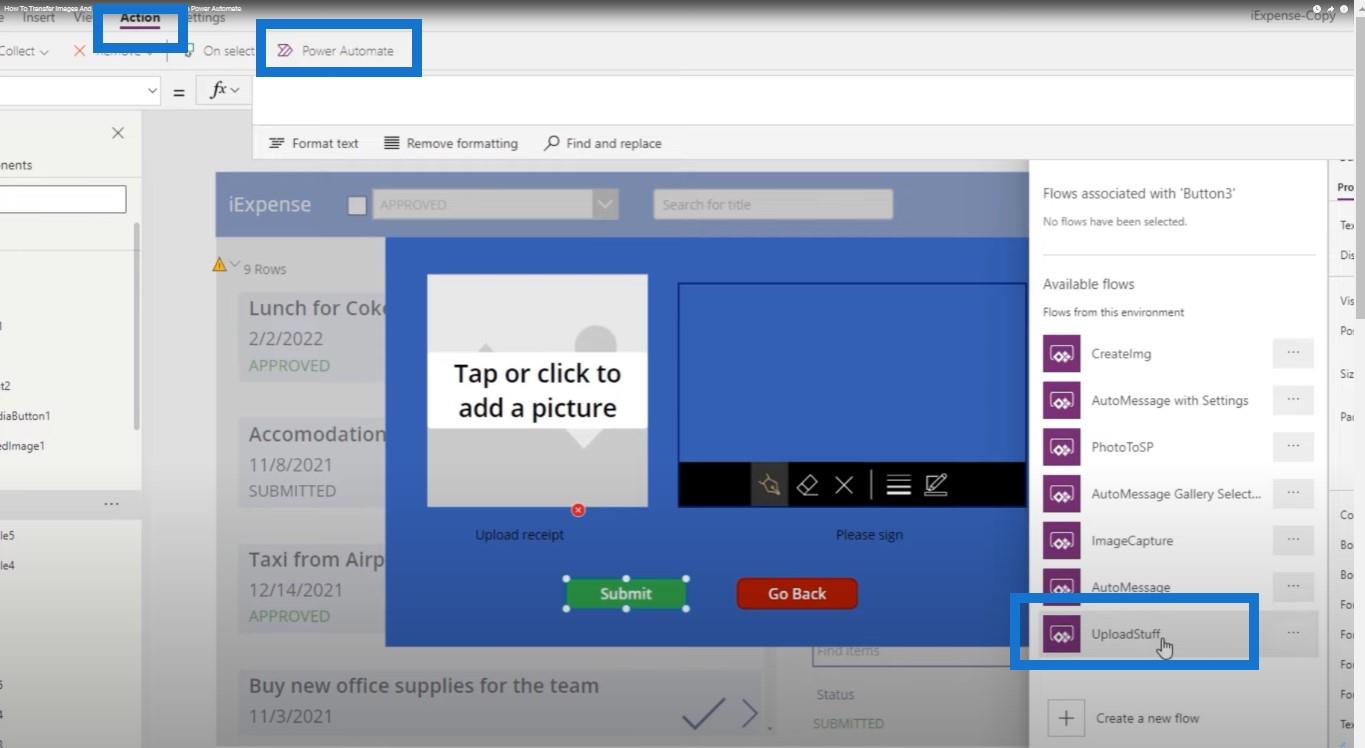
Microsoft Power Automate Platformunda Bağımsız Değişkenleri Tanımlama
Power Automate içinde belirttiğimiz bir grup bağımsız değişkeni tanımlamamız gerekiyor. Belirlememiz gereken ilk bağımsız değişken, onu çağırmak istediğimiz gerçek dosya adıdır; bu bizim durumumuzda, DataCardValue1'de saklanan, göndermekte olduğumuz harcama raporunun başlığına eşit olacaktır.
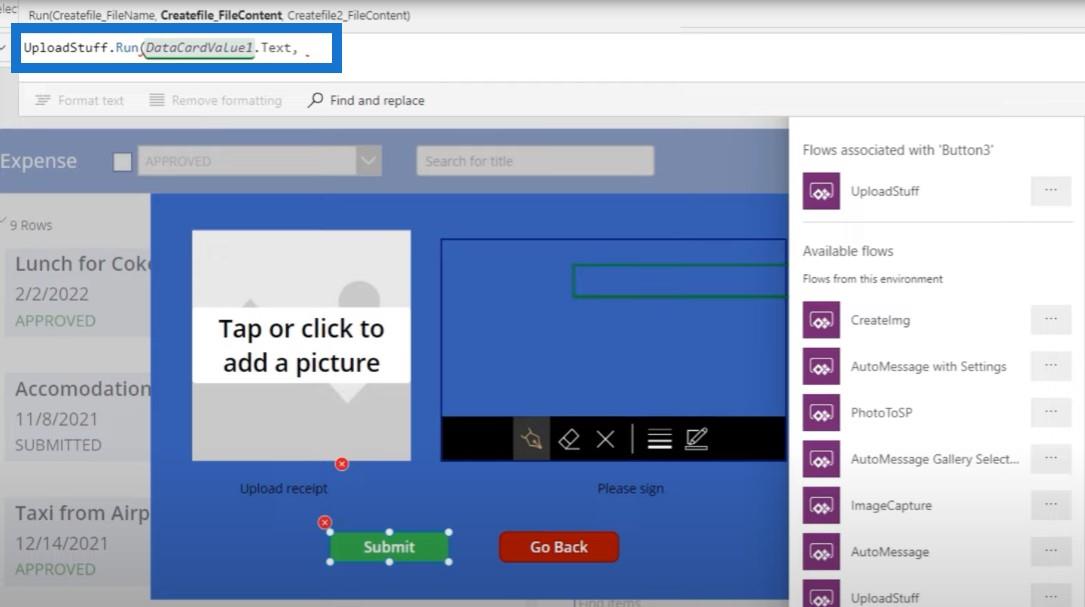
Ayrıca yüklediğimiz makbuzun gerçek görüntüsüne ihtiyacımız var ve daha önce sahip olduğumuz diğer tüm komutları yapıştırıyoruz.
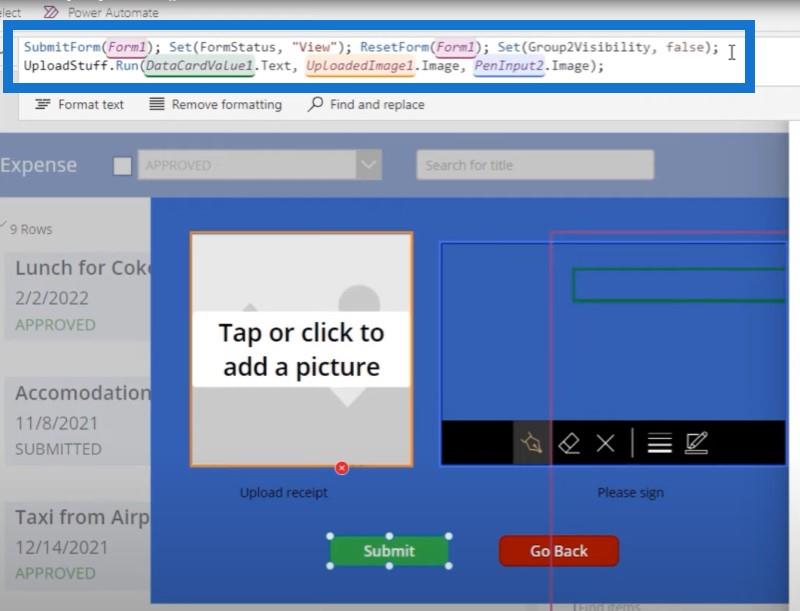
İşte burada işler zorlaşıyor ve hileli derken, ne yazık ki çok hileli demek istiyorum. Bunu gönderirsek UploadedImage1.Image ve Pen.Input2.Image'ın iş akışından geçmesi ve oluşturulacak dosya içeriğini oluşturması gerekir.
Ancak, UploadedImage1.Image öğesinin aslında görüntünün kendisini ifade etmediğini unutmayın . Microsoft'un görüntünün nereye yükleneceğini bilmesi için oluşturduğu bir yolu ifade eder. Yani gerçek resim kodunun kendisi değil; yalnızca Microsoft'un erişebildiği rastgele bir yoldur. Görüntü kaydedilecek, ancak anlayamayacağınız rastgele bir metin dosyası olacak.
Bu yüzden bu kodu kullanarak birkaç ayar yapmamız gerekiyor:
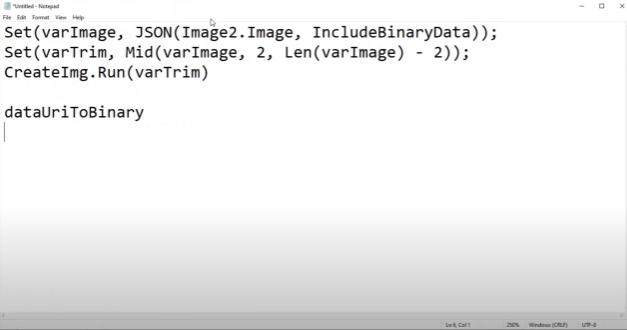
Her Görüntü İçin Bir Değişken Oluşturma
Yapmamız gereken ilk şey, her görüntü için bir değişken oluşturmak. Yüklenen görüntünün JSON temsiline eşit olacak varImage1 adında bir değişken oluşturacağız . İkili verileri de JSON'a dahil etmek istiyoruz.
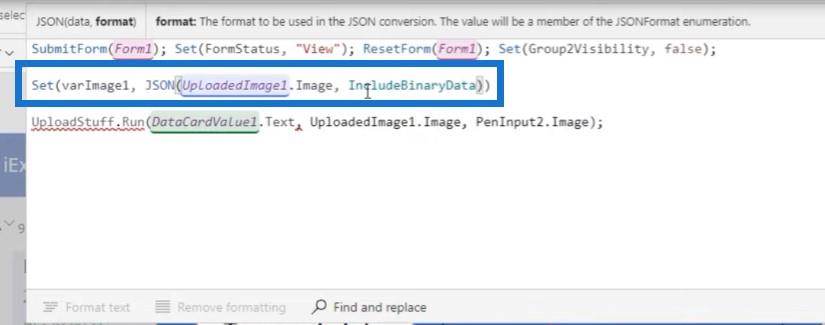
Daha sonra varImage1'de depolanan bu işlevin çıktısını alacağız ve temelde varImage1'i alan ve Mid işlevini kullanarak uçlarını kesen varImageTrimmed adlı başka bir değişken yaratacağız.
Yüklenen görüntüyü alıp bir URI'ye dönüştürüyoruz - görüntünün gerçekte ne olduğunu temsil eden metin biçiminde saklanan bir kod parçası. Daha sonra bunu alıyoruz ve o metnin ilk iki karakterini ve son iki karakterini çıkarıyoruz çünkü bunlar ihtiyacımız olmayan biçim tanımlayıcıları.
Daha sonra aynı işlemi imza için de yapıp imajı PenInput2 ile değiştirip varSig1 olarak adlandıracağız .
URI Kodunu İkili Koda Dönüştürme
Power Automate'in bir görüntüye giden rastgele bir yol olmadığını zaten söylemiştik; bunun yerine, temelde o görüntünün metinsel temsili olan görüntünün kendisinin URI kodudur. Bu metin görüntüsünü öylece iletemeyiz, bu nedenle aldığımız kodu SharePoint'in okuyabileceği ikili koda dönüştürmemiz gerekir.
Tüm dosyalar ikili koddadır, bu nedenle Expression'a gitmeli ve URI'yi ikiliye çeviren bir işlev kullanmalıyız. Bu ifadeyi bu eylemin dosya içeriği öğesine koyacağız ve ardından Kaydet'e tıklayacağız .
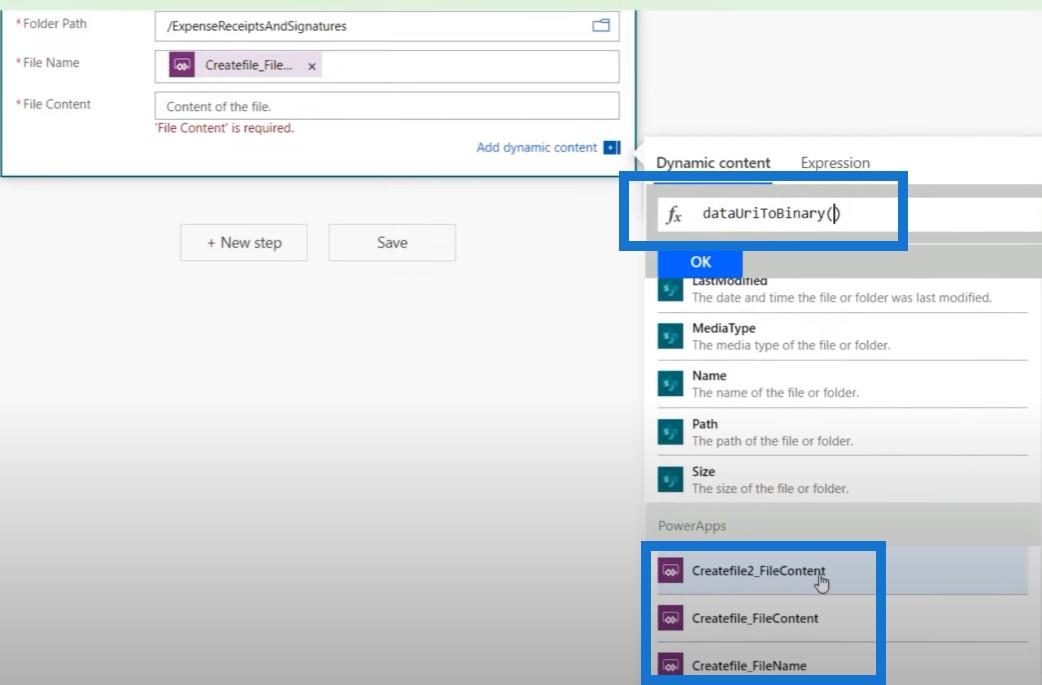
Yapmamız gereken tek şey, dosyaların aynı adla adlandırılmadığından emin olmak. İlk dosyanın resim, ikinci dosyanın da imza olmasını istiyoruz. Yani ilkini _receipt.jpg ile, ikincisini _signature.jpg ile düzenleyebiliriz.

İşe yarayıp yaramadığını görmek için deneyelim. 400$'a mal olan yeni bir iPad için yeni bir harcama raporuyla başlayacağız.
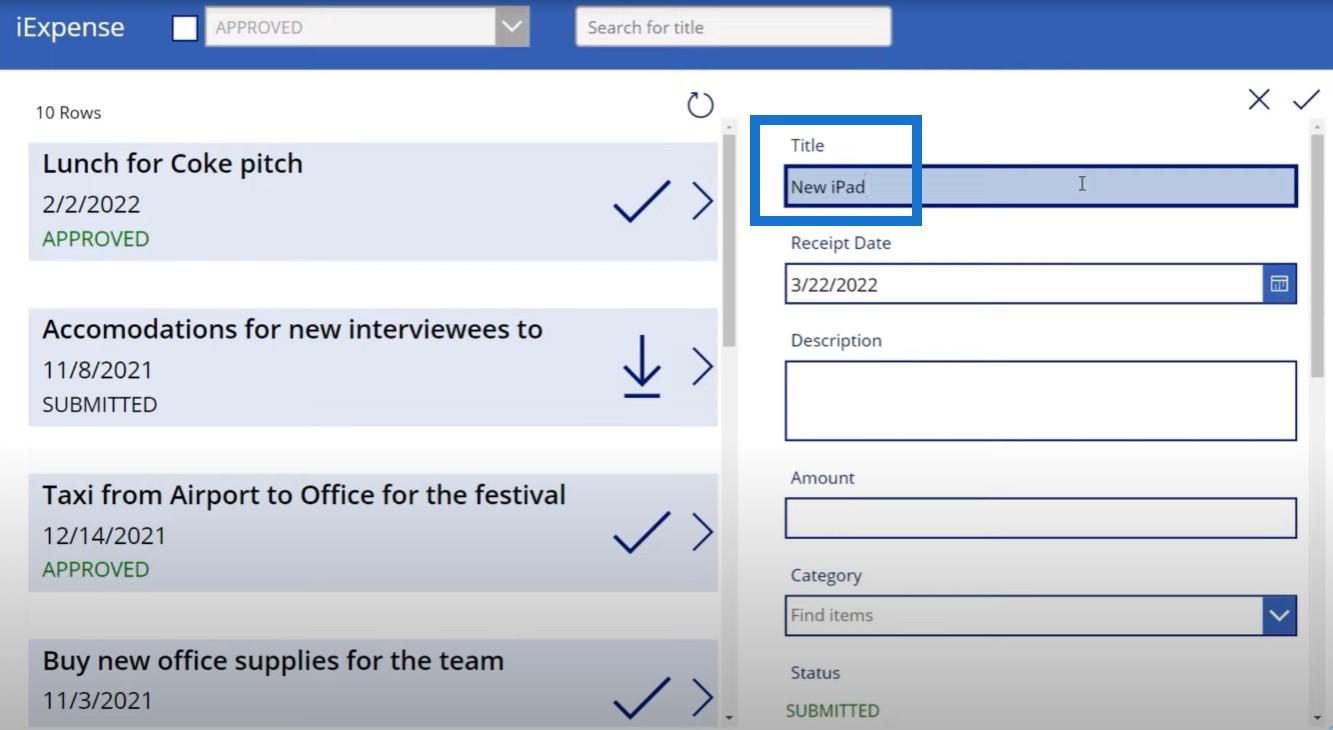
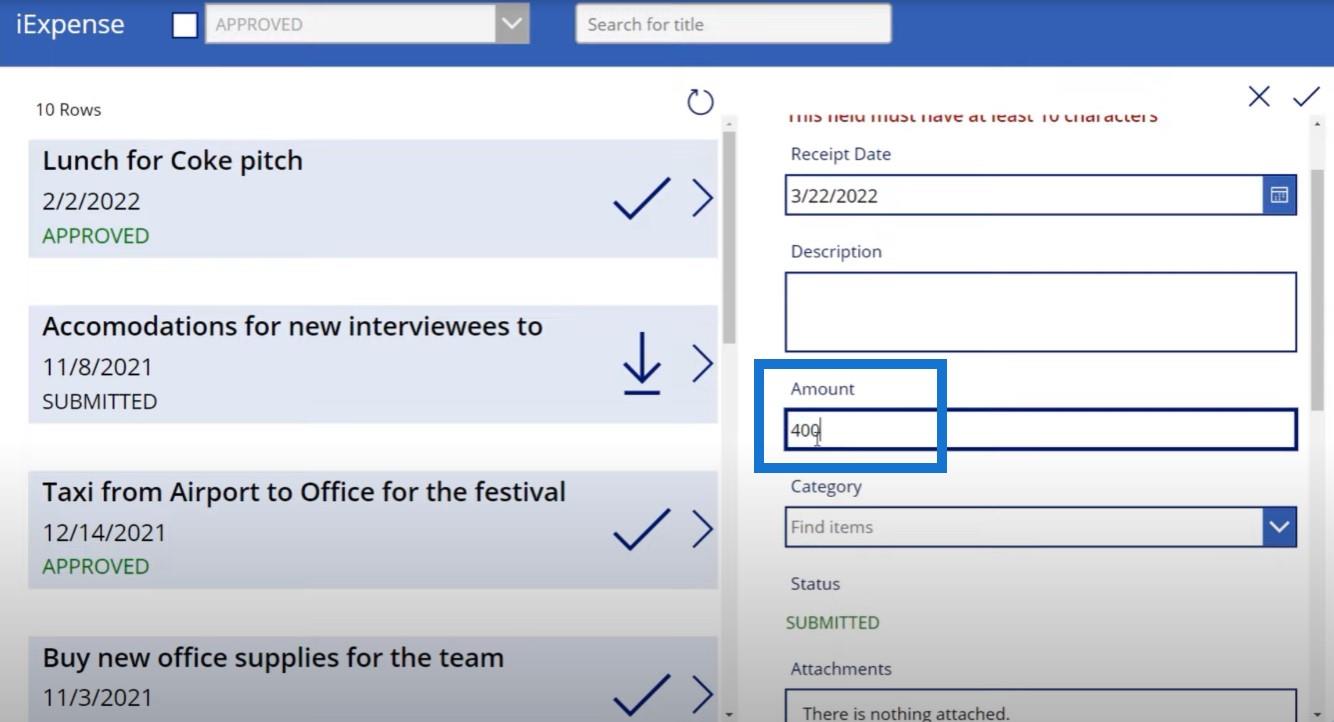
Onay işaretini tıkladığımızda, resmi ve imzayı ekleyebiliriz.
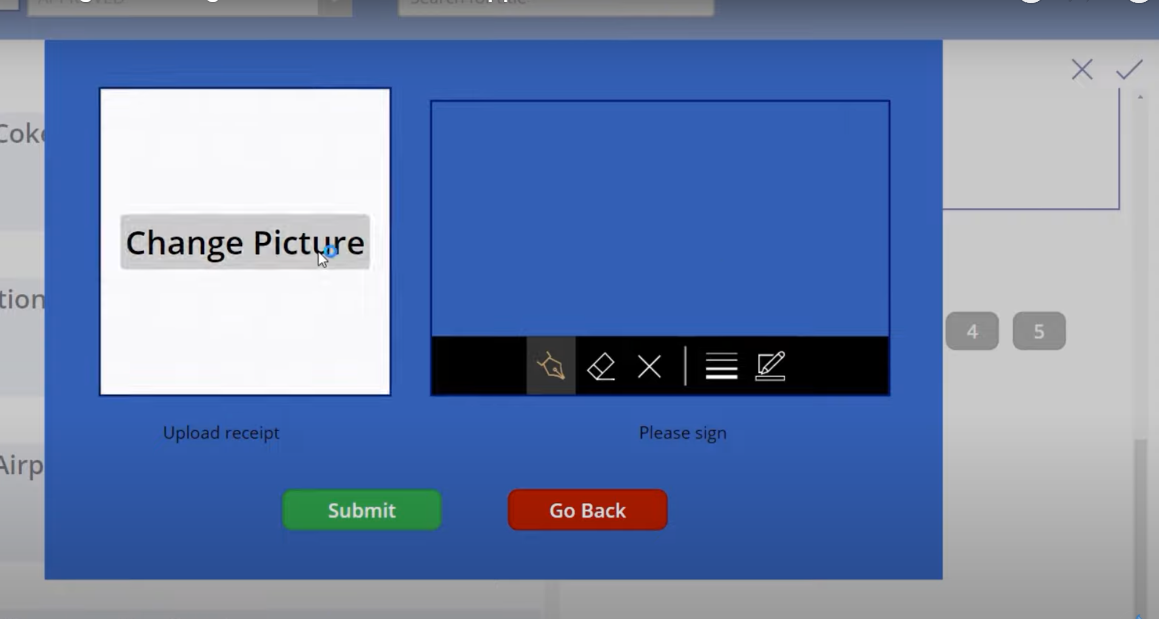
Makbuzumuzu yükleyebilir ve imzamızı ekleyebiliriz.
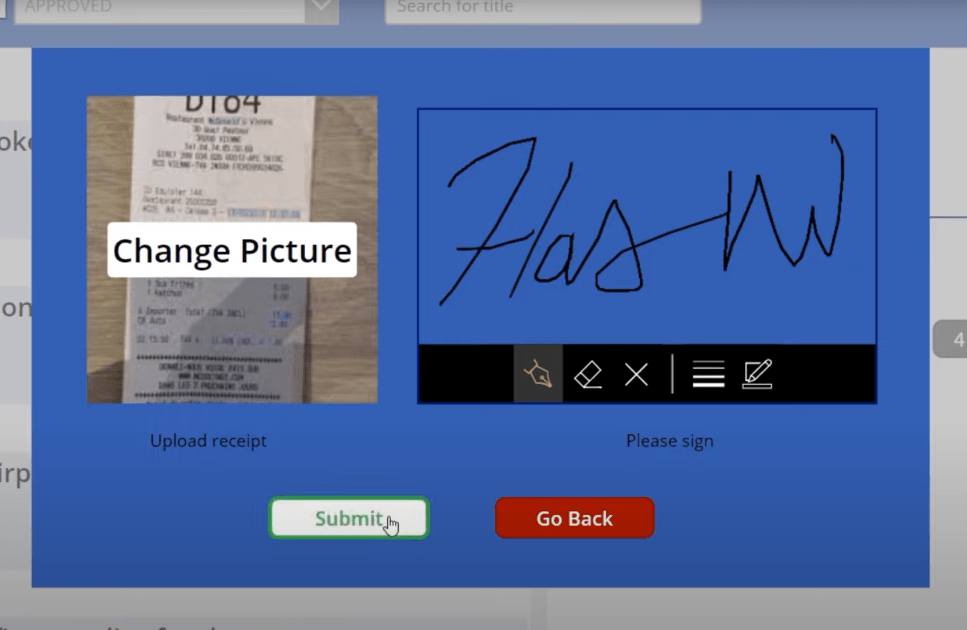
Ardından Gönder'e tıklayabiliriz . Onaylamak için, bu satır öğesinin oluşturulup oluşturulmadığını görmek için Harcama Gönderimi SharePoint listemize gidelim .
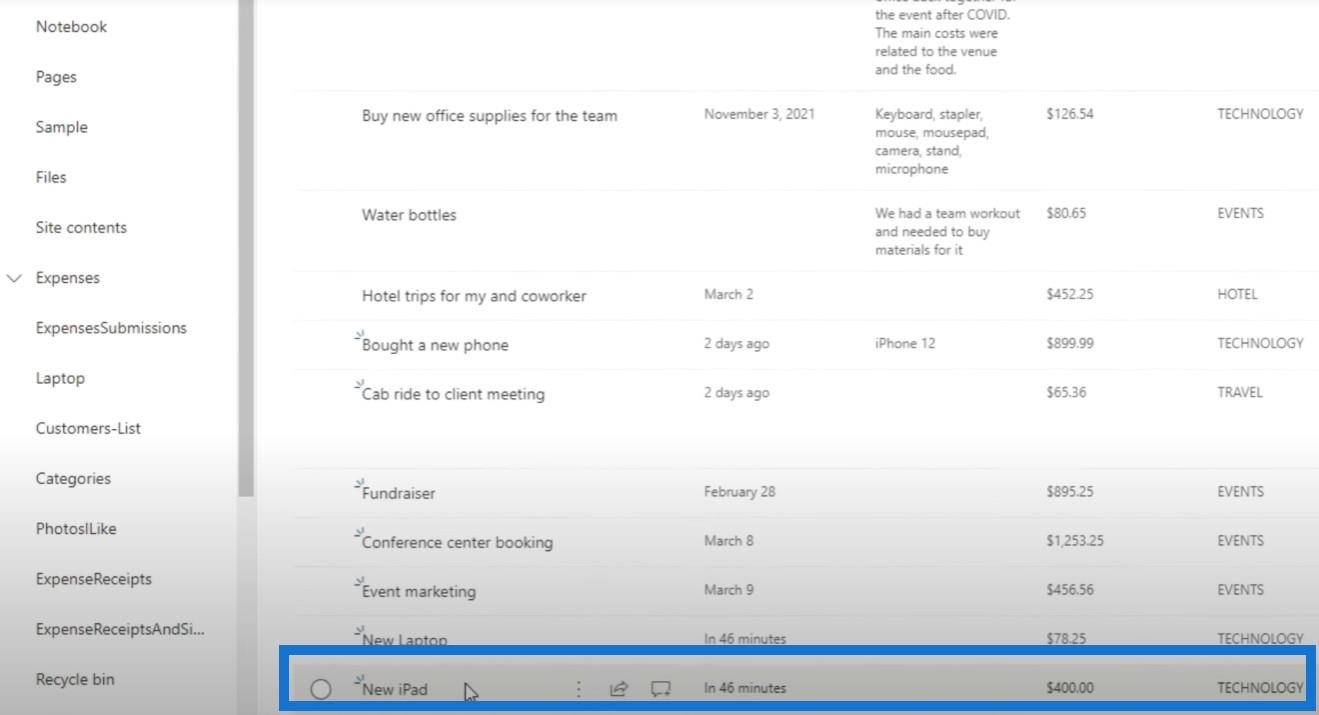
Bunun yanı sıra Harcama Fişleri ve İmzalar'a gidersek, yeni oluşturduğumuz gider raporunun başlığına karşılık gelen yeni iPad fişi ve yeni iPad imzasını görüyoruz.
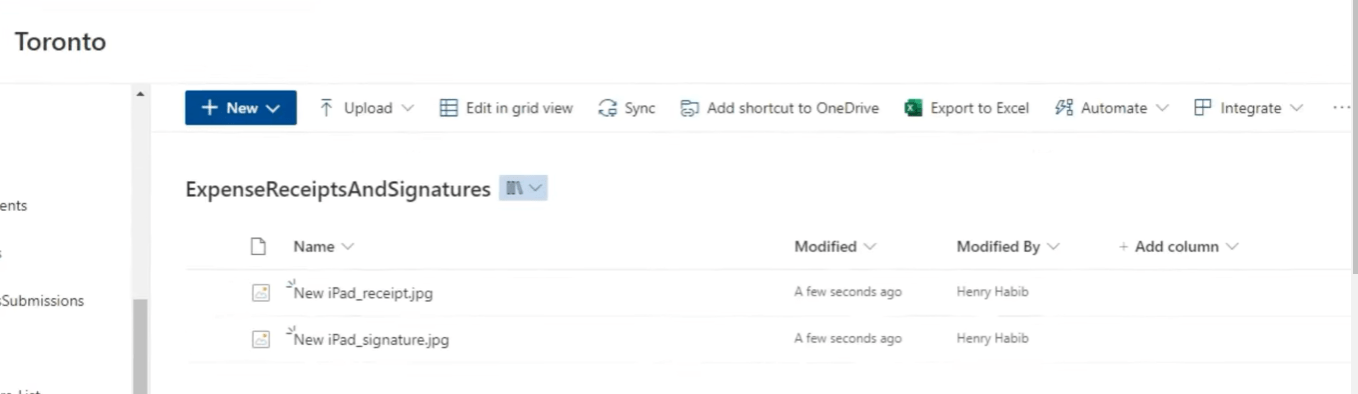
Bunlar gerçek görüntüler ve onları gerçekten görebiliyoruz, oysa eski yöntemle yaparsak bunlar sadece metin dosyaları olur.
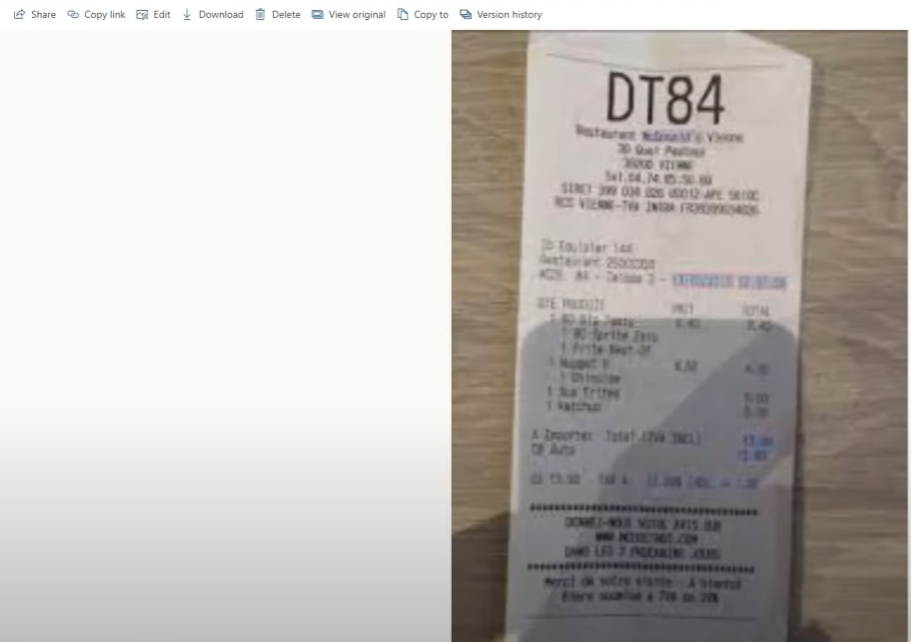
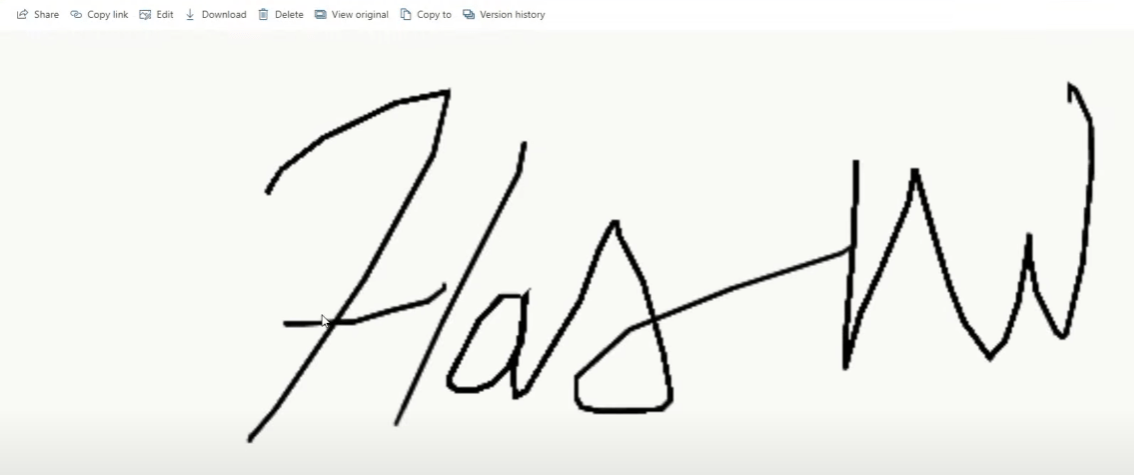
Çözüm
Bunun ne kadar güçlü olduğunu bir an için düşünün. Artık insanların fotoğraf ve imza çekmesi için bir uygulama oluşturmanın ve bunları bir Microsoft Power Automate platformu iş akışına koymanın bir yolunu bulduk. Bu durumda, bunları belge kitaplıklarındaki dosyaları depolamak için kullanıyoruz. Bugün öğrendiğimiz en önemli şey, görüntüler ve imzalarla ilgili verilerin Power Apps'ten Power Automate'e nasıl taşınacağıdır.
Bu özel eğitimde ele alınan içeriği beğendiyseniz, lütfen LuckyTemplates TV kanalına abone olmayı unutmayın. Benden ve çeşitli içerik oluşturuculardan sürekli olarak gelen çok miktarda içeriğimiz var - tümü LuckyTemplates ve Power Platform'u kullanma şeklinizi geliştirmeye adanmıştır.
Henry
Excel hücrelerini metne sığdırmak için güncel bilgileri ve 4 kolay çözümü keşfedin.
Bir Excel Dosyasının Boyutunu Küçültmek için 6 Etkili Yöntem. Hızlı ve kolay yöntemler ile verilerinizi kaybetmeden yer açın.
Python'da Self Nedir: Gerçek Dünyadan Örnekler
R'de bir .rds dosyasındaki nesneleri nasıl kaydedeceğinizi ve yükleyeceğinizi öğreneceksiniz. Bu blog aynı zamanda R'den LuckyTemplates'a nesnelerin nasıl içe aktarılacağını da ele alacaktır.
Bu DAX kodlama dili eğitiminde, GENERATE işlevinin nasıl kullanılacağını ve bir ölçü başlığının dinamik olarak nasıl değiştirileceğini öğrenin.
Bu eğitici, raporlarınızdaki dinamik veri görselleştirmelerinden içgörüler oluşturmak için Çok Kanallı Dinamik Görseller tekniğinin nasıl kullanılacağını kapsayacaktır.
Bu yazıda, filtre bağlamından geçeceğim. Filtre bağlamı, herhangi bir LuckyTemplates kullanıcısının başlangıçta öğrenmesi gereken en önemli konulardan biridir.
LuckyTemplates Apps çevrimiçi hizmetinin çeşitli kaynaklardan oluşturulan farklı raporların ve içgörülerin yönetilmesine nasıl yardımcı olabileceğini göstermek istiyorum.
LuckyTemplates'da ölçü dallandırma ve DAX formüllerini birleştirme gibi teknikleri kullanarak kâr marjı değişikliklerinizi nasıl hesaplayacağınızı öğrenin.
Bu öğreticide, veri önbelleklerini gerçekleştirme fikirleri ve bunların DAX'ın sonuç sağlama performansını nasıl etkilediği tartışılacaktır.








