Excel Hücrelerini Metne Sığdırma: 4 Kolay Çözüm

Excel hücrelerini metne sığdırmak için güncel bilgileri ve 4 kolay çözümü keşfedin.
LuckyTemplates koşullu biçimlendirme özelliğinin raporlarınızı nasıl bir üst düzeye taşıyabileceğinden bahsedeceğim. Bu gerçekten yararlı bir özelliktir, ancak çoğu kişi bunu kullanmaz çünkü bu işlev LuckyTemplates'ın diğer araçlarının altına gömülüdür. Bu eğitimin tam videosunu bu blogun alt kısmından izleyebilirsiniz.
LuckyTemplates'daki koşullu biçimlendirme özelliği, görselleştirme açısından çok değerlidir. Ayrıca, verilerinizi modelleme şeklinizi potansiyel olarak basitleştirebilir.
İçindekiler
Gelire Dayalı Müşteri Sıralaması İçin Renk Ölçeğini Kullanma
Basit bir şeyle başlayacağım. Bu, tüm müşterilerimin ve getirdikleri gelir miktarının bir görselleştirmesidir.
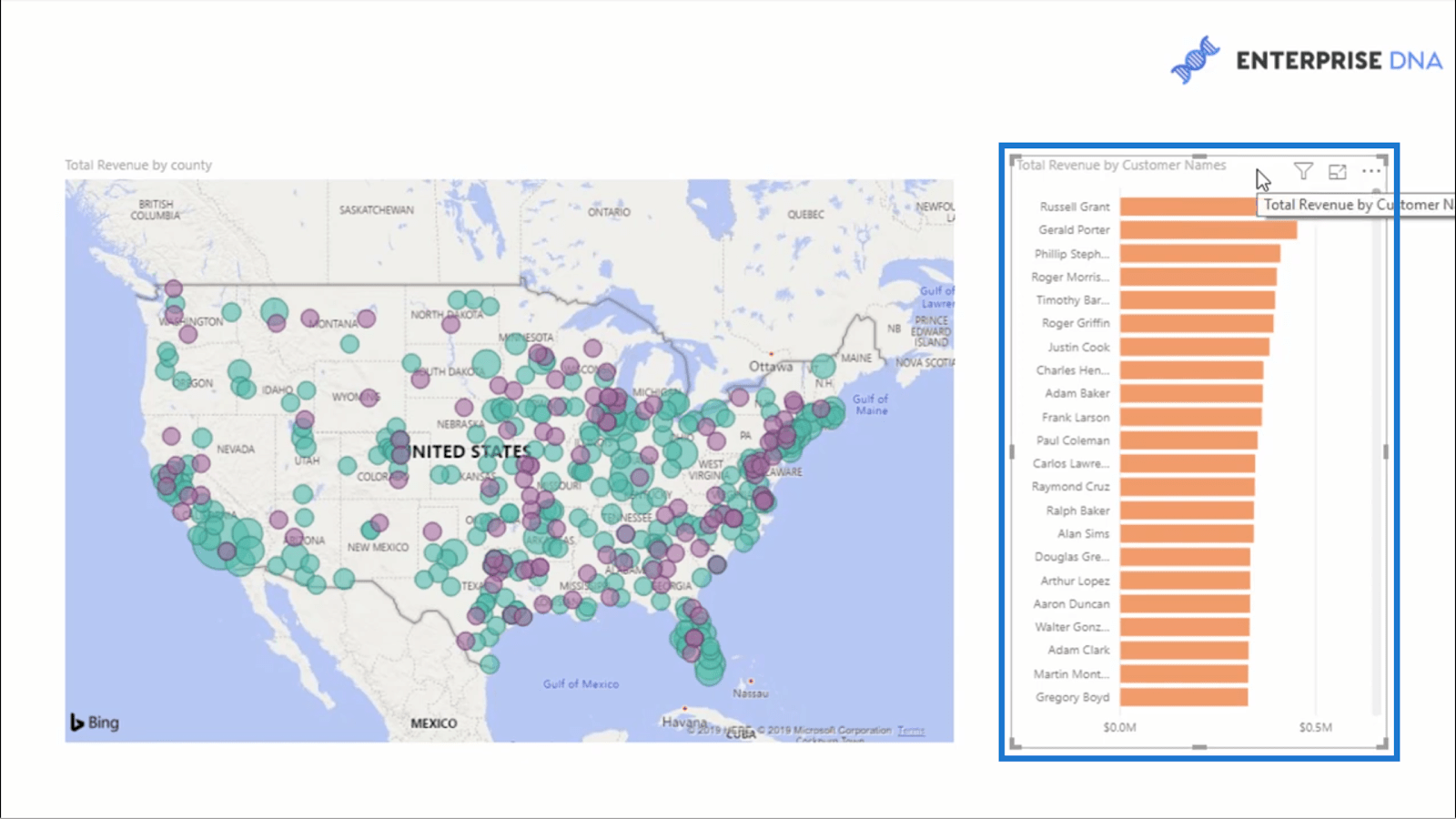
Bu yaklaşımın ne kadar esnek olduğunu size daha sonra göstermek için buraya bir tarih dilimleyici ekleyeyim.
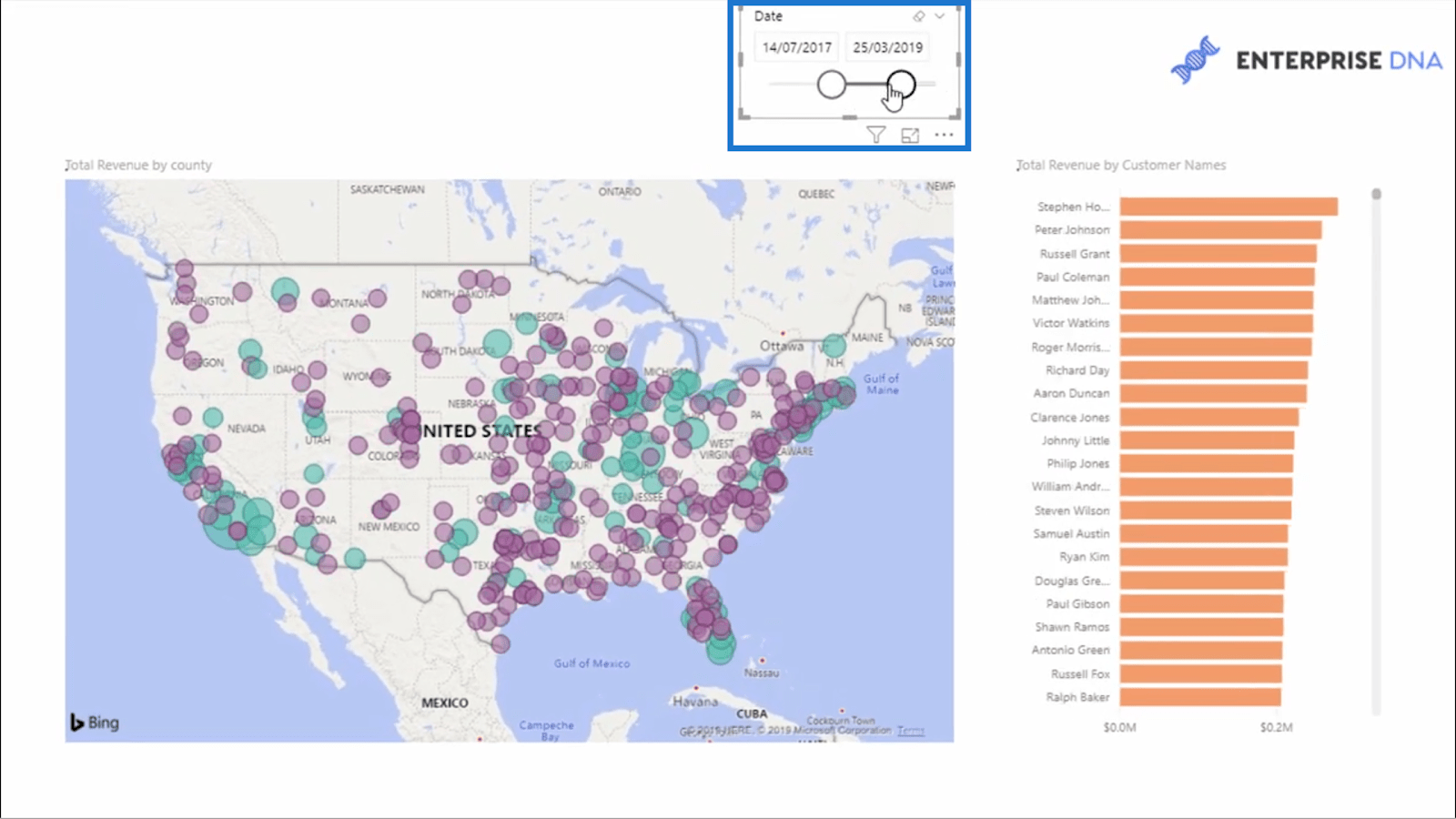
Burada yapmak istediğim, müşterileri Toplam Gelirlerine göre renklendirmek .
Normalde, görselleştirmeyi bir hesaplamaya göre değiştirmek için dinamik gruplamayı kullanırdım. Ancak kullanacağım koşullu biçimlendirme yaklaşımı ile bu grafiği dinamik gruplandırmaya ihtiyaç duymadan özelleştirebilirim.
Daha da şaşırtıcı olanı, görselin kendisinde bile bu renk kodlarını belirleyecek gerçek koşulların veya kuralların yer almamasıdır.
Bunu nasıl yaparım?
Önce Müşteri Sıralamamı hesapladım .
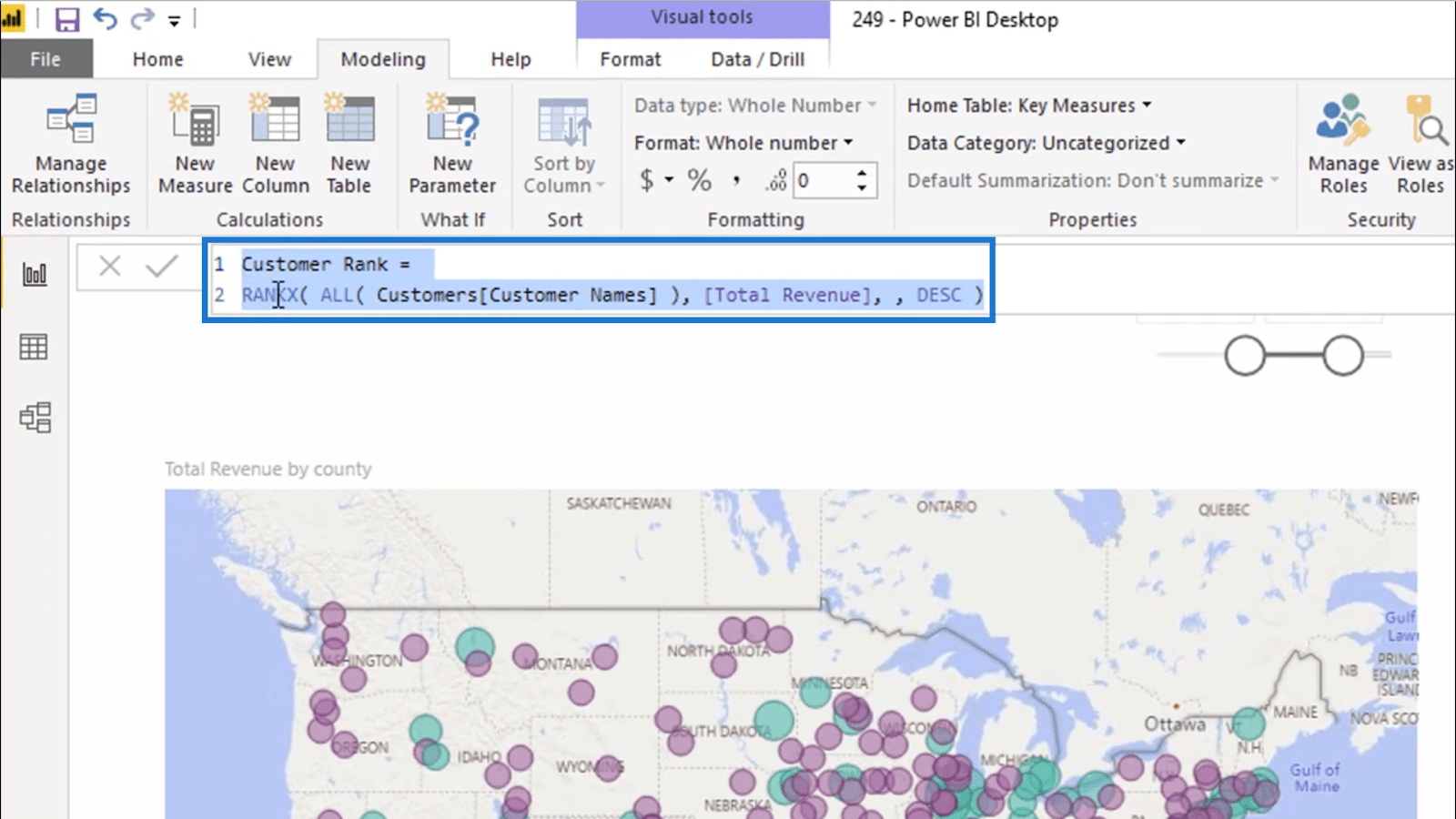
Müşteri Adlarında işlevini kullandım . Sonra Toplam Geliri kullandım ve DESC sırasına göre düzenledim .
Bundan sonra, biçimlendirme araçlarımda Veri Renklerime gireceğim .
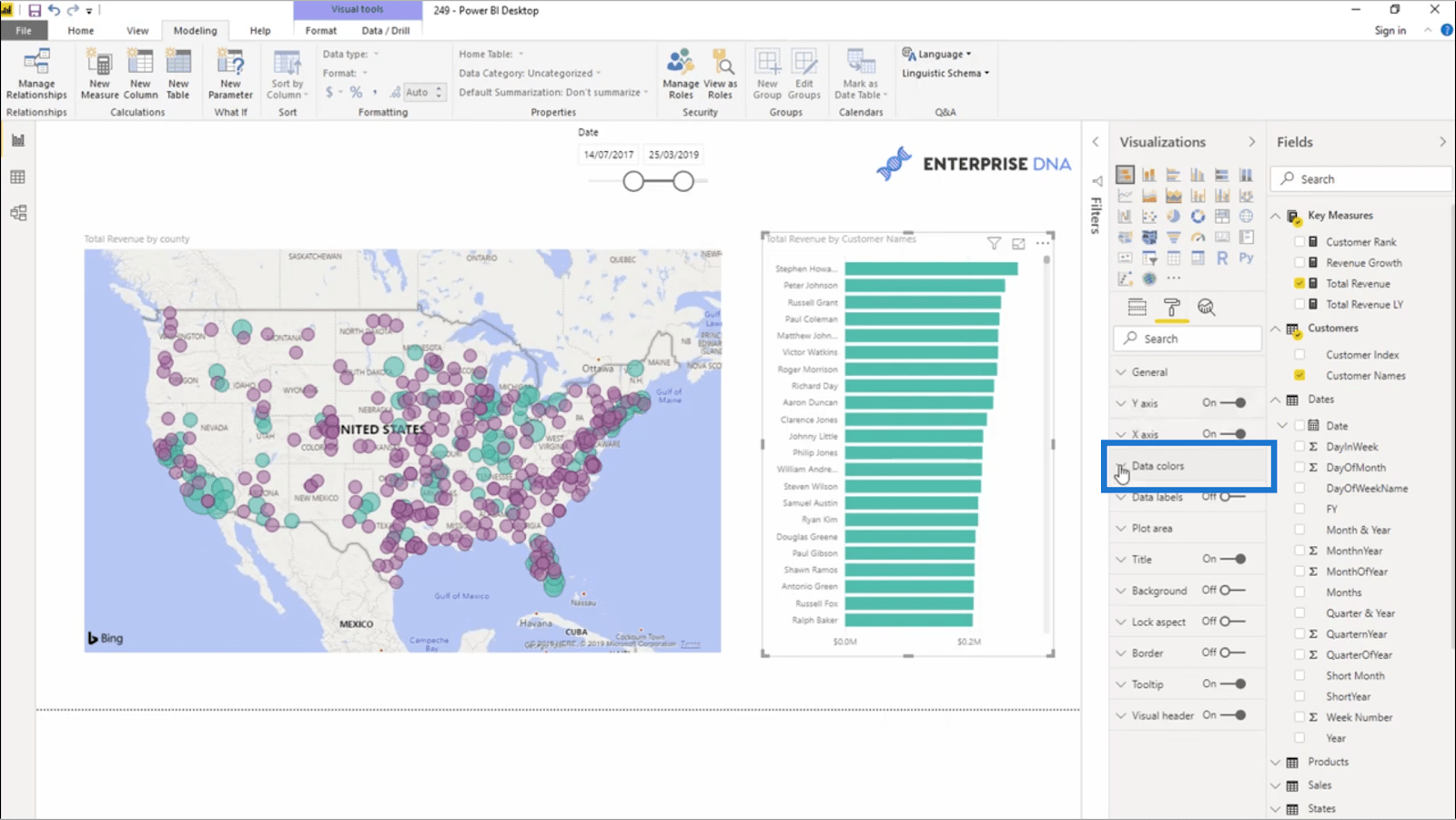
Veri Renkleri altında Varsayılan rengin yanındaki 3 noktayı tıklayacağım.
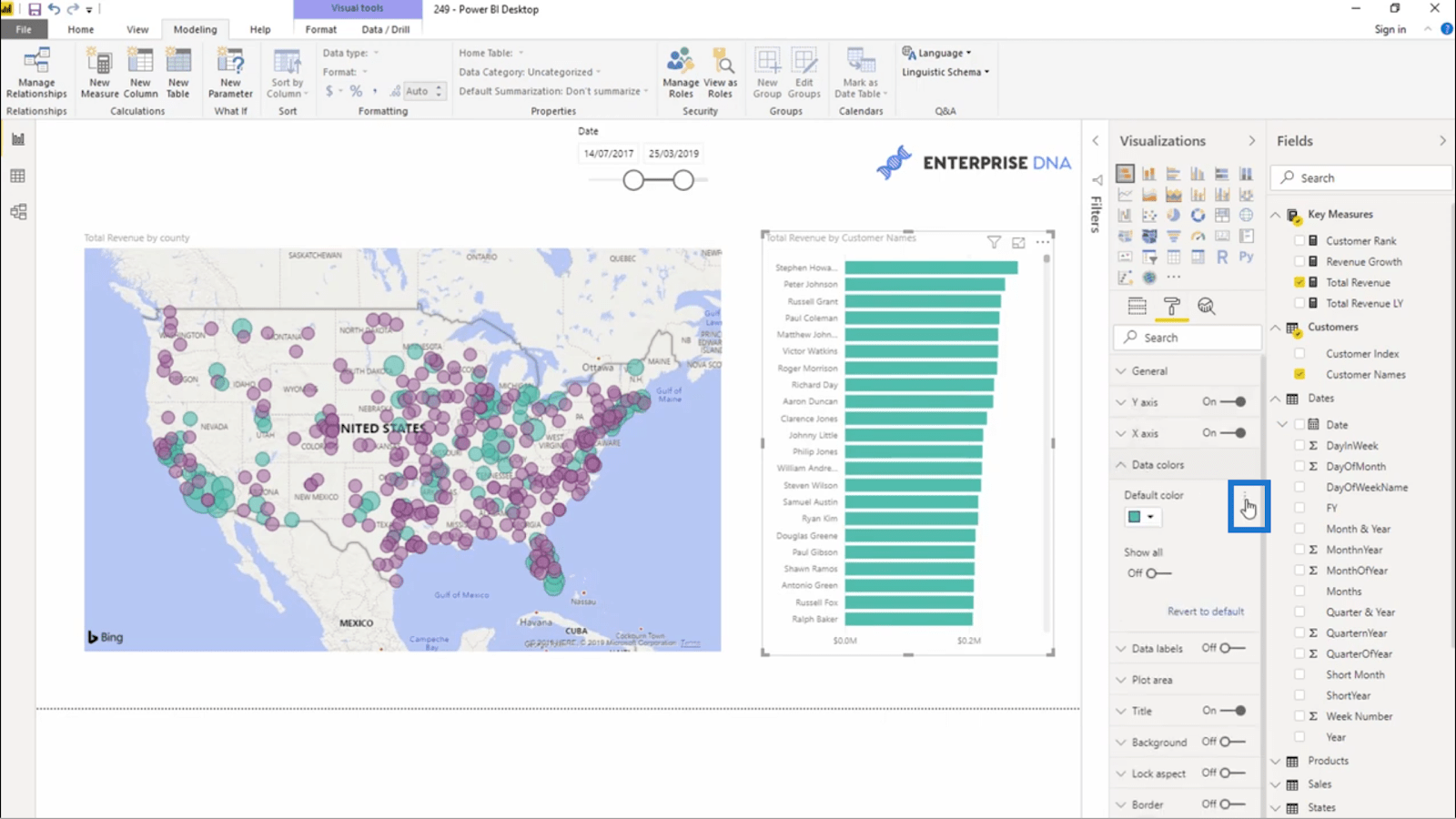
Bu bana koşullu biçimlendirme düğmesini gösterecek .
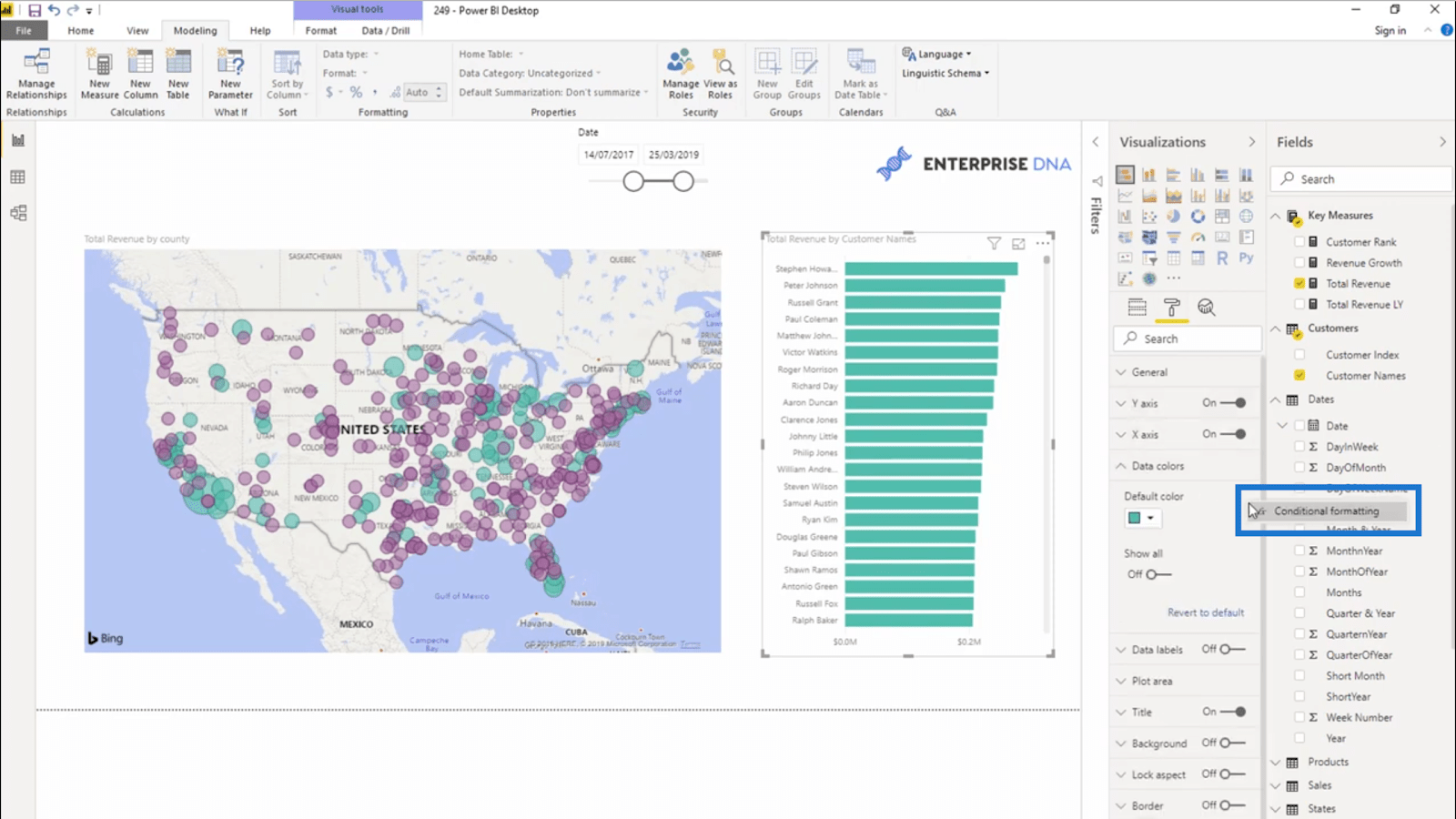
Koşullu biçimlendirmeye tıkladığımda bu pencere açılacak. Belirleyeceğim kurallara veya koşullara göre grafiğimdeki renkleri değiştirebileceğim yer burasıdır.
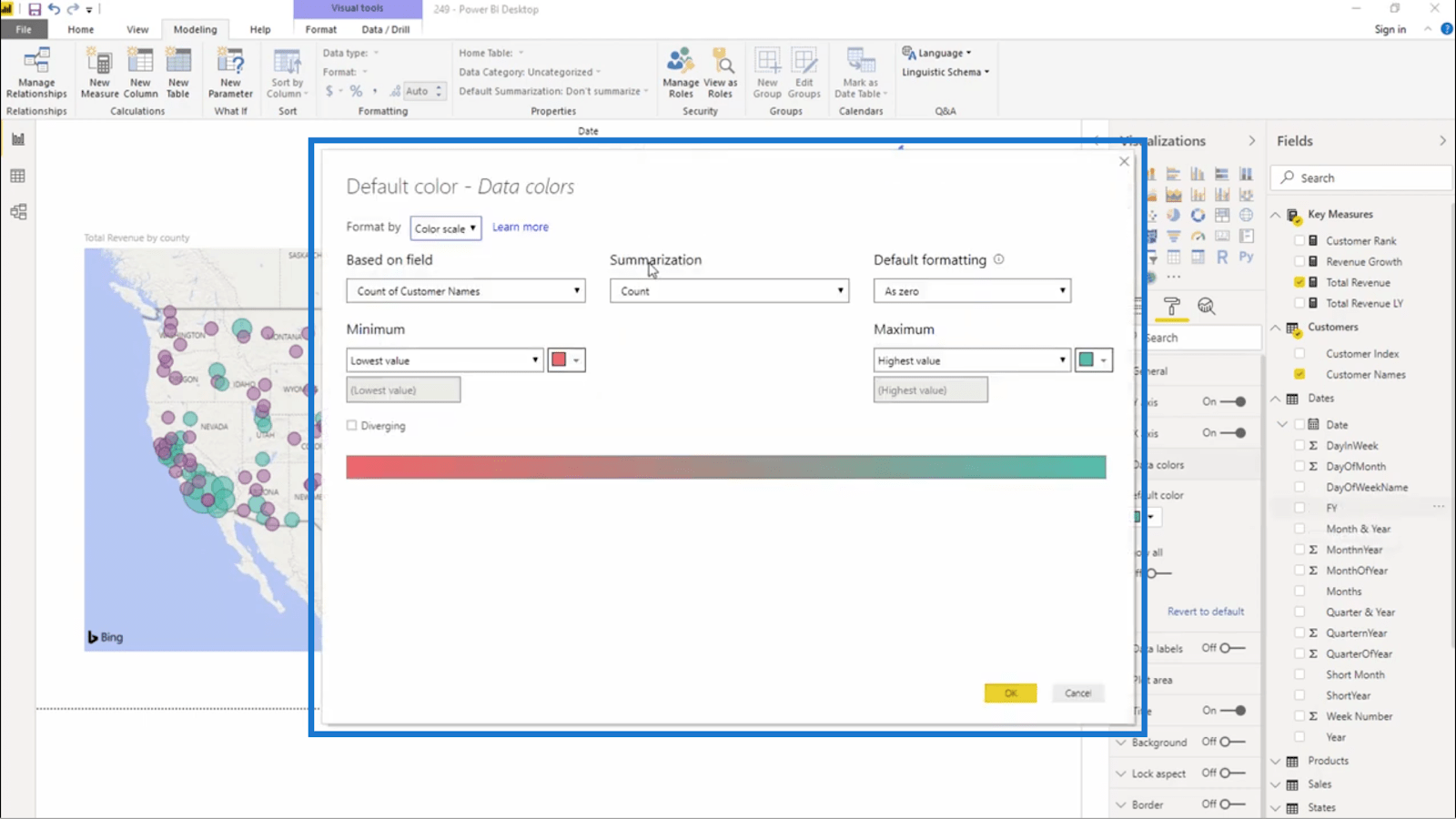
Toplam Gelirime göre bir renk skalası uygulayarak başlayacağım .
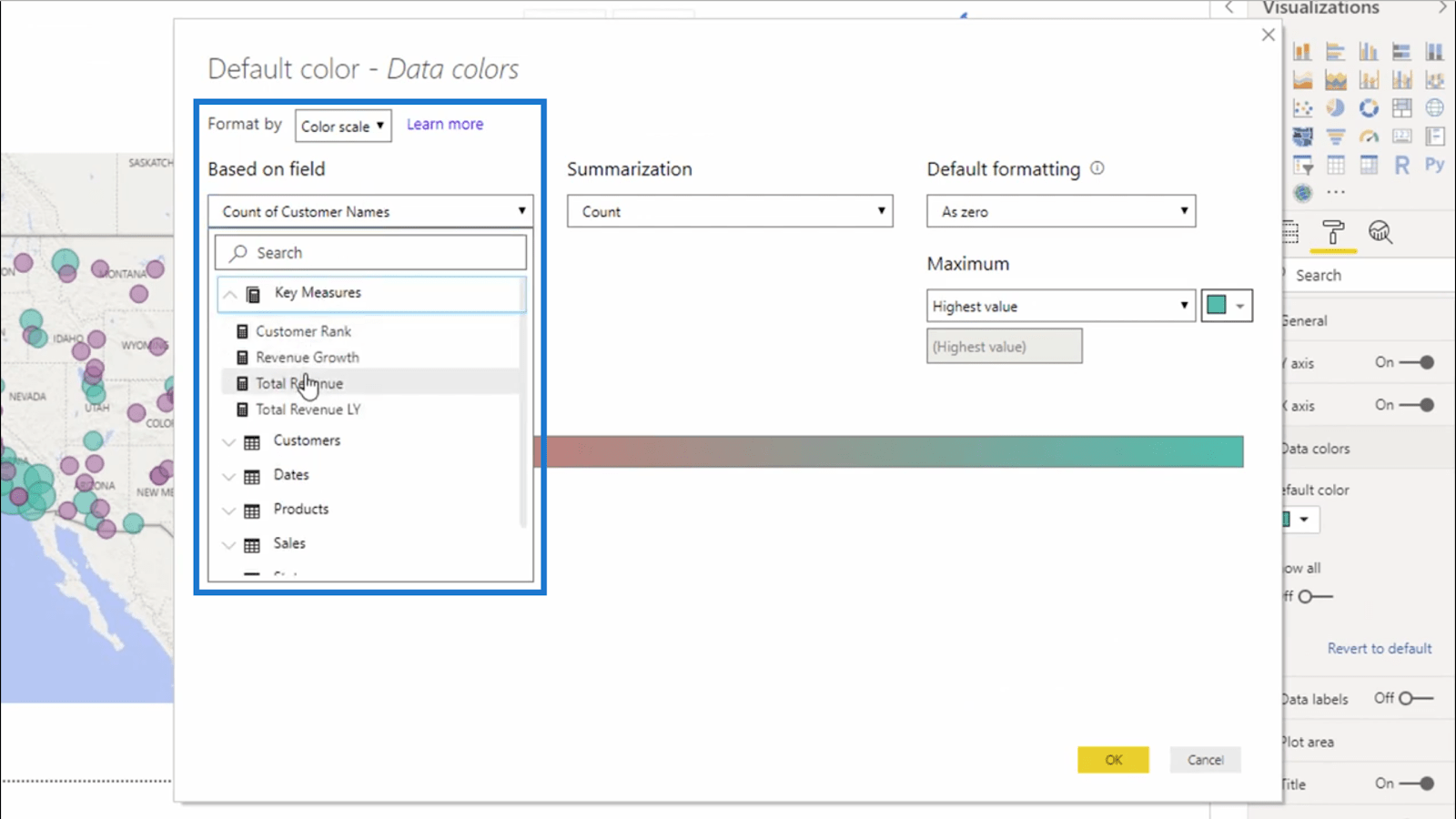
Bu iki alanı ayarladıktan sonra, Minimum (veya veri kümemdeki en düşük değer) ve Maksimum ( veri kümemdeki en yüksek değer) temelinde renkleri seçmemi isteyecek .
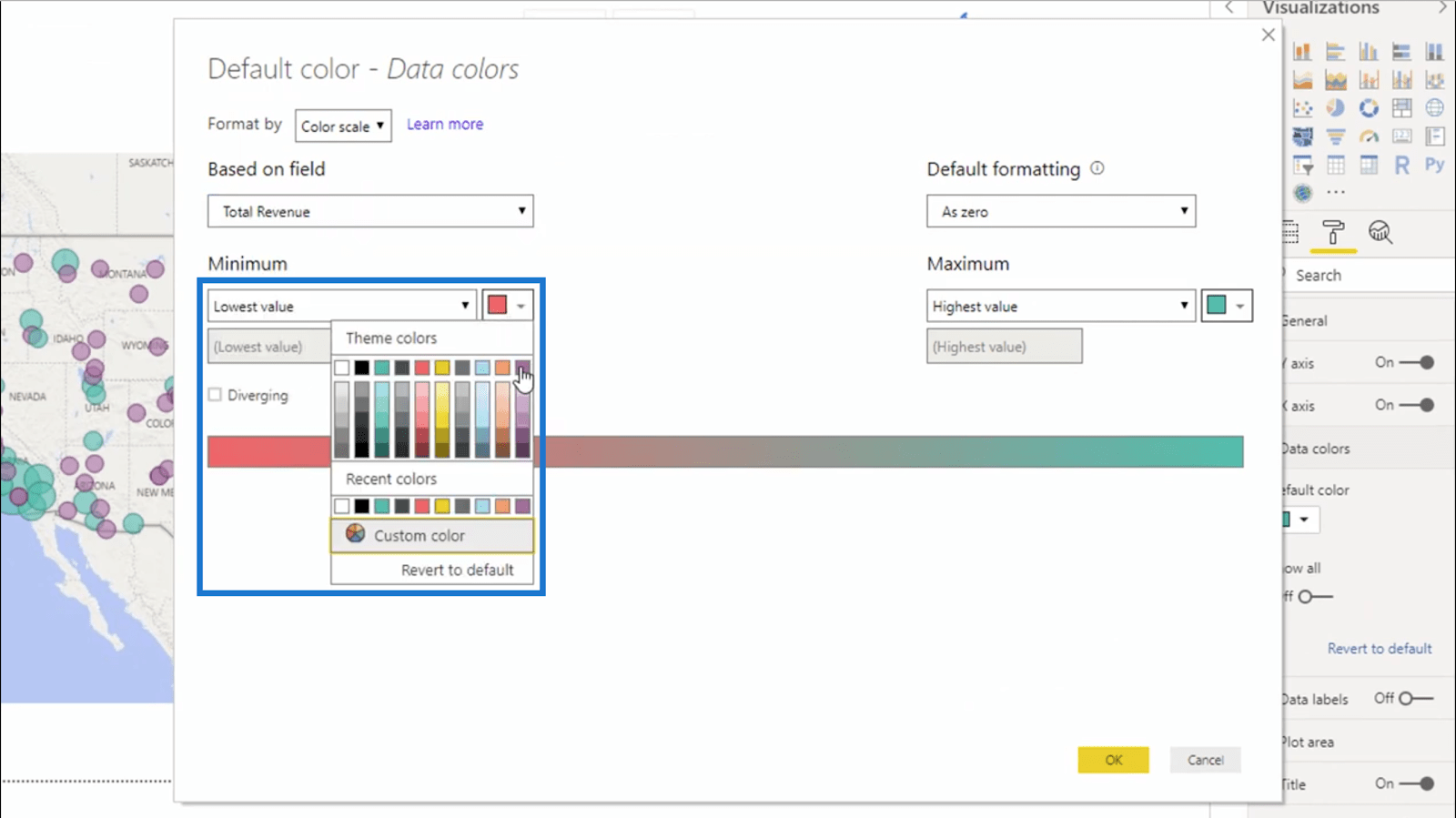
Bu biçimlendirmeyi grafiğime uygulayacağım, böylece yüksek değerli verilerim artık şöyle görünecek:
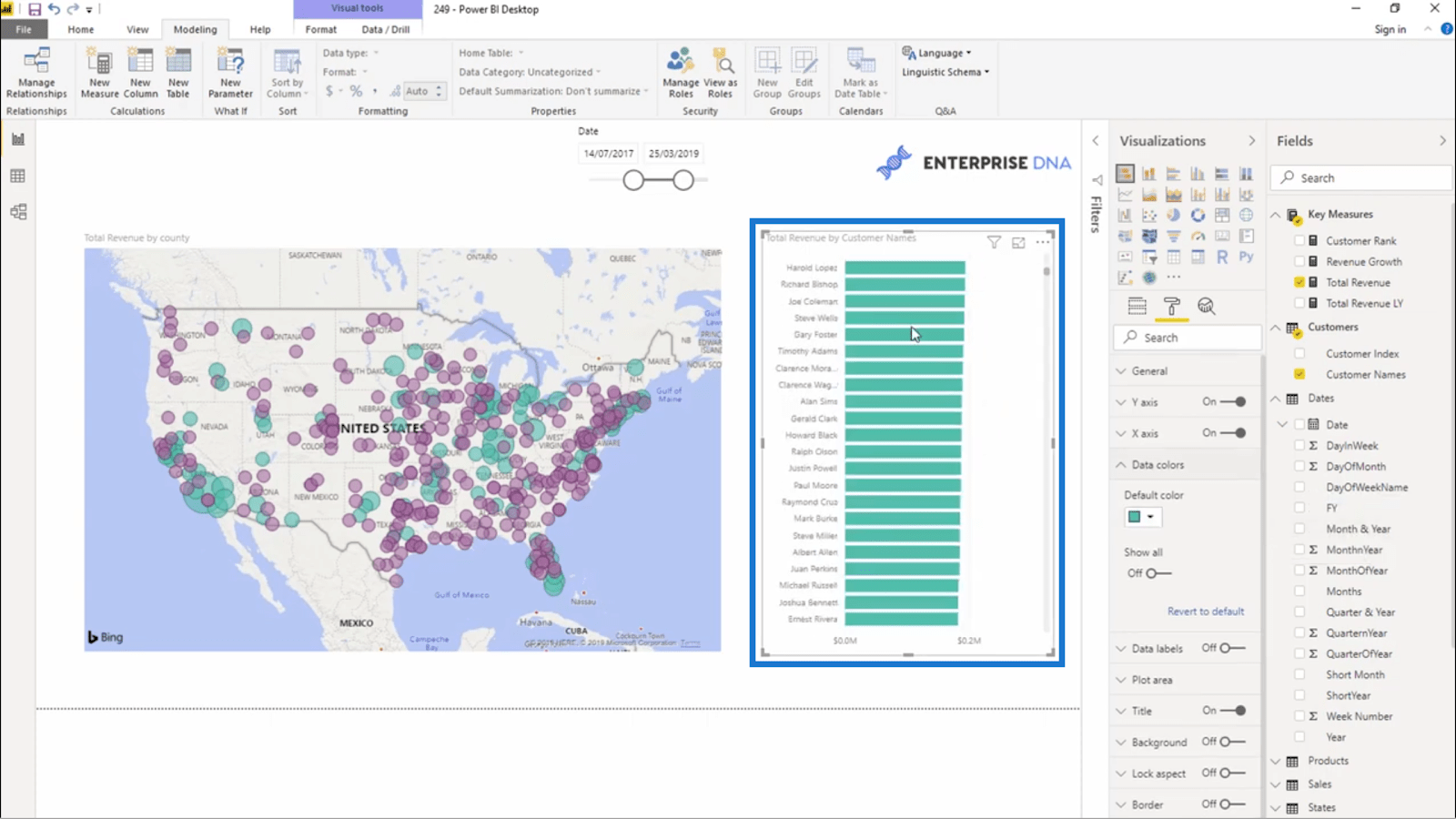
Ve aşağı kaydırdıkça, her müşterinin nasıl sıralandığına göre renk değişecek.
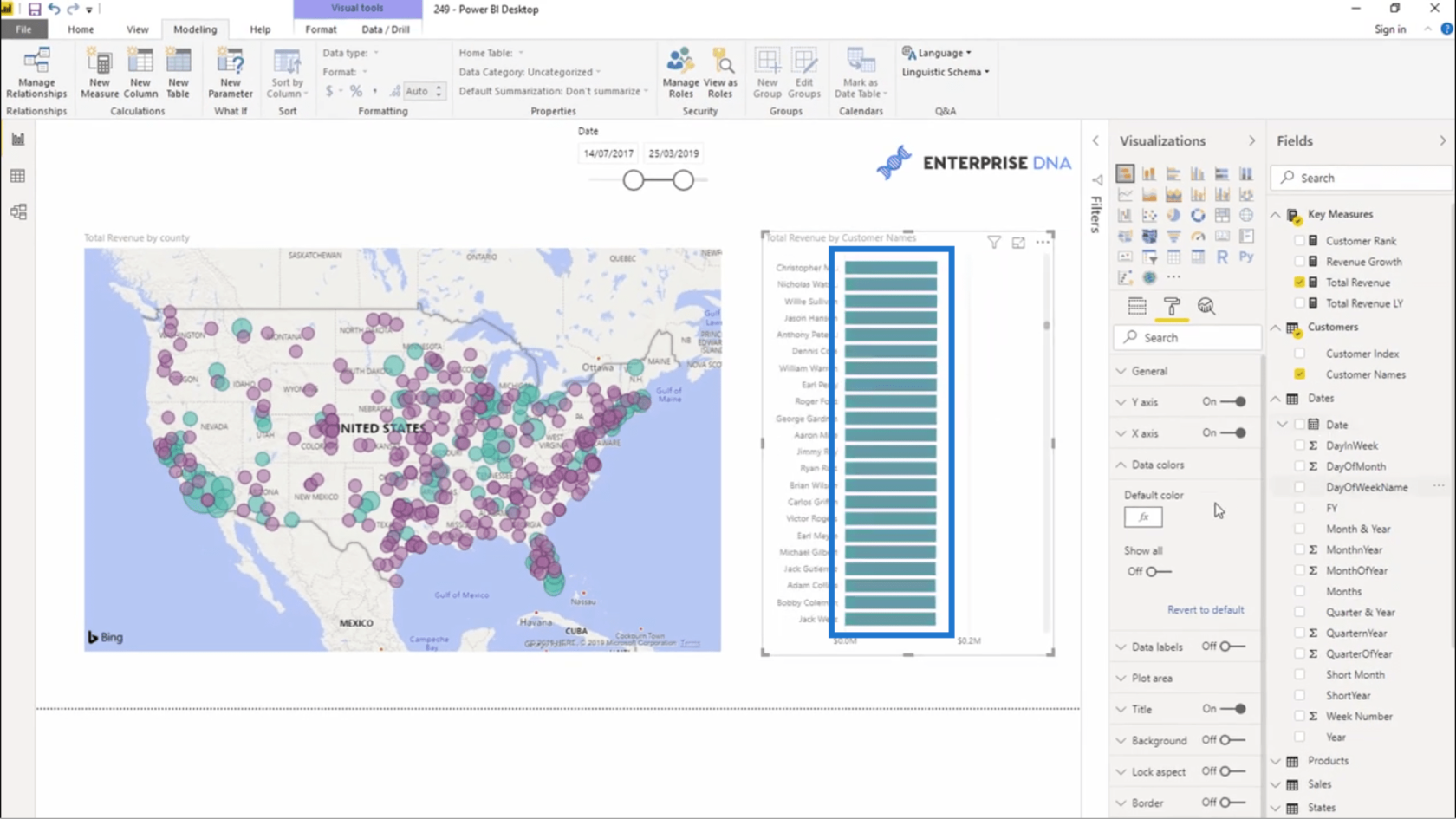
Veri Renklerini Kurallara Göre Ayarlama
Bu sefer, belirleyeceğim kurallara veya koşullara göre belirli renkler belirleyeceğim.
Koşullu biçimlendirme bölmesinde, ilk açılır listeden Kurallar'ı seçeceğim . Ardından, biçimlendirmeyi tekrar Müşteri Sıralamasına göre yapacağım .
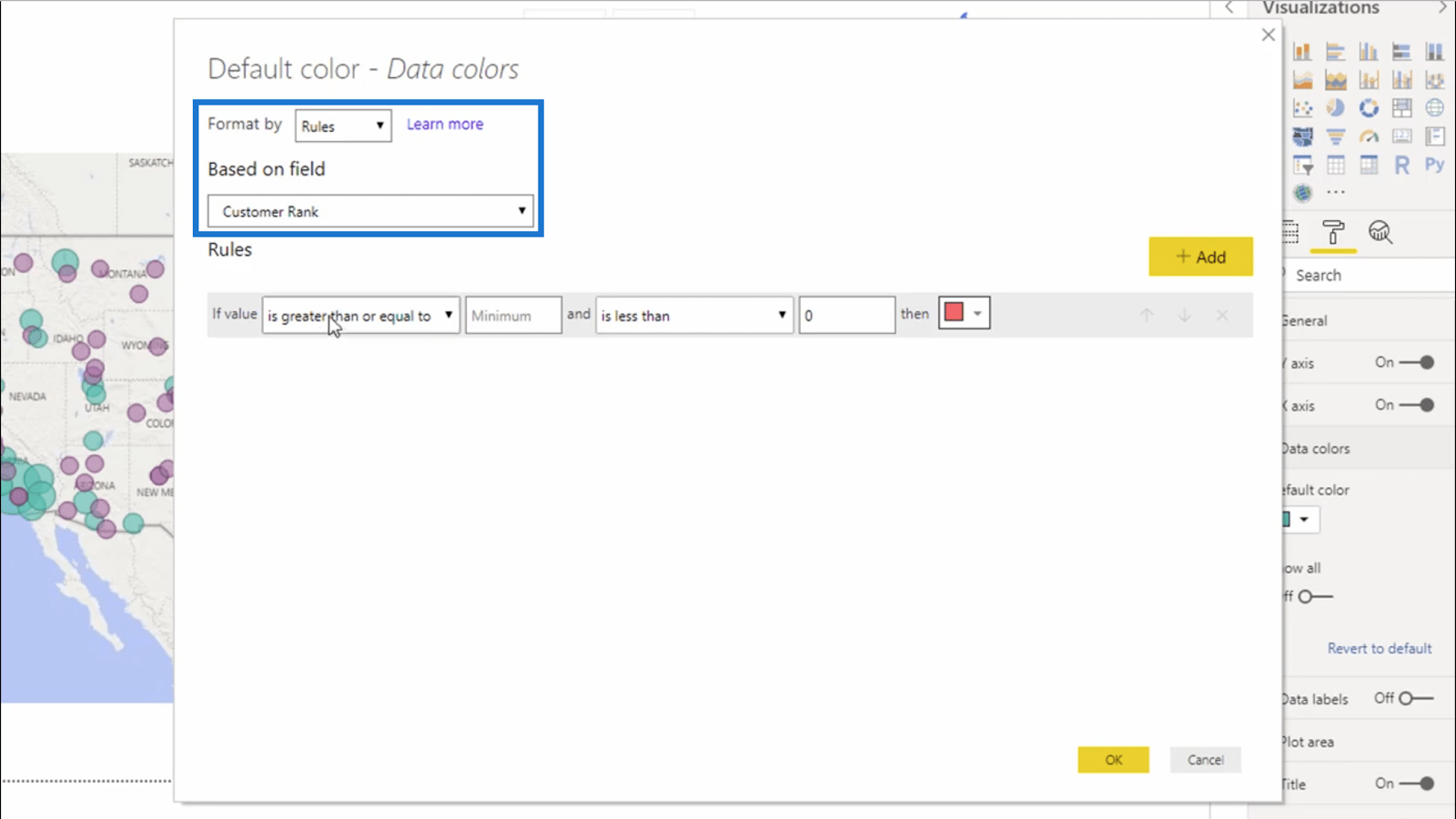
Bu yaklaşımla önceki yaklaşım arasındaki fark budur. Her renge belirli değerler atayarak tüm veri kümemden alt kümeler oluşturacağım .
Bu yüzden, sıralaması 1'den büyük veya ona eşit olan bir grupla başlayacağım, 6'dan küçük olanlara kadar.
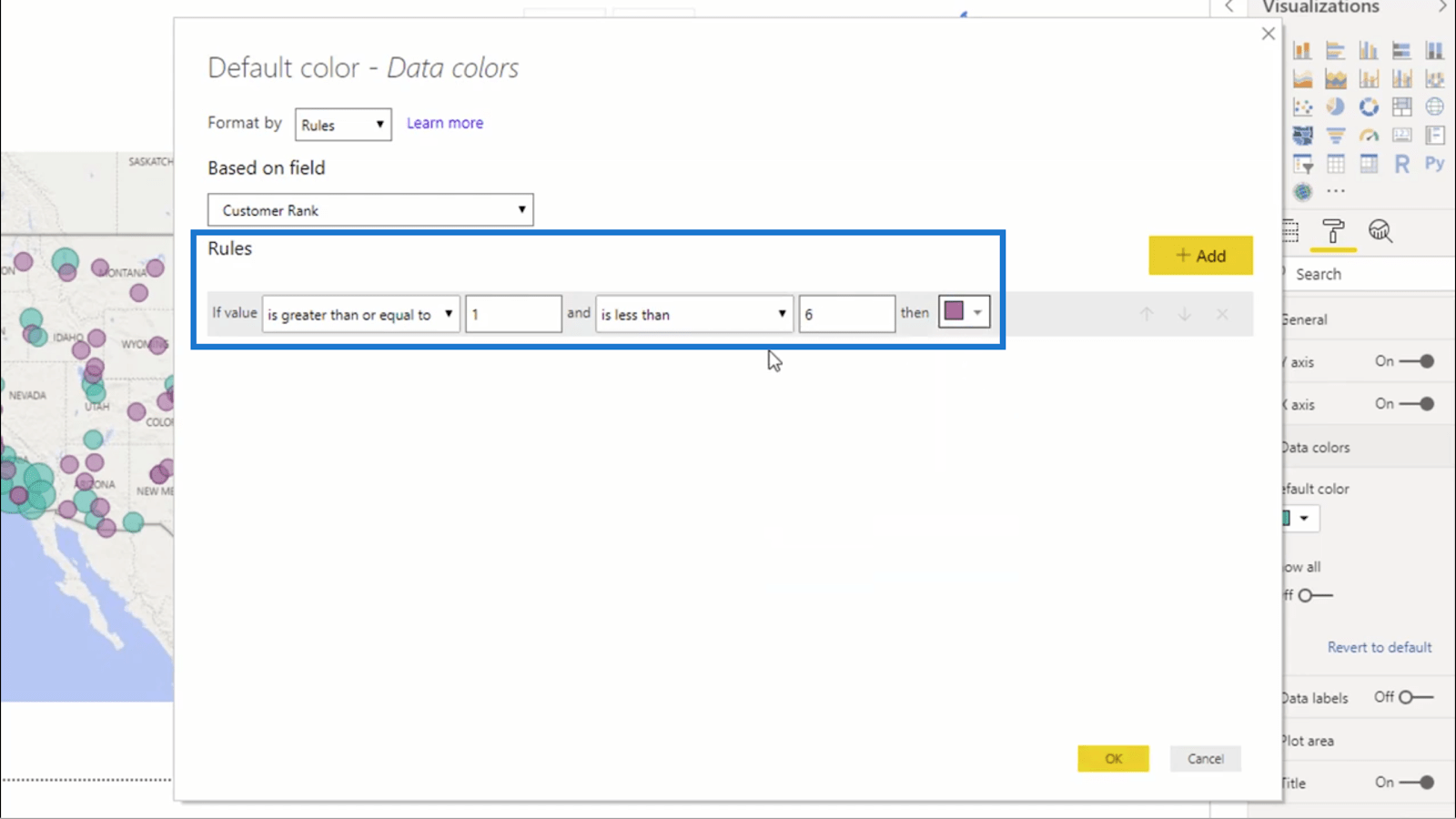
Ekle'ye tıkladığımda, bana başka bir kural belirleme şansı verilecek. Kaç alt kümeye ihtiyacım olduğuna bağlı olarak kurallar (ve renkler) eklemeye devam edebilirim.
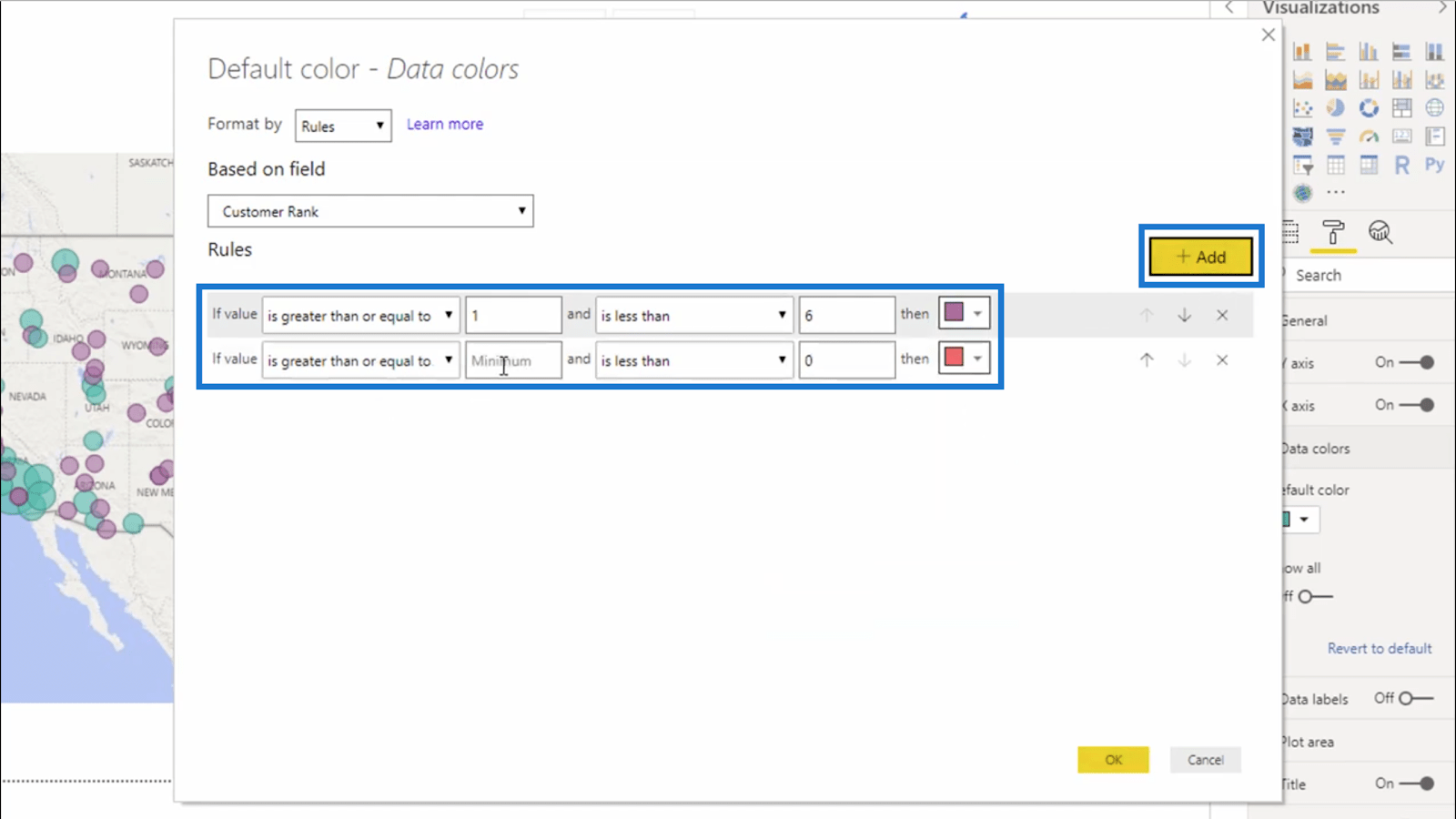
2. kural grubu için, 6 ile 10 arasında sıralananları gruplandıracağım (bu, üst sınırı 11'in altına ayarladığım anlamına gelir). Ardından, 3. setim 11 ile 20 arasındakileri içerecek.
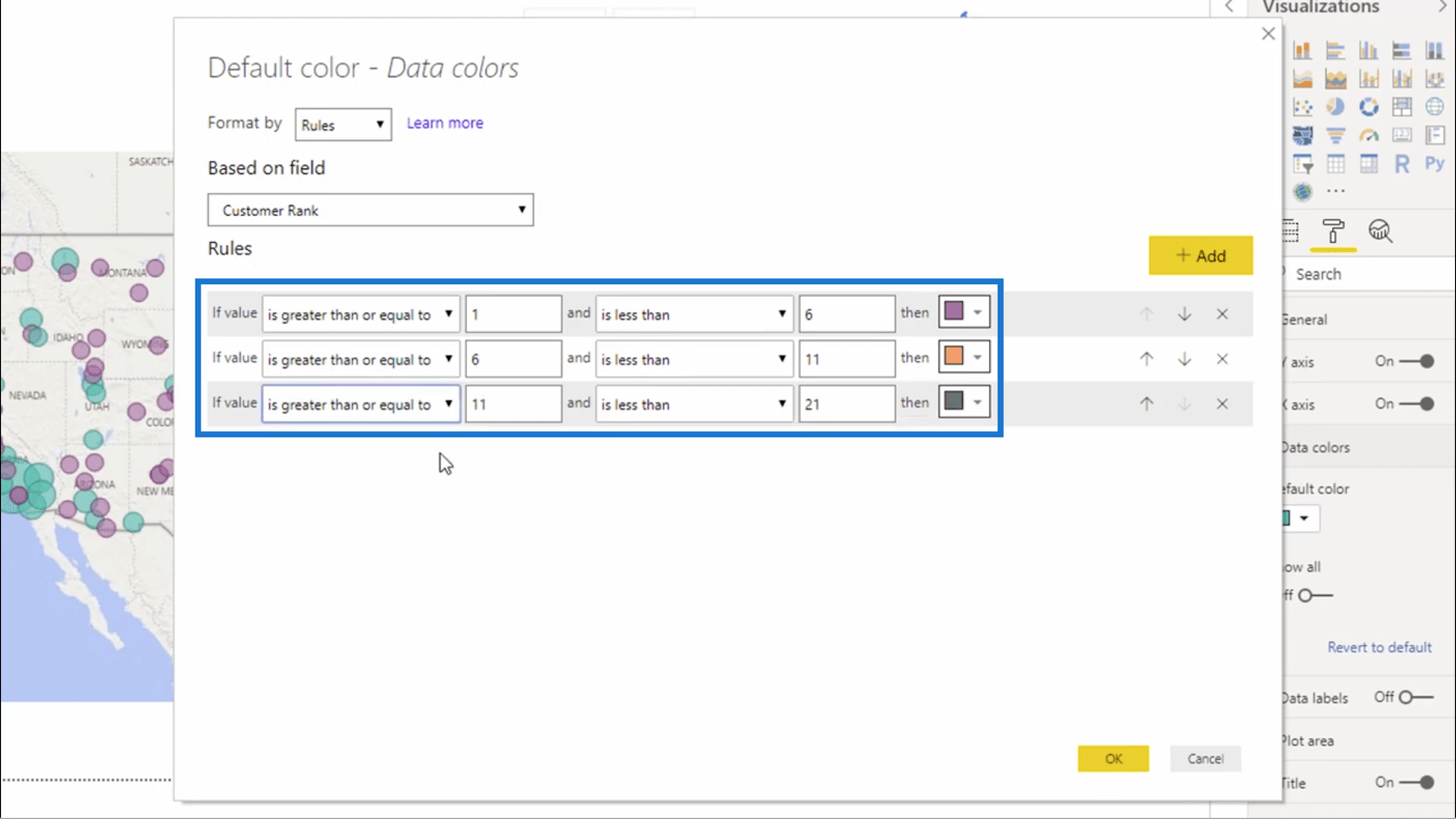
Tamam'a tıkladığımda, karşıma çıkan görselleştirmenin daha önce yaptığım örnekten çok farklı olacağını göreceksiniz.
Daha önce eklediğim tarih dilimleyiciyi kullanarak da verileri filtreleyebilirim. Bu, gösterilen verilere farklı bir bağlam katacaktır.
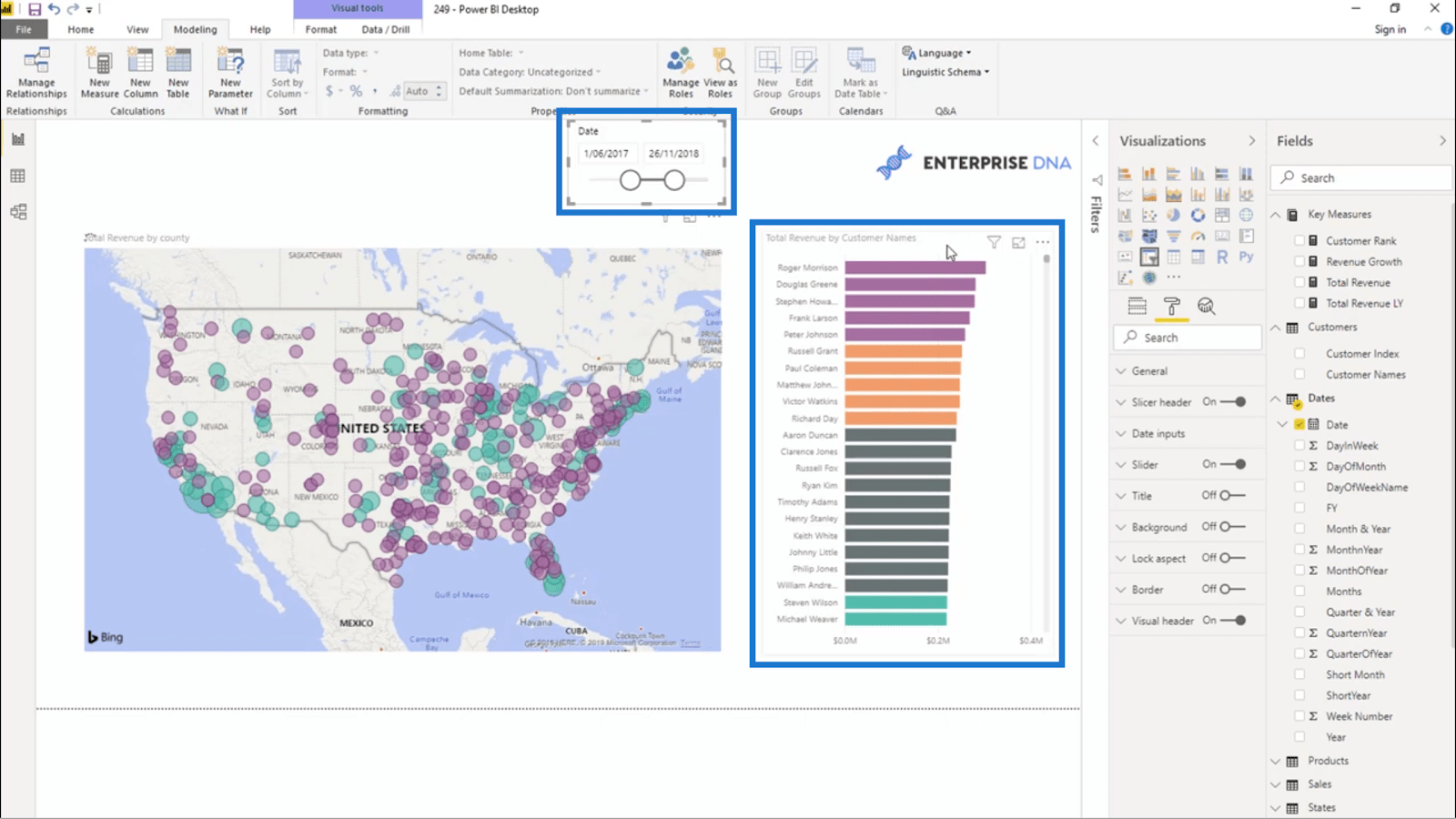
Neye vurgu yapmanız gerektiğine ve bunları nasıl sergilemek istediğinize bağlı olarak bu bölmede bulunan diğer görselleştirme seçeneklerini de kullanabilirsiniz.
Konum Tabanlı Verilerde Koşullu Biçimlendirme Kullanma
Bu, gösterdiğim son örnekten biraz daha basit ama aynı zamanda konuma dayalı verileri görüntülemenin harika bir yolu. Bu sefer bir harita kullanacağım.
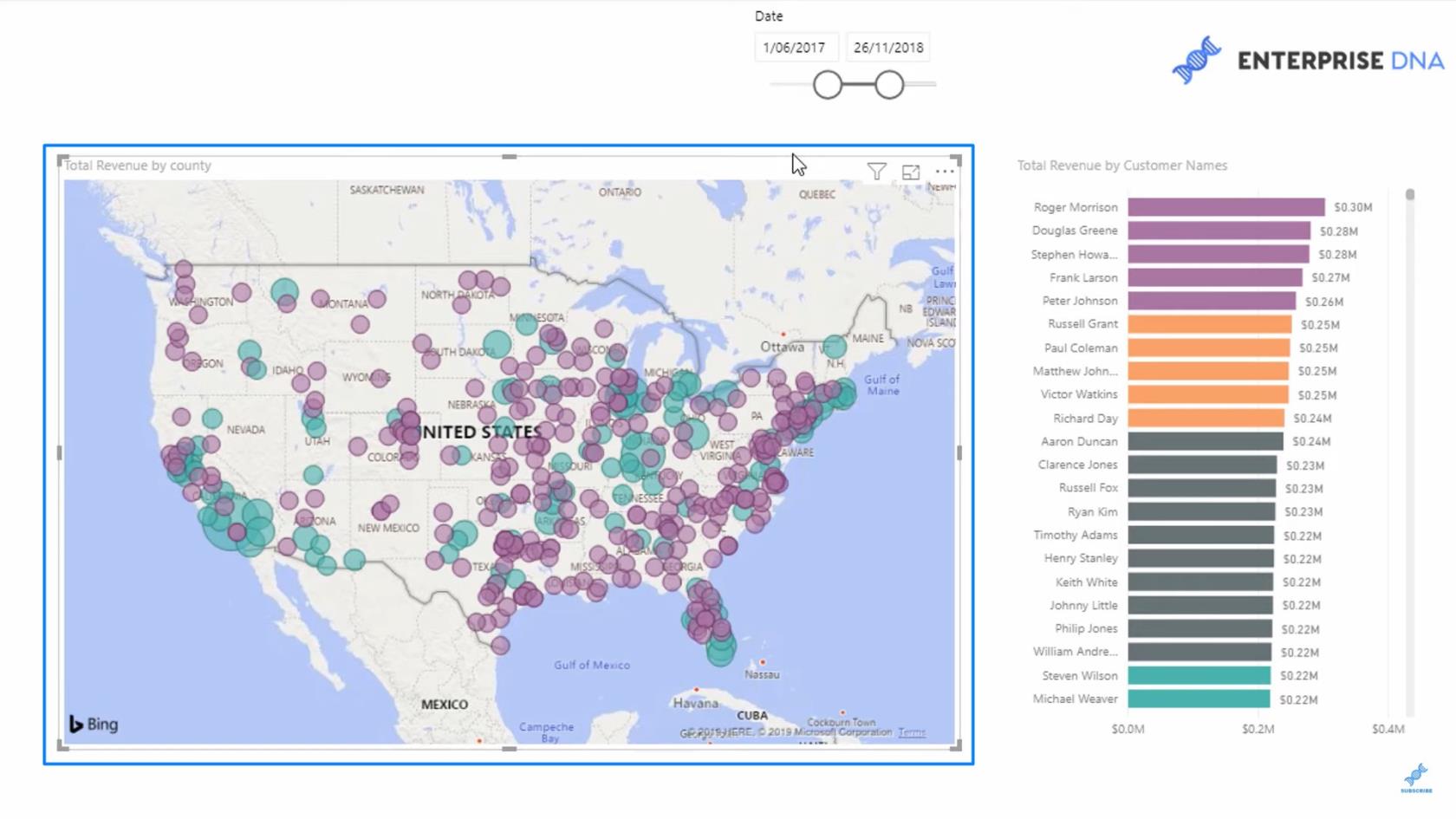
Bir kez daha, Total Revenue kullanarak bir kural belirlemek için koşullu biçimlendirme bölmesine giriyorum . Ayrıca bu sefer daha mutlak bir sayı kullanacağım.
500.000'in altındaki tüm değerler için mor rengi seçtim. Bu gereksinimi karşılamayan herhangi bir şey, koşullu biçimlendirmemi uygulamadan önce başlangıçta ayarlanan varsayılan rengi koruyacaktır.
Şimdi, bu haritaya bir göz atın ve hangi bölgelerin en çok satan ve en az satan bölgelerim olduğunu hemen görebilirim.
Bölge Başına Gelir Artışını Gösterme
Bu haritadaki verileri sergilemenin başka bir yolu. Bu sefer, Gelir Artışına bakacağım . Her alan için gelirdeki artış olumlu mu yoksa olumsuz mu?
Ölçü dallandırmanın devreye girdiği yer burasıdır . Tüm Satışlarım için TOPLA kullanan Toplam Gelirim ile başlayacağım .
Ardından, geçen yılın Toplam Gelirini hesaplayacağım . işlevini kullanacağım ve Total Revenue'ye başvuracağım , ardından Date'i kullanarak ekleyeceğim .
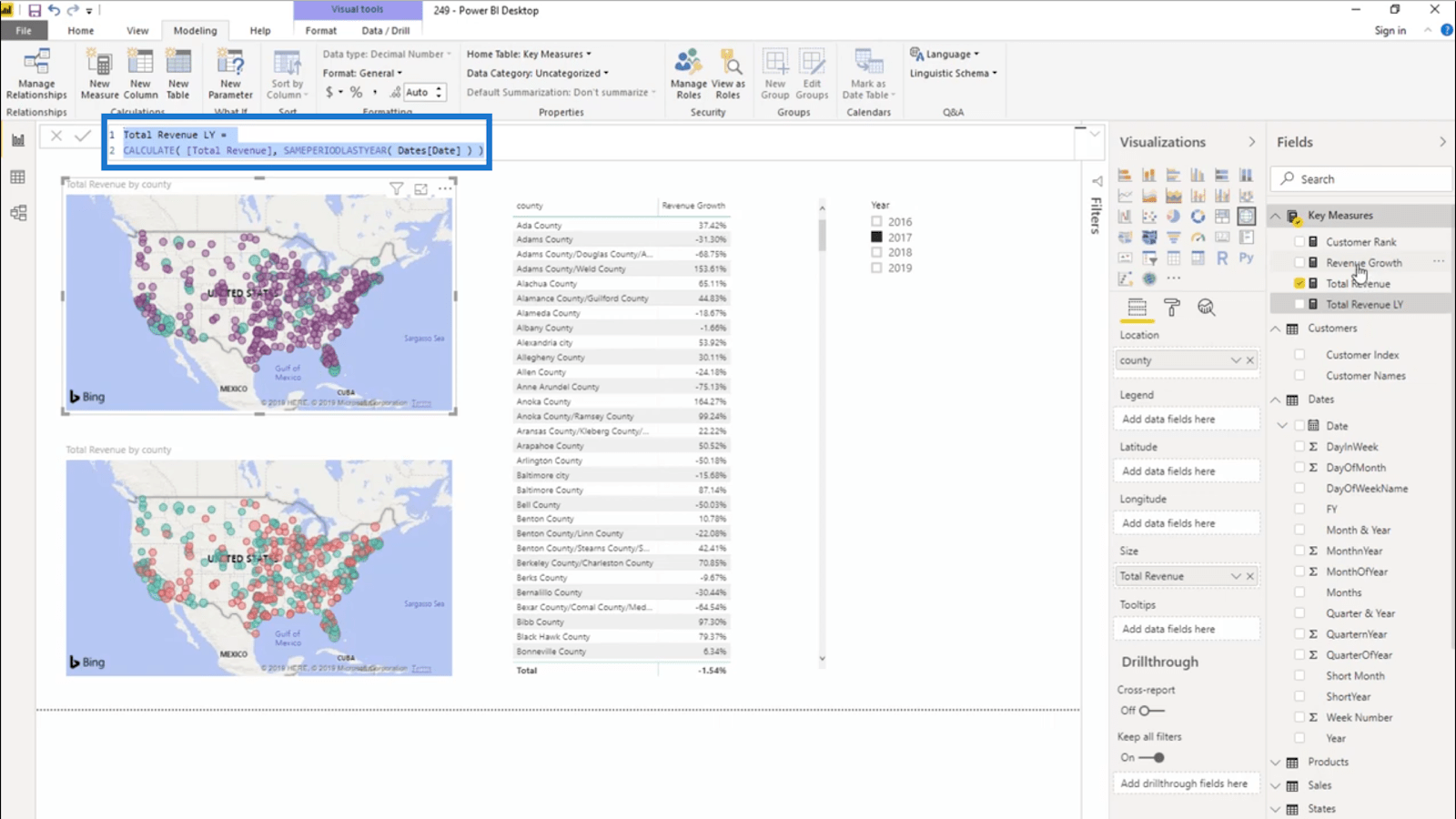
Ayrıca Gelir Artışı için son bir ölçü kullanıyorum . Bu benim Toplam Gelirim ile Toplam Gelirim LY arasındaki fark olacak . Bunun için de işlevini kullanacağım .
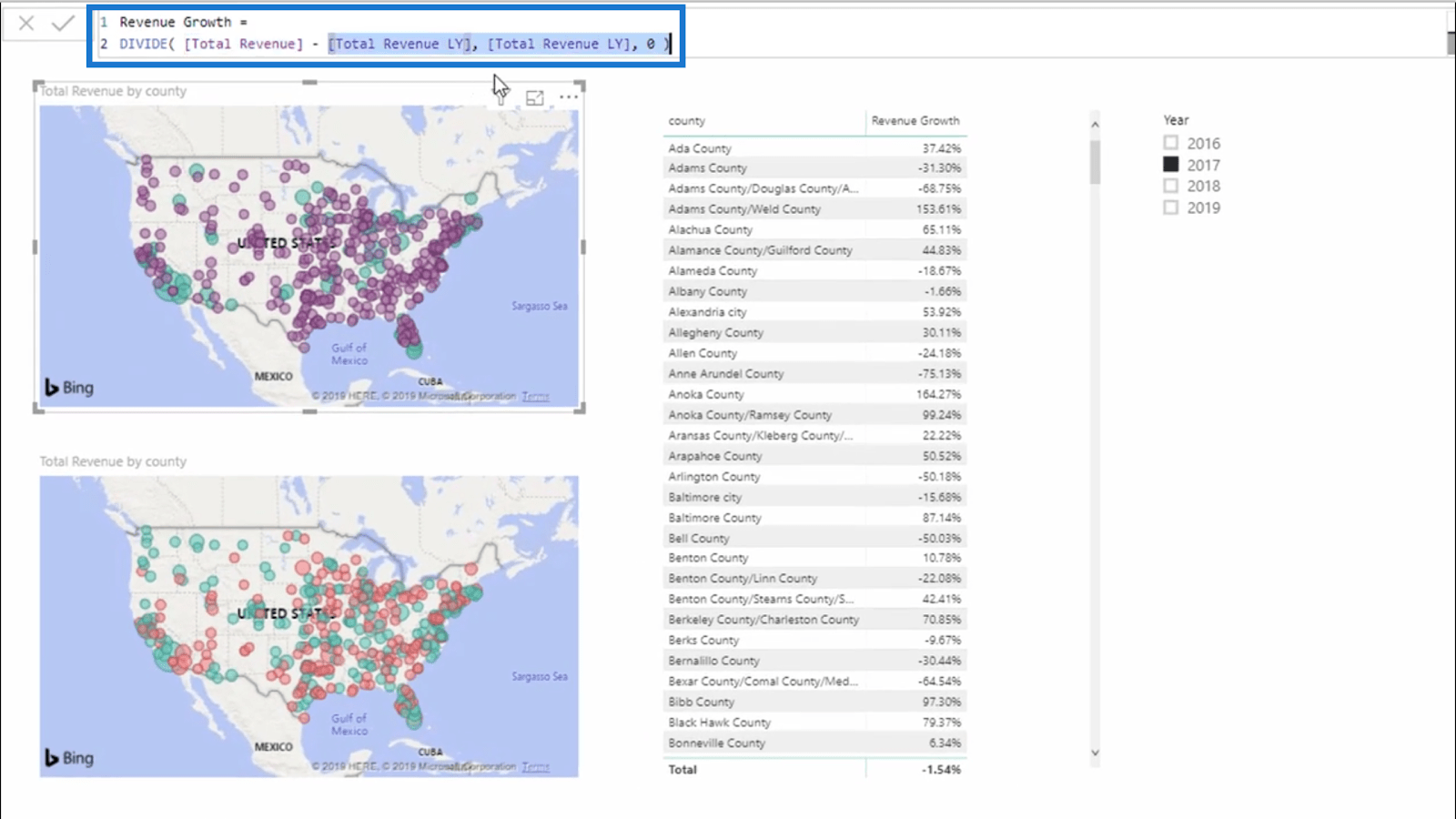
Gelir Artışının dinamik olduğunu unutmayın . İhtiyacım olan zaman çerçevesini ayarlayabilirim ve veriler o zaman dilimine bağlı olarak değişecektir.
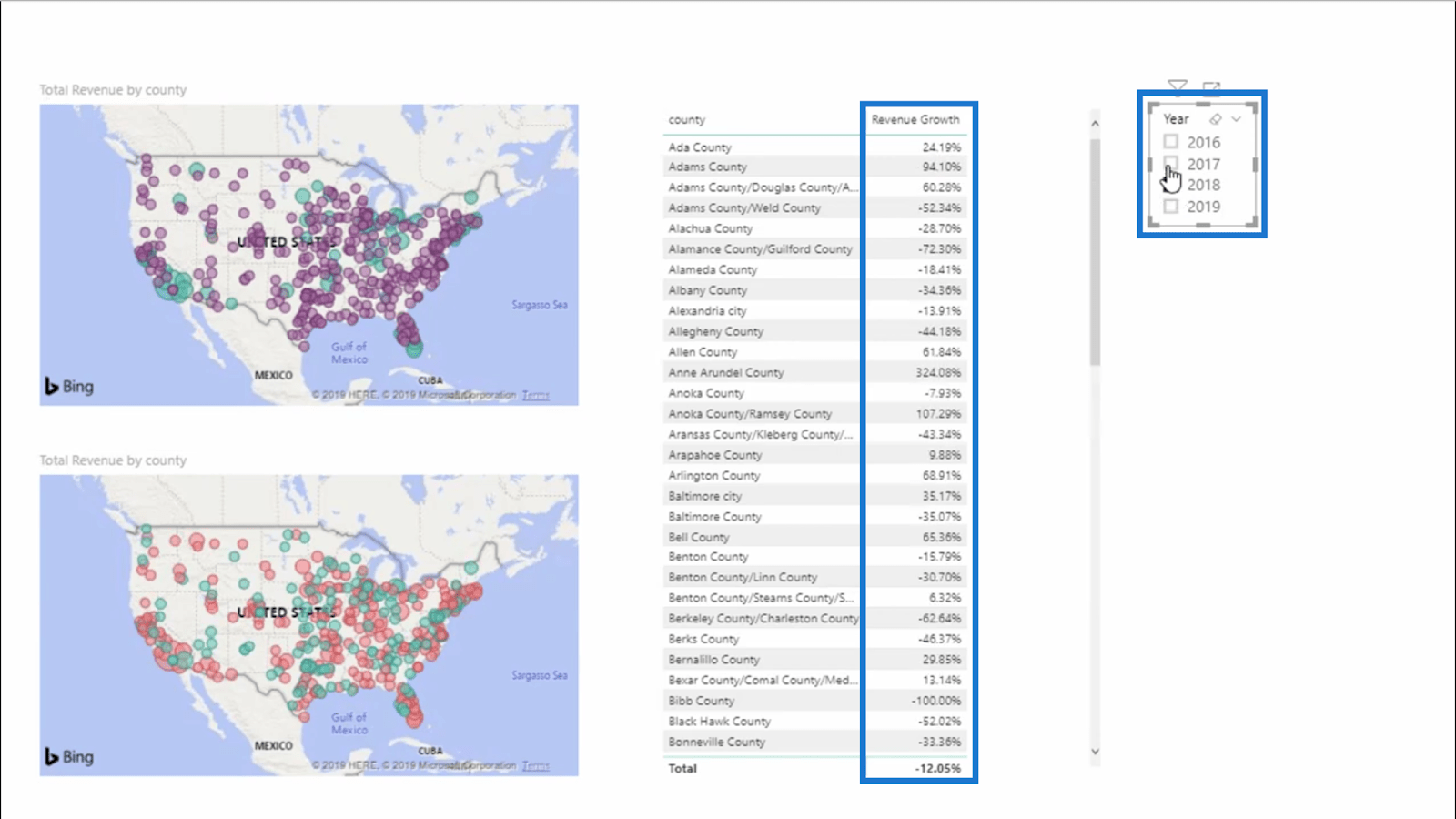
Haritadaki verilerin anlaşılmasını kolaylaştırmak için pozitif için yeşil, negatif için kırmızı kullanıyorum.
Bu kurallar uygulandığında, elde edeceğim görselleştirme bu.
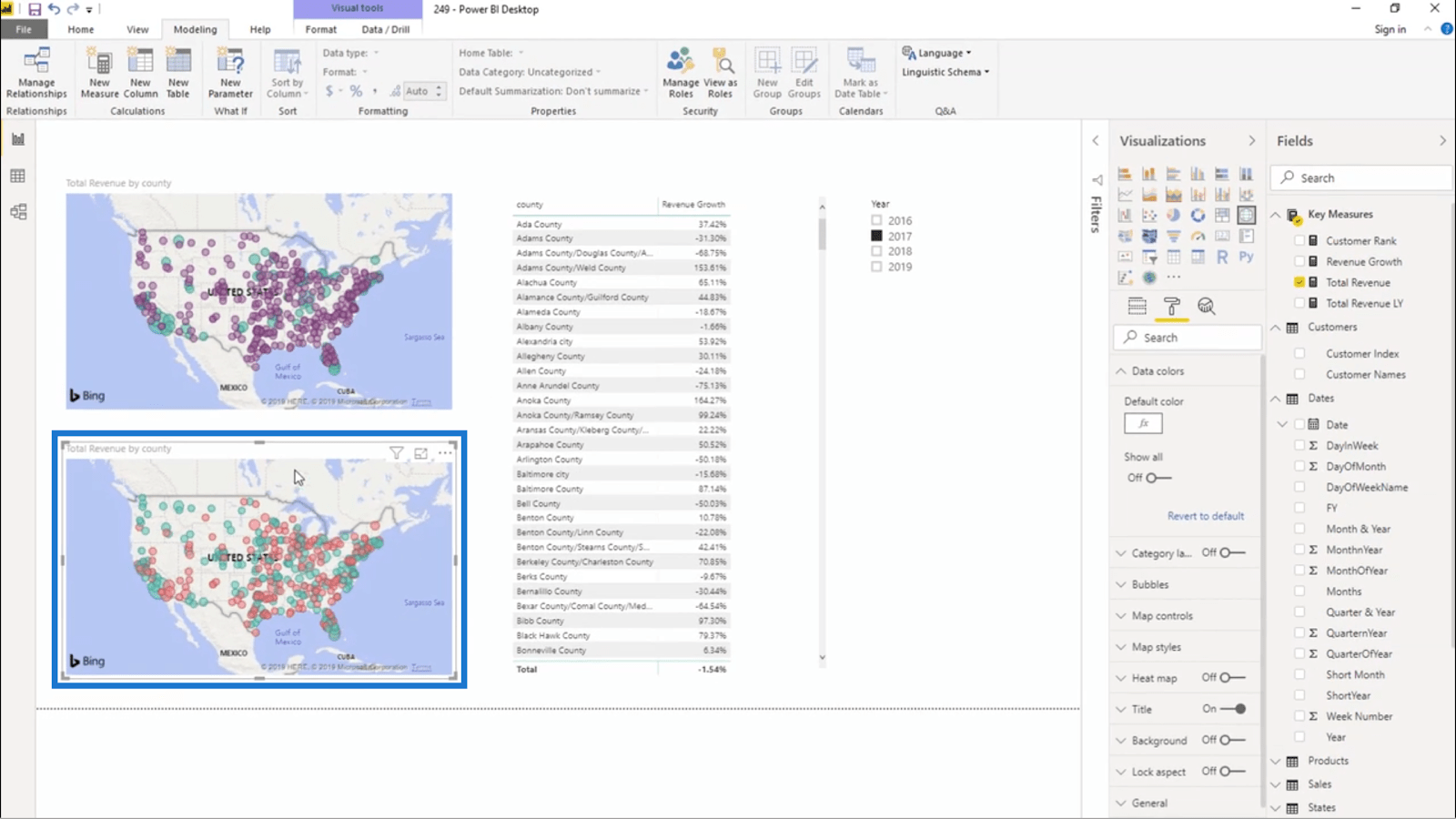
Yine, bu bize tek bir bakışta çok fazla fikir veriyor. Hangi bölgelerin sıkıntıda olduğunu ve hangilerinin iyi durumda olduğunu kolayca kontrol edebilirim.
Koşullu Biçimlendirmenin Dezavantajı
Dinamik gruplama yapmak yerine koşullu biçimlendirme kullanmanın bir dezavantajı vardır. Yaptığınız şeye etiket eklemenin iyi bir yolu yok .
Dinamik gruplamayı kullandığınızda, grafiğin her bölümünün neyle ilgili olduğunu gösteren bir açıklama oluşturabilirsiniz. Ancak koşullu biçimlendirme, efsaneler oluşturmanıza izin vermez.
Bunun aslında basit bir çözümü var. Grafiğinizin başlığını daha belirgin hale getirmeniz yeterlidir. Örneğin, aşağıdaki bu örnekte, haritayı "İlçeye Göre Toplam Gelir, pozitife karşı negatif büyüme" olarak adlandırdım.
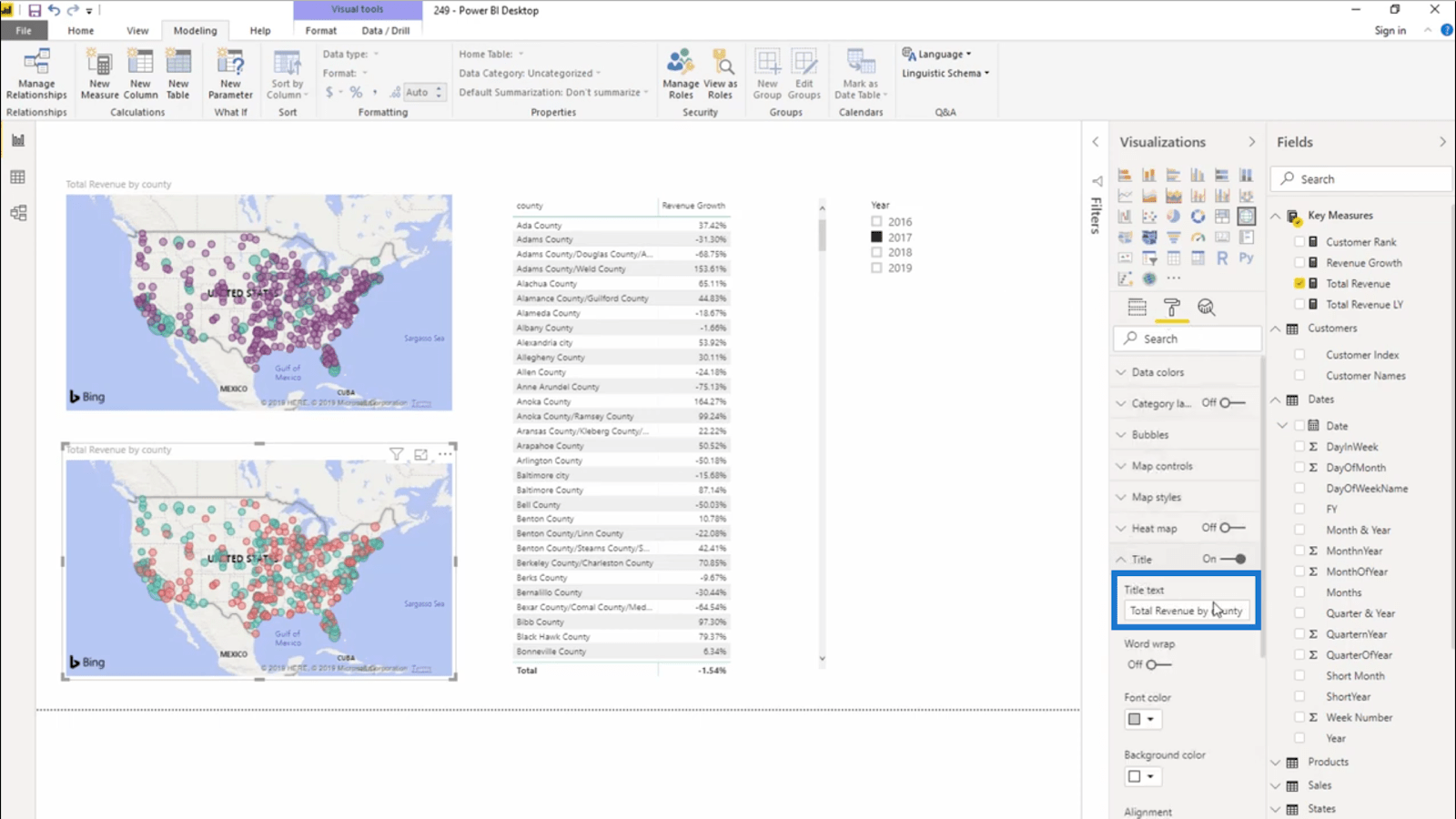
Bu kadar bariz bir başlıkla, bir etikete hiç ihtiyacım olmazdı.
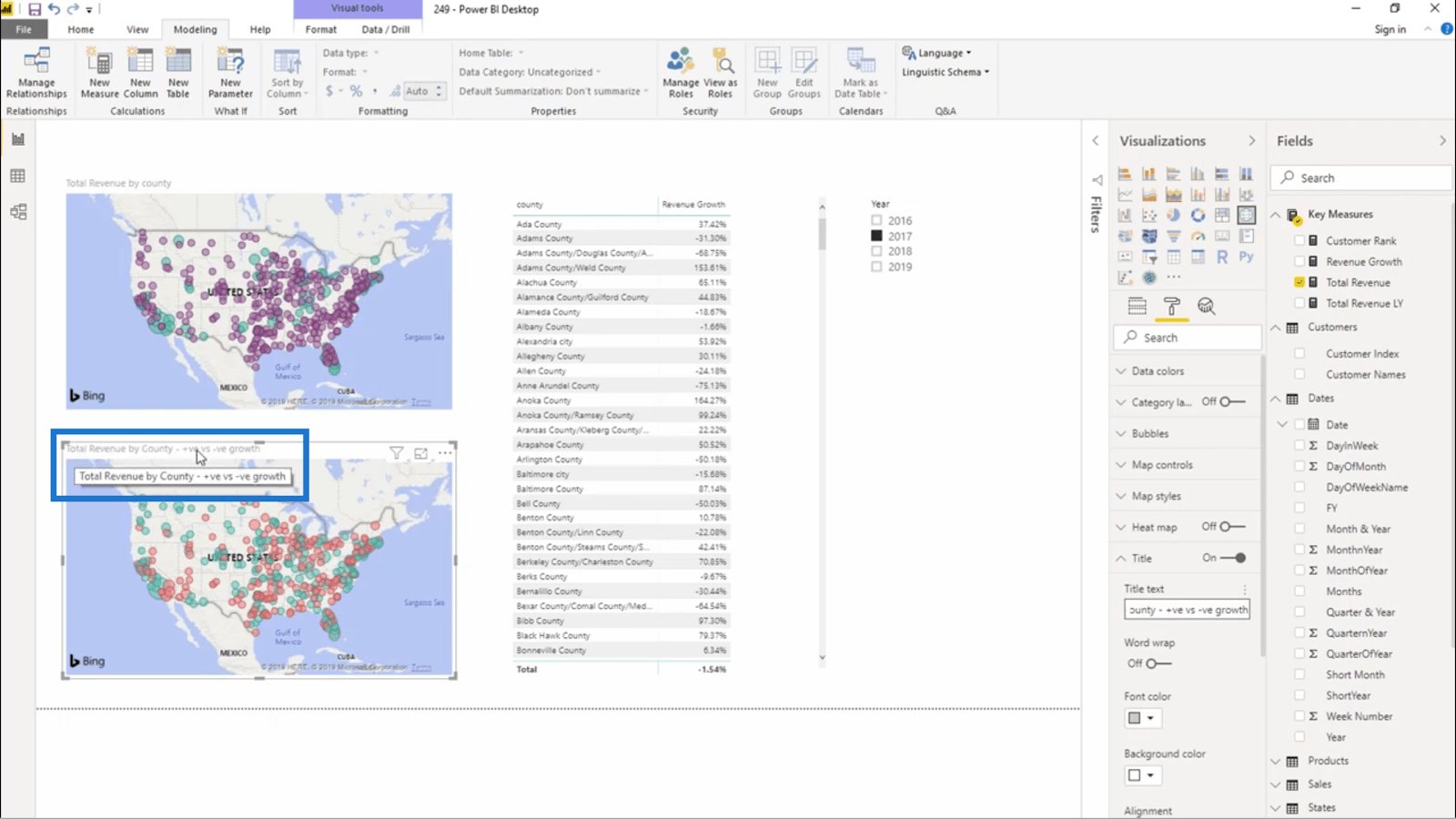
LuckyTemplates'da Özel Koşullu Biçimlendirme Teknikleri
DAX Formüllerini Kullanarak LuckyTemplates'da
Eğilimleri İzleme Sıralama DAX Ölçülerini Kullanarak LuckyTemplates'da Benzersiz Öngörüler Çıkarma
Çözüm
Umarım, LuckyTemplates koşullu biçimlendirme özelliğinin artılarını ve eksilerini öğrendikten sonra ne kadar içgörü elde edebileceğinizi size gösterebilmişimdir.
Özellikle efsanelere veya etiketlere sahip olmanıza izin vermediği için her senaryo için mükemmel değildir. Ancak sunmak istediğiniz veriler oldukça basitse, kullanımında bir sorun olmamalıdır.
Herşey gönlünce olsun,
Excel hücrelerini metne sığdırmak için güncel bilgileri ve 4 kolay çözümü keşfedin.
Bir Excel Dosyasının Boyutunu Küçültmek için 6 Etkili Yöntem. Hızlı ve kolay yöntemler ile verilerinizi kaybetmeden yer açın.
Python'da Self Nedir: Gerçek Dünyadan Örnekler
R'de bir .rds dosyasındaki nesneleri nasıl kaydedeceğinizi ve yükleyeceğinizi öğreneceksiniz. Bu blog aynı zamanda R'den LuckyTemplates'a nesnelerin nasıl içe aktarılacağını da ele alacaktır.
Bu DAX kodlama dili eğitiminde, GENERATE işlevinin nasıl kullanılacağını ve bir ölçü başlığının dinamik olarak nasıl değiştirileceğini öğrenin.
Bu eğitici, raporlarınızdaki dinamik veri görselleştirmelerinden içgörüler oluşturmak için Çok Kanallı Dinamik Görseller tekniğinin nasıl kullanılacağını kapsayacaktır.
Bu yazıda, filtre bağlamından geçeceğim. Filtre bağlamı, herhangi bir LuckyTemplates kullanıcısının başlangıçta öğrenmesi gereken en önemli konulardan biridir.
LuckyTemplates Apps çevrimiçi hizmetinin çeşitli kaynaklardan oluşturulan farklı raporların ve içgörülerin yönetilmesine nasıl yardımcı olabileceğini göstermek istiyorum.
LuckyTemplates'da ölçü dallandırma ve DAX formüllerini birleştirme gibi teknikleri kullanarak kâr marjı değişikliklerinizi nasıl hesaplayacağınızı öğrenin.
Bu öğreticide, veri önbelleklerini gerçekleştirme fikirleri ve bunların DAX'ın sonuç sağlama performansını nasıl etkilediği tartışılacaktır.








