Excel Hücrelerini Metne Sığdırma: 4 Kolay Çözüm

Excel hücrelerini metne sığdırmak için güncel bilgileri ve 4 kolay çözümü keşfedin.
Bu öğretici, Charticulator kullanarak bir halka grafik görselleştirmesinin nasıl oluşturulacağını gösterecektir . Pasta grafiğine benzer; fark, halka grafiğin kategorileri dilimler yerine yaylar olarak sunmasıdır. LuckyTemplates veri raporunuz için kendi halka grafiğinizi nasıl tasarlayıp oluşturacağınızı öğreneceksiniz.
İçindekiler
Çizelgeyi Başlatma
İlk olarak, bir veri kümesi oluşturun ve Charticulator'a aktarın. Bu örnek için, kullanılan veriler Şikayetlerin Bölgesi ve Sayısıdır .
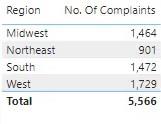
Ardından, tablonun üç noktasına tıklayın ve Verileri Dışa Aktar'ı seçin.
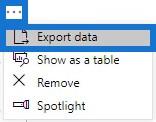
Bundan sonra, charticulator.com adresine gidin ve Charticulator'ı Başlat seçeneğine tıklayın . Dışa aktarılan veri kümesini bulun ve açın.
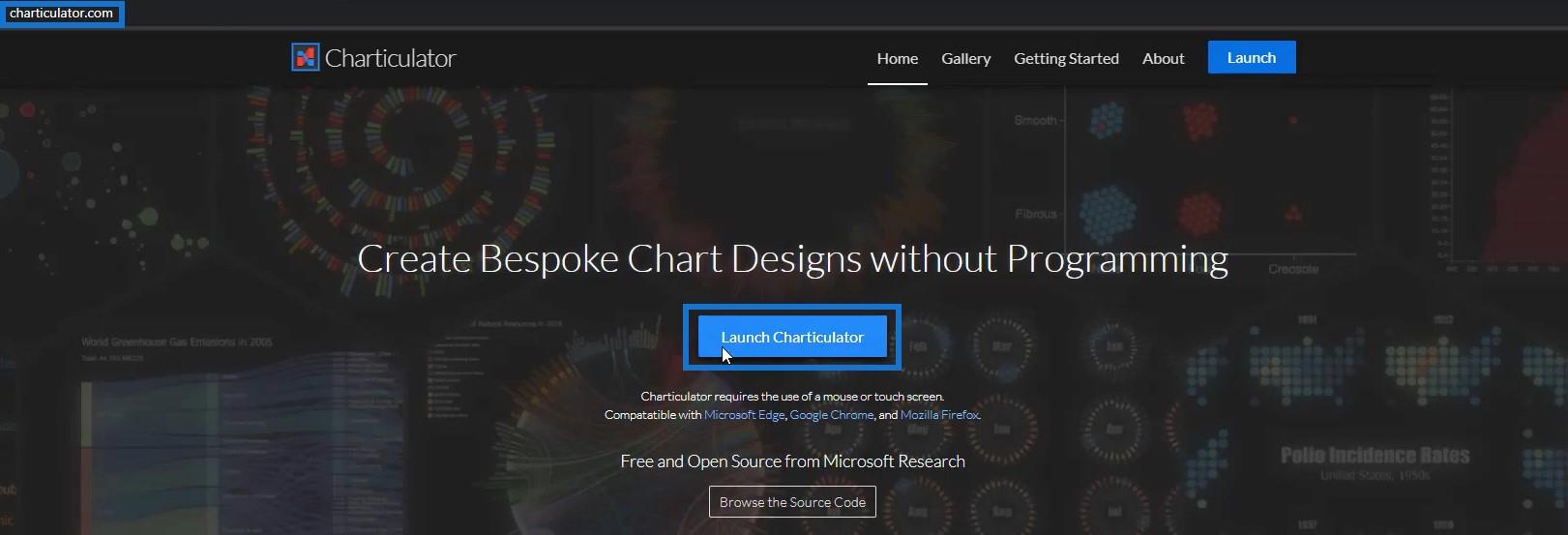
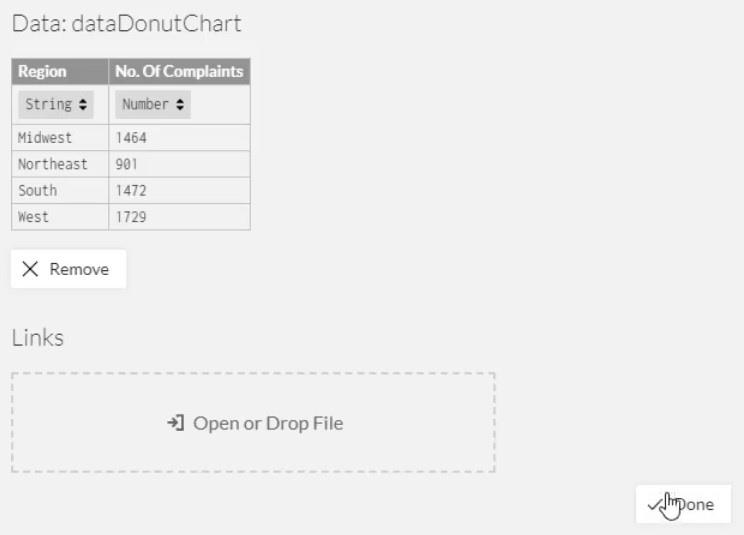
İşiniz bittiğinde, Harita Oluşturucu tuvaline yönlendirileceksiniz.
Halka Grafiği Oluşturma
İşaretler'den Glif tuvaline bir dikdörtgen yerleştirin.
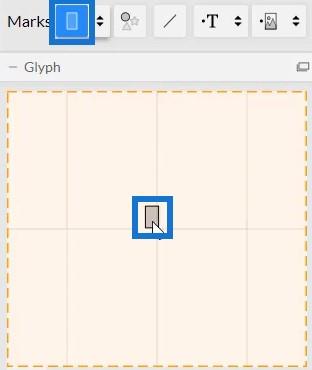
Ardından yığın sırasını Y olarak değiştirin.
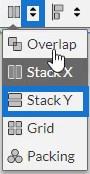
Şikayet Sayısı'nı Glyph'in içindeki çubuğun genişliğine yerleştirin .
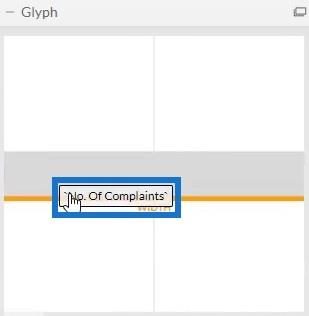
Sıralama düzenini No. Of Complaints olarak seçerek sıralama düzenini azalan olarak değiştirin . Ardından, azalan bir sırayı gösteren bir çubuk grafik göreceksiniz.
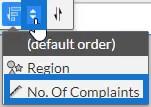
Halka şeklini oluşturmak için Polar'ı Yapı İskelelerinden tuvale sürükleyin. Bu, çubuk grafiği kutupsal koordinatlara dönüştürür.
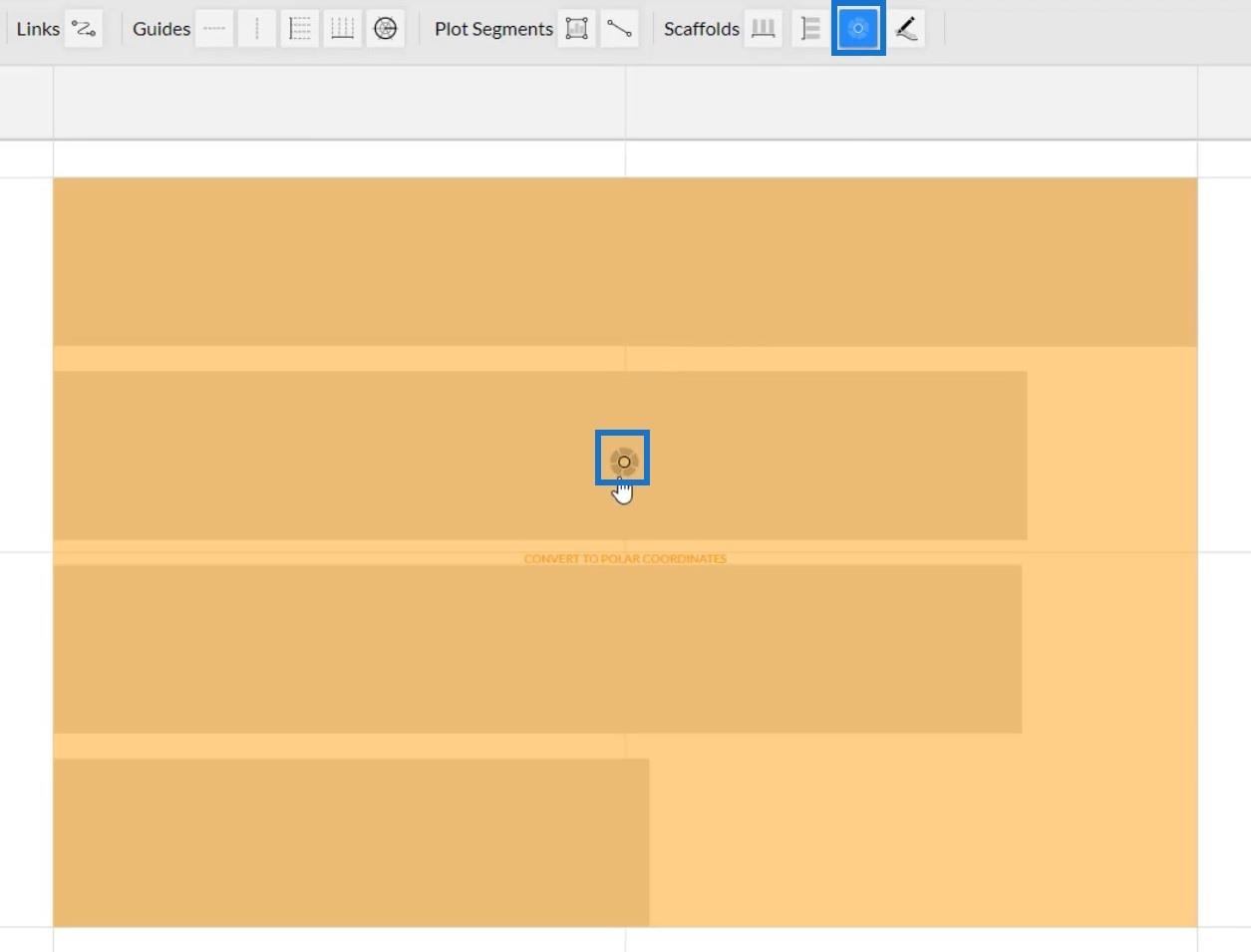
Sıranın en yüksek değerle başladığını göreceksiniz. Bu aynı zamanda en büyük çapa sahiptir.
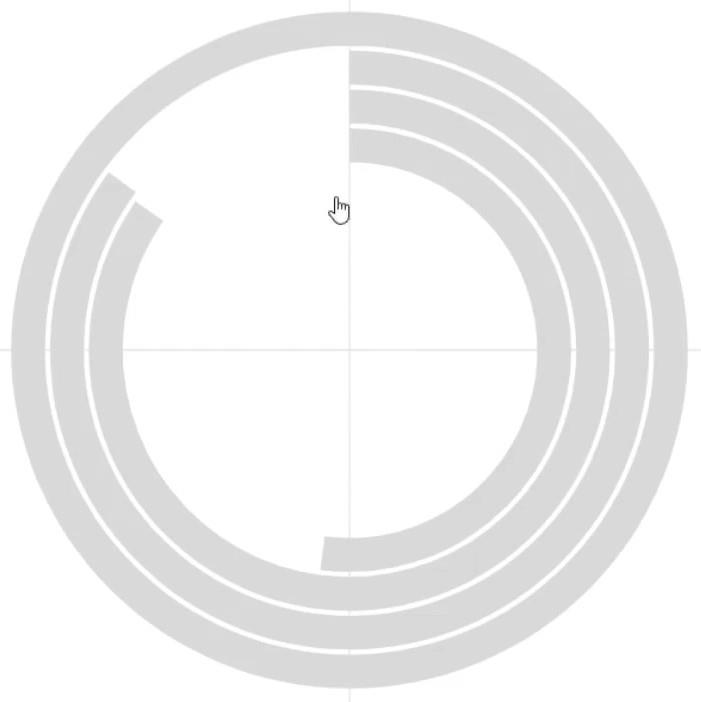
Çevreyi ayarlayarak grafiğin tasarımını özelleştirebilirsiniz.
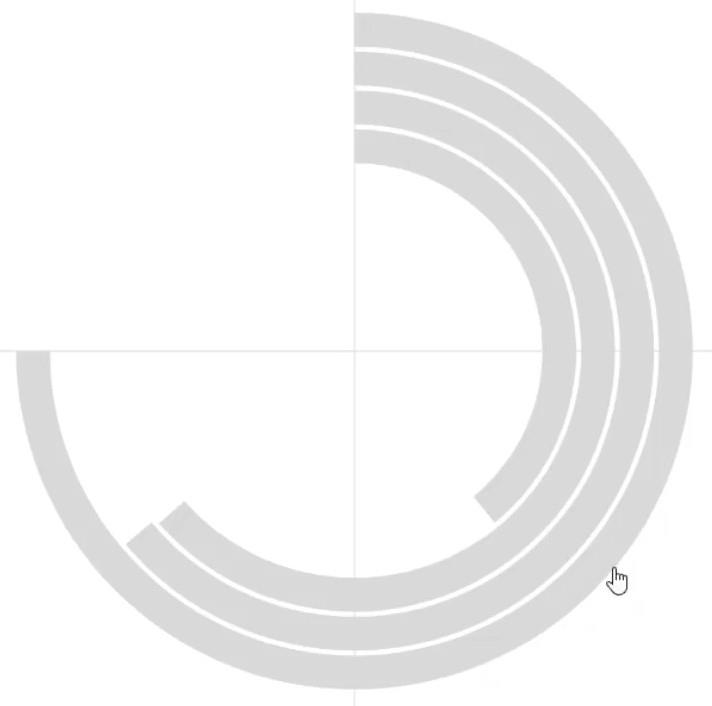
Çöreklere renk eklemek istiyorsanız, Shape1'in Niteliklerini açın ve Dolgu bölümüne Bölge yerleştirin.
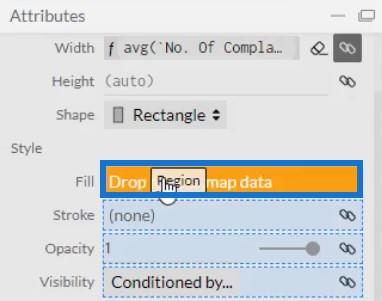
Tercihinize bağlı olarak her çörek rengini değiştirebilirsiniz. Bundan sonra, halka grafiği aşağıdaki gibi görünecektir.
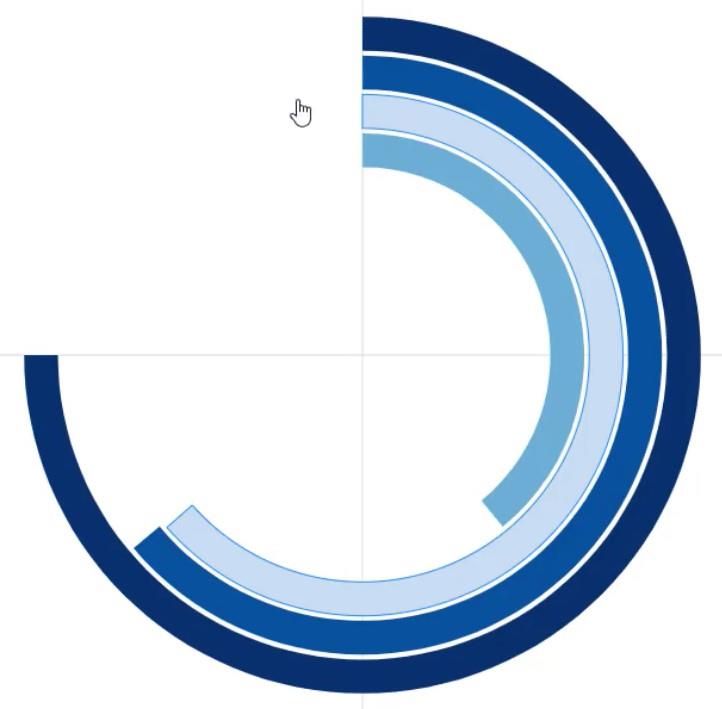
Ardından, hangi bölgeyi temsil ettiğini belirtmek için çöreklere Metin ekleyin. Metni Glif tuvalinin içine getirin ve çubuğun sol kenarına yerleştirin.
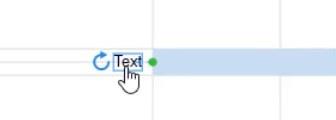
Ardından, Metin1'in Niteliklerini açın ve Bölge'yi Metin bölümüne yerleştirin. Daha sonra grafikte etiketleri göreceksiniz.
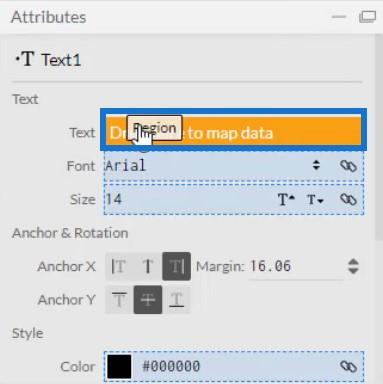
Aynı özelliklerin Renk bölümüne Bölge yerleştirerek etiketlerin renklerini grafiğin renkleriyle eşleştirin .
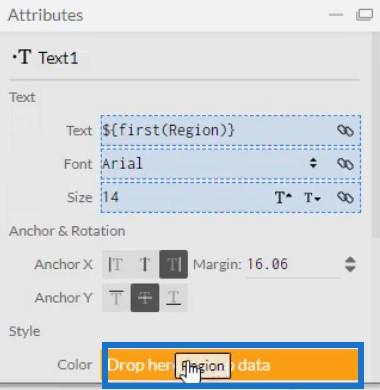
Halka grafiğiniz şimdi böyle görünecek.
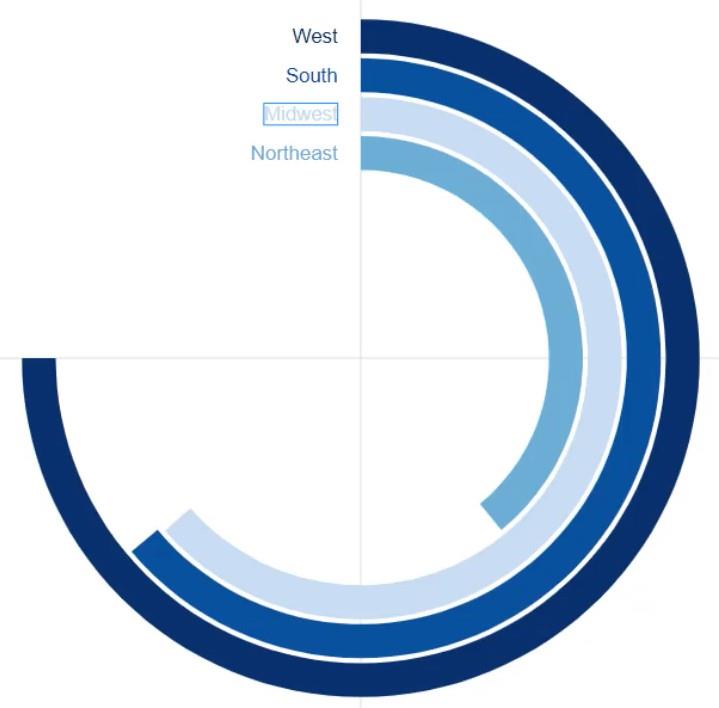
Çöreklerdeki değerleri görüntülemek için başka bir Metin oluşturun. Metni Glif tuvaline getirin ve bölge etiketinin yanına koyun. Ardından, özniteliklerini açın ve Şikayet Sayısı'nı Metin bölümüne yerleştirin.
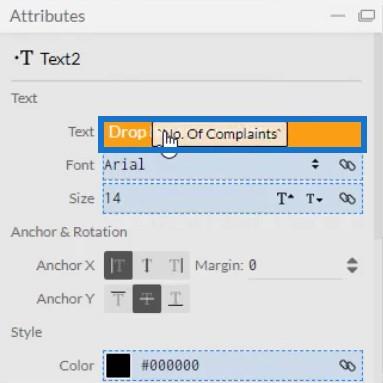
Metin bölümünde .1'i .0 olarak değiştirerek değerlerdeki ondalık sayıları kaldırın.
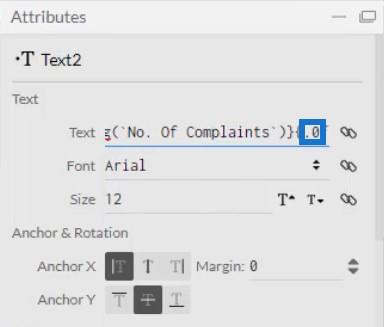
Halka grafik görseli böyle görünecek.
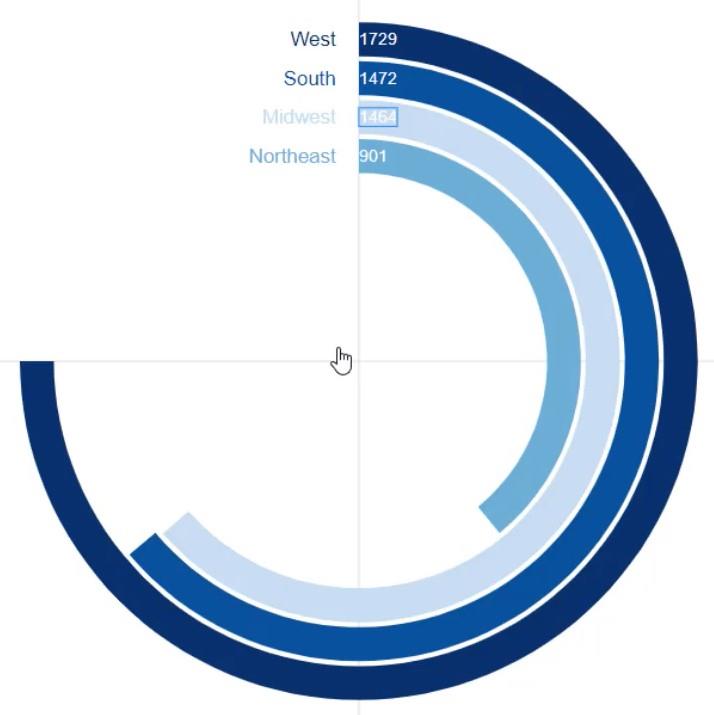
Halka Grafiği LuckyTemplates'a Yerleştirme
Dosyayı kaydedin ve LuckyTemplates Özel Görsel'e aktarın . Bir filtre içeriği geçişi çağrıldığında eksenlerde herhangi bir değişikliği önlemek için Eksenler ve Ölçekler ayarlarındaki otomatik eksen seçeneklerinin işaretini kaldırın . Ardından görsel bir ad girin ve dosyayı dışa aktarın.
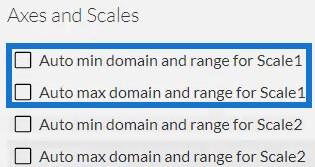
LuckyTemplates'ı açın ve grafik dosyasını içeri aktarın. Görselleştirmeler'in altındaki üç noktaya tıklayın ve Dosyadan bir görseli içe aktar'ı seçin .
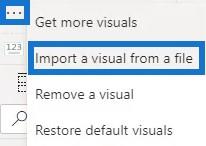
Halka grafiğin görsel adıyla birlikte Grafik Oluşturucu simgesine tıklayın ve Alanlar bölümünü ilgili verilerle doldurun. Daha sonra, kontrol panelinde halka grafiğini göreceksiniz.
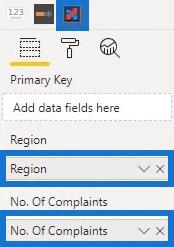
Diğer grafiklerle de etkileşimler oluşturabilirsiniz. Bu örnekte, filtre içeriği geçişlerini çağırmak için bir çubuk grafik kullanılmıştır. Etkileşim oluşturmak için Biçim sekmesine gidin ve Etkileşimleri Düzenle'ye tıklayın . Ardından, etkileşim kurmak istediğiniz grafikleri seçin ve etkileşim simgesine tıklayın.
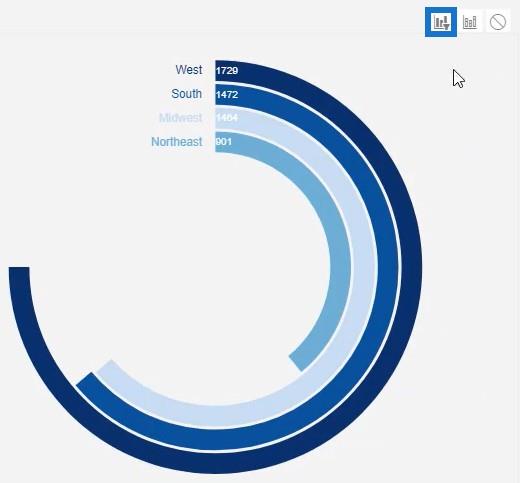
Şimdi, bir çubuğa tıklamayı denediğinizde, halka grafiğin çubuk grafikteki karşılık gelen verilerle birlikte değiştiğini görebilirsiniz .
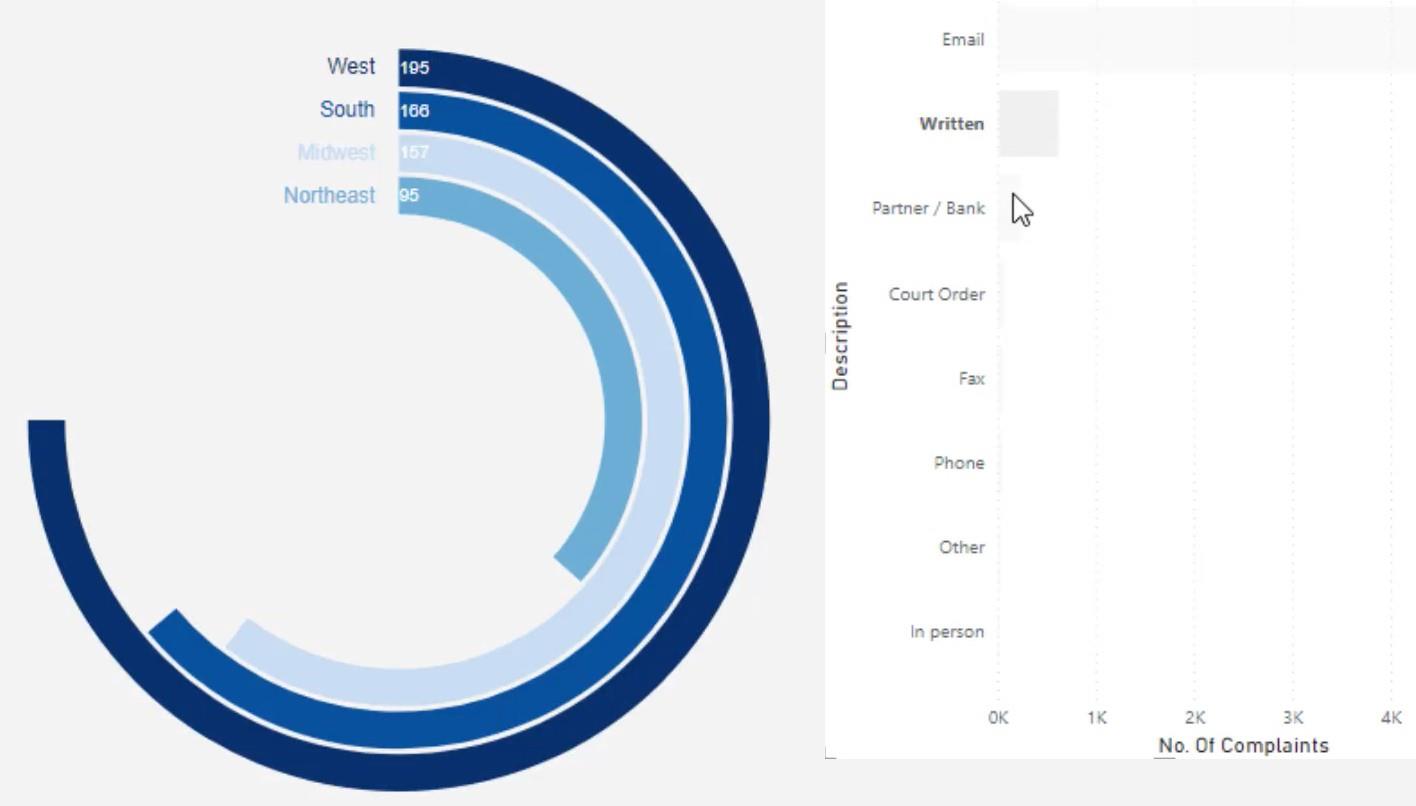
Çözüm
Halka grafikler gibi dairesel grafikler, inanılmaz bir şekilde değerli veriler sağlar. Bilgileri gösterirler ve LuckyTemplates panonuzun daha iyi görünmesine yardımcı olurlar. Çubuk grafiklere benzerler, ancak yuvarlaktırlar ve fazla yer kaplamazlar.
Charticulator'da halka grafiği oluşturmanın ne kadar kolay olduğunu göreceksiniz. Bu nedenle, veri raporlama becerilerinizi geliştirmek ve çarpıcı görselleştirmeler oluşturma hakkında daha fazla bilgi edinmek istiyorsanız, bu öğreticiyi en üst düzeye çıkarın ve diğer veri görselleştirme modüllerimize göz atın.
Müdassir
Excel hücrelerini metne sığdırmak için güncel bilgileri ve 4 kolay çözümü keşfedin.
Bir Excel Dosyasının Boyutunu Küçültmek için 6 Etkili Yöntem. Hızlı ve kolay yöntemler ile verilerinizi kaybetmeden yer açın.
Python'da Self Nedir: Gerçek Dünyadan Örnekler
R'de bir .rds dosyasındaki nesneleri nasıl kaydedeceğinizi ve yükleyeceğinizi öğreneceksiniz. Bu blog aynı zamanda R'den LuckyTemplates'a nesnelerin nasıl içe aktarılacağını da ele alacaktır.
Bu DAX kodlama dili eğitiminde, GENERATE işlevinin nasıl kullanılacağını ve bir ölçü başlığının dinamik olarak nasıl değiştirileceğini öğrenin.
Bu eğitici, raporlarınızdaki dinamik veri görselleştirmelerinden içgörüler oluşturmak için Çok Kanallı Dinamik Görseller tekniğinin nasıl kullanılacağını kapsayacaktır.
Bu yazıda, filtre bağlamından geçeceğim. Filtre bağlamı, herhangi bir LuckyTemplates kullanıcısının başlangıçta öğrenmesi gereken en önemli konulardan biridir.
LuckyTemplates Apps çevrimiçi hizmetinin çeşitli kaynaklardan oluşturulan farklı raporların ve içgörülerin yönetilmesine nasıl yardımcı olabileceğini göstermek istiyorum.
LuckyTemplates'da ölçü dallandırma ve DAX formüllerini birleştirme gibi teknikleri kullanarak kâr marjı değişikliklerinizi nasıl hesaplayacağınızı öğrenin.
Bu öğreticide, veri önbelleklerini gerçekleştirme fikirleri ve bunların DAX'ın sonuç sağlama performansını nasıl etkilediği tartışılacaktır.








