Excel Hücrelerini Metne Sığdırma: 4 Kolay Çözüm

Excel hücrelerini metne sığdırmak için güncel bilgileri ve 4 kolay çözümü keşfedin.
Bu eğitimde, veri doğrulama ve uygulamalarımızda buna neden ihtiyaç duyduğumuz hakkında konuşacağız.
Geçmiş eğitimlerde sıfırdan form oluşturmayı tartıştık ve son kullanıcıların uygulamamız aracılığıyla sorunsuz bir şekilde yeni veriler girmesine veya mevcut bir bilgi parçasını değiştirmesine nasıl izin verebileceğimiz şaşırtıcı. Ancak, bir son kullanıcının formun gerektirdiği bilgilerle eşleşmeyen bilgiler yazabileceği durumlar olacaktır. Veri doğrulamanın geldiği yer burasıdır.
İçindekiler
Veri Doğrulama Nedir?
Veri doğrulama, son kullanıcıların formlarınızda hatalı veriler göndermesini engeller.
Örneğin, bir ada sayıların eklenmesi mantıklı değildir.
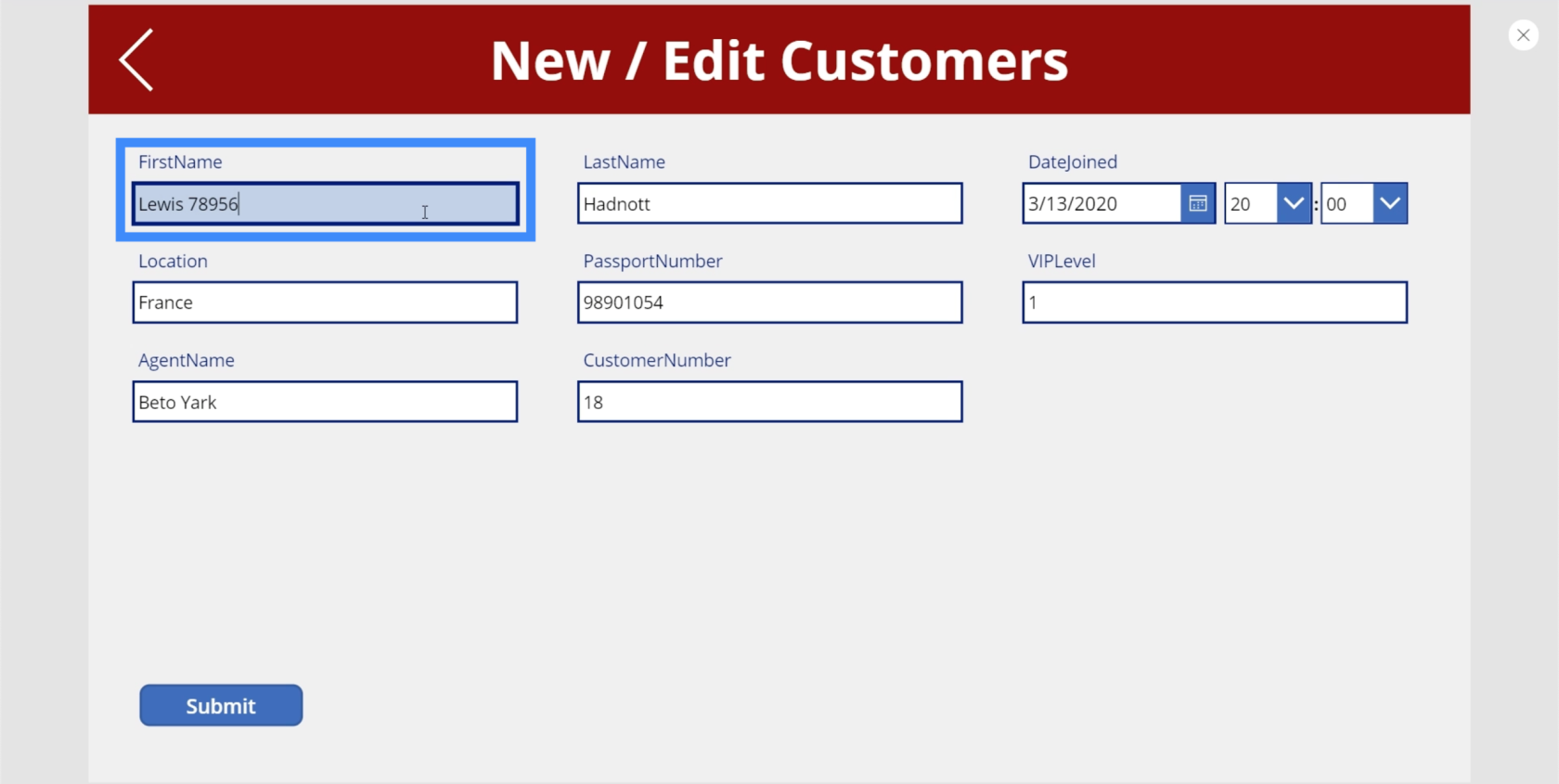
Bazıları da yanlışlıkla I yerine 1 yazabilir.
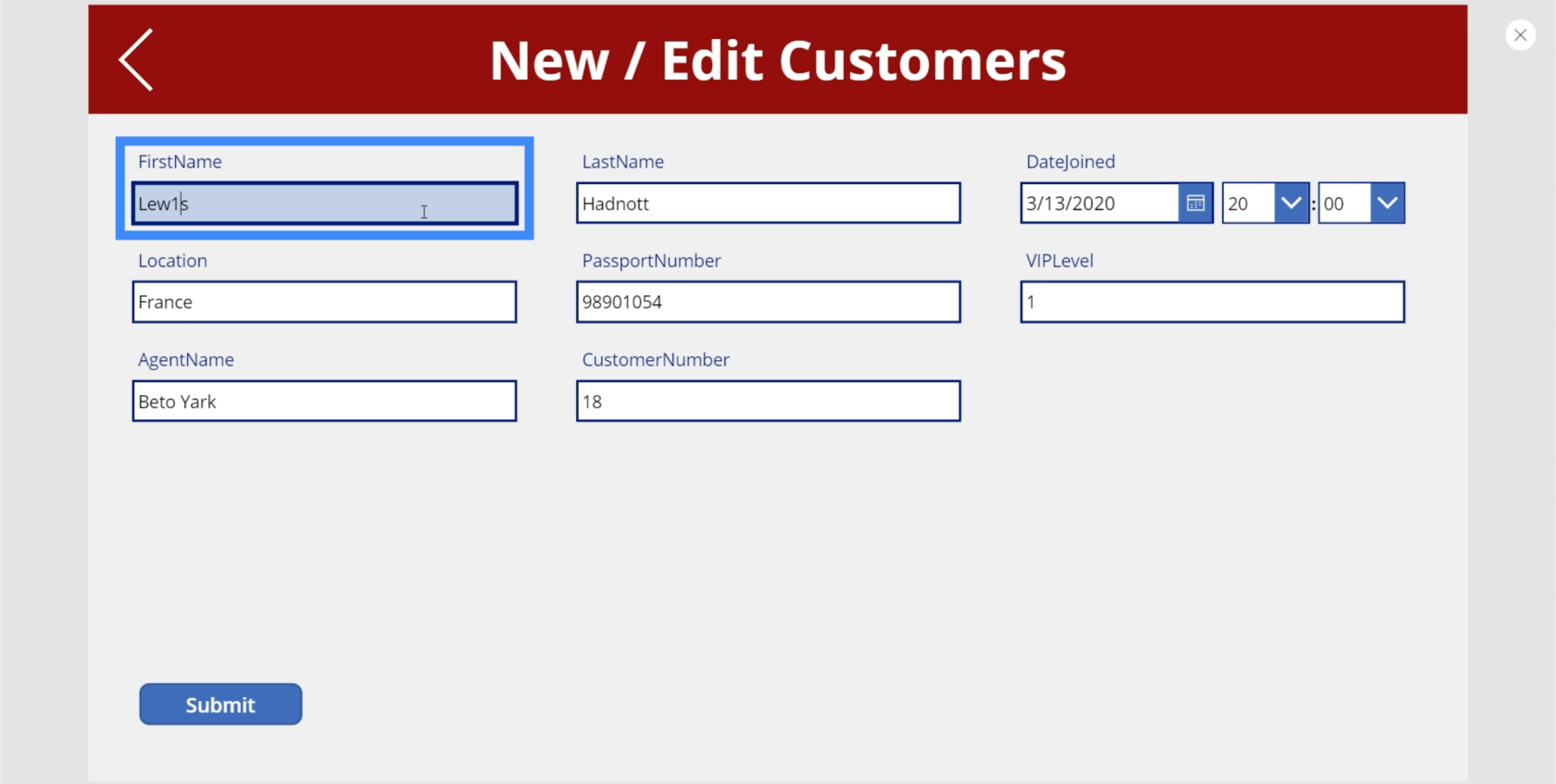
Veri doğrulama olmadan, Gönder düğmesine basmak arka uç veri kaynağını otomatik olarak güncelleyecektir. Bu, verilen bilgilerde hatalar olduğunu bilmek sorunlara neden olabilir. Veri doğrulama, bu sorunun önlenmesine yardımcı olur.
Veri doğrulama, form verilerinin gönderilip gönderilmeyeceğini belirlemeye yardımcı olan belirli kural ve parametreleri kontrol eder.
Power Apps'te veri doğrulamayı kurmanın farklı yolları vardır. Bunu yapmanın en iyi yollarından bazılarını inceleyelim.
IsMatch Kullanarak Veri Doğrulama
Daha önce, veri doğrulamanın bir dizi kural izlediğinden bahsetmiştik. Gösterdiğimiz örneklerde asıl mesele, sayıların anlamsız olduğu alanlara sayıların yazılmasıydı. Bu gibi durumlarda, IsMatch işlevi bundan kaçınmamıza yardımcı olabilir.
IsMatch'in nasıl çalıştığını anlamak için Microsoft Power Apps belgesine bakalım .
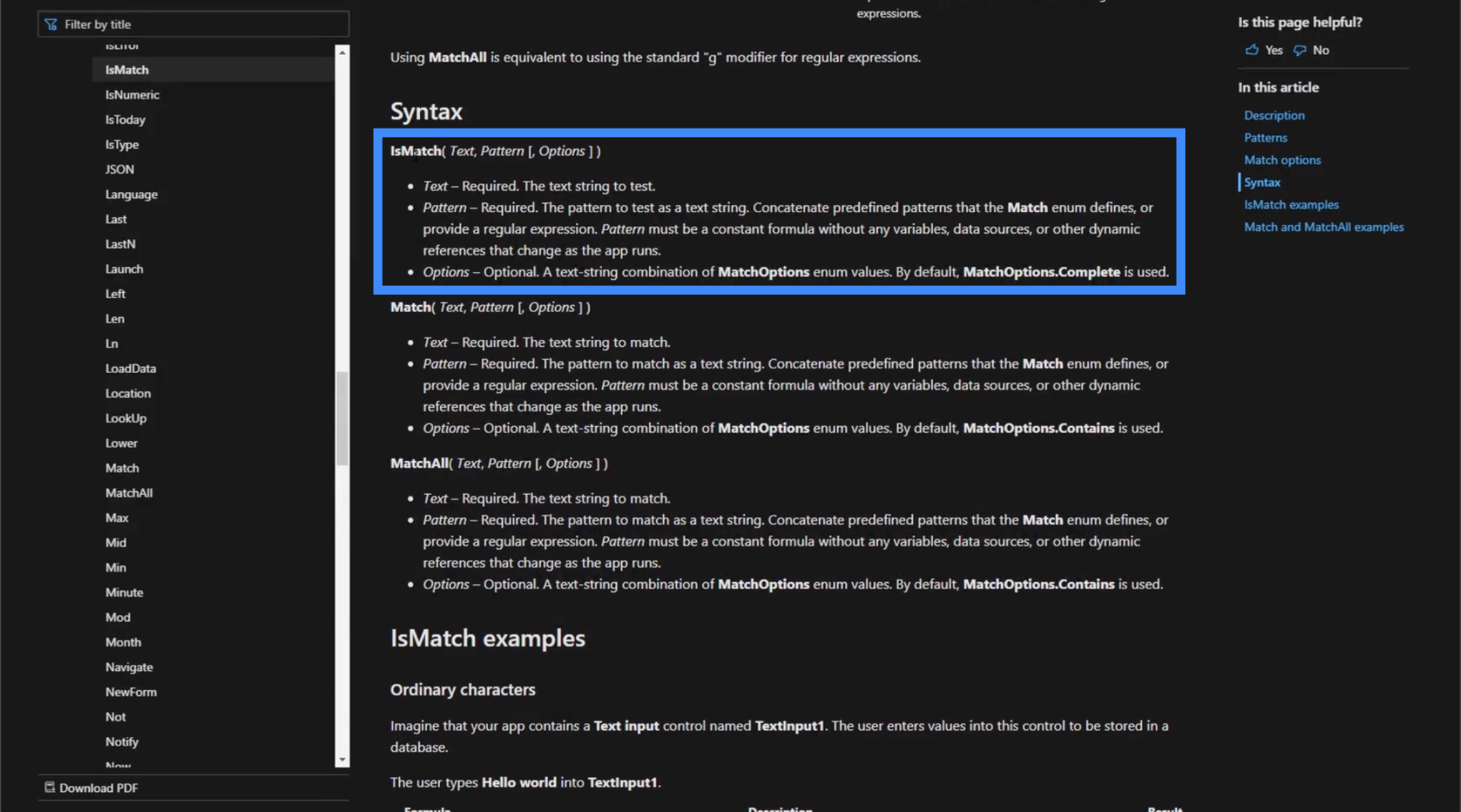
IsMatch bir metin, bir desen ve bazı seçenekler alır. Temel olarak bu, bu işlevin metni kalıba göre değerlendirdiğini gösterir.
Metin, son kullanıcının metin kutusuna yazdığı her şeyi kapsar. Modele gelince, virgüller, rakamlar veya e-posta adresleri gibi önceden belirlenmiş bir dizi farklı model vardır.
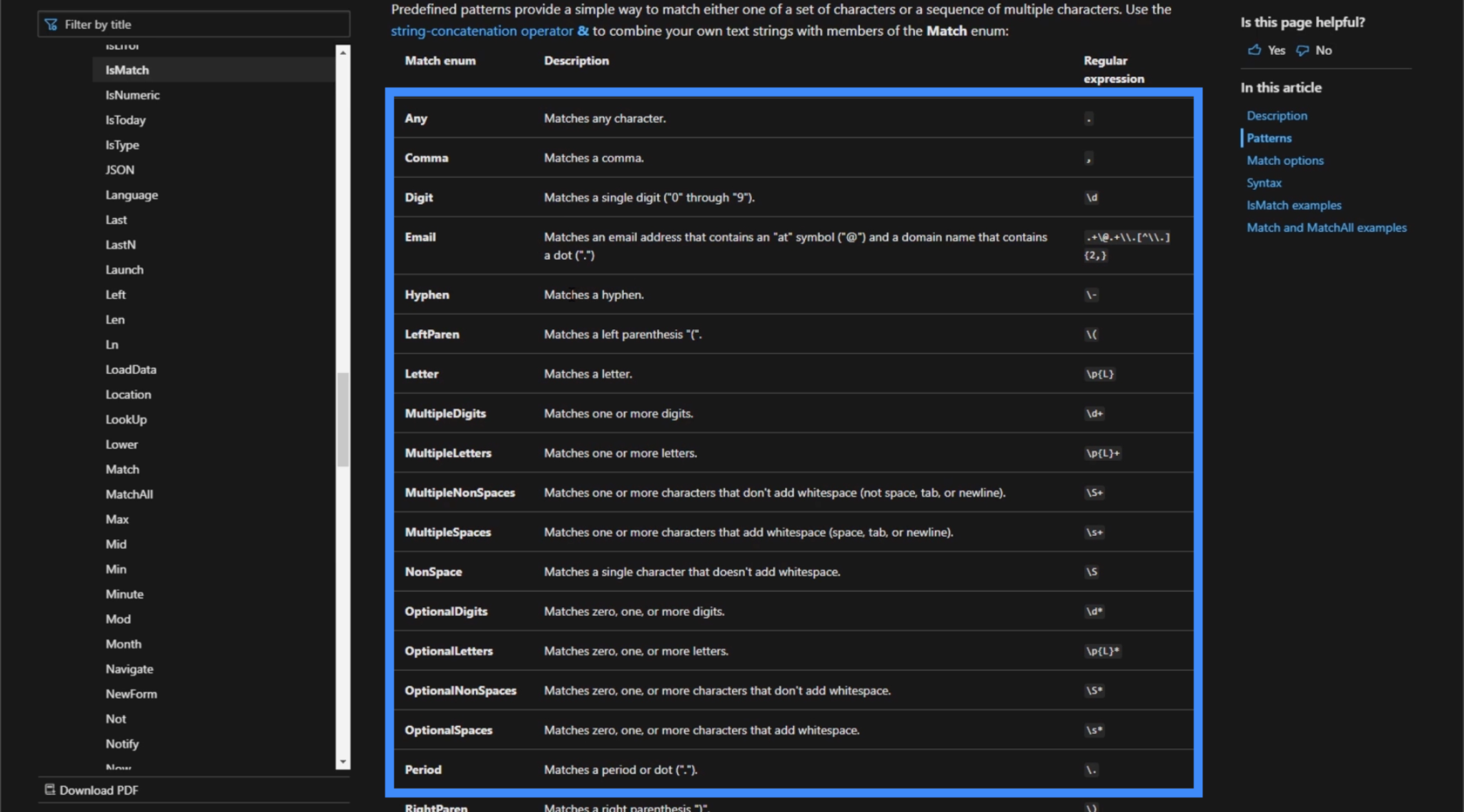
Örneğin, e-posta kalıbını seçerseniz, IsMatch yazılan metnin bu kalıpla eşleştiğinden emin olacaktır. Oradan, bir True veya False döndürürdü.
Bizim durumumuzda, Digit için kalıbı kullanacağız. Bu, 0'dan 9'a kadar tüm tek basamakları kapsar.
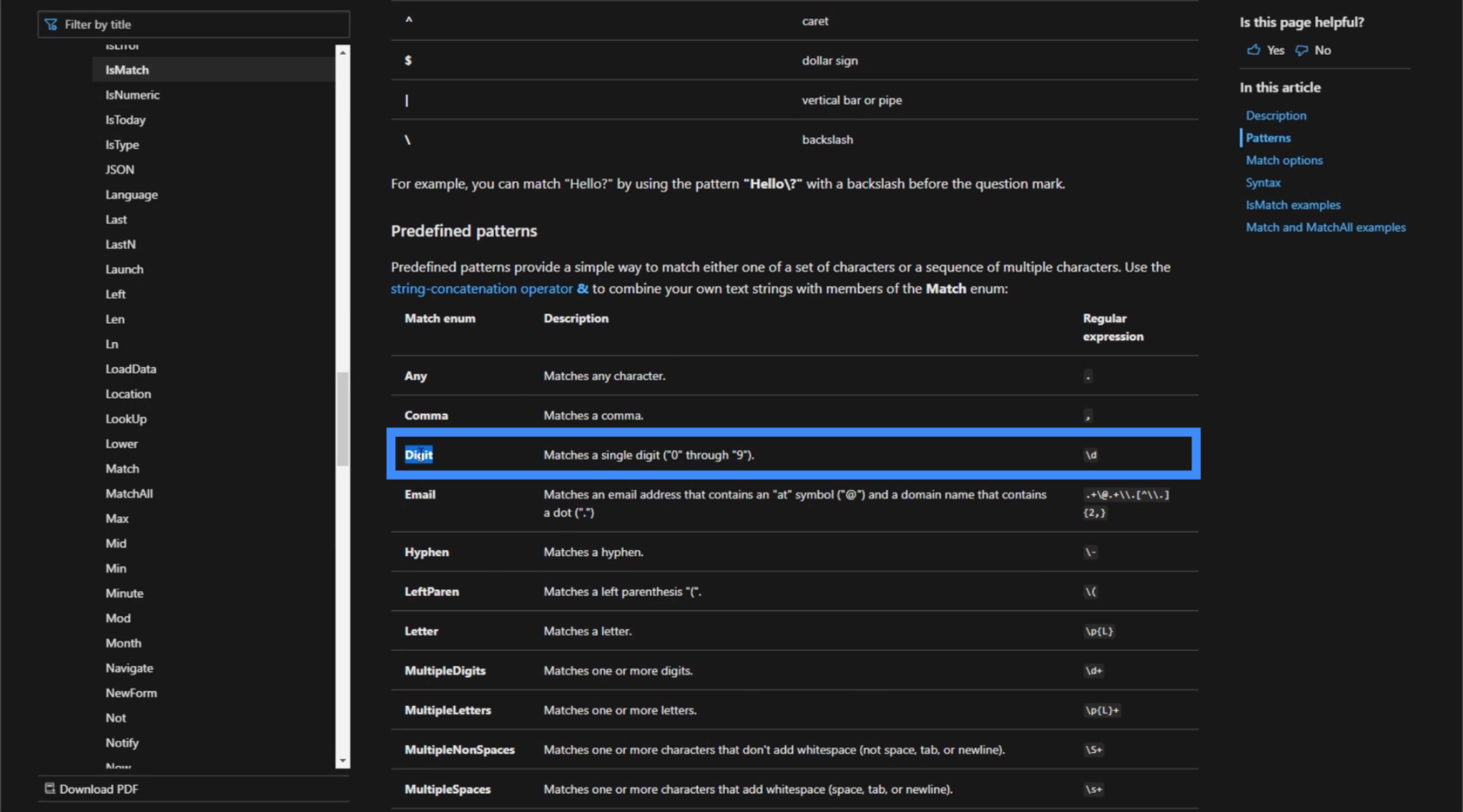
Bu modeli uyguladığımızda, IsMatch işlevi metindeki herhangi bir rakamı arayacak ve bulduğu şeye bağlı olarak bir doğru veya yanlış döndürecektir.
IsMatch işlevini kullanırken formülümüzü daha kesin hale getirmeye yardımcı olan belirli parametreler de vardır. Bu durumda, İçerir parametresini kullanacağız. Bu parametre, kalıbın metinde görünüp görünmediğini kontrol eder, ancak bununla başlaması veya bununla bitmesi gerekmez.
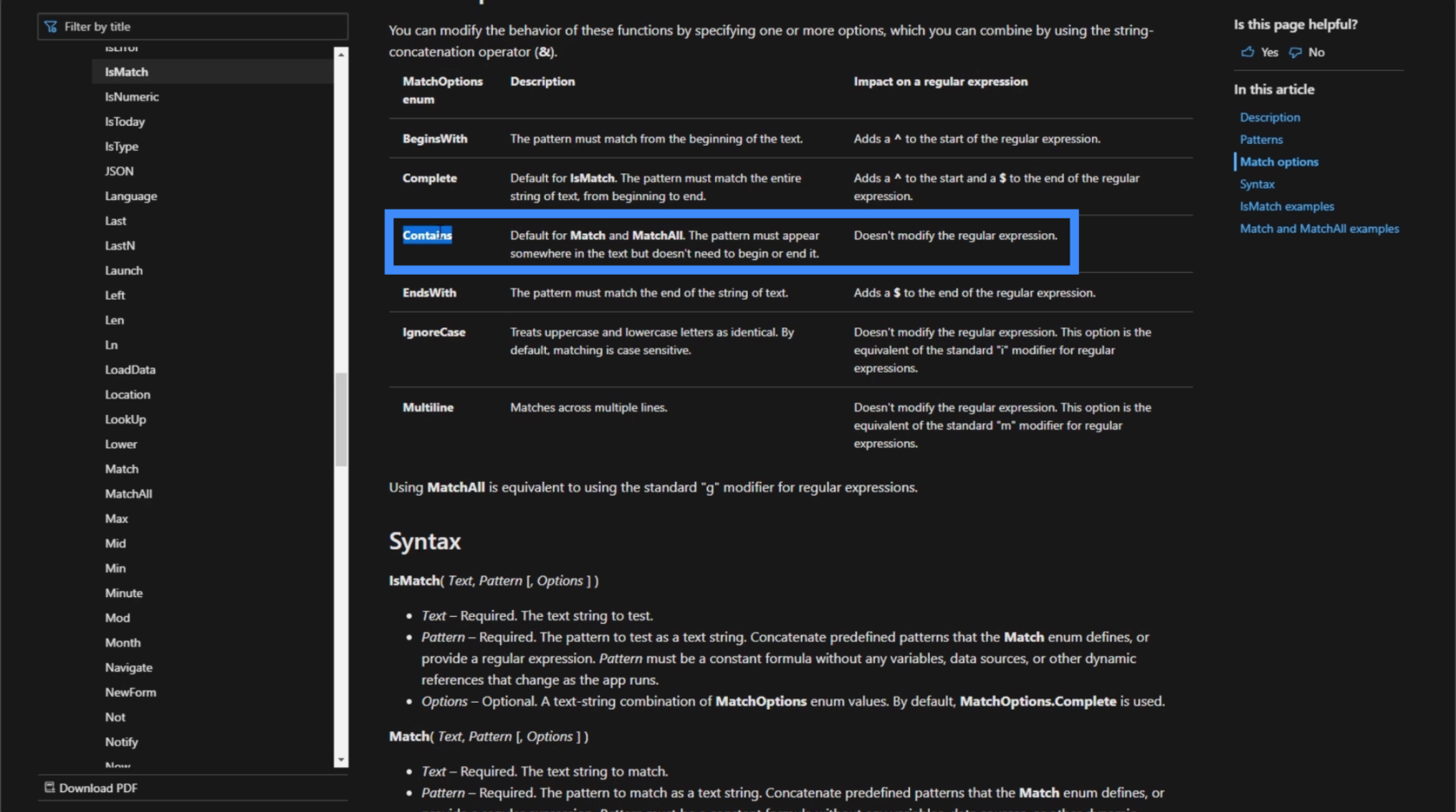
Uygulamamıza geri dönelim ve bunu formumuza nasıl uygulayabileceğimize bakalım.
Bir etiket ekleyerek başlayacağız.
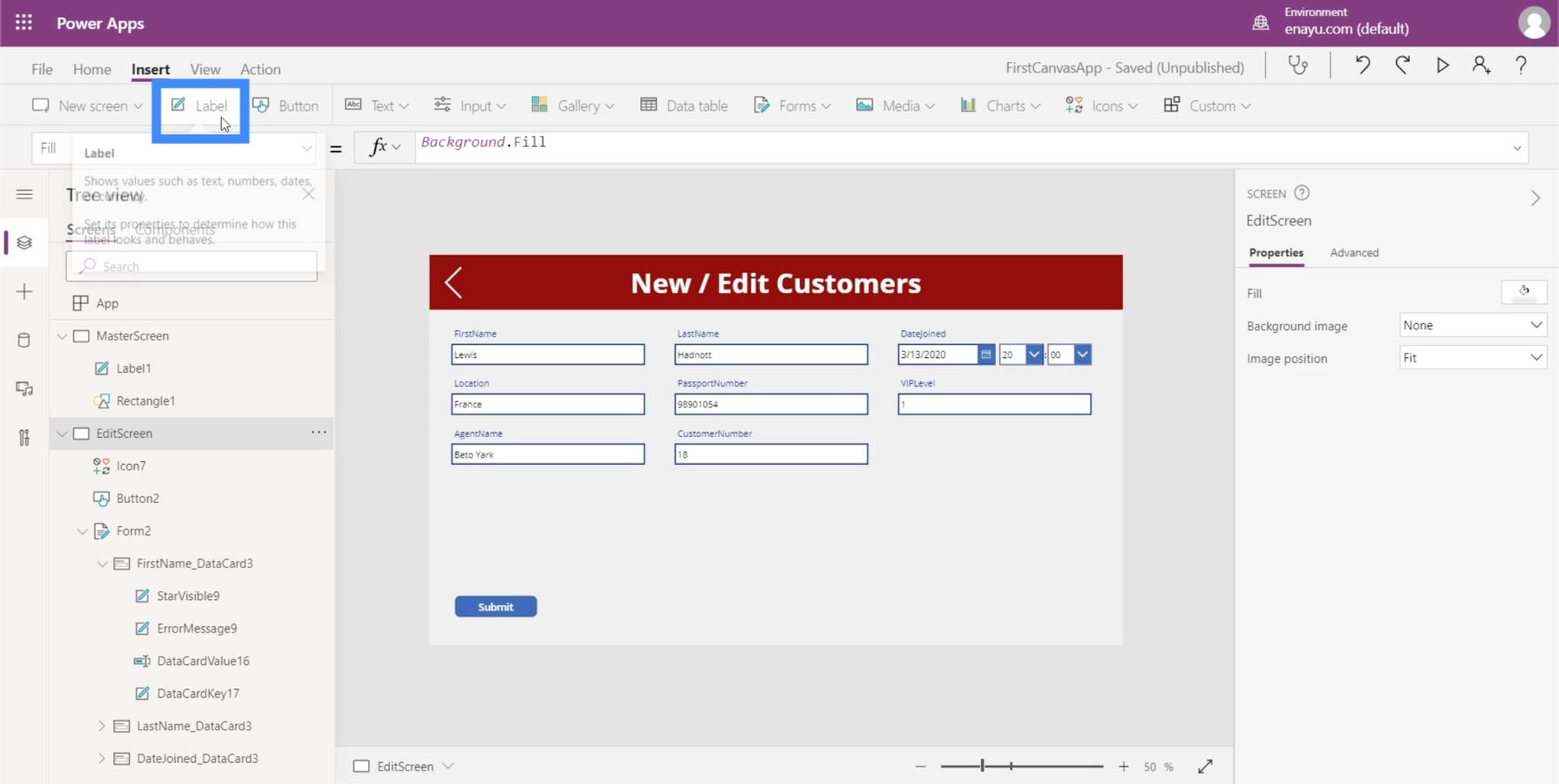
Gönder düğmesinin yakınına yerleştirelim.
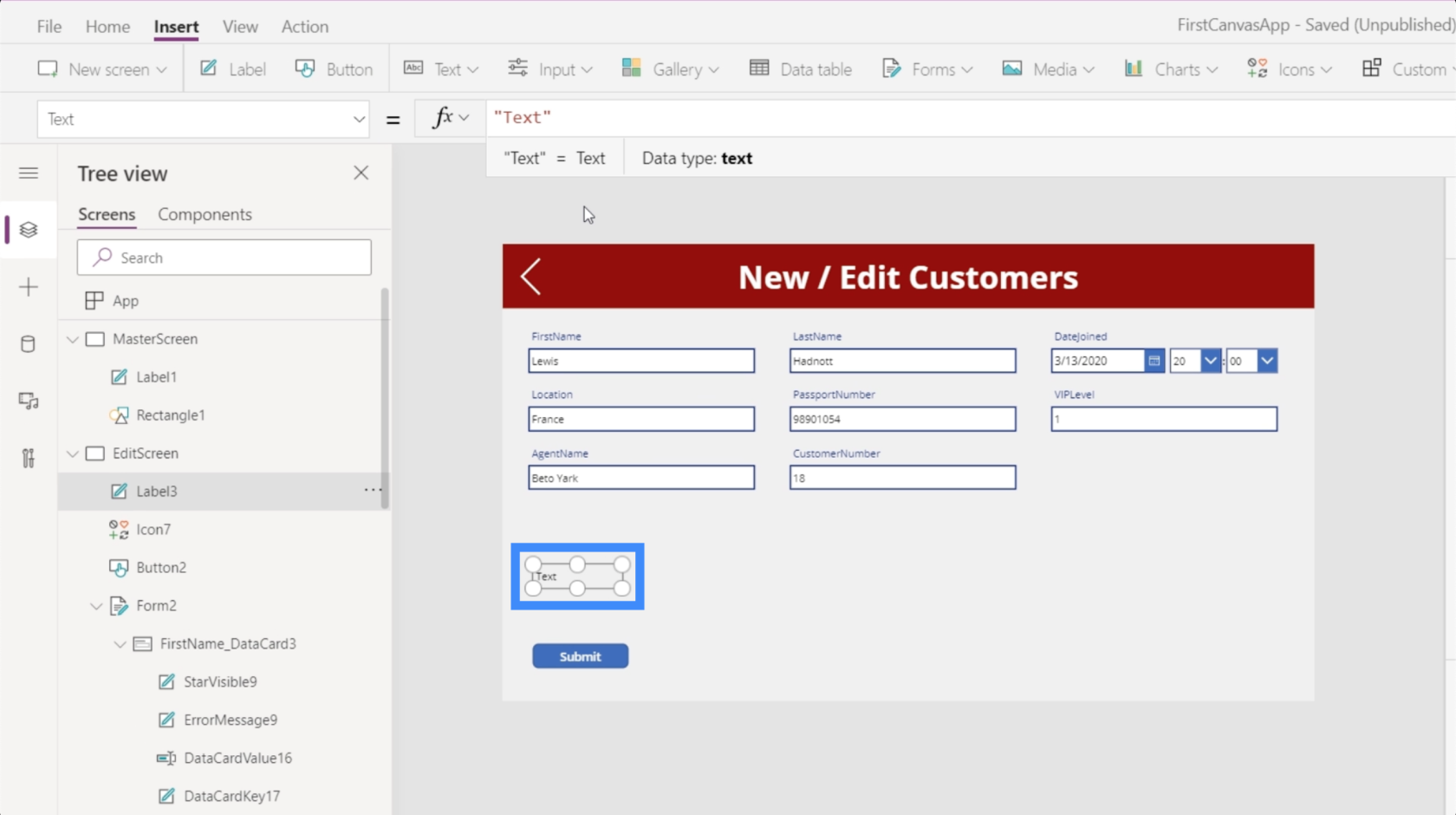
Etiketteki metnin dinamik olarak üretilmesini istiyoruz. Ancak şimdilik, DataCardValue16 olan FirstName alanını kullanmaya odaklanalım.
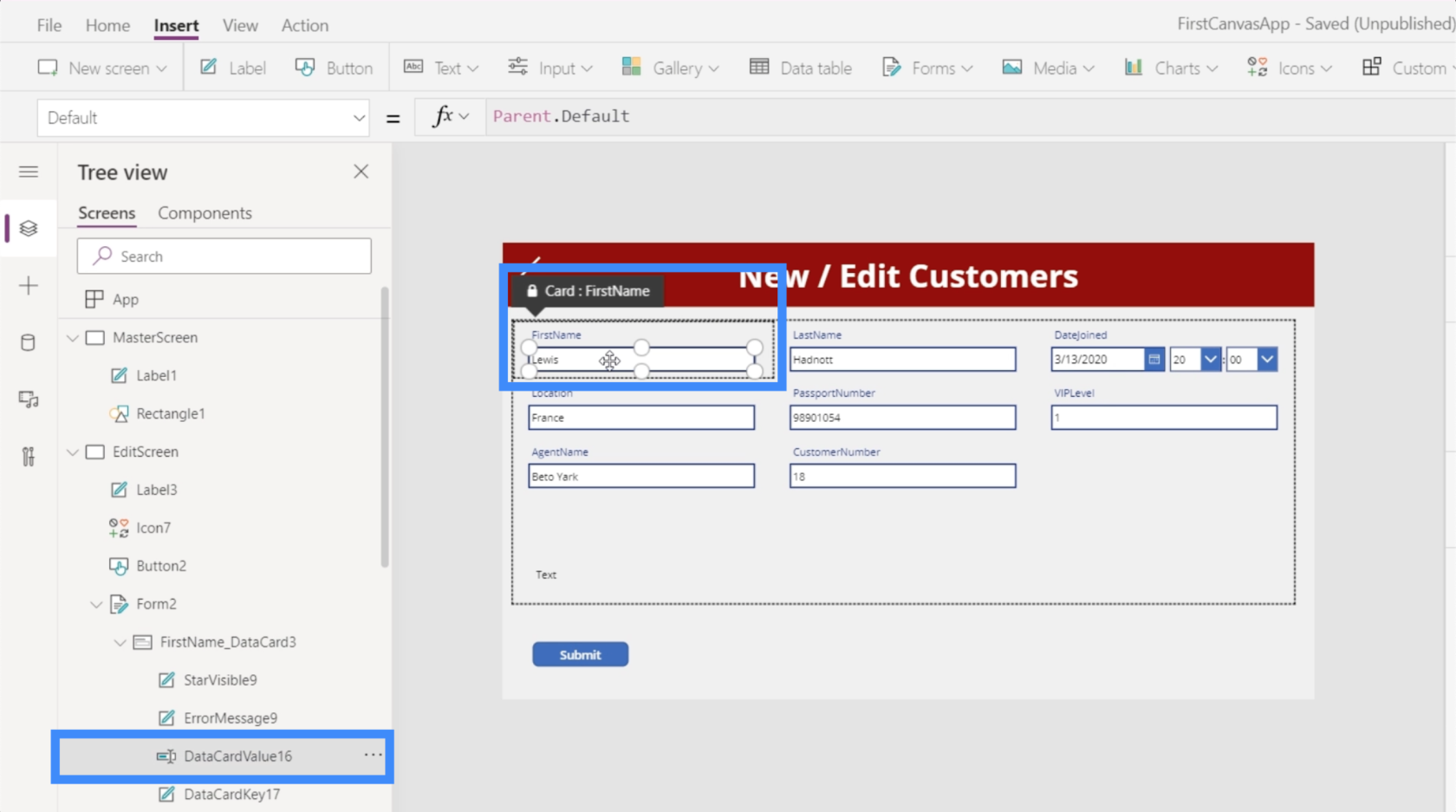
Bunu bir IF ifadesi yapacağız. Temel olarak, bu formül doğru dönerse, etiketin “Veri Doğrulama Hatası” göstermesini istiyoruz. Aksi takdirde boş kalacaktır.
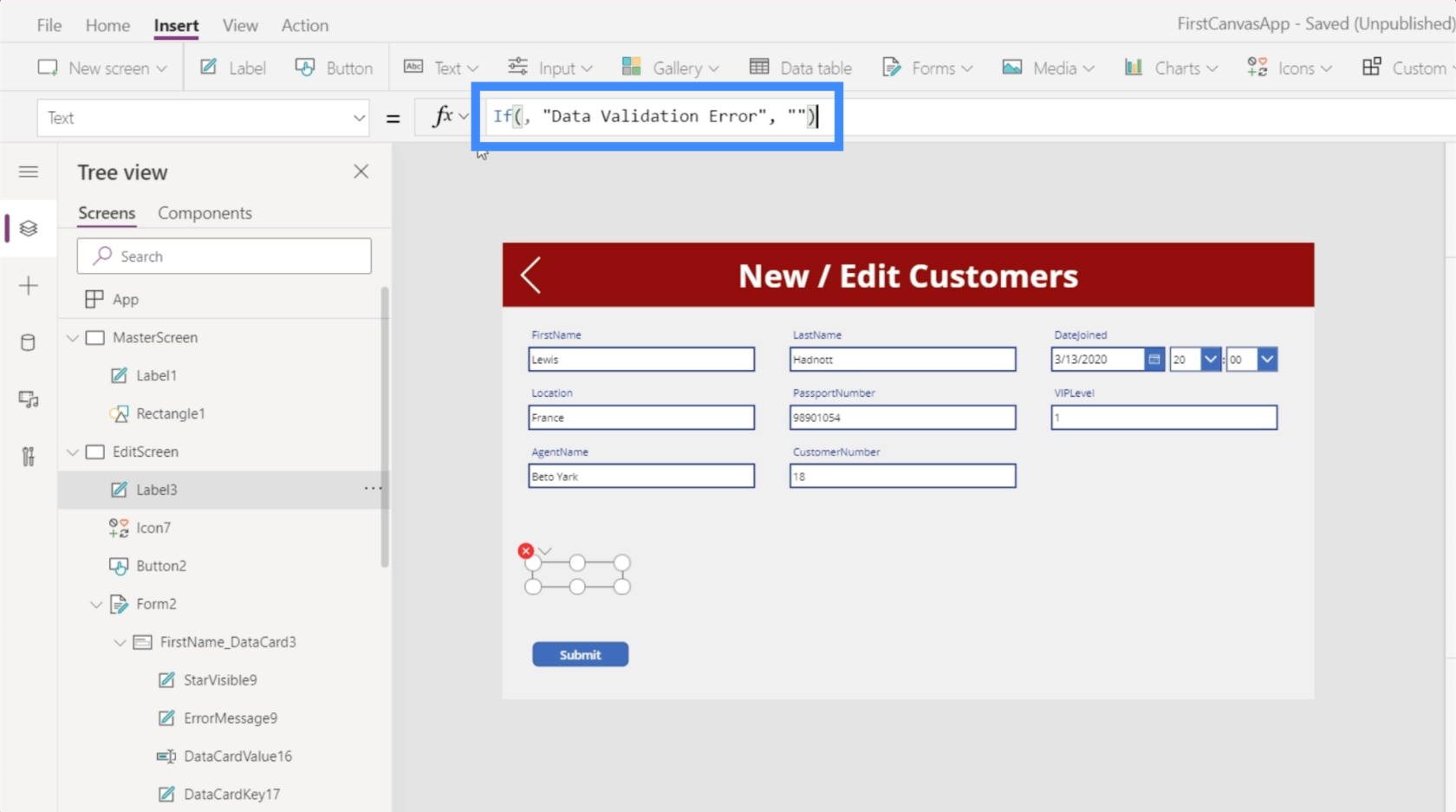
Bir IF ifadesi mantıksal bir metinle başladığından, Ad alanındaki metne başvuran IsMatch işlevimizi buraya ekleyeceğiz. Bu, DataCardValue16.Text ile temsil edilir.
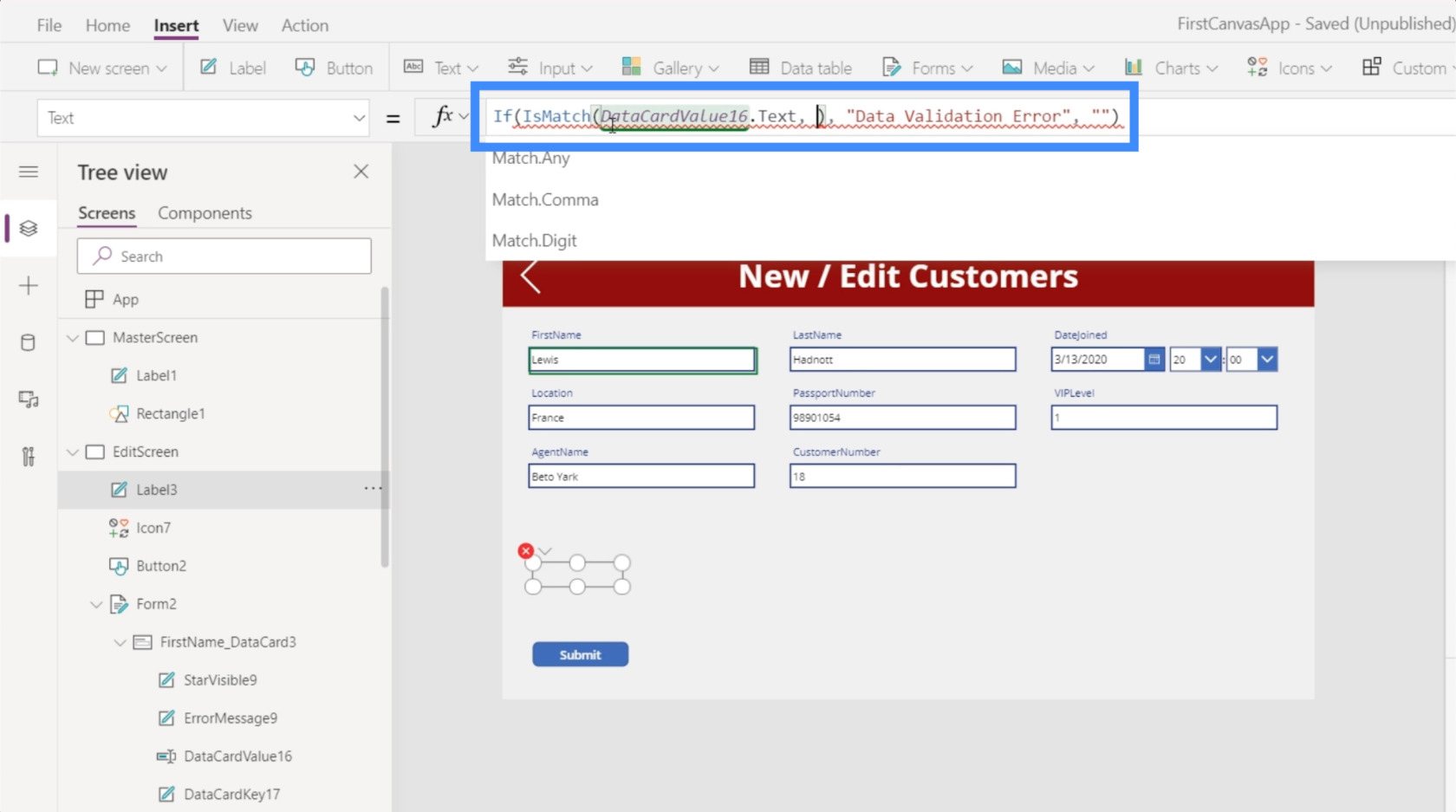
Bunu, bu mantığın aramasını istediğimiz gerçek kalıpla da takip edeceğiz. Match.Digit'i ekleyelim.
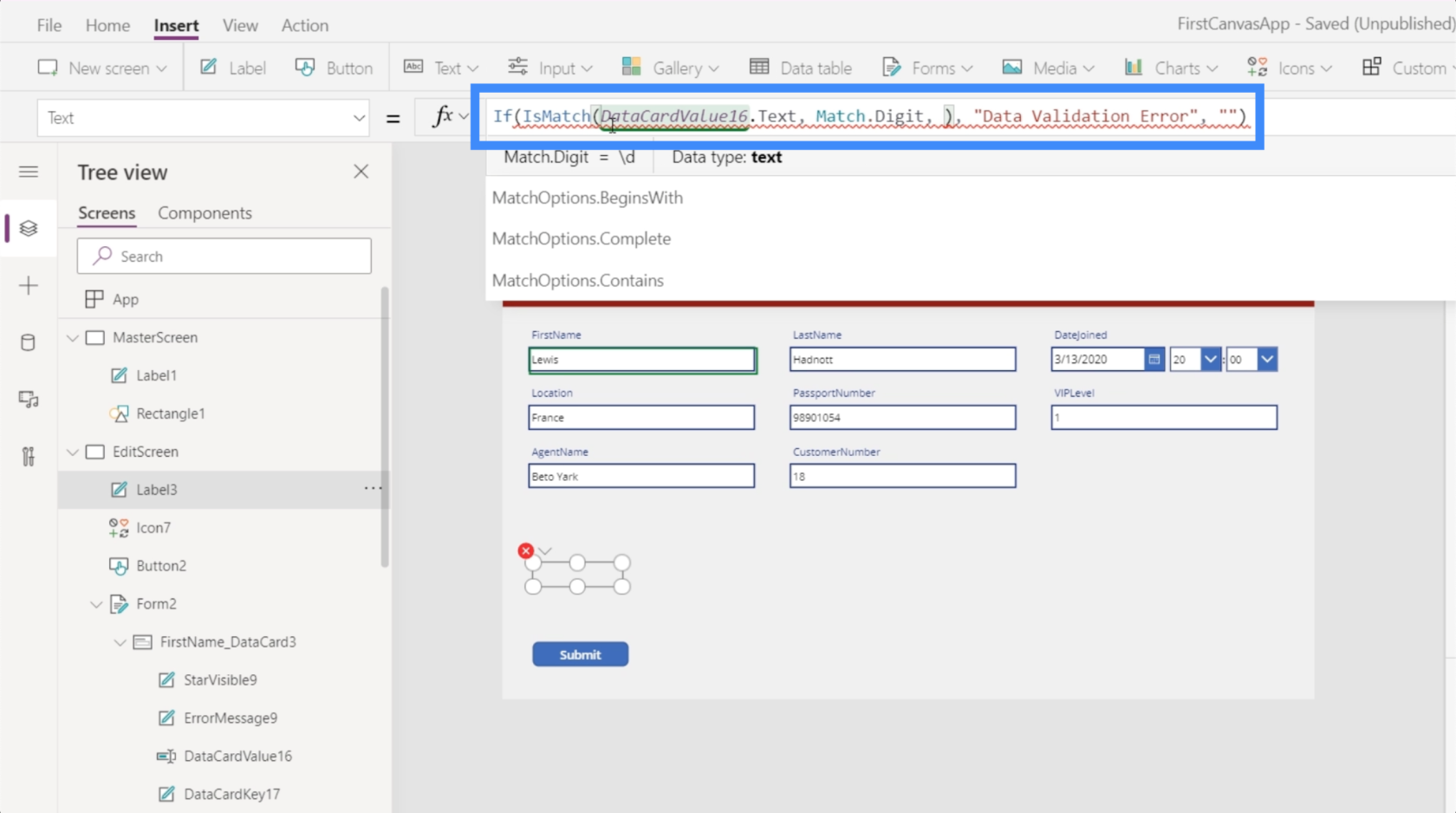
Son olarak, bazı eşleştirme seçenekleri eklemek istiyoruz. Burada tam metni aramıyoruz. Bunun yerine, metnin içerdiği herhangi bir rakamı eşleştirmek istiyoruz. Böylece, İçerir parametremizi ekleyeceğiz.
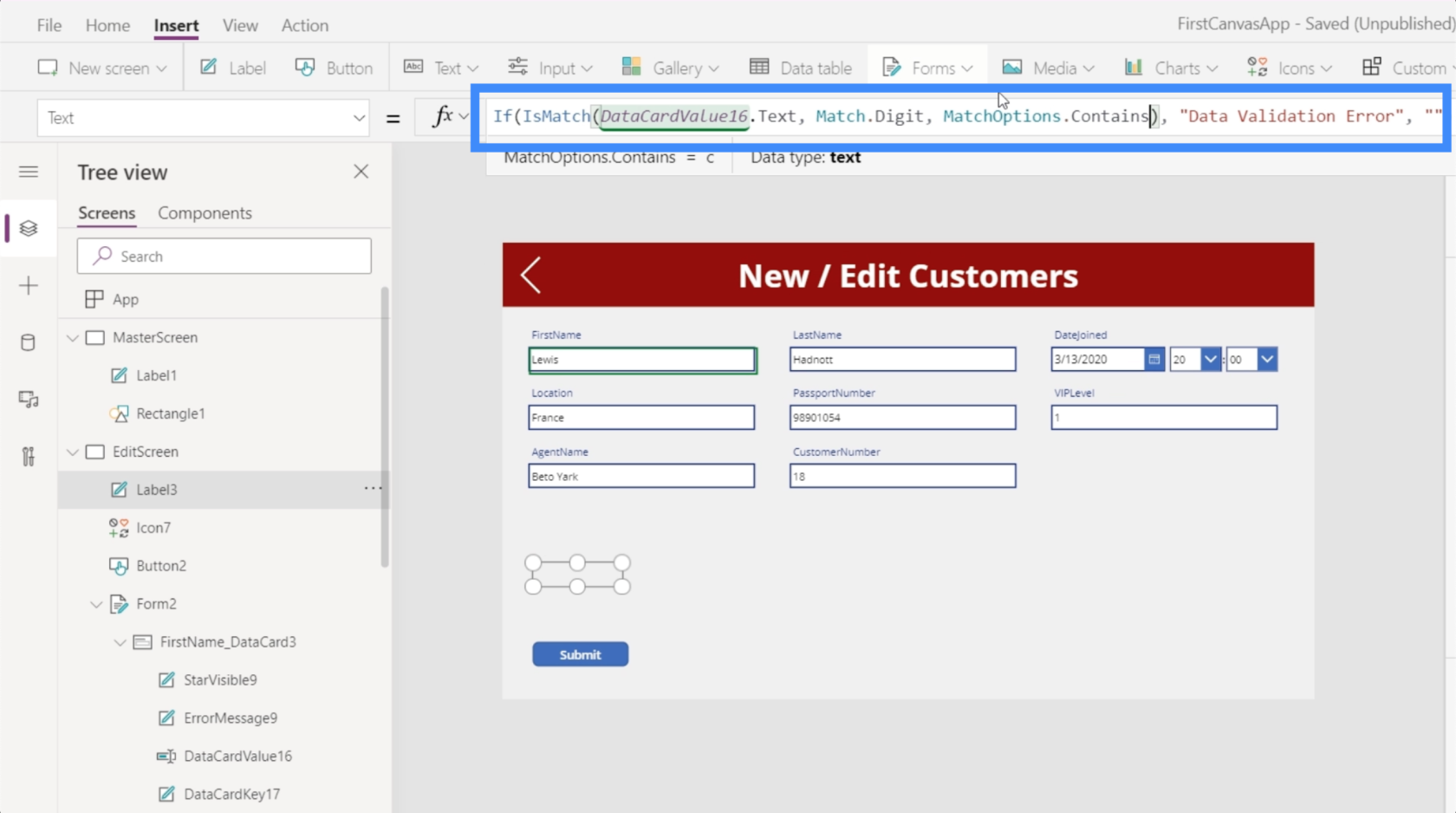
Basitçe ifade etmek gerekirse, bu formül metnin herhangi bir yerinde herhangi bir rakam görünüyor mu diye sorar. True döndürürse, etiket Veri Doğrulama Hatası diyecektir. Değilse, boş kalır.
Bunu deneyelim. Yani metin kutusuna Lewis yazıp I yerine 1 kullanırsak, etiket Veri Doğrulama Hatası gösterir.
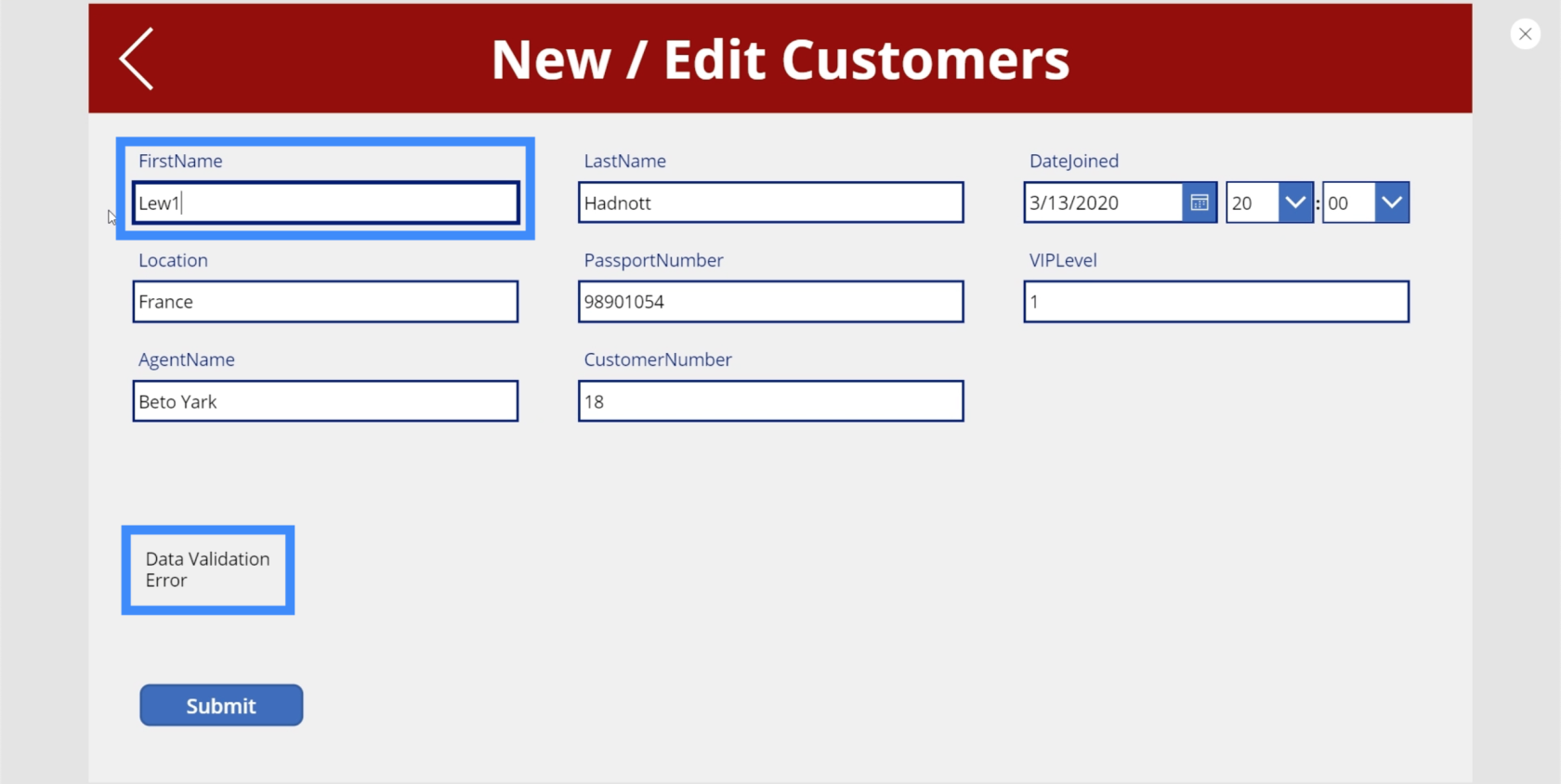
Tüm adı yazmayı bitirmemiz gerekmediğine dikkat edin. 1 yazdığımız an, etiket hemen hatayı gösterdi.
Hatayı daha belirgin hale getirmek için bu etiketi özelleştirebiliriz. Metni büyütmenin yanı sıra, bir hata olduğunu belirtmek için kırmızı yapalım.
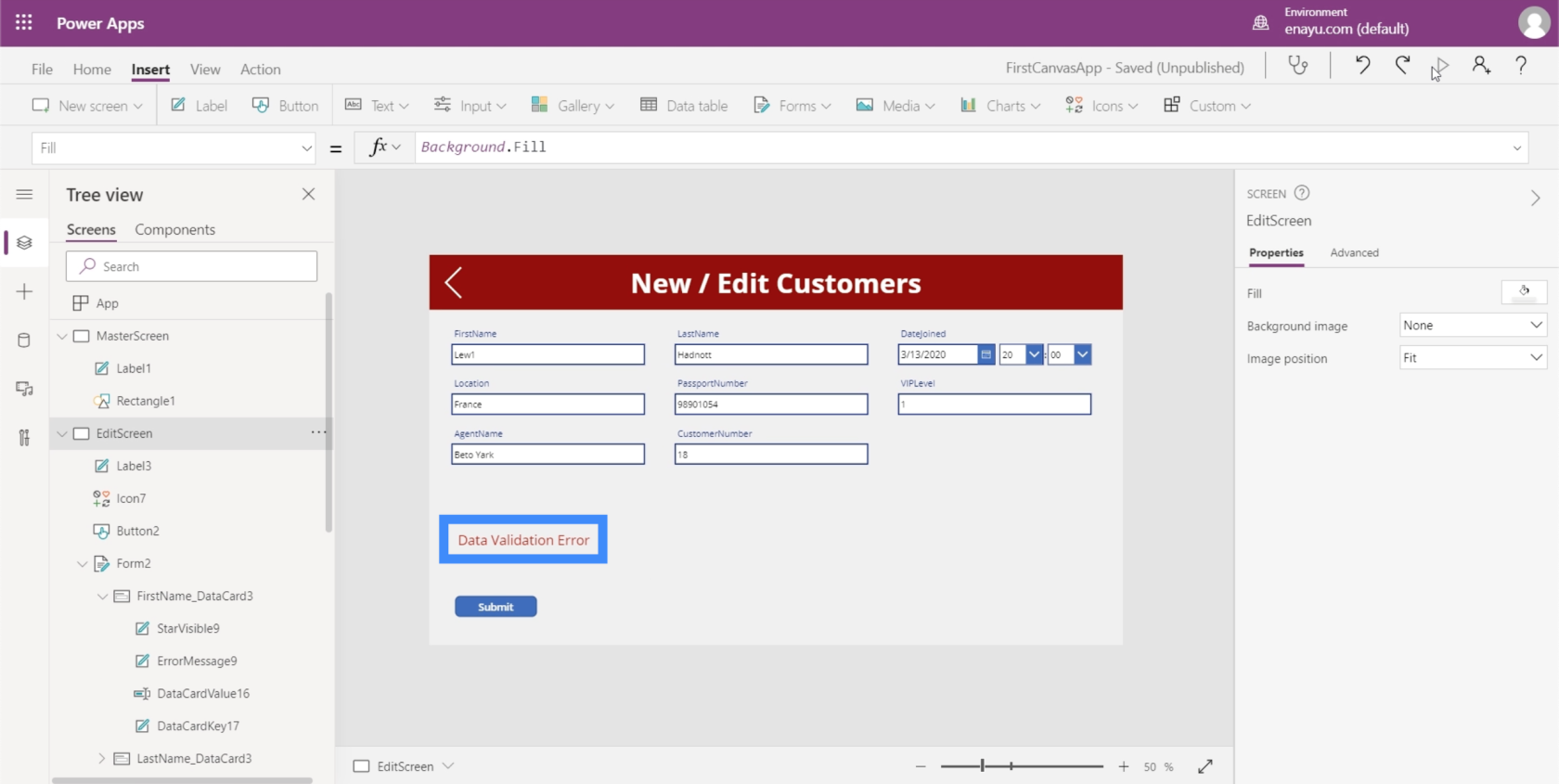
Yani son kullanıcı bu hatayı görürse, ona yanlış veri girdiğini ve düzeltmesi gerektiğini söyler.
Değişkenleri Kullanarak Veri Doğrulama
Son kullanıcıya girmeye çalıştıkları verilerdeki hatayı bildiren bir etiket oluşturmuş olmamıza rağmen, bir hata olsa bile tıklayabilecekleri bir Gönder düğmemizin olduğunu fark edeceksiniz. Olmasını istediğimiz, bir hata algılandığında düğmenin açılmaması.
Bunu yapmanın iki yolu var. İlki mantıklı ve izlemesi daha kolay bir yoldur, ikinci yaklaşım ise daha karmaşık olacaktır ama aynı zamanda ekrana daha fazla veri doğrulama eklemeye başladığınızda sizin için daha kolay olacaktır.
İlk yaklaşımla başlayalım.
İlk olarak, etiketimizde kullanılan formülün tamamını kopyalayın.
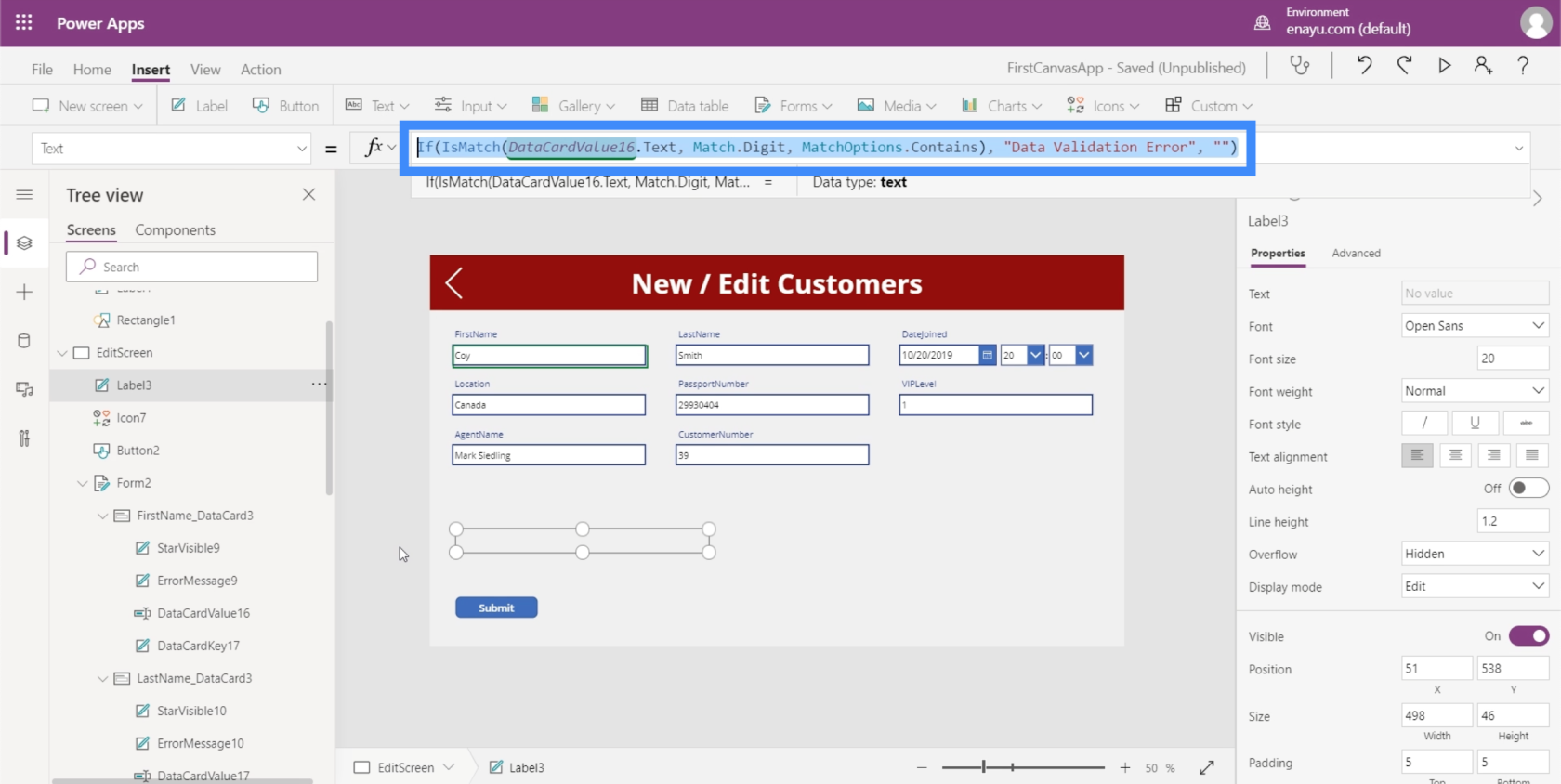
Ardından düğmeyi vurgulayın, açılır listeden görünürlük özelliğini seçin ve formülü formül çubuğuna yapıştırın. Bu, düğmenin görünürlüğünü bu mantığa göre dinamik olarak ayarlar.
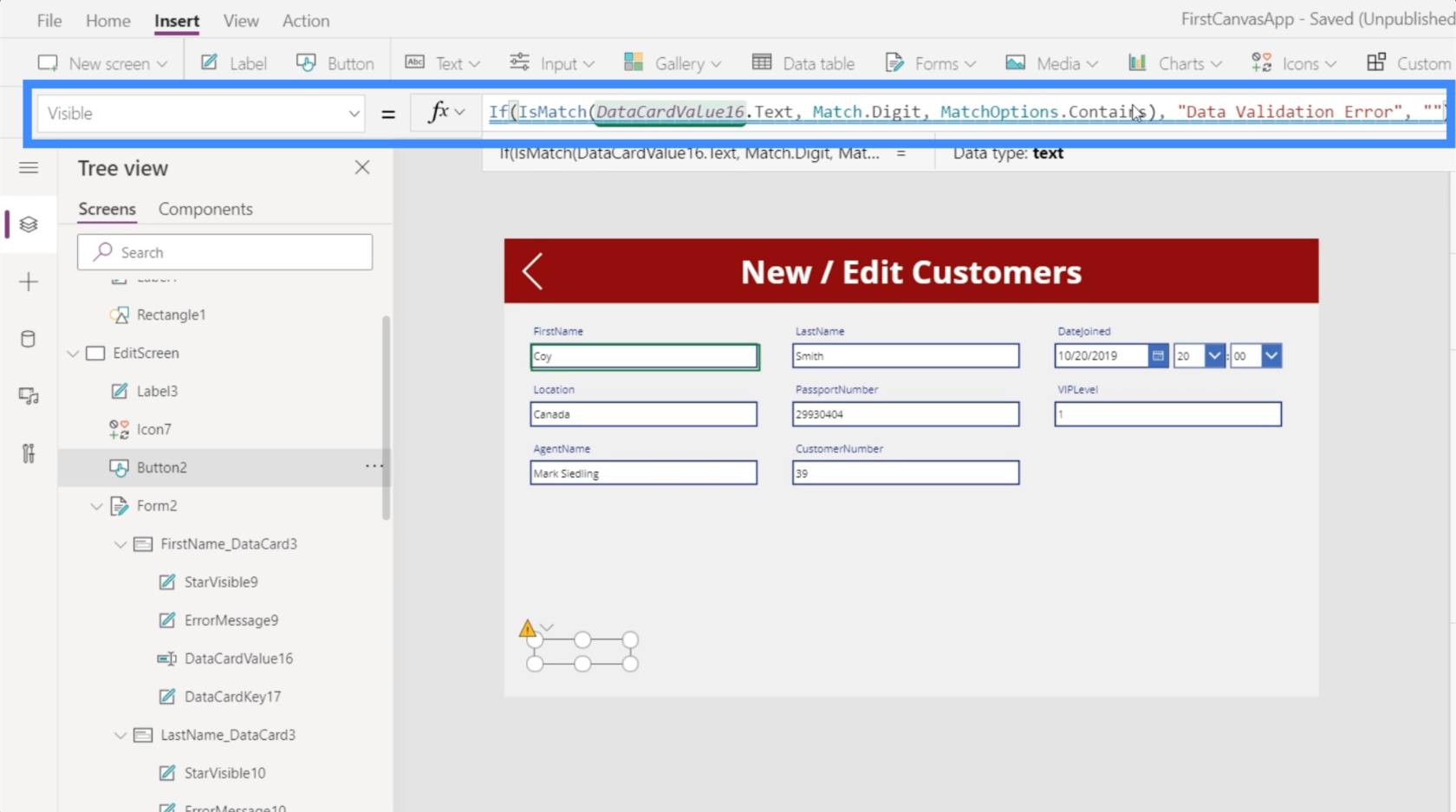
Bu nedenle, metin kutusu bir rakam içeriyorsa, düğme görünmez.
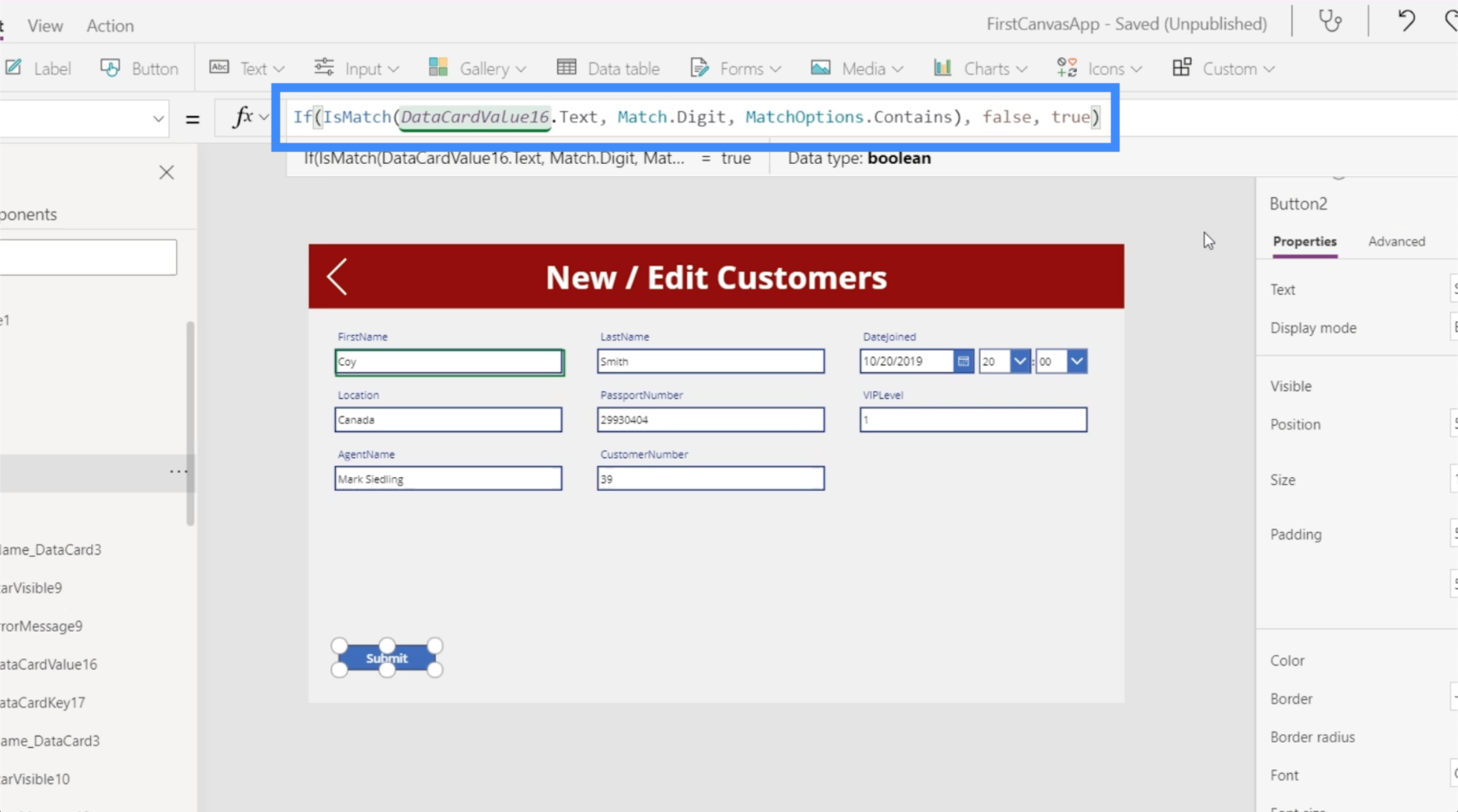
Bunun işe yarayıp yaramadığını görelim. Coy'daki O harfini sıfır olarak değiştirirsem, hatanın ortaya çıktığını ve Gönder düğmesinin kaybolduğunu göreceksiniz.
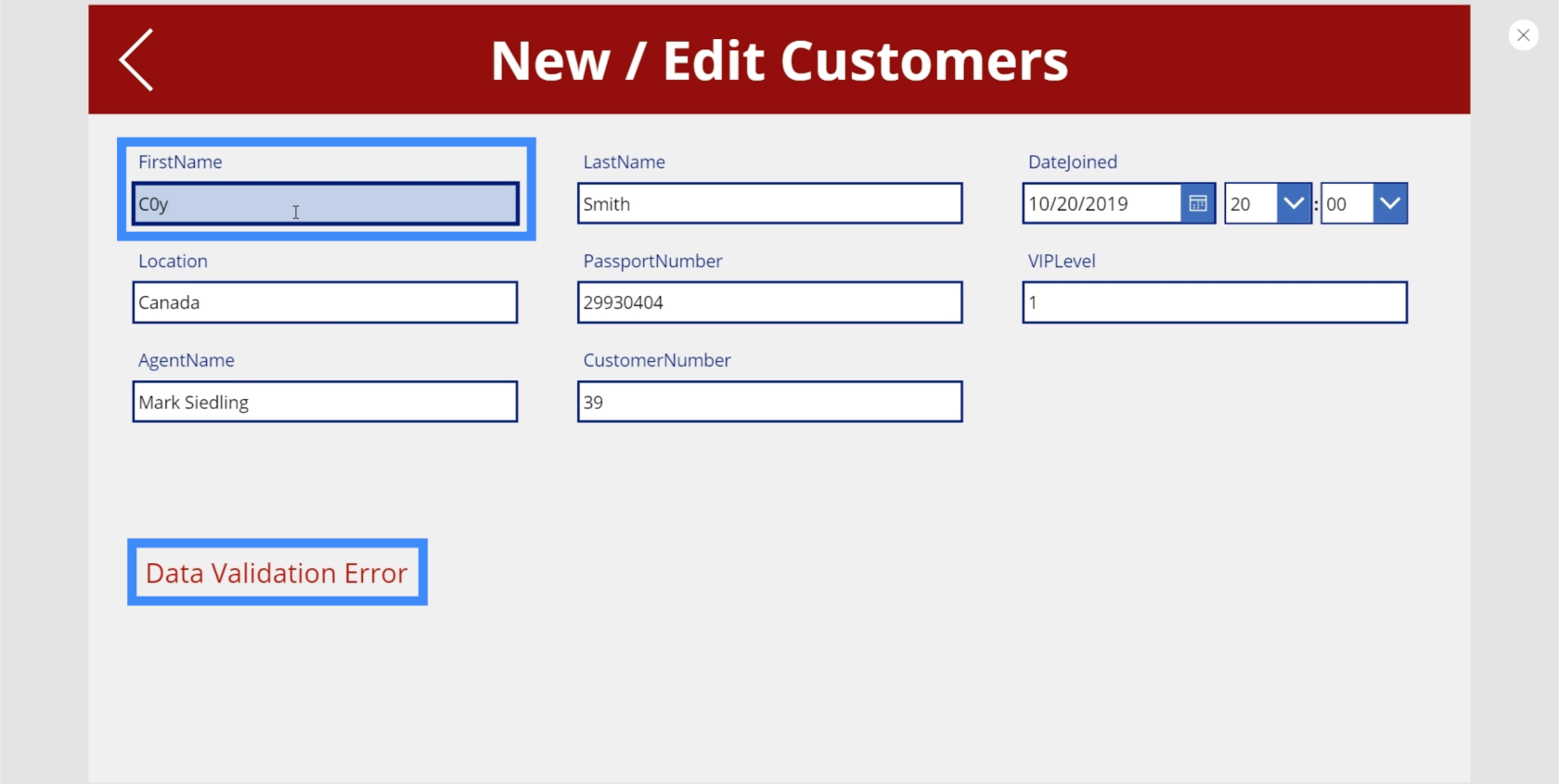
Bunu tekrar O olarak değiştirirsek, düğme geri gelir.
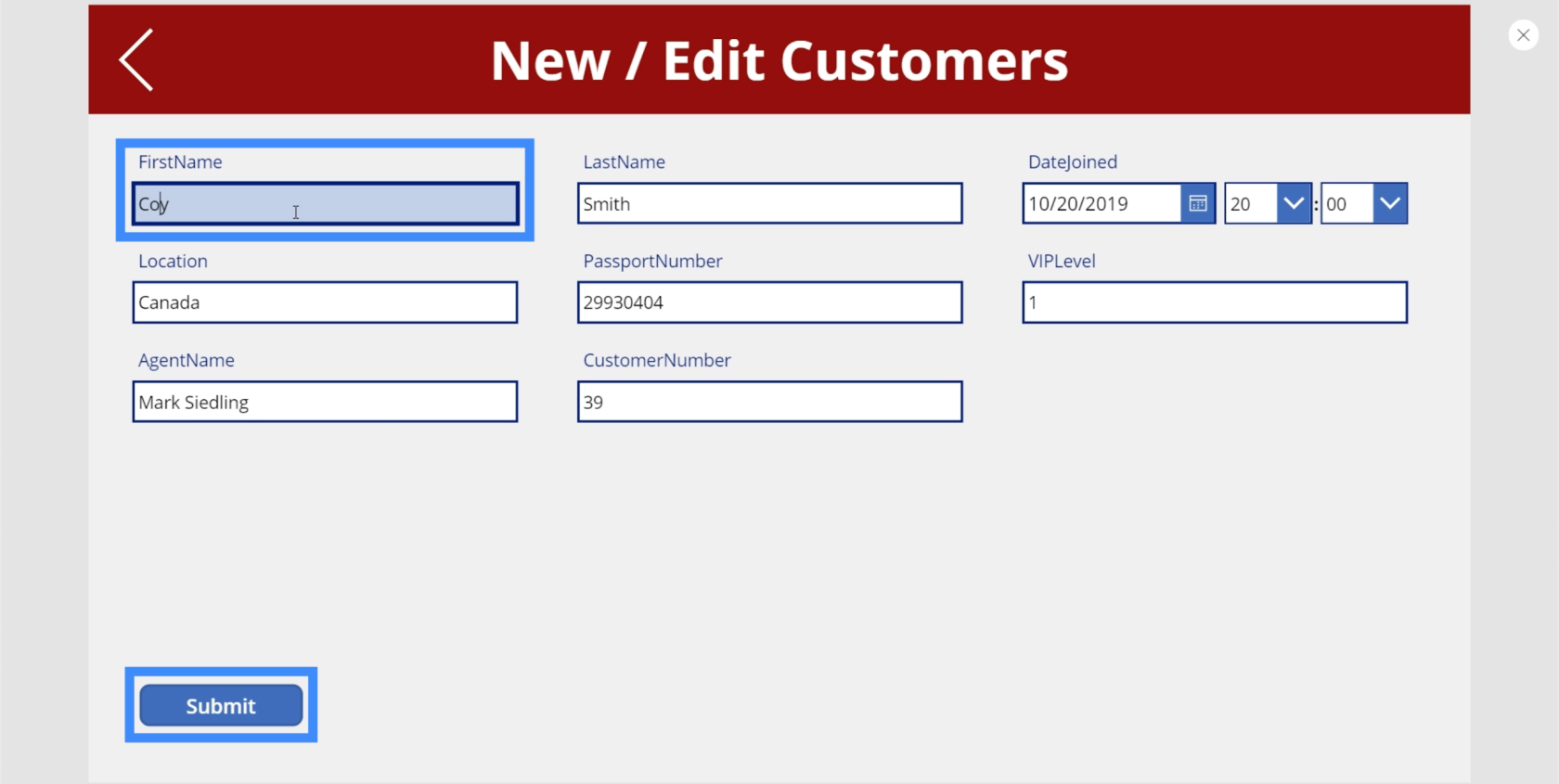
Bu yaklaşımla ilgili sorun, aynı mantığı iki farklı yerde - etiket ve düğme - kullanıyor olmamızdır. Bu, değiştirilecek bir şey varsa, bunu iki farklı yerde de yapmanız gerektiği anlamına gelir. Bu, özellikle daha sonra eklenen daha fazla doğrulama mantığınız varsa yorucu olabilir.
Bu sorunu çözmek için başka bir düğme ekleyeceğiz. Yeni butonunu Gönder butonunun yanına yerleştirelim.
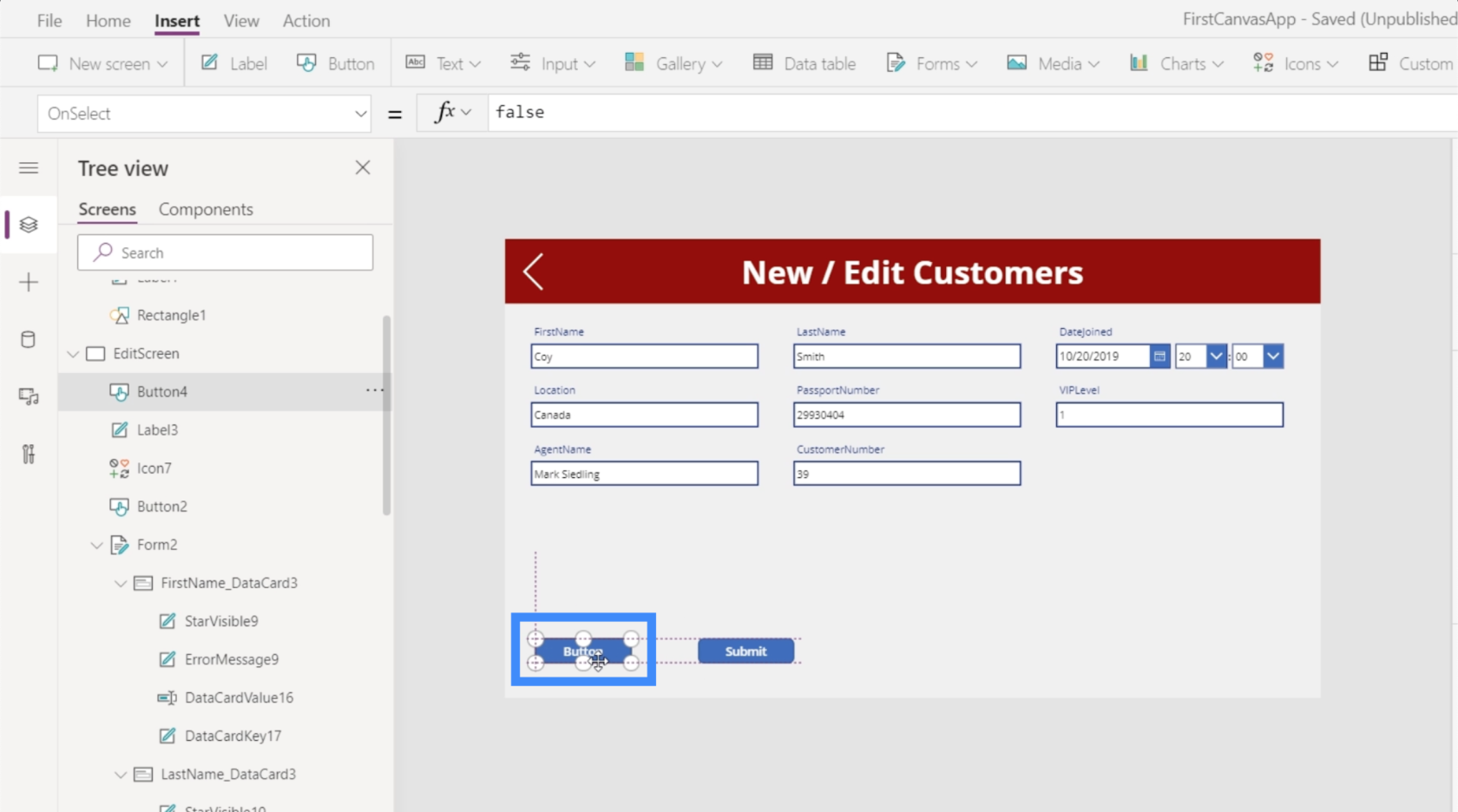
Buna Doğrula düğmesi diyelim.
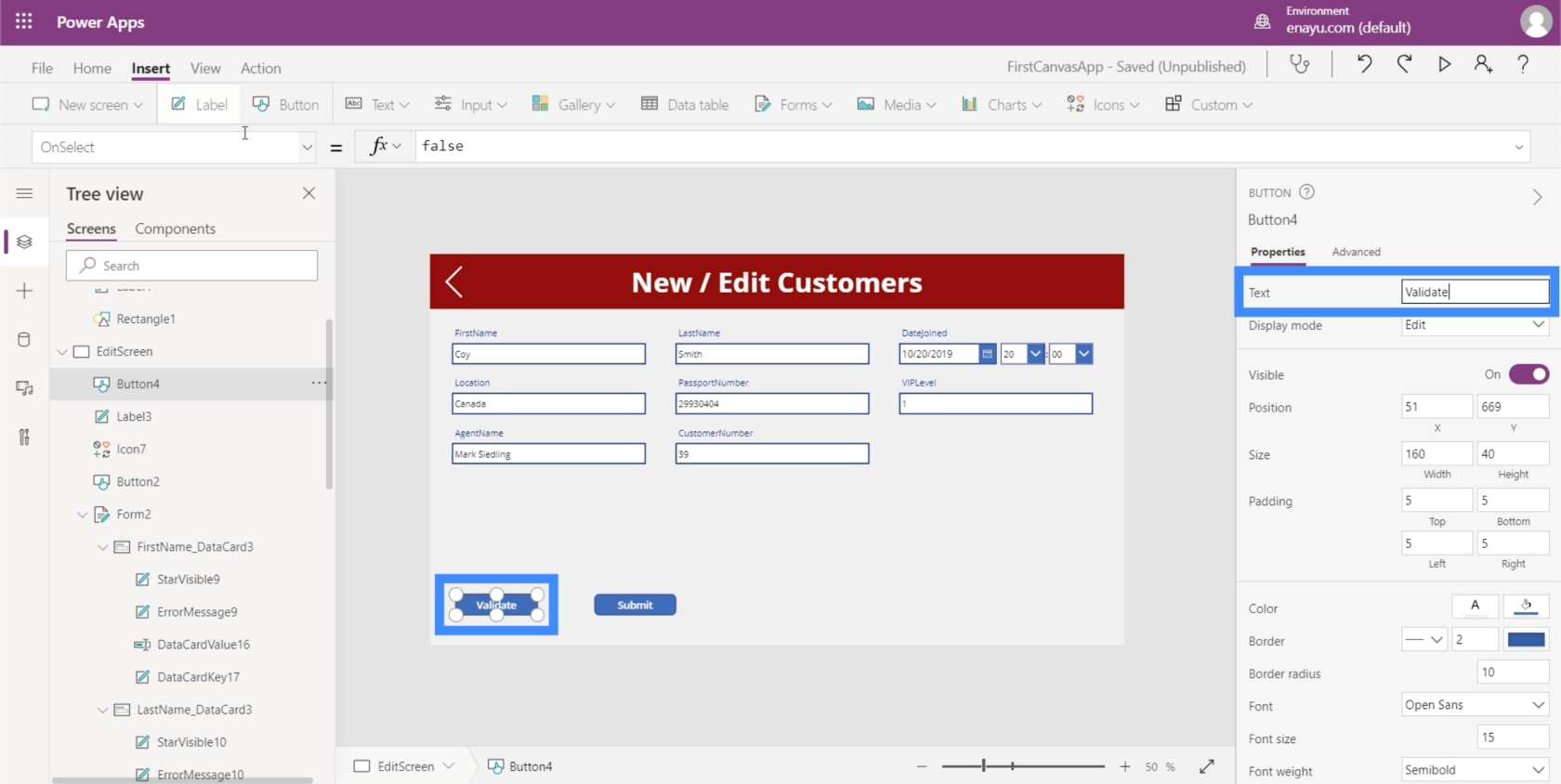
Daha sonra aynı mantığı bu butona koyalım.
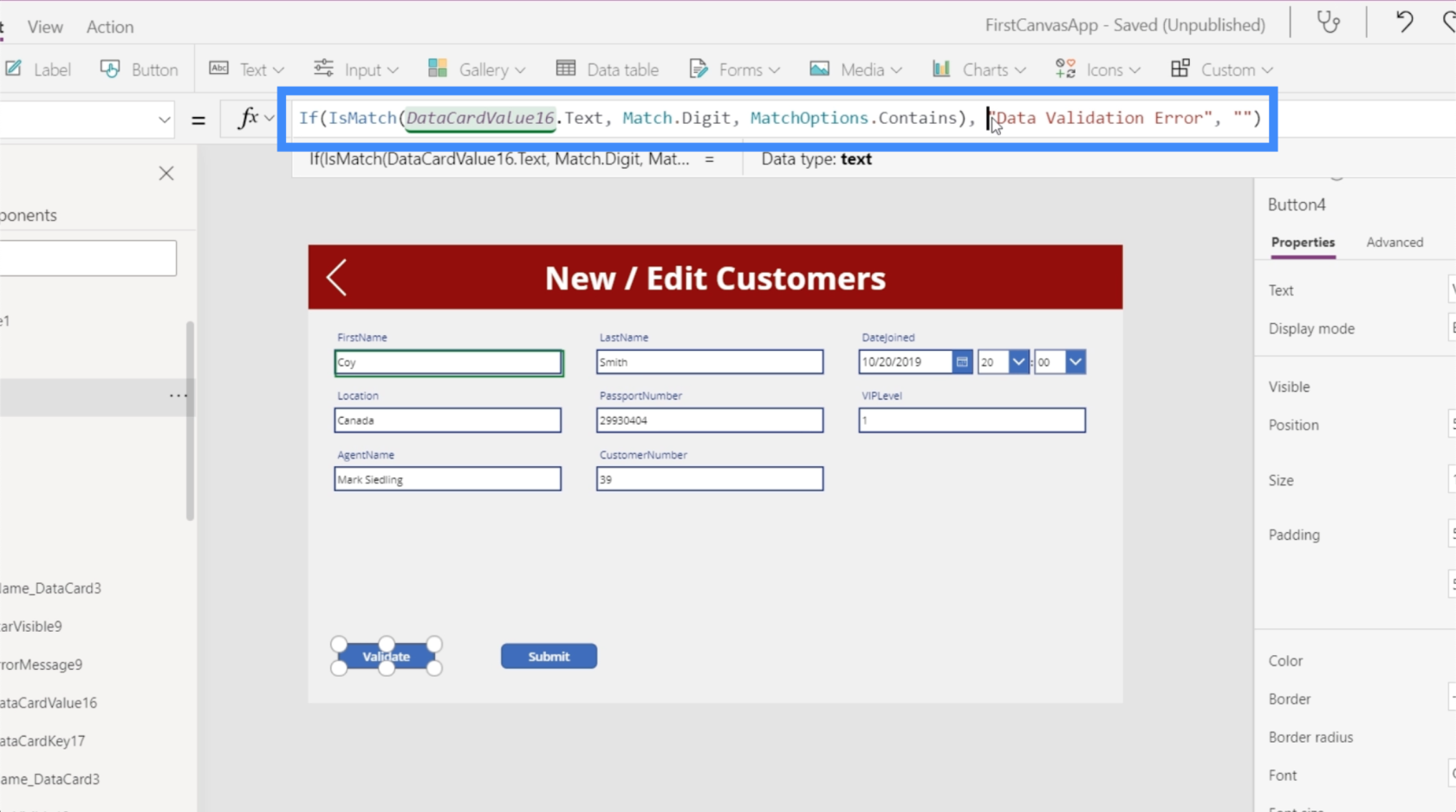
Bu butonun yapmasını istediğimiz, bizim için bağlamı güncelleyen bir değişkeni güncellemek.
Öyleyse, formülün mantıktan Veri Doğrulama Hatası göstermesini isteyen kısmını kaldıralım ve bunu UpdateContext olarak değiştirelim.
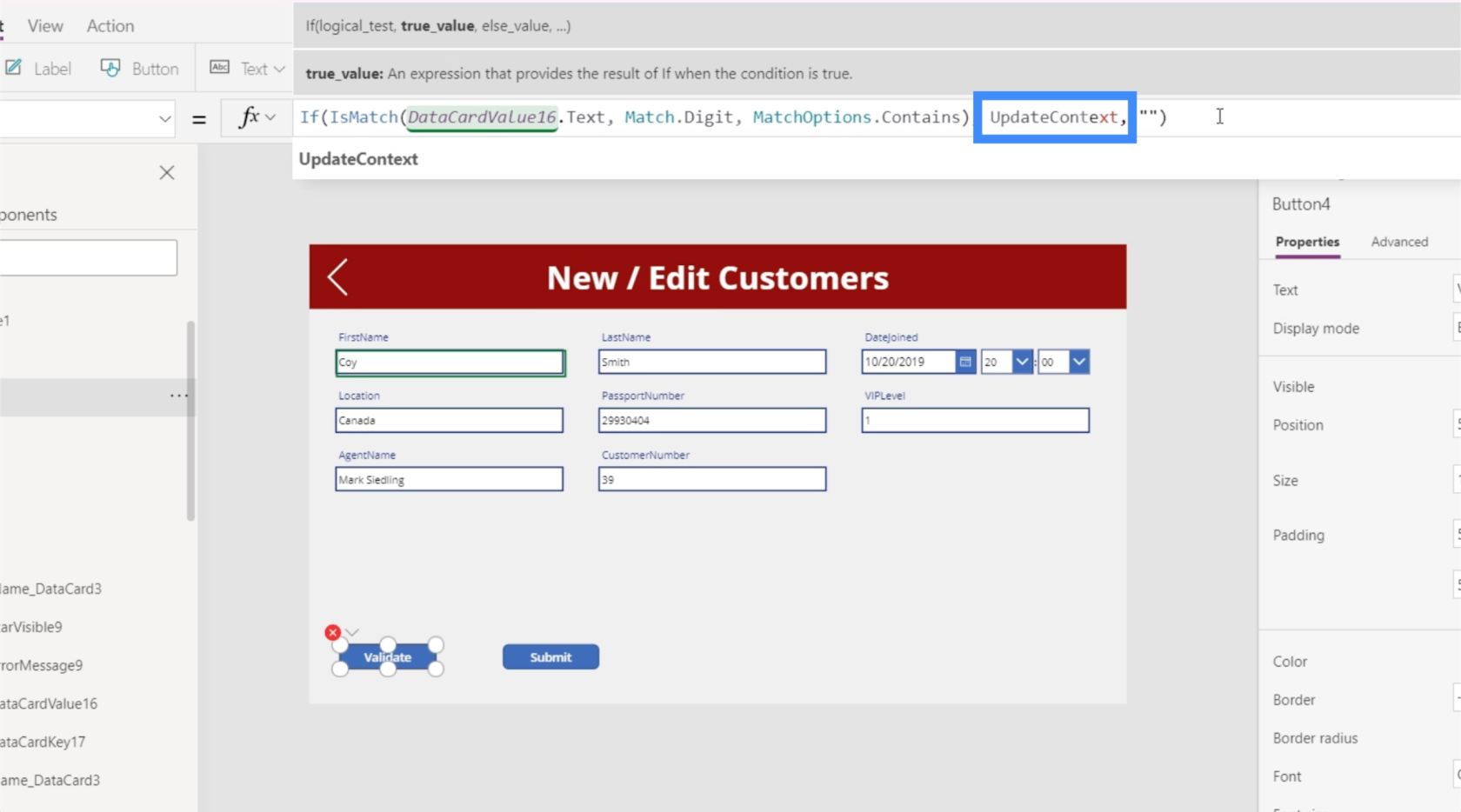
Bir değişkene başvurmak için buna ihtiyacımız var, bu yüzden Submit adında bir değişken oluşturalım . Doğrulama hatasının gerçekten oluşması durumunda bunu false olarak ayarlayacağız.
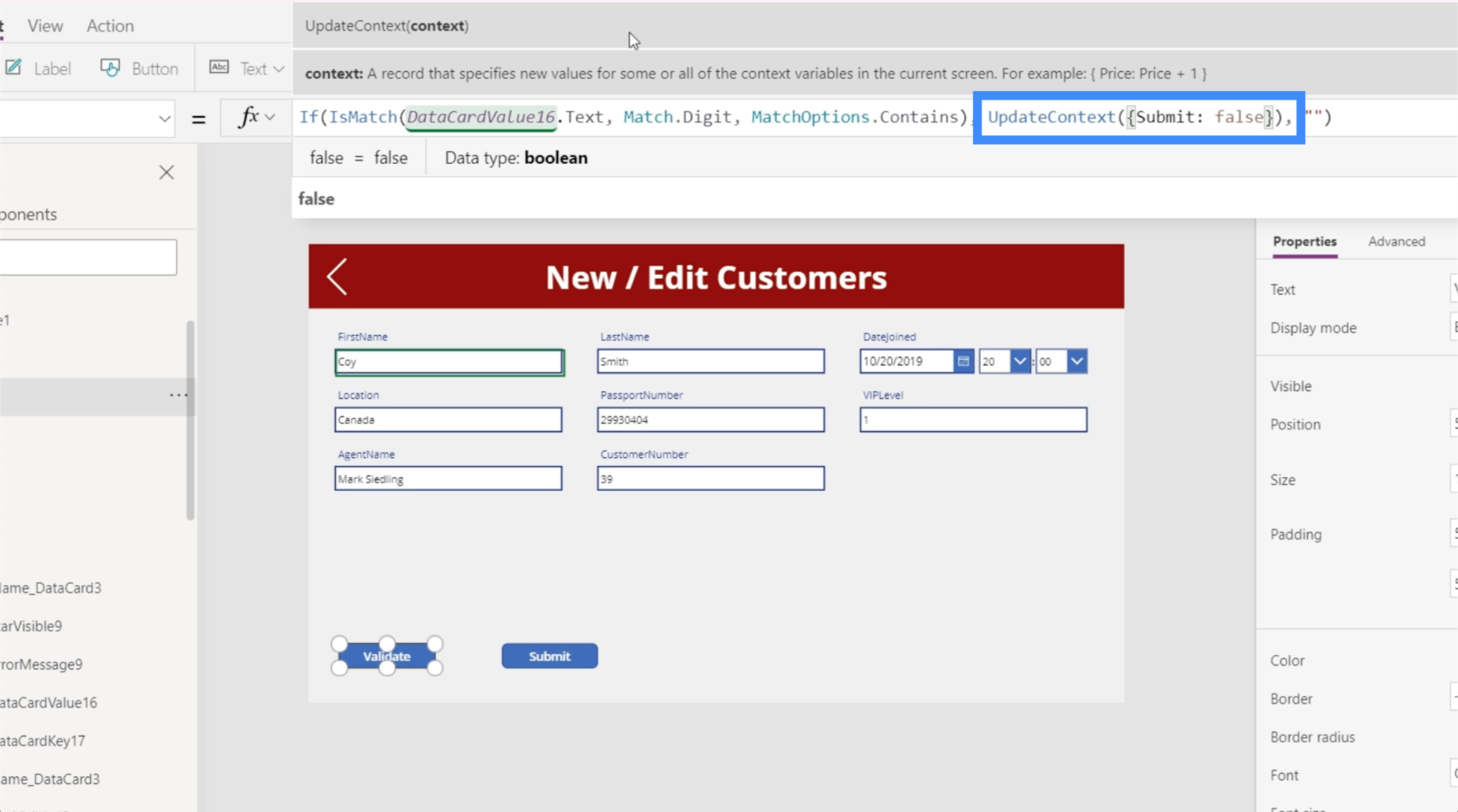
Ardından aynı formatta hemen takip edeceğiz ama bu sefer metin kutusu bir rakam içermiyorsa diye true olarak ayarlıyoruz.
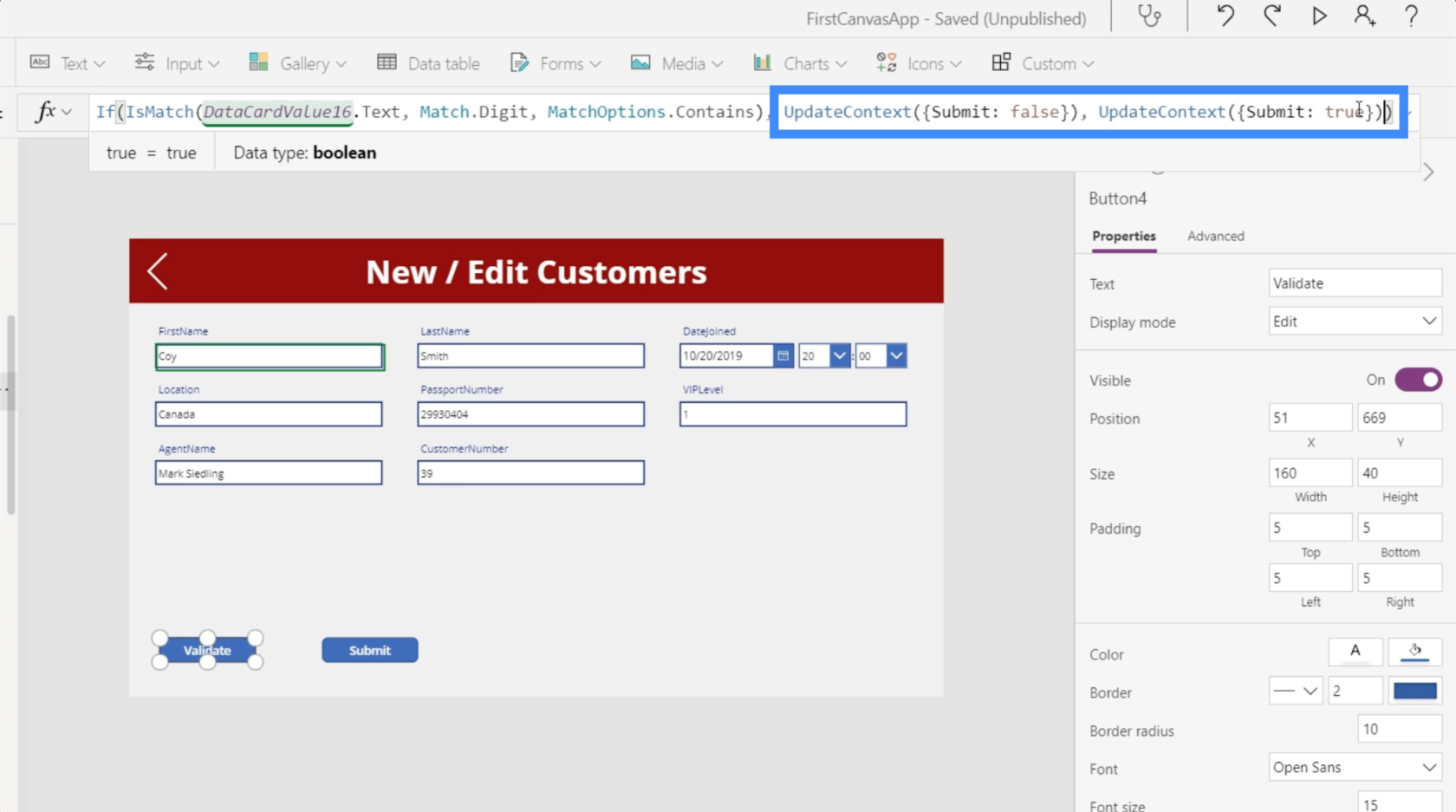
Butonların görünürlüğünü mantık yerine oluşturduğumuz değişkene bağlı hale getirdik. Bu nedenle, Gönder düğmesinin mantığını da değiştirmemiz ve görünürlüğünü, bahsettiğimiz değişken olan Gönder'e eşit hale getirmemiz gerekecek.
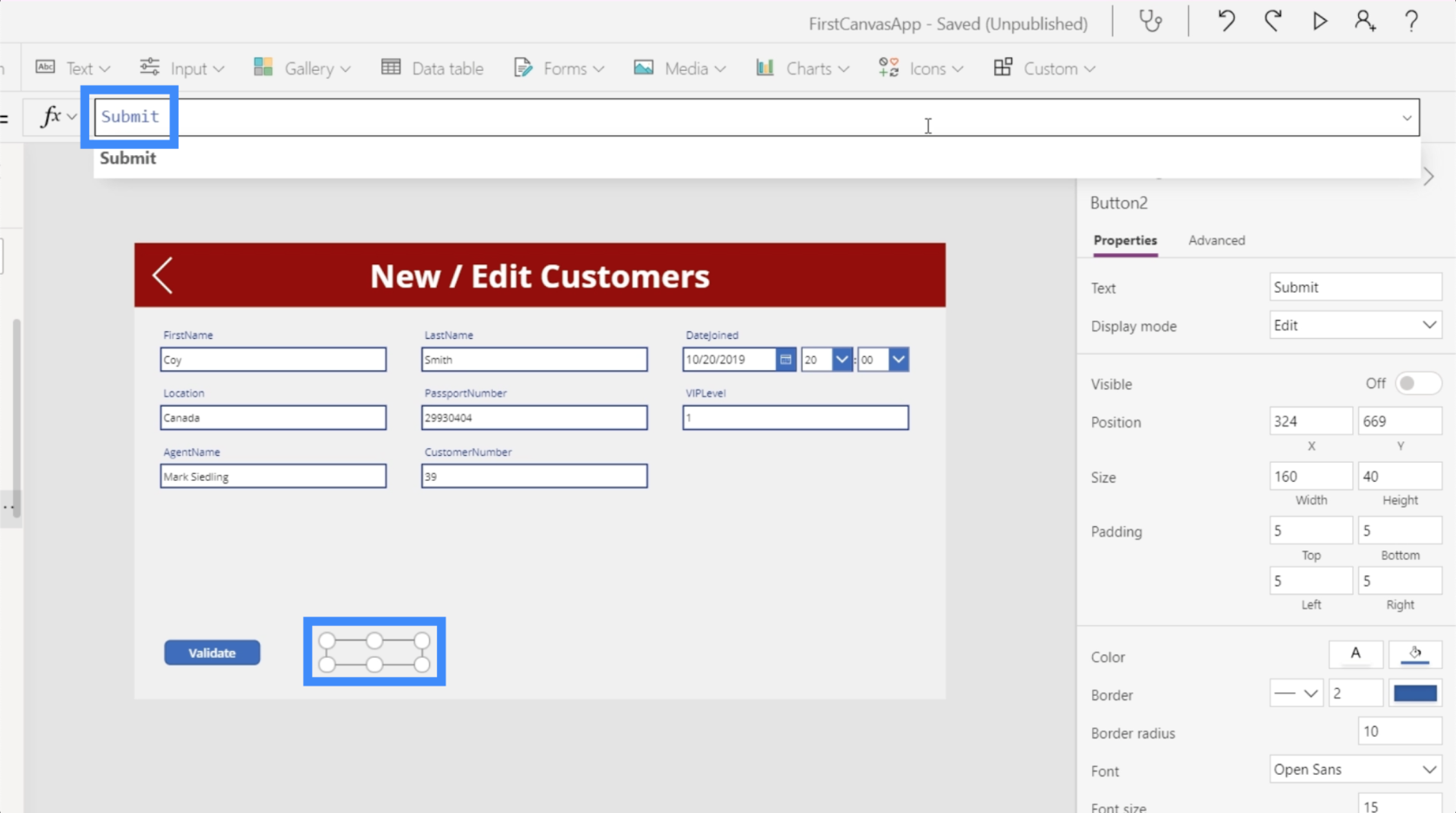
Metin kutusuna Coy yazalım, ardından onayla'yı tıklayalım.
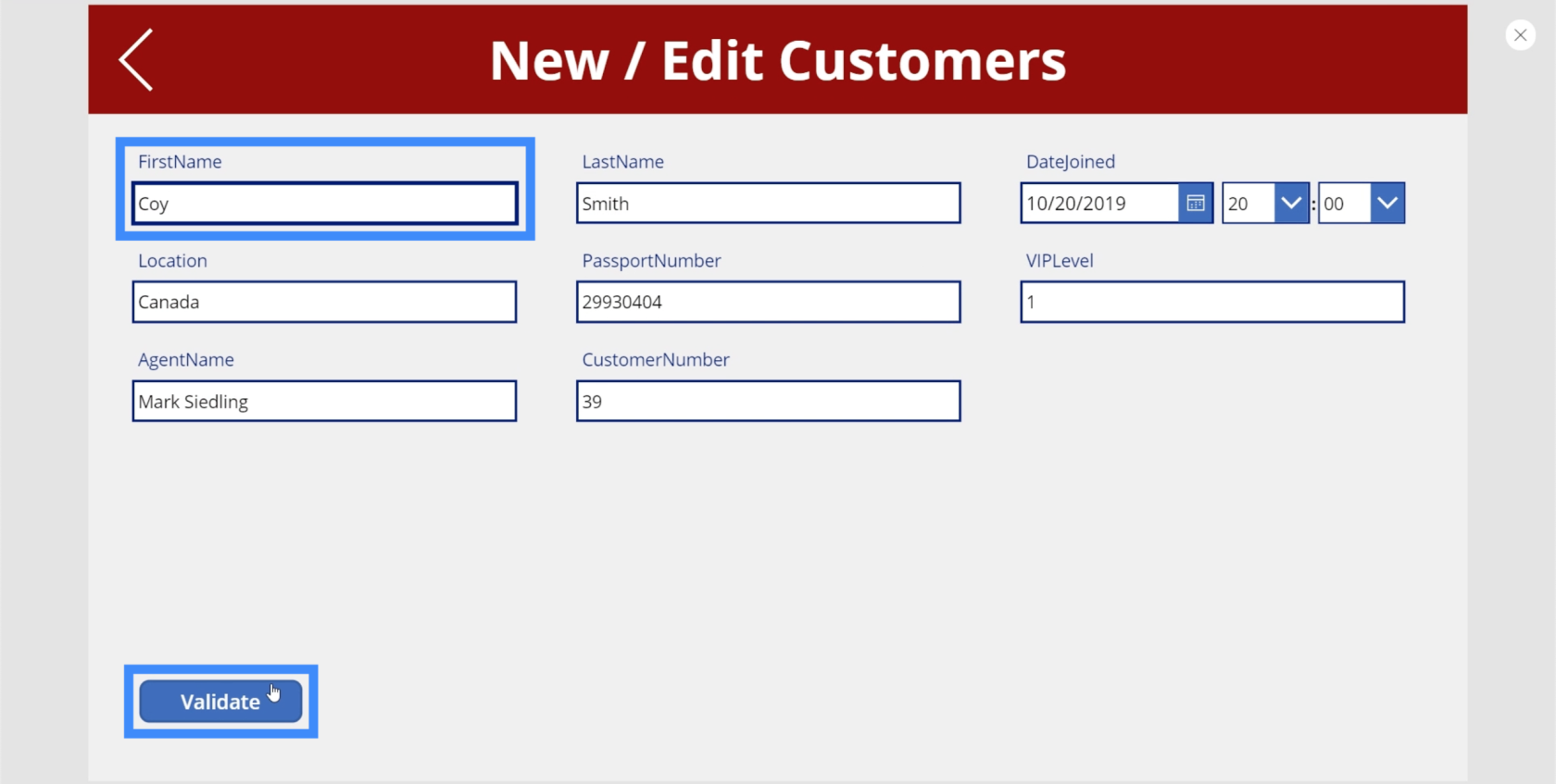
Gördüğünüz gibi, bunu yaptıktan sonra Gönder düğmesi açılır.
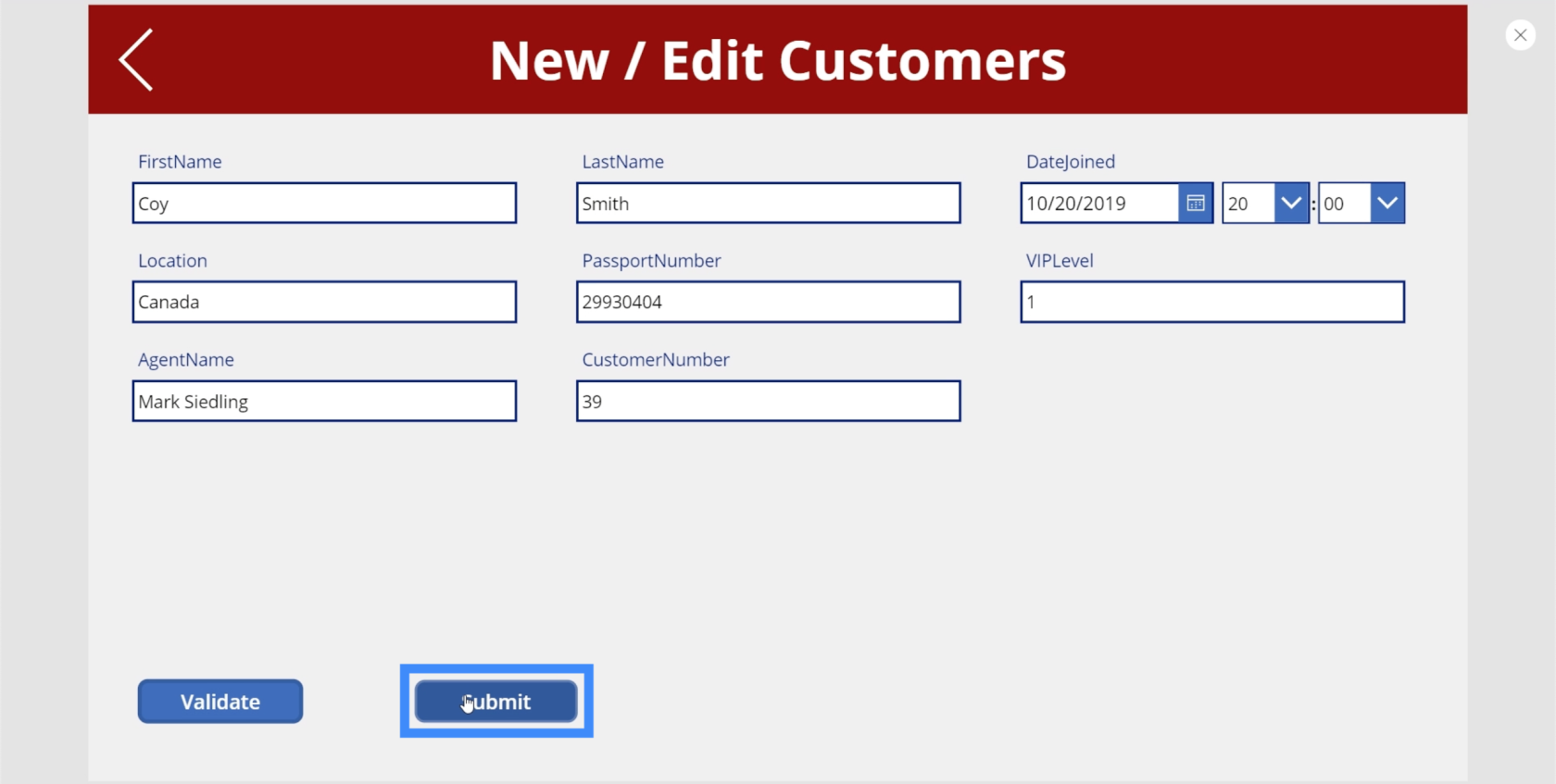
Şimdi, O'yu sıfır olarak değiştirelim ve onayla'yı tıklayalım. Bu sefer, gönder düğmesi kaybolur.
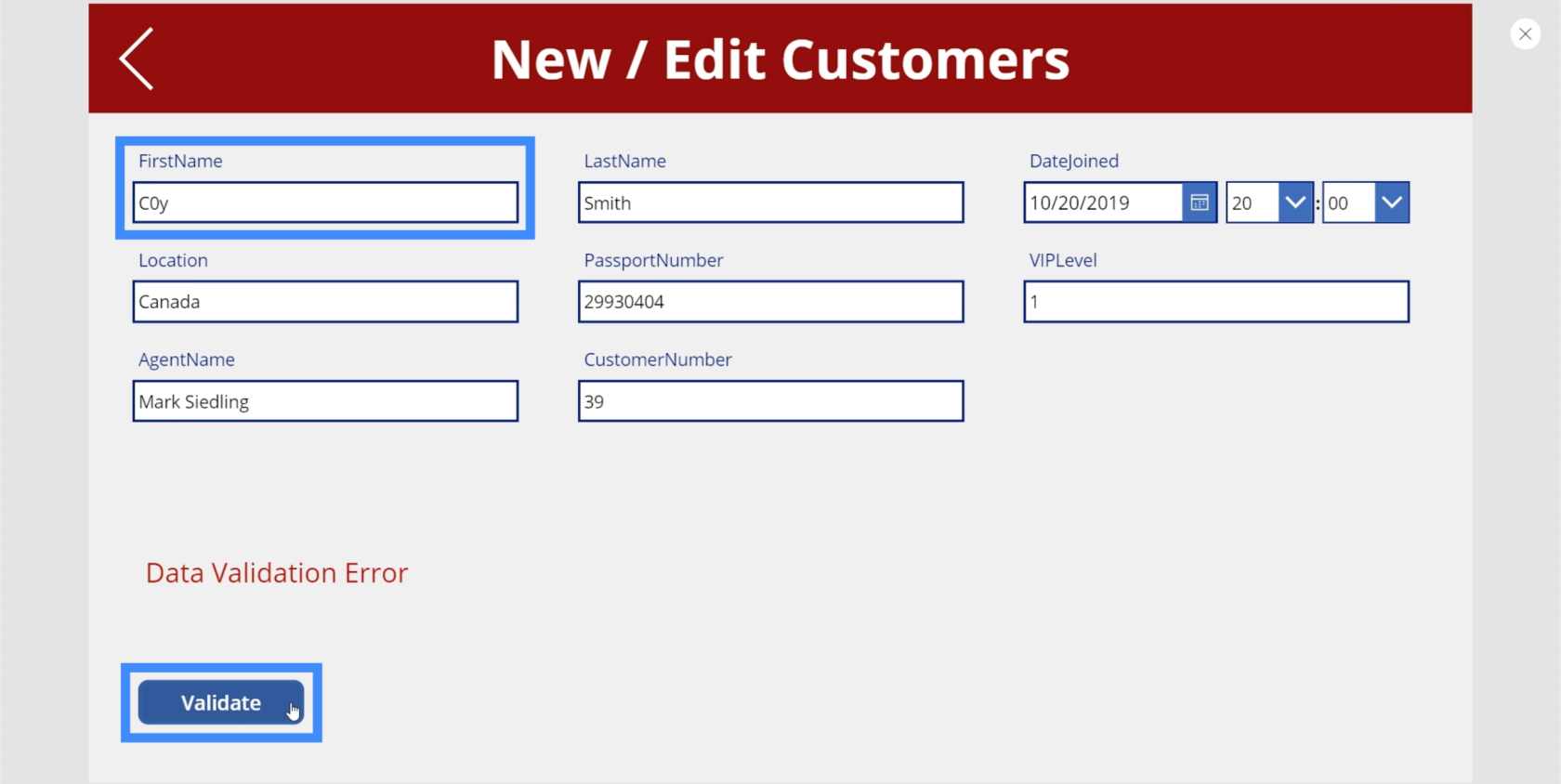
Düğmeleri düzelttiğimize göre, etiketteki mantığı da değiştirelim. Şu anda, hala IsMatch işlevini kullanan orijinal mantığı içermektedir.
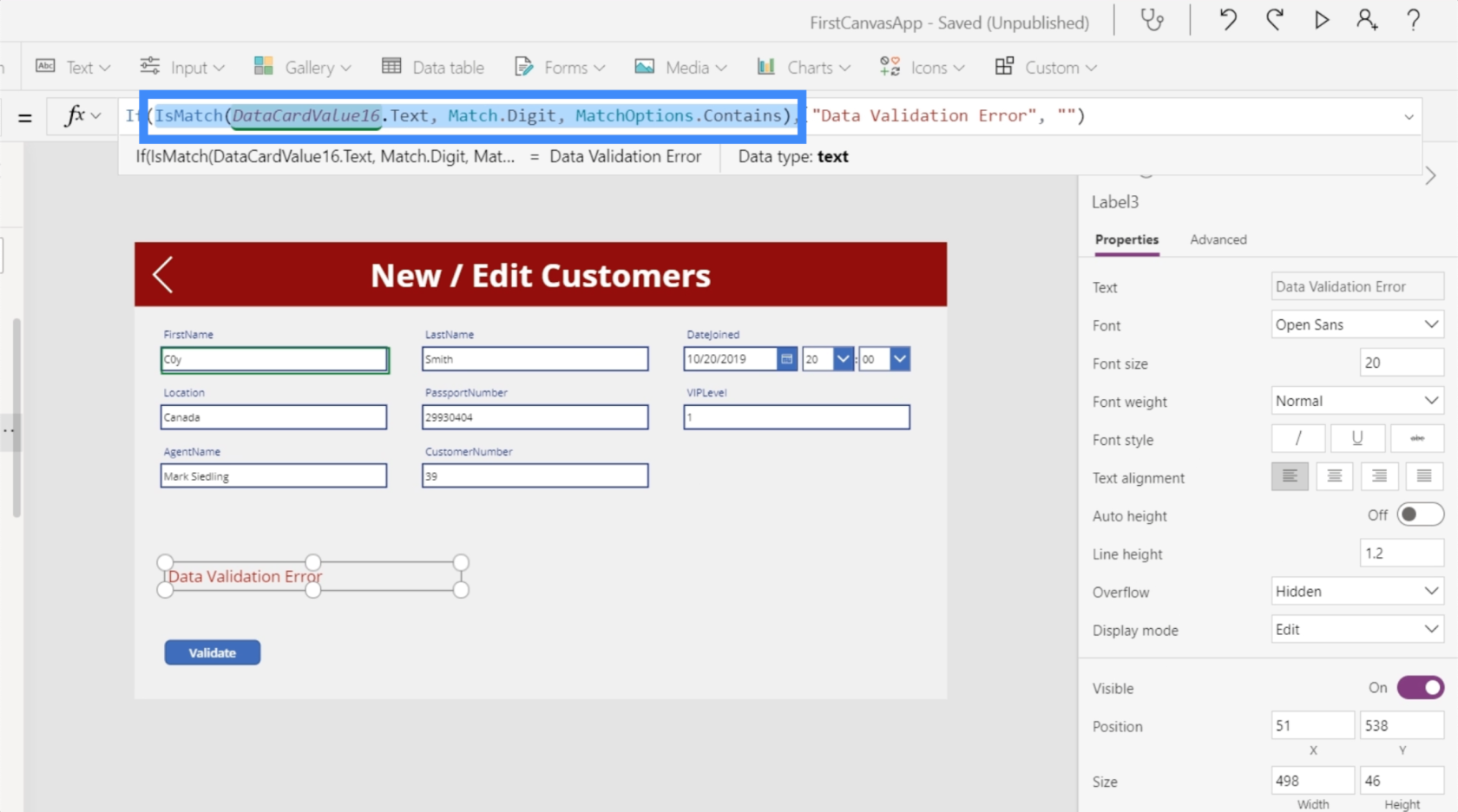
Artık mantığımızı Gönder değişkenine dayandırdığımız için, boşluk ile hatayı değiştirmek istiyoruz. Dolayısıyla, Gönder doğruysa, etiketin boş olmasını istiyoruz. Ancak Gönder yanlışsa, hata metnimizin görünmesini isteriz.
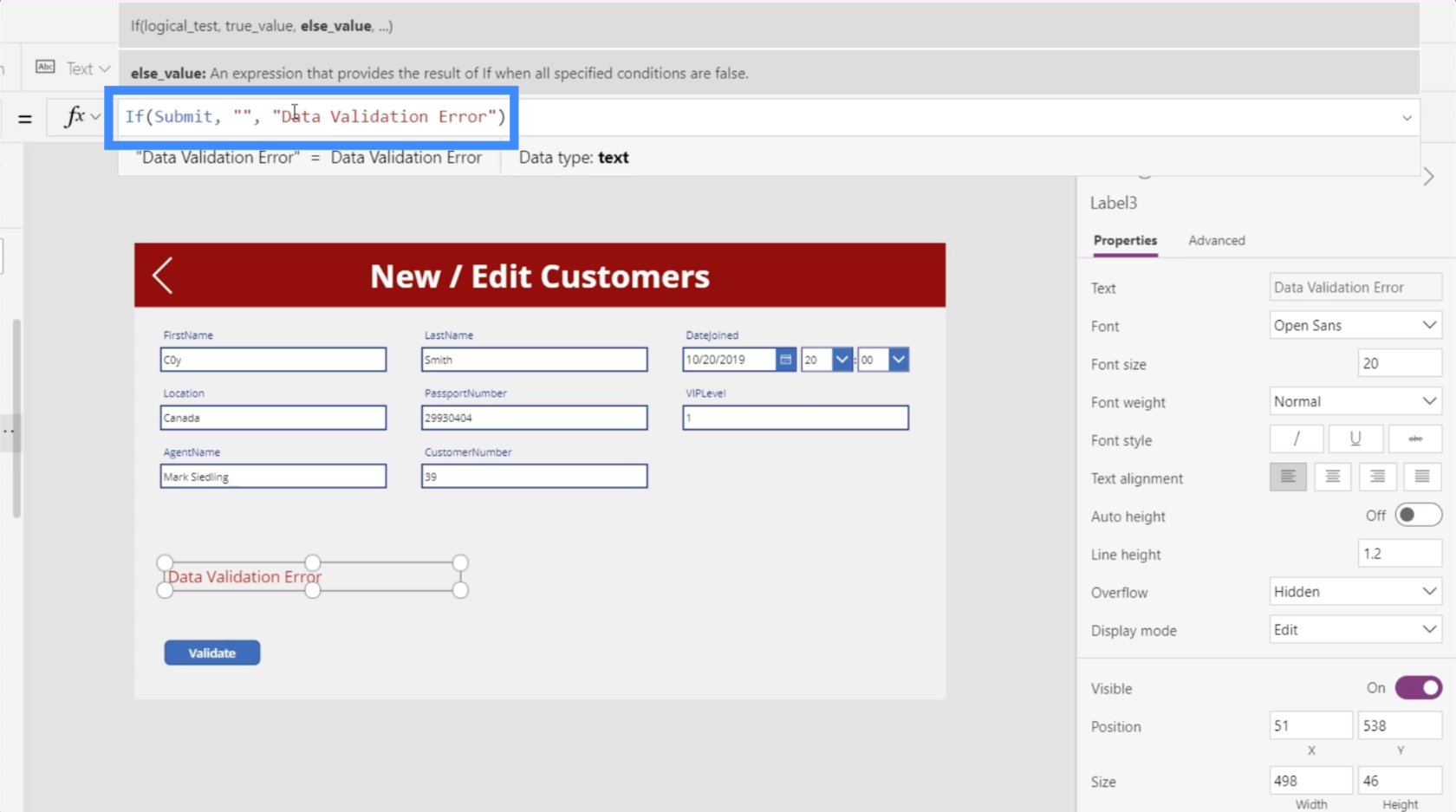
Hata mesajını son kullanıcıların daha kolay anlaması için “Olası Veri Doğrulama Hatası – Kontrol Etmek İçin Doğrula'yı tıklayın” olarak değiştirelim.
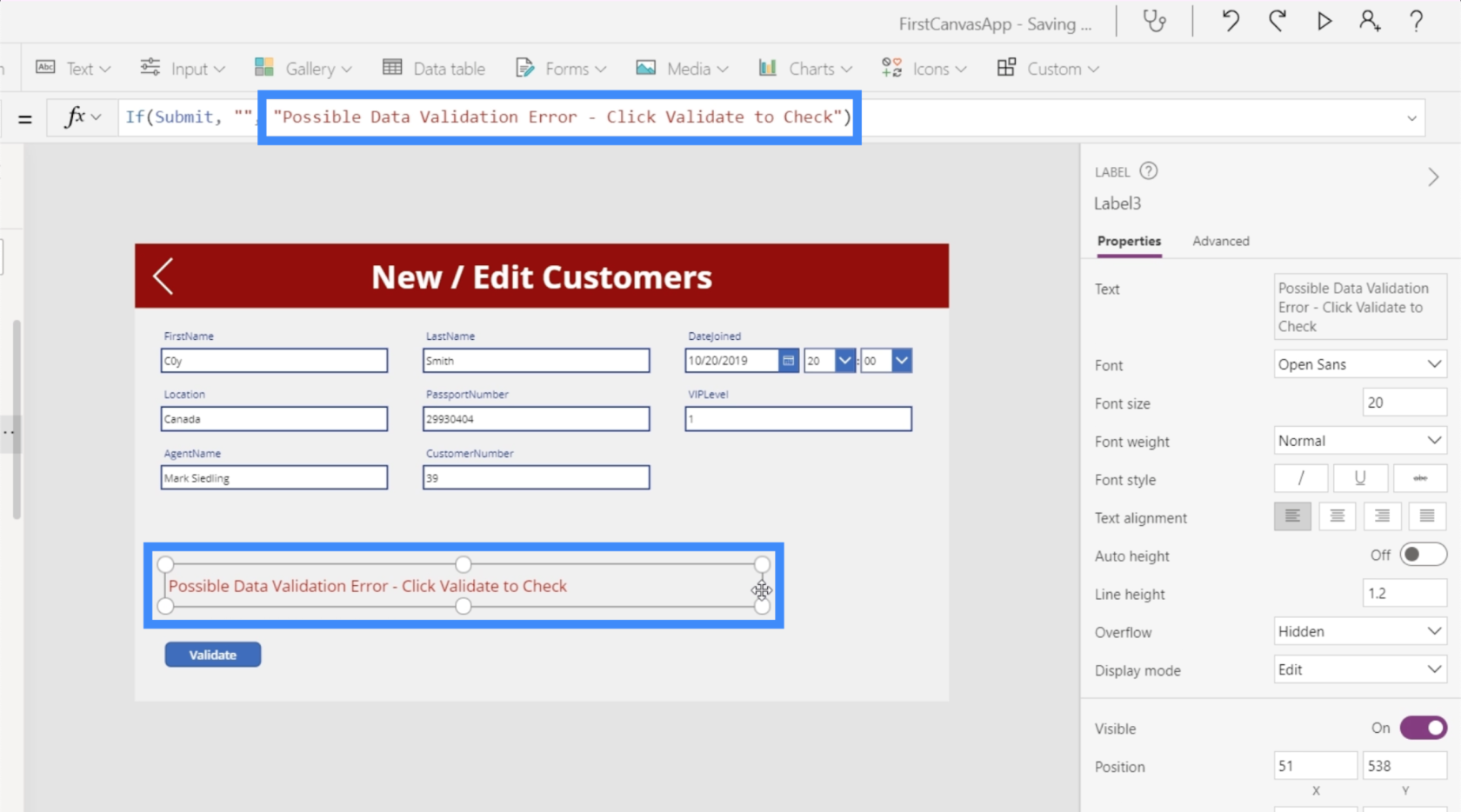
Kullandığımız bu yeni mantığı test etmek için Anitra için farklı bir kayda gidelim ve Düzenle ikonuna tıklayalım.
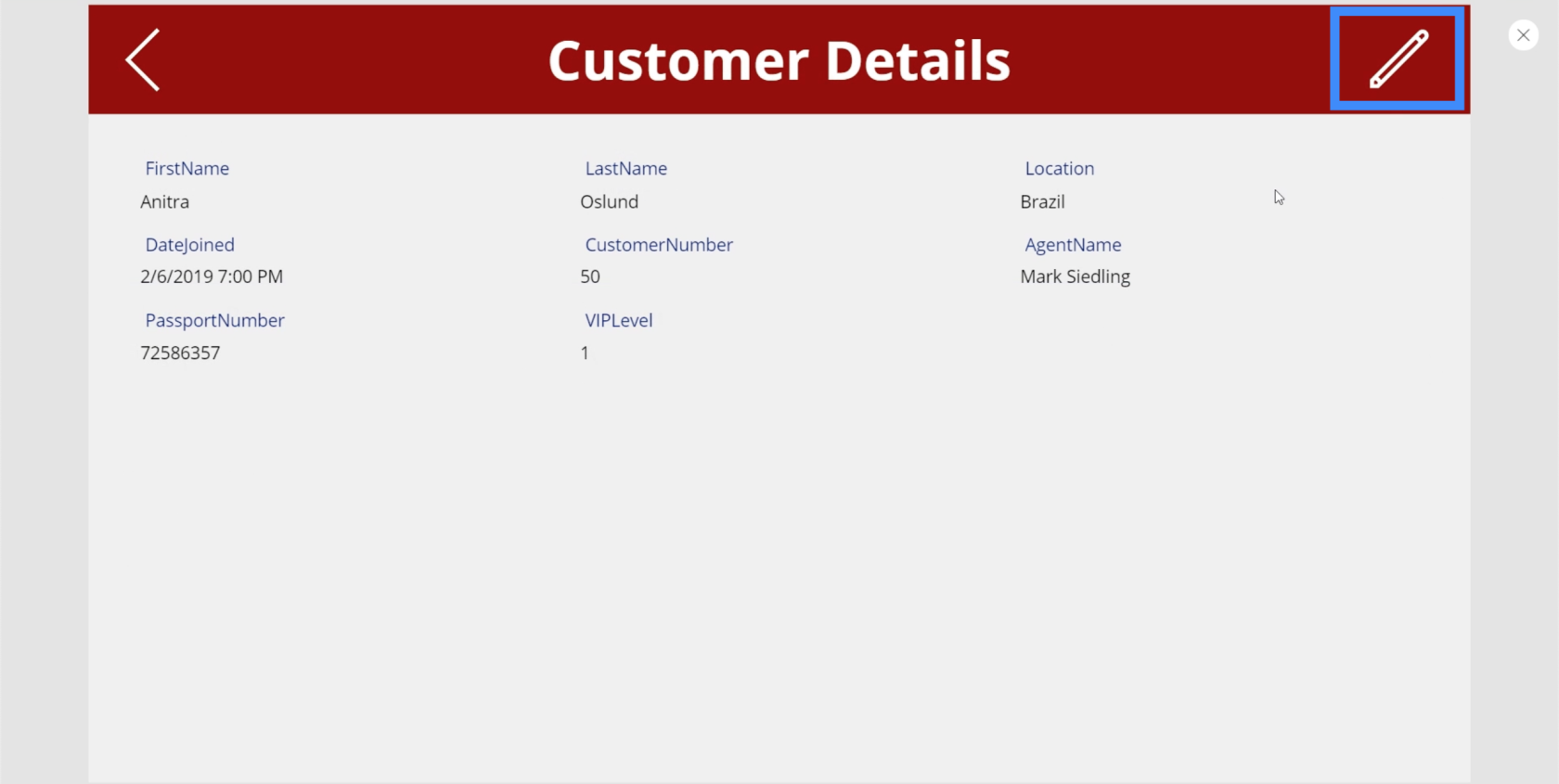
Gördüğünüz gibi, bu sayfada henüz bir doğrulama hatası yok.
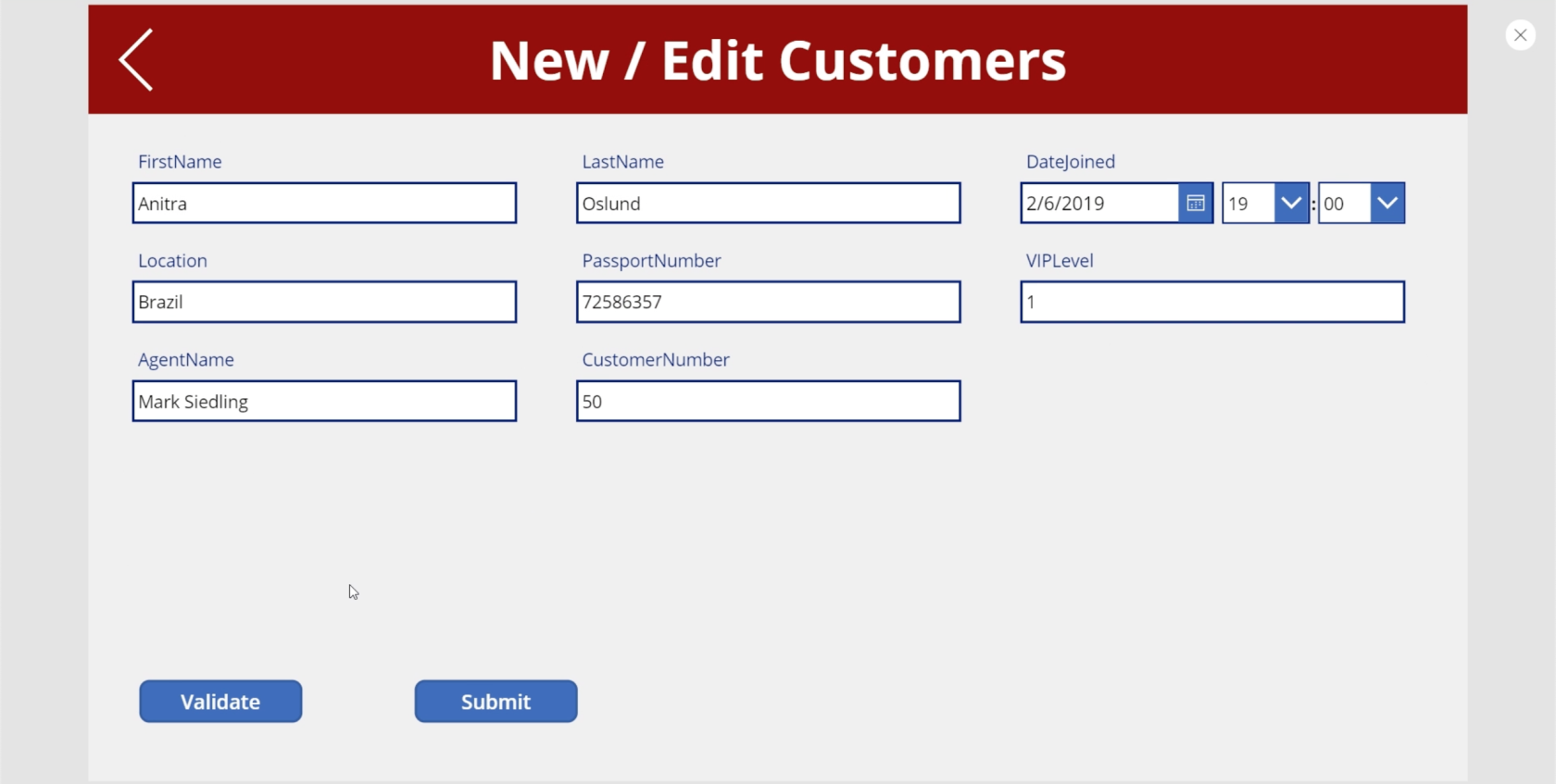
Anitra'yı Anitr0 olarak değiştirir ve Doğrula'yı tıklarsam, o zaman hata mesajı çıkar.
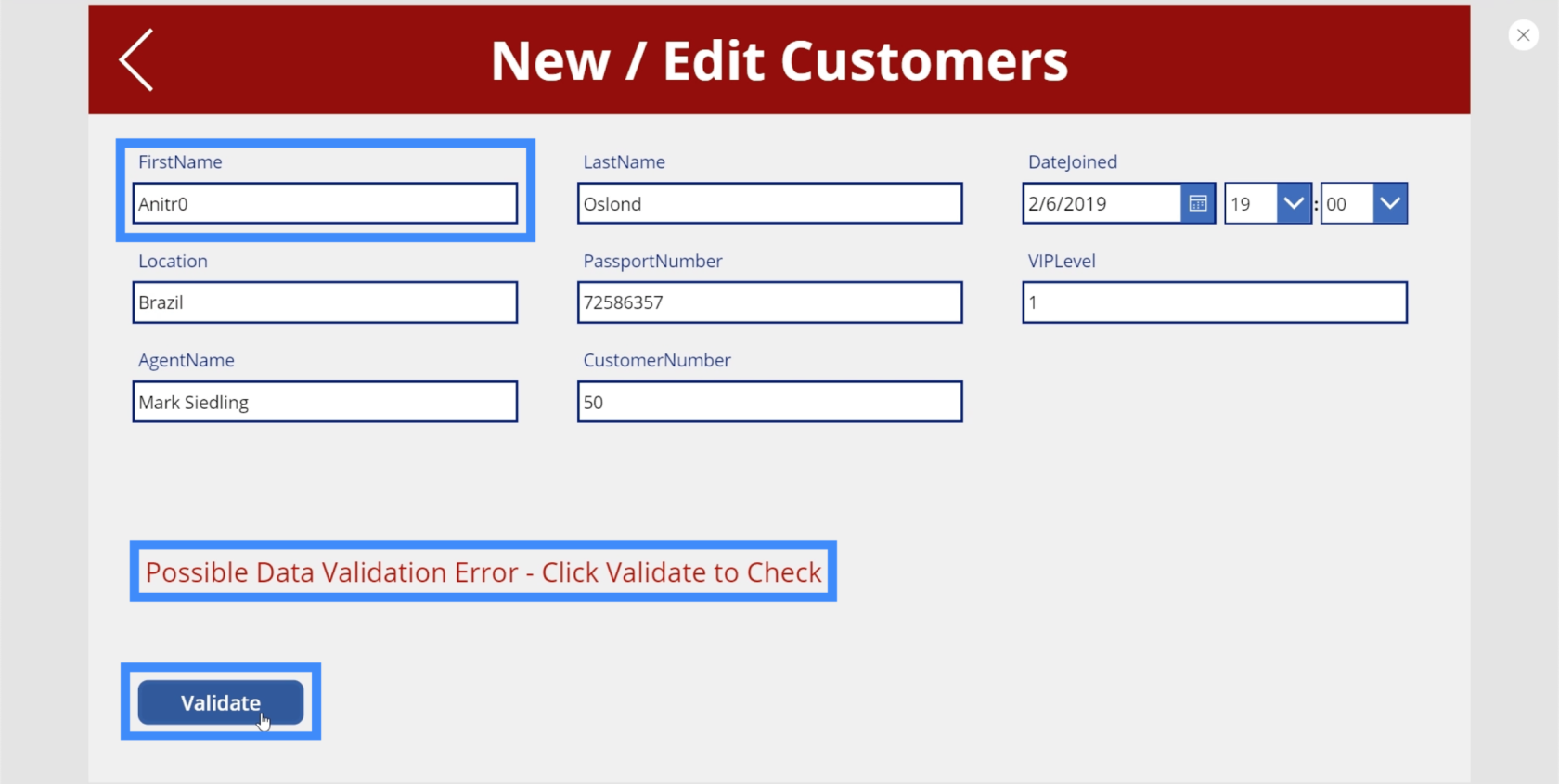
Eksiksiz Bir Doğrulama Sürecinin Sağlanması
Bu ekranda veri doğrulama sürecini ayarlama şeklimiz nedeniyle, verilerin yanlış gönderilmesine neden olabilecek iki olası sorun vardır.
İlk sorun, doğrulama sürecinden bir hata çıkmadığı sürece Gönder düğmesi hala görünür olduğundan, Doğrula düğmesine tıklamanın atlanmasının mümkün olmasıdır. Örneğin Alons5 yazabilir, Doğrula düğmesini yok sayabilir ve hemen Gönder düğmesine basabiliriz.
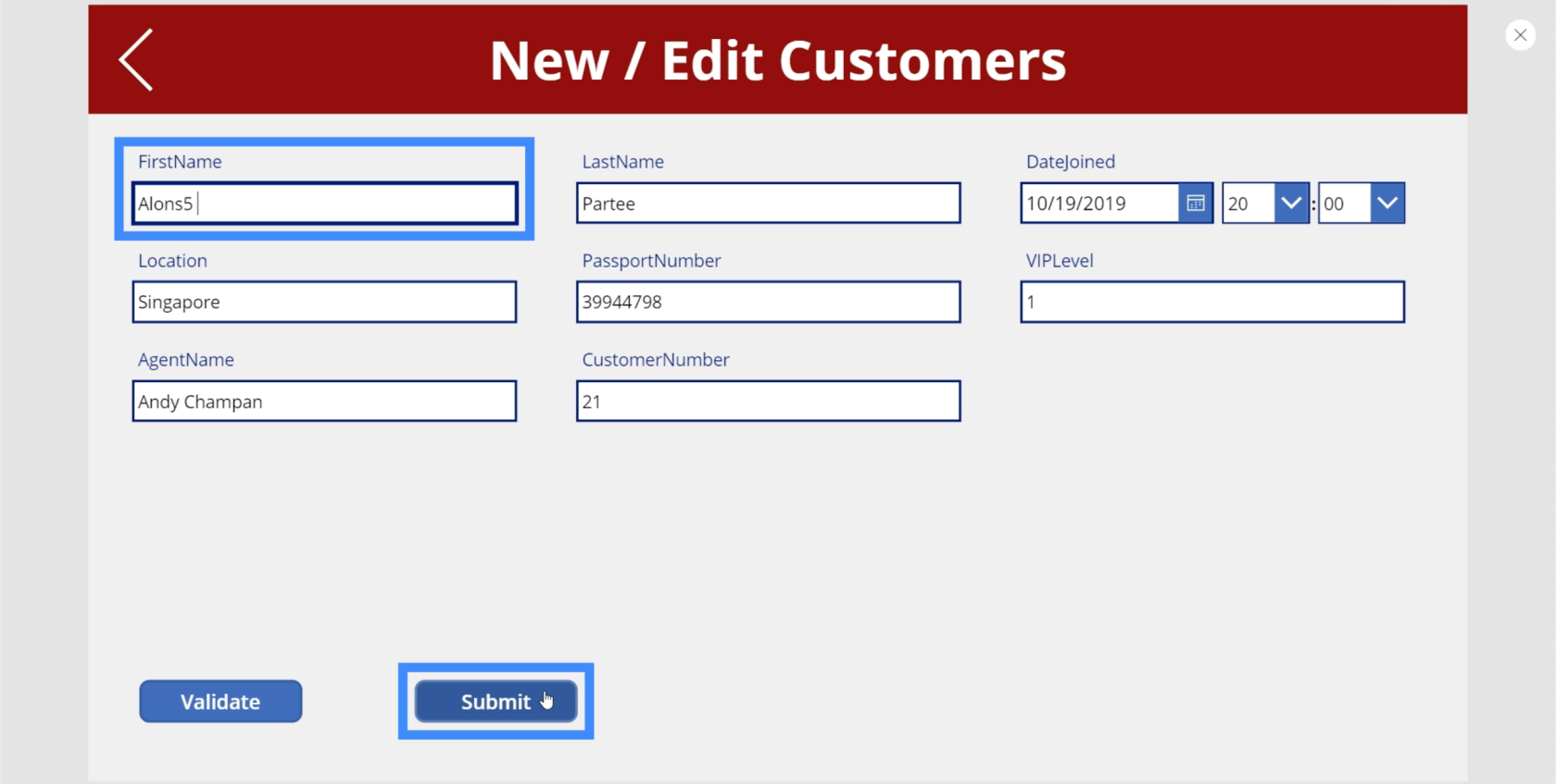
İkinci sorun, eğer doğru bir girişi doğrularsak, yine de metin kutusuna geri dönebilir ve istediğimiz her şeyi yazabiliriz. Böylece, Gönder düğmesi açılırsa, herkes kolayca metin kutusuna geri dönebilir, bir rakam girebilir ve Gönder düğmesine tıklayabilir.
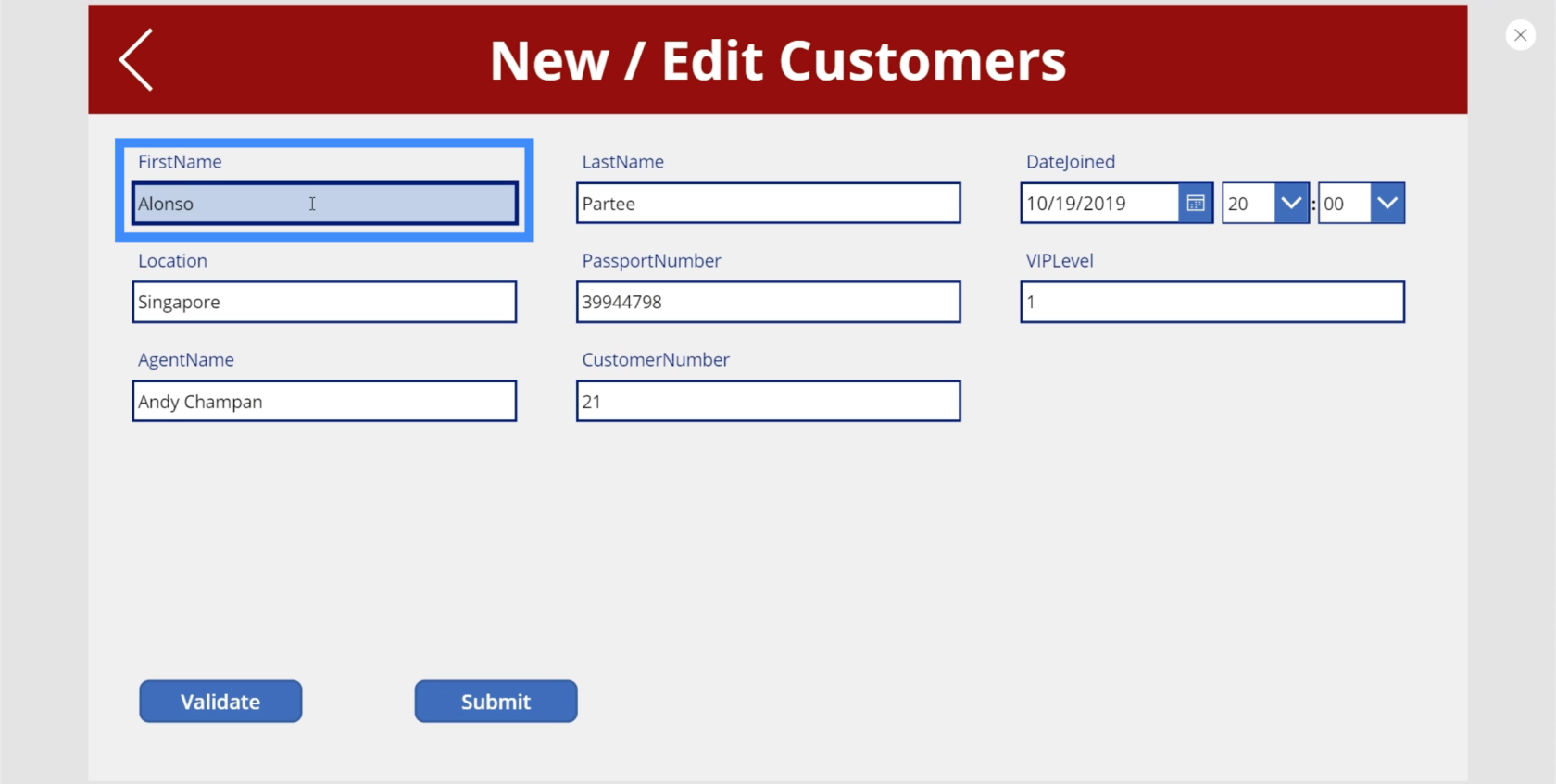
Submit değişkenini varsayılan olarak false yapmamız gerekiyor. Ayrıca, herhangi biri metin kutusuna her tıkladığında, her şeyin varsayılan moda geri döndüğünden emin olmalıyız.
Öyleyse FirstName alanına gidelim ve özellikler açılır menüsünden OnSelect'i seçelim. Ardından, UpdateContext'i kullanalım ve Submit değişkenine başvuralım. Ardından, bunu false olarak ayarlayacağız.
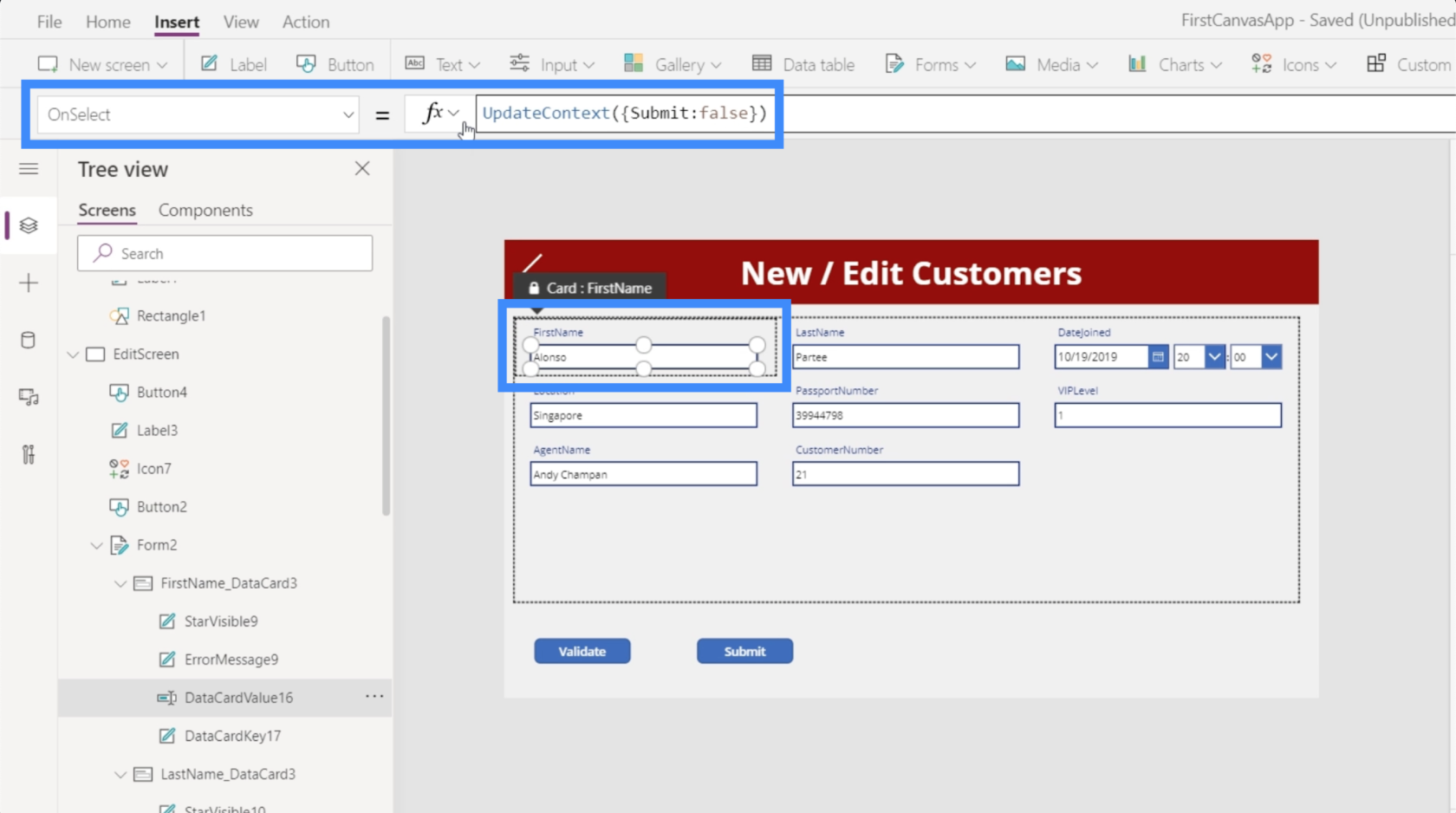
Artık, herhangi biri metin kutusuna her tıkladığında, otomatik olarak kullanıcıdan önce Doğrula'yı tıklamasını ister.
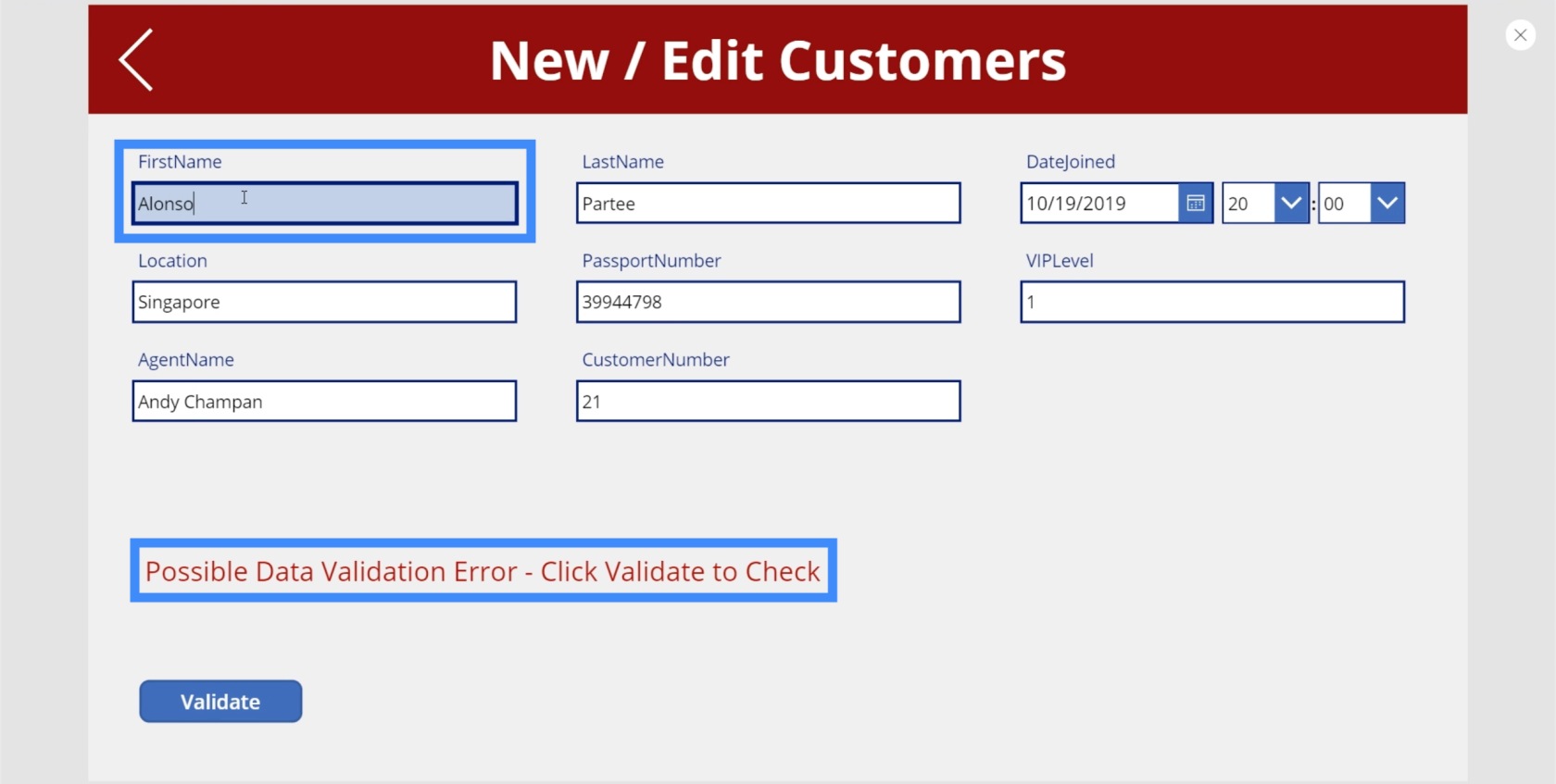
Bu nedenle, ilk adı Frank olarak değiştirmeye çalışırsam ve Doğrula'yı tıklarsam, Gönder düğmesi yalnızca bu kez açılır.
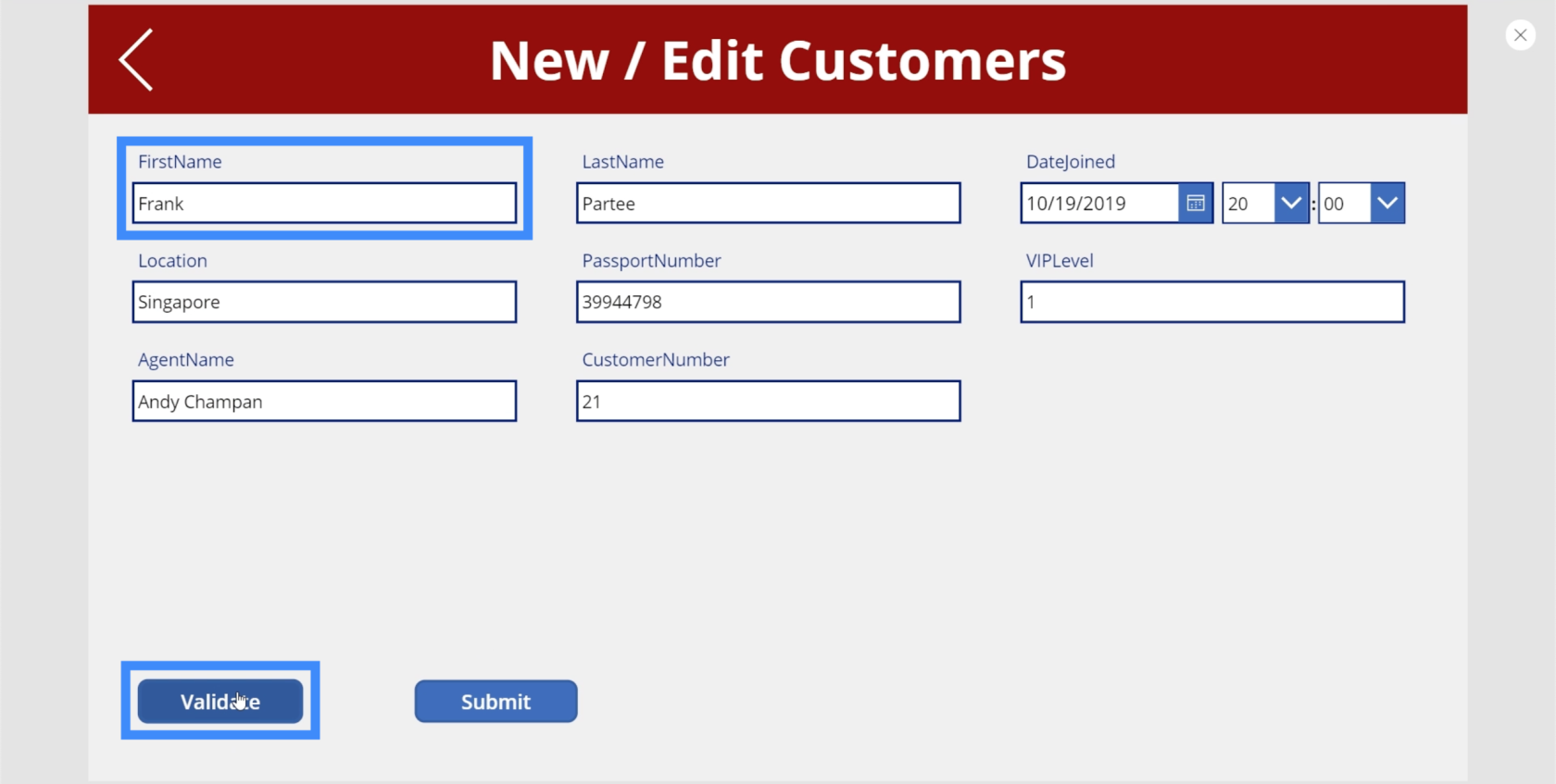
Ancak aynı metin kutusuna geri dönüp Frank'in sonuna 1 eklemeye çalışırsam, hatanın göründüğü ve Gönder düğmesinin kaybolduğu varsayılan duruma geri döner.
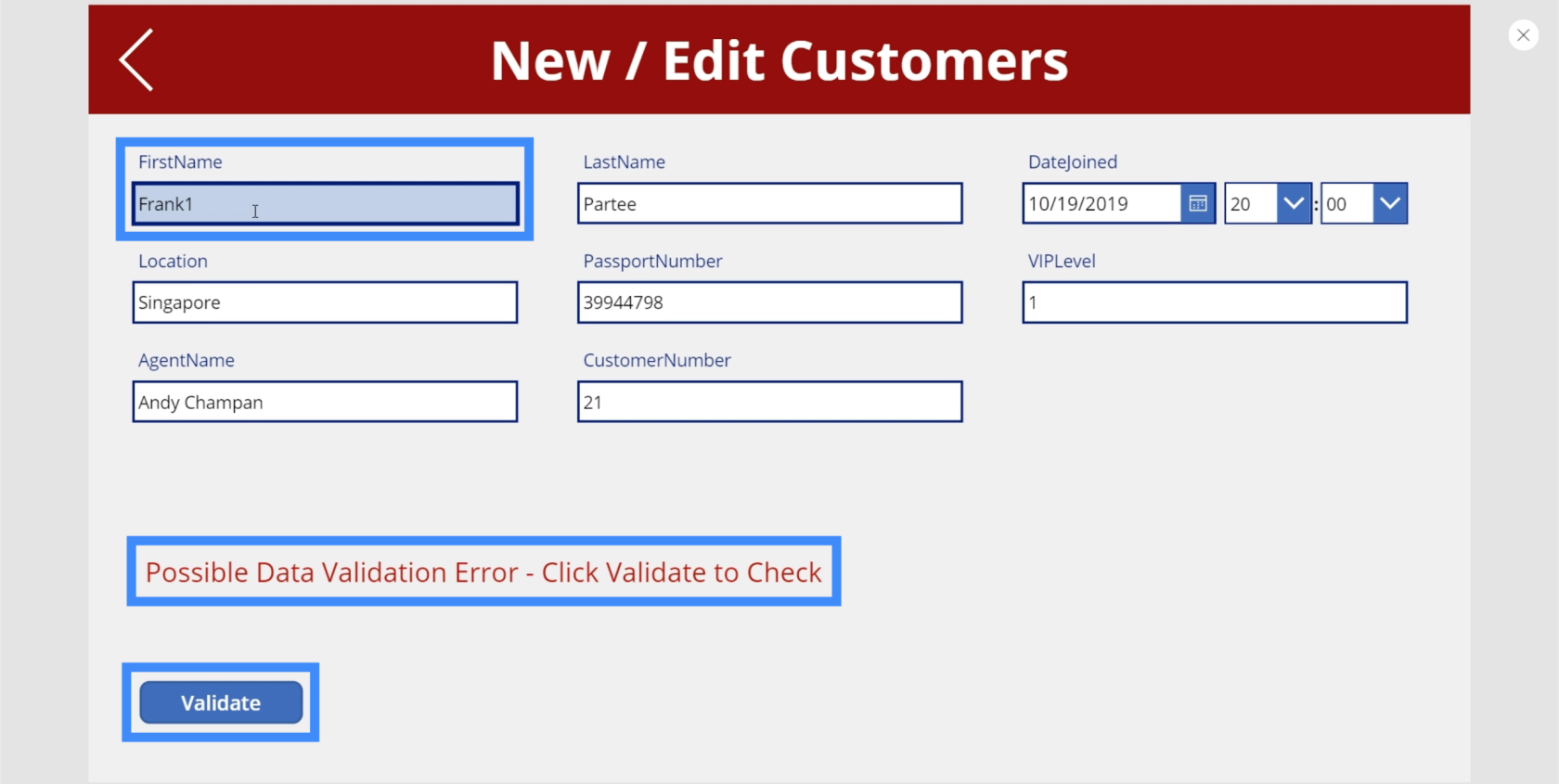
Power Apps Giriş: Tanım, Özellikler, İşlevler ve Önem
PowerApps İşlevleri ve Formülleri | Ayrıntı Ekranında Power Apps Formlarına ve Veri Kartlarına Giriş
Çözüm
Veri doğrulama, verilerimizin korunmasına yardımcı olur ve son kullanıcıların yanlışlıkla yanlış kayıtları göndermemesini sağlar. Bu eğitimde yaşadıklarımız aslında temel bilgilerden sadece birkaçı. Uygun gördüğünüz kadar çok doğrulama türü ekleyebilirsiniz.
Ayrıca, yalnızca ilk ad için veri doğrulaması ayarladık. Devam edebilir ve soyadı için aynı şeyi yapabilirsiniz. VIP seviyesini veya pasaport numarasını sadece rakamları gösterecek şekilde bile ayarlayabilirsiniz. Her şey, farklı doğrulama işlemlerini hangi alanlara uygulamak istediğinize bağlıdır.
Herşey gönlünce olsun,
Henry
Excel hücrelerini metne sığdırmak için güncel bilgileri ve 4 kolay çözümü keşfedin.
Bir Excel Dosyasının Boyutunu Küçültmek için 6 Etkili Yöntem. Hızlı ve kolay yöntemler ile verilerinizi kaybetmeden yer açın.
Python'da Self Nedir: Gerçek Dünyadan Örnekler
R'de bir .rds dosyasındaki nesneleri nasıl kaydedeceğinizi ve yükleyeceğinizi öğreneceksiniz. Bu blog aynı zamanda R'den LuckyTemplates'a nesnelerin nasıl içe aktarılacağını da ele alacaktır.
Bu DAX kodlama dili eğitiminde, GENERATE işlevinin nasıl kullanılacağını ve bir ölçü başlığının dinamik olarak nasıl değiştirileceğini öğrenin.
Bu eğitici, raporlarınızdaki dinamik veri görselleştirmelerinden içgörüler oluşturmak için Çok Kanallı Dinamik Görseller tekniğinin nasıl kullanılacağını kapsayacaktır.
Bu yazıda, filtre bağlamından geçeceğim. Filtre bağlamı, herhangi bir LuckyTemplates kullanıcısının başlangıçta öğrenmesi gereken en önemli konulardan biridir.
LuckyTemplates Apps çevrimiçi hizmetinin çeşitli kaynaklardan oluşturulan farklı raporların ve içgörülerin yönetilmesine nasıl yardımcı olabileceğini göstermek istiyorum.
LuckyTemplates'da ölçü dallandırma ve DAX formüllerini birleştirme gibi teknikleri kullanarak kâr marjı değişikliklerinizi nasıl hesaplayacağınızı öğrenin.
Bu öğreticide, veri önbelleklerini gerçekleştirme fikirleri ve bunların DAX'ın sonuç sağlama performansını nasıl etkilediği tartışılacaktır.








