Excel Hücrelerini Metne Sığdırma: 4 Kolay Çözüm

Excel hücrelerini metne sığdırmak için güncel bilgileri ve 4 kolay çözümü keşfedin.
Bu blogda, bazı proje yönetimi içgörülerinin üzerinden geçeceğim ve özellikle Visual Studio'da matris kullanarak LuckyTemplates'da bir Gantt grafiği oluşturma hakkında konuşacağım. Bu eğitimin tam videosunu bu blogun alt kısmından izleyebilirsiniz.
Proje yönetimi söz konusu olduğunda çok yararlı olan bu Gantt şemasını oluşturmanın ardındaki mantığı göstereceğim .
Gantt grafiği, proje zaman çizelgelerini gösteren çok yaygın bir görseldir. Bunun da ötesinde, size gerçekten iyi bir genel bakış ve projelerinizle ilgili tüm ayrıntıları gösterir.
Bu örnek kurulumda, proje yönetim şemasının da güncellenmesi için tarihi kolayca değiştirebileceğim dinamik bir tarih dilimleyicim var. Örnek rapordaki belirli projeleri de filtreleyebilirim. LuckyTemplates'da bu Gantt şeması analizini gerçekleştirmek için dahil olan birçok dinamik özellik vardır.
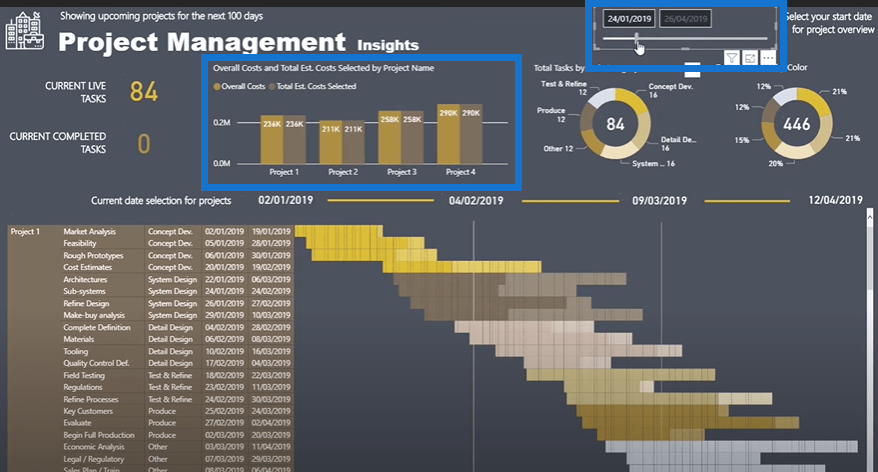
Bu öğreticideki amacım, bu görselleştirmeyi elde etmek için Visual Studio matrisinde uygulanması gereken mantığı vurgulamaktır.
İçindekiler
Matrix'i Kurmak
Kurulum için masamın içine birkaç detay getirmem gerekiyor. Görselleştirmek için Proje Adı , Görev Kategorisi , Görev Adı , Bitiş Tarihi ve Başlangıç Tarihi'ne ihtiyacım var .
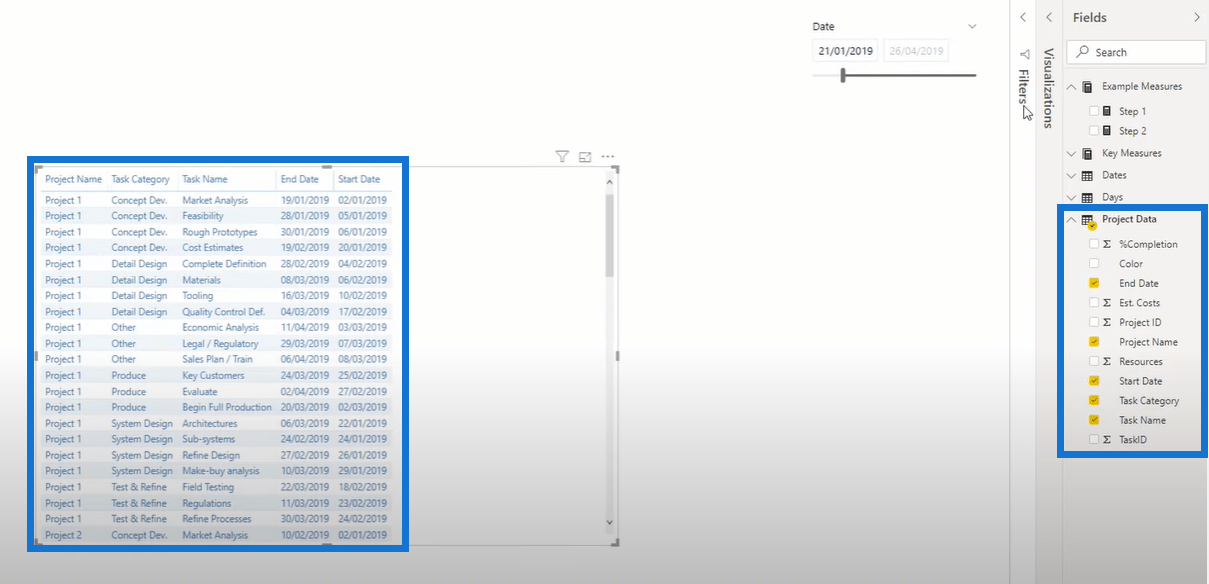
Bundan sonra, tabloyu bir matrise çevireceğim. Doğru ayarlandığından emin olmak için, hiyerarşinin her seviyesini derinlemesine incelemem gerekiyor.
İstediğimi elde edene kadar hiyerarşide bir seviye aşağı Genişlet sembolüne birkaç kez tıklayacağım .
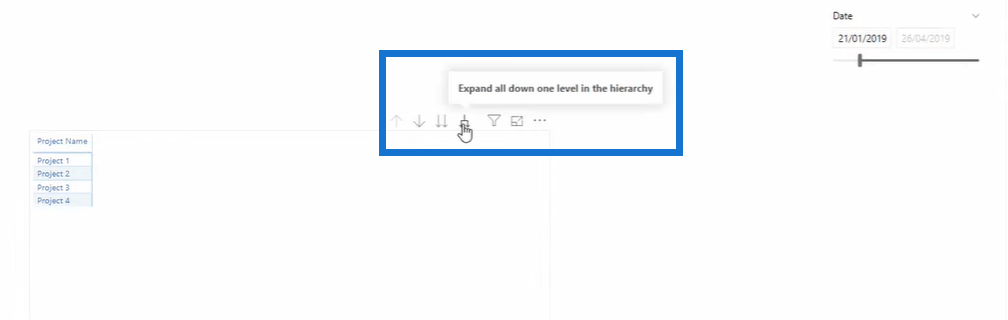
Artık ayarlandığına göre, düzeni değiştireceğim. Biçimlendirme simgesini tıklamam ve ardından Row Headers'a gitmem gerekiyor . Şimdi, istediğimi elde edebilmek için Kademeli Düzeni kapatacağım .
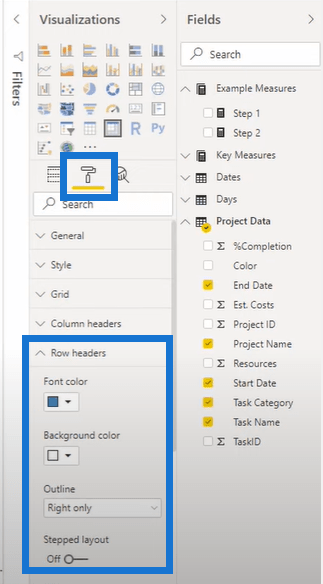
Şu anda sahip olduğum matris hala tamamlanmadı çünkü hala sütunlara ihtiyacım var. Matrisin dinamik olmasını istiyorum. Ayrıca verilerin herhangi bir projeden ve herhangi bir günden herhangi bir seçime dayanmasını istiyorum. Bu yüzden bir tablo oluşturacağım ve buna Days adını vereceğim .
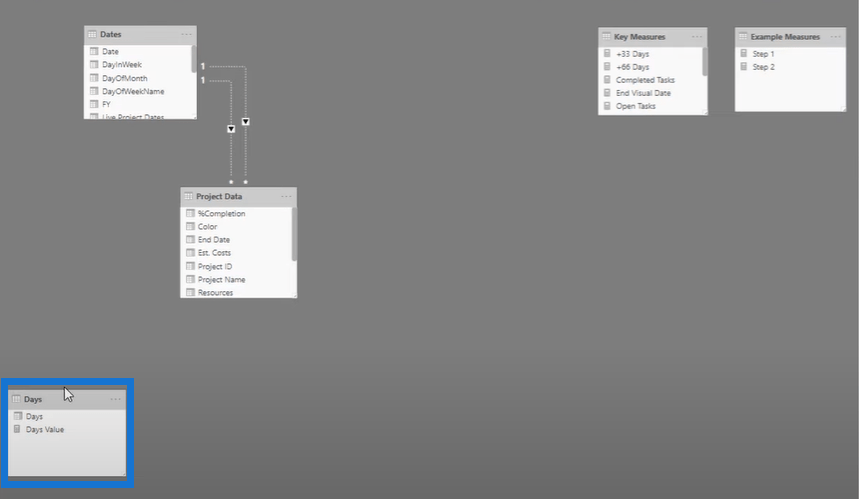
Bu tabloyu oluşturmak için çok basit bir formül kullandım ve sıfırdan 200'e kadar olan değerleri oluşturdum.
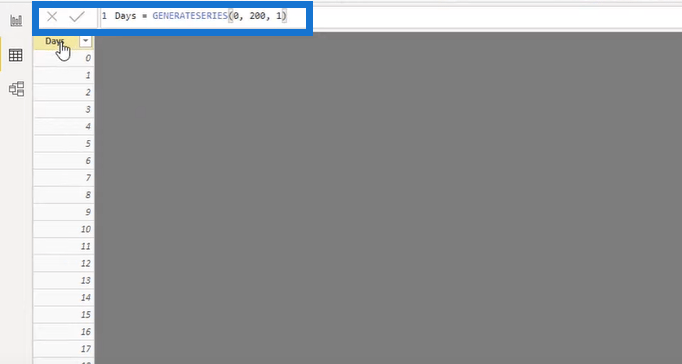
Days tablosunu oluşturduktan sonra , matrix'e girebilmesi için onu column parametremin içine sürüklemem gerekiyor. Ama bunu herhangi bir hesaplama yapmadan yaptığımda, kesinlikle bir hata alacağım. Mantıklı çünkü Days tablomun diğer tablolar arasında bir ilişkisi yok. Bu yüzden tablolarla bir bağlantı kurmam gerekiyor. Bunu yapmak için, bir DAX formülü kullanarak tabloları birleştirmem gerekiyor.
Matrikste Tablo Bağlantılarının Kurulması
İşte kullanacağım formül. Kolay tanımlama için formülü Adım 1 olarak adlandırdım .
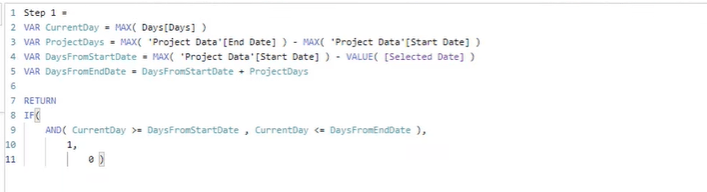
Tablolar arasındaki ilişkiyi sağlamak için bu formülü oluşturdum. Biraz anlamsız olduğu için ara toplamlardan kurtuldum. Bundan sonra, matris görseli bu şekilde görünecektir.
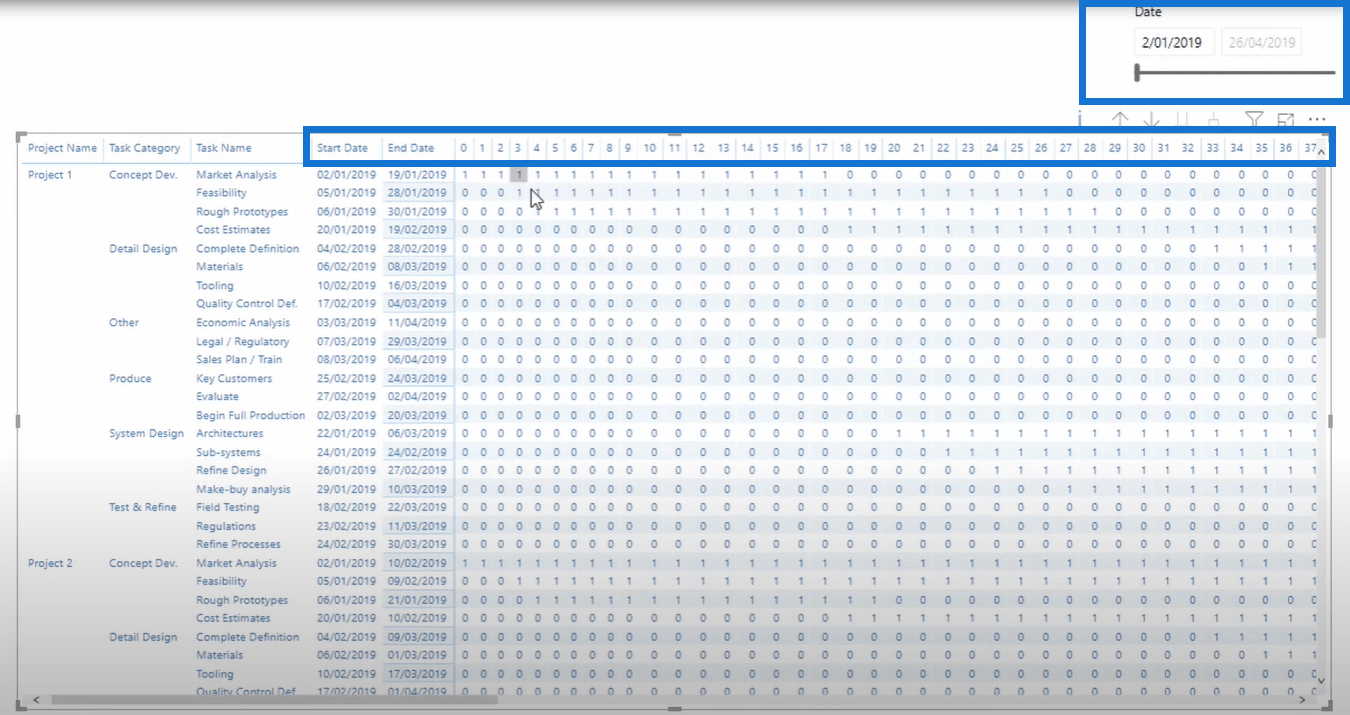
Bir tarih seçici vardır ve matris, bu seçimin etrafındaki ilgili tarihleri gösterir.
Tarih seçimini 16 Ocak'a taşırsam, bitiş tarihi 19 Ocak olduğu için burada sadece üç günlük verim olur. Formülü gösterdiğime göre, şimdi bu hesaplamanın mantığını göstereceğim.
Bu formülü kullanarak çözecek çok şey var. İlk olarak, formülün geçerli tarihi araması gerekir. Kendi başına her bir sonuçla ilgilidir. İkinci olarak, Formülün başlangıç ve bitiş tarihi arasındaki her bir satırı yinelemesi için Proje Günlerini hesaplaması gerekir .
DaysFromStartDate değişkeni için seçilen tarihin yanı sıra başlangıç tarihini de dikkate alır. Bu arada, DaysFromEndDate değişkeninin hem başlangıç tarihine hem de proje günlerine bakması gerekir. Gördüğünüz gibi, Başlangıç Tarihi ve Bitiş Tarihi formülün çok önemli parçalarıdır.

Sayısal değerler için, formül, geçerli gün başlangıç tarihinden sonraki günlere eşit veya ondan büyükse bir değer döndürür. Ayrıca, geçerli gün sayısı bitiş tarihinden küçük veya ona eşit olmalıdır. Koşullara uyuyorsa, formül matrisin tüm satırlarında 1 döndürür. Koşula uymuyorsa, formül değeri olarak sıfır döndürür.
Bu şekilde tarihleri bir seçimden sayılara çeviriyorum. Matriste uygulanan mantık tam olarak budur.
Matrisi Kullanarak LuckyTemplates'da Gannt Grafiği Oluşturma
Size göstermek istediğim bir sonraki teknik, bu matrisi bir Gantt şemasına dönüştürmeyi içeriyor. Bunu yapmak için Koşullu Biçimlendirme'yi tıklayın ve ardından Arka Plan Rengi'ni seçin .
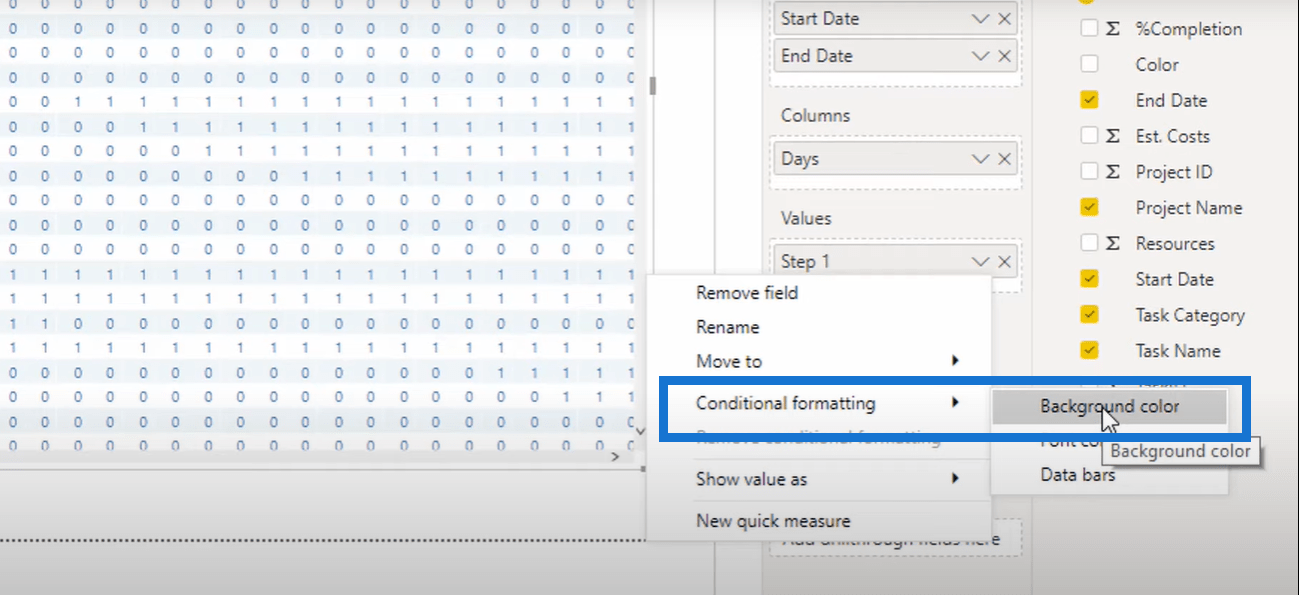
Arka Plan Rengi açılır penceresinde gerekli kuralları ve koşulları girin . Önce, Format By açılır listesinden Kurallar'ı seçin . Seçilen ölçünün Adım 1 olduğundan emin olun ve ardından değerin 1'e eşit olması gerekir. Son olarak bu koşulu altın rengi olarak ayarlayacağım. Buraya “eğer sıfıra eşitse arka plan rengi açık pembedir” diyen bir koşul daha ekleyeceğim.
Bu koşullu biçimlendirme özelliği de LuckyTemplates'a yeni eklenen bir özelliktir. Bu özellik hakkında daha fazlasını keşfetmek istiyorsanız buraya tıklayın .
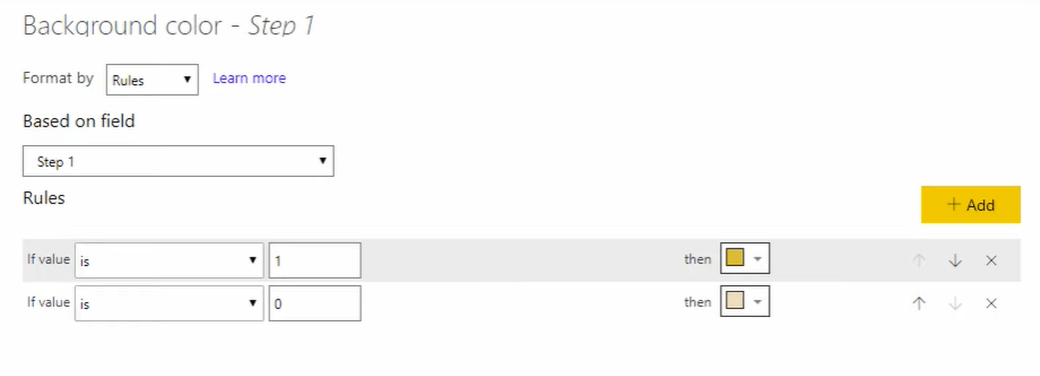
Ardından, matrisin görünümü, ayarlanan biçimlendirme kurallarına göre önemli ölçüde değişecektir.
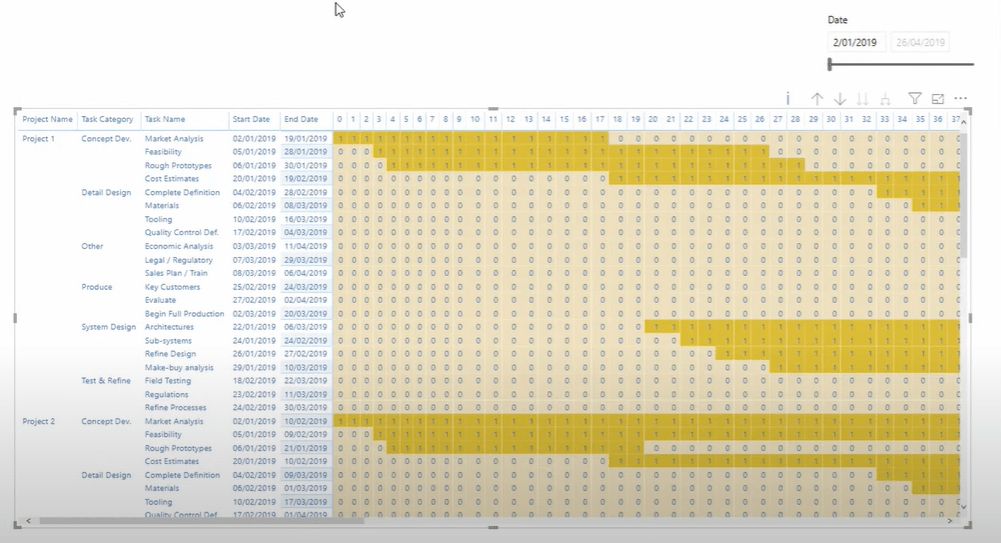
Uygulayabileceğiniz başka bir şey de her sütunun genişliğini değiştirmektir. Tüm sütunları tek bir sayfaya sığacak şekilde ayarlayabilirsiniz, ancak yine de matrisin nasıl görünmesini istediğinize bağlı olacaktır.
Kurulumdan sonra rapor sayfasında nihai Gantt şeması bu şekilde görünür. Daha önce sergilediğim şey sadece birinci aşamaydı çünkü sonunda bu örnek Gantt şemasını biraz gelişmiş hale getirdim.
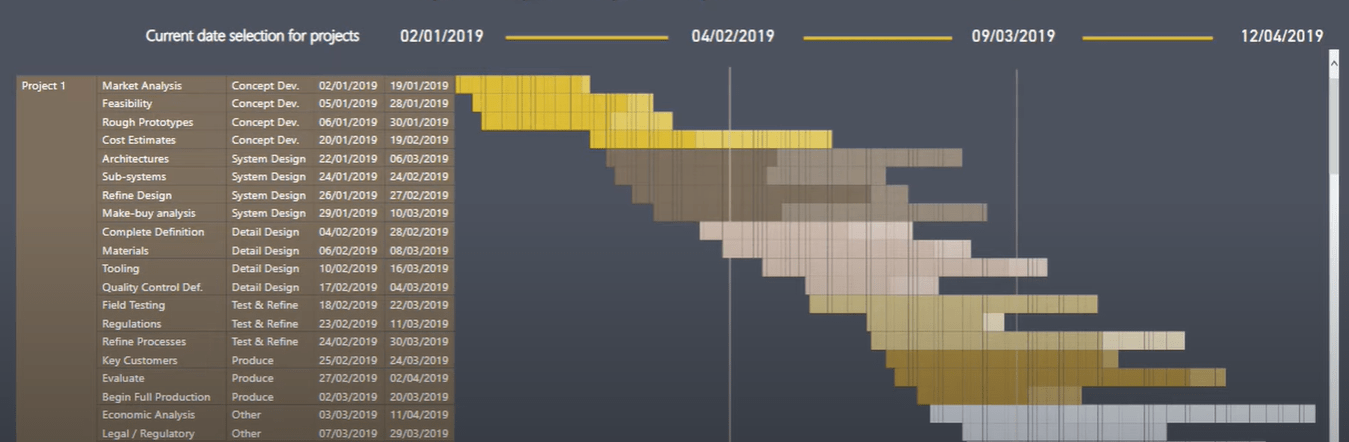
LuckyTemplates'da Etkileyici Raporlar ve Panolar Nasıl Oluşturulur
LuckyTemplates Dağılım Grafikleri İçin Yerleşik Analiz Nasıl Kullanılır
LuckyTemplates Veri Görselleştirme KPI Eğilim Analizi İçin İpuçları
Çözüm
Bugün, bazı gerçekten harika ve faydalı tekniklerin altını çizdim. Umarız eğlenmişsinizdir ve çok şey öğrenmişsinizdir. Daha fazla ayrıntı için bloga eklediğim eğitim videosunu inceleyebilirsiniz.
Proje Yönetimi ile ilgili üyelere özel oturumda yaşadıklarım açısından, Gantt şemasına çok daha fazla mantık ekledim. Farklı görevler ve görev kategorileri için farklı renkler ekledim. Ayrıca farklı proje tamamlama yüzdeleri için farklı tonlar da ekledim.
İyi şanlar!
Excel hücrelerini metne sığdırmak için güncel bilgileri ve 4 kolay çözümü keşfedin.
Bir Excel Dosyasının Boyutunu Küçültmek için 6 Etkili Yöntem. Hızlı ve kolay yöntemler ile verilerinizi kaybetmeden yer açın.
Python'da Self Nedir: Gerçek Dünyadan Örnekler
R'de bir .rds dosyasındaki nesneleri nasıl kaydedeceğinizi ve yükleyeceğinizi öğreneceksiniz. Bu blog aynı zamanda R'den LuckyTemplates'a nesnelerin nasıl içe aktarılacağını da ele alacaktır.
Bu DAX kodlama dili eğitiminde, GENERATE işlevinin nasıl kullanılacağını ve bir ölçü başlığının dinamik olarak nasıl değiştirileceğini öğrenin.
Bu eğitici, raporlarınızdaki dinamik veri görselleştirmelerinden içgörüler oluşturmak için Çok Kanallı Dinamik Görseller tekniğinin nasıl kullanılacağını kapsayacaktır.
Bu yazıda, filtre bağlamından geçeceğim. Filtre bağlamı, herhangi bir LuckyTemplates kullanıcısının başlangıçta öğrenmesi gereken en önemli konulardan biridir.
LuckyTemplates Apps çevrimiçi hizmetinin çeşitli kaynaklardan oluşturulan farklı raporların ve içgörülerin yönetilmesine nasıl yardımcı olabileceğini göstermek istiyorum.
LuckyTemplates'da ölçü dallandırma ve DAX formüllerini birleştirme gibi teknikleri kullanarak kâr marjı değişikliklerinizi nasıl hesaplayacağınızı öğrenin.
Bu öğreticide, veri önbelleklerini gerçekleştirme fikirleri ve bunların DAX'ın sonuç sağlama performansını nasıl etkilediği tartışılacaktır.








