Excel Hücrelerini Metne Sığdırma: 4 Kolay Çözüm

Excel hücrelerini metne sığdırmak için güncel bilgileri ve 4 kolay çözümü keşfedin.
Girişler , Microsoft Power Automate'te çok yaygındır. Bu öğreticide, kaydetmemiz gereken eylemler için UI akış girişlerini nasıl ayarlayacağımızı öğreneceğiz.
UI akış girişleri, otomatikleştirdiğimiz kayıtlı eylemlere harici bir kaynaktan veya desteklenen herhangi bir bağlayıcıdan bilgi aktarmak için kullanılır.
Daha önce oluşturduğum bu örnek UI akışını kullanacağız. Bu akış, statik metni bir not defterinde görüntüler.

Örneğin, " Hey, benim adım " ifadesini görüntülemek istediğimizi varsayalım , ardından kullanıcı herhangi bir ad girebilir ve akışımız bunu bir not defteri dosyasına koyacaktır. Sonraki adımlarda yapacağımız şey bu.
İçindekiler
Örnek UI akışını yapılandırma
Öncelikle Run Untitled – Notepad script adımından kurtulmamız gerekiyor çünkü başka bir UI akışını veya başka bir UI kaydedici eylemini kaydetmek istiyoruz. Sadece üç noktaya tıklayın ve Sil'e tıklayın .
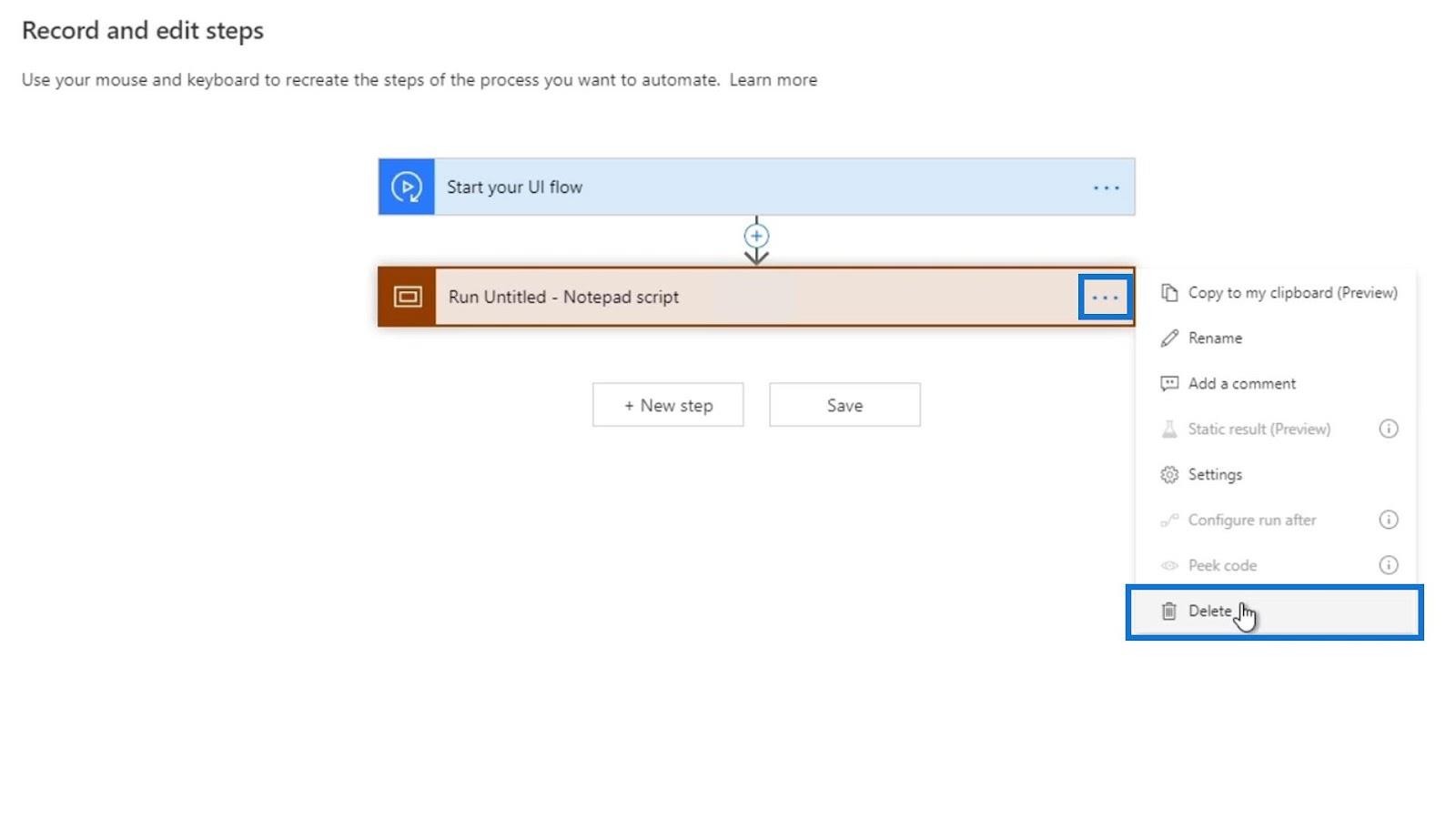
Ardından Tamam'ı tıklayın .
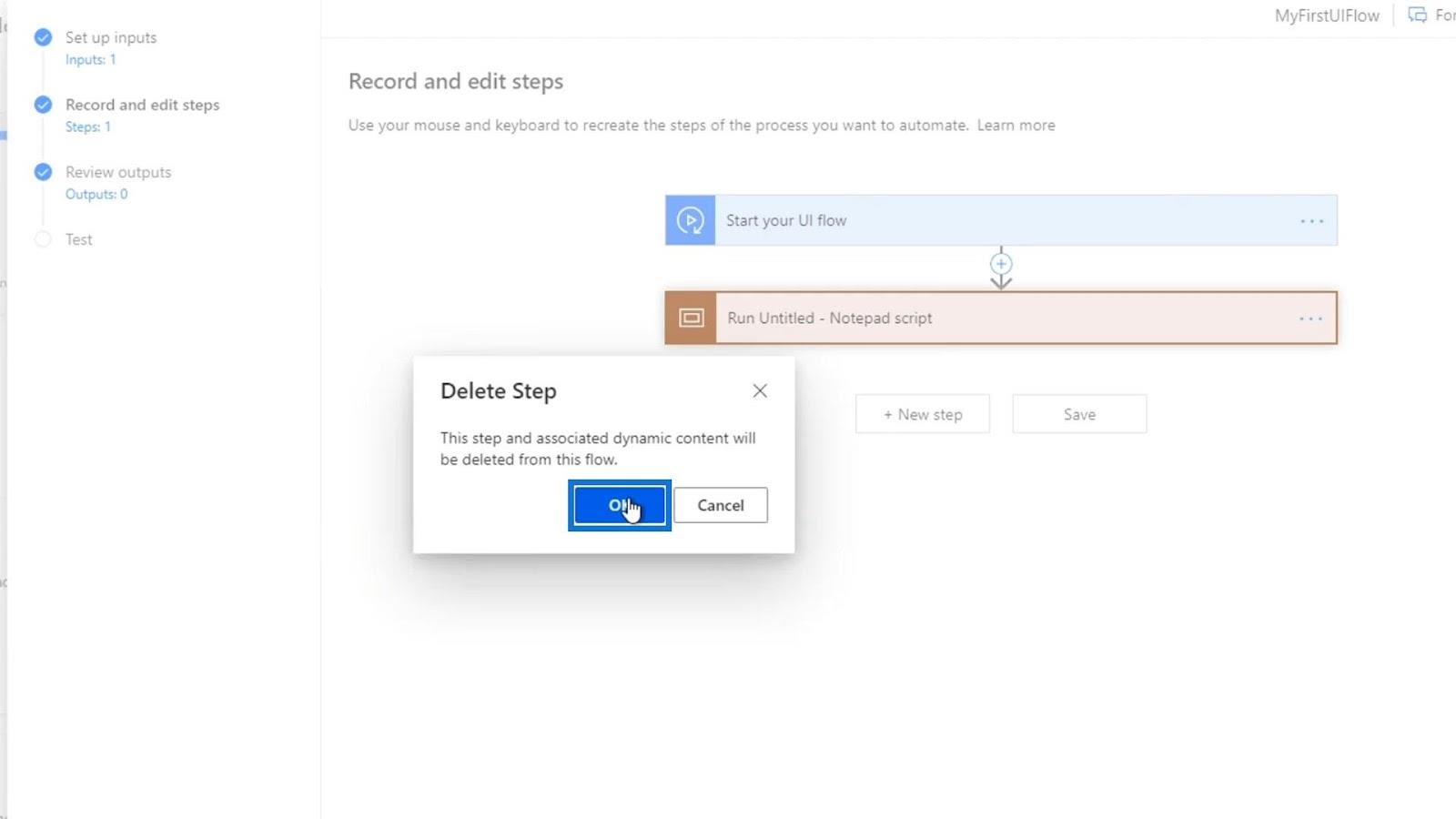
Ardından yeni bir action oluşturalım.
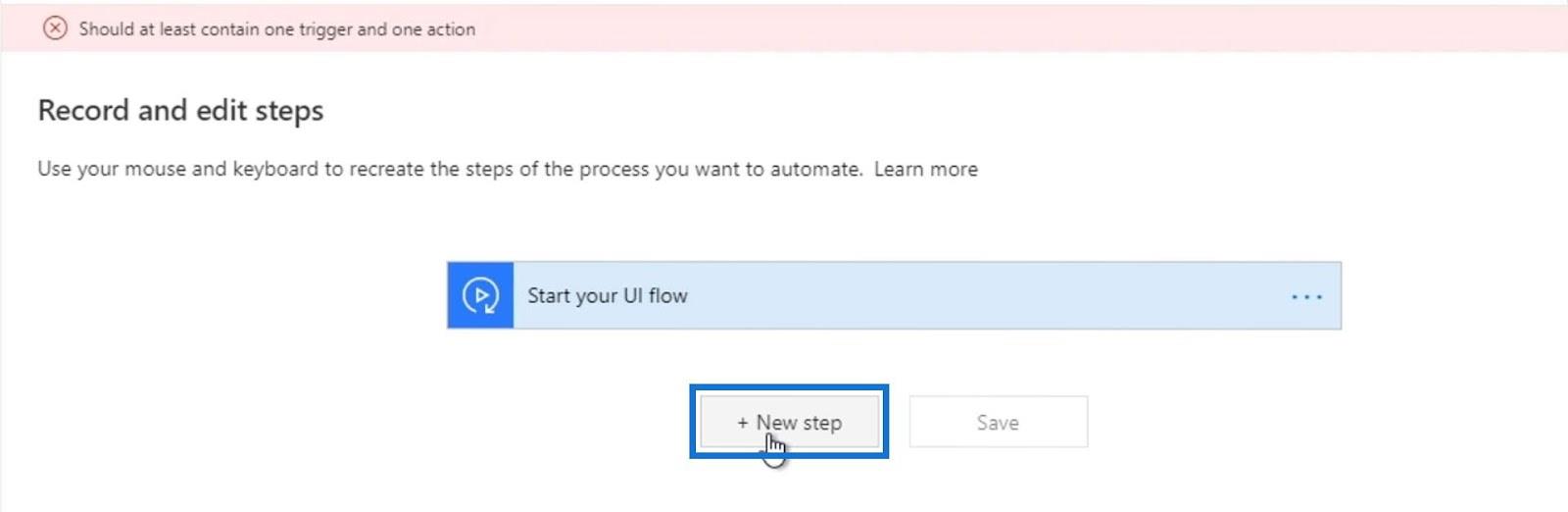
Variable seçeneğine tıklayarak yeni bir değişken oluşturacağız .
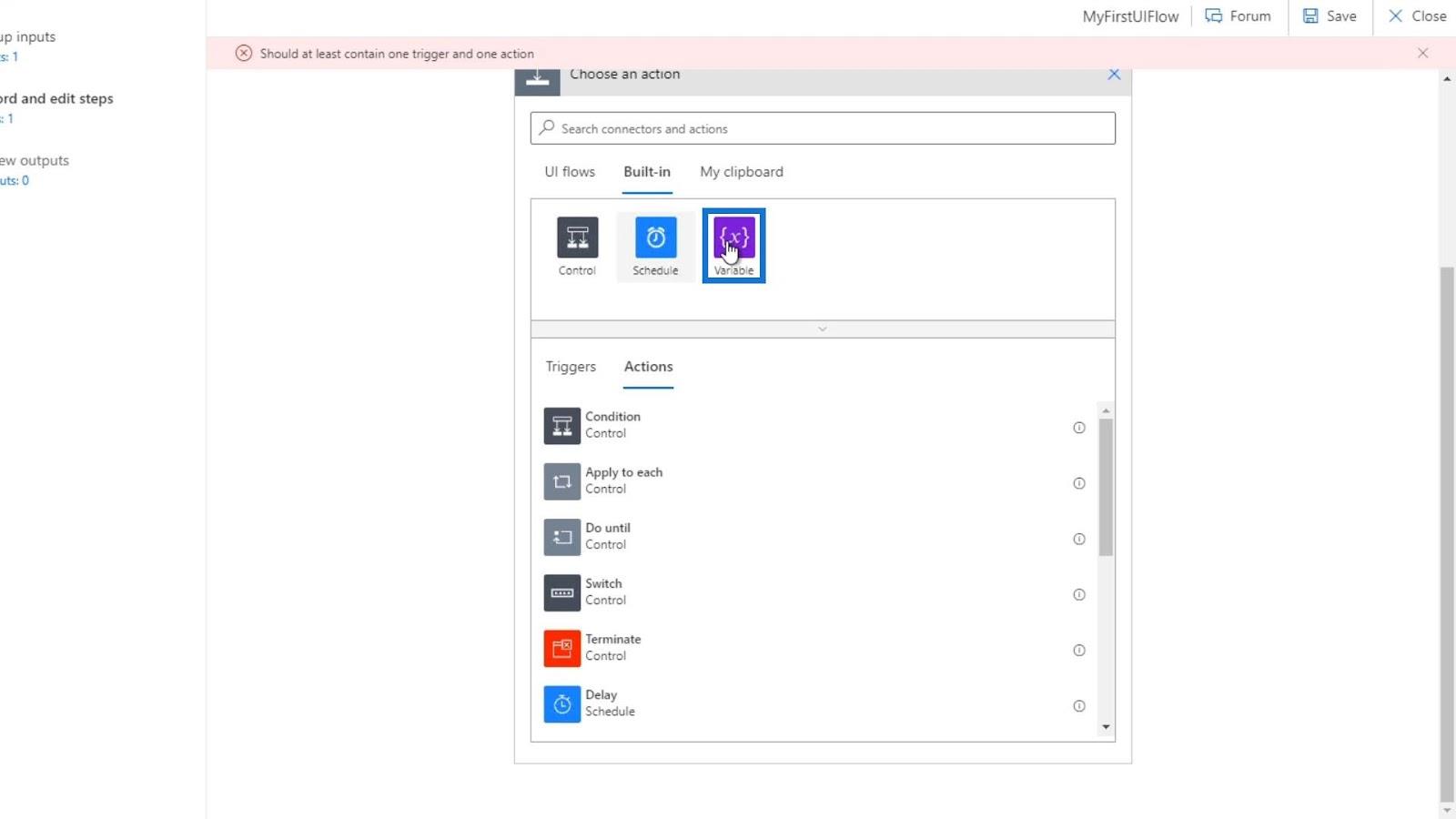
Değişkeni Başlat'ı tıklayın .
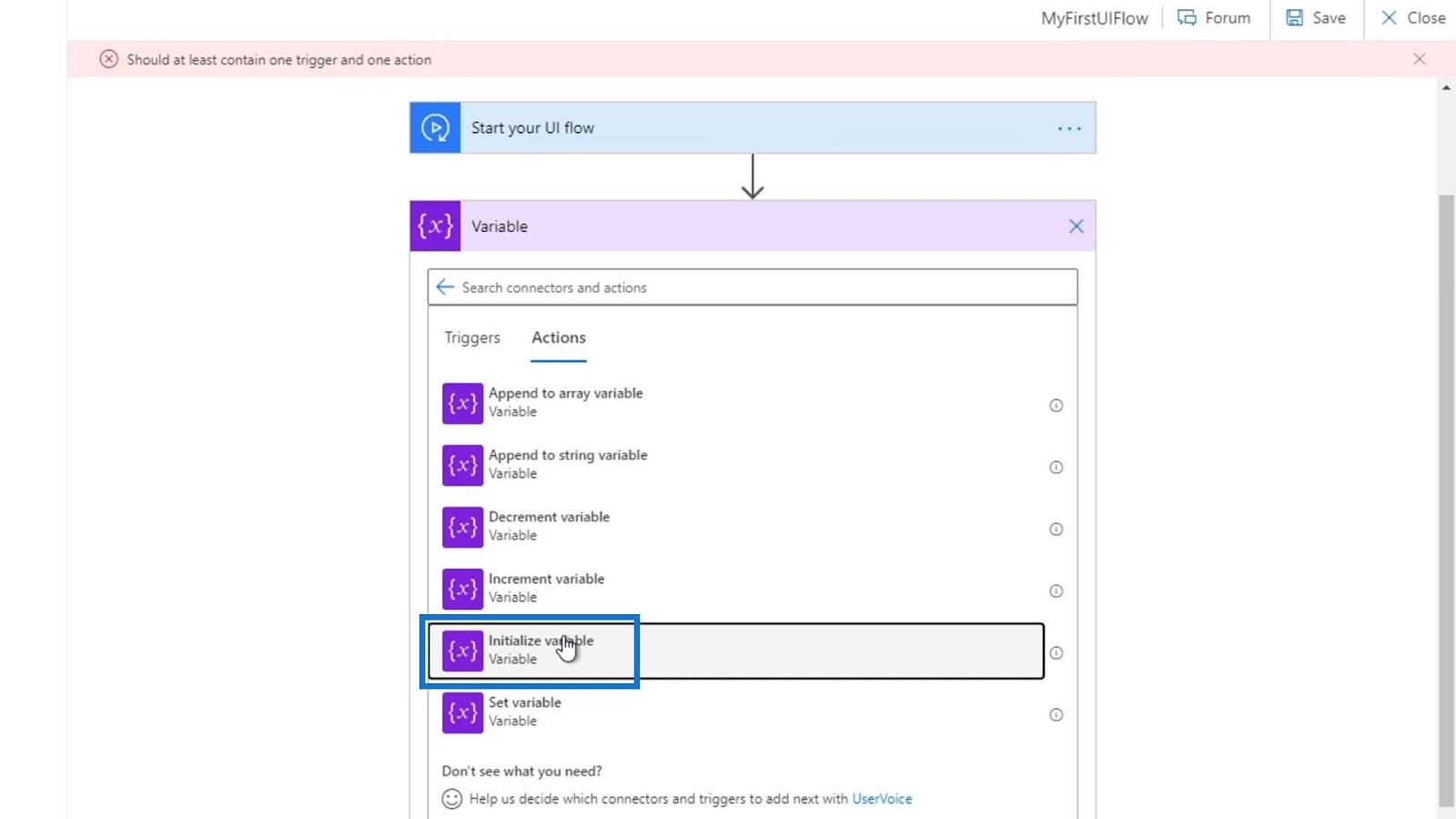
Değişkenin adını bool olarak ayarlayın , türü olarak Boolean'ı seçin ve değeri true olarak ayarlayın .
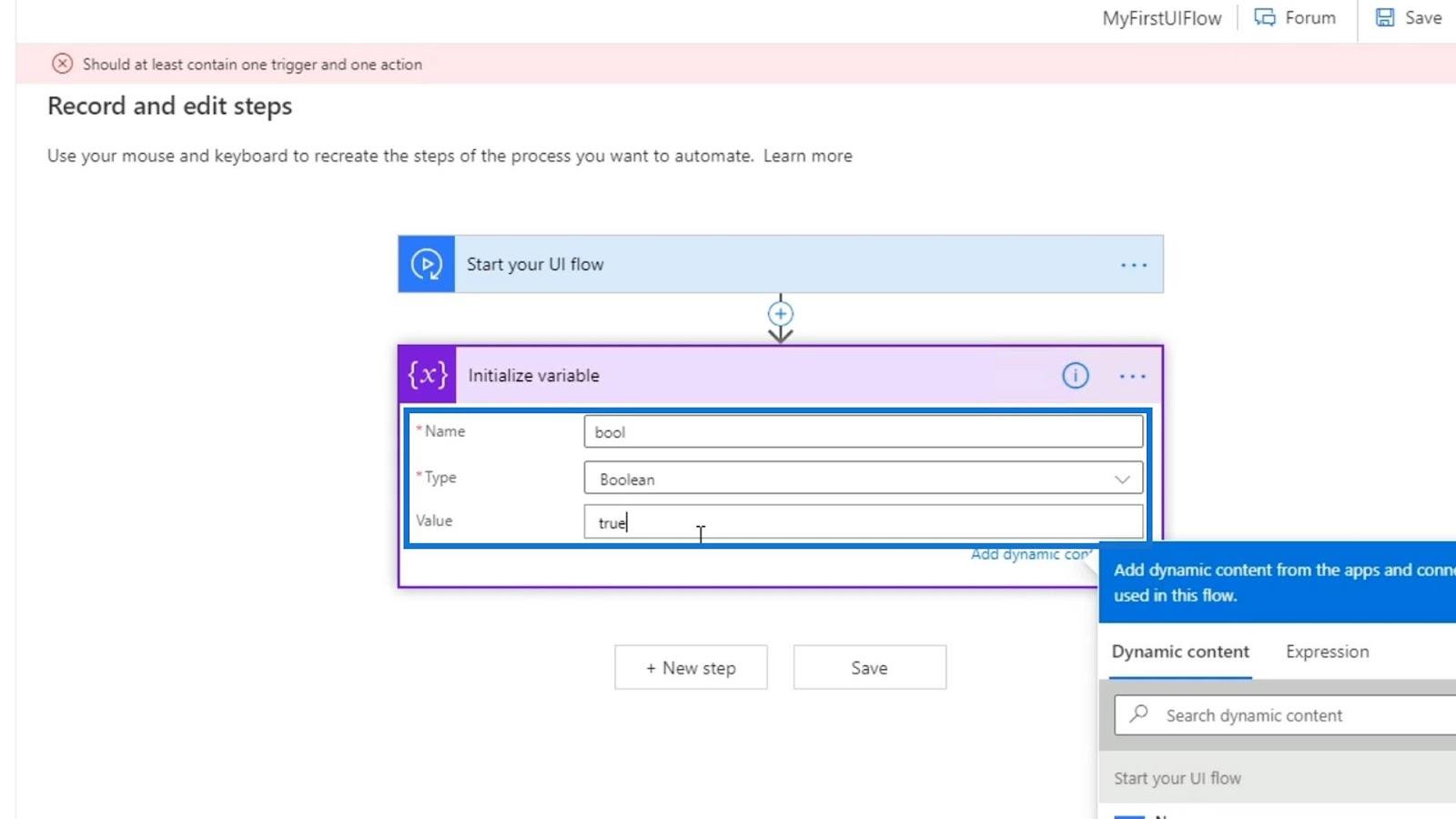
Bundan sonra kurtulacağız. Bu eylemi oluşturmamızın nedeni, UI akış sürecimizde bir önceki adıma geri dönebilmek istememizdir. Bir eylem belirlemeden önceki adımlara geri dönemeyiz. Öyleyse, şimdi Geri düğmesini tıklayalım .
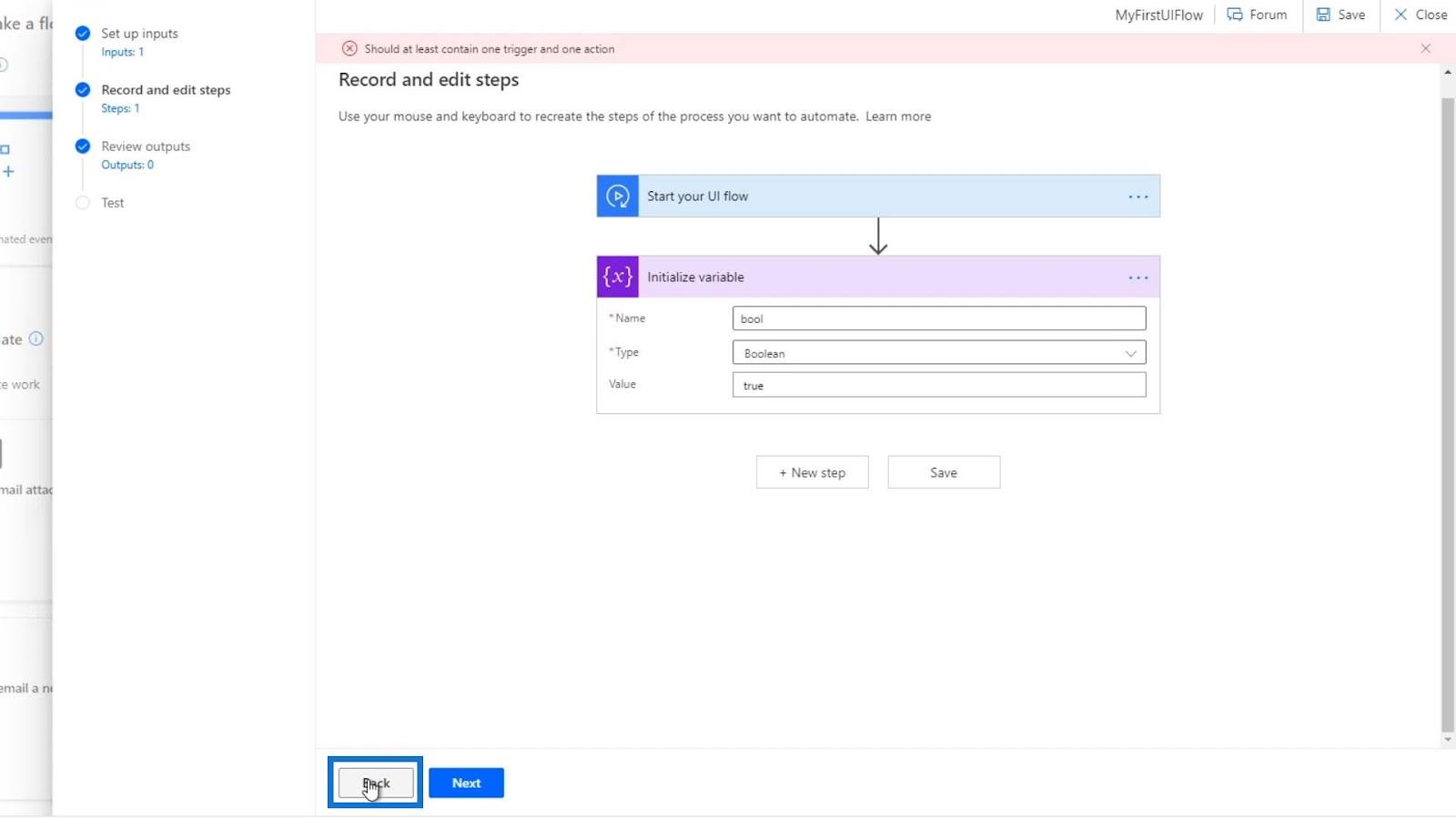
Bu eğitimden önce, Name adında yeni bir giriş oluşturdum . Ona " Henry " varsayılan değerini ve " Lütfen adınızı girin " açıklamasını verdim . Yani bu akışa başlamadan önce bir isim girmemiz gerekiyor.
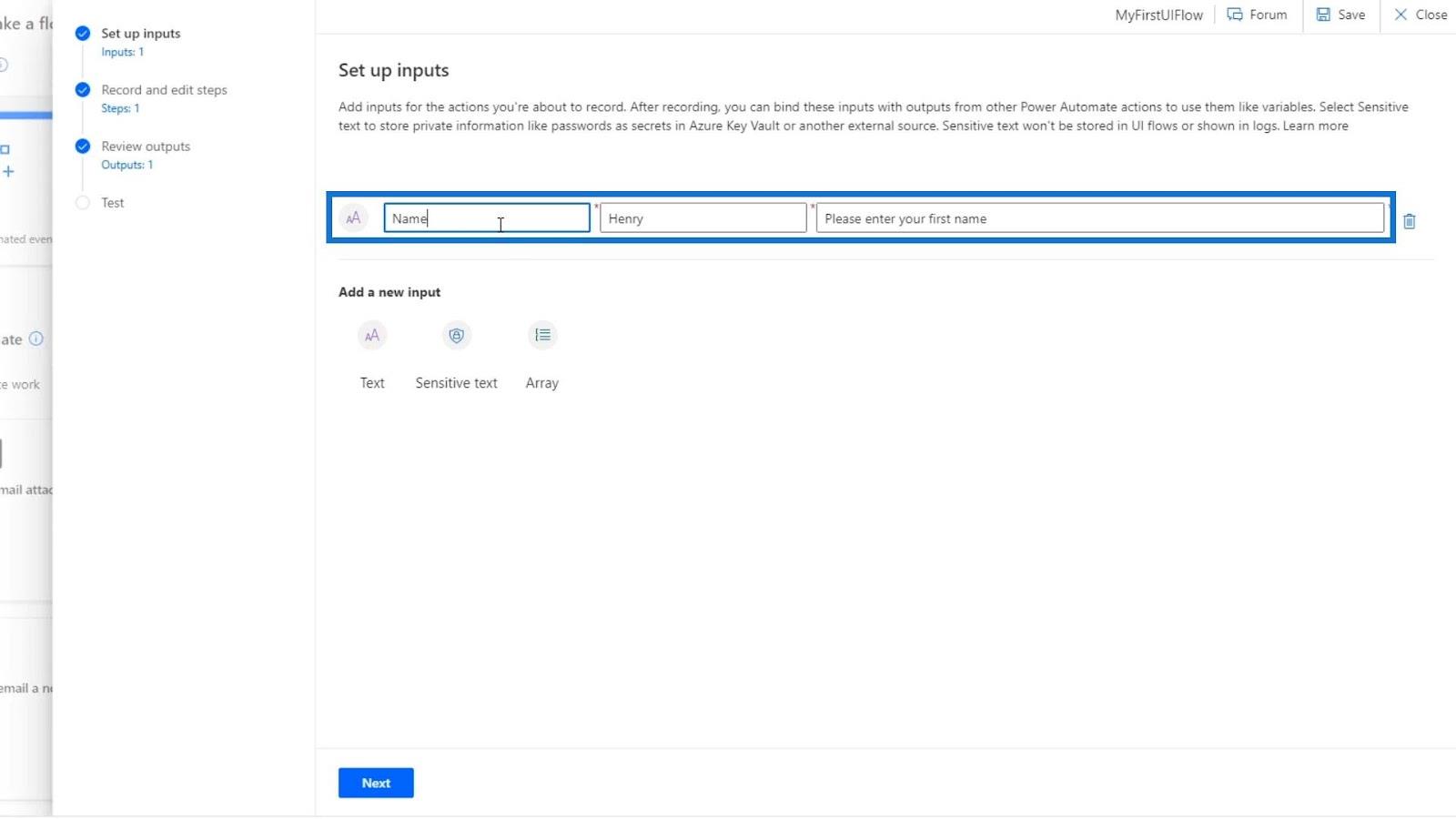
İleri'ye tıklayalım .
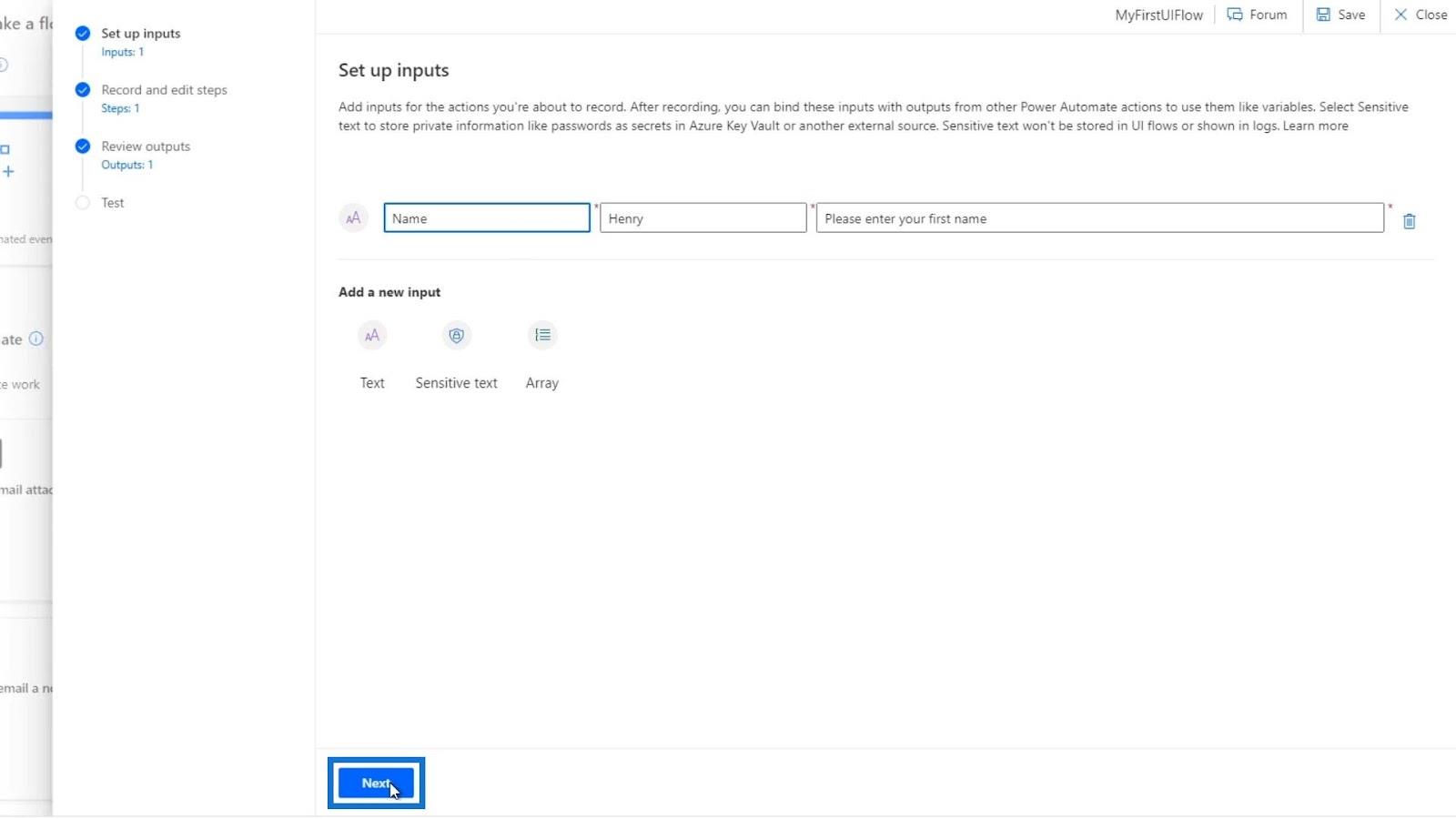
Ardından, önceden oluşturduğumuz Değişkeni Başlat eyleminden kurtulacağız .
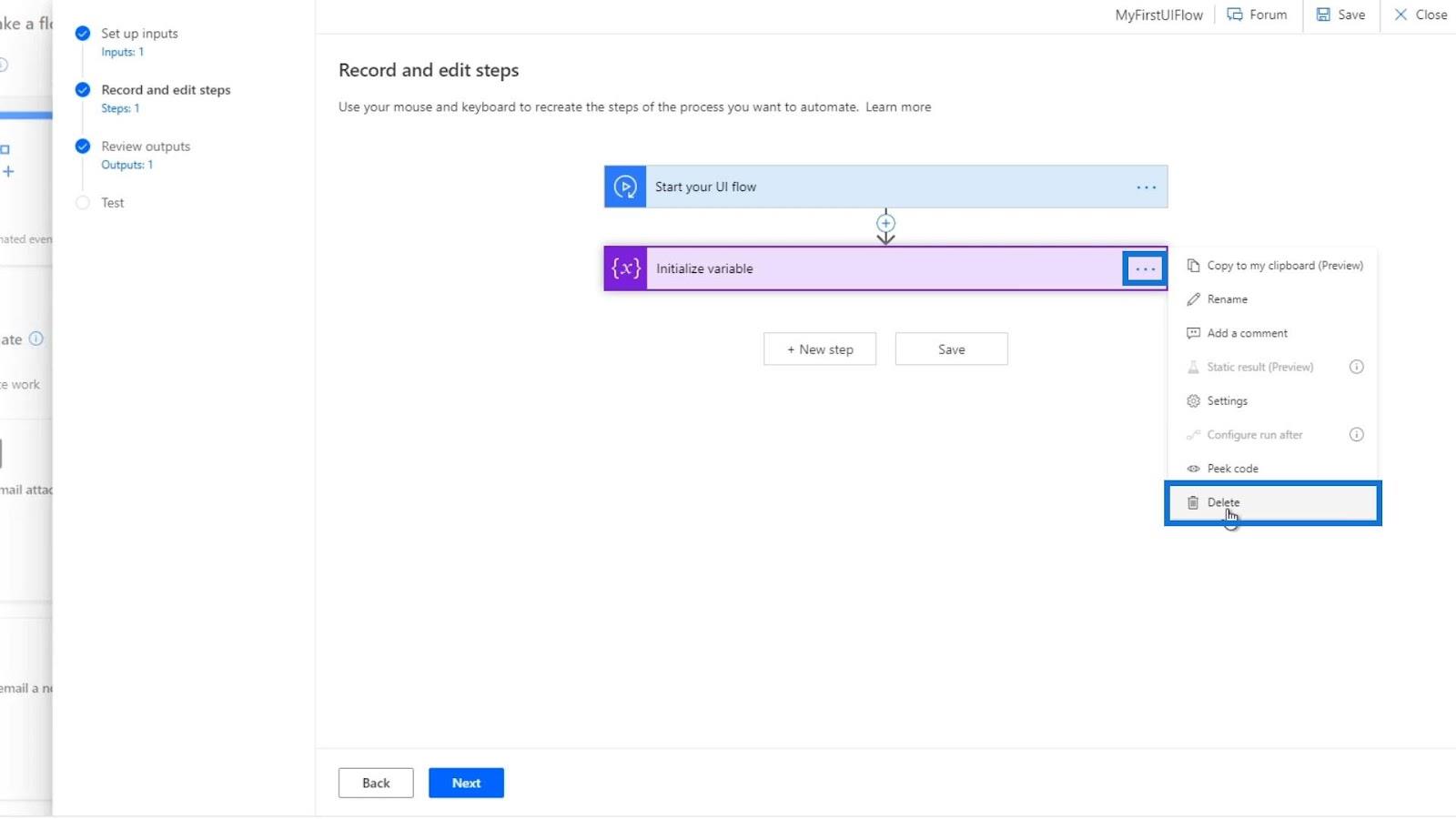
Tamam'ı tıklayın .
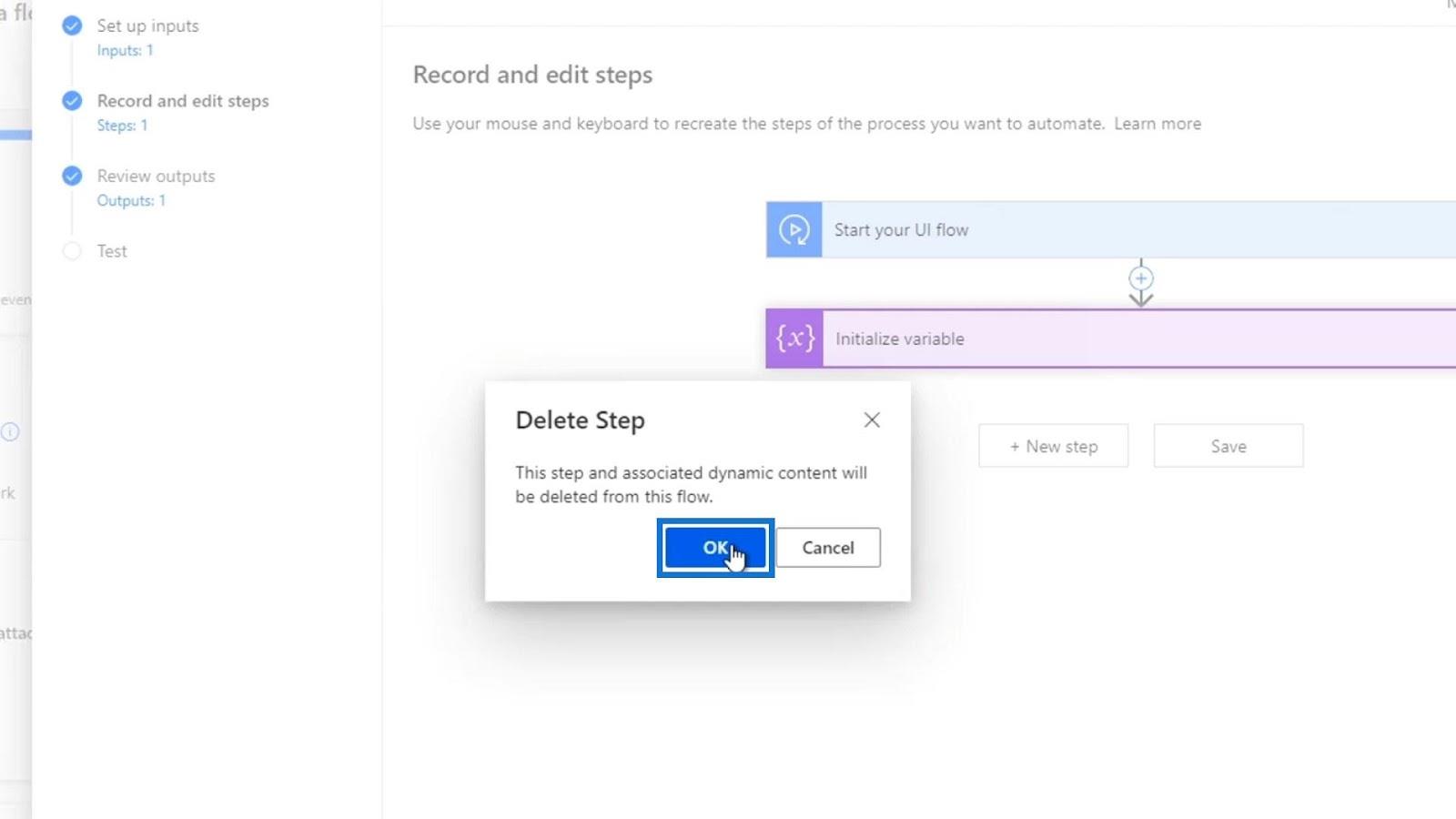
Bundan sonra, yeni bir UI akış kaydedici eylemi oluşturacağız. Öyleyse, Yeni Adım'ı tıklayalım .
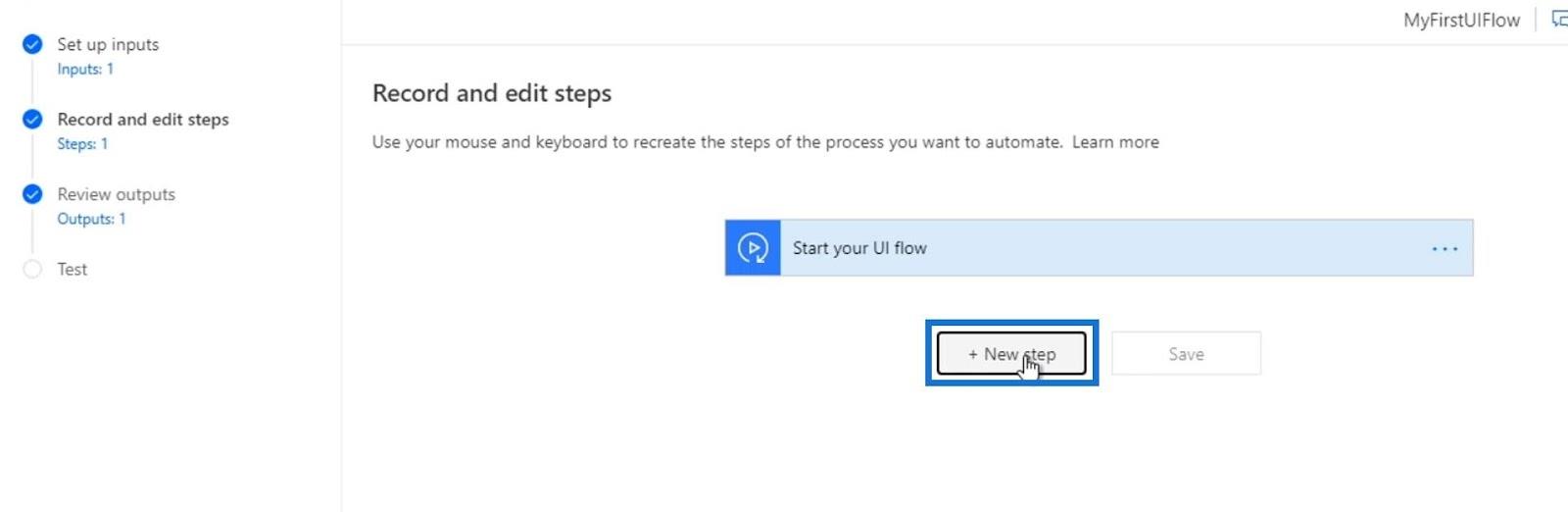
Ardından Kaydedici'yi tıklayın .
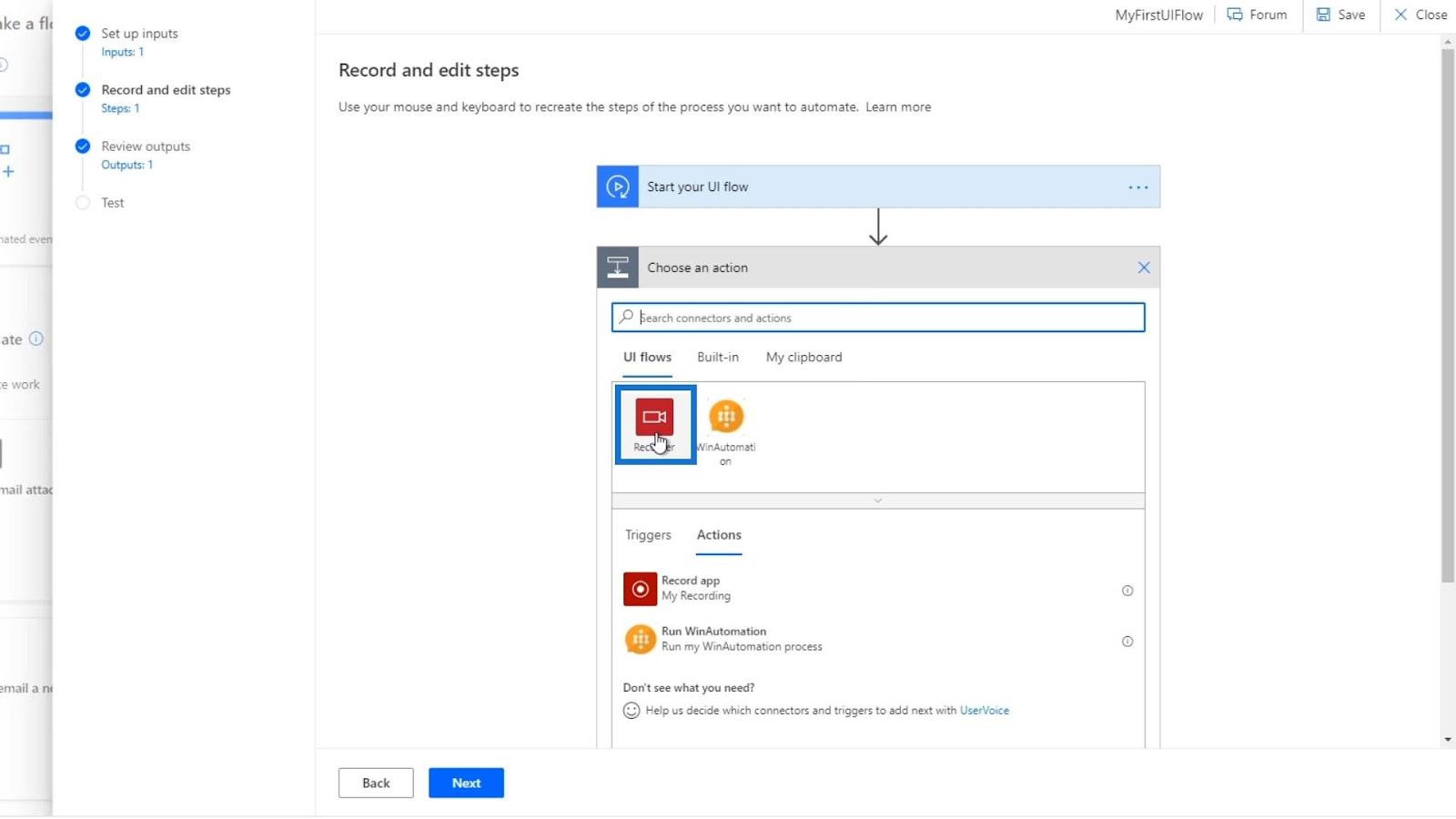
Uygulamayı kaydet'i tıklayın .
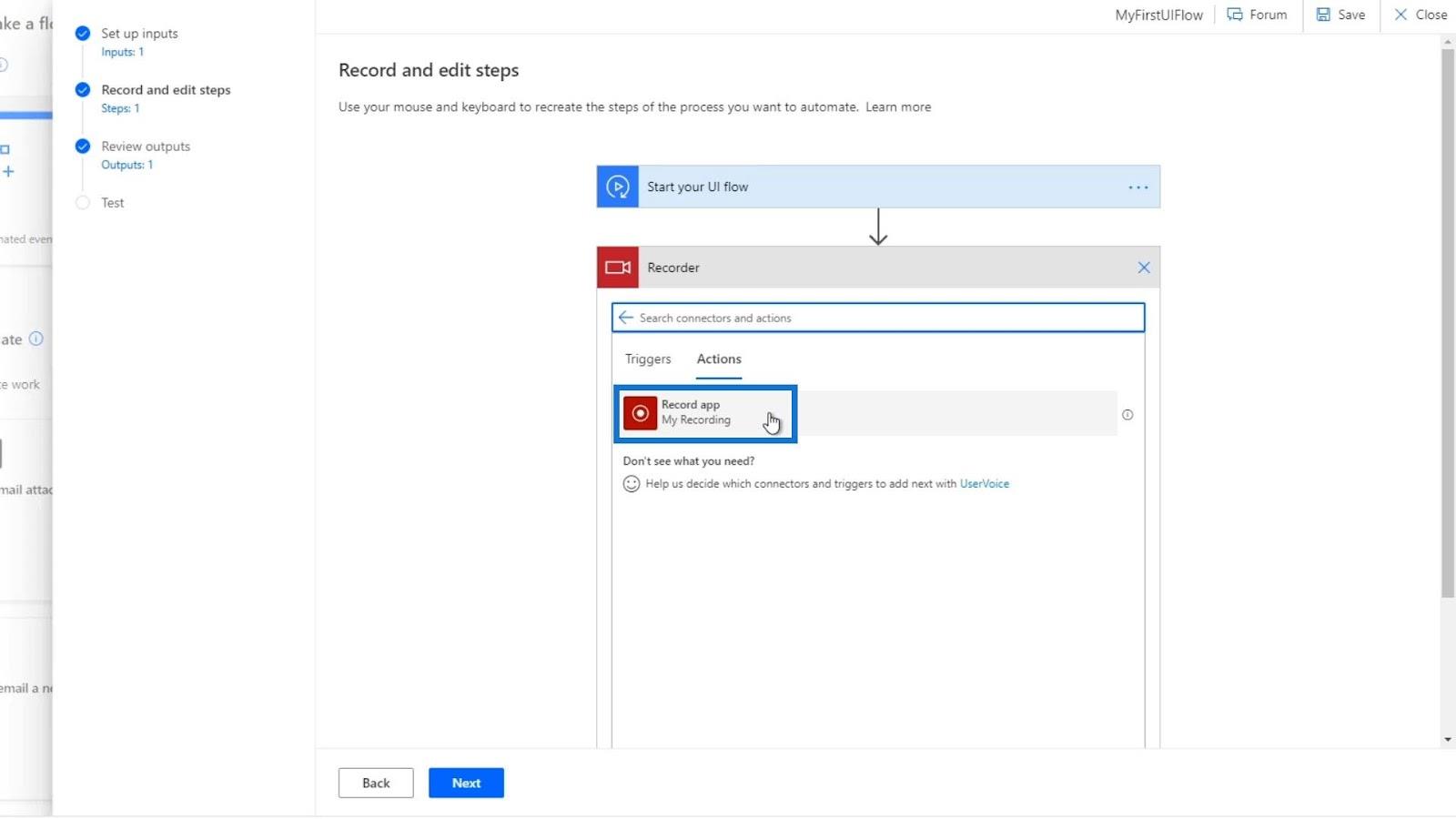
Bundan sonra, Kaydediciyi başlat'ı tıklayın .
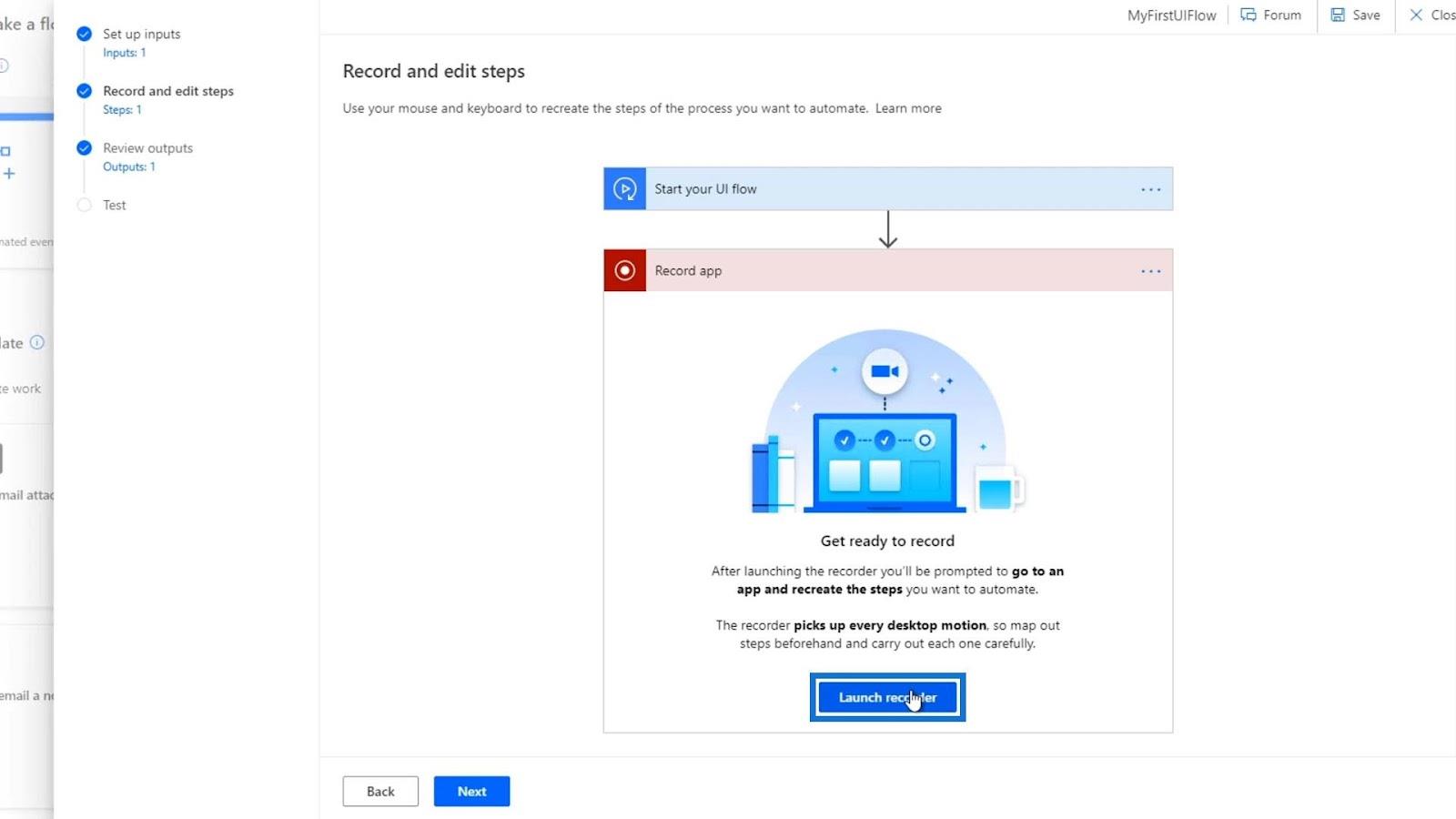
UI Akış Girişlerini Kaydetme
Önce, Kaydet'i tıklayın .
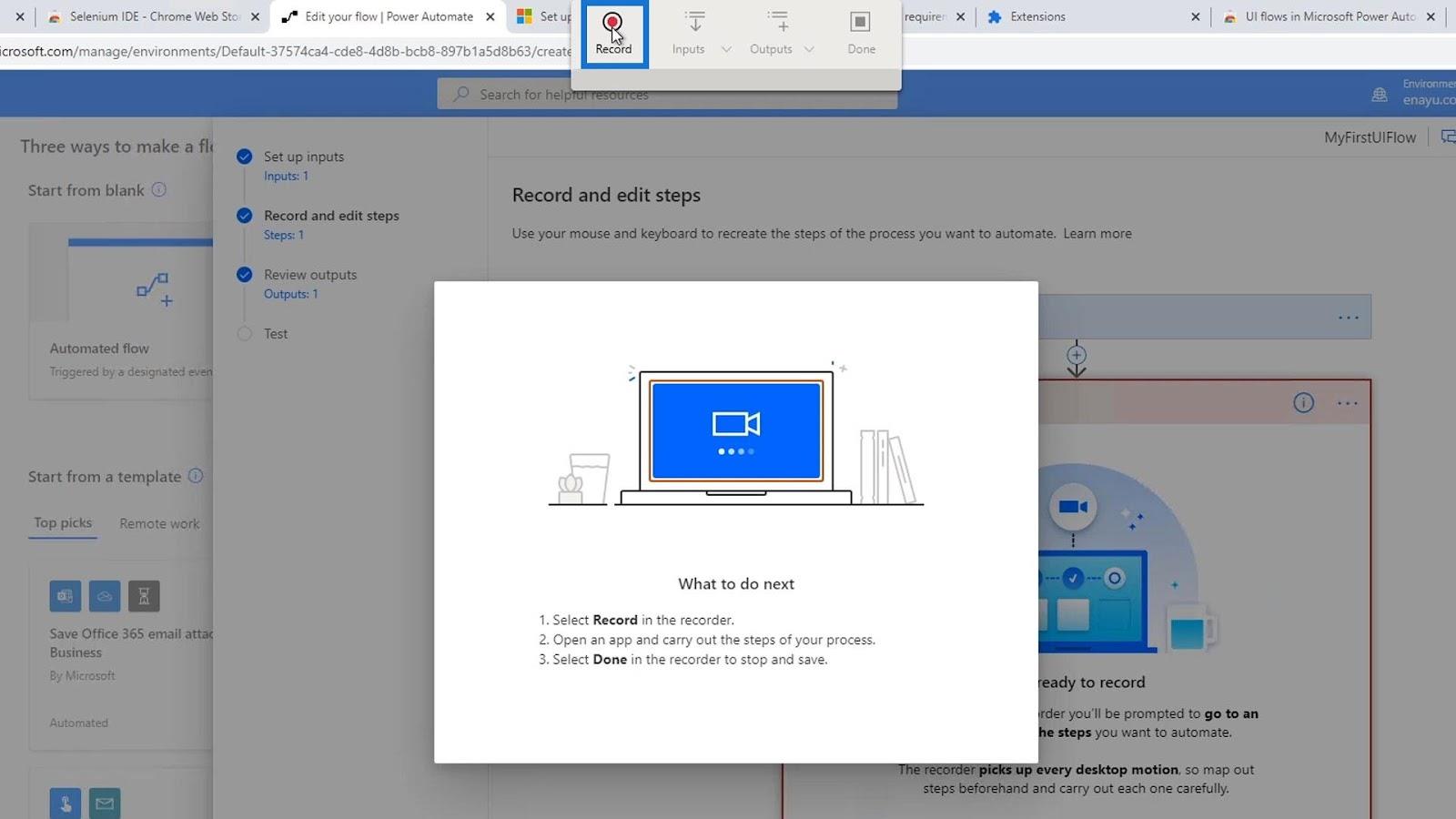
O zaman Notepad'i açalım .
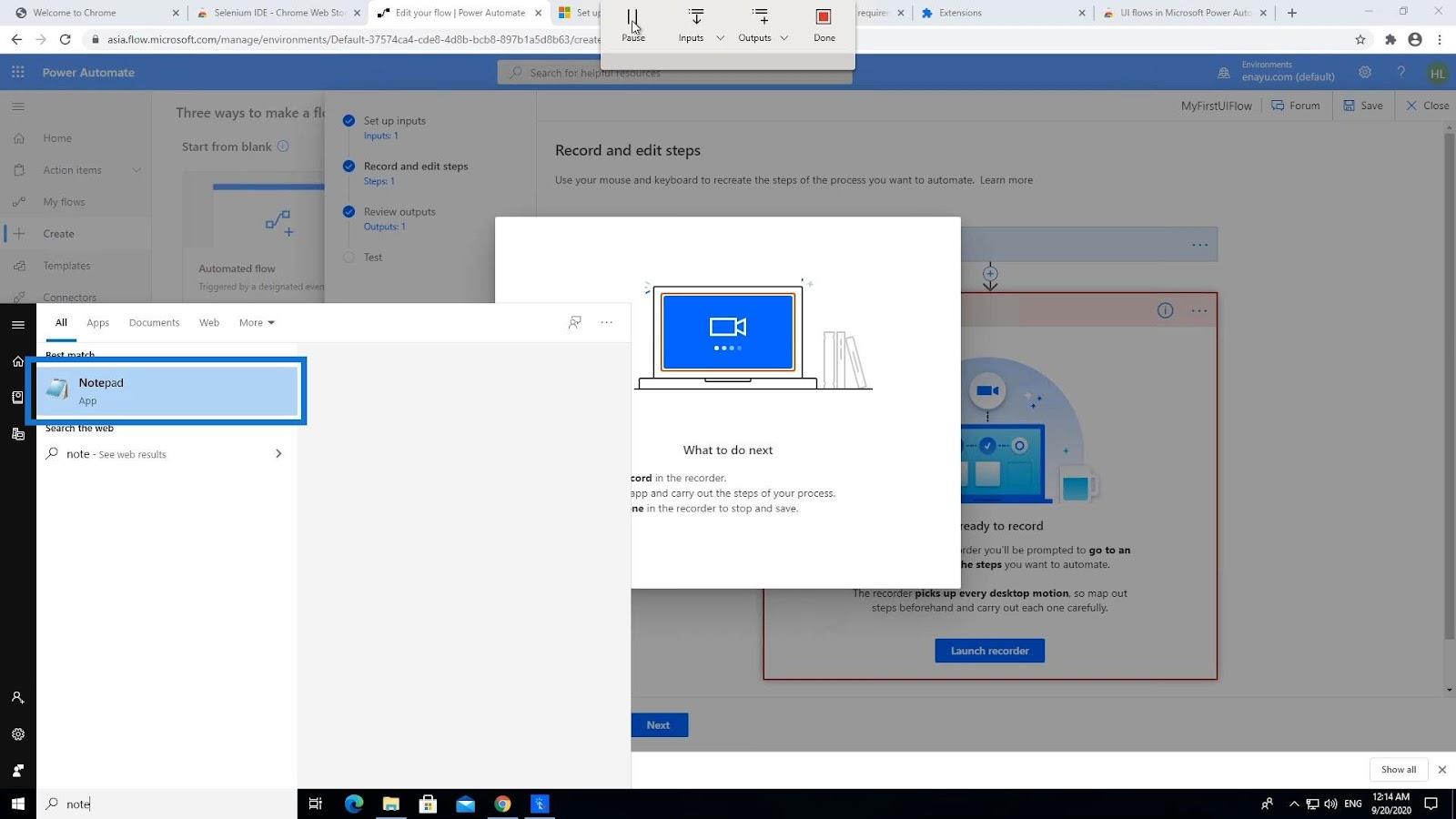
" Hey, benim adım " yazalım ve sabit bir değer sağlamak yerine Power Automate akışımızdaki girdileri kullanalım. Bu nedenle, üst menü çubuğundaki Girişler'i tıklayalım . Ardından Ad girişine tıklayın .
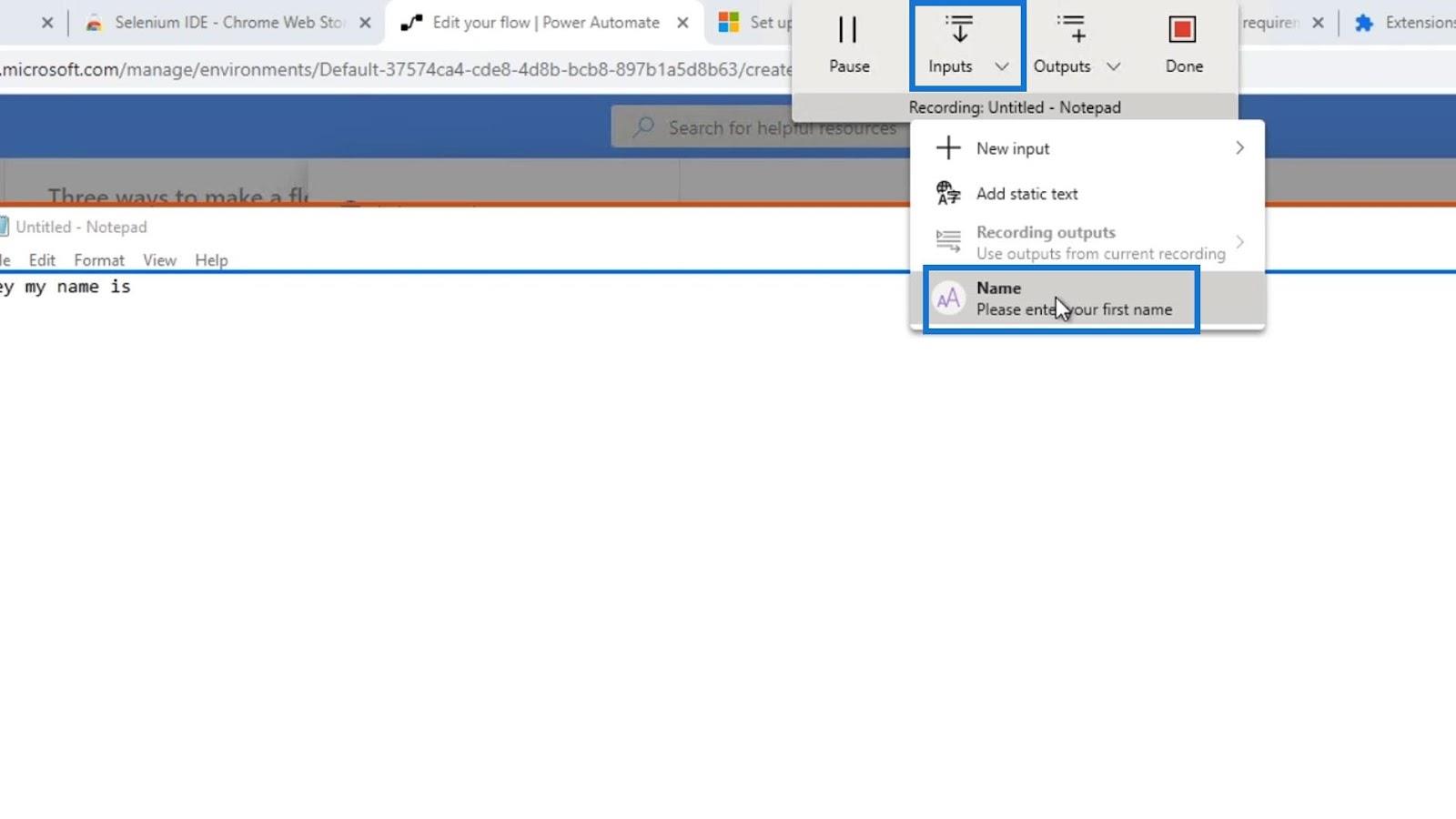
Bunu yaparak, Ad girişine ayarladığımız varsayılan değeri “ Henry ” olarak yazacaktır .
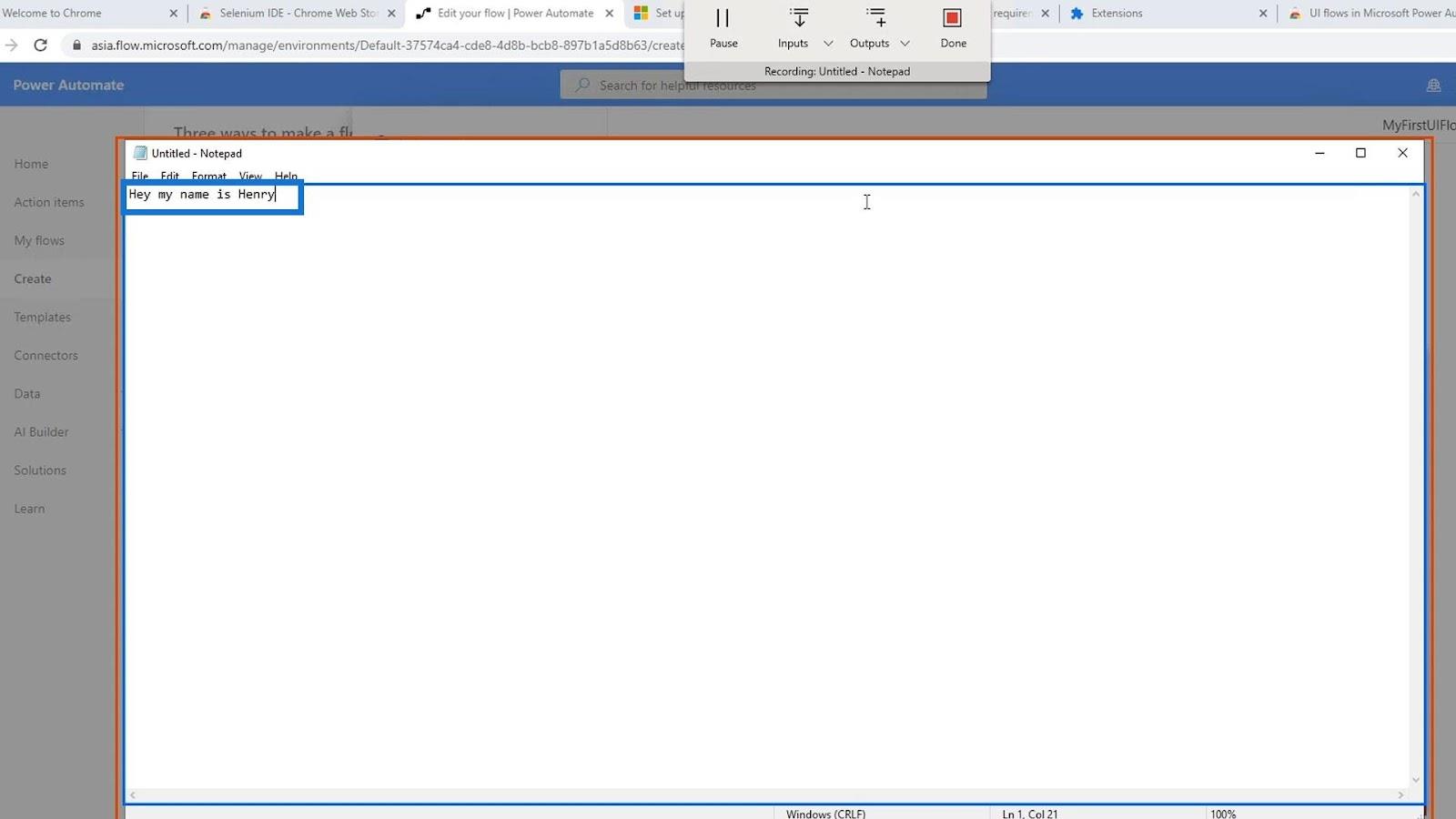
Son olarak Bitti'yi tıklayın .
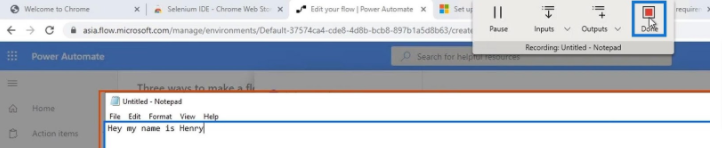
Şimdi girdi değişkenli bir akış oluşturduk. O zaman eylem halinde çalıştığını görelim.
UI Akış Girişlerini Test Etme
İlk olarak, İleri düğmesine tıklayın .
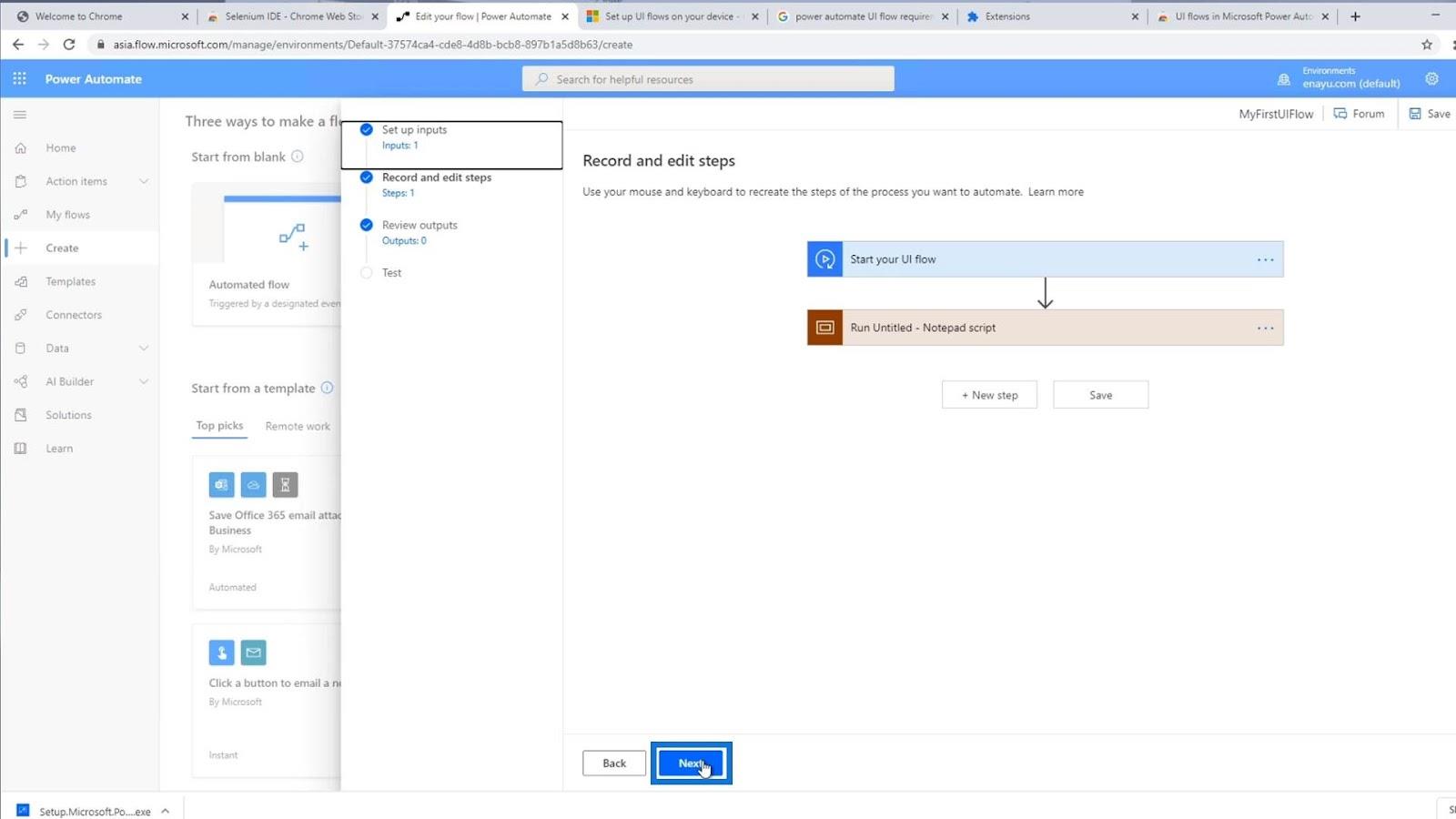
Henüz çıktılarımız yok, bu yüzden bunun için endişelenmemize gerek yok. Sadece İleri'yi tıklayın .
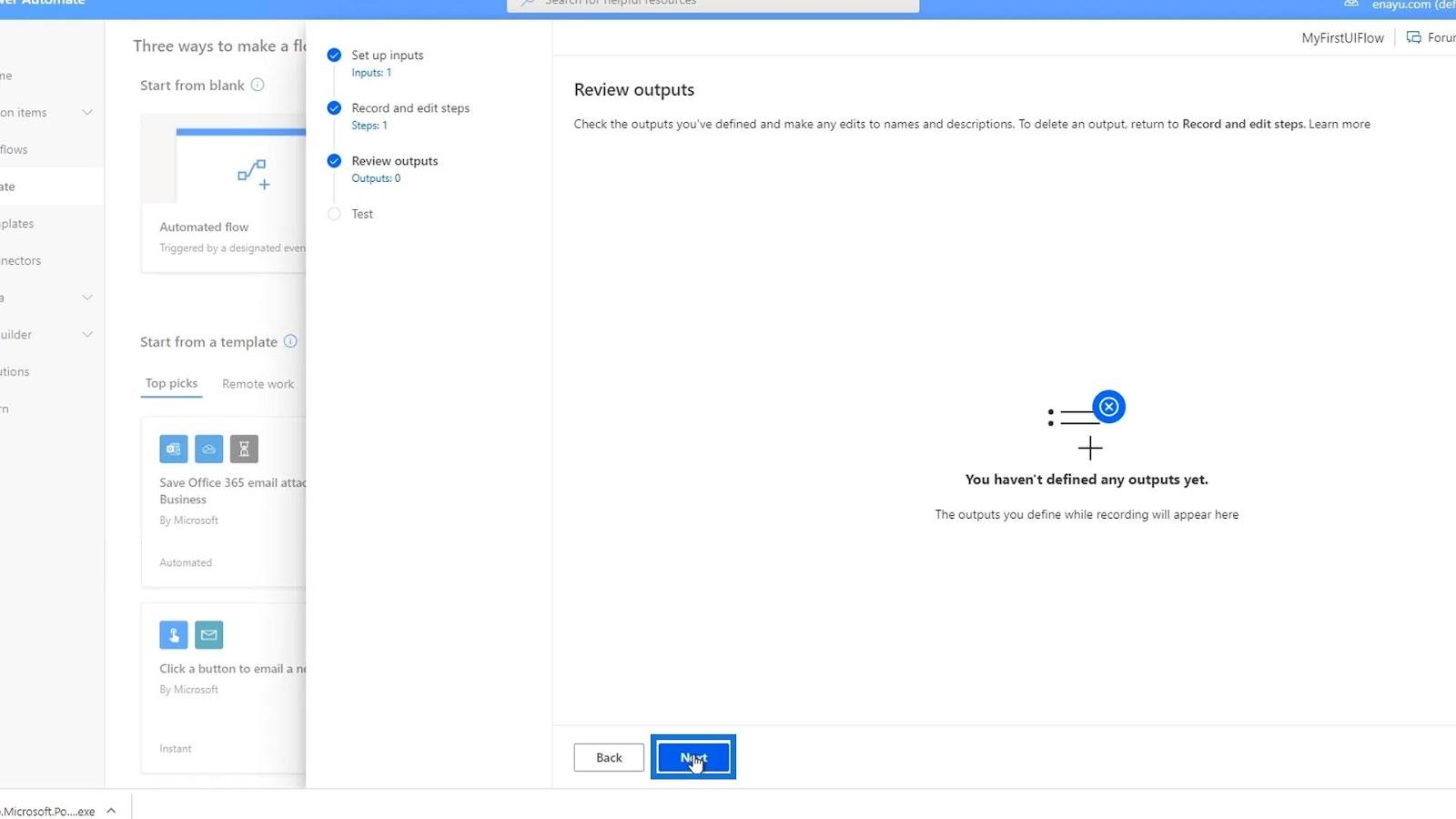
Sonra tekrar, önce buraya bir isim girelim. Örneğin, “ David Copperfield ” yazalım . Bundan sonra, Şimdi test et'i tıklayın .
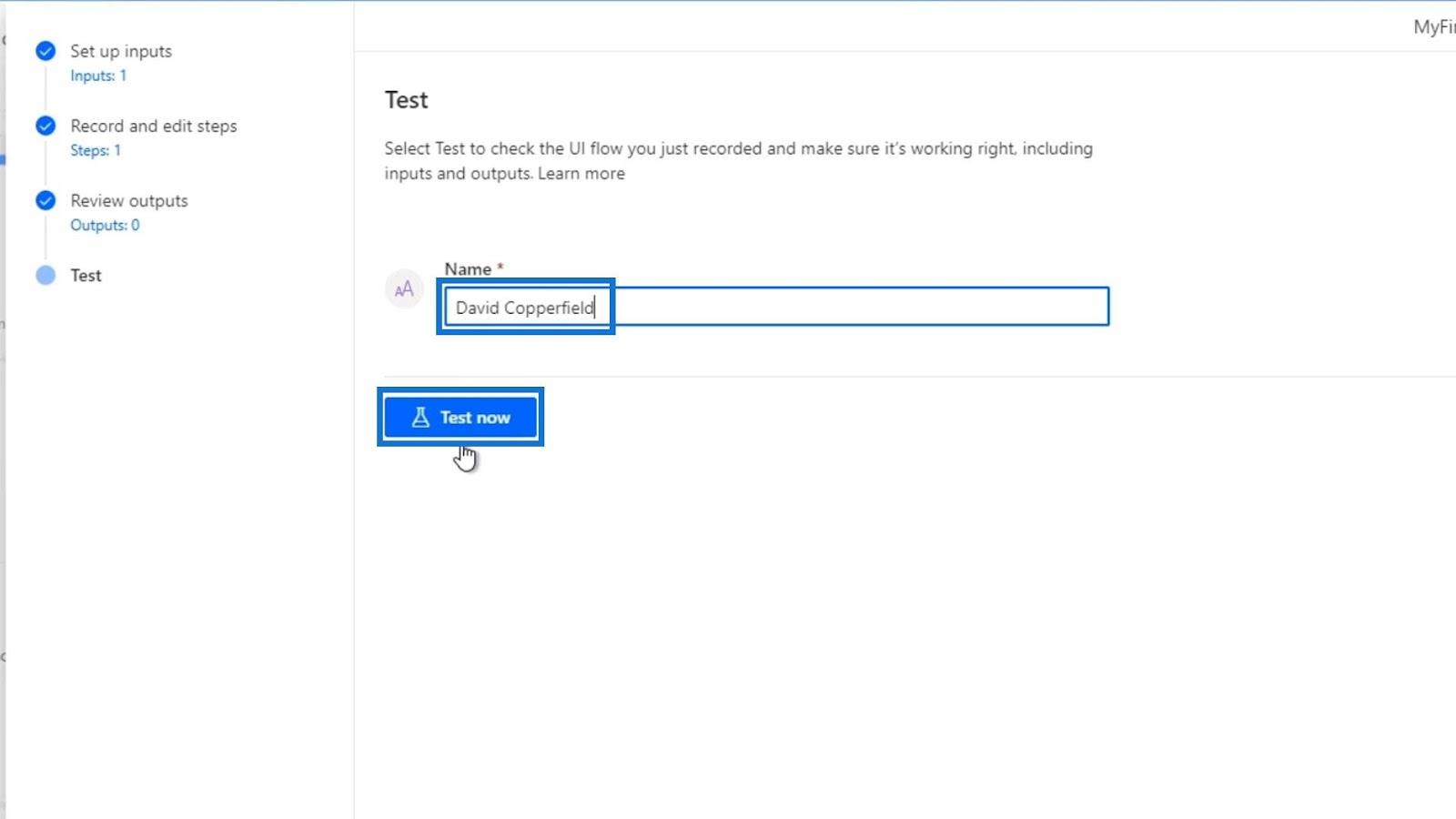
Sına'yı tıklayın .
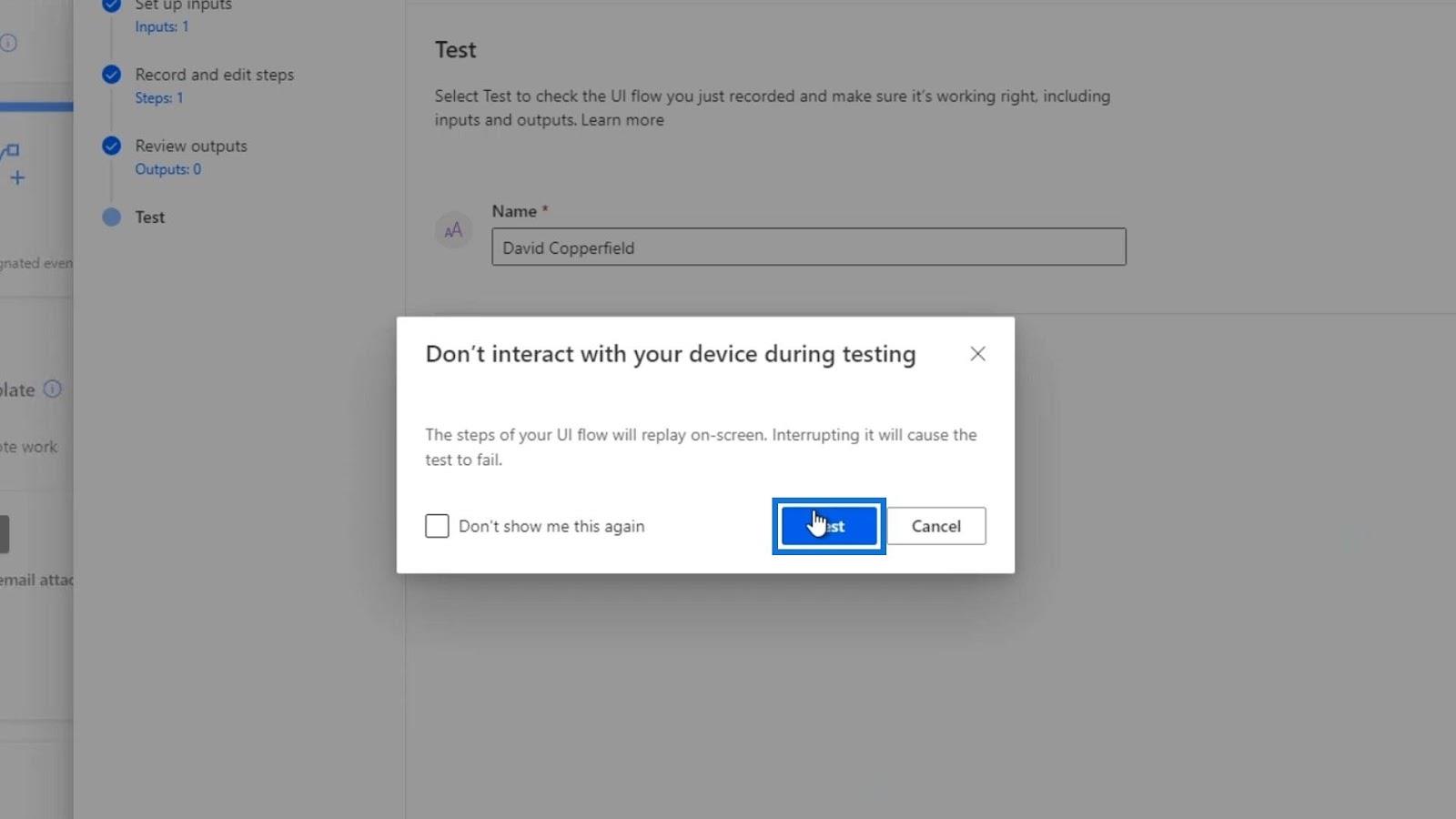
Tüm süreç boyunca farenizi hareket ettirmediğinizden emin olun. Gördüğümüz gibi, yeni bir not defteri dosyası açar ve girdiğimiz " David Copperfield " olan giriş değeriyle birlikte otomatik olarak " Hey my name is " yazar .
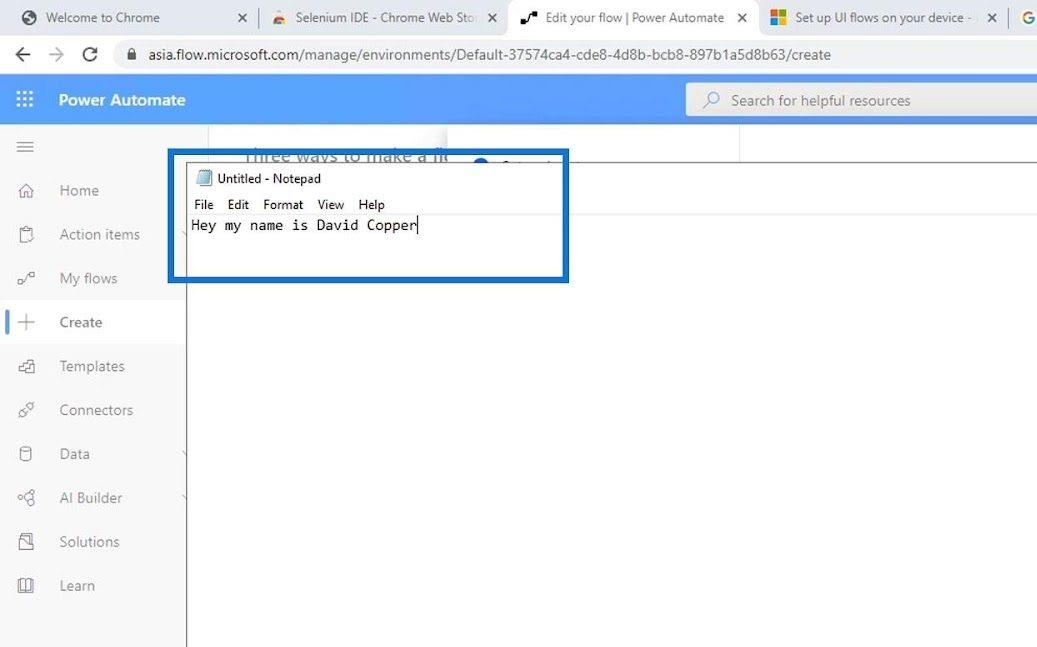
Bu, kullanıcı arayüzü akışımızın başarıyla çalıştığı anlamına gelir. Record'a geri dönüp adımları düzenlersek aslında bunu kodda da görebiliriz. Adsız Çalıştır – Not Defteri betiği adımını tıklamanız yeterlidir .
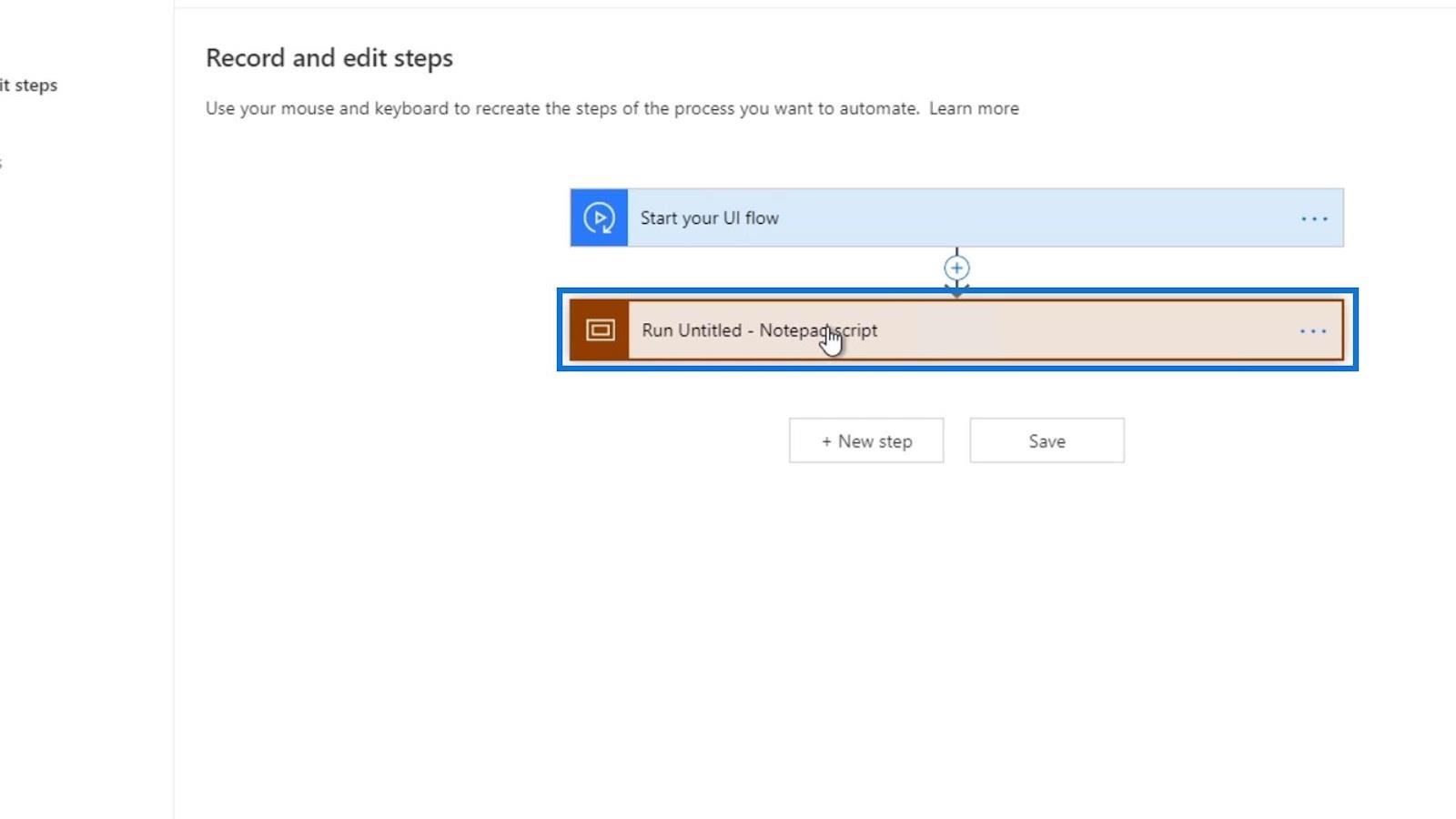
Gördüğümüz gibi, önce Not Defteri'ni başlattı.
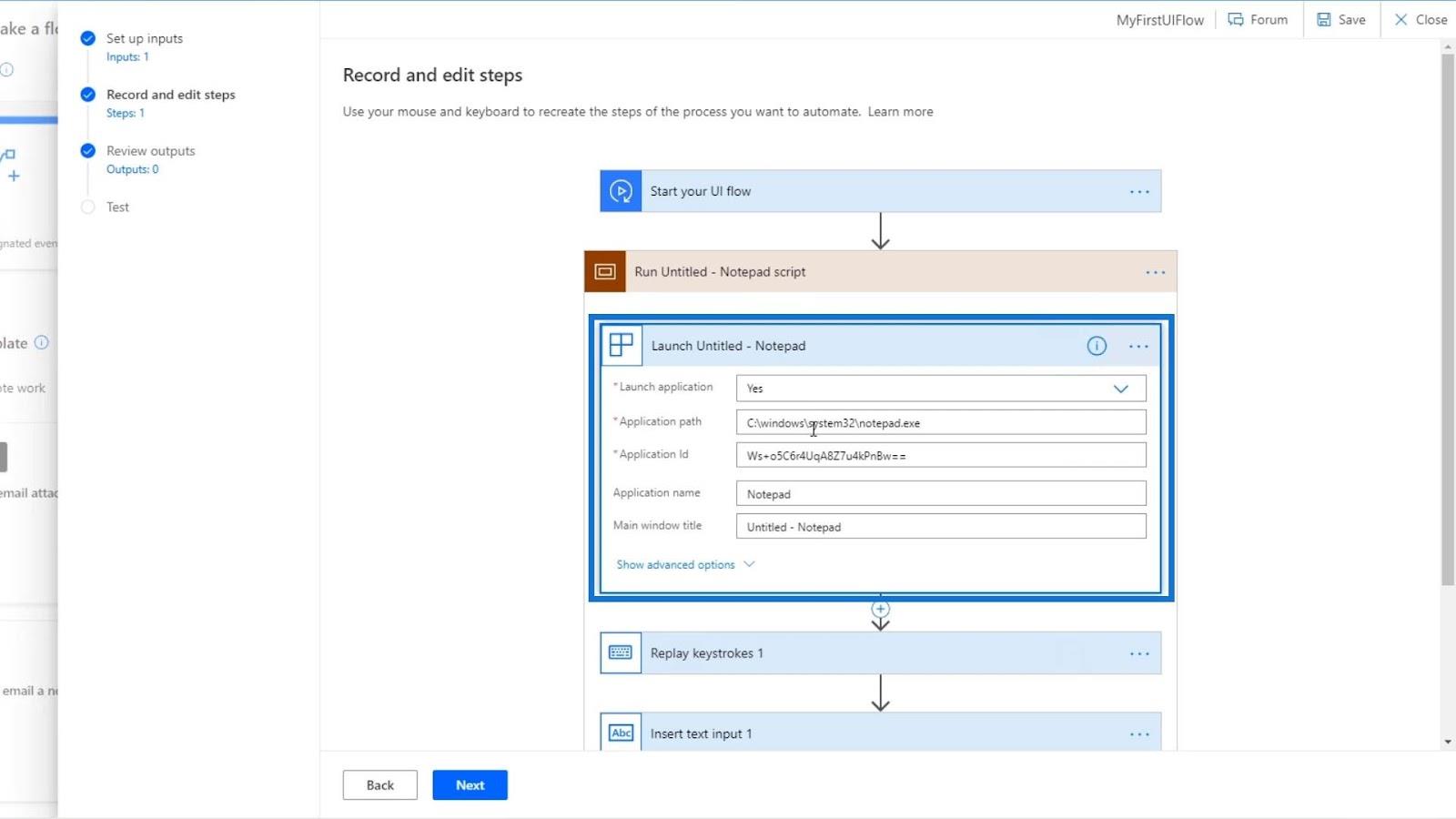
Daha sonra tuş vuruşlarını tekrarlar. Bu, “ Hey, benim adım ” yazdığımız zamandır .
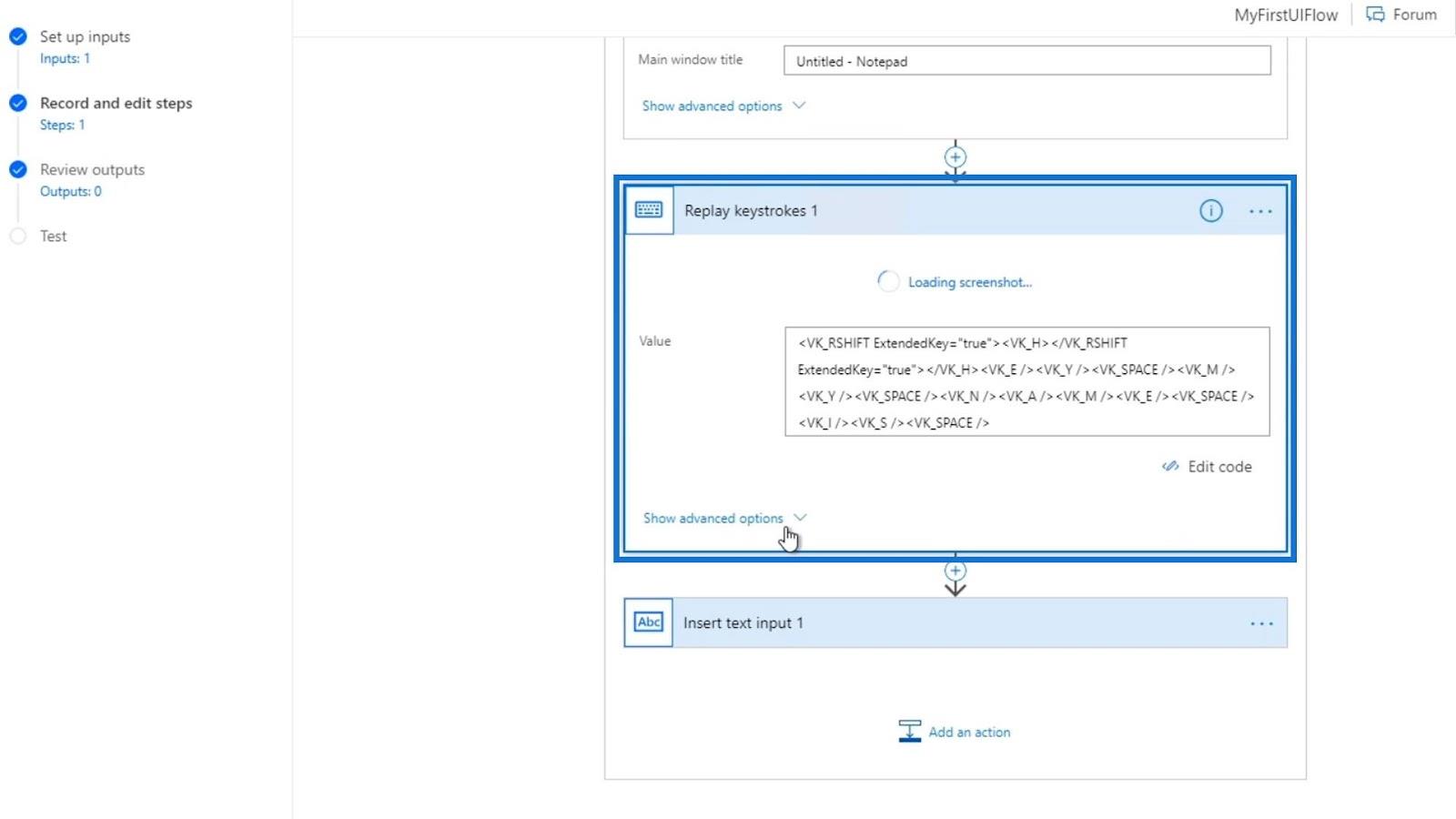
Son olarak, daha önce yapılandırdığımız Name değişkeninin değerine sahip bir metin girişi ekledi .
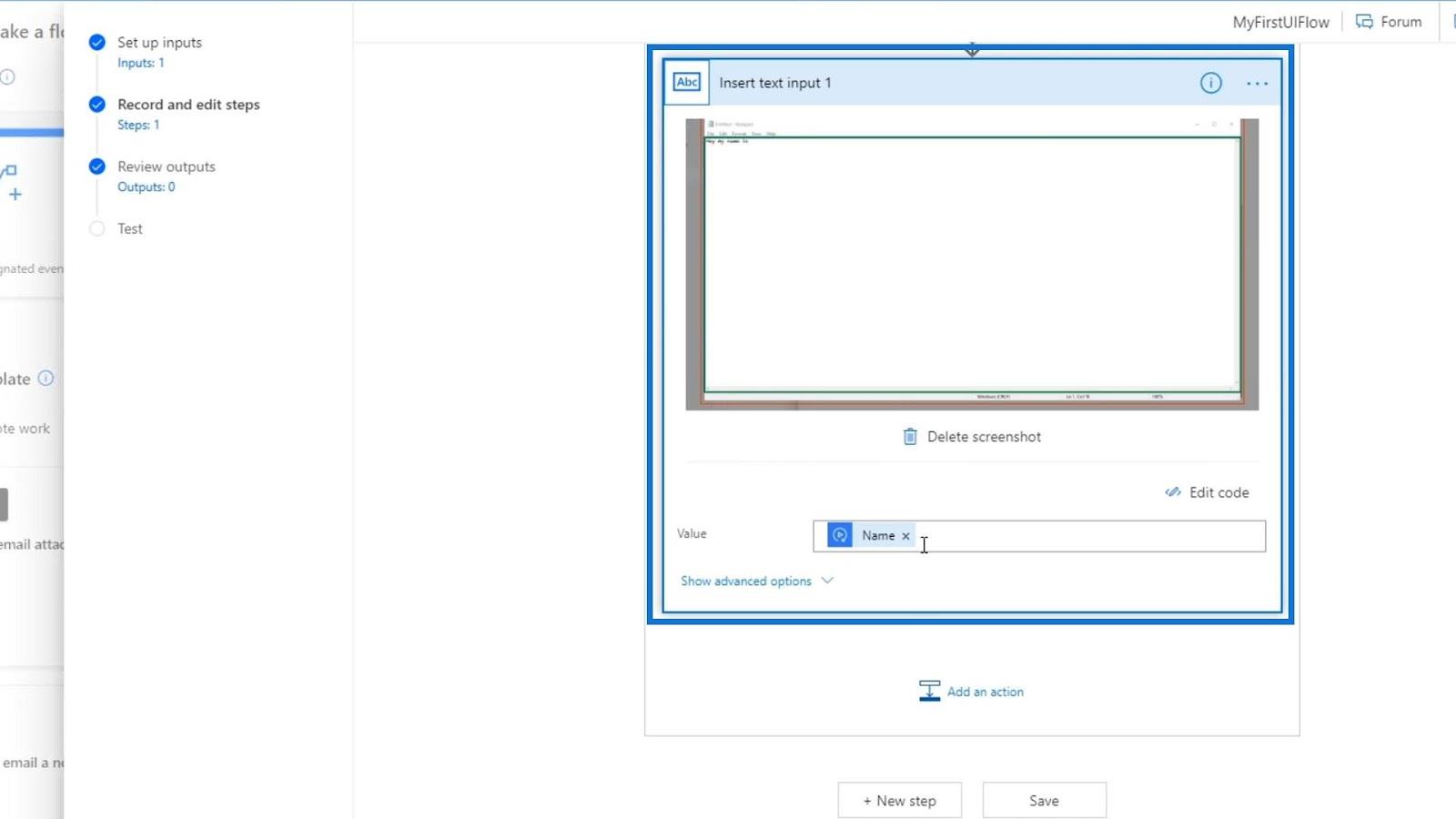
Power Automate Akışı:
Microsoft Power Automate'te Zamanlanmış İş Akışlarının
Açıklandığı Kullanım ve Türler Power Automate Kullanıcı Arabirimi Akışı | Giriş
Çözüm
Girdileri kullanarak, olmasını istediğimiz şeyi yapmak için kullanıcı arabirimi akış eylemlerimizi özelleştirebiliriz. UI akışlarımızı teknik olarak kaydetmemize gerek yok. Sadece eylem ekleyebilir ve Sol tıklama , Sağ tıklama ve hatta Metin al gibi istediğimiz eylemleri seçebiliriz .
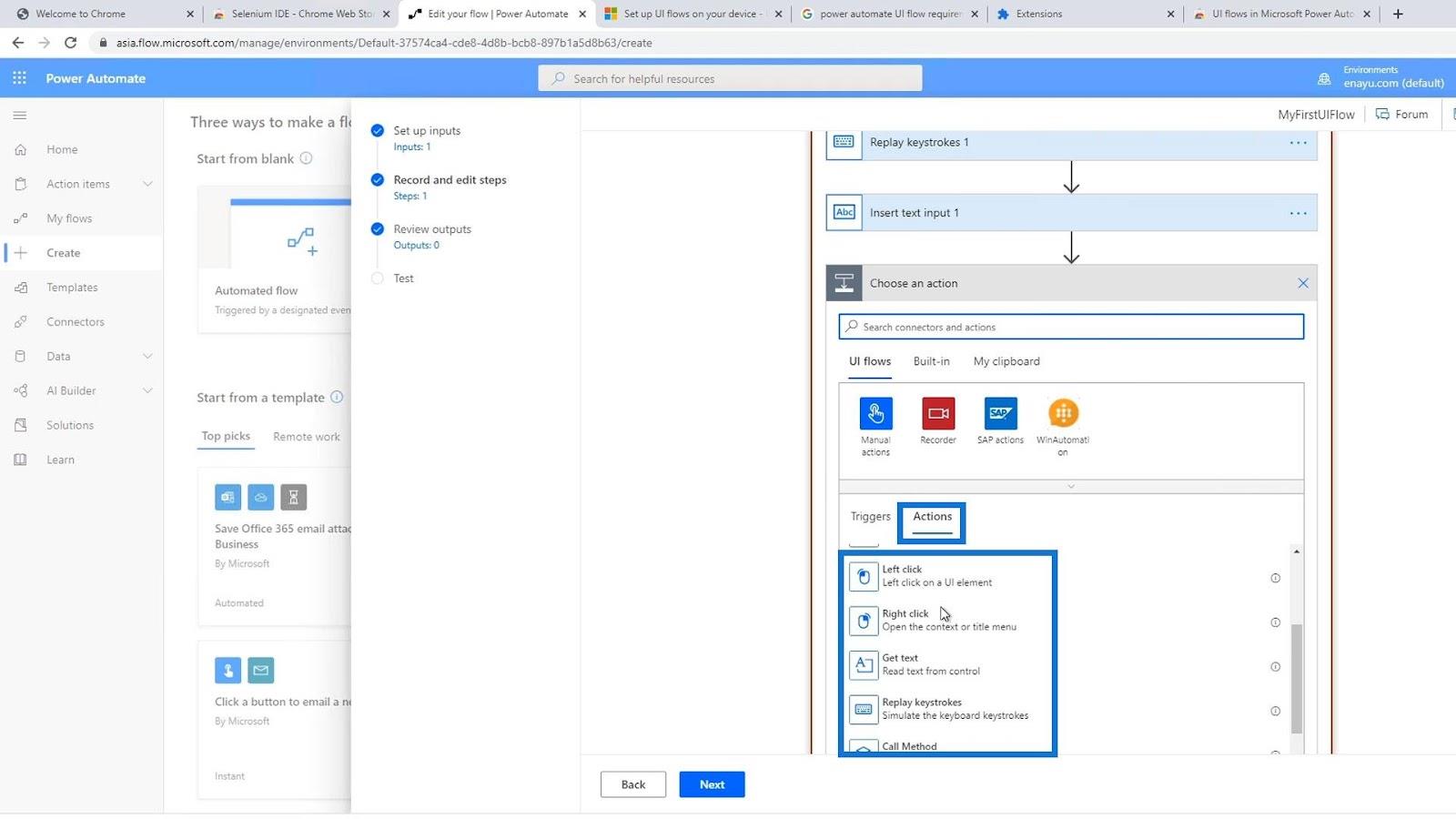
UI akışlarını girdilerle bu şekilde kullanabiliriz. Önce kayıt işlevini yapmak ve ardından gerekirse kodu değiştirmek çok daha kolay.
Herşey gönlünce olsun,
Henry
Excel hücrelerini metne sığdırmak için güncel bilgileri ve 4 kolay çözümü keşfedin.
Bir Excel Dosyasının Boyutunu Küçültmek için 6 Etkili Yöntem. Hızlı ve kolay yöntemler ile verilerinizi kaybetmeden yer açın.
Python'da Self Nedir: Gerçek Dünyadan Örnekler
R'de bir .rds dosyasındaki nesneleri nasıl kaydedeceğinizi ve yükleyeceğinizi öğreneceksiniz. Bu blog aynı zamanda R'den LuckyTemplates'a nesnelerin nasıl içe aktarılacağını da ele alacaktır.
Bu DAX kodlama dili eğitiminde, GENERATE işlevinin nasıl kullanılacağını ve bir ölçü başlığının dinamik olarak nasıl değiştirileceğini öğrenin.
Bu eğitici, raporlarınızdaki dinamik veri görselleştirmelerinden içgörüler oluşturmak için Çok Kanallı Dinamik Görseller tekniğinin nasıl kullanılacağını kapsayacaktır.
Bu yazıda, filtre bağlamından geçeceğim. Filtre bağlamı, herhangi bir LuckyTemplates kullanıcısının başlangıçta öğrenmesi gereken en önemli konulardan biridir.
LuckyTemplates Apps çevrimiçi hizmetinin çeşitli kaynaklardan oluşturulan farklı raporların ve içgörülerin yönetilmesine nasıl yardımcı olabileceğini göstermek istiyorum.
LuckyTemplates'da ölçü dallandırma ve DAX formüllerini birleştirme gibi teknikleri kullanarak kâr marjı değişikliklerinizi nasıl hesaplayacağınızı öğrenin.
Bu öğreticide, veri önbelleklerini gerçekleştirme fikirleri ve bunların DAX'ın sonuç sağlama performansını nasıl etkilediği tartışılacaktır.








