Excel Hücrelerini Metne Sığdırma: 4 Kolay Çözüm

Excel hücrelerini metne sığdırmak için güncel bilgileri ve 4 kolay çözümü keşfedin.
Bu öğreticide, MS SharePoint'te ücretsiz deneme hesabı oluşturmayı öğreneceksiniz. Ayrıca, Microsoft SharePoint'te nasıl kullanıcı ekleyeceğinizi ve lisansları nasıl atayacağınızı keşfedeceksiniz.
SharePoint, işbirliğini ve belge yönetimini daha verimli hale getiren bir Microsoft aracıdır.
İçindekiler
Ücretsiz Bir SharePoint Çevrimiçi Deneme Sürümü Alma
İlk olarak, çevrimiçi ücretsiz SharePoint deneme sürümünü nasıl edineceğinizi öğreneceğiz. SharePoint Online gerçek SharePoint uygulaması değildir, ancak ikisini birden kullanabilirsiniz. Ücretsiz SharePoint deneme sürümünü çevrimiçi edinmek için Microsoft'un web sitesine gidin.

Ardından Ara'yı tıklayın .

Office 365 e3'ü arayın .

Ardından Office 365 e3 | Microsoft .

Bu lisans size Word, Excel, PowerPoint, Outlook, SharePoint online vb. birçok çevrimiçi uygulamaya erişim sağlar.
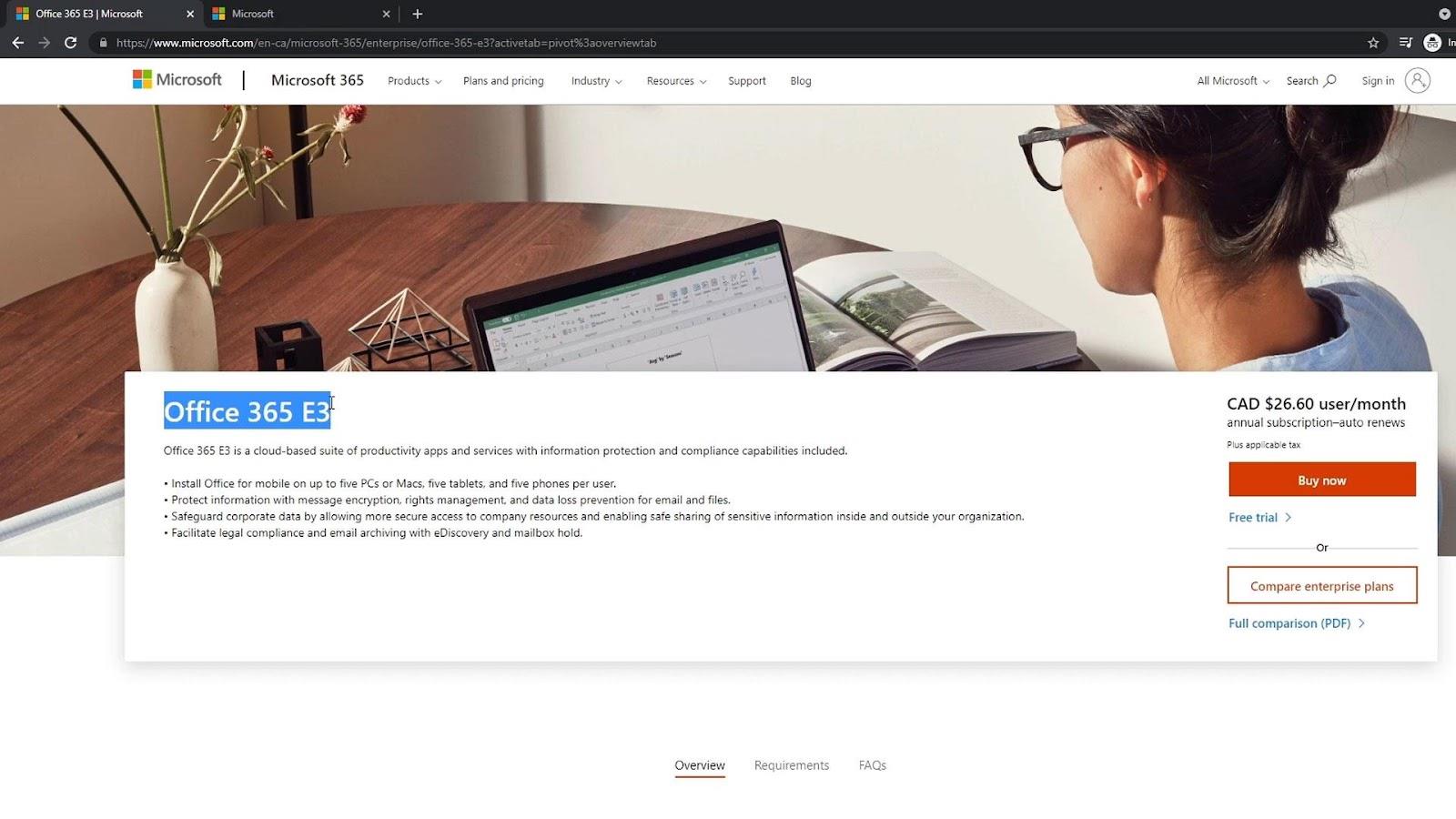
SharePoint'in ücretsiz deneme sürümünü kullanacağız, bu nedenle Ücretsiz denemeye tıklayın .
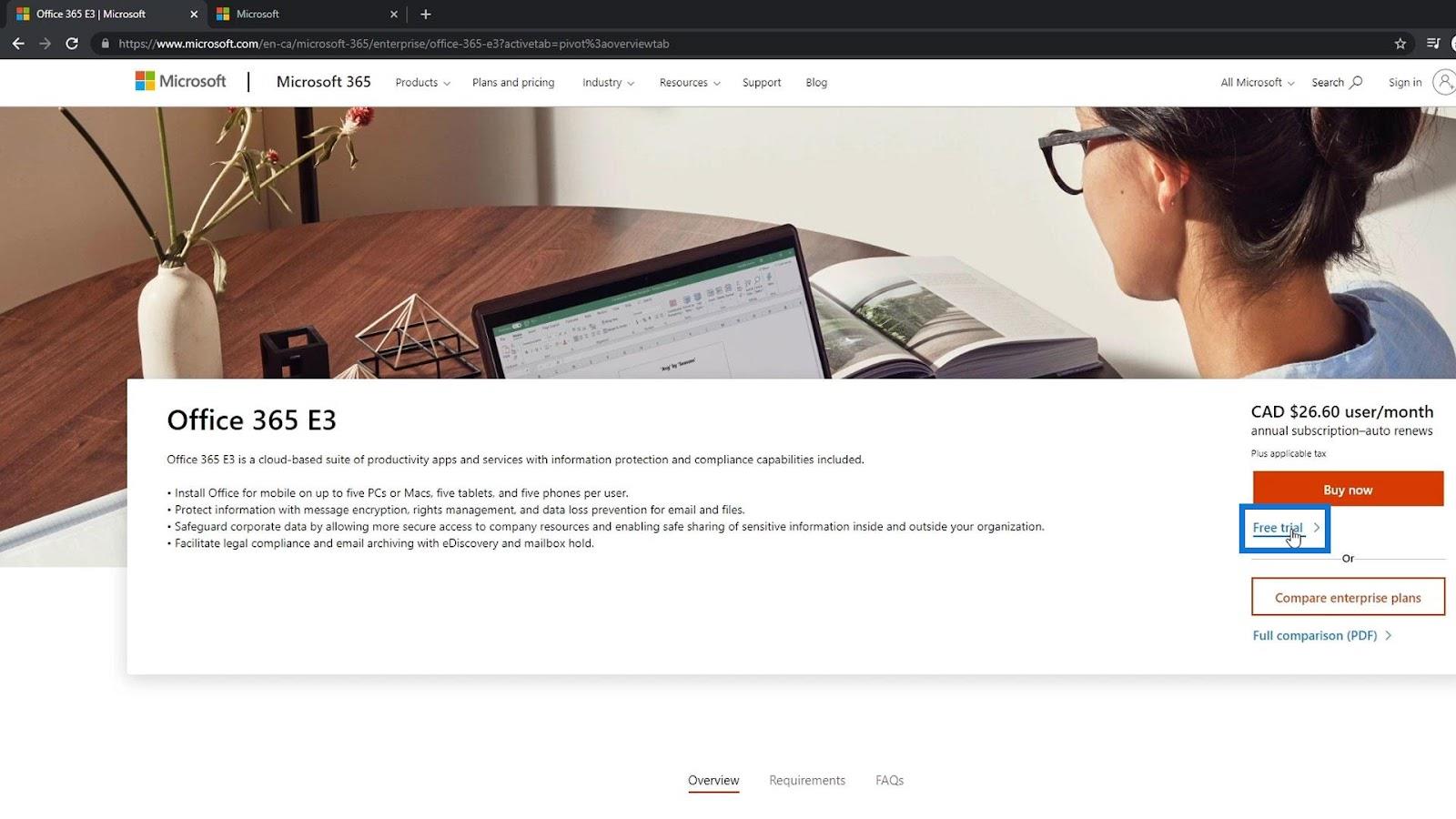
Bizi, bilgilerimizi kaydetmemiz gereken bu sayfaya götürecektir. Bu, 25 lisans verecektir, bu da SharePoint ve Office 365'i 30 gün boyunca kullanabilen 25 farklı hesap alabileceğiniz anlamına gelir . 30 gün sonra, uygulamaları kullanmaya devam etmek için yeni bir deneme hesabı açmanız veya ödeme yapmanız gerekir.

MS Sharepoint Hesabı Oluşturma
İlk olarak, e-postanızı girin. Bu örnekte kişisel e-posta adresimi kullanıyorum.
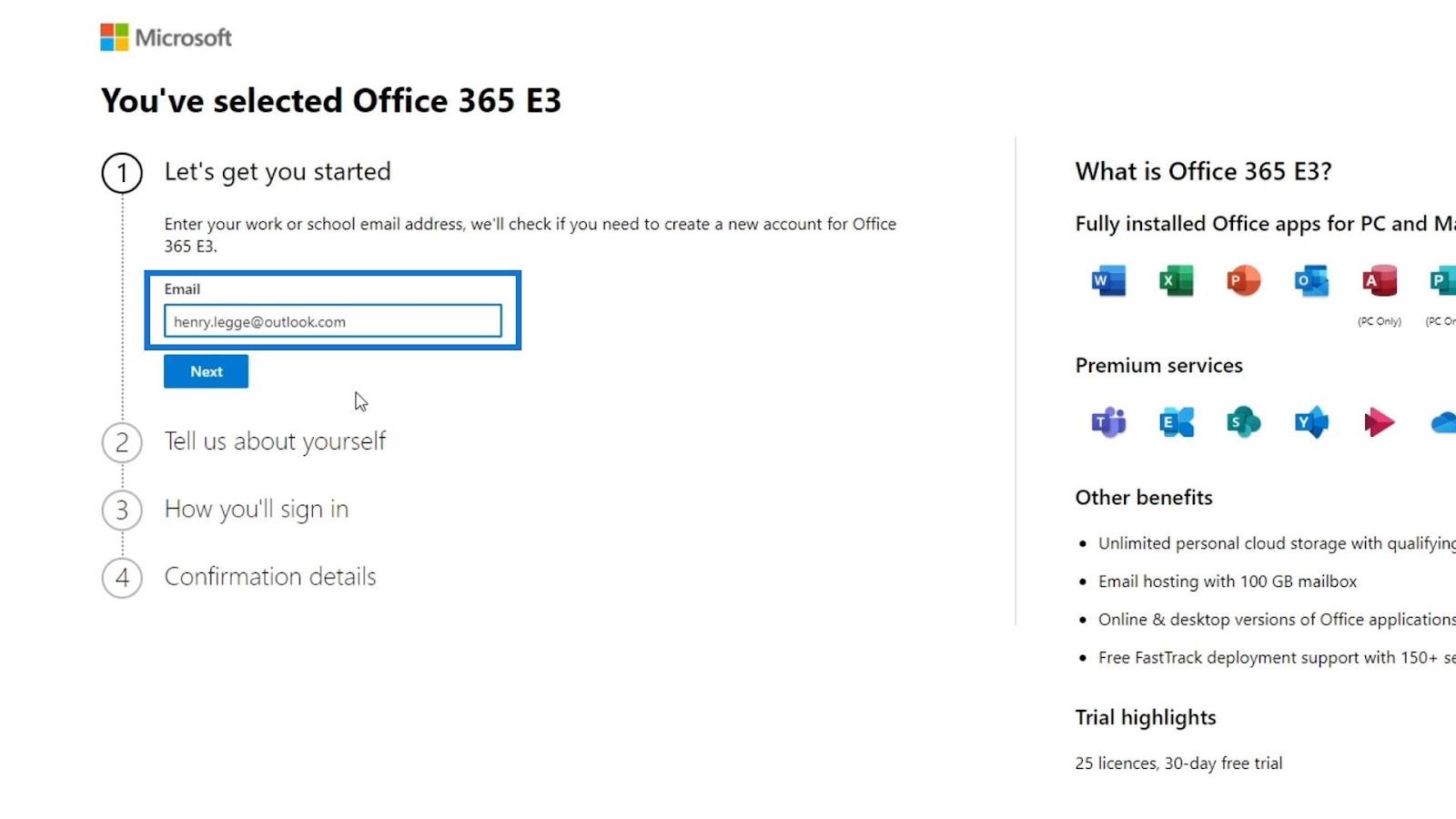
Ardından, İleri düğmesine tıklayın.
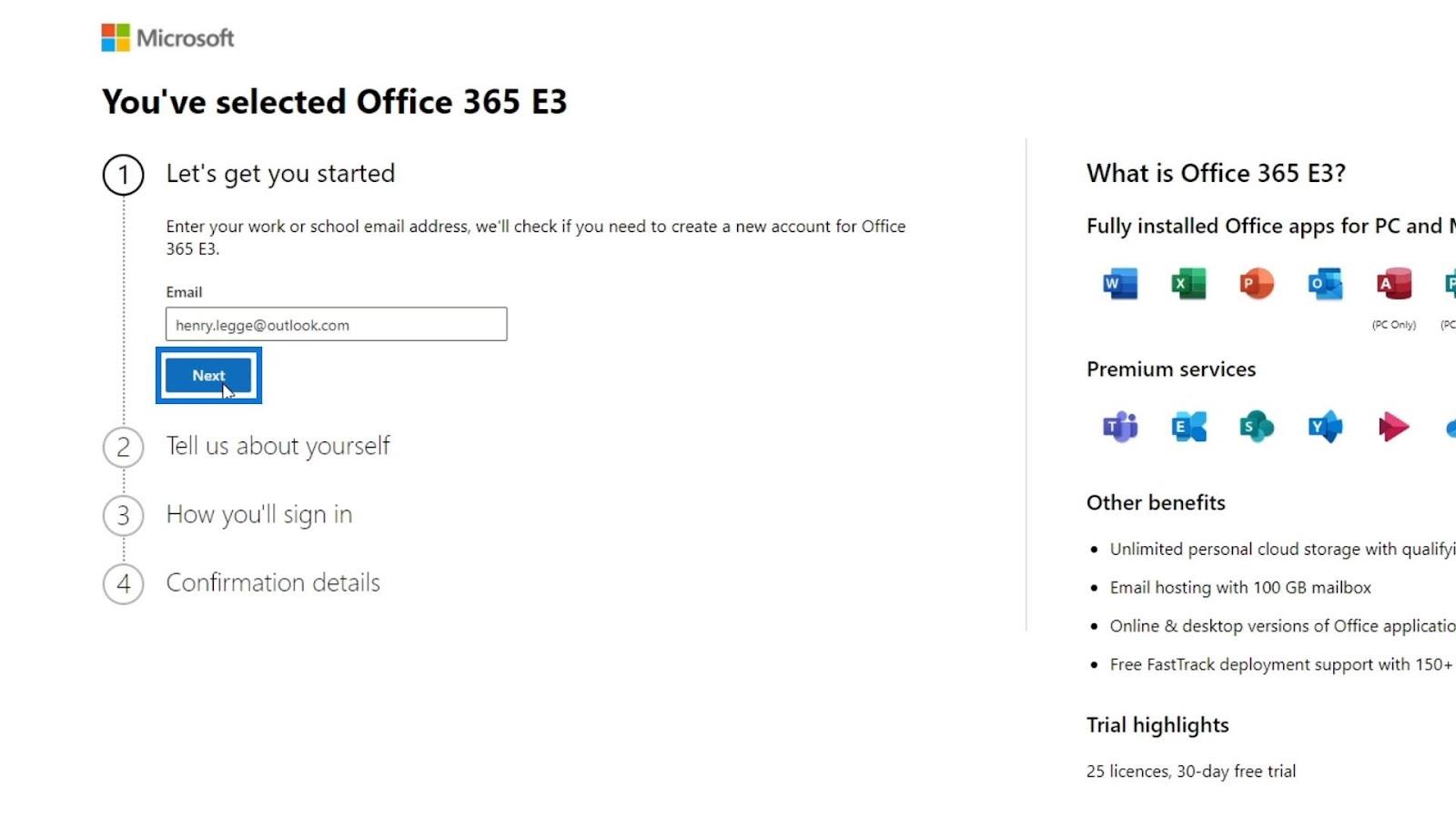
Hesap Kur 'u tıklayın .

Temel Bilgilerinizi Ayarlama
Daha sonra sizden hakkınızda bazı bilgiler girmenizi isteyecektir. Neyi doldurduğunuz önemli değil ve işiniz üzerinde hiçbir etkisi yok. Bu örnek için, adımı, soyadımı, örnek şirket adını, şirket boyutunu ve ülke veya bölgemi girdim.
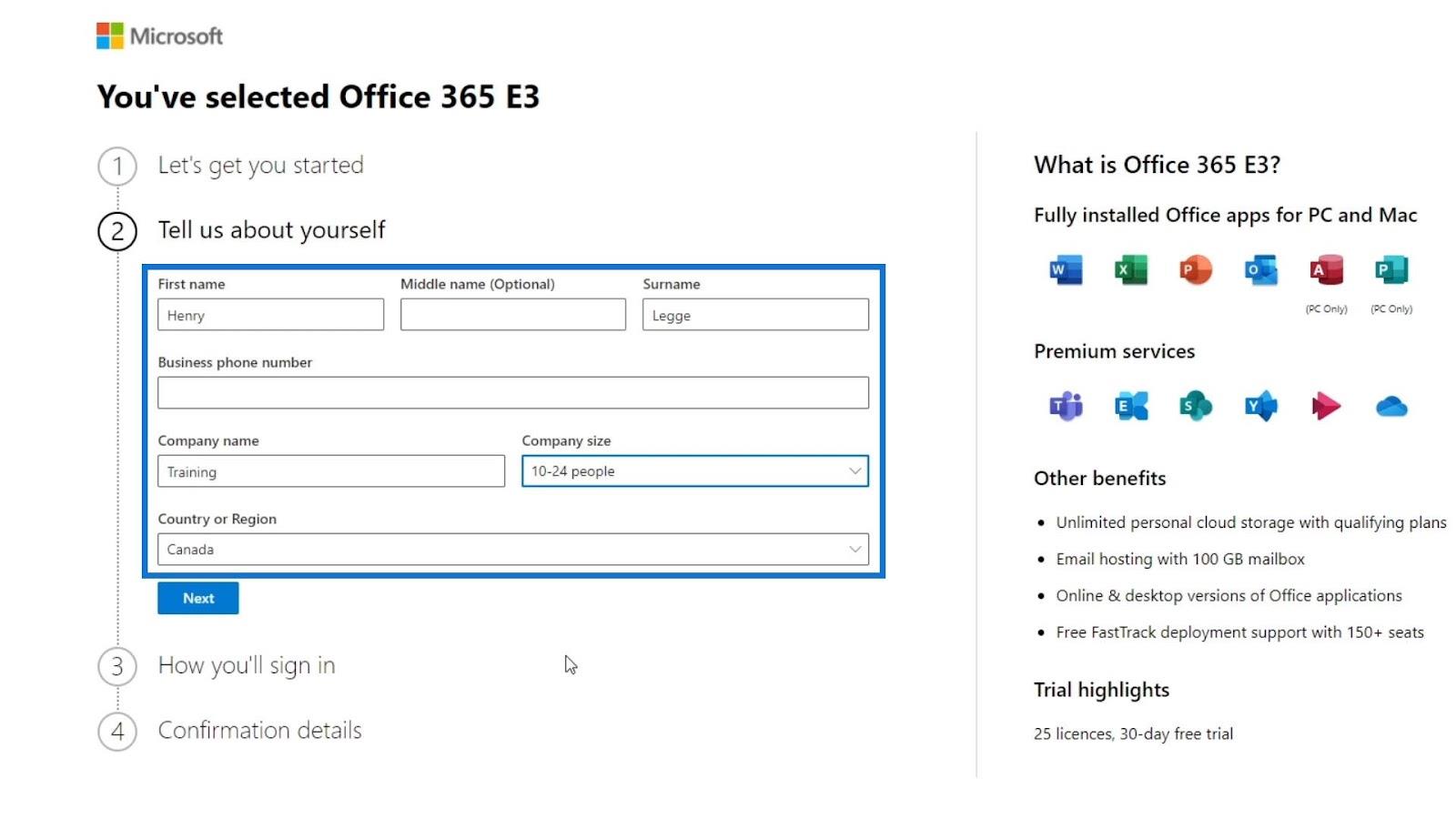
Ayrıca, bir metin mesajı göndererek hesapları doğruladıkları için, gerçekte kullandığınız bir telefon numarasını da girmeniz gerekir. Tek sorun, başka bir ücretsiz deneme hesabı oluşturmak istiyorsanız kullanabileceğiniz yeni bir telefon numarasına ihtiyacınız olacak olmasıdır.
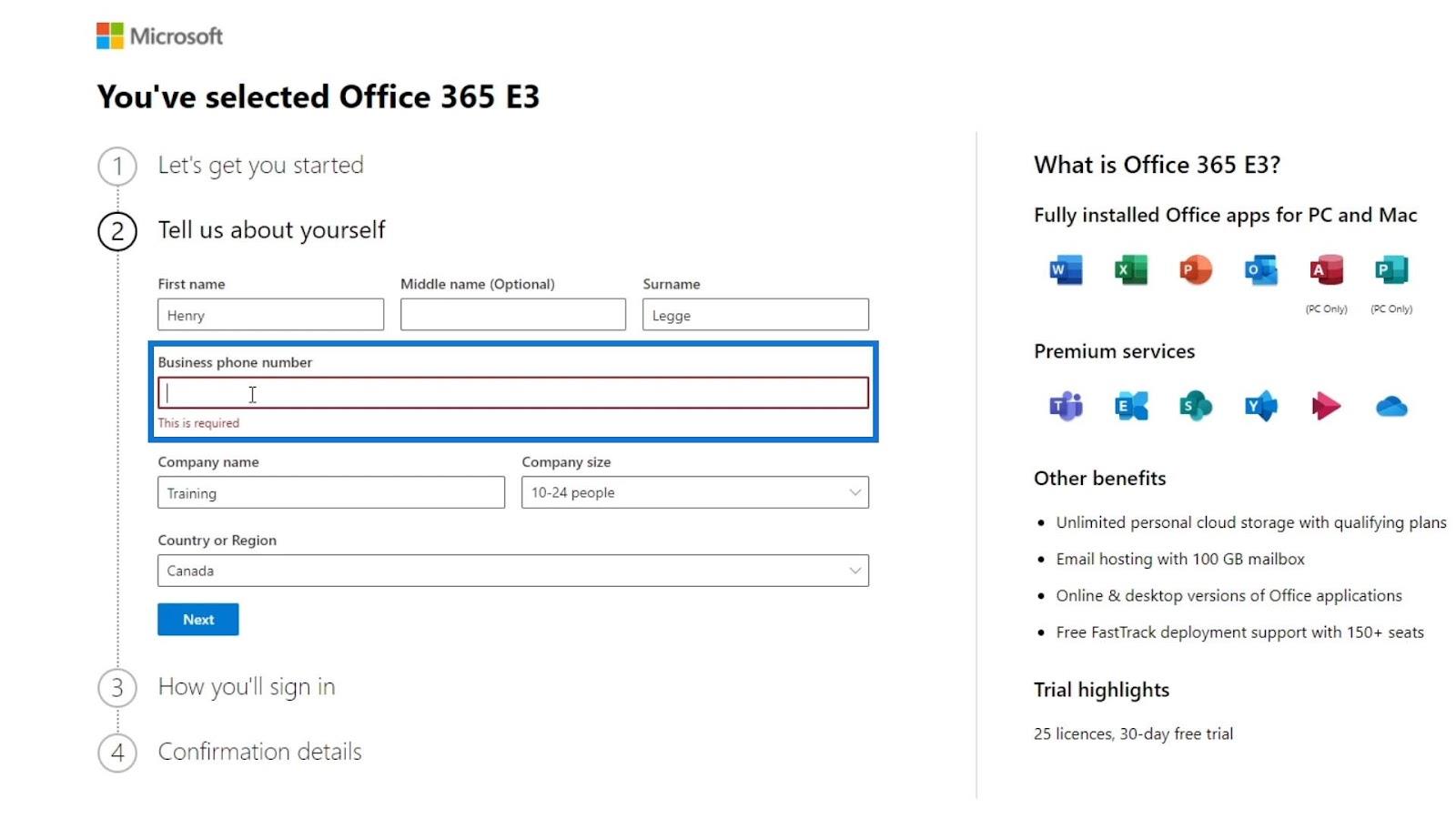
Bir telefon numarası girdikten sonra İleri düğmesine tıklayın.

Telefon numaranız için bir doğrulama kodu isteyecektir. Sadece kodu girin ve onaylayın.
Etki Alanı Kurulumu
Bir sonraki adım için bir alan adına ihtiyacınız olacak. Örneğin, işletmenizin adı remote ise etki alanınız olarak remote.com'u kullanabilirsiniz. SharePoint doğrudan bu URL'ye bağlanır. Dolayısıyla, siz veya çalışanınız SharePoint'inize gitmek isterse, SharePoint.remote.com'a gidersiniz.
Kendi etki alanınızı oluşturma sürecini tartışmayacağız. Neyse ki Microsoft, kullanıcıların .onmicrosoft.com alan adlarını kullanmalarına izin verir . Ardından, SharePoint URL'nizi simüle eder. Bu nedenle, yalnızca işletmenizin adını girmeniz gerekir. Bu örnekte, işletme adım olarak vatandaş öğrenmelerini kullanacağım .

Ayrıca, Kullanılabilirliği Kontrol Et düğmesini tıklatarak işletme adınızın Microsoft'un etki alanıyla birlikte kullanılabilir olup olmadığını da kontrol edebilirsiniz .
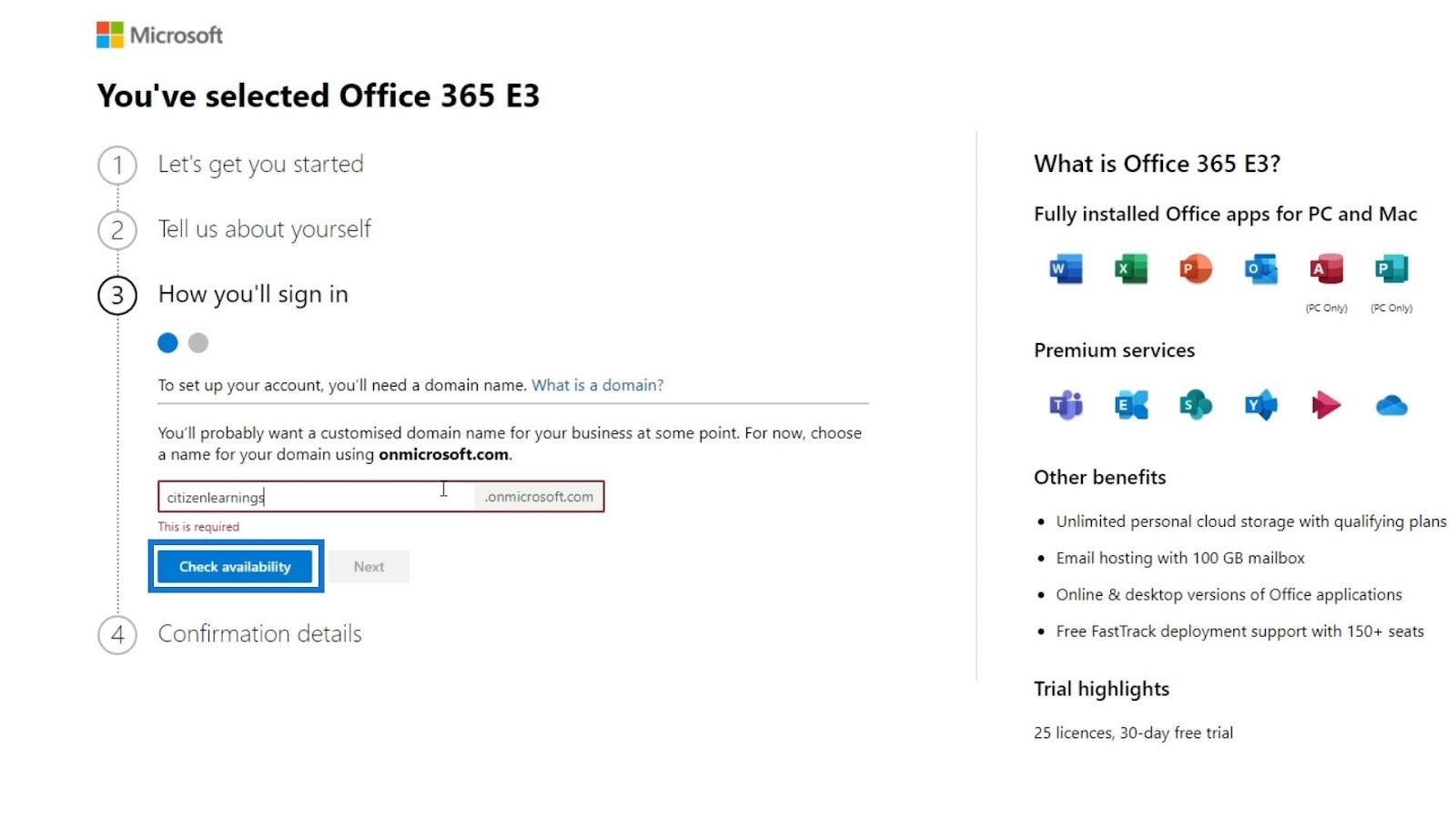
Bu örnek için vatandaşlearnings.onmicrosoft.com kullanılabilir .
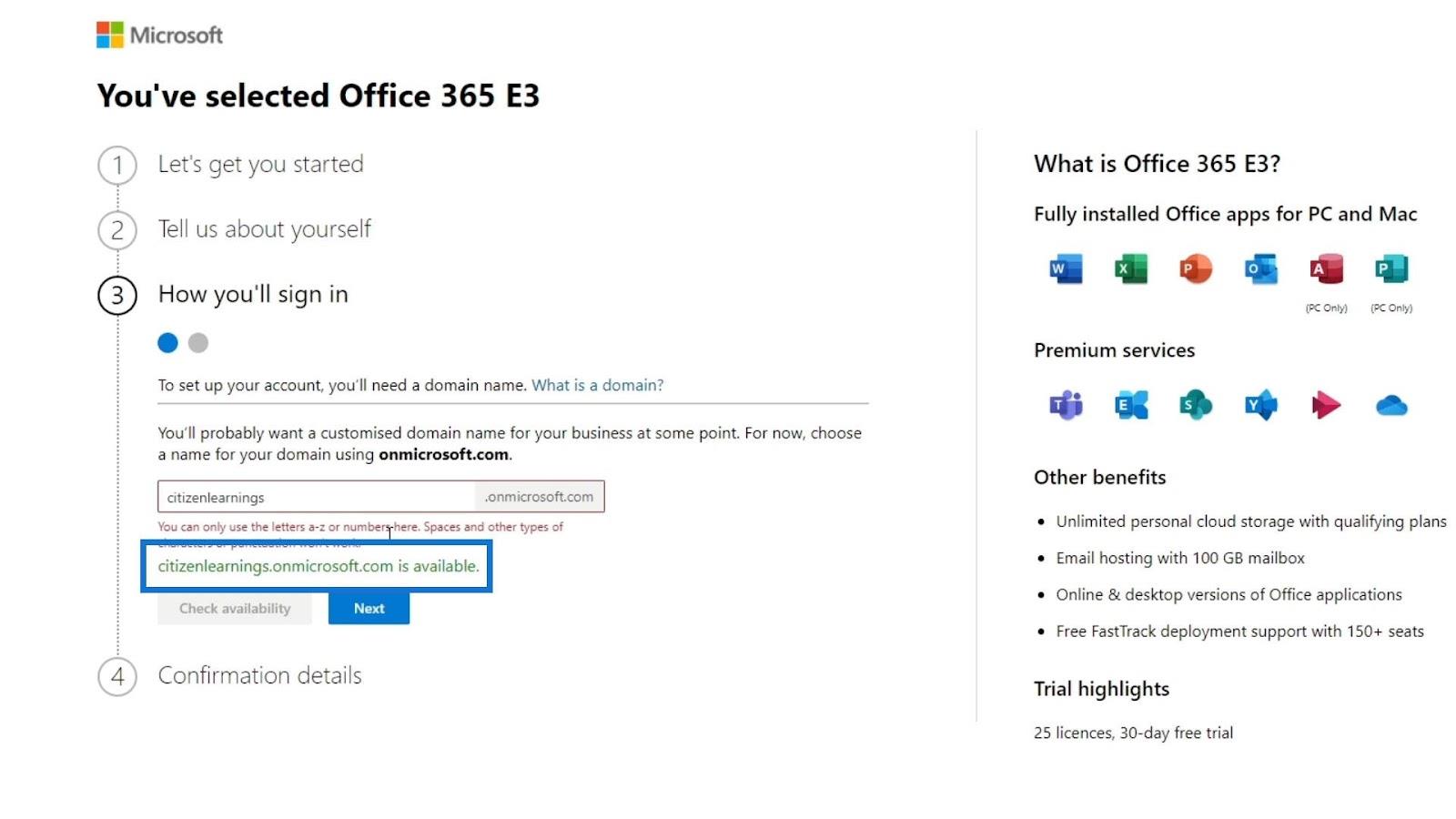
İleri'yi tıklayın .

Kullanıcı Adı ve Şifre Oluşturma
Ardından, bir kullanıcı adı ve şifre oluşturmanız gerekir. Sadece kullanıcı adınızı ve şifrenizi girin. Bundan sonra, Kaydol düğmesini tıklayın. Ardından, bizim için bir hesap oluşturacak.

Bu, daha önce ayarladığınız etki alanındaki her şeye erişimi olan hesap olacaktır. Bu eğitim için vatandaş öğrenimleri.onmicrosoft.com'u kullandım. Yine, hangi alan adını kullandığınıza bağlıdır.
Bir hesap oluşturduktan sonra, kullanıcı adınızın belirlediğiniz e-postadan farklı olduğunu unutmayın. SharePoint'te oturum açarken e-postayı değil, kullanıcı adını kullanmanız gerekir . Bu örnekte, kullanıcı adım [email protected]'dur .
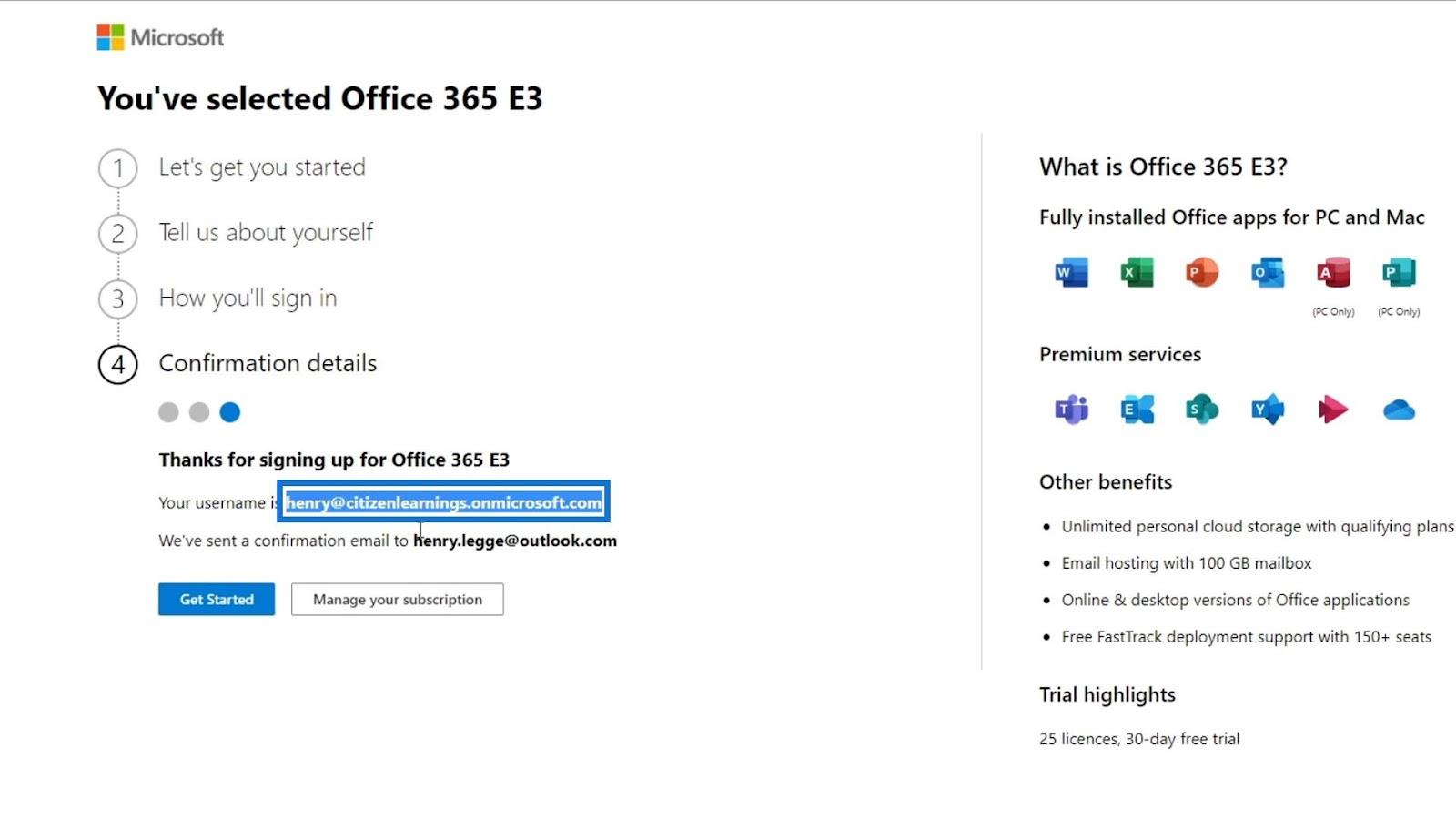
Devam etmek için Başlayın düğmesini tıklayın .
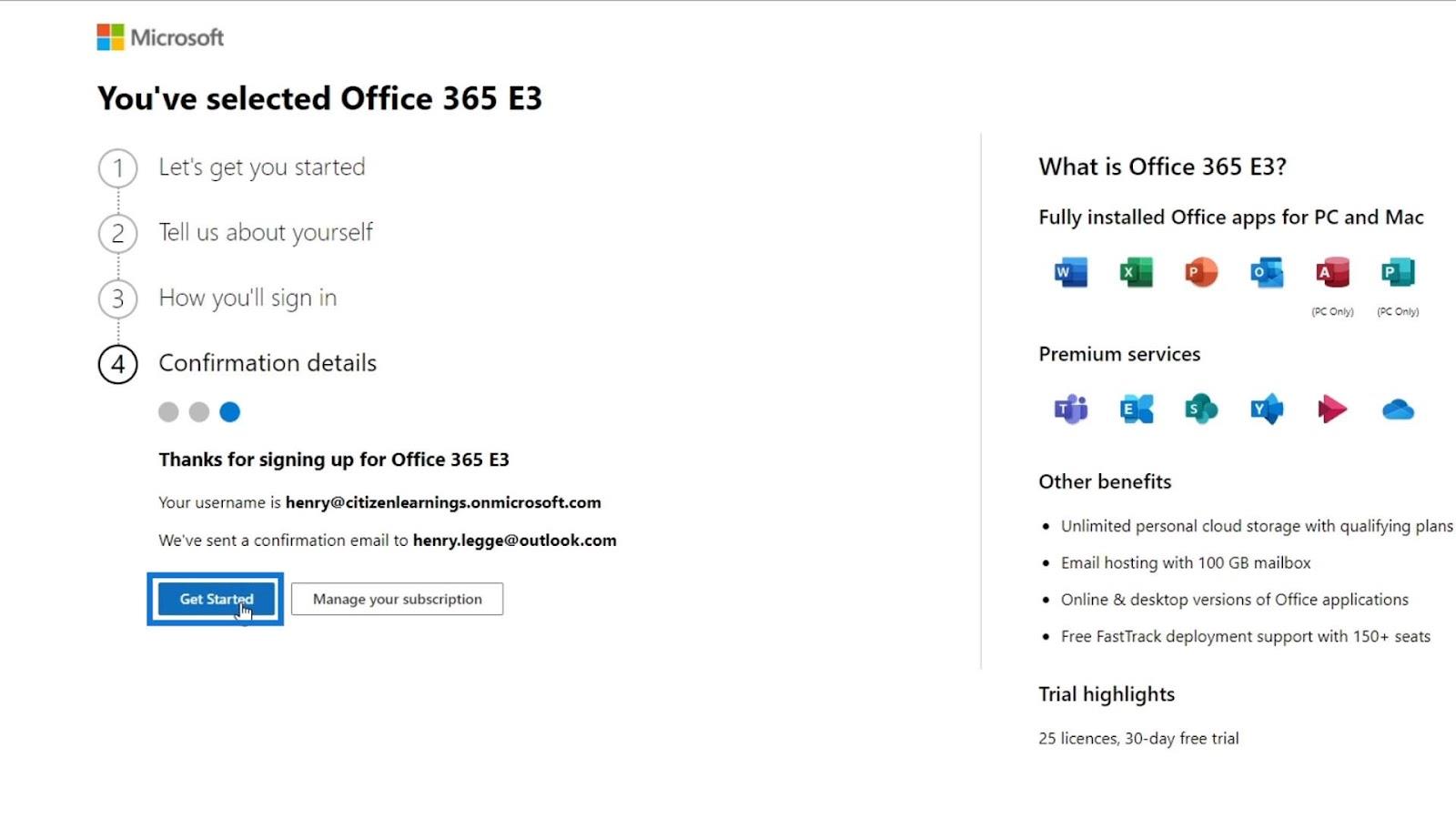
Sizi, kullanıcı ekleyebileceğiniz ve yeni lisanslar verebileceğiniz yönetici merkezi sayfasına götürecektir. Bu ilk bölümde, henüz sizde yoksa Office uygulamalarını yükleme seçeneği sunulur. Halihazırda Office uygulamalarınız varsa Devam düğmesini tıklamanız yeterlidir. Bu eğitim için onu atlayacağım çünkü bu zaten bilgisayarımda var.
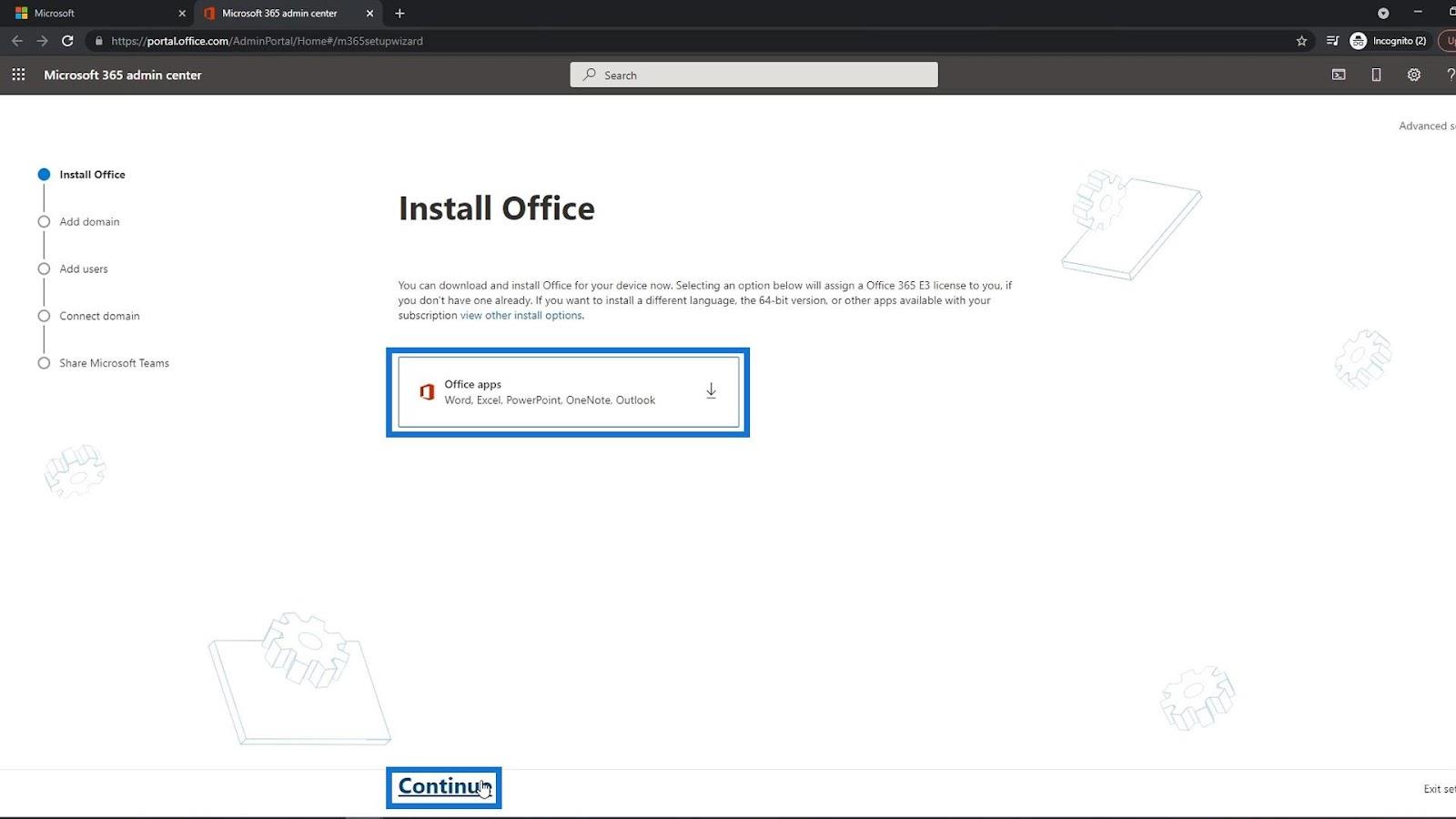
Sonraki bölüm, başka bir alan adınız olması durumunda başka bir alan adı eklemek içindir. Örneğin, buraya başka bir alan ekleseydim, o alan adını vatandaşlearnings.onmicrosoft.com alanı yerine kullanır . Kuruluşunuz için kendi etki alanınıza sahip olmak çok önemlidir. Yalnızca bu eğitim için, Microsoft'un etki alanını kullanmaya devam edeceğim. Ardından, Bu etki alanını kullan bağlantısını tıklayın .

MS SharePoint'te Kullanıcı Ekleme
Artık yeni kullanıcı ekleyebileceğimiz ve lisans atayabileceğimiz sayfaya geldik. Buraya eklemek istediğiniz çalışanların adını, soyadını ve kullanıcı adını yazmanız yeterlidir.

Tüm bu hesaplar oluşturulduğunda, bu hesapları ve geçici şifrelerini içeren bir e-postanın e-postanıza gönderilmesi için bu onay kutusunu tıklayabilirsiniz. Bu seçeneği işaretlemezseniz, yine de şifrelerini ayrı olarak alabilirsiniz.

Hesaplarını oluşturduktan sonra oturum açmaları için geçici parolalarını verebilirsiniz. Oturum açtıklarında parolalarını da sıfırlayabilirler.
Şimdi Kullanıcı ekle ve lisans ataya tıklayalım .

Bu sayfa için, çalışanınızın kişisel e-posta adresini ekleme seçeneğiniz de vardır. E-postalarını buraya ekleyerek hesapları için geçici şifrelerini de alabilirler.

Bu örnek için Kimlik bilgilerini daha sonra paylaş'ı tıklayacağım .
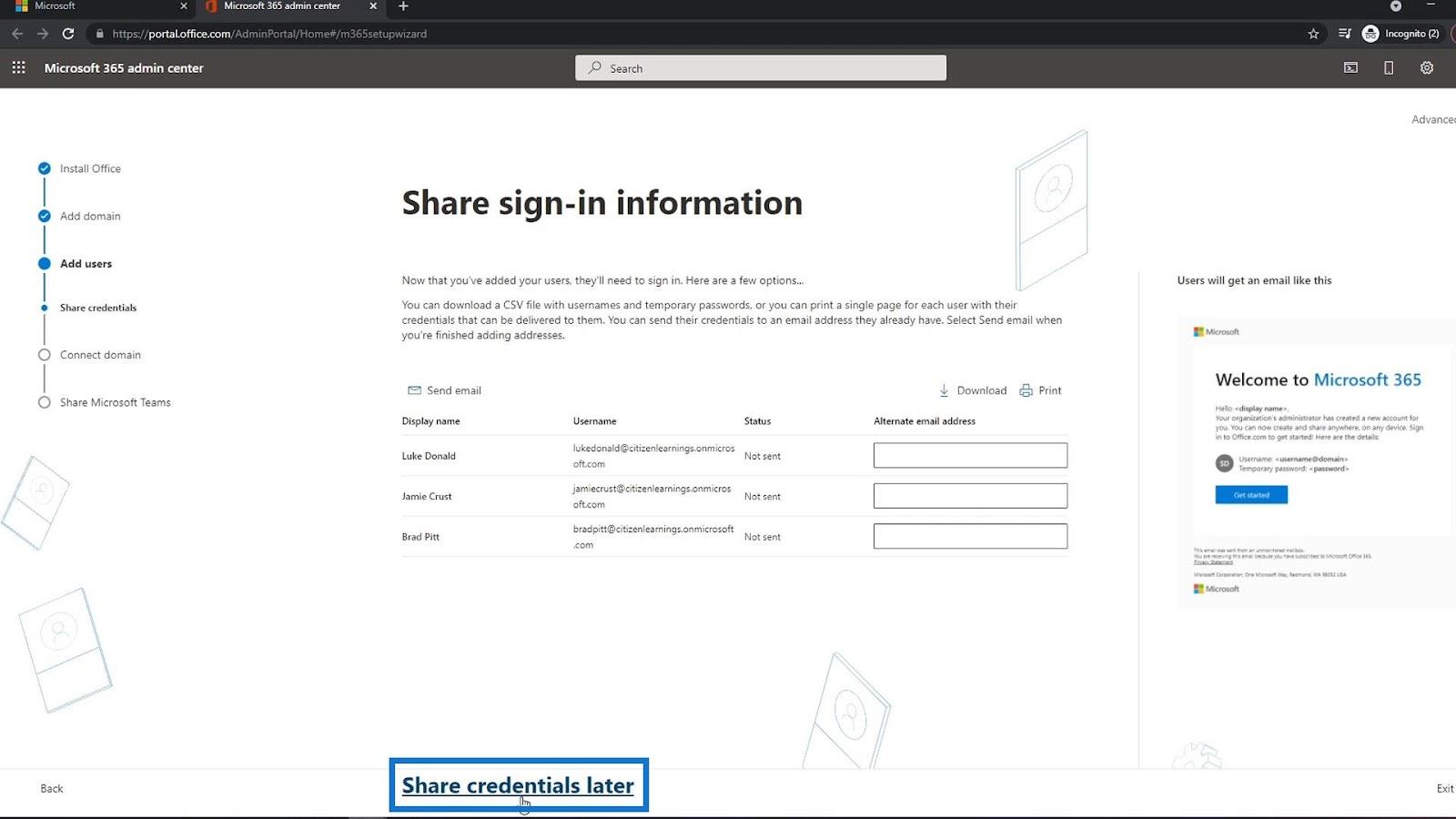
Sonraki adım, etki alanınızı bağlamaktır. Yine, Citizenlearnings.onMicrosoft.com dışında başka bir etki alanım yok. Bu yüzden, sadece Devam'ı tıklayacağım .

Genellikle bir kuruluşta Microsoft Teams ekler veya kullanırsınız. Çalışanlarınızın indirebilmeleri için Microsoft ekipleri indirme bağlantısını içeren bir e-postayı bilmesi ve alması için bu seçeneği işaretleyebilirsiniz. Ardından, Devam Et'i tıklayın .
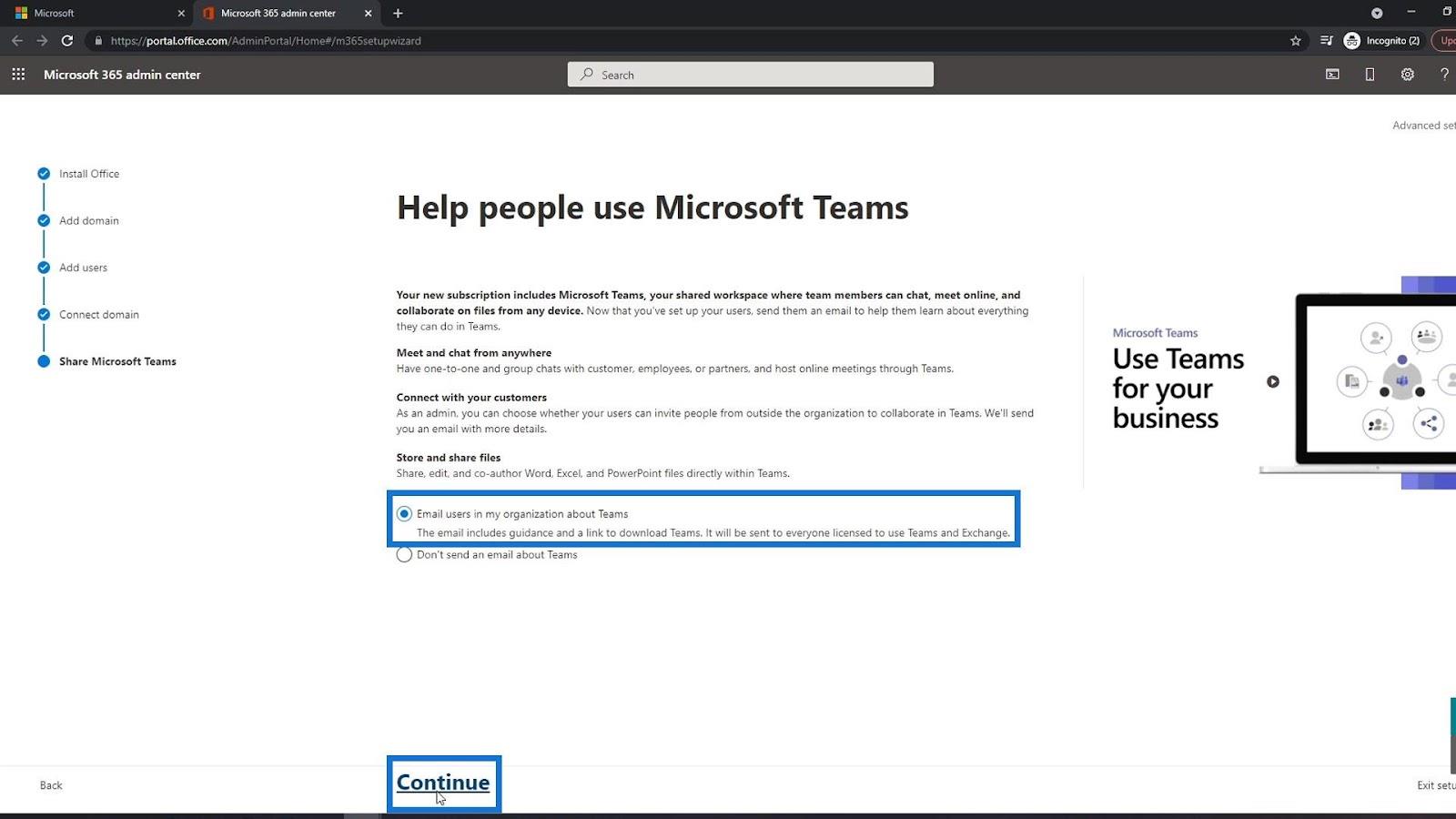
Şimdi kurulumunuz tamamlandı. Artık Proje ana sayfasına git bağlantısını tıklayarak proje sayfasına gidebilirsiniz .
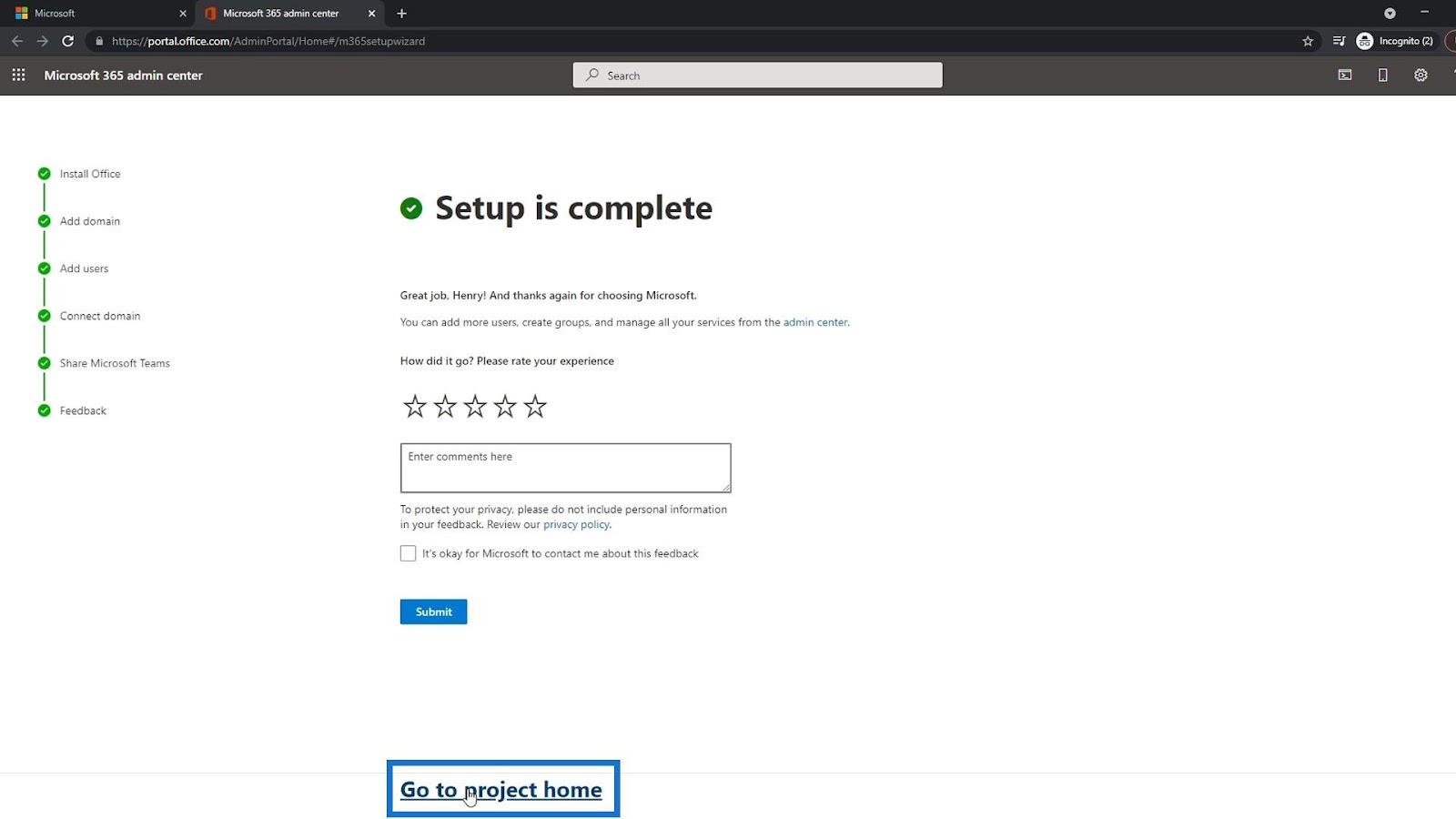
Microsoft Project sayfasına yönlendirileceksiniz. Ancak bunun yerine SharePoint sayfasına gitmeniz gerekir. Bunu yapmak için uygulama başlatıcıya tıklayabilirsiniz.
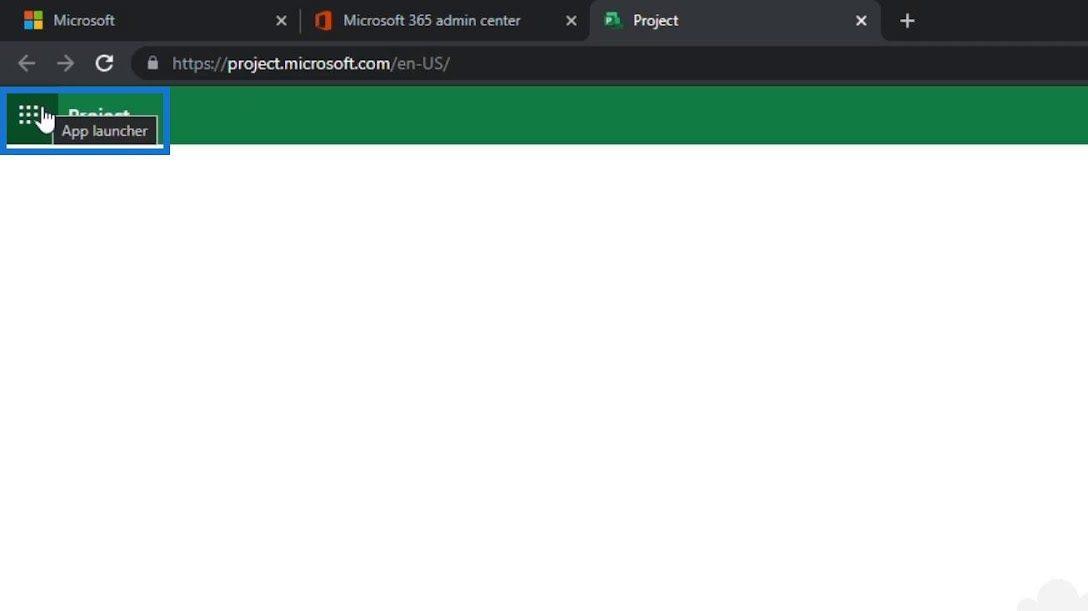
Ardından, SharePoint'i tıklayın .
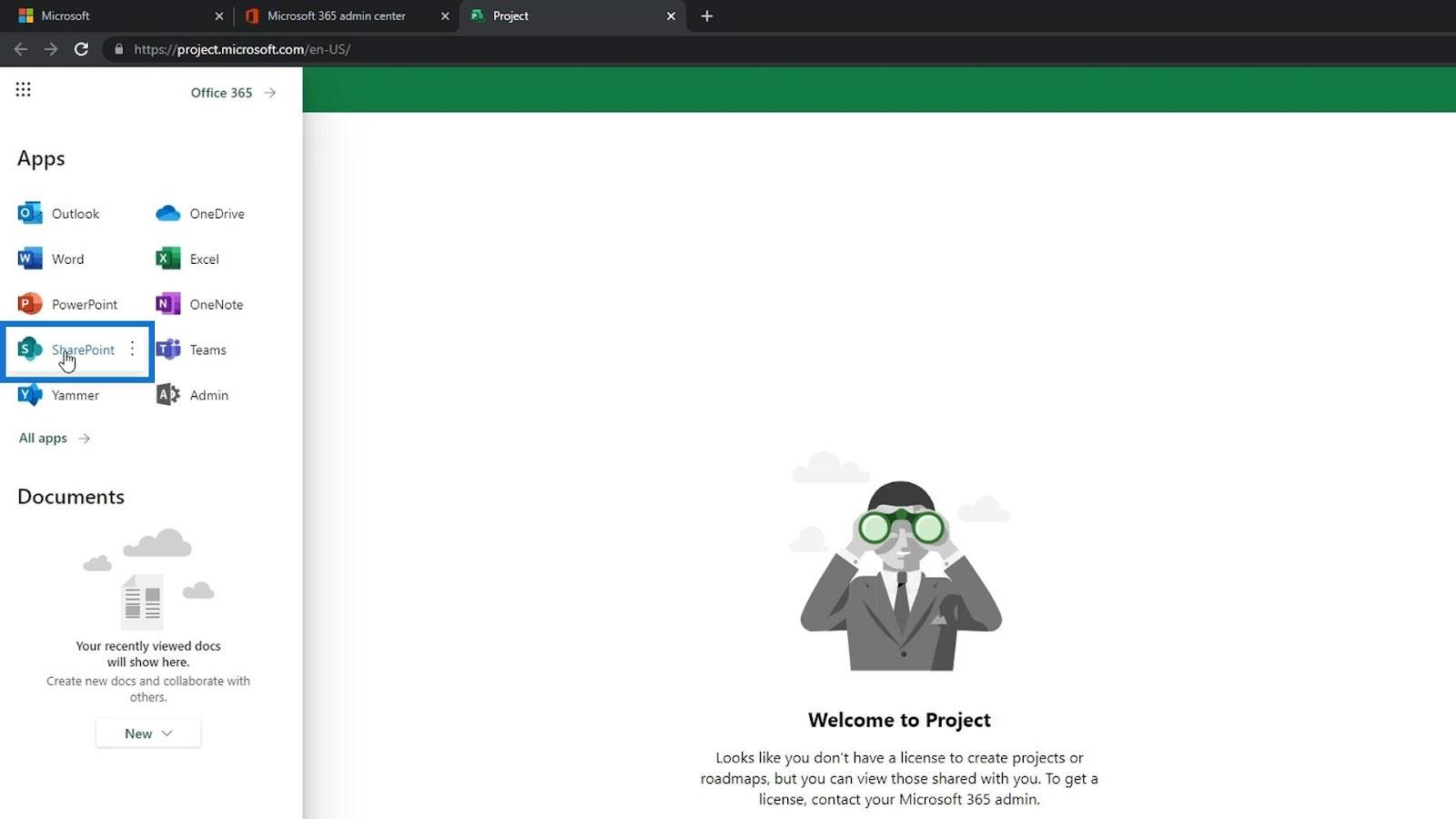
Bir SharePoint sayfası böyle görünür.
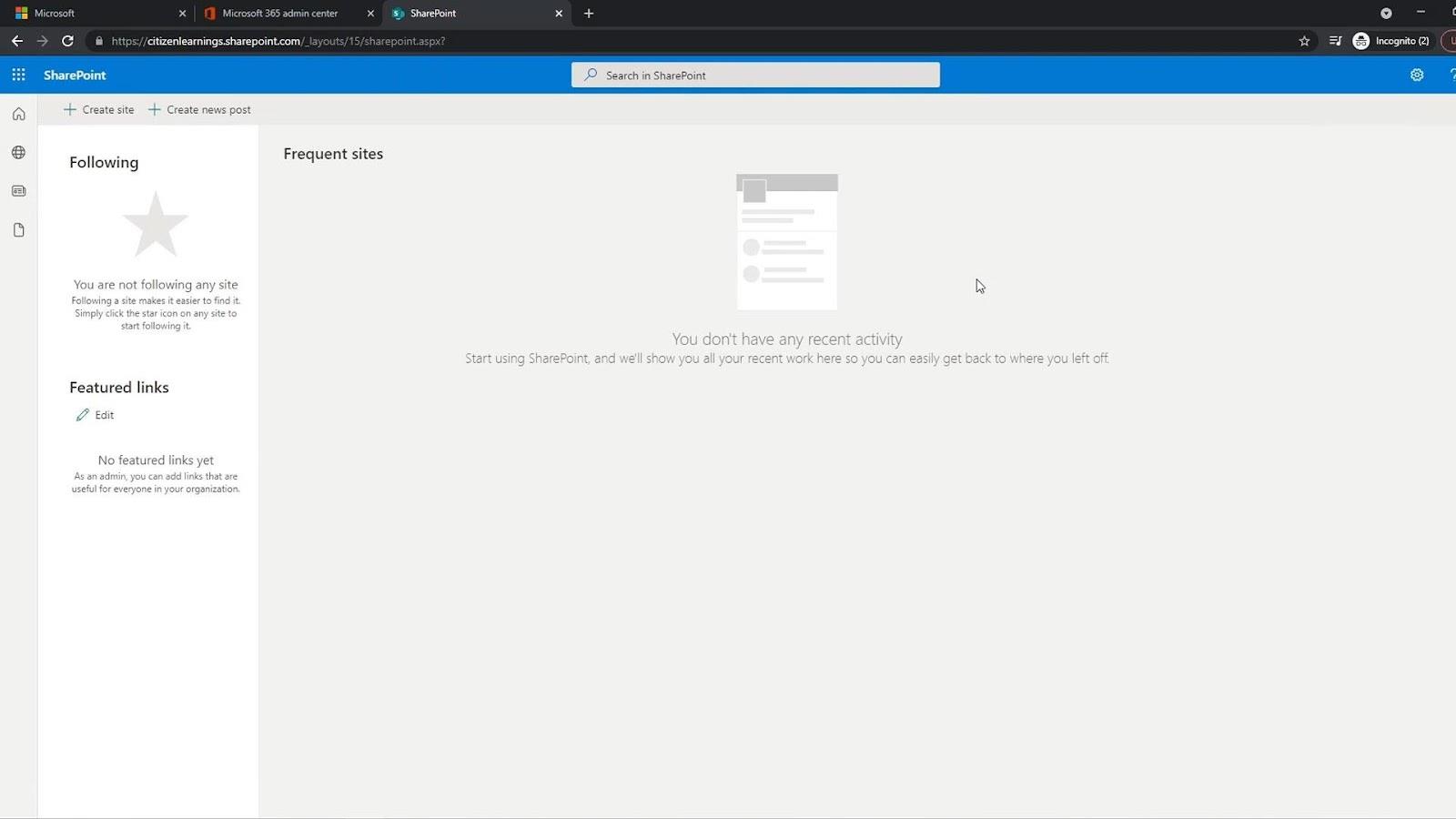
Uygulama başlatıcıyı kullanarak diğer Office uygulamalarını kolayca ve istediğiniz zaman başlatabilirsiniz.

Kullanıcıları Yönetme
Bu hesabın sahibiyseniz yönetici sayfasına da erişebilirsiniz. Burada Admin'e tıklamanız yeterli . Hesabın sahibi olarak, bu sayfaya erişimi olan tek kişi sizsiniz.

Yönetici sayfası, daha fazla kullanıcı ekleyebileceğiniz, parolalarını sıfırlayabileceğiniz, faturalandırmayı yönetebileceğiniz vb. yerdir.
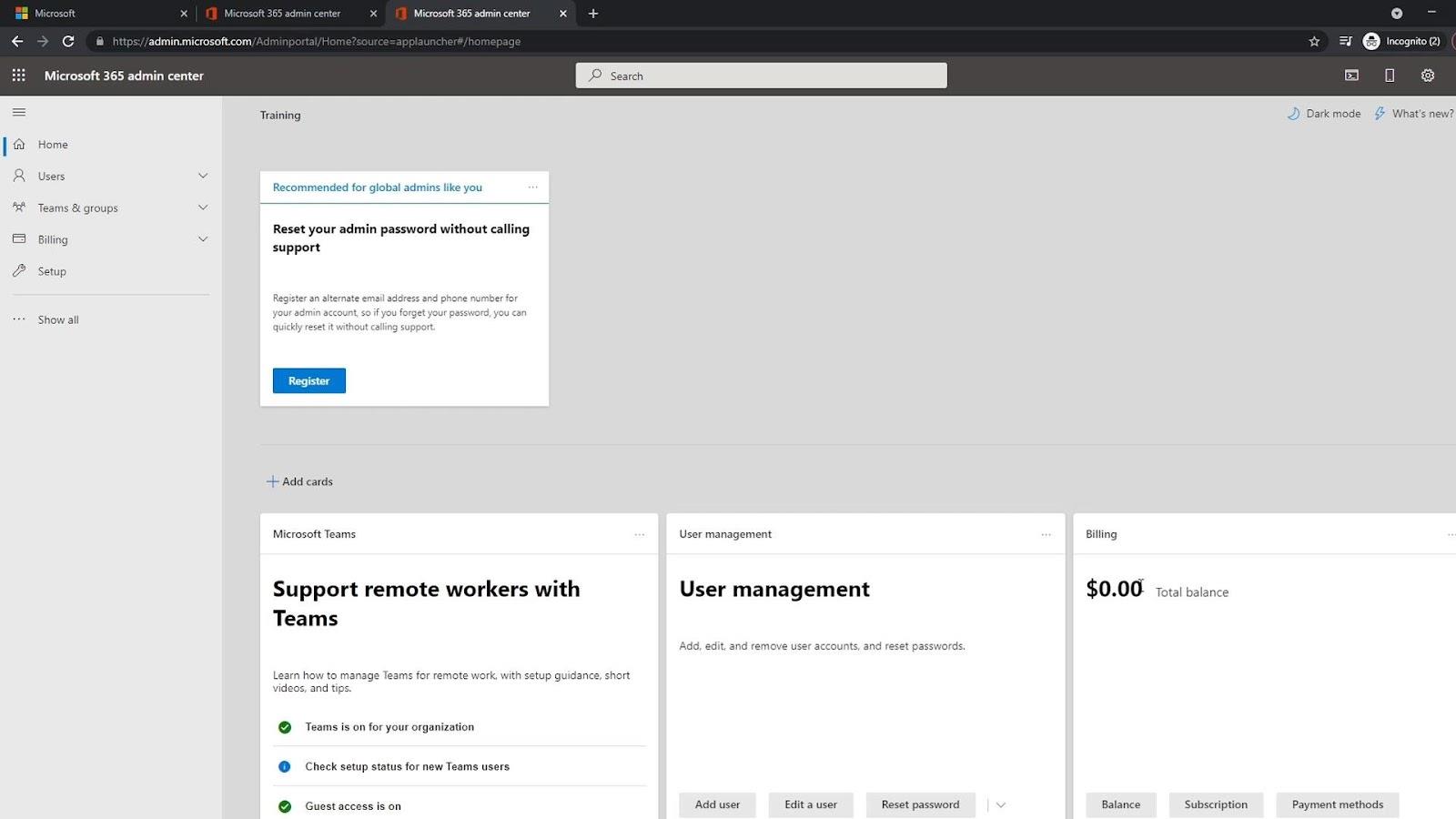
Kullanıcıları yönetmek için, Kullanıcılar'a tıklayın ve Aktif kullanıcılar'a tıklayın .
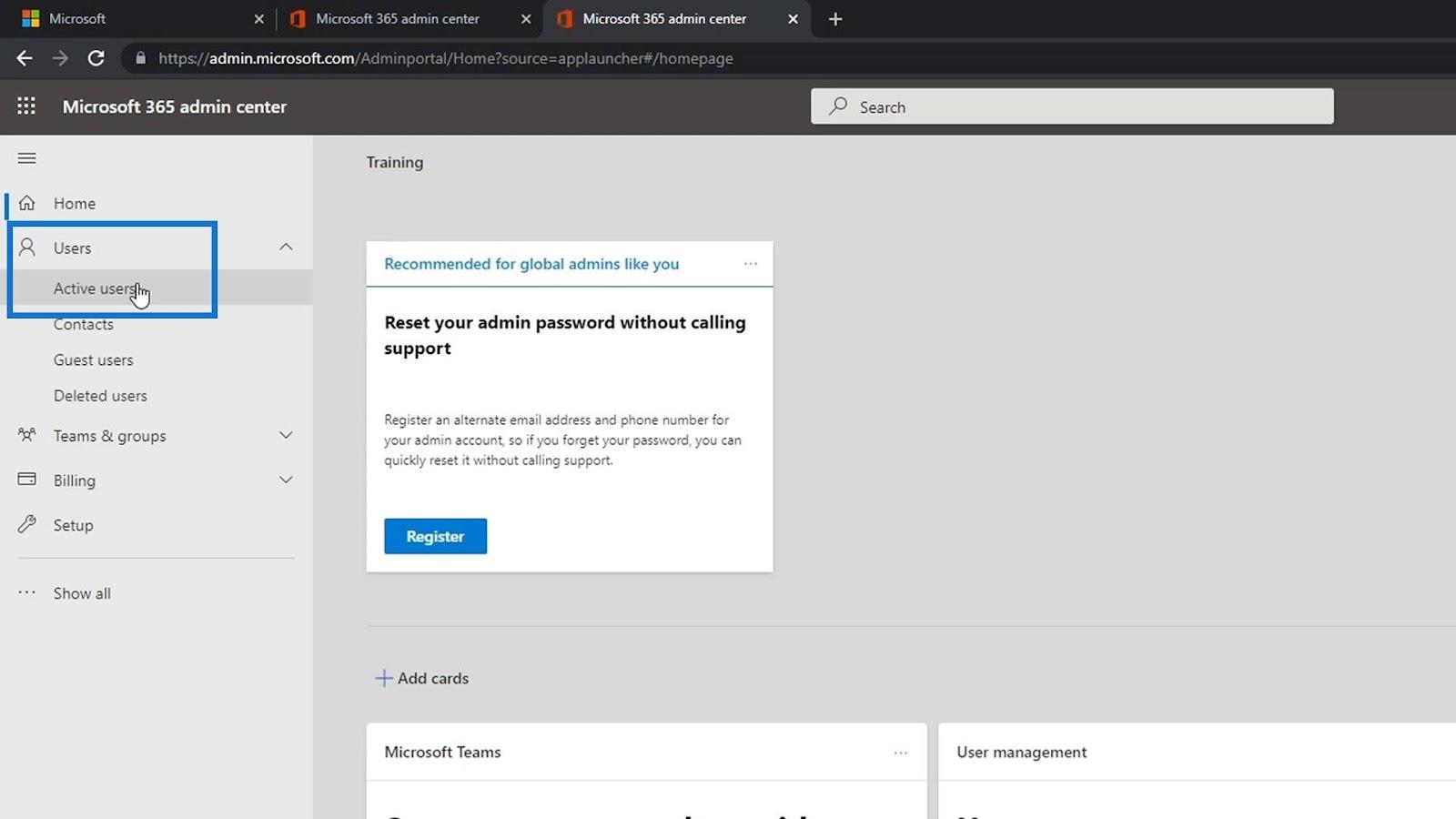
Burası, kullanıcılarınızı yönetebileceğiniz yerdir. Kullanıcıları ekleyebilir veya silebilir, parolalarını sıfırlayabilir, kullanıcı adlarını değiştirebilir ve benzeri işlemleri yapabilirsiniz.
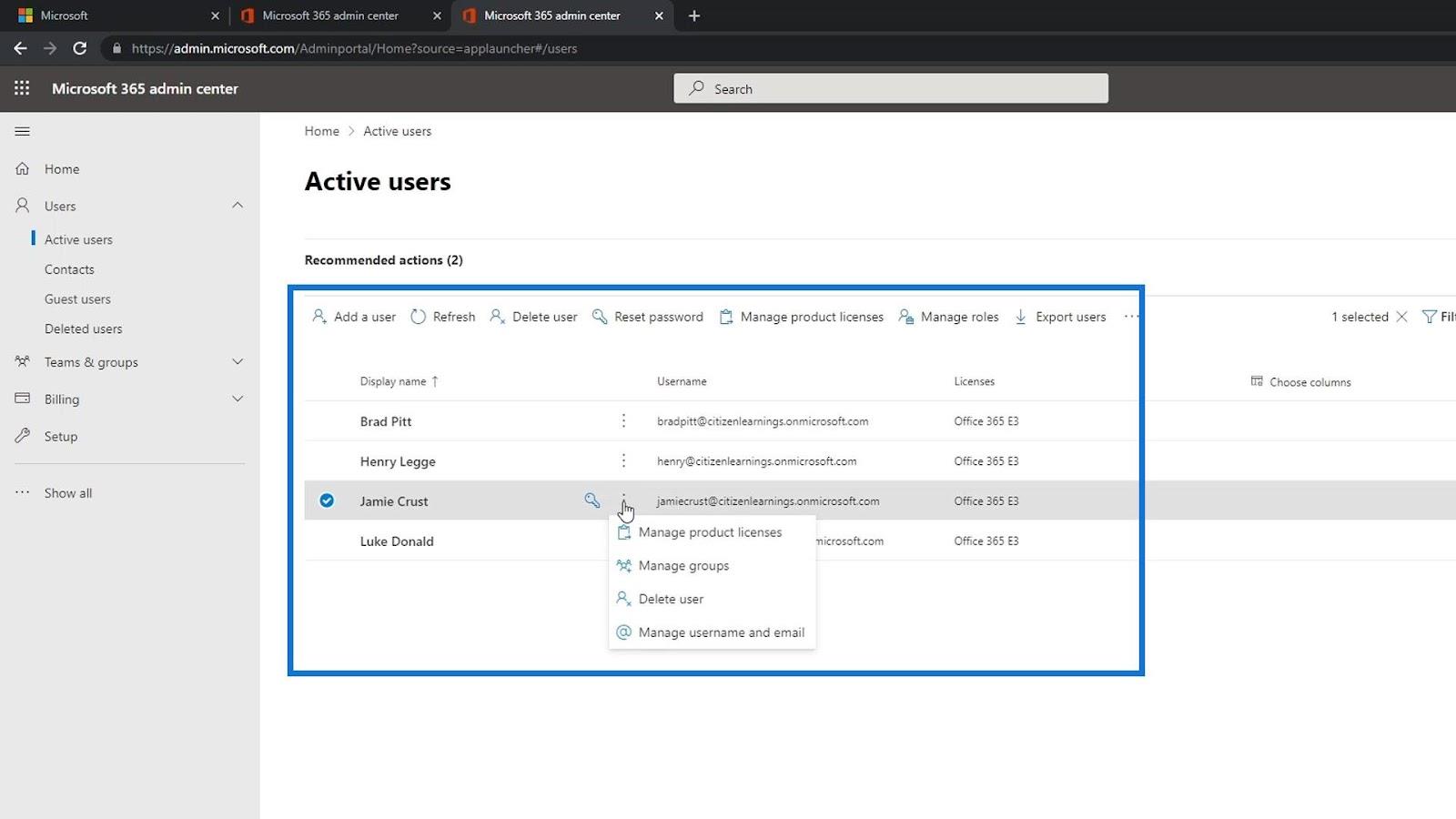
Yaklaşan Kurslar: SharePoint'e Giriş ve Gelişmiş Kavramlar
Power Apps Ortamı Kurulumu: OneDrive ve Google Drive'a Bağlanma
Microsoft SharePoint | Genel Bakış
Çözüm
Sonuç olarak, çevrimiçi olarak SharePoint'e erişmek için ücretsiz bir deneme hesabı oluşturabildik. Kendinizle ilgili bazı ayrıntıları girmeniz yeterlidir. İşletme telefon numarası için, doğrulama kodunu alabileceğiniz gerçek bir telefon numarasına ihtiyacınız vardır.
Ayrıca Microsoft etki alanını işletme adınızla birlikte kullanabileceğiniz bir alan adına da ihtiyacınız var. Bu yapıldıktan sonra, kolayca kullanıcı ekleyebilir ve onlara lisans atayabilirsiniz. Umarım, bu eğitim yardımcı olmuştur.
Herşey gönlünce olsun,
Henry
Excel hücrelerini metne sığdırmak için güncel bilgileri ve 4 kolay çözümü keşfedin.
Bir Excel Dosyasının Boyutunu Küçültmek için 6 Etkili Yöntem. Hızlı ve kolay yöntemler ile verilerinizi kaybetmeden yer açın.
Python'da Self Nedir: Gerçek Dünyadan Örnekler
R'de bir .rds dosyasındaki nesneleri nasıl kaydedeceğinizi ve yükleyeceğinizi öğreneceksiniz. Bu blog aynı zamanda R'den LuckyTemplates'a nesnelerin nasıl içe aktarılacağını da ele alacaktır.
Bu DAX kodlama dili eğitiminde, GENERATE işlevinin nasıl kullanılacağını ve bir ölçü başlığının dinamik olarak nasıl değiştirileceğini öğrenin.
Bu eğitici, raporlarınızdaki dinamik veri görselleştirmelerinden içgörüler oluşturmak için Çok Kanallı Dinamik Görseller tekniğinin nasıl kullanılacağını kapsayacaktır.
Bu yazıda, filtre bağlamından geçeceğim. Filtre bağlamı, herhangi bir LuckyTemplates kullanıcısının başlangıçta öğrenmesi gereken en önemli konulardan biridir.
LuckyTemplates Apps çevrimiçi hizmetinin çeşitli kaynaklardan oluşturulan farklı raporların ve içgörülerin yönetilmesine nasıl yardımcı olabileceğini göstermek istiyorum.
LuckyTemplates'da ölçü dallandırma ve DAX formüllerini birleştirme gibi teknikleri kullanarak kâr marjı değişikliklerinizi nasıl hesaplayacağınızı öğrenin.
Bu öğreticide, veri önbelleklerini gerçekleştirme fikirleri ve bunların DAX'ın sonuç sağlama performansını nasıl etkilediği tartışılacaktır.








