Excel Hücrelerini Metne Sığdırma: 4 Kolay Çözüm

Excel hücrelerini metne sığdırmak için güncel bilgileri ve 4 kolay çözümü keşfedin.
Bu öğreticide, bir akıştaki eylemleri sonlandıran bir Power Automate denetiminden bahsedeceğiz. Bir Switch durumundaki koşullardan herhangi biri karşılanmazsa, bir hata mesajı görüntülemek ve bir akış içindeki tüm eylemleri sonlandırmak isteriz. Bu tür senaryolarda, Power Automate Sonlandır eylem denetimi kullanışlı olur.
Microsoft Power Automate'teki Sonlandır denetimi, bir akışın yürütülmesini basitçe sonlandırır.
Tartışmamızda, nasıl çalıştığını ve neden önemli olduğunu anlayacağız.
İçindekiler
Örnek Senaryo
Önceden oluşturduğum bu örnek akışta, kullanıcıdan bir teslim yöntemi ve bir mesaj girmesi istenecek. Switch durumlarına dahil olan mevcut teslim yöntemleri Tweet, E-posta, Slack ve Trello'dur .

Akışı denemek için Test Et'e tıklayın .

Ardından, Tetikleme eylemini gerçekleştireceğim seçeneğini seçin ve Test düğmesine tıklayın.
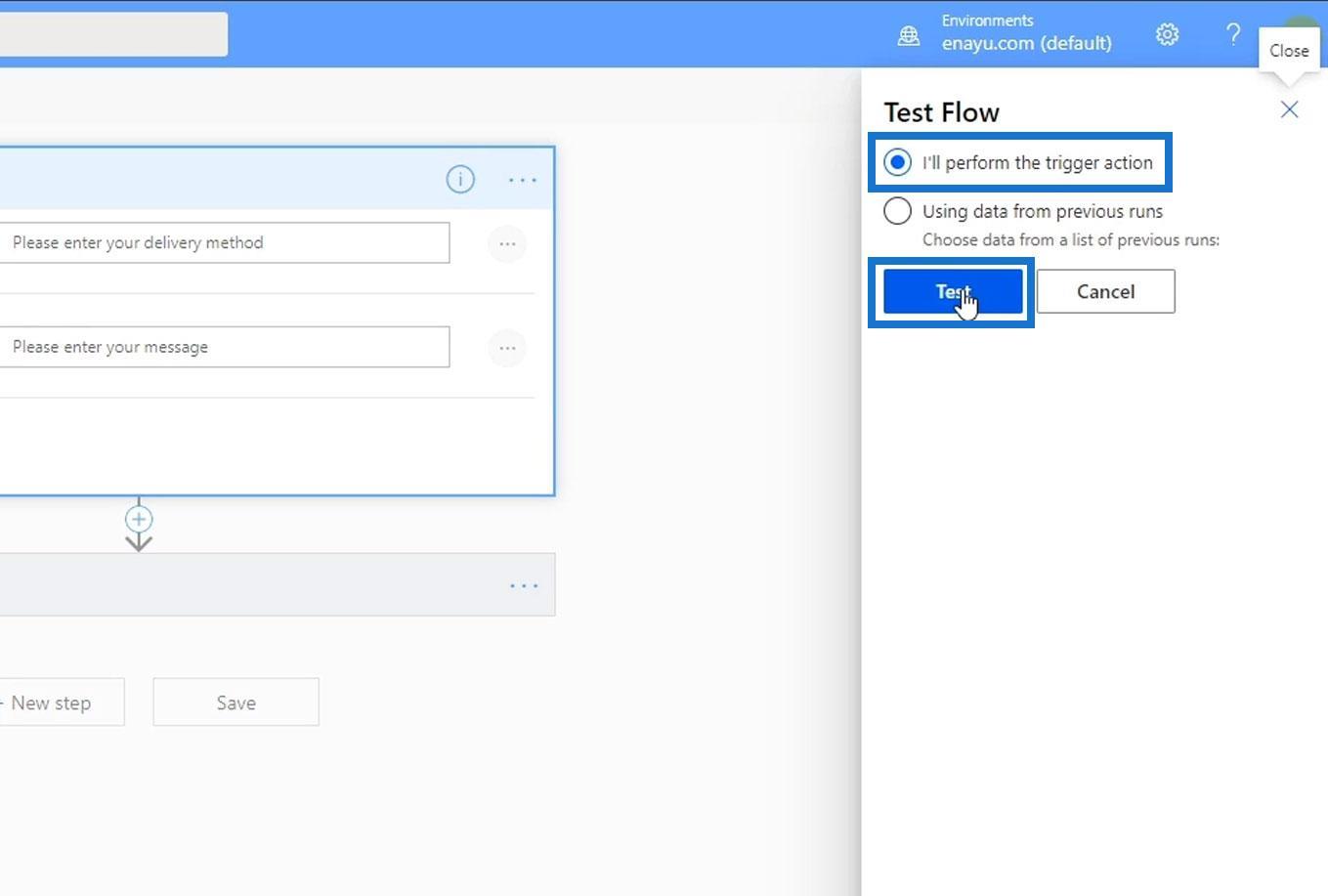
“ Merhaba! mesajımız olarak ve “ Slack ” yerine “ Slacks ” yazalım . Ardından Akışı çalıştır düğmesine tıklayın.
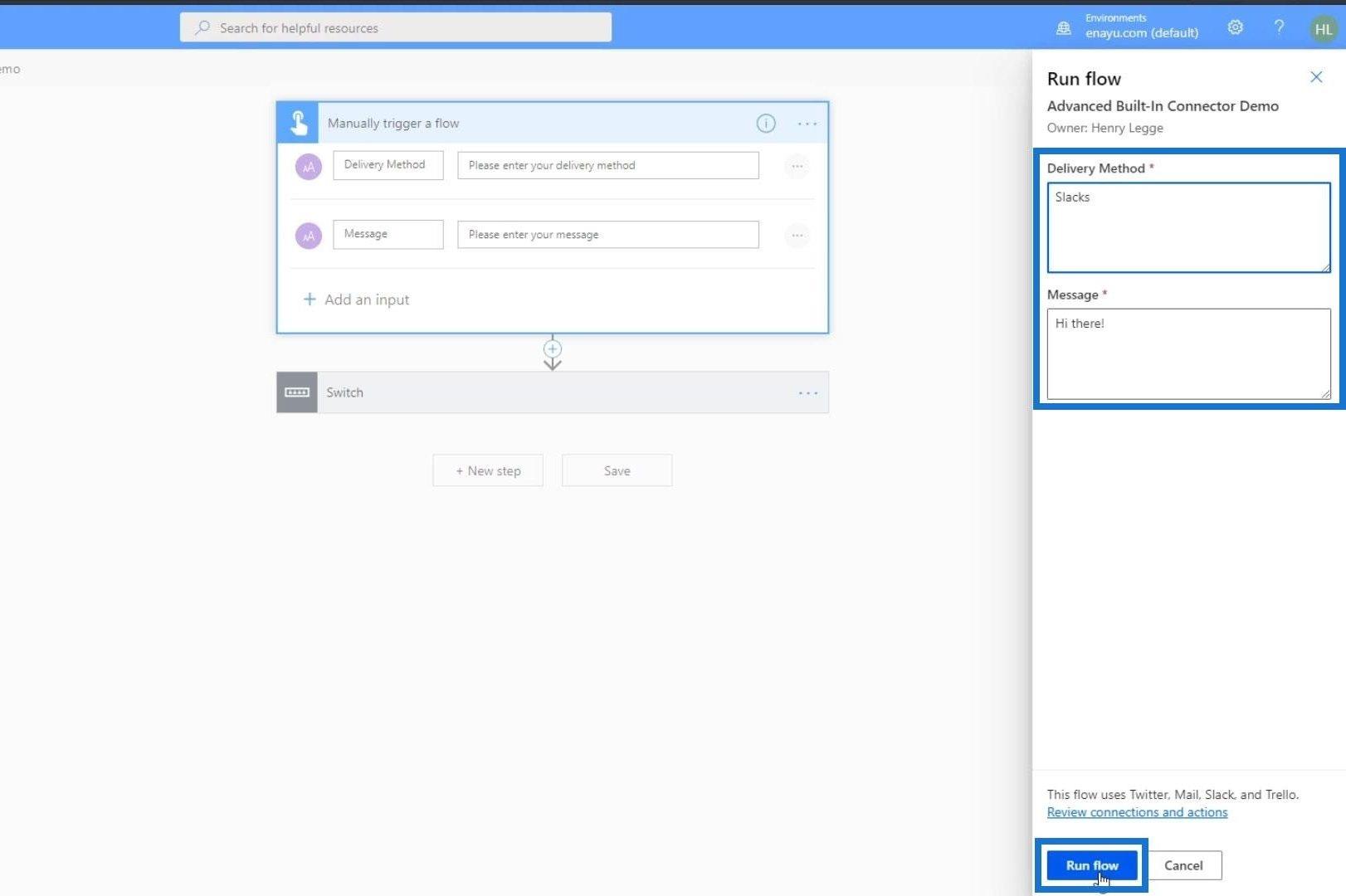
Gördüğümüz gibi akış çalışması başarılı oldu ve kullanıcılar olarak girdilerimizde yanlış bir şey olmadığını düşünüyoruz. Şimdi Bitti butonuna tıklayıp Slack'imizi kontrol edelim.
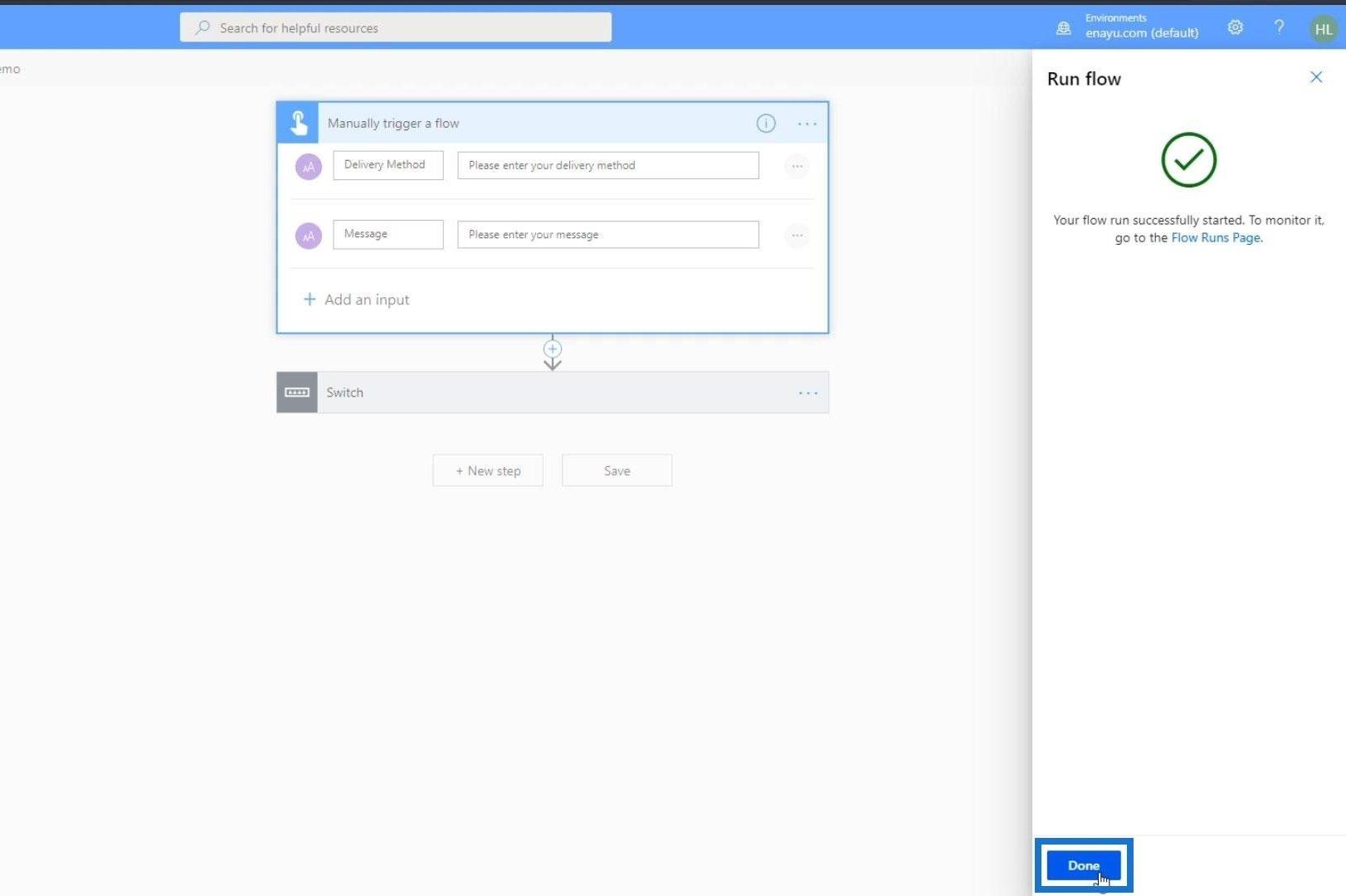
Slack'i kontrol ettikten sonra gönderdiğimiz mesaj orada değildi.
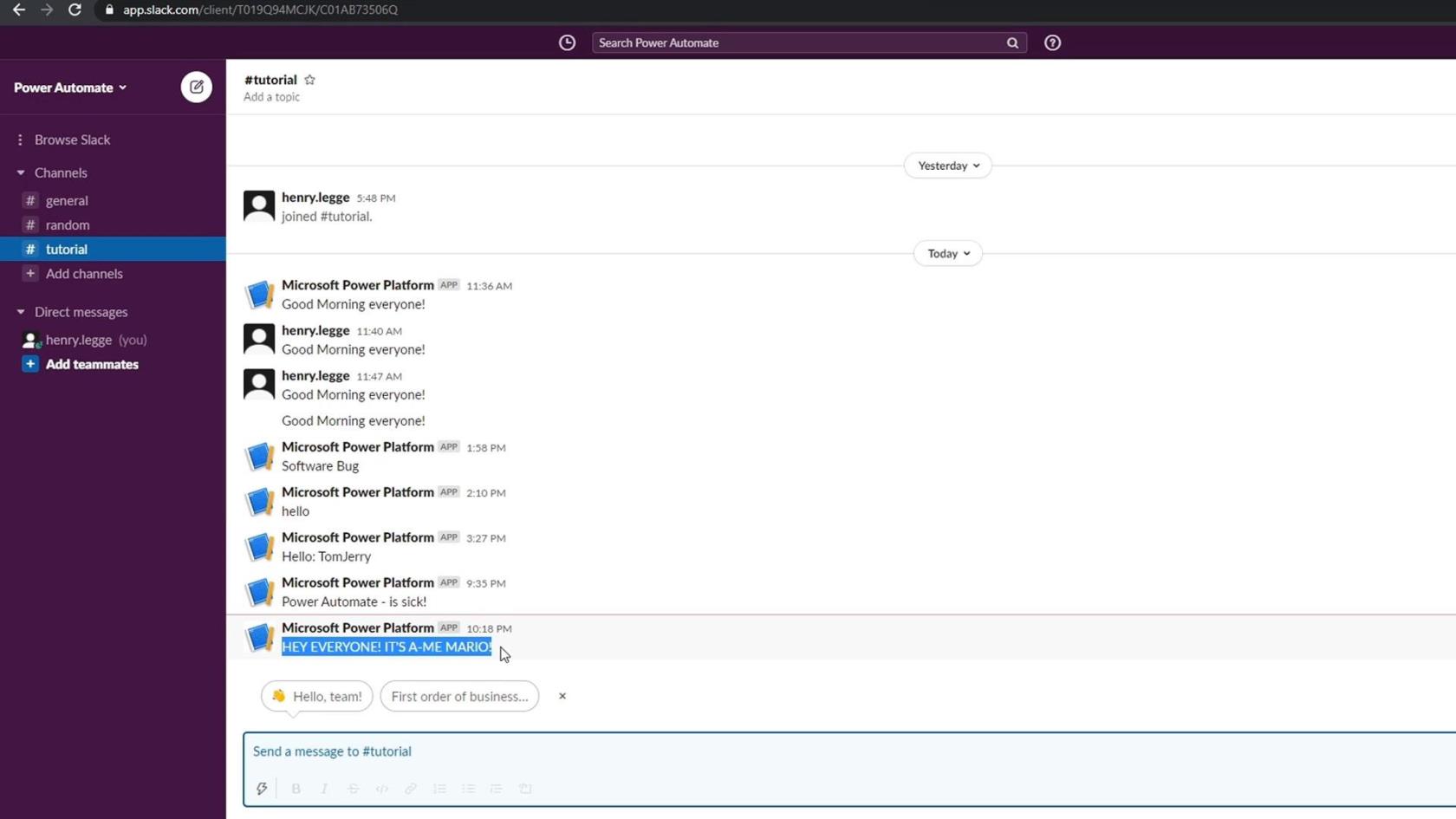
Öyleyse, son çalıştırmamıza tıklayarak gerçekte ne olduğunu görmek için akışımıza geri dönelim.
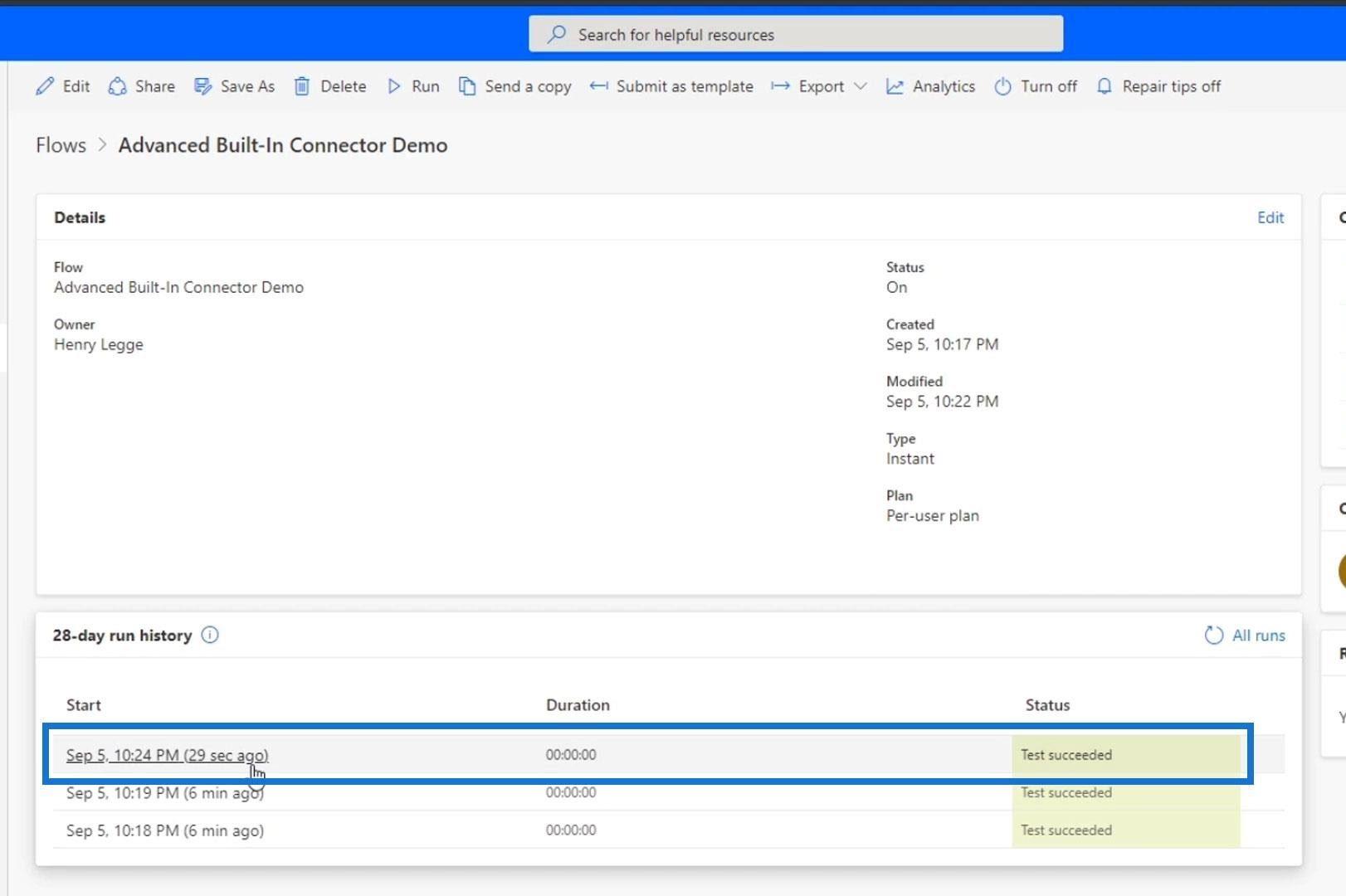
Akışımızda, " Slack " kelimesini yanlış yazdığımız için Default durumunun yürütüldüğünü öğrenirdik . Bu nedenle, vakaların hiçbiri girdiğimiz değerle eşleşmez.
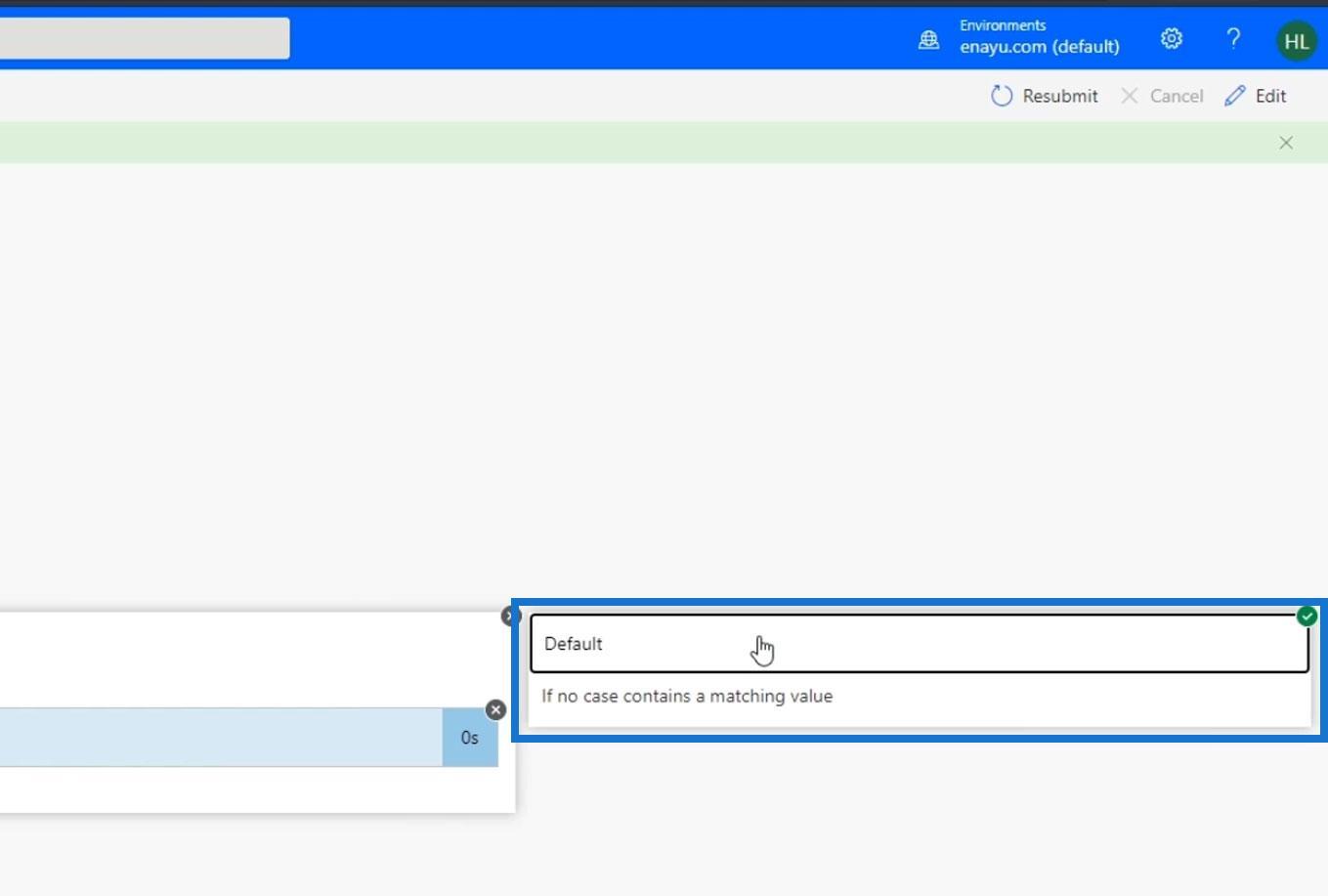
Ancak, varsayılan durumda herhangi bir işlem belirlemedik. Bu nedenle, akış başarılı oldu. Bu, Sonlandır eylem kontrolünün yararlı olduğu yerdir . Belirli bir hatayla karşılaşırsa akışı sonlandırmaya zorlar. Bu durumda, kullanıcı durumların hiçbiriyle eşleşmeyen bir değer girdiyse, varsayılan eylem Bir hata mesajıyla Sonlandır olmalıdır.
Power Automate'te Sonlandırma Denetimi Ekleme
Geri dönüp Düzenle'yi tıklayalım .

Switch deyimini tıklayın .
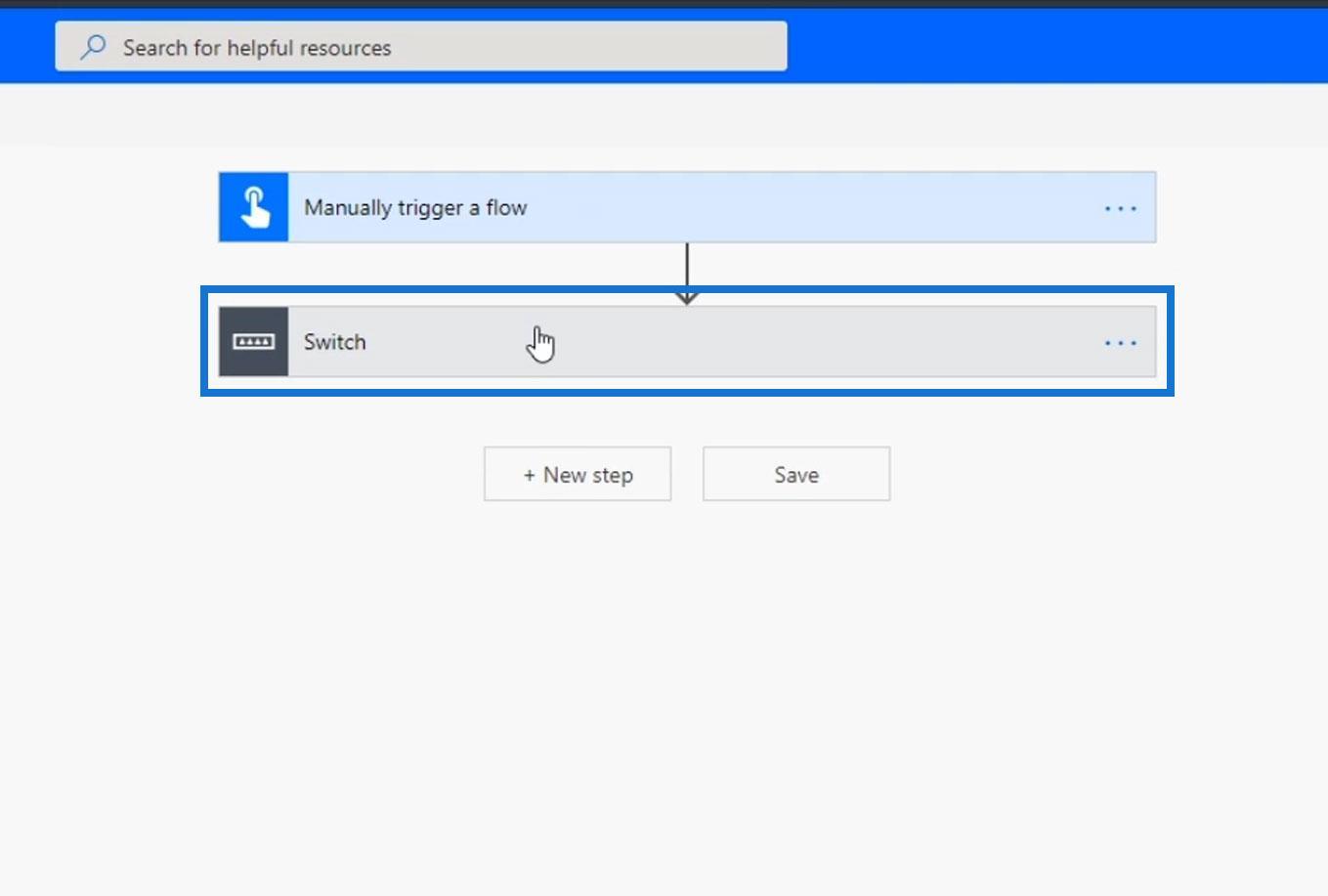
Varsayılan durum altında , Eylem ekle düğmesine tıklayın.

Kontrol öğesini seçin .
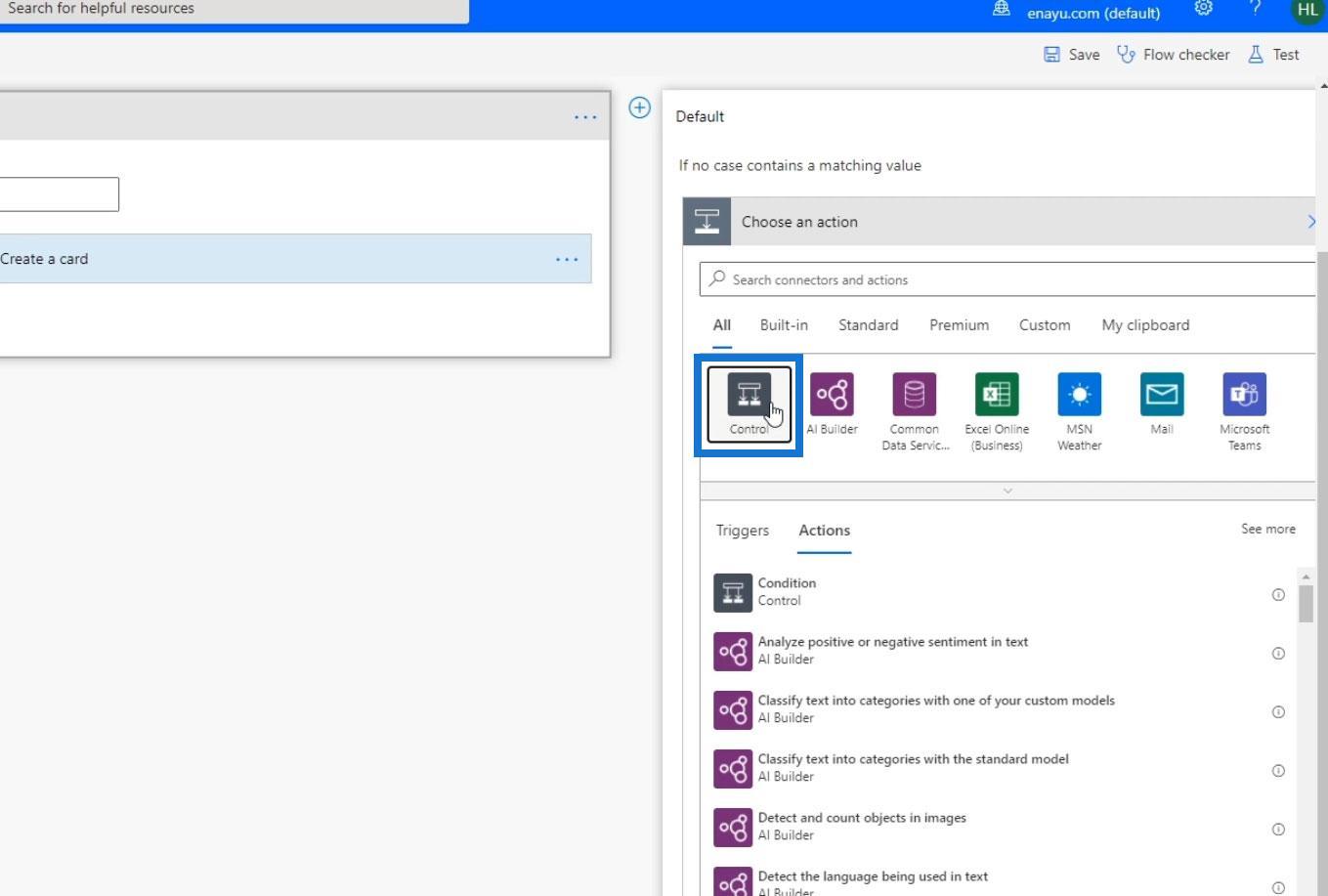
Ardından Sonlandır'ı tıklayın .

Sonlandırma kontrolü bize durumu ayarlama seçeneği sunar. Bunu Başarısız , Başarılı , İptal Edildi olarak ayarlayabilir ve hatta bir Özel Değer ekleyebiliriz . Bu senaryoda, bunu Failed olarak ayarlayalım .
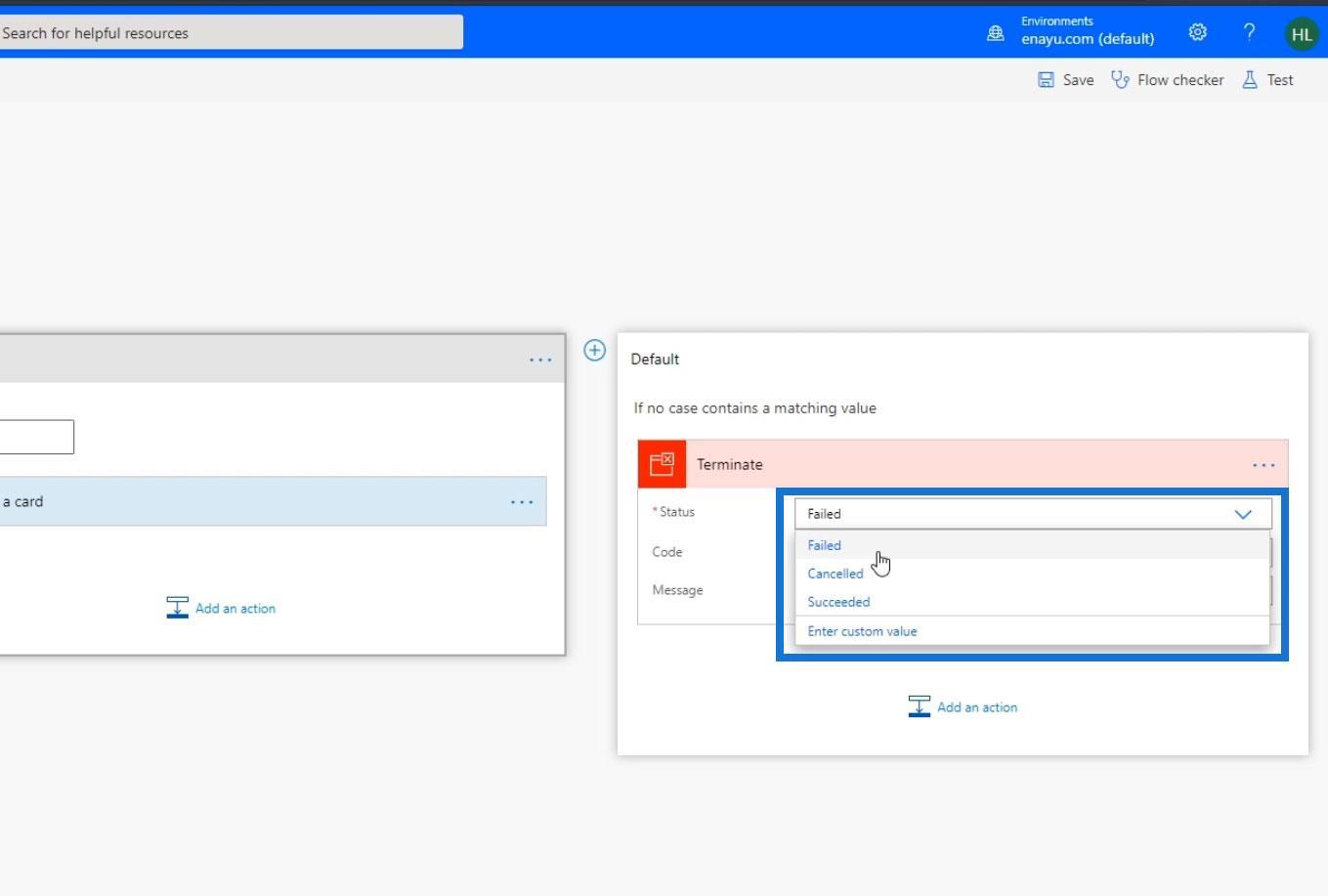
Kendi uygulama belgelerimizi oluşturuyorsak bir kod da girebiliriz. Örneğin, sadece uydurma bir kod olan 1502 yazalım . Ardından hata mesajını ekleyin.
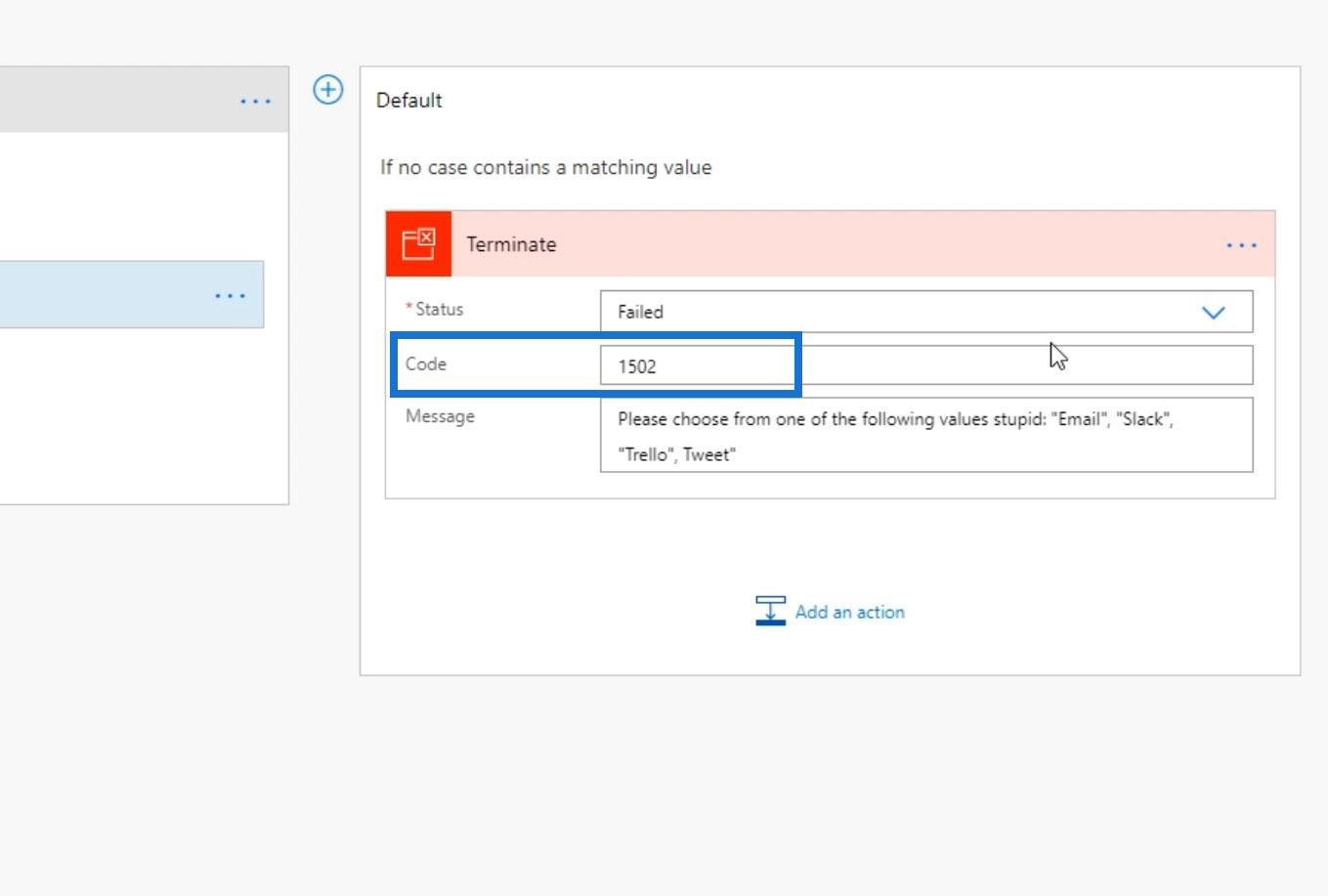
Şimdi kaydedelim.
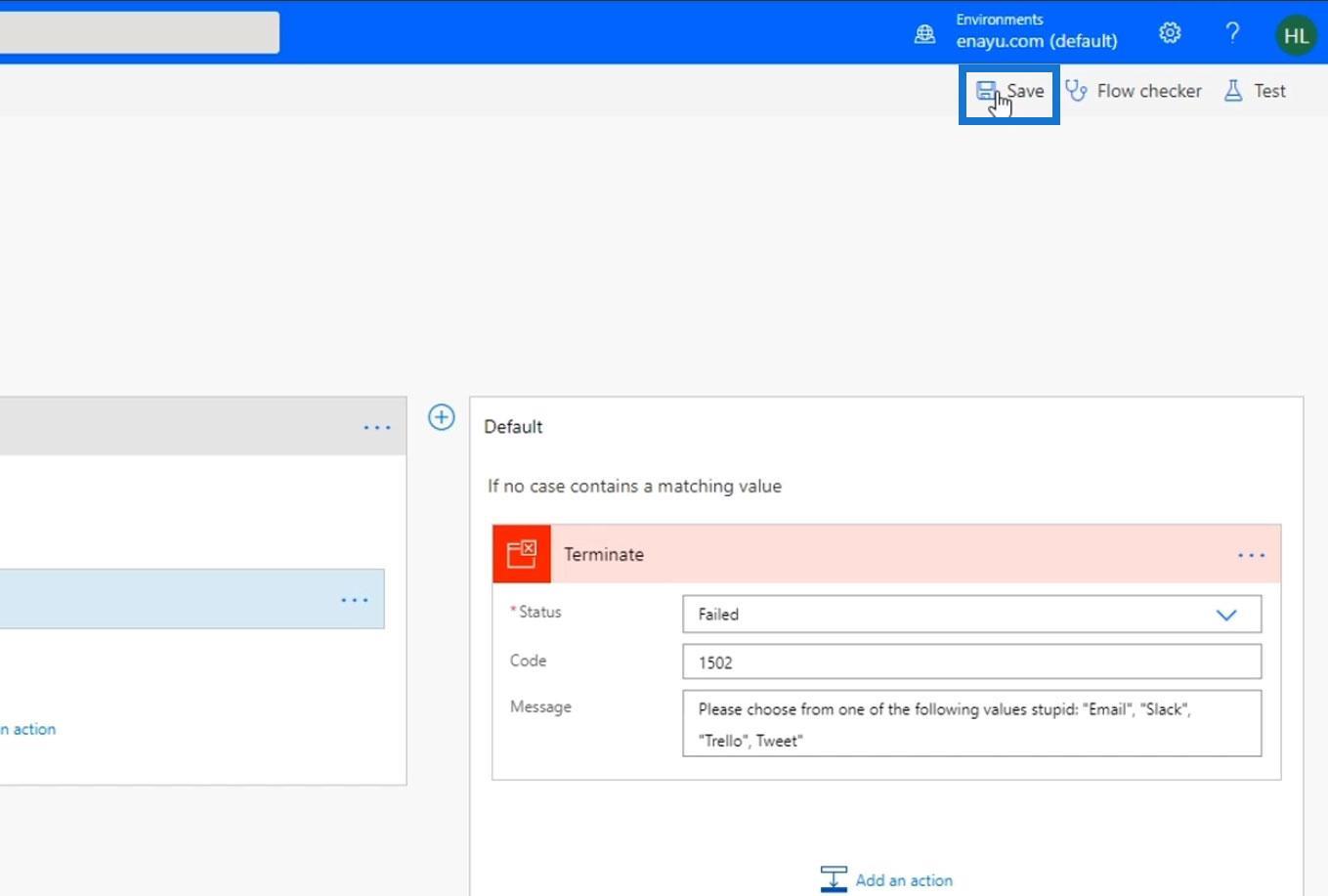
Power Automate'te Sonlandırma Denetimini Test Etme
Akışı yeniden çalıştıralım ve ne olacağını görelim. Önce, Test Et'i tıklayın .

En son çalıştırmamızdan verileri seçin. Ardından, Test düğmesine tıklayın.
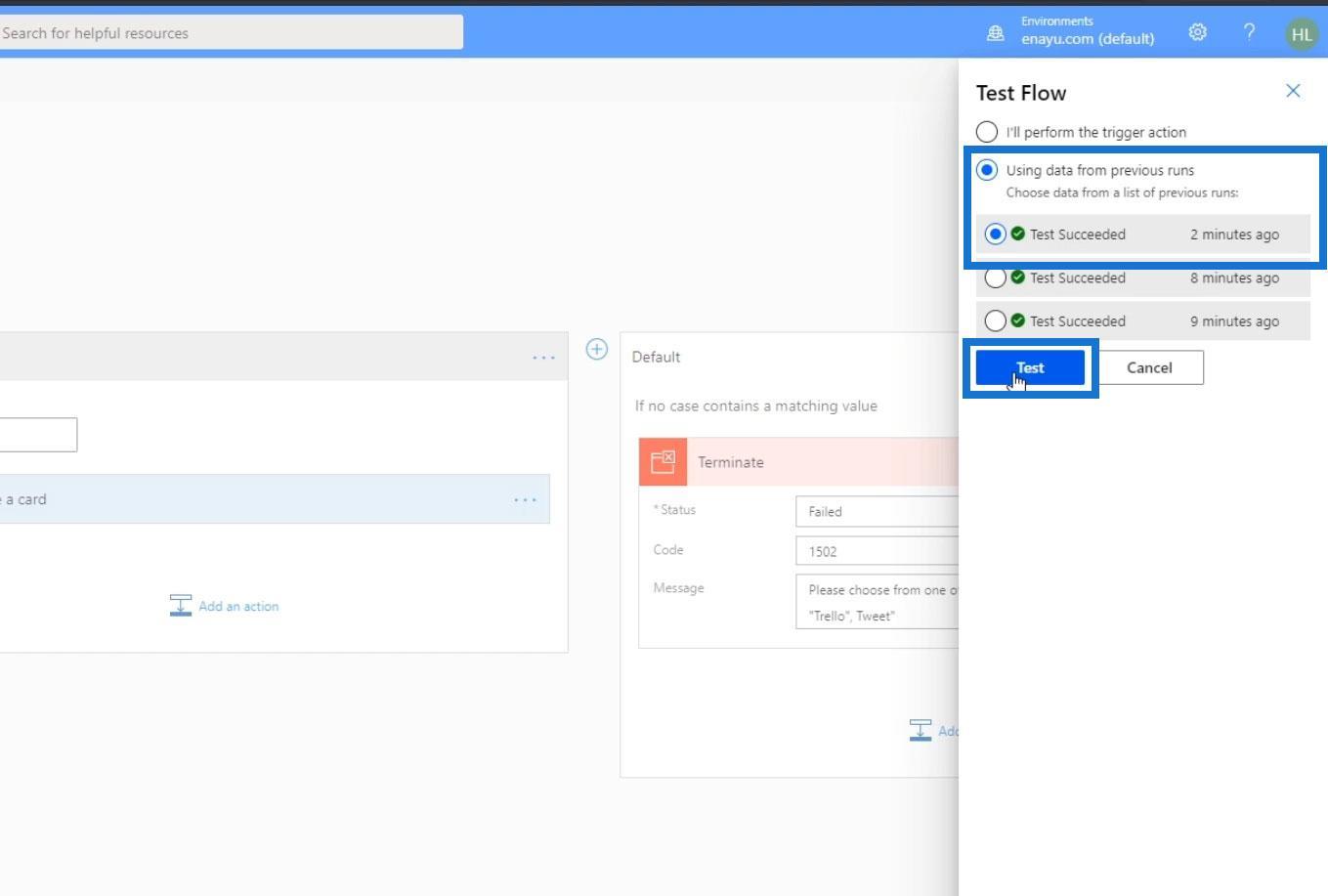
Açıkçası, akış çalıştırmamız başarısız oldu.
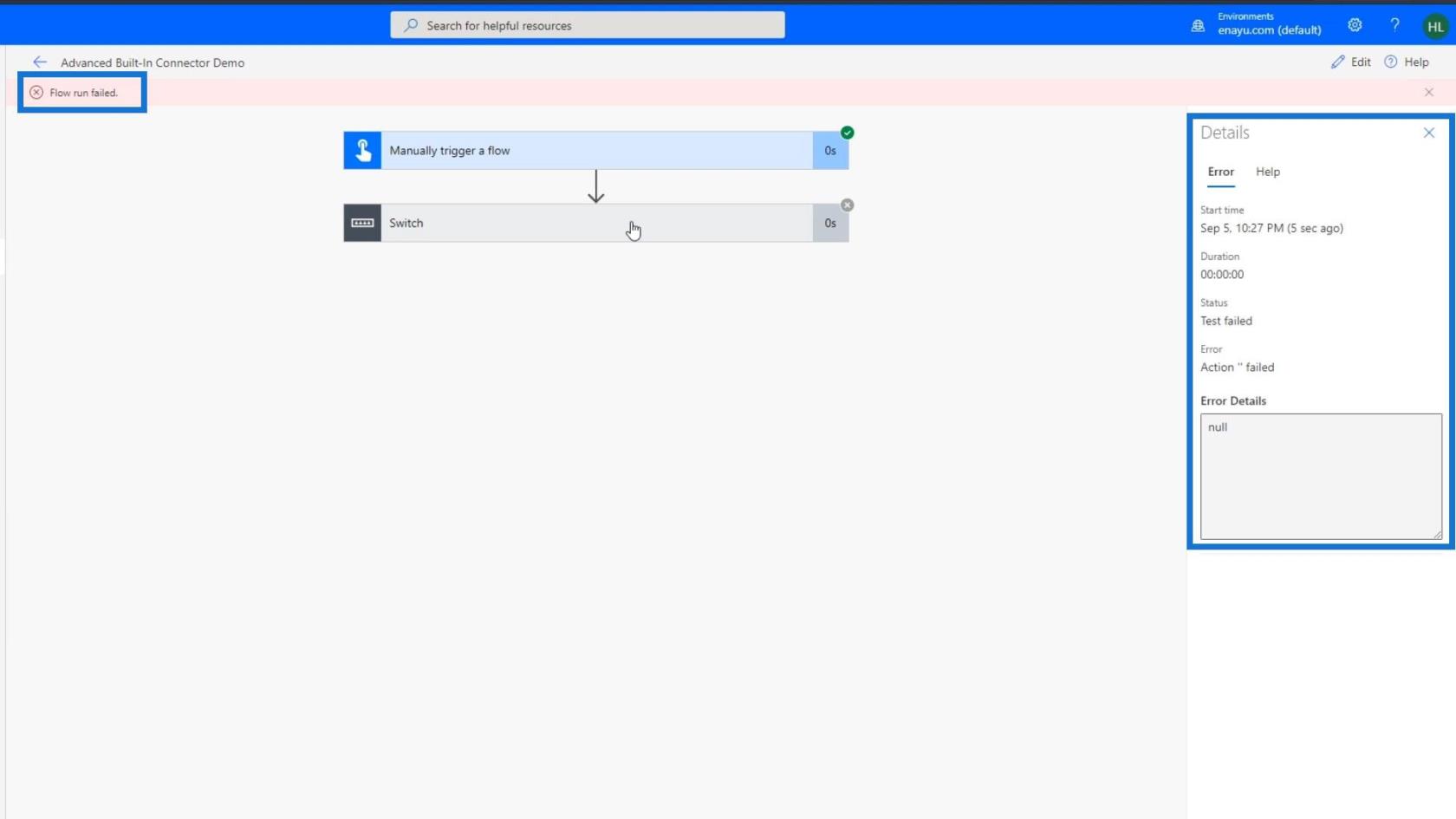
Varsayılan duruma gidersek , sonlandırılan seçeneğin hala gerçekleştiğini ve mesajın ne olduğunu da görebiliriz.
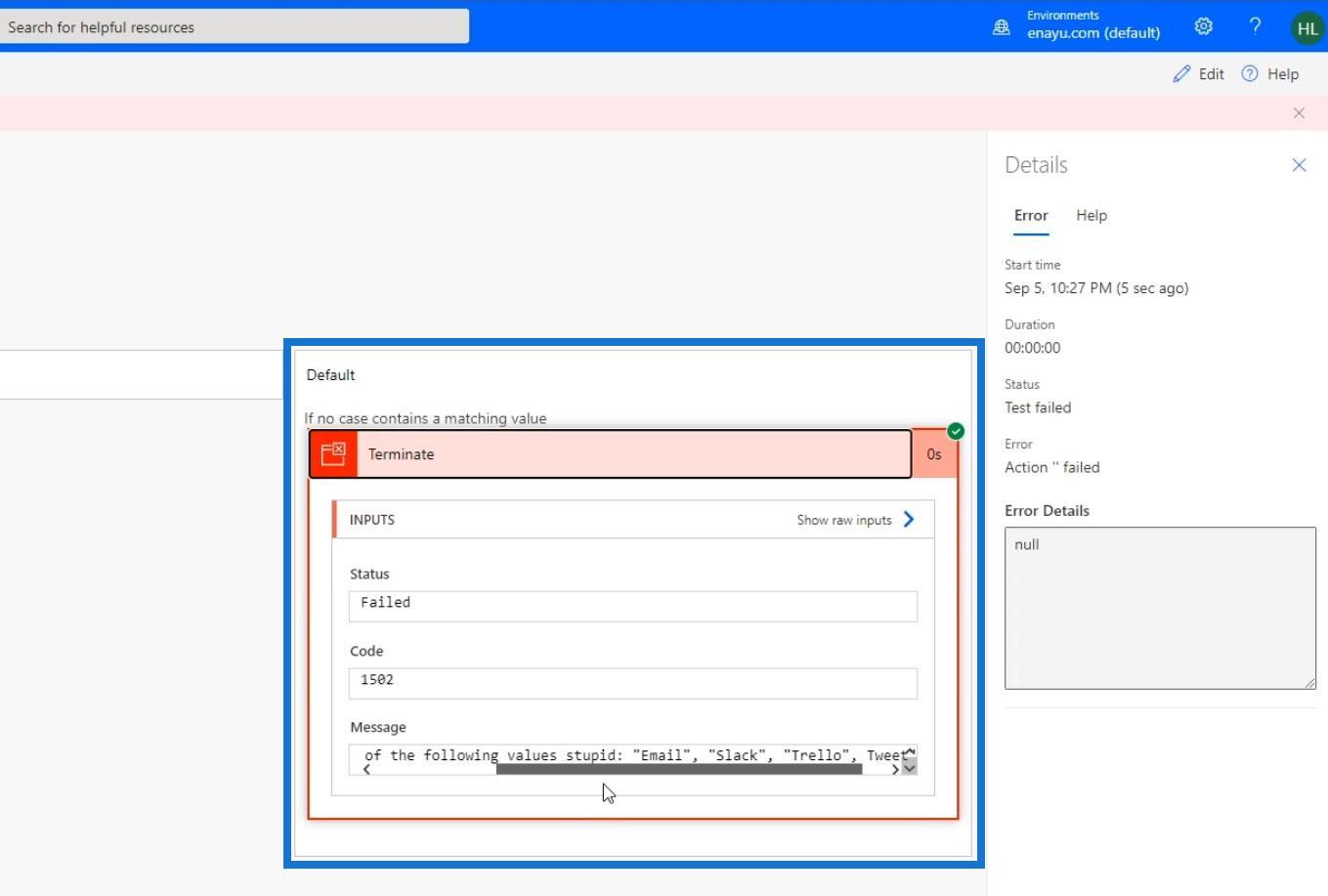
Bununla ilgili harika olan şey, kullanıcıların akışın kendi uçlarındaki bir hata nedeniyle başarısız olduğunu hemen fark etmeleridir. Ayrıntılar sayfasında akışımızı kontrol edersek başarısız olduğunu da görürüz.
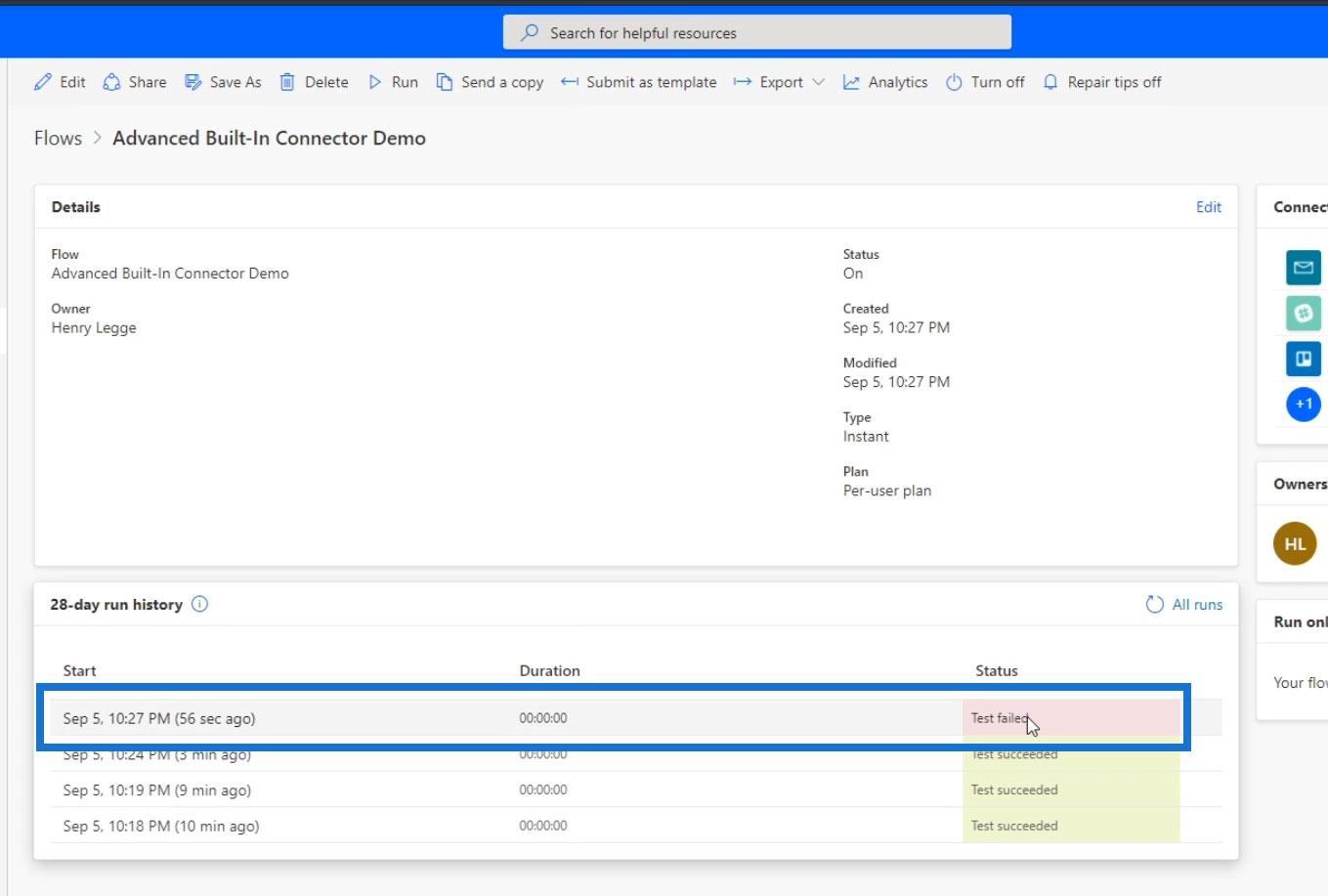
Kullanıcının neyi yanlış yaptığını bilmesi için hata mesajını daha dinamik hale getirebiliriz. Örneğin “ Kelimeyi siz seçtiniz ” yazıp Teslimat Yöntemi değişkenini ekleyebiliriz.
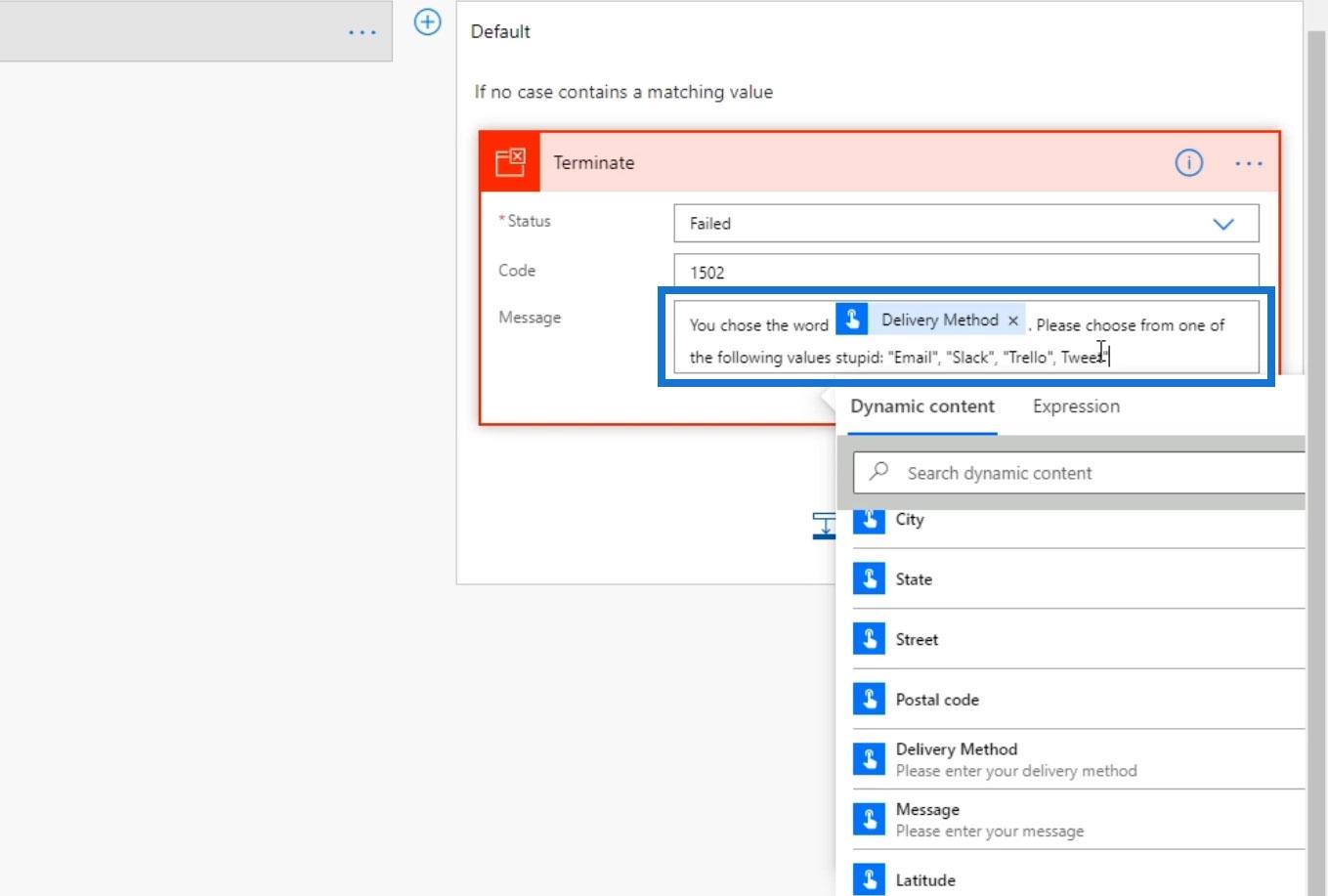
Microsoft Flow HTTP Tetikleyici | Birden Fazla Seçeneğe Sahip Power Automate Microsoft Flow Onayında Bir Power Automate Öğreticisi
Akış Diyagramları ve Akış Ayrıntı Sayfası
Çözüm
Her şey düşünüldüğünde, Sonlandır eylem denetimi gerçekten de Power Automate'te önemli bir öğedir . Kullanıcı girdilerinin belirli koşulları karşılamadığı zamanlar olur ve akışı bu şekilde bırakma eğilimindeyiz.
Bir akışın başarılı olmadığını bildirerek düzgün bir şekilde sonlandırmak için Sonlandırma denetimini kullanabiliriz . Önceki çalıştırmalarımızın durumuna göre Sonlandır'ın akış çalıştırmasını da yapılandırabiliriz .
Burada yapabileceğimiz pek çok harika şey var ama bu onun kullanımına dair sadece bir örnek. Umarım bu yardımcı olur.
Herşey gönlünce olsun,
Henry
Excel hücrelerini metne sığdırmak için güncel bilgileri ve 4 kolay çözümü keşfedin.
Bir Excel Dosyasının Boyutunu Küçültmek için 6 Etkili Yöntem. Hızlı ve kolay yöntemler ile verilerinizi kaybetmeden yer açın.
Python'da Self Nedir: Gerçek Dünyadan Örnekler
R'de bir .rds dosyasındaki nesneleri nasıl kaydedeceğinizi ve yükleyeceğinizi öğreneceksiniz. Bu blog aynı zamanda R'den LuckyTemplates'a nesnelerin nasıl içe aktarılacağını da ele alacaktır.
Bu DAX kodlama dili eğitiminde, GENERATE işlevinin nasıl kullanılacağını ve bir ölçü başlığının dinamik olarak nasıl değiştirileceğini öğrenin.
Bu eğitici, raporlarınızdaki dinamik veri görselleştirmelerinden içgörüler oluşturmak için Çok Kanallı Dinamik Görseller tekniğinin nasıl kullanılacağını kapsayacaktır.
Bu yazıda, filtre bağlamından geçeceğim. Filtre bağlamı, herhangi bir LuckyTemplates kullanıcısının başlangıçta öğrenmesi gereken en önemli konulardan biridir.
LuckyTemplates Apps çevrimiçi hizmetinin çeşitli kaynaklardan oluşturulan farklı raporların ve içgörülerin yönetilmesine nasıl yardımcı olabileceğini göstermek istiyorum.
LuckyTemplates'da ölçü dallandırma ve DAX formüllerini birleştirme gibi teknikleri kullanarak kâr marjı değişikliklerinizi nasıl hesaplayacağınızı öğrenin.
Bu öğreticide, veri önbelleklerini gerçekleştirme fikirleri ve bunların DAX'ın sonuç sağlama performansını nasıl etkilediği tartışılacaktır.








