Excel Hücrelerini Metne Sığdırma: 4 Kolay Çözüm

Excel hücrelerini metne sığdırmak için güncel bilgileri ve 4 kolay çözümü keşfedin.
Bu öğreticide, Power Automate UI akışı hakkında konuşacağız . Aynı iş süreci akışı gibi özel bir amacı vardır .
Bir kullanıcı arabirimi akışı, masaüstünde veya üçüncü taraf API'sine sahip olmadığımız bir web sitesinde kullandığımız bir işlemi otomatikleştirir.
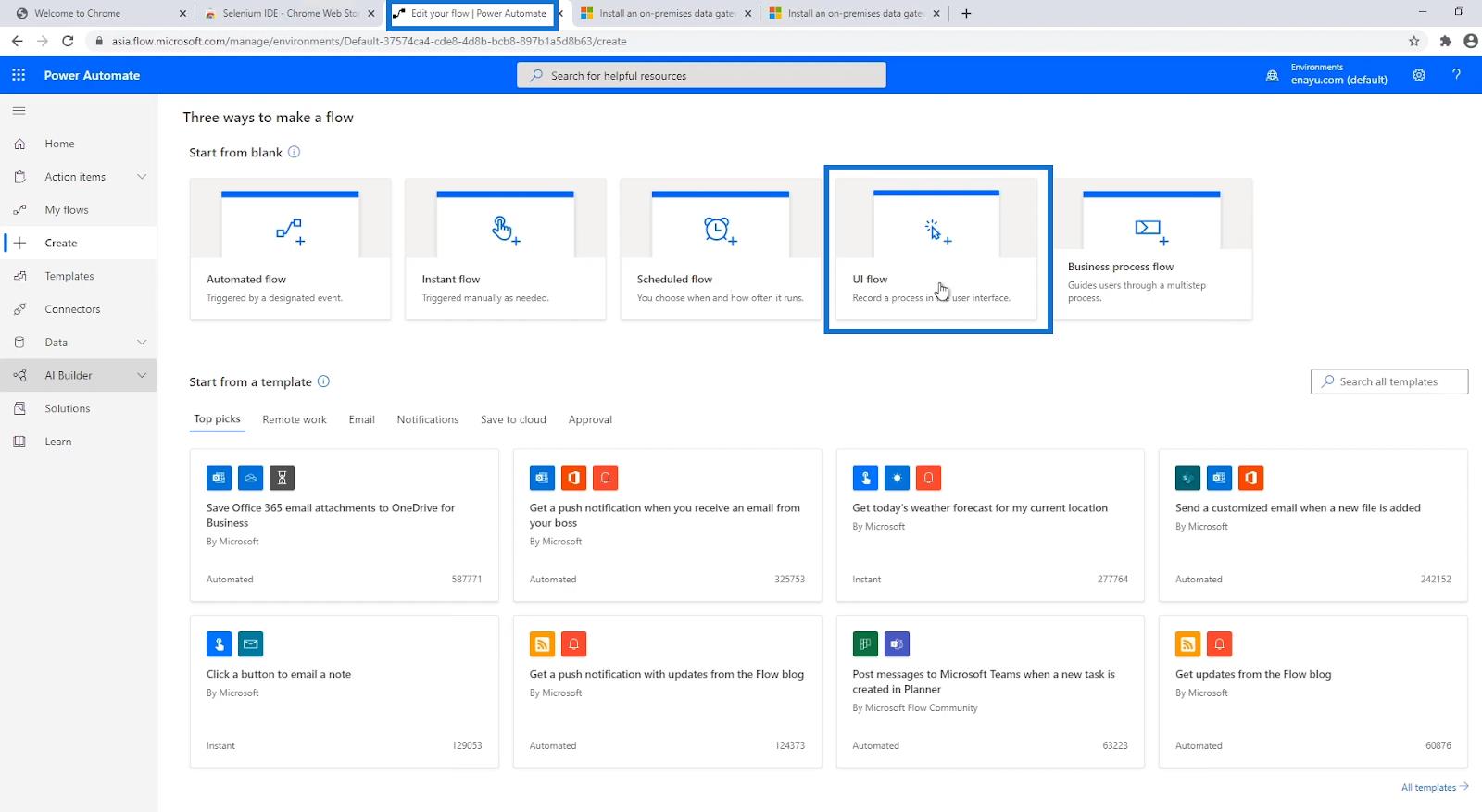
İçindekiler
Power Automate UI Akışının Önemi
UI akışları, çoğunlukla Windows ve web uygulamalarında robotik sıralı adımları izleyen tekrarlayan görevleri veya işlemleri otomatikleştirmek için kullanılır. Robotik Süreç Otomasyonu (RPA) yeteneklerini Power Automate'e getirir .
Bu tür akış, tıklamalar, klavye girişi ve çok daha fazlası gibi kullanıcı arabirimi eylemlerini kaydeder ve oynatır. Bir örnek, Reddit'teki en üstteki bağlantıyı seçme ve onu her sabah okumayı planlama sürecidir.
Bu, MS Excel'deki makro kaydediciye benzer; etkinleştirildiğinde, yaptığımız tüm işlemleri tüm girdilerimiz ve çıktılarımızla birlikte kaydetmeye başlar. Daha sonra istediğimiz kadar tekrar oynatılabilir.
Power Automate Kullanıcı Arabirimi Akış Kurulumu İçin Ön Koşullar
UI akışları oluşturmaya başlamadan önce birçok gereksinim vardır . Sonuç olarak, yapılması gereken 3 ana şey var. İlk olarak, gerekli ön koşullara sahip olduğumuzdan emin olun. İkinci olarak, Chrome veya Edge uzantılarını indirin. Üçüncüsü , Power Automate Recorder'ı indirip yüklemektir .
UI akışlarının nasıl kurulacağına ilişkin ön koşullar, belgelerinde sağlanmıştır . Kontrol etmek için Power Automate Belgelerine gidin . UI akışları seçeneğine tıklayın . Ardından, UI akışlarını ayarla 'yı tıklayın . Ardından, UI akışlarını ayarlamak için gereksinimleri ve diğer ilgili bilgileri görüntüler.
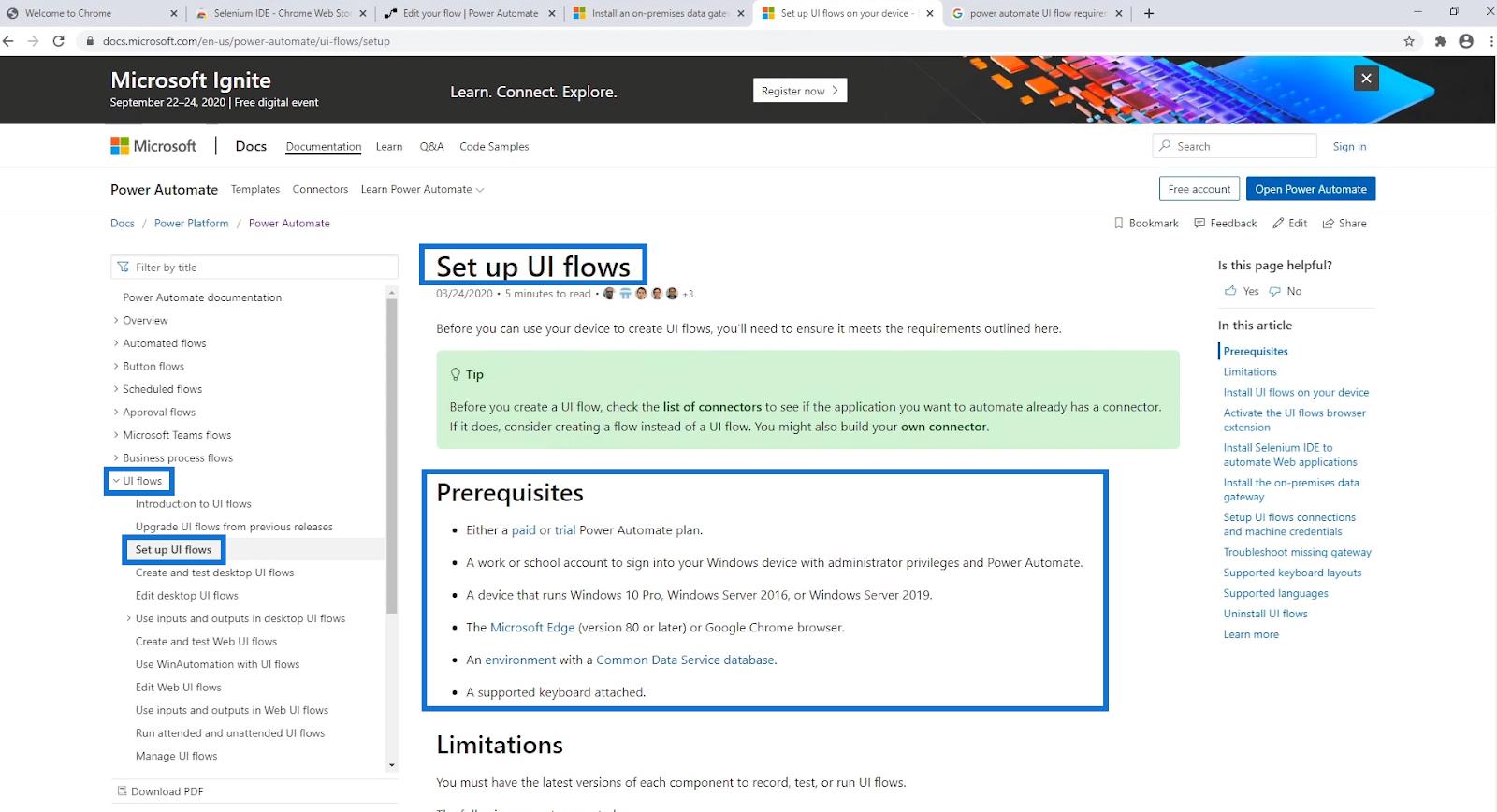
1. Ücretli veya Deneme Sürümü Power Automate Planı
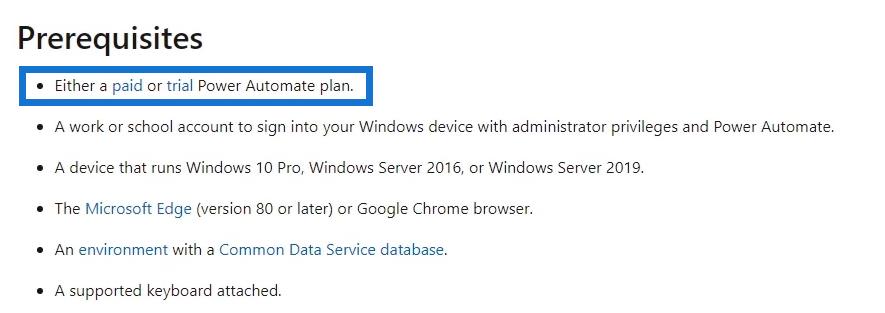
Gerçekte bir deneme sürümümüz veya ücretli bir Power Automate planımız olması gerekmez . Sadece bu önceki eğitimde yaptığımız gibi kurumsal bir hesap kullanarak kaydolmamız gerekiyor .
2. Yönetici Ayrıcalıklarına ve Power Automate'e Sahip Bir İş Veya Okul Hesabı
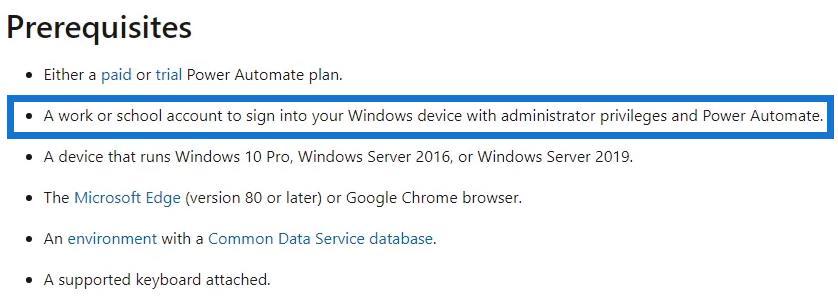
Yine, Power Automate'i bir kuruluşun e-posta adresini kullanarak kurarsak , bu sorunsuz çalışır. Ancak, kişisel bir e-posta kullanarak kurulum işe yaramaz. Kurumsal bir e-postamız yoksa https://tempail.com üzerinden geçici bir e-posta adresi oluşturabiliriz .
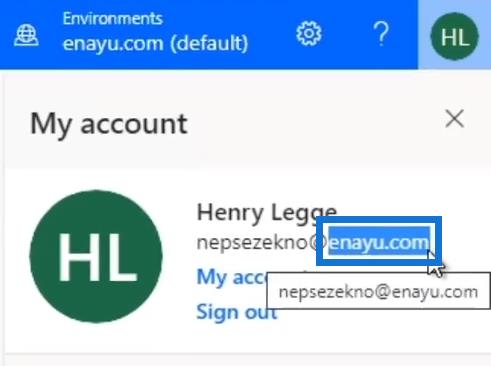
3. Windows 10 Pro, Windows Server 16 veya Windows Server 2019
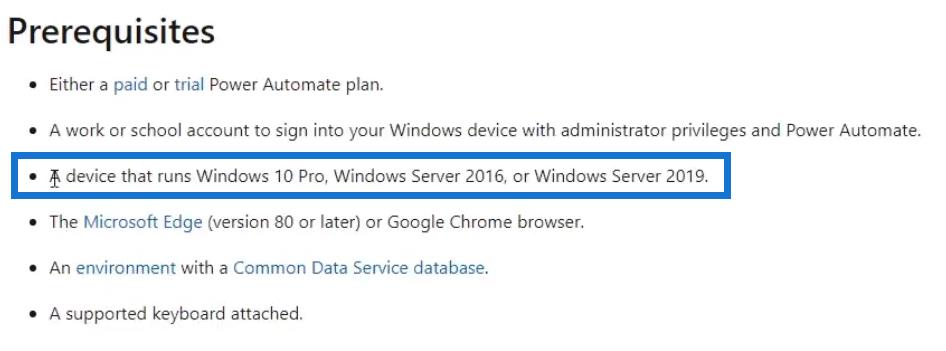
Makinemizi çalıştıran mevcut işletim sistemini bilmek çok önemlidir. Kontrol etmek için Başlat düğmesine tıklayın.
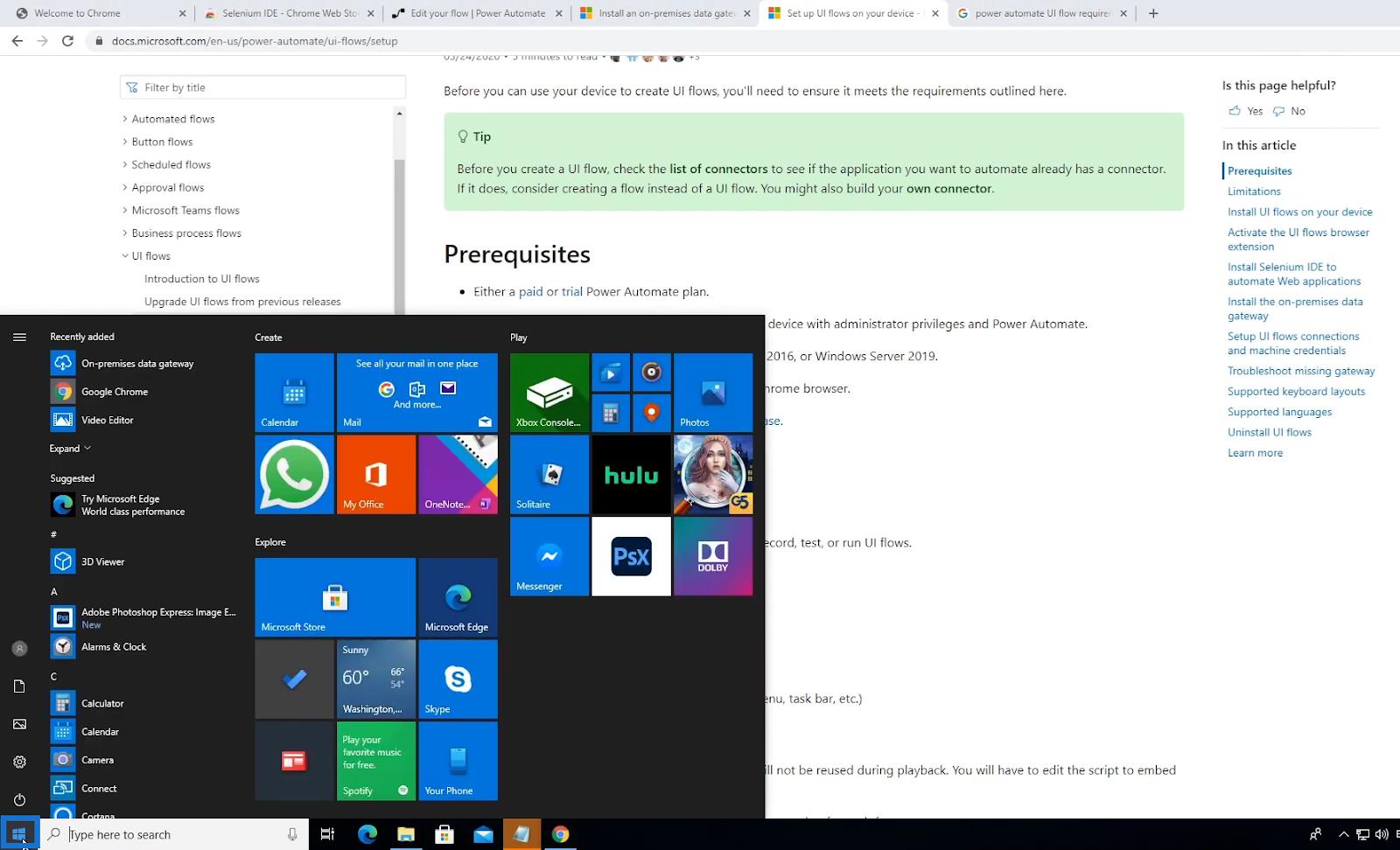
Bu PC'ye gidin ve sağ tıklayın . Bundan sonra, Özellikler'i tıklayın.
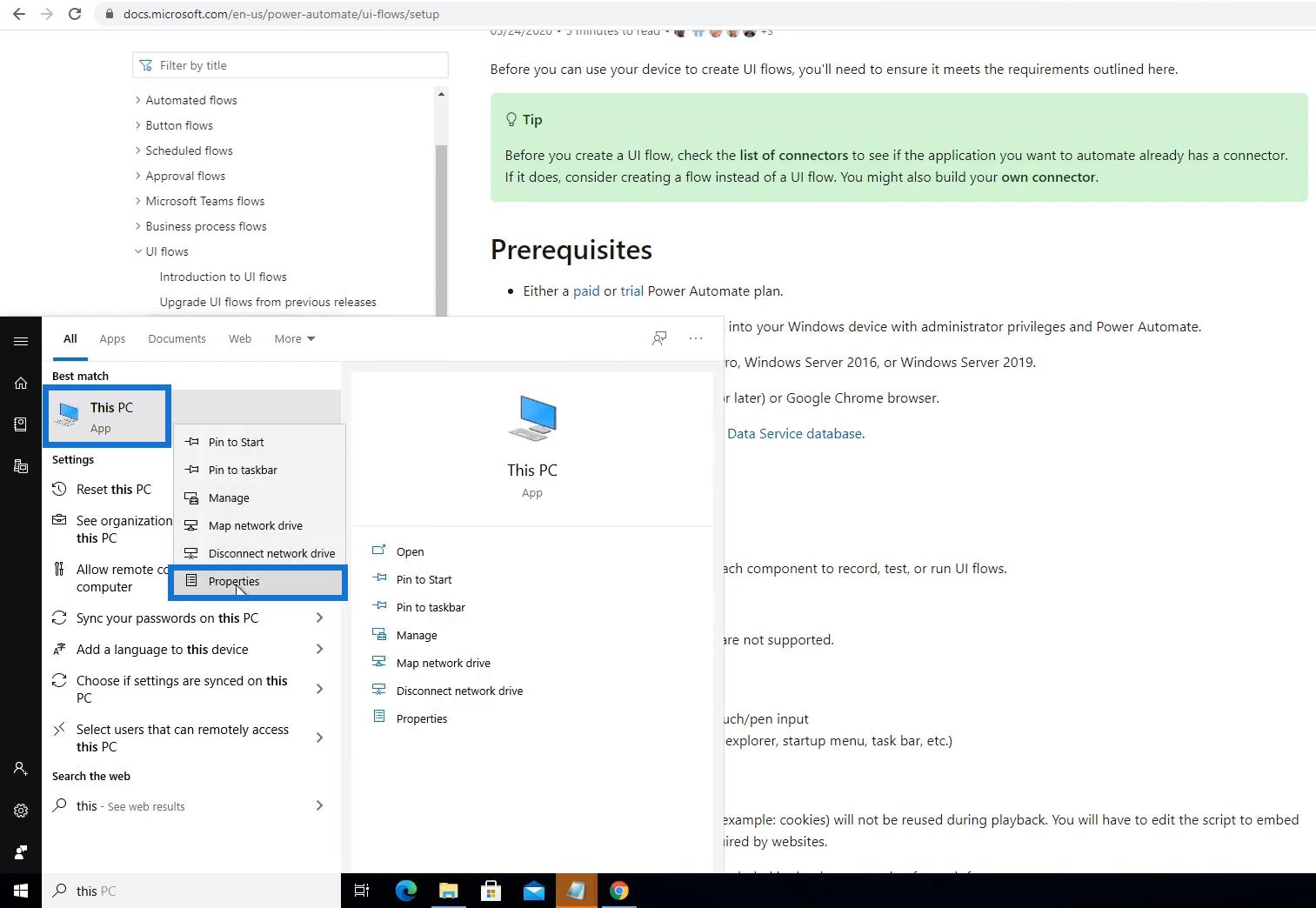
Ardından, çalıştırmakta olduğumuz Windows işletim sistemini içeren bilgisayarımızla ilgili temel bilgileri görüntüler .
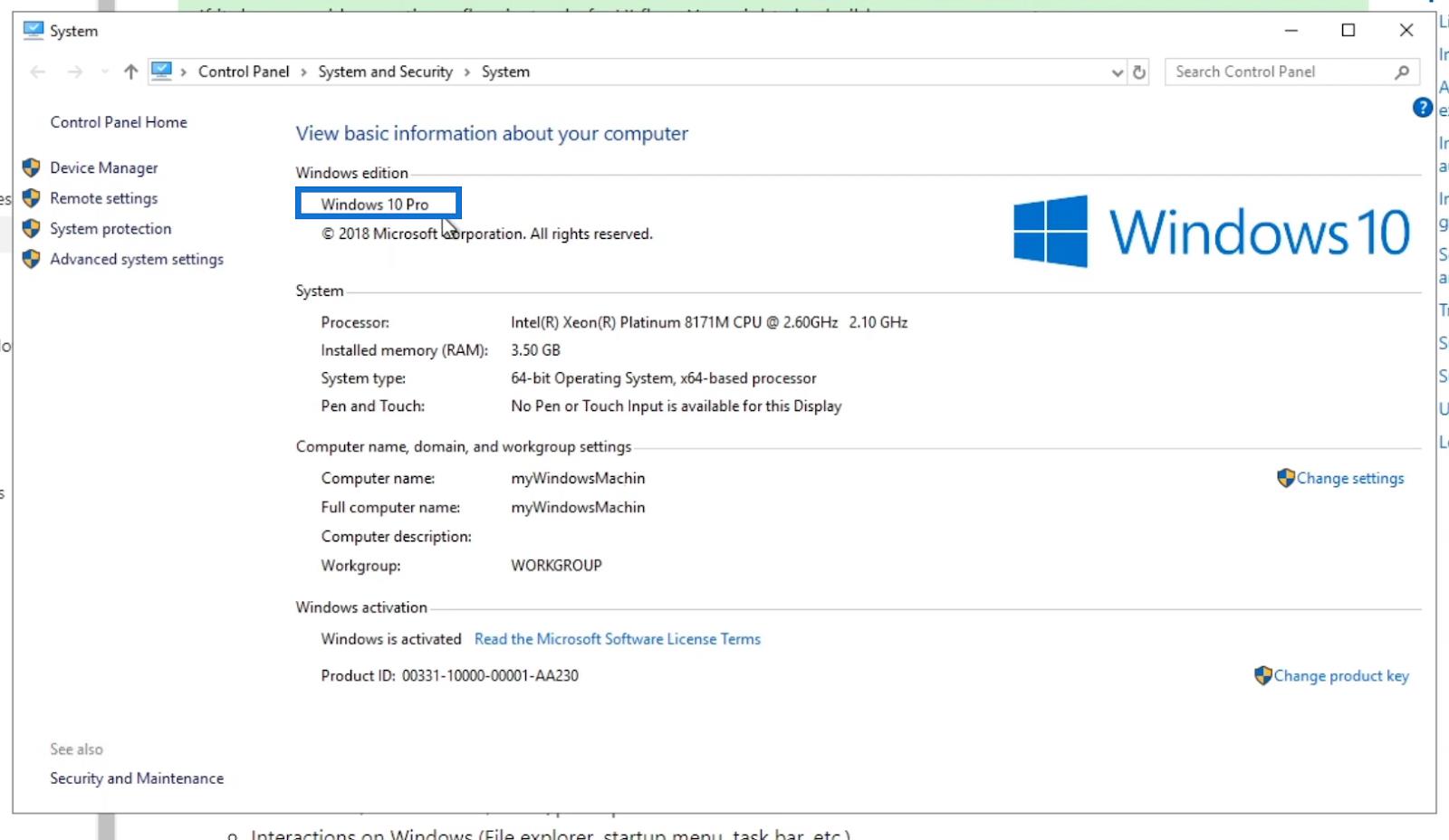
Ancak, kullanıcı arabirimi akışlarını ayarlarken Windows 10 Home cihazı çalışmaz. Ne yazık ki, varsayılan olarak alacağımız işletim sistemi bu. Bu nedenle, Windows 10 Pro'ya yükseltme gereklidir.
4. Microsoft Edge (sürüm 80 veya üzeri) veya Google Chrome
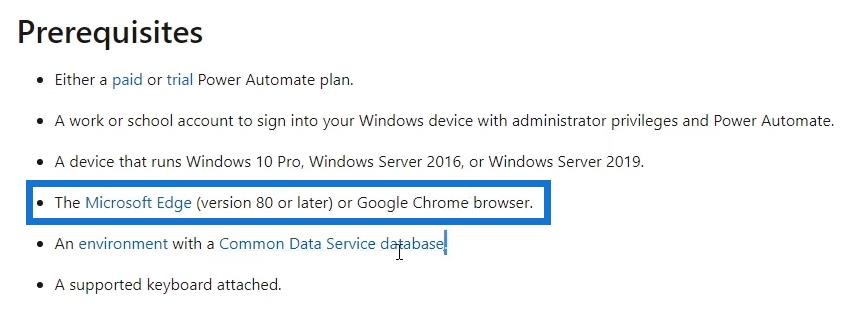
Kurulum için Microsoft Edge veya Google Chrome tarayıcısına ihtiyacımız var . Ama kişisel olarak, Google Chrome kullanmanızı öneririm .
3. Ortak Veri Hizmeti Veritabanına Sahip Bir Ortam
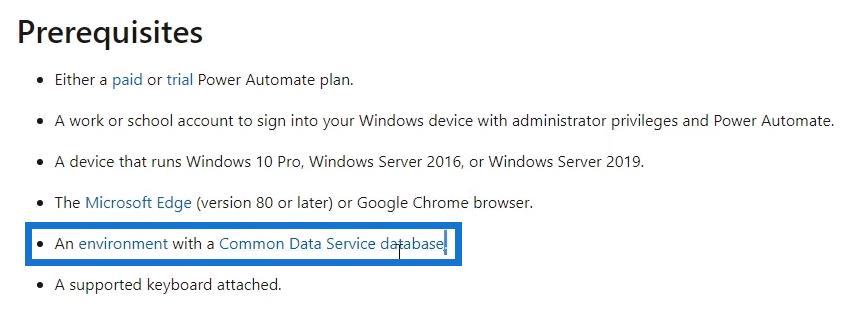
Kullanıcı arabirimi akışlarını ayarlarken mutlaka bir Common Data Service veritabanına sahip bir ortama ihtiyacımız yoktur . Ancak, burada yapacağımız ve daha sonra gerektirebilecek bazı şeyler var.
6. Desteklenen Bir Klavye
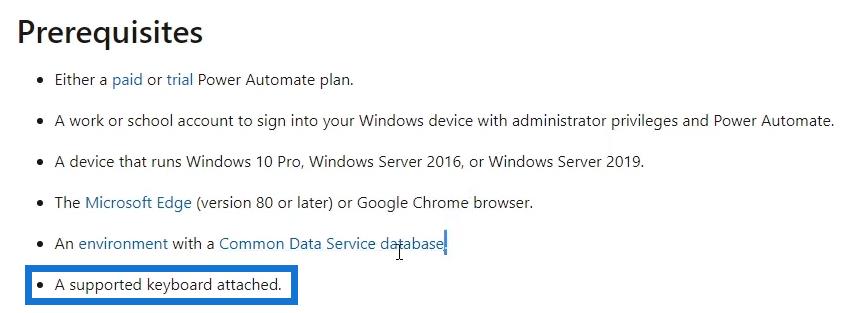
Son olarak, tuş vuruşlarını ve girişleri kaydetmek için desteklenen bir klavyeye ihtiyacımız olacak .
Power Automate UI Akış Kurulumu İçin Uzantılar
Power Automate'te UI akışlarını çalıştırmak için ihtiyacımız olan bir sonraki şey Google Chrome veya Microsoft Edge uzantılarıdır. Uzantıları iki tarayıcıdan birini kullanarak ekleyebiliriz. Gerçekten hangi tarayıcıyı kullanmayı tercih ettiğinize bağlıdır. Bu eğitimde, gerekli uzantıları eklemek için Google Chrome'u kullanacağız .
Google Chrome arama çubuğuna " chrome " kelimesini ve ardından iki nokta üst üste ( : ), 2 eğik çizgi ( // ) ve " uzantılar " kelimesini yazın.

Ardından, şu anda eklenmiş olan uzantıların listesini göreceğiz. Microsoft Power Automate'te Selenium IDE ve UI akışları adlı uzantılara ihtiyacımız olacak .
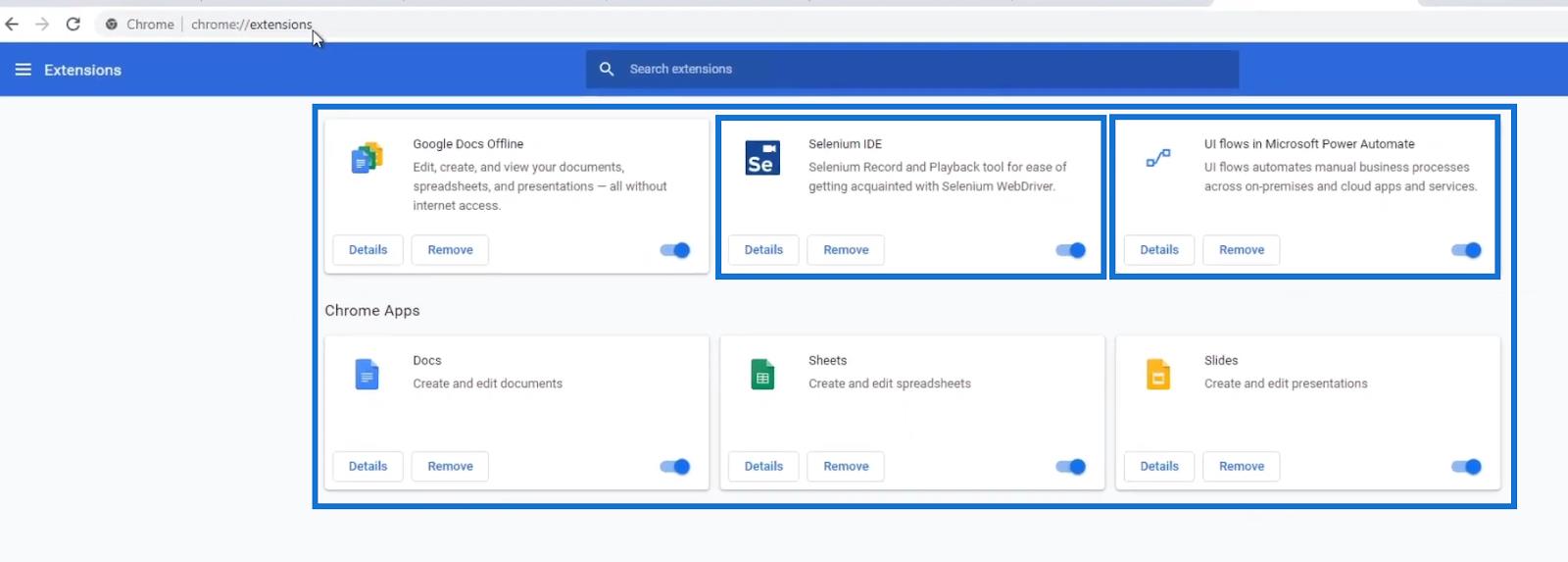
1. Selenyum IDE
Selenium IDE, kullanıcıların herhangi bir web işlemini otomatikleştirmesine olanak tanır. Örneğin, web sitemizin bağlantısını tıkladığımızda veya hatta bir web sitesinde aşağı kaydırdığımızda, tüm bunlar bir Selenium Web Sürücüsü kullanılarak otomatikleştirilebilir . Dolayısıyla, UI akışı, bu şeyleri yaparken bu teknolojiyi kullanır.
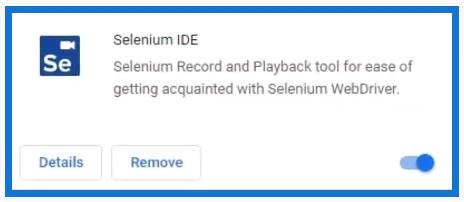
Bu uzantıyı eklemek için tarayıcımızda Chrome Web Mağazası'na gidin .
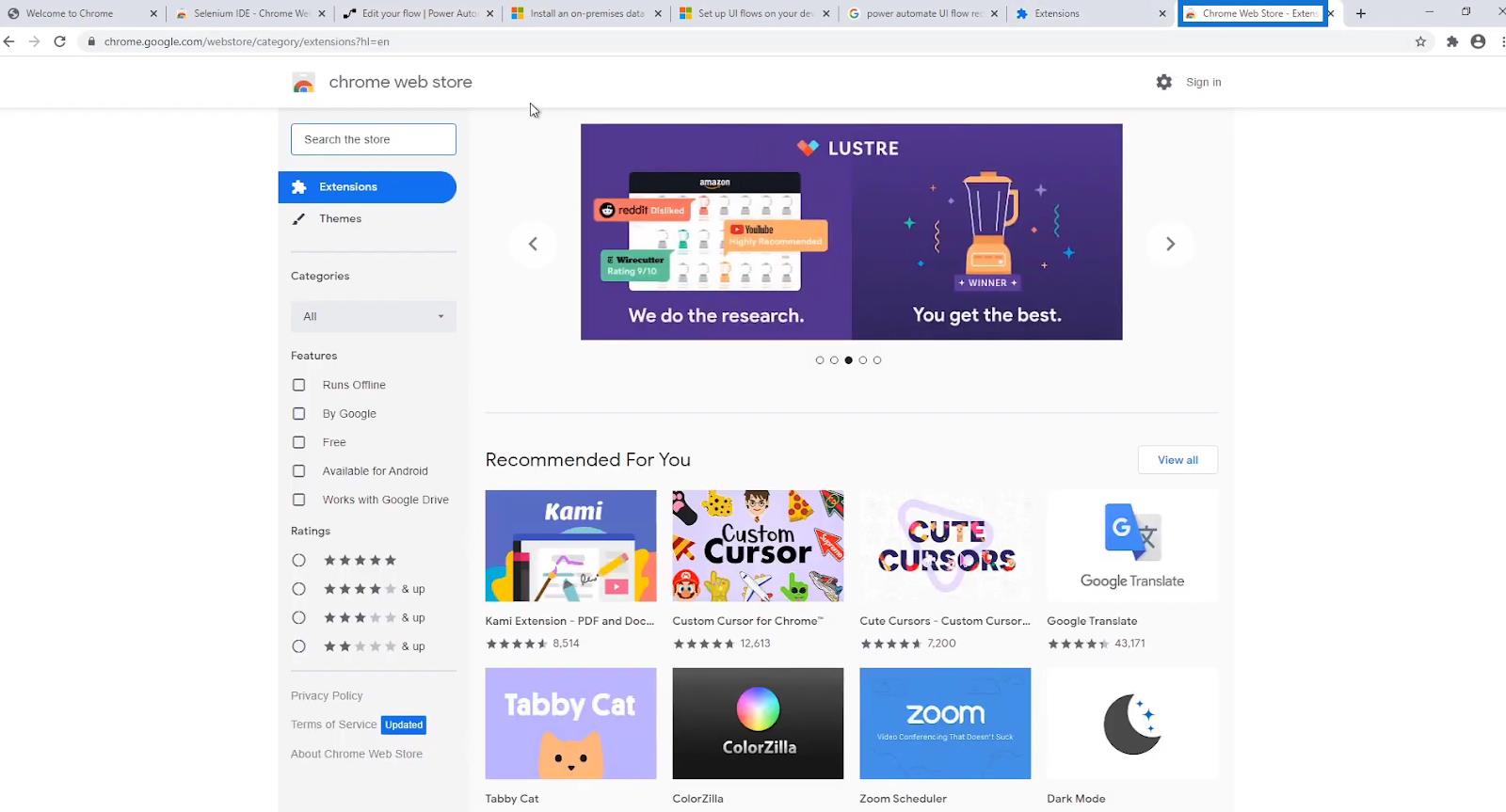
Mağazada ara alanına " Selenium IDE " yazın ve ardından gösterilen sonuçlardan uzantıyı tıklayın.
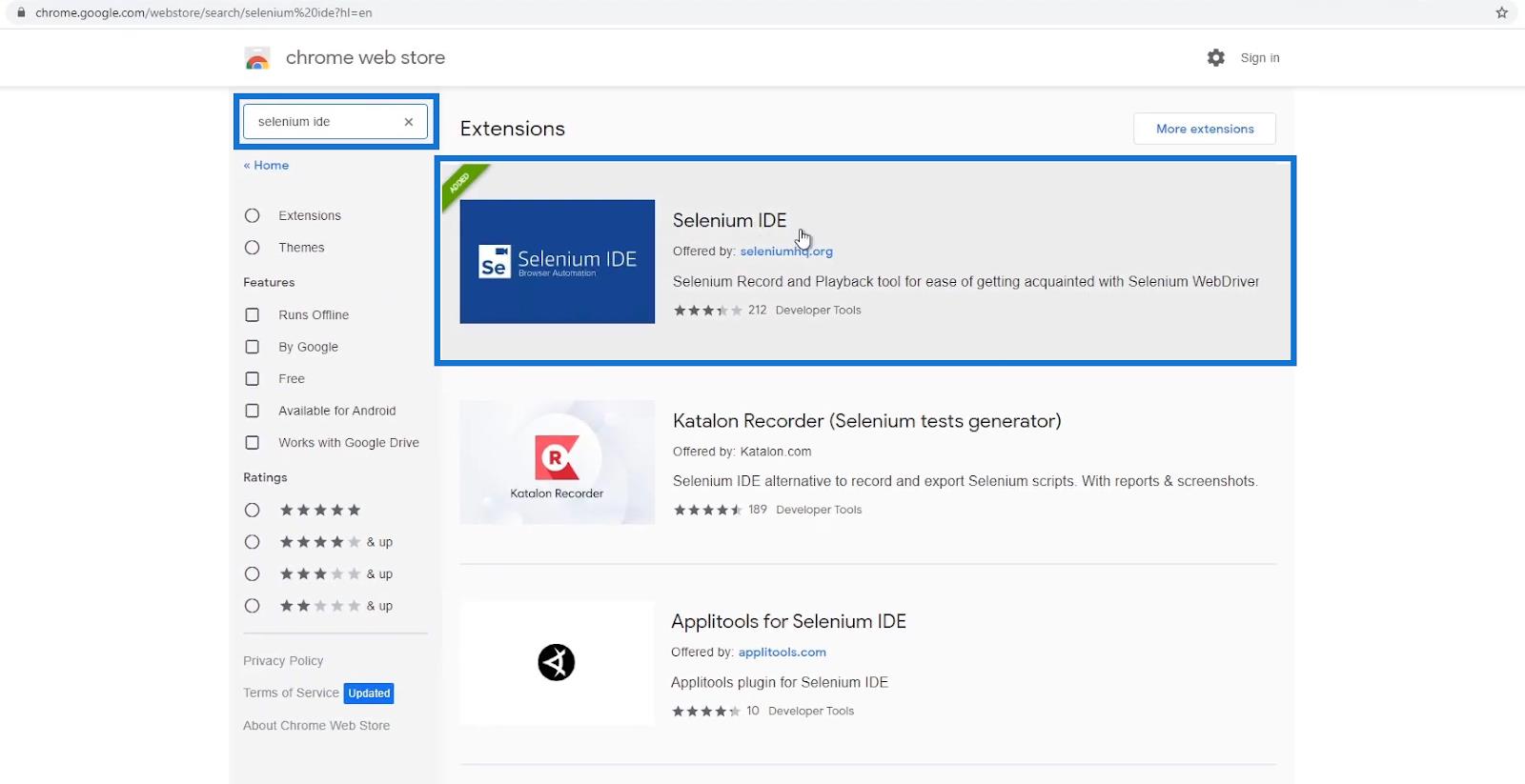
Son olarak, Chrome'a Ekle düğmesini tıklayın . Burada görüntülenen, bunu daha önce eklediğim için Chrome'dan Kaldır düğmesidir.
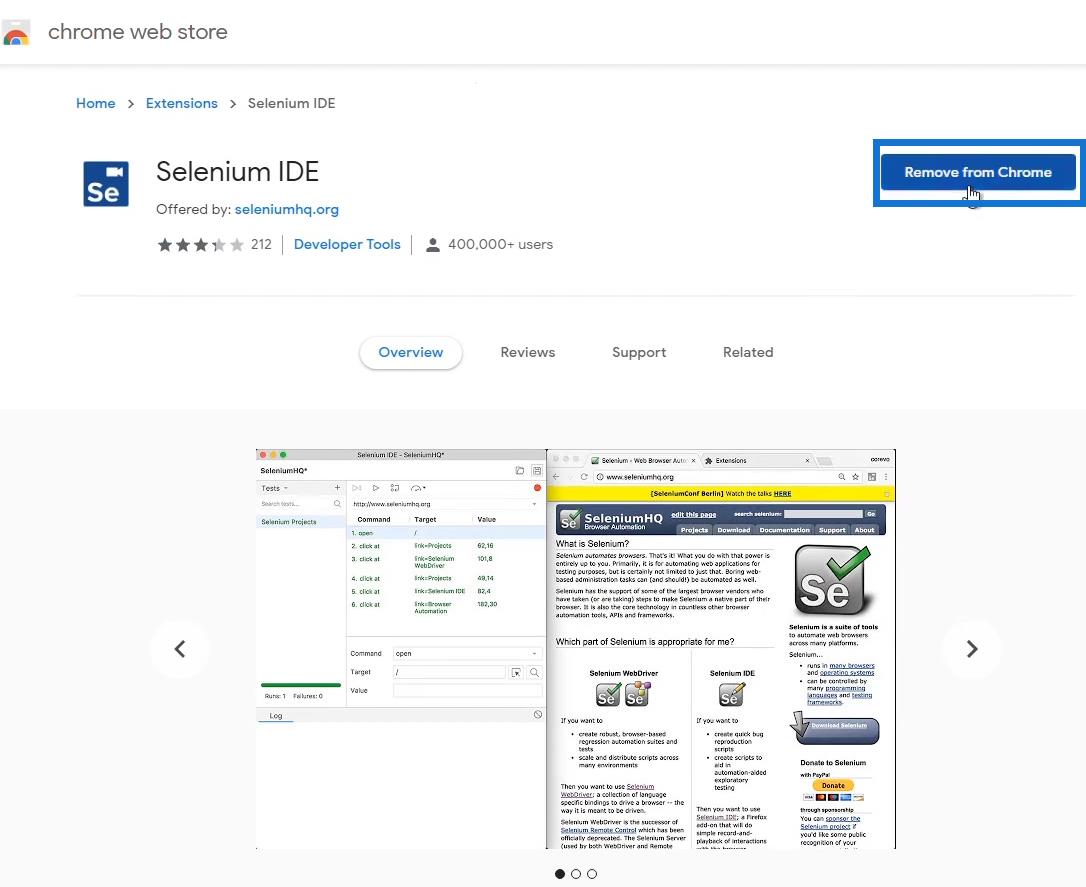
2. Microsoft Power Automate'te UI akışları
Microsoft Power Automate uzantısındaki kullanıcı arabirimi akışları, kullanıcıların tarayıcıyı masaüstüne bağlanmak için bir kanal olarak kullanmalarına olanak tanır.
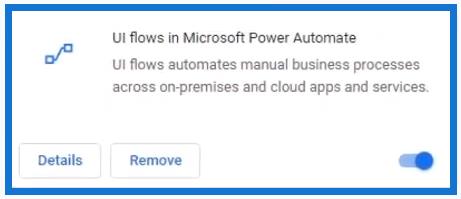
Bunu eklemek için, chrome web mağazasında Mağazada ara alanına uzantının adının bir kısmını yazmanız yeterlidir .
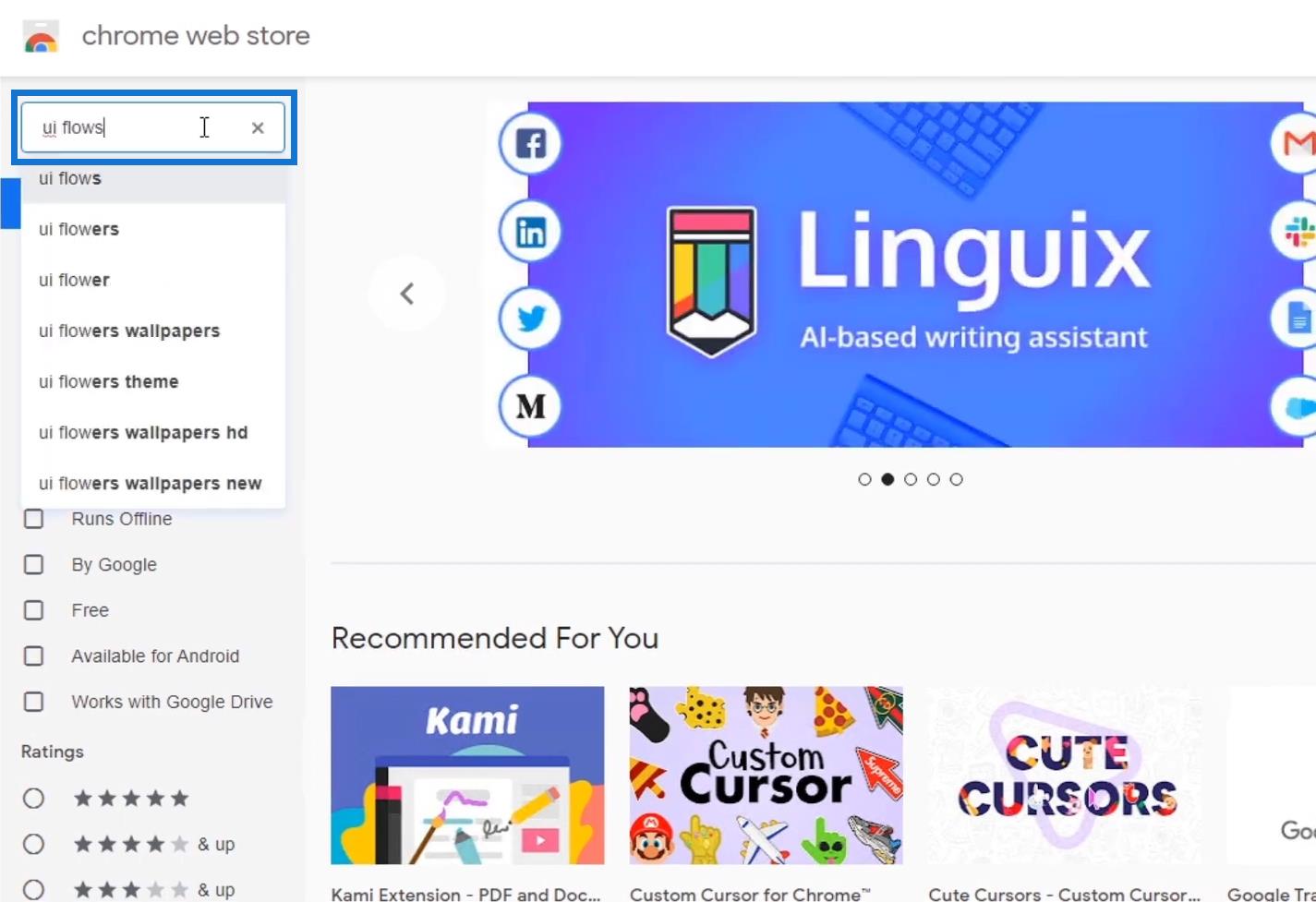
Ardından, aradığımız belirli uzantıyı tıklayın.
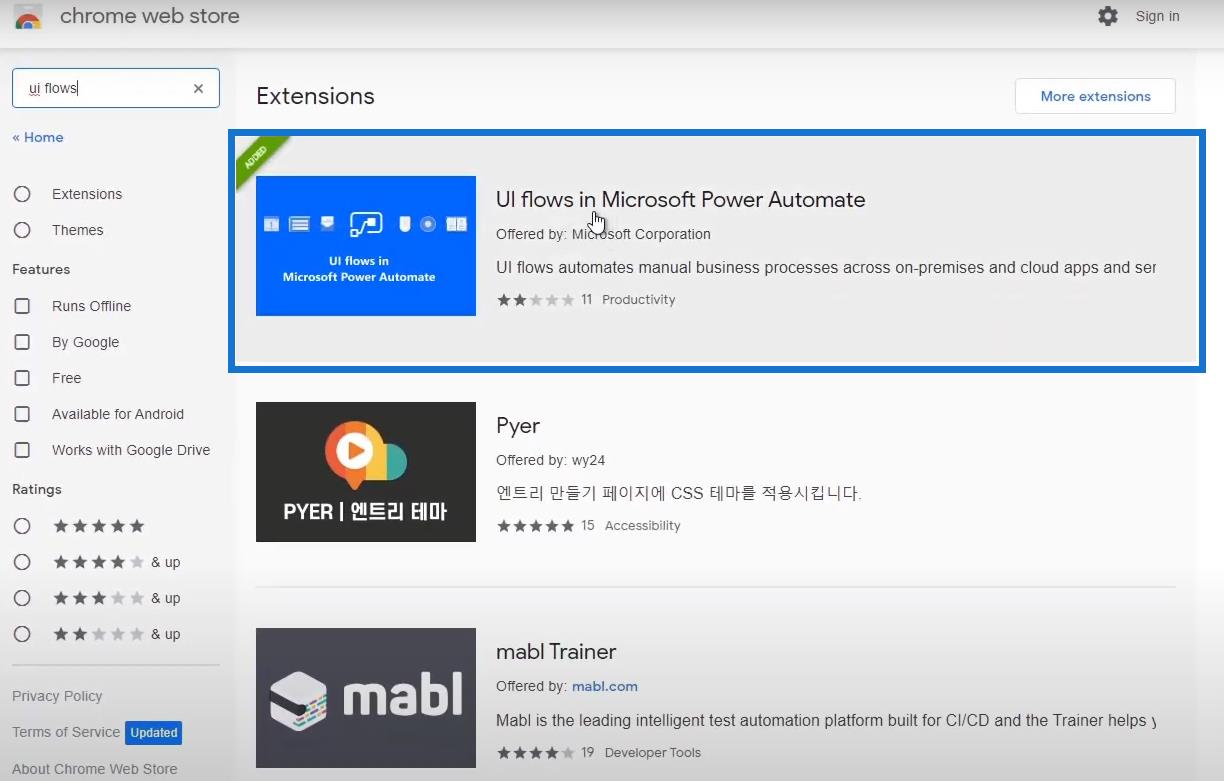
Son olarak, Chrome'a Ekle düğmesini tıklayın . Bunu daha önce eklediğim için görüntülenen düğme bunun yerine Chrome'dan Kaldır'dır .
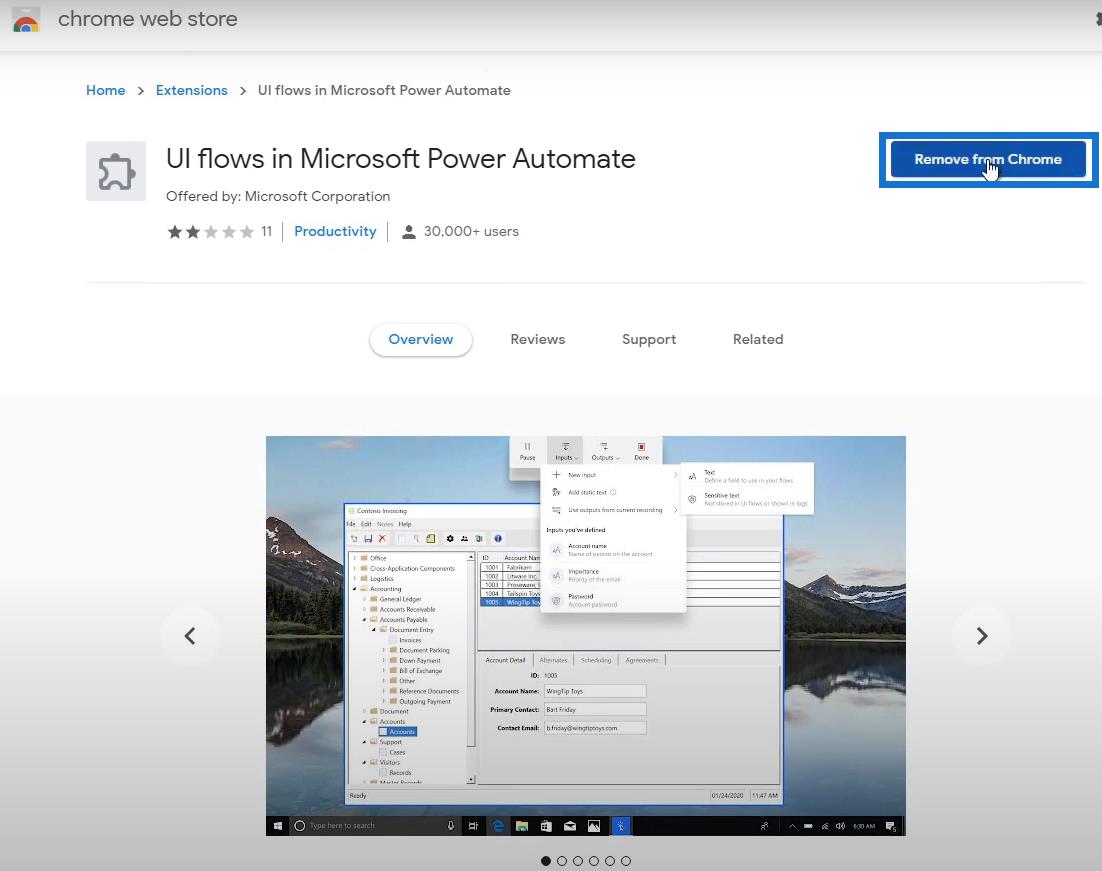
3. Power Automate UI Flow İçin Eklenen Uzantıları Kontrol Etme
Her iki Uzantımız da Chrome Uzantıları sayfamızda görünecektir .
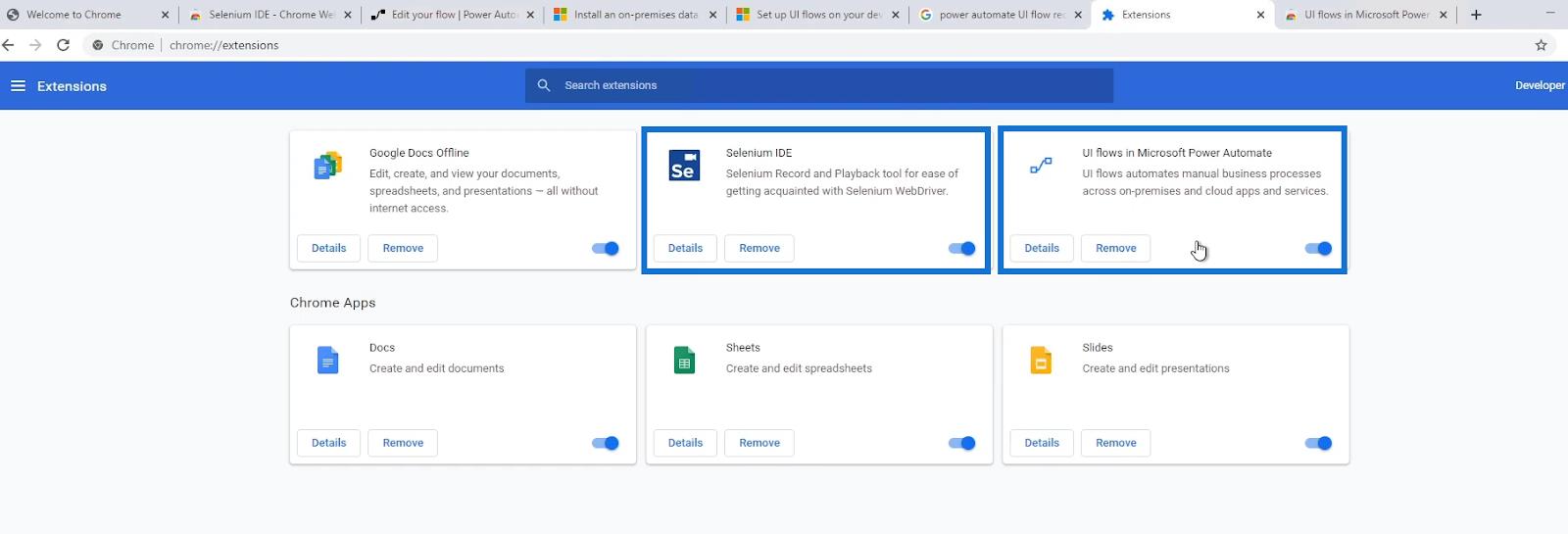
Geçiş düğmelerine tıklayarak her ikisinin de etkinleştirildiğinden emin olalım . Her ikisinin de etkin olduğundan emin olmak için tarayıcımızı temel olarak kapatıp yeniden açmak da iyi bir fikirdir.
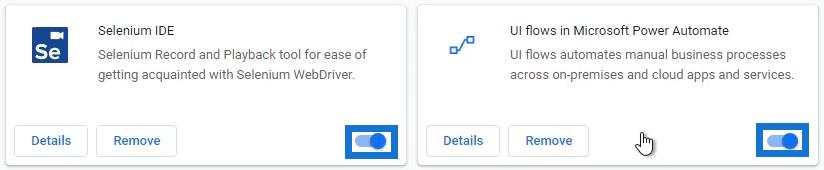
Power Automate UI Akışı İçin Kaydedici
İhtiyacımız olan son şey, masaüstümüz için Power Automate Recorder . Bu, Microsoft'tan indirip bilgisayarımıza yükleyebileceğimiz bir yazılımdır . Yine, bu yalnızca Windows 10 Pro kullanılarak çalışacaktır . Bunun yerine Windows 10 Home kullanırsanız , size rastgele bir hata verir ve çalışmayı durdurur.
Yazılımı yüklemek için Power Automate Belgelerine gidin . UI akışları seçeneğine tıklayın . Ardından, UI akışlarını ayarla 'yı tıklayın . Ardından, UI akışlarını ayarlamak için gereksinimleri ve diğer ilgili bilgileri görüntüler.
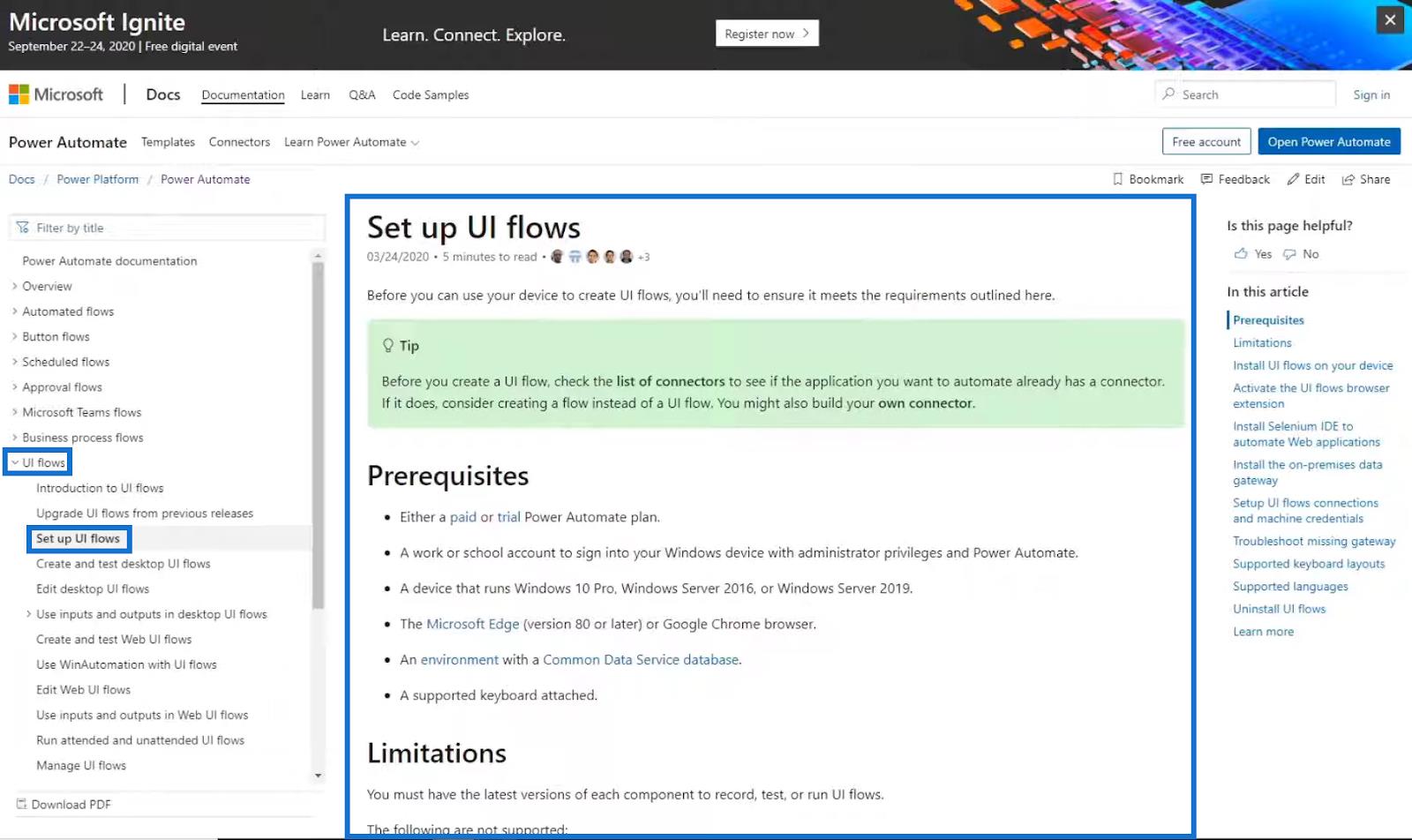
Cihazınıza UI akışlarını yükleyin konusunu görene kadar belgeler sayfasında aşağı kaydırın . Ardından, UI akışları yükleyici bağlantısını indirin.
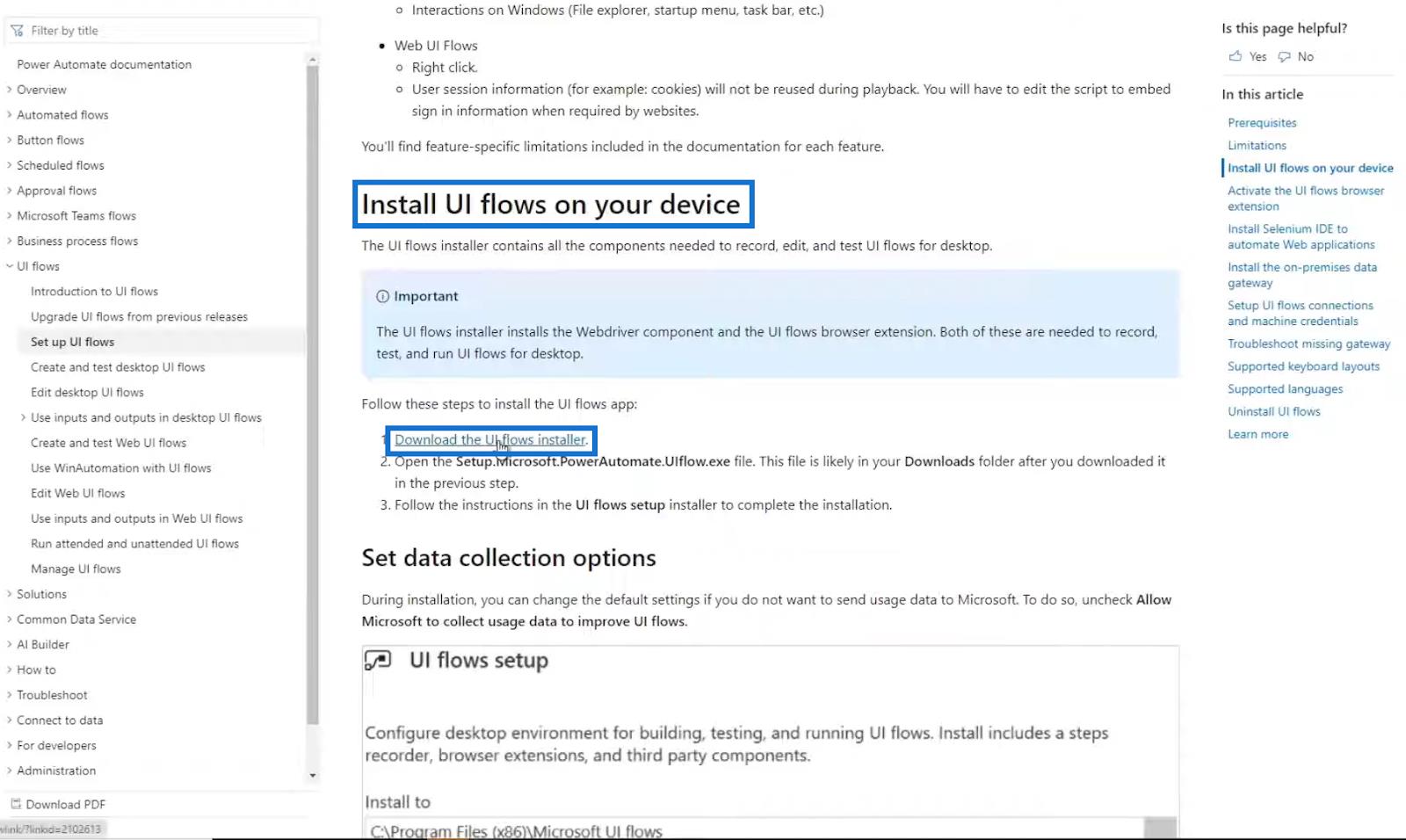
Tıklandığında, yükleyici için yürütülebilir dosyayı otomatik olarak indirir. Sadece üzerine tıklayın ve indirme talimatlarını takip edin.
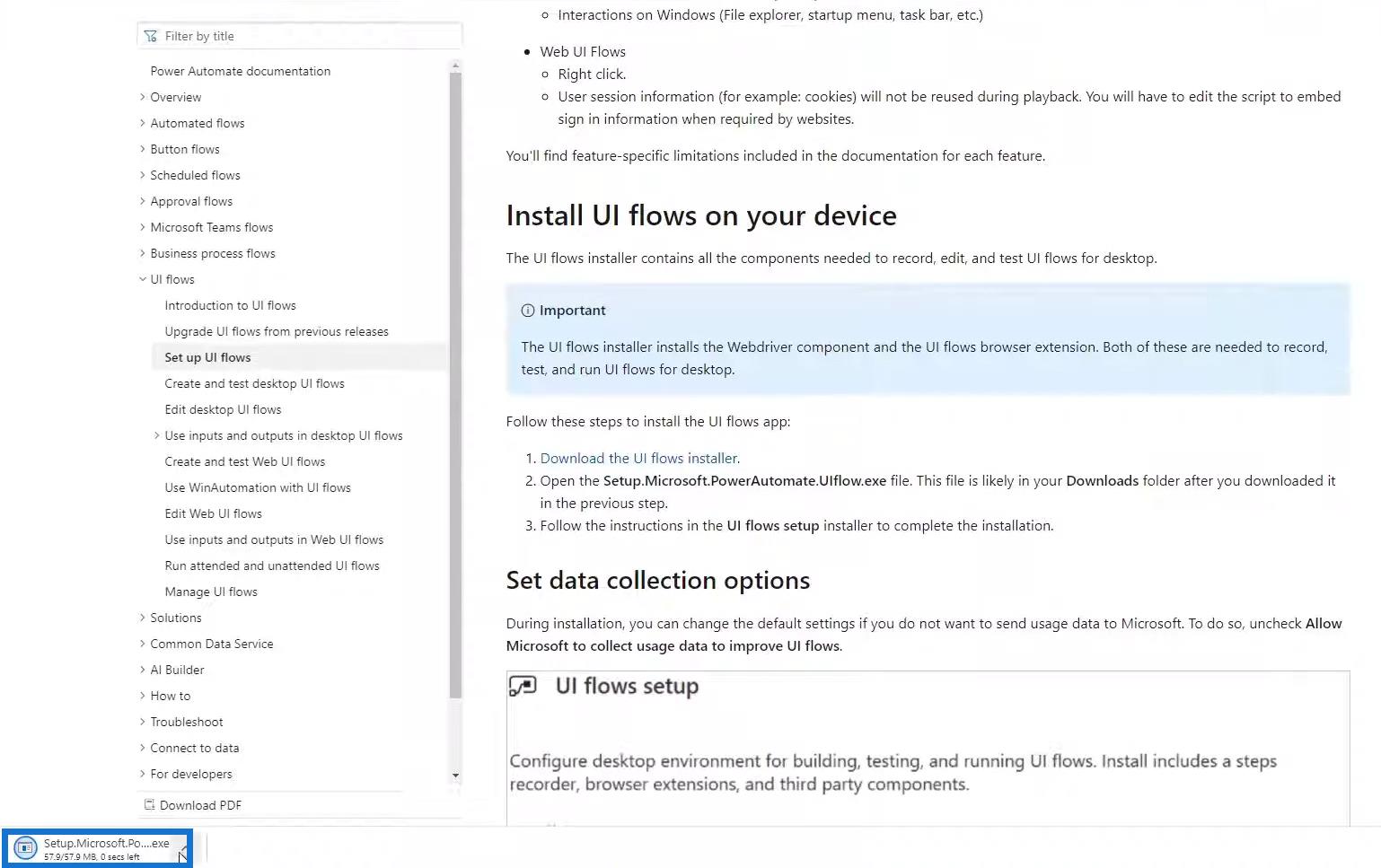
İndirdikten sonra bilgisayarı yeniden başlatın . Bu dosyayı kaydederken konumu değiştirmemek ve kurulum sırasında varsayılan ayarları kullanmak da iyi bir fikirdir.
Kurmamız gereken bir tane daha var: Ağ Geçidi . Bu, bilgisayarınızdaki bir otomasyon işlemidir ve UI akışlarına izin vererek , siz gün için yola çıktığınızda veya masaüstünüz kendi kendine uykuya geçtiğinde masaüstünüzde oturum açar.
Ama bunu ayrı bir eğitimde yapacağız. Şimdilik, Power Automate UI akışlarını ayarlamak için temel gereksinimleri ele alacağız.
Power Automate Mantıksal İşlevler: Genel Bakış
Power Automate Flow: Açıklanan Kullanım ve Türler
Onay İş Akışı Power Automate'te Kurulum ve Test
Çözüm
Power Automate UI akışı, bir eylemi kaydetmemize ve ardından bu eylemi etrafında bir akış oluşturmak istediğimiz kadar tekrar etmemize olanak tanır. Dosyaları otomatik olarak açabilir, bir şeyler yazabilir ve hatta API'si olmayan masaüstü ve üçüncü taraf uygulamalarımızla etkileşime girebilir.
UI akışlarını ayarlamak ve bu Power Automate özelliğinin kullanımını en üst düzeye çıkarmak için en azından minimum gereksinimlere sahip olmamız gerektiğini unutmayın .
Herşey gönlünce olsun,
Henry
Excel hücrelerini metne sığdırmak için güncel bilgileri ve 4 kolay çözümü keşfedin.
Bir Excel Dosyasının Boyutunu Küçültmek için 6 Etkili Yöntem. Hızlı ve kolay yöntemler ile verilerinizi kaybetmeden yer açın.
Python'da Self Nedir: Gerçek Dünyadan Örnekler
R'de bir .rds dosyasındaki nesneleri nasıl kaydedeceğinizi ve yükleyeceğinizi öğreneceksiniz. Bu blog aynı zamanda R'den LuckyTemplates'a nesnelerin nasıl içe aktarılacağını da ele alacaktır.
Bu DAX kodlama dili eğitiminde, GENERATE işlevinin nasıl kullanılacağını ve bir ölçü başlığının dinamik olarak nasıl değiştirileceğini öğrenin.
Bu eğitici, raporlarınızdaki dinamik veri görselleştirmelerinden içgörüler oluşturmak için Çok Kanallı Dinamik Görseller tekniğinin nasıl kullanılacağını kapsayacaktır.
Bu yazıda, filtre bağlamından geçeceğim. Filtre bağlamı, herhangi bir LuckyTemplates kullanıcısının başlangıçta öğrenmesi gereken en önemli konulardan biridir.
LuckyTemplates Apps çevrimiçi hizmetinin çeşitli kaynaklardan oluşturulan farklı raporların ve içgörülerin yönetilmesine nasıl yardımcı olabileceğini göstermek istiyorum.
LuckyTemplates'da ölçü dallandırma ve DAX formüllerini birleştirme gibi teknikleri kullanarak kâr marjı değişikliklerinizi nasıl hesaplayacağınızı öğrenin.
Bu öğreticide, veri önbelleklerini gerçekleştirme fikirleri ve bunların DAX'ın sonuç sağlama performansını nasıl etkilediği tartışılacaktır.








