Excel Hücrelerini Metne Sığdırma: 4 Kolay Çözüm

Excel hücrelerini metne sığdırmak için güncel bilgileri ve 4 kolay çözümü keşfedin.
Bu öğreticide, Power Automate Statik Sonuçları ve bunun akışlarımızda nasıl çalıştığını öğreneceğiz . Şu anda, bu güçlü özellik hâlâ önizleme veya beta modundadır. Ancak bu kesinlikle akış şemaları oluştururken en iyi uygulamalarımıza ekleyebileceğimiz iyi bir özelliktir.
İçindekiler
Örnek Senaryo
Daha önce oluşturduğum bir örnek akış kullanacağız.
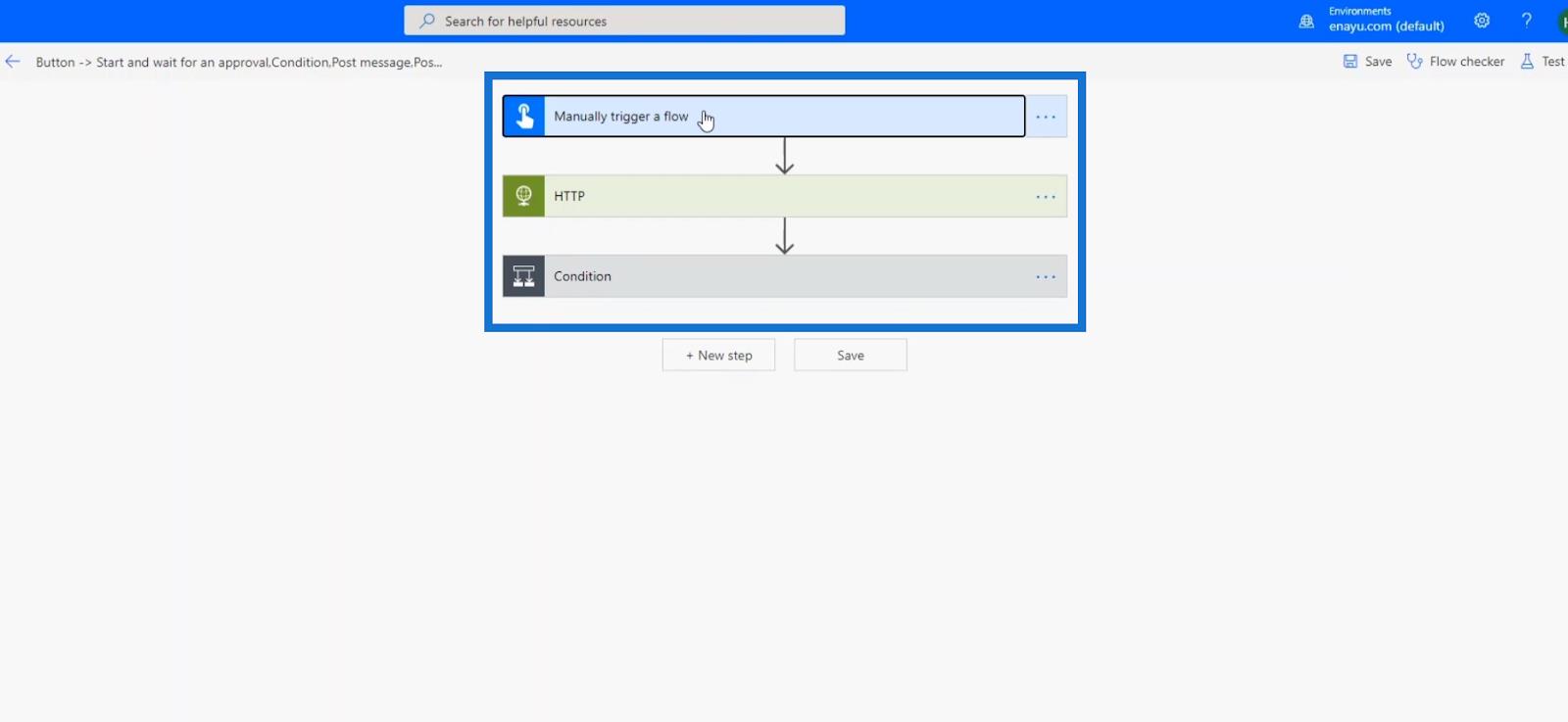
Üçüncü taraf bir uç noktaya bir HTTP isteği gönderir.
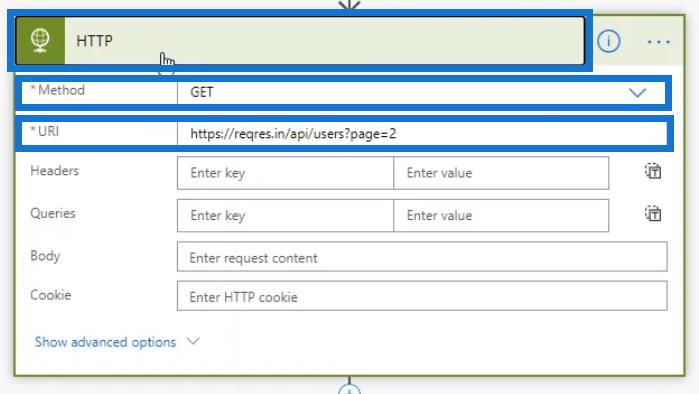
HTTP isteğinin geri aldığı şey budur.

Ardından, bir Koşul eylemi gerçekleştirir . HTTP isteğinin Durum kodu 200'e eşitse , isteğin başarılı olduğu anlamına gelir.
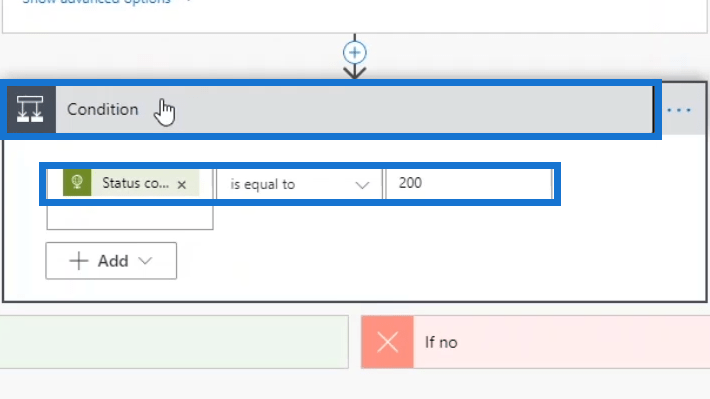
Koşul karşılanırsa, akış Evet ise yoluna gider. Slack'teki genel kanala " ONAYLANDI " diyen bir mesaj gönderir . Ardından, bütçe kanalında, üçüncü taraf uç noktasından aldığımız tüm verileri içeren bir mesaj da gönderir .
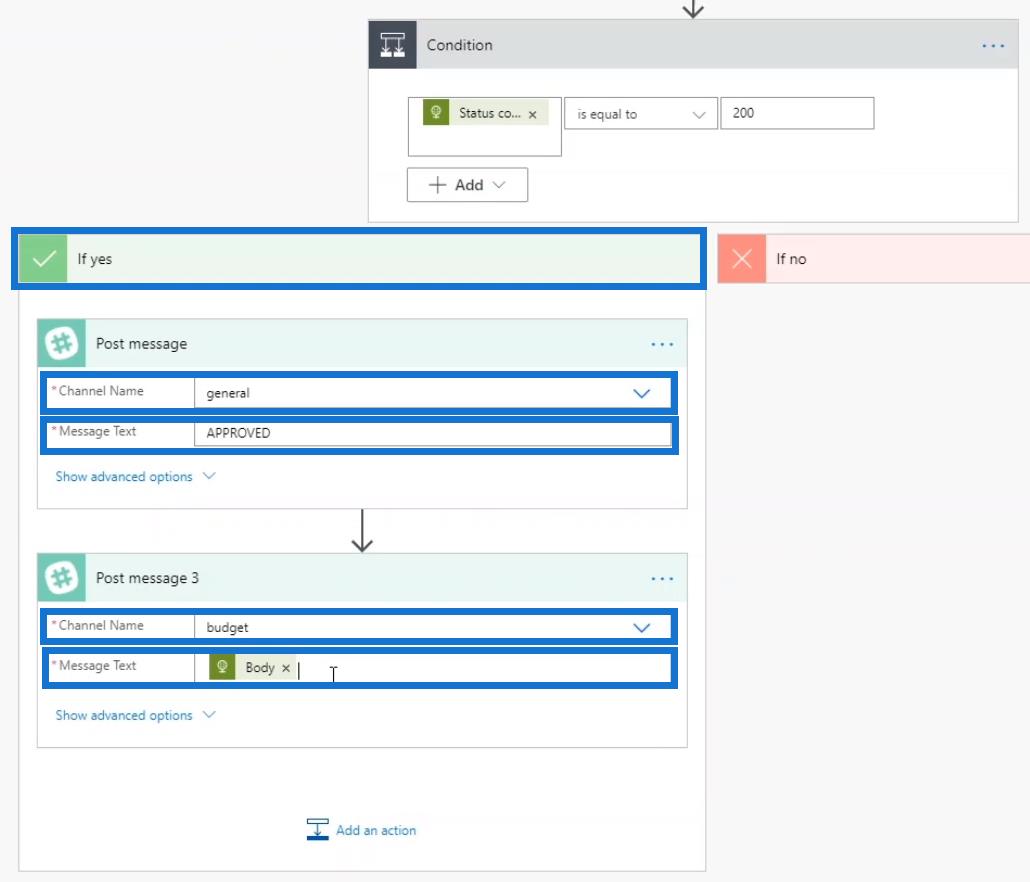
Koşul karşılanmadıysa, If no yoluna gider ve Slack'teki genel kanal “ DENIED ” yazan bir mesaj alır .
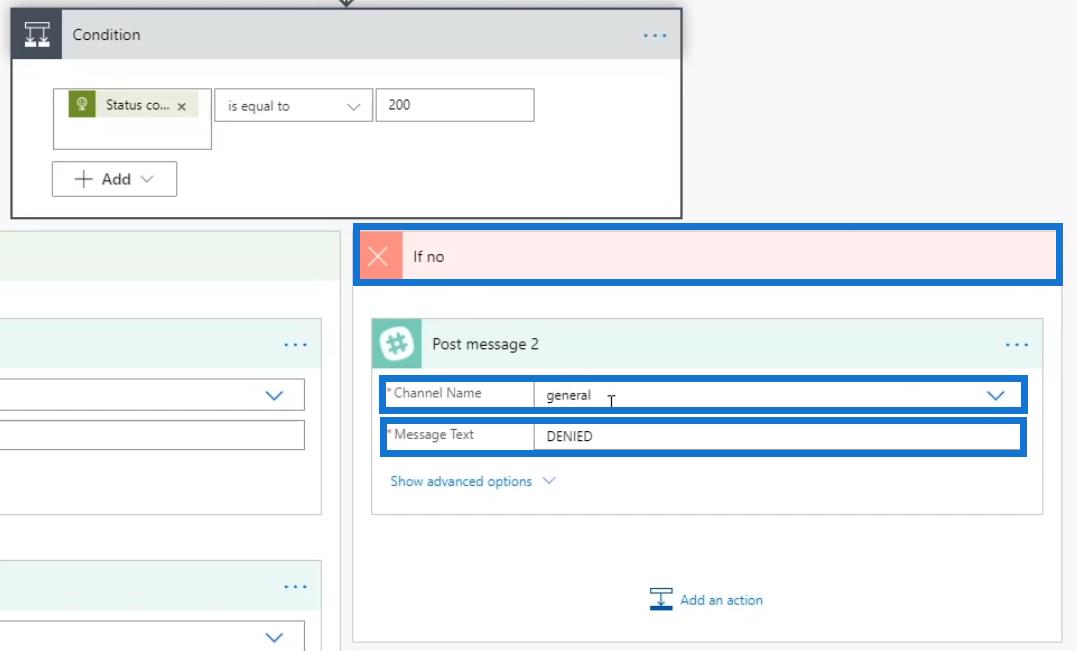
Numune akışını geçtikten sonra Kaydet'e tıklayalım .
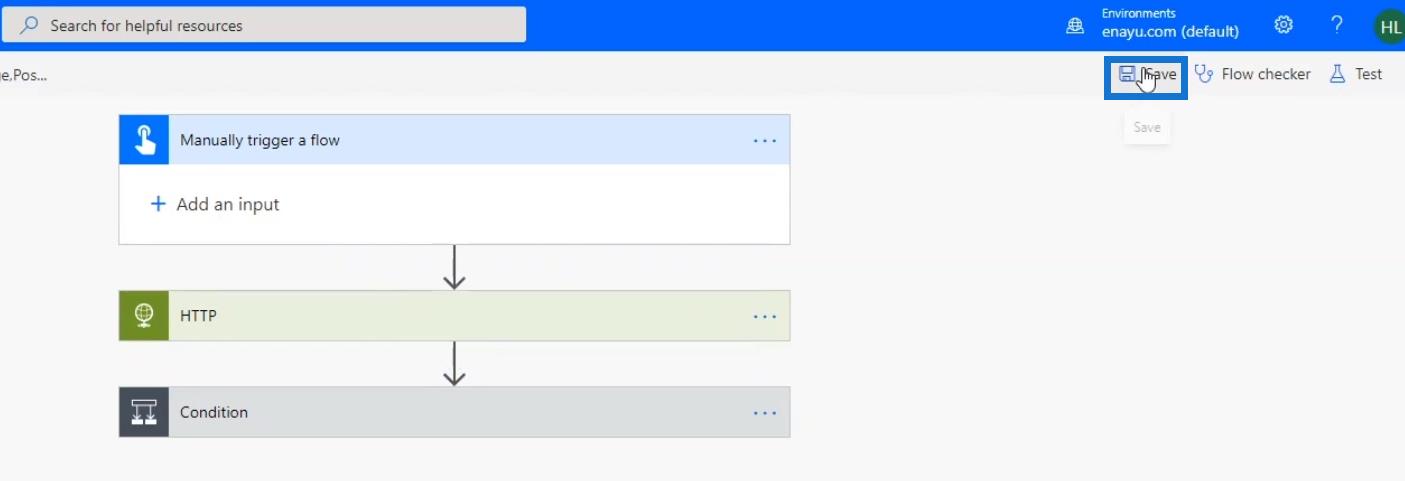
Şimdi akışı test edelim ve nasıl çalıştığını görelim.
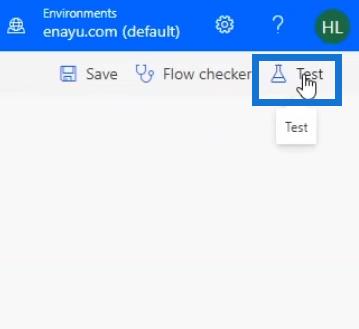
Tetik eylemini gerçekleştireceğim seçeneğini seçin ve ardından Test düğmesine tıklayın.
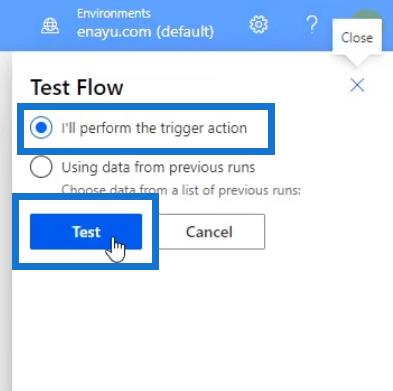
Bundan sonra, Akışı çalıştır'ı tıklayın .
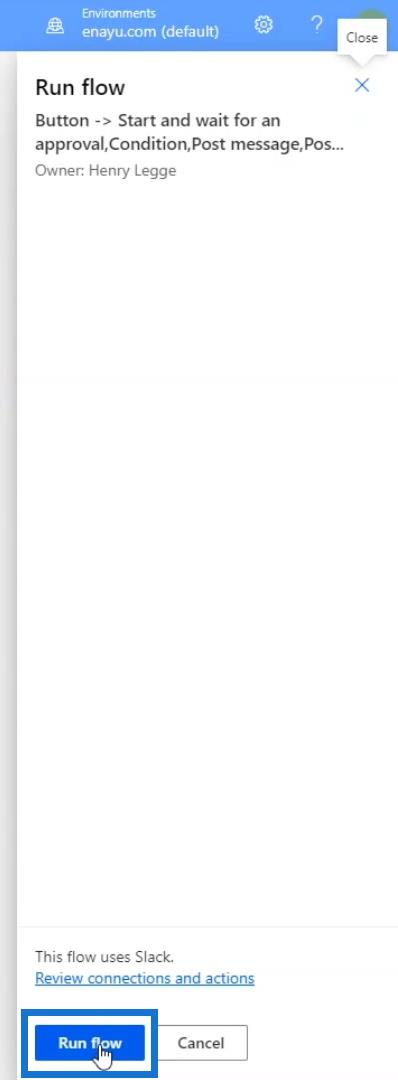
Son olarak Bitti'yi tıklayın .
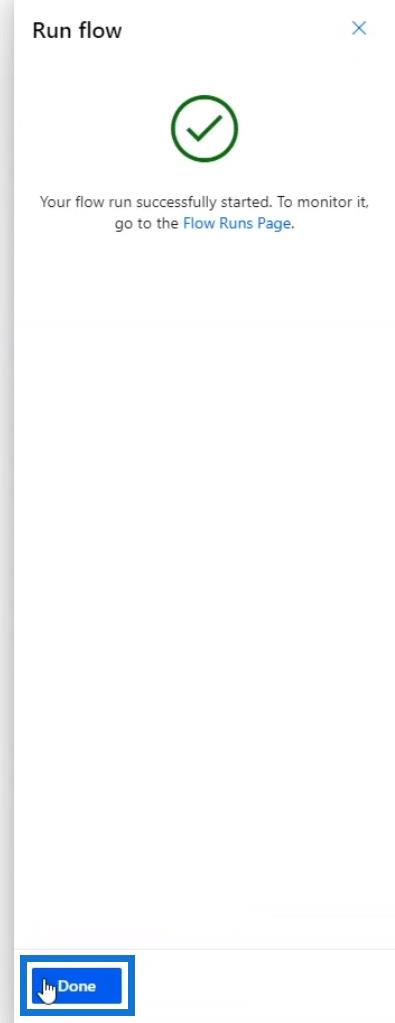
Sonucu akış şemasında inceleyelim. Gördüğümüz gibi, her adım başarıyla uygulandı.
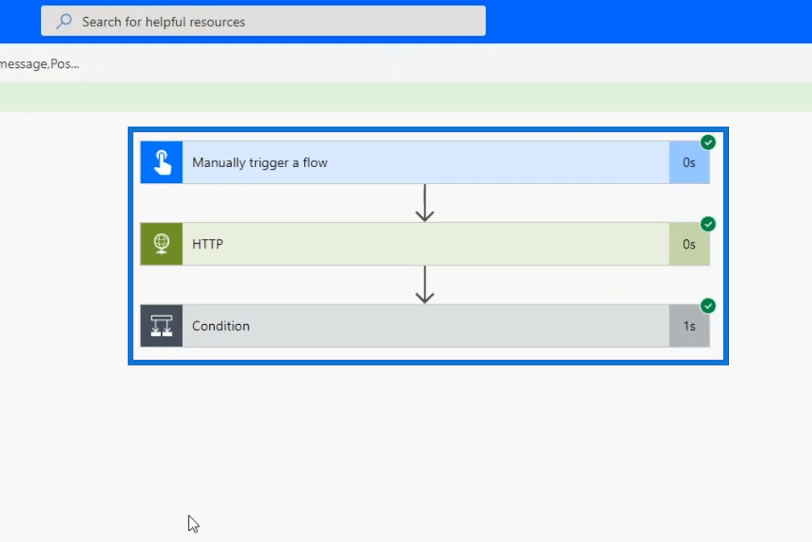
Slack'te genel kanalı kontrol ettikten sonra “ ONAYLANDI ” mesajının başarıyla gönderildiğini göreceğiz .
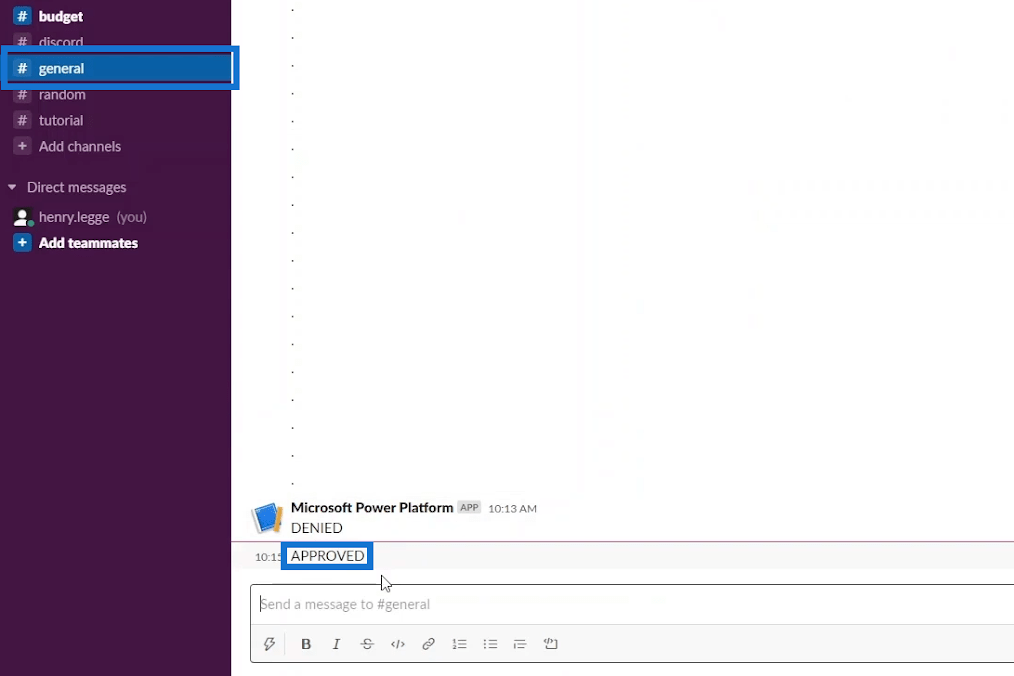
Bütçe kanalına gidin ve HTTP isteğinden aldığımız gerçek JSON'u görelim.
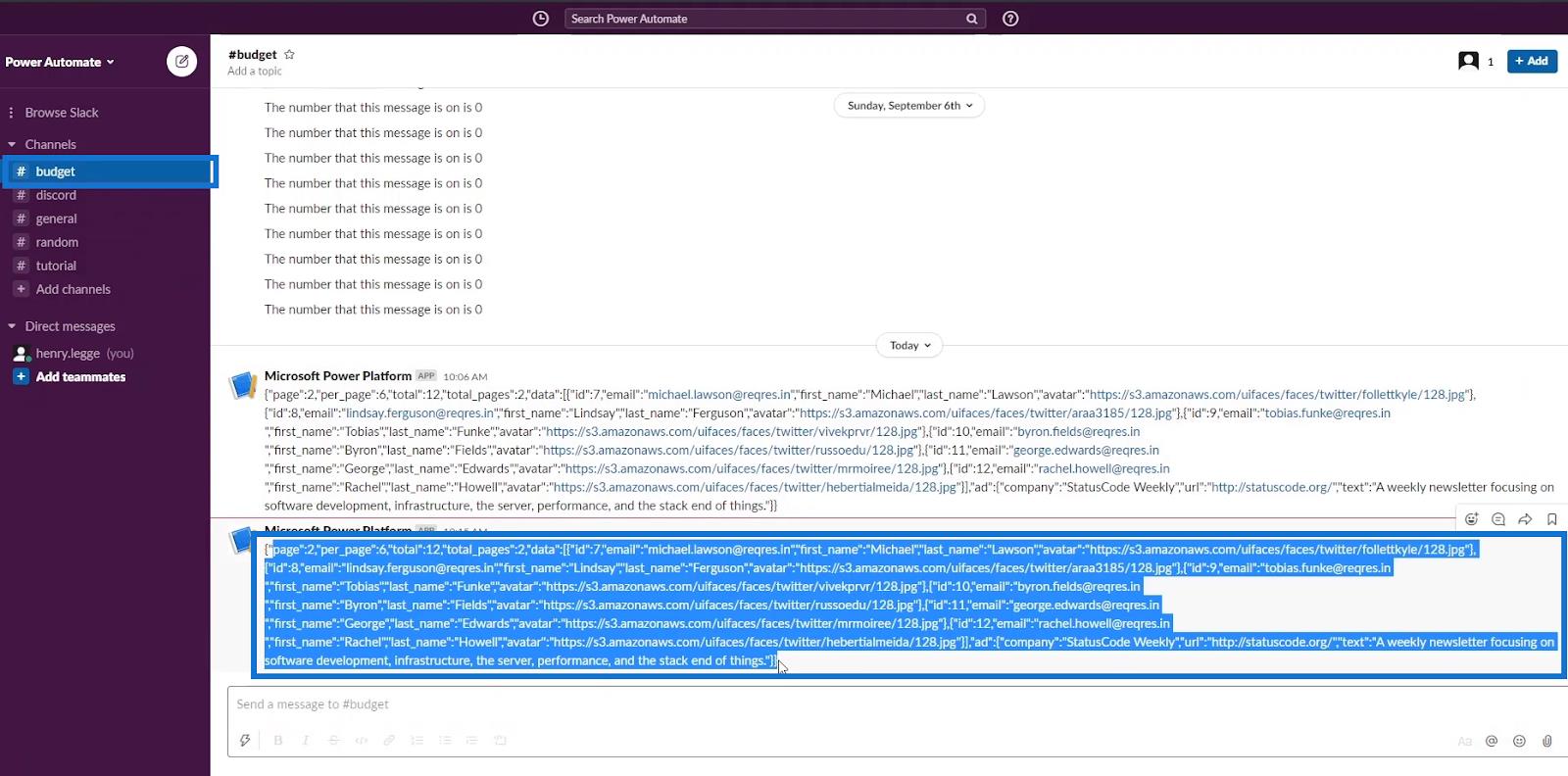
Şimdilik, uç nokta hala aktif olduğundan akışımız düzgün çalışıyor. Ancak, uç nokta sunucusu artık çalışmadığında akışımızı nasıl test ederiz?
Bu olduğunda, akışımız kesinlikle başarısız olacaktır. Bunun gibi durumlarda, sunucunun bozuk olduğunu varsaydığımız için HTTP istek eyleminin sunucuya gerçekten ping atmasını istemiyoruz.
Bu nedenle, bir sonraki adıma geçmek için sadece sahte değişkenler oluşturabiliriz . Ancak bunun için çok daha iyi bir çözüm, Power Automate Statik Sonuçlarını kullanmaktır .
Statik sonuçlar özelliği gerçek eylemi tetiklemez. Bunun yerine, yalnızca belirli çıktıların oluşmasını zorlar.
Power Automate Akışlarında Statik Sonuçları Kullanma
Statik Sonuçlar yöntemini denemek için akışımıza geri dönelim ve düzenleyelim.
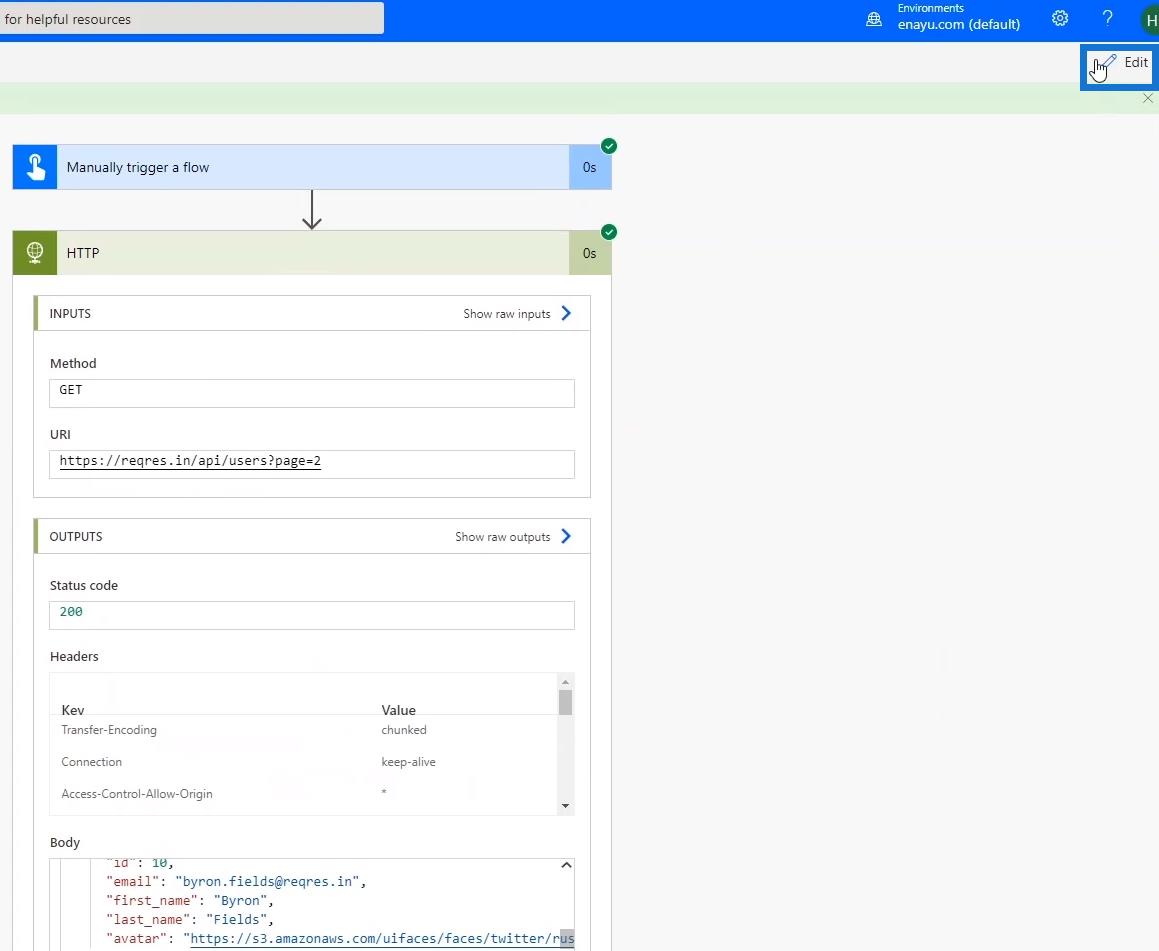
HTTP istek adımındaki üç noktaya tıklayın , ardından Statik sonuç (Önizleme) seçeneğine tıklayın.
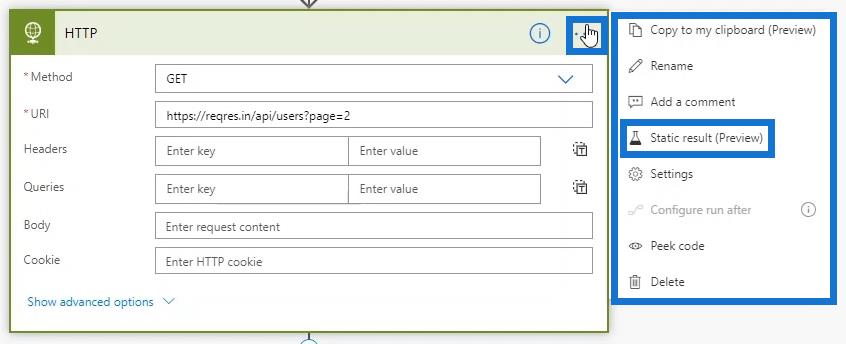
Statik sonucu etkinleştir (Önizleme) seçeneğini değiştirin .
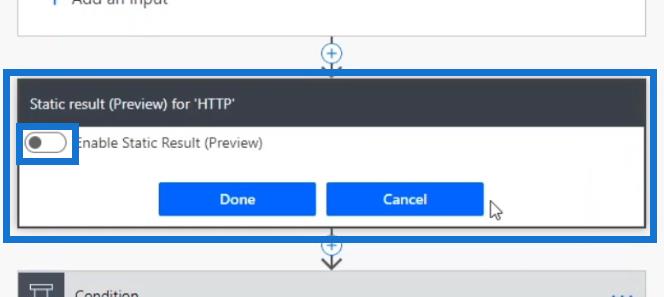
Etkinleştirildiğinde, akışın üretmesini istediğimiz çıktıyı seçebiliriz. Bu örnekte, Status Code olarak 200 ile sonuç olarak Başarılı olmasını istiyoruz .
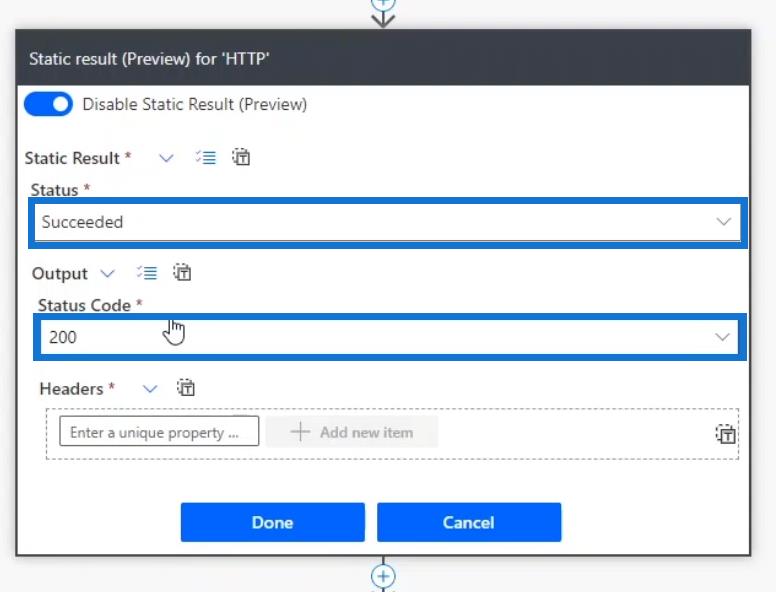
Kontrol listesi simgesini tıklayalım ve body öğesini seçelim .
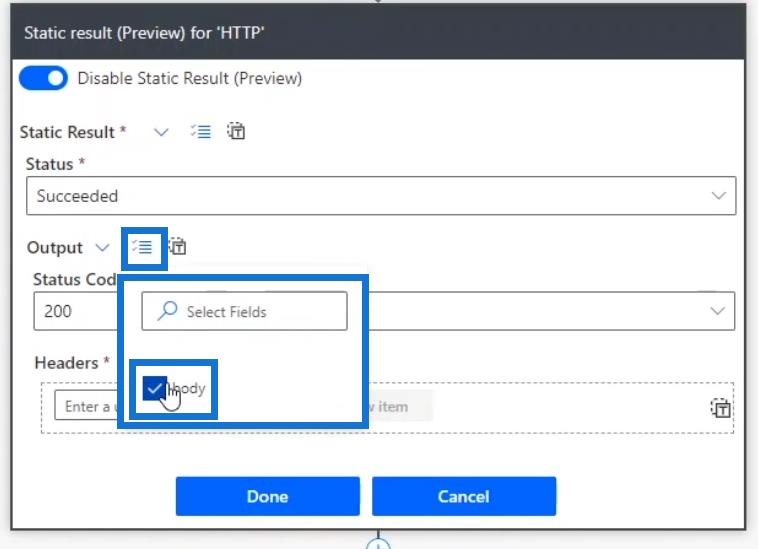
Ardından, gövde alanı görüntülenecektir.
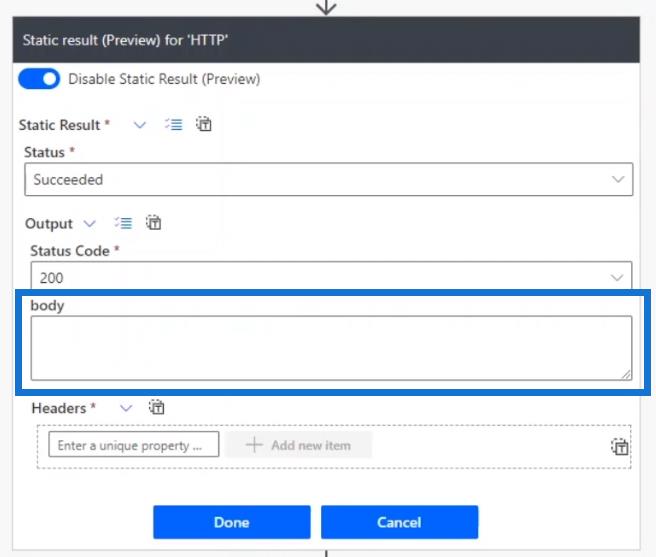
Gövdeyi , önceki başarılı akış çalıştırmamızdaki gövde içeriğiyle dolduracağız .
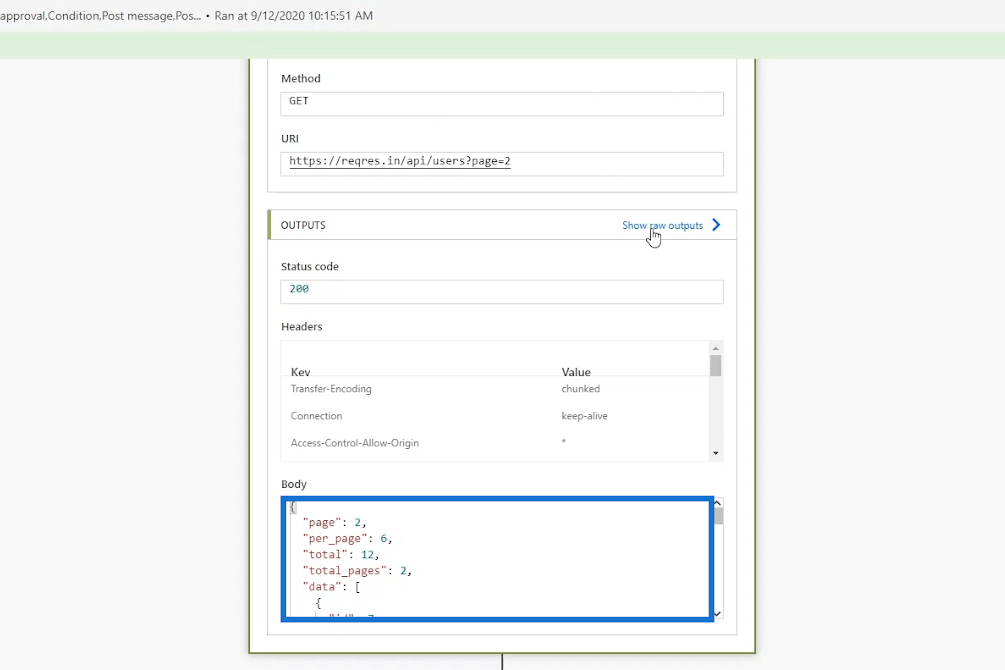
Her eylemin çıktıları olduğunu unutmayın. Öyleyse, Ham çıktıları göster bağlantısını tıklayalım .
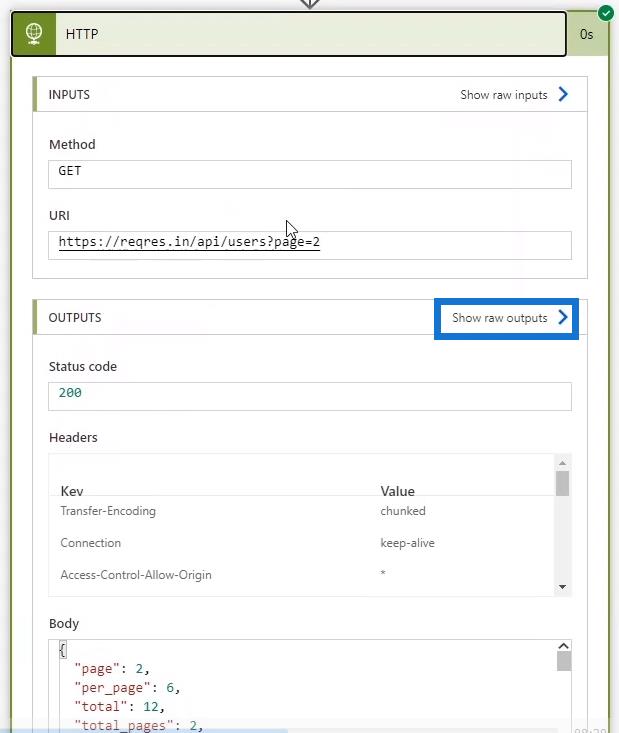
Buna tıklayarak, Status Code , Header ve Body gibi akışımızın neleri geri getirdiğini göreceğiz . Gövde içeriğini kopyalayalım .
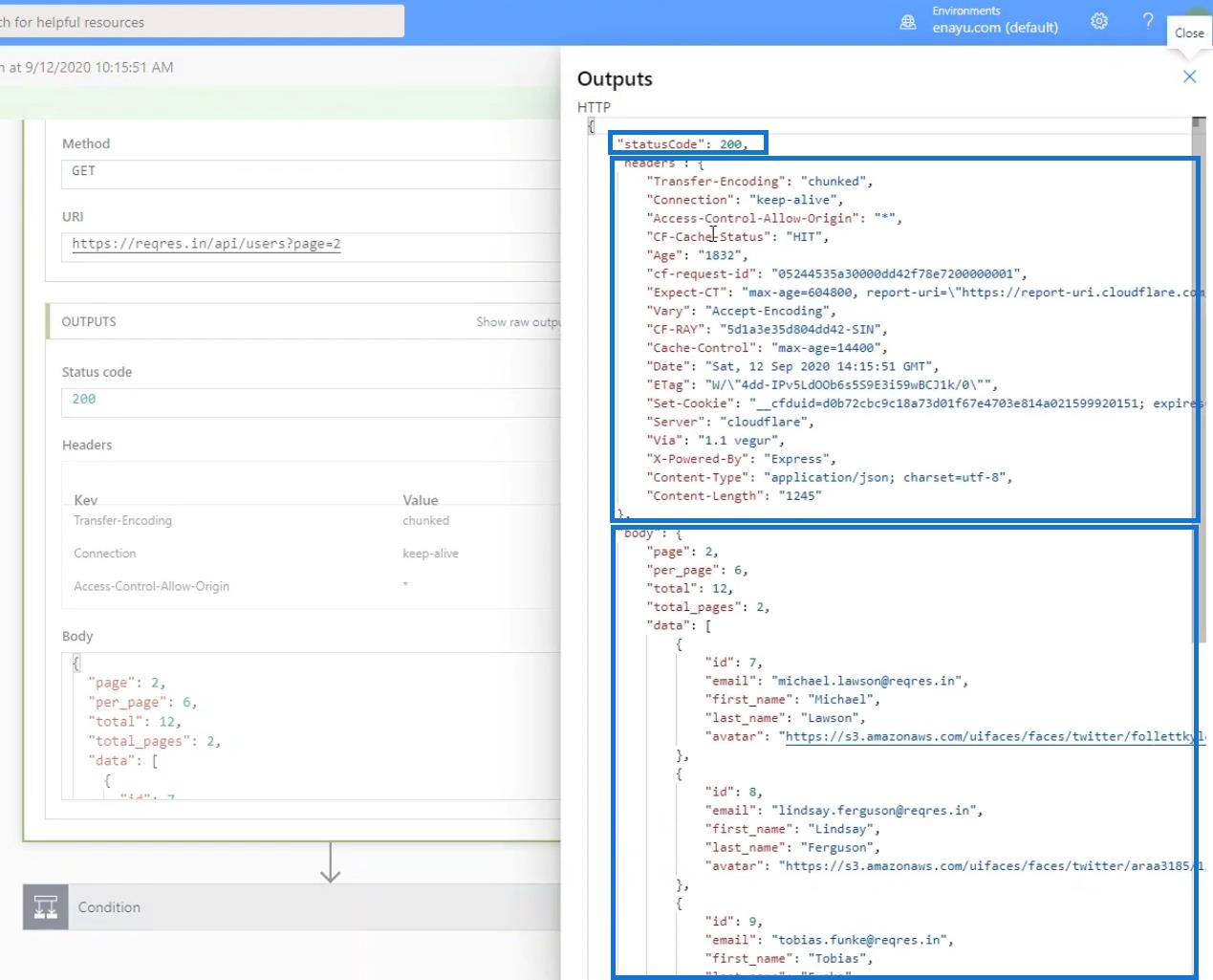
Ardından Statik sonucumuzun gövde alanına yapıştırın .
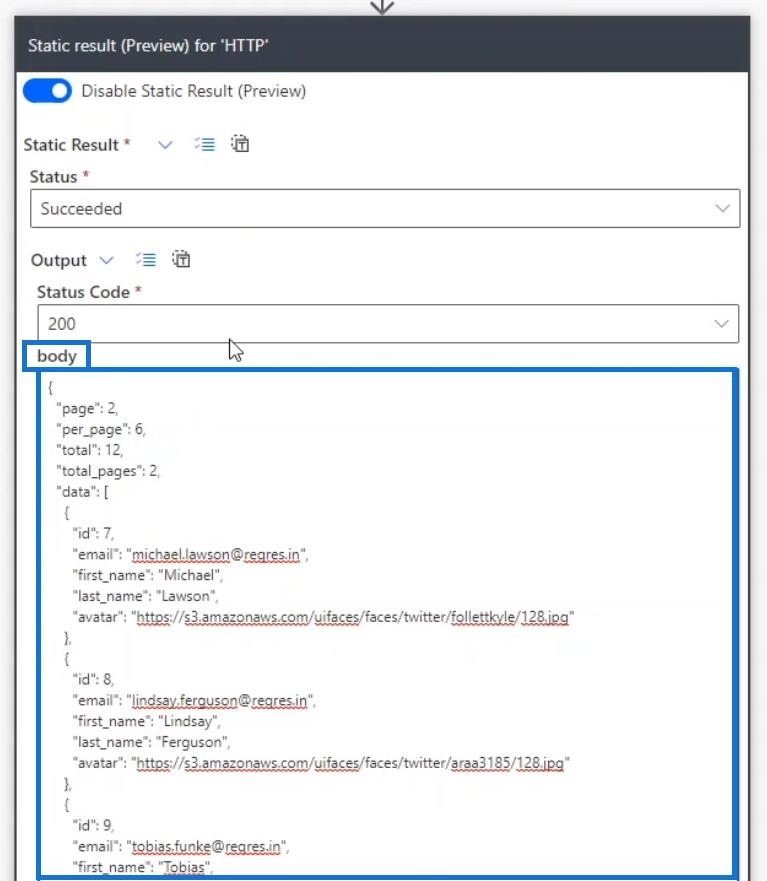
Yapıştırdıktan sonra Bitti'yi tıklayın .
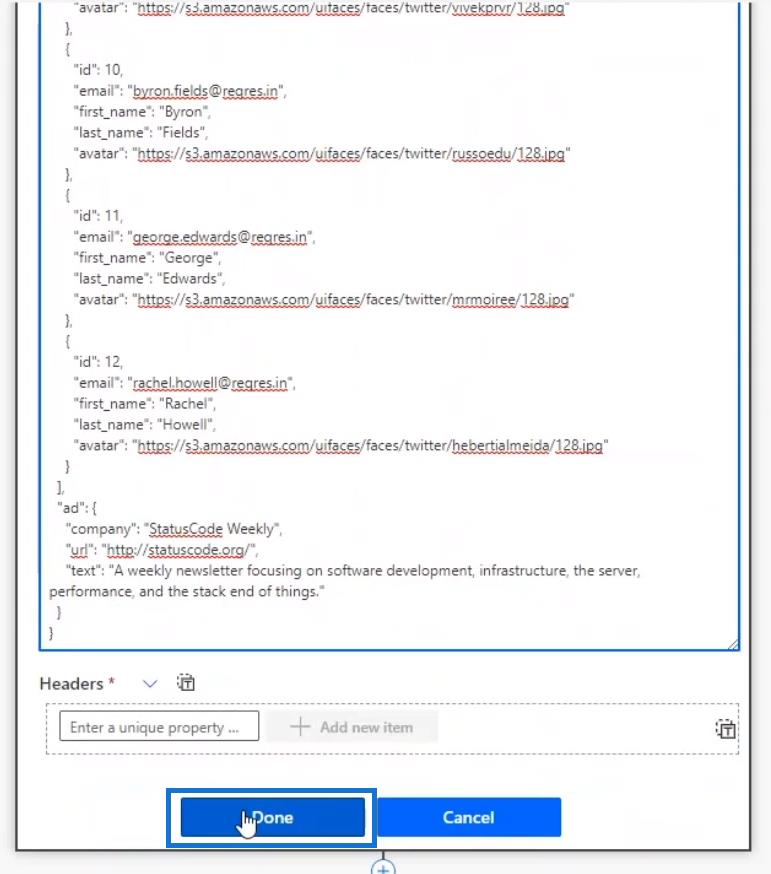
Ayrıca başlıkların içeriğini kopyalayıp Statik sonucumuz için Enter a unique property alanına yapıştırabiliriz. Ancak şimdilik Başlıklar hakkında endişelenmemize gerek yok çünkü Durum kodunu 200 olmaya ve gövdeyi önceki başarılı akış çalıştırmamızdakine eşdeğer olmaya zorlamaya odaklanacağız.
Bu bittiğinde, küçük bir sarı beher simgesi göreceğiz . Fare işaretçisini simgenin üzerine getirin ve “ Bu Eylemin Statik sonucu yapılandırıldı ” diyen bir mesaj göreceğiz .
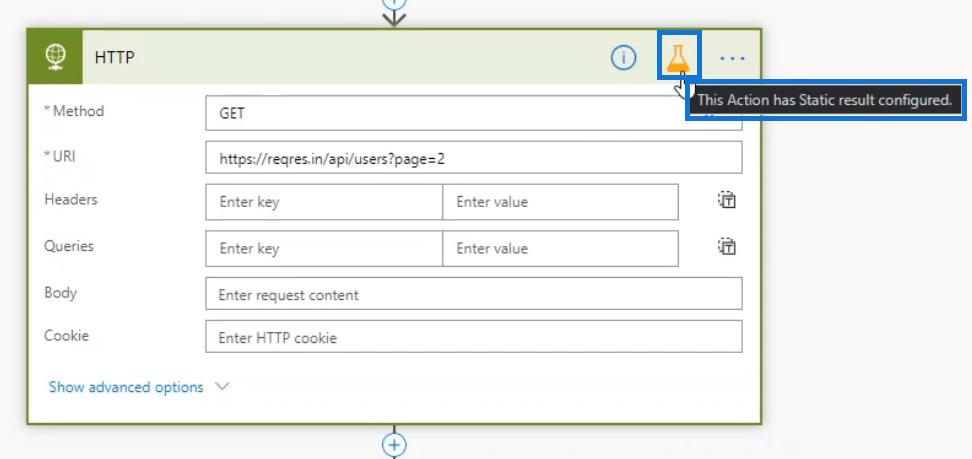
Tüm Statik sonuçlar dizeleri döndürür . Bu nedenle, Durum kodunu 200 tamsayısından, sayının başına ve sonuna tırnak işaretleri ( “ ) ekleyerek bir dizeye değiştirmemiz gerekir . Bu, Microsoft'un zaten bildiği bir nüanstır ve muhtemelen bu özelliği tam olarak yayınladıklarında düzelteceklerdir.
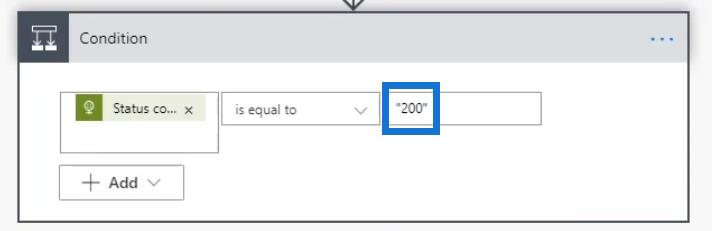
Son olarak, Kaydet'i tıklayın .
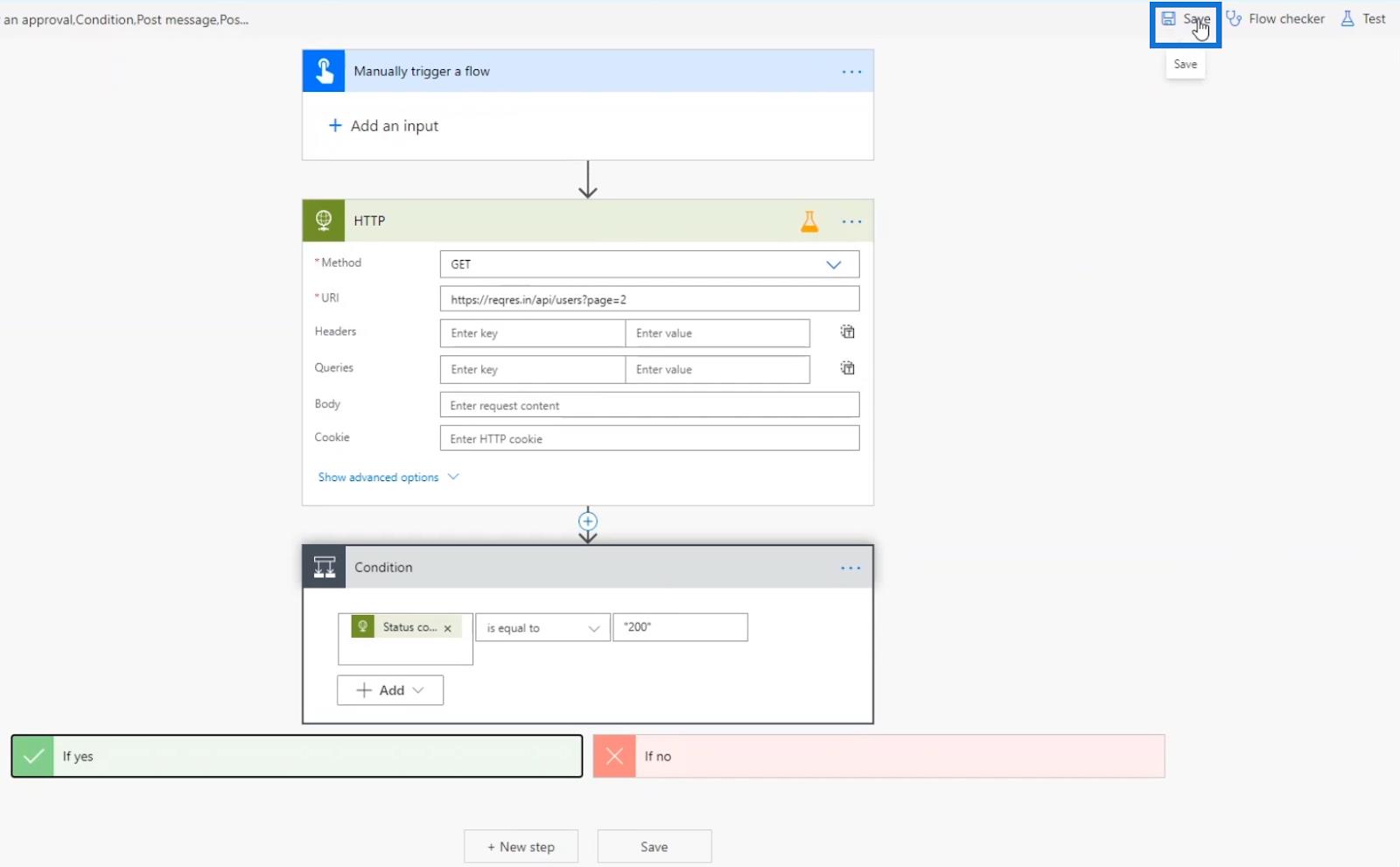
Power Automate Statik Sonuçlarını Test Etme
Şimdi Statik Sonuçlar ile yapılandırdığımız akışı test edelim .
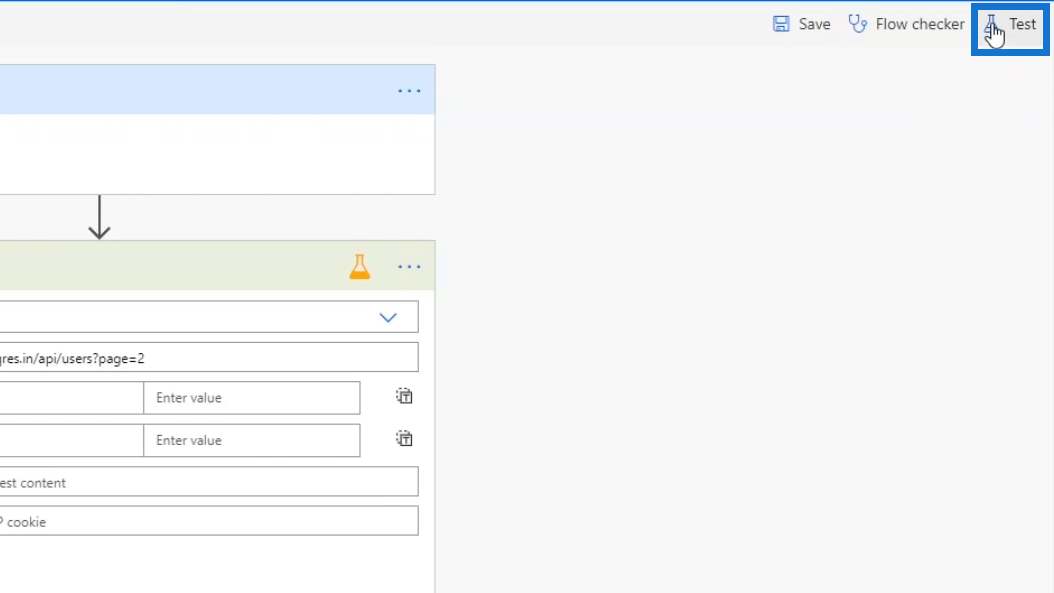
Tetik eylemini gerçekleştireceğim seçeneğini seçin ve ardından Test düğmesine tıklayın.
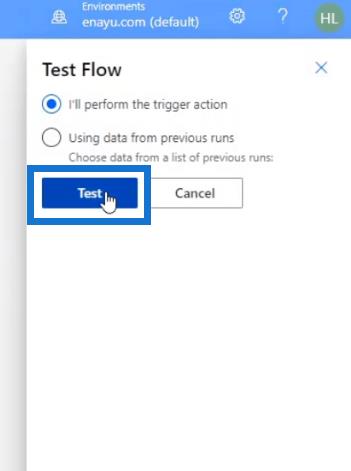
Akışı çalıştır'ı tıklayın .
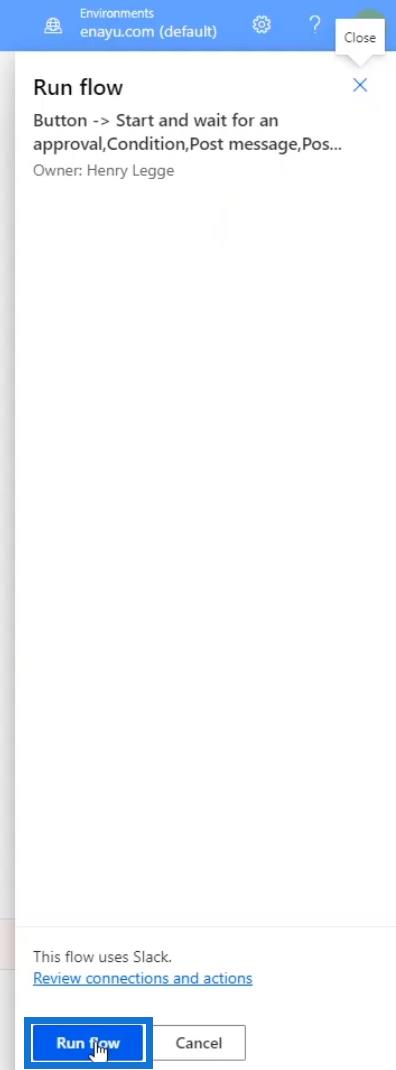
Ardından Bitti'yi tıklayın .
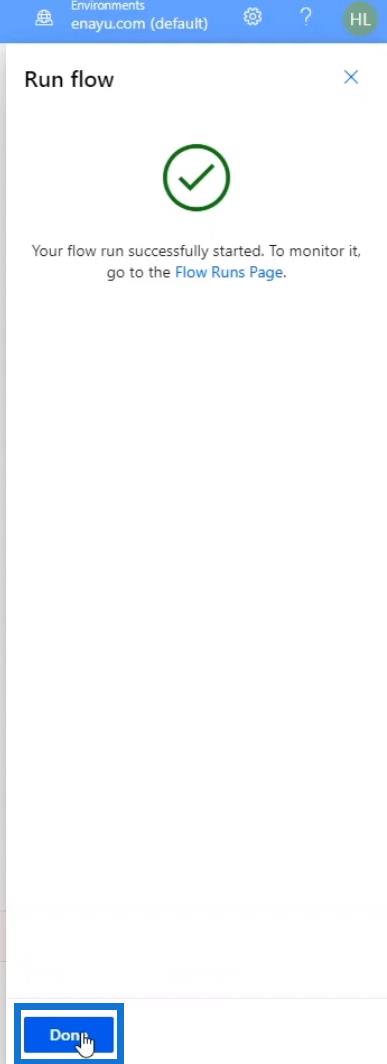
HTTP istek eyleminin karşısındaki küçük mavi beher simgesi, eylemin Statik sonuç kullanılarak yürütüldüğünü gösterir.
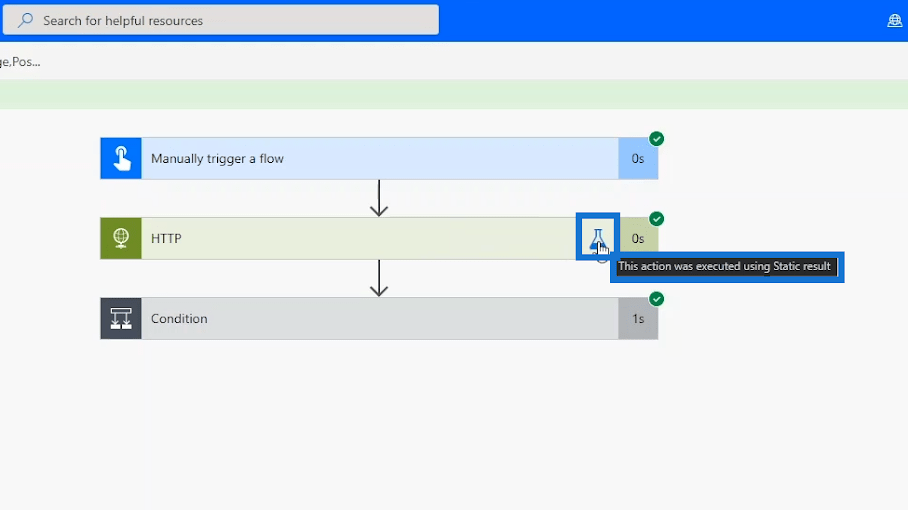
Herhangi bir Başlık atamadığımız için bunda Başlık yok .
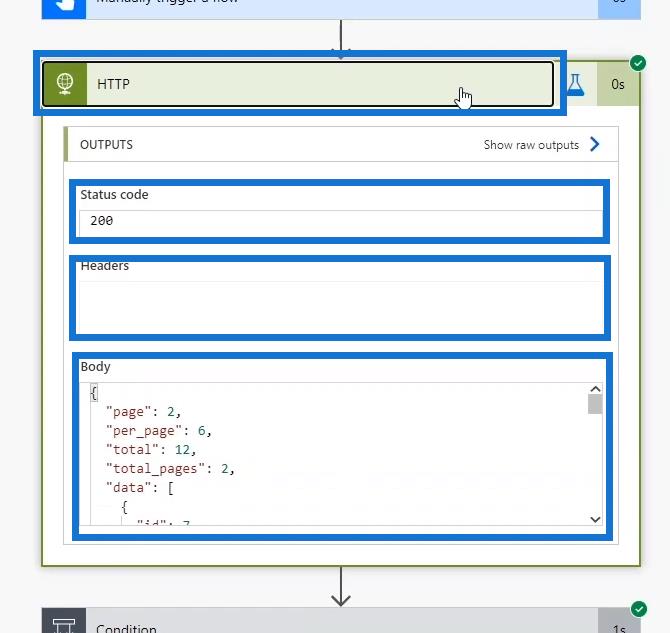
Koşulların düzgün çalıştığını da göreceğiz.
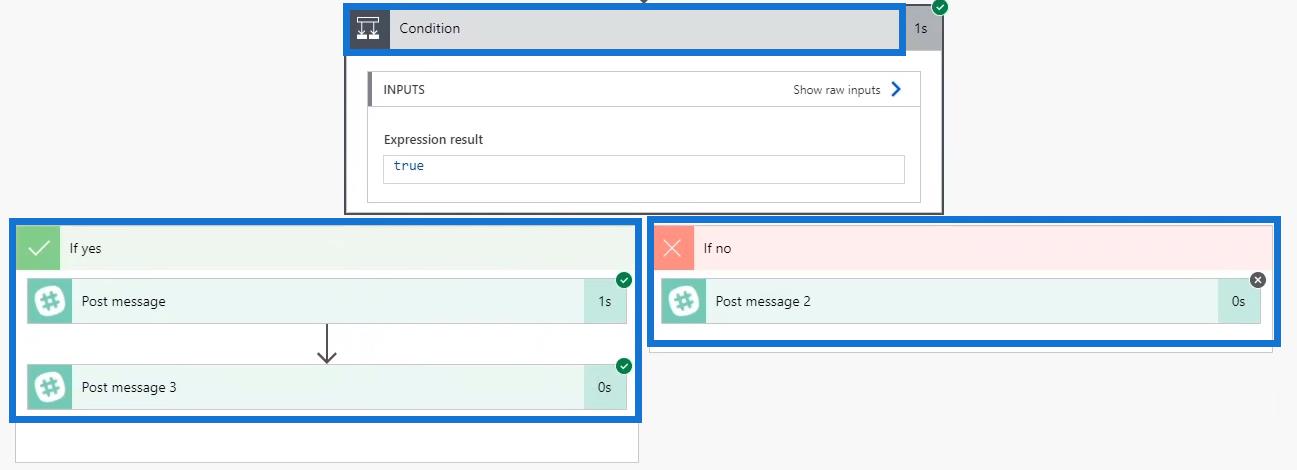
Bu nedenle Slack'te genel kanalda tekrar " ONAYLANDI " mesajının görüntülendiğini göreceğiz .
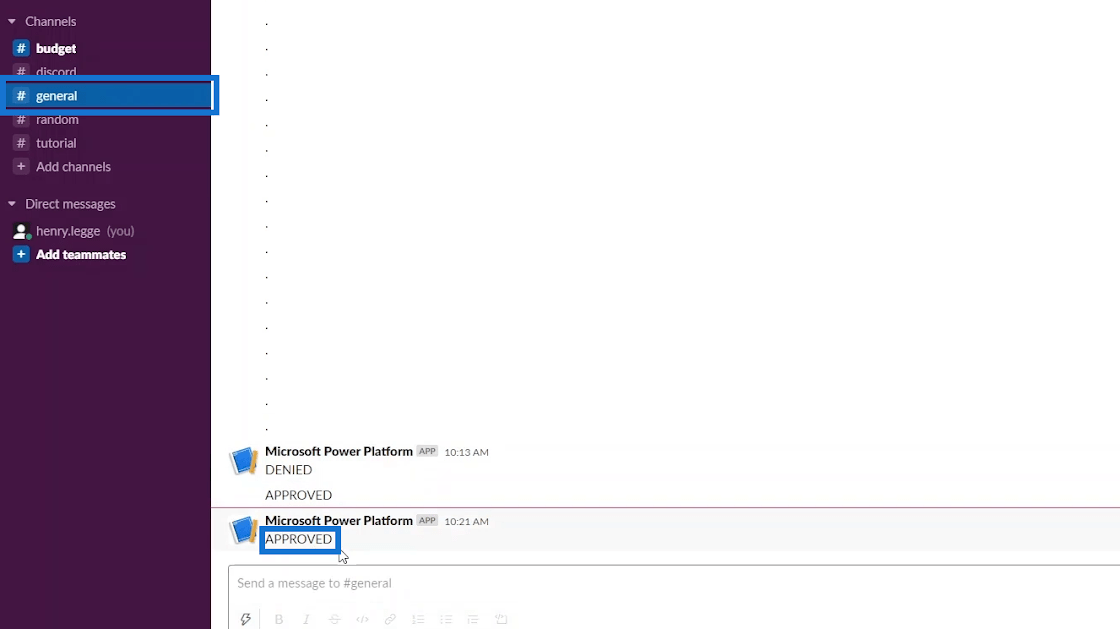
Bütçe kanalına tıkladığımızda yine aynı mesajı görürüz.
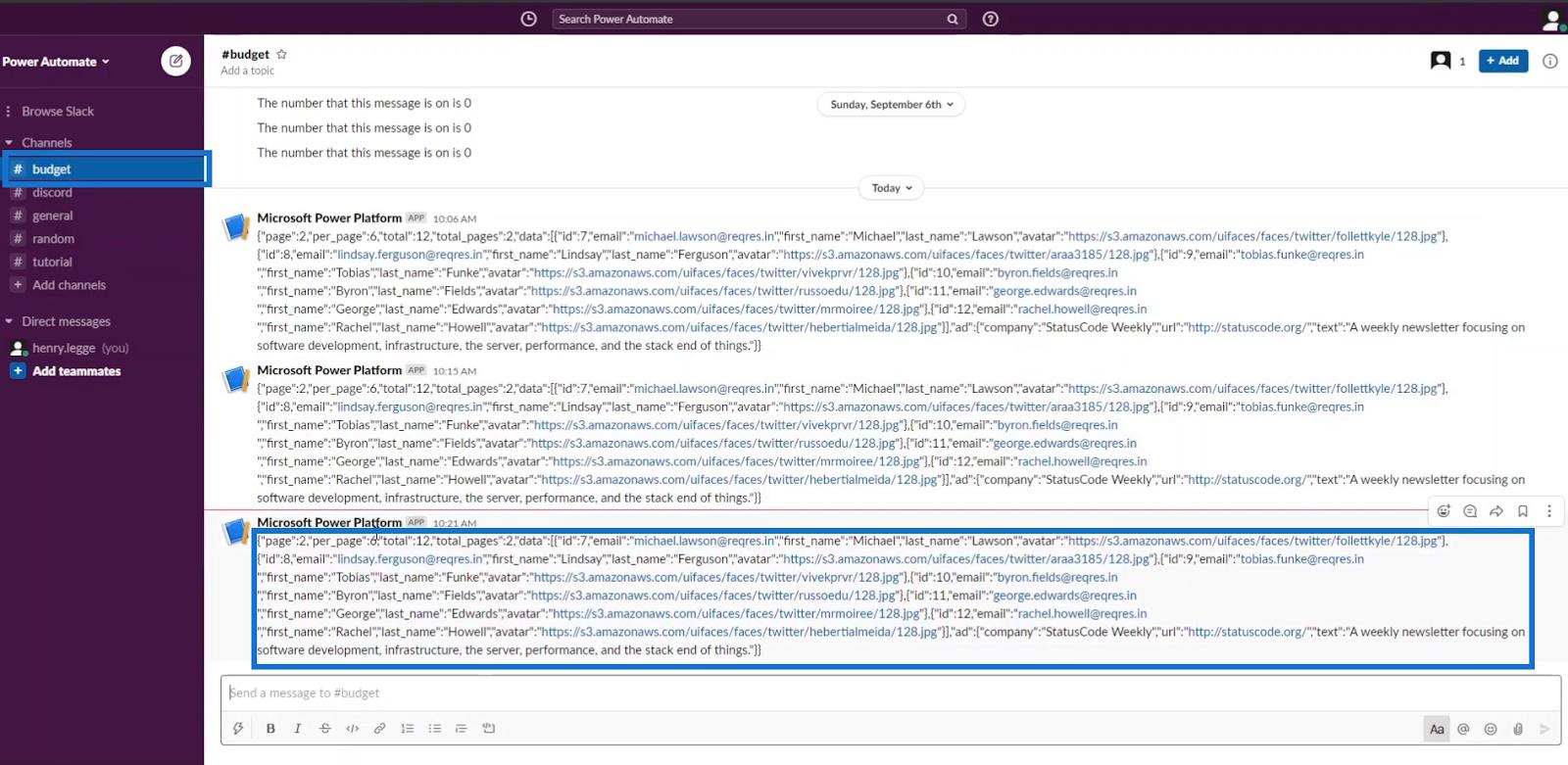
Power Automate Statik Sonuçları İçin Dokümantasyon Sayfası
Statik Sonuçların nasıl kullanılacağını öğrenmenin başka bir yolu da Power Automate Belgelerini kontrol etmektir . Zaman zaman yeni şeyler çıktıkça dokümantasyon sayfasını kontrol etmek çok önemlidir.
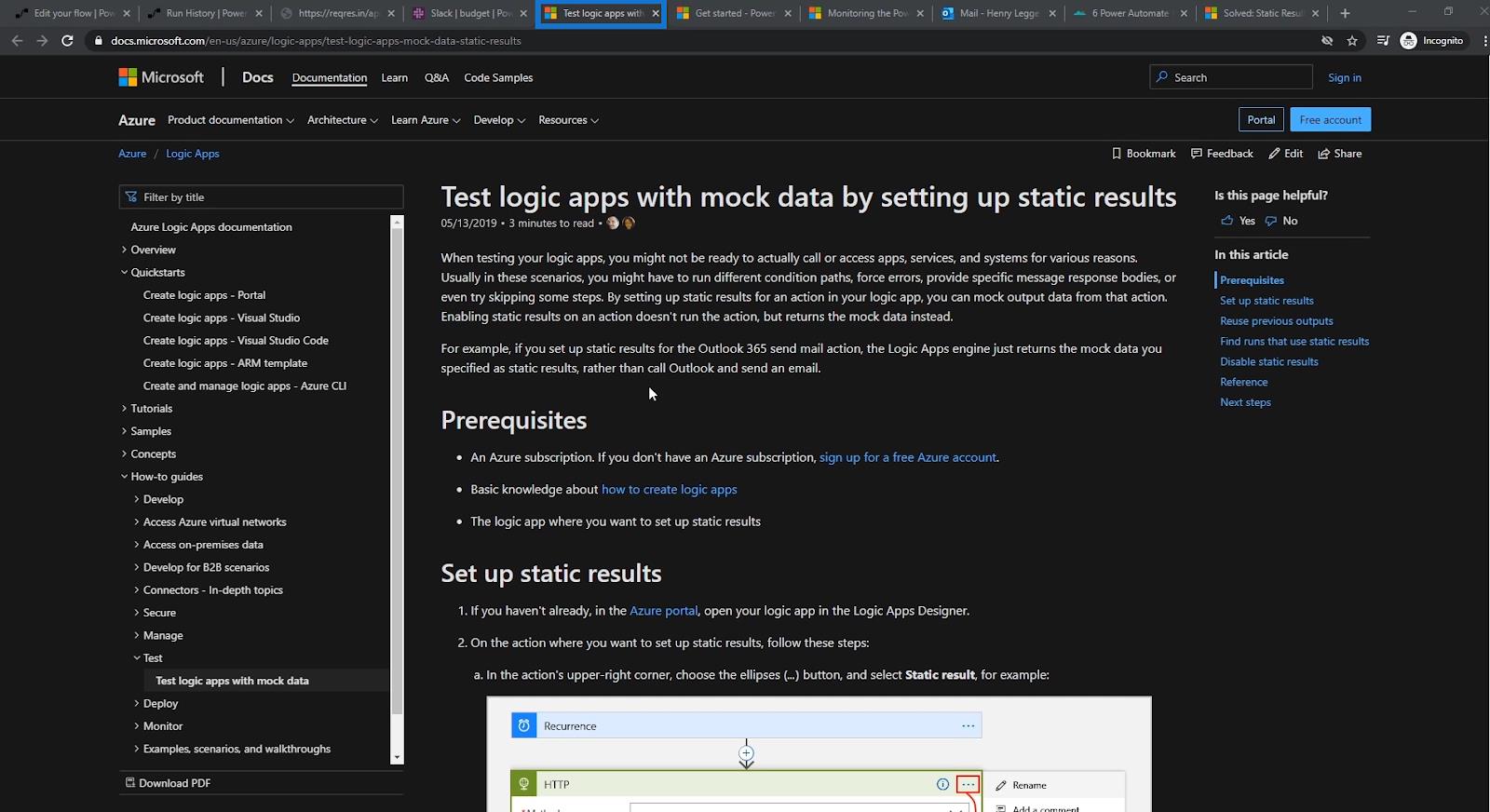
Nasıl yapılır kılavuzları seçeneğine tıklayın . Ardından Mantıksal uygulamaları sahte verilerle test et konusuna tıklayın. Daha sonra, statik sonuçların nasıl ayarlanacağına ilişkin yönergeleri ve ilgili diğer yararlı bilgileri görüntüler.
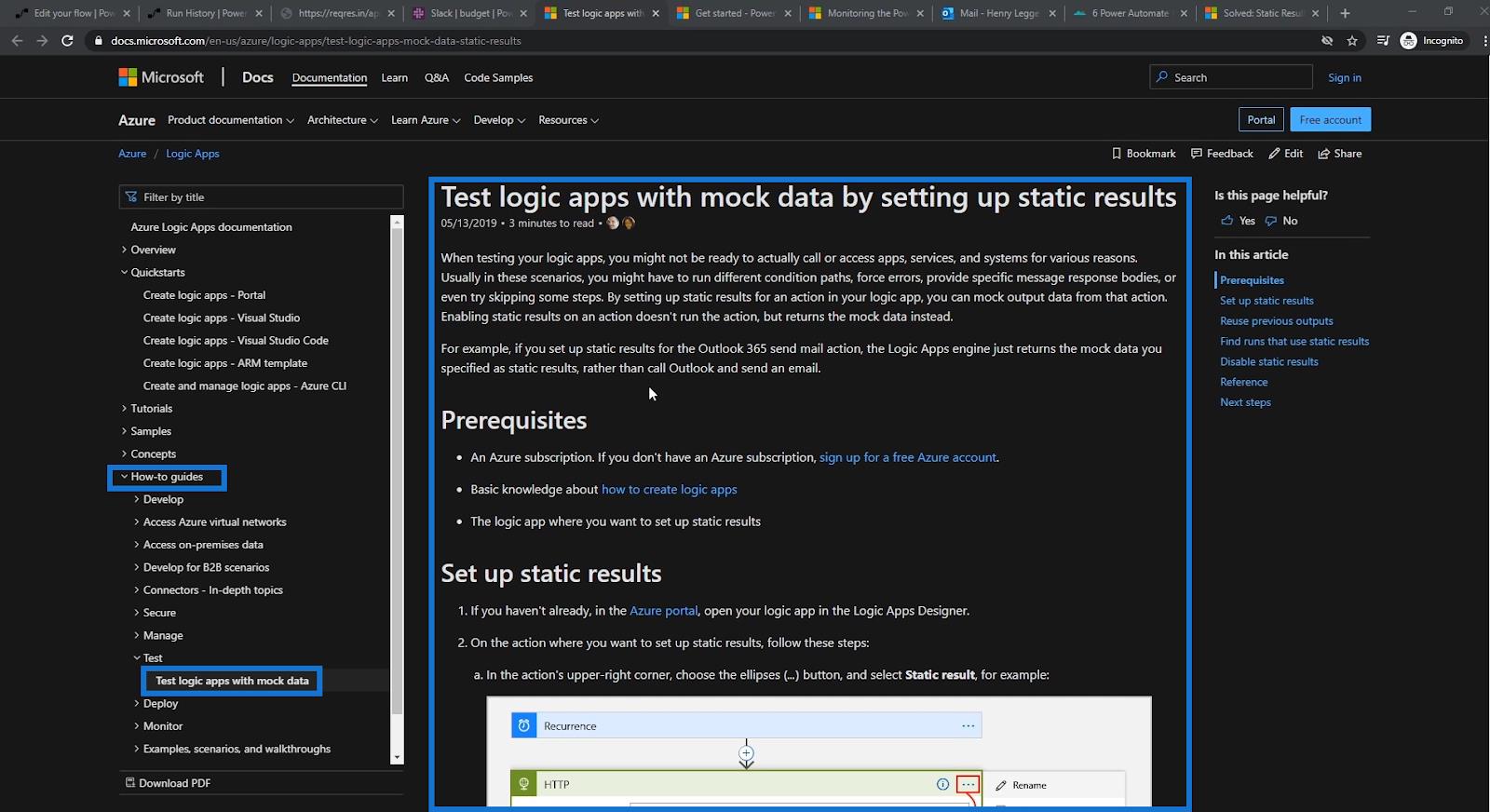
Power Automate Geliştirme: Microsoft Flow HTTP Tetikleyicisini Uygulamak İçin En İyi Uygulamalar | Bir Power Automate Eğitimi
Power Automate Belgelendirme İzlenecek Yol
Çözüm
Microsoft Power Automate'te bulunan en güçlü özelliklerden biri Statik Sonuçlar'dır . Kullanıcıların her bir senaryoda belirli çıktıları meydana gelmesi için zorlamalarına izin verir. Böylece, ne olursa olsun, iş akışı tanımladığınız sonuçları üretecektir. Ayrıca akış şemalarının zamanla daha karmaşık hale gelebileceğini bilmek işleri çok daha kolaylaştırır.
Bu öğreticinin yanı sıra, Microsoft Documentation'ı tanıyarak Statik Sonuçlar'ı daha iyi tanımaya başlayabilirsiniz . Bu, Power Automate kariyerinizde ilerlerken çok faydalıdır . Yine, iyi bir geliştirici veya yönetici, dokümantasyon kullanımını en üst düzeye çıkararak sorunlarına da çözüm bulabilmelidir.
Herşey gönlünce olsun,
Henry
Excel hücrelerini metne sığdırmak için güncel bilgileri ve 4 kolay çözümü keşfedin.
Bir Excel Dosyasının Boyutunu Küçültmek için 6 Etkili Yöntem. Hızlı ve kolay yöntemler ile verilerinizi kaybetmeden yer açın.
Python'da Self Nedir: Gerçek Dünyadan Örnekler
R'de bir .rds dosyasındaki nesneleri nasıl kaydedeceğinizi ve yükleyeceğinizi öğreneceksiniz. Bu blog aynı zamanda R'den LuckyTemplates'a nesnelerin nasıl içe aktarılacağını da ele alacaktır.
Bu DAX kodlama dili eğitiminde, GENERATE işlevinin nasıl kullanılacağını ve bir ölçü başlığının dinamik olarak nasıl değiştirileceğini öğrenin.
Bu eğitici, raporlarınızdaki dinamik veri görselleştirmelerinden içgörüler oluşturmak için Çok Kanallı Dinamik Görseller tekniğinin nasıl kullanılacağını kapsayacaktır.
Bu yazıda, filtre bağlamından geçeceğim. Filtre bağlamı, herhangi bir LuckyTemplates kullanıcısının başlangıçta öğrenmesi gereken en önemli konulardan biridir.
LuckyTemplates Apps çevrimiçi hizmetinin çeşitli kaynaklardan oluşturulan farklı raporların ve içgörülerin yönetilmesine nasıl yardımcı olabileceğini göstermek istiyorum.
LuckyTemplates'da ölçü dallandırma ve DAX formüllerini birleştirme gibi teknikleri kullanarak kâr marjı değişikliklerinizi nasıl hesaplayacağınızı öğrenin.
Bu öğreticide, veri önbelleklerini gerçekleştirme fikirleri ve bunların DAX'ın sonuç sağlama performansını nasıl etkilediği tartışılacaktır.








