Excel Hücrelerini Metne Sığdırma: 4 Kolay Çözüm

Excel hücrelerini metne sığdırmak için güncel bilgileri ve 4 kolay çözümü keşfedin.
Bu öğretici, LuckyTemplates görselleştirmelerindeki hiyerarşiler hakkında olacaktır. Bu, raporunuzda ve kontrol panelinizde anlaşılır görsellere sahip olmanızı sağlayan bir güçlü sorgu çözümüdür. Orijinal veri formunu kullanarak ülkelerin ve şehirlerin şekil haritasını nasıl oluşturacağınızı öğreneceksiniz. Bu eğitimin tam videosunu bu blogun alt kısmından izleyebilirsiniz.
İçindekiler
LuckyTemplates'da Hiyerarşileri Anlama
Bu veri kümesi aşağıdaki hiyerarşi düzeylerine sahiptir:
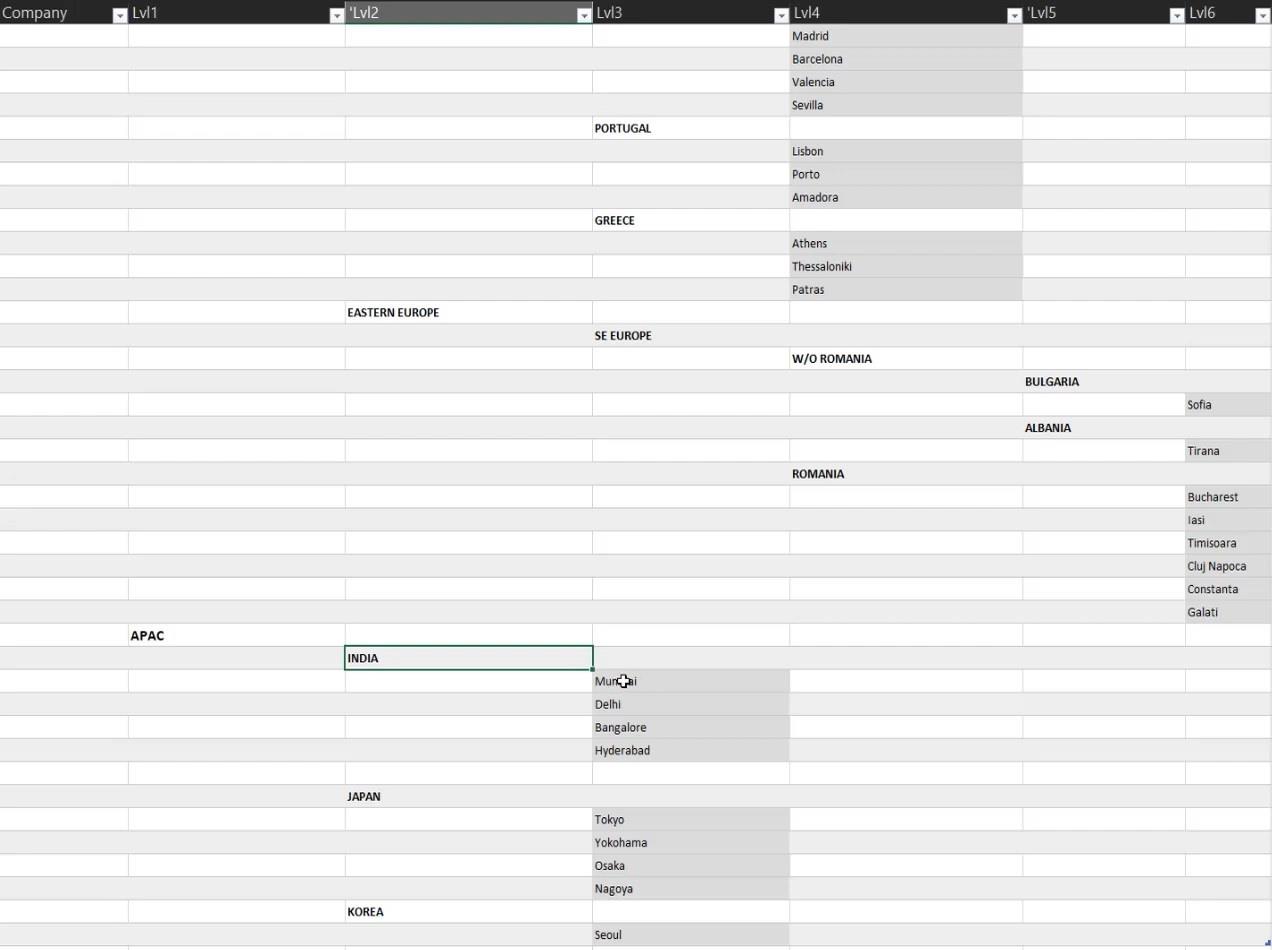
Veri setinin doğal bir sıralamaya sahip olduğunu göreceksiniz. Seviye ne kadar yüksek olursa, tabloda o kadar yüksek konumlanırlar. Ülkelerin büyük harflerle yazıldığını da görebilirsiniz.
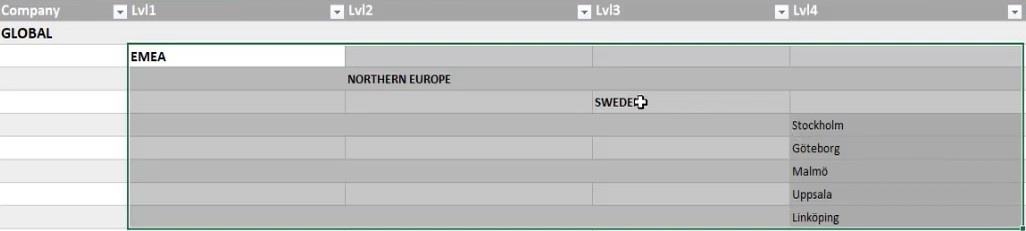
Hiyerarşi Tablosunu Ayarlama
Bir şekil haritası oluşturmak için hiyerarşinin yalnızca en düşük iki düzeyine ihtiyacınız var.
Çözüm için iki önemli faktör var. İlk faktör, düzeylerle çalışmalarına izin vermek için sütunları döndürmek. İkinci faktör, bölgeleri, ülkeleri ve şehirleri tanımlamak için seviyelerin doğal sıralamasıdır.
Veriler İçin Özel Sütunlar Ekleyin
Sütunları özetlemek için düzeyleri veya sütunları seçin. Ardından, sağ tıklayın ve Unpivot Columns öğesini seçin .
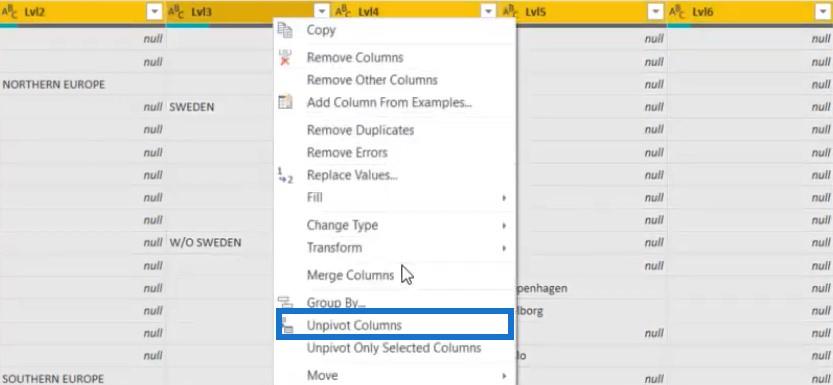
Ardından, Nitelik sütununa sağ tıklayın ve Örneklerden Sütun Ekle'yi seçin .
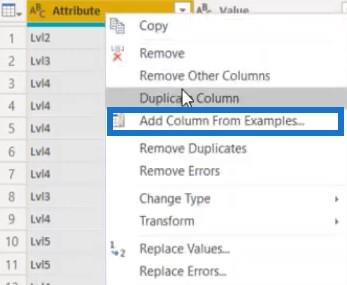
Bir sayı girin ve otomatik olarak sütunların desenini bulacaktır. Bu durumda, sütunu Lvl Nb olarak adlandırın .
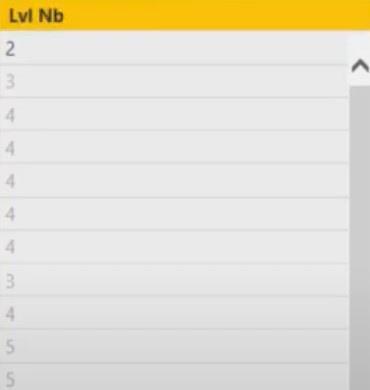
Sütun türünü Tam Sayı olarak değiştirin .
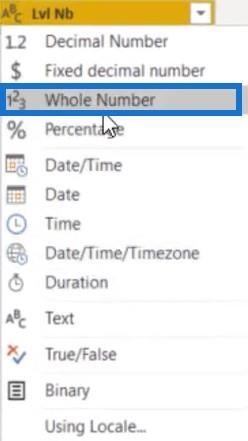
Bundan sonra, Sütun Ekle sekmesine gidip Dizin Sütunu'nu tıklayarak bir dizin sütunu oluşturun . Ardından, 1'den öğesini seçin .

Bir sonraki adım, önceki düzeyi gösterecek yeni bir özel sütun eklemektir.
Özel Sütun'u tıklayın , ardından Önceki Düzey olarak etiketleyin . Ardından, aşağıdaki formülü girin.
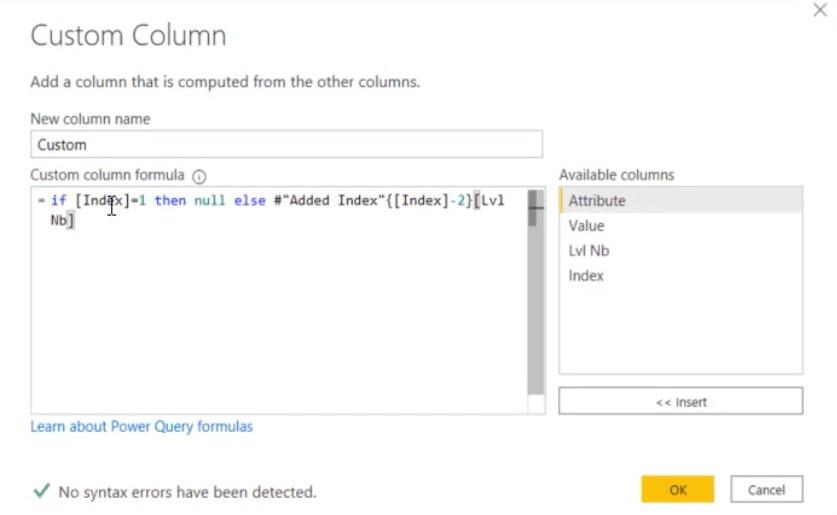
Formül basitçe Lvl Nb sütununun önceki seviye numarasını tanımlar. Dizin sütunu 1'e eşitse, boş bir değer gösterecektir. Değilse, önceki düzey numarasını alır.
OK tuşuna bastıktan sonra yeni kolonu tablo üzerinde görebilirsiniz. Sütun türünü Tam Sayı olarak ayarladığınızdan emin olun.
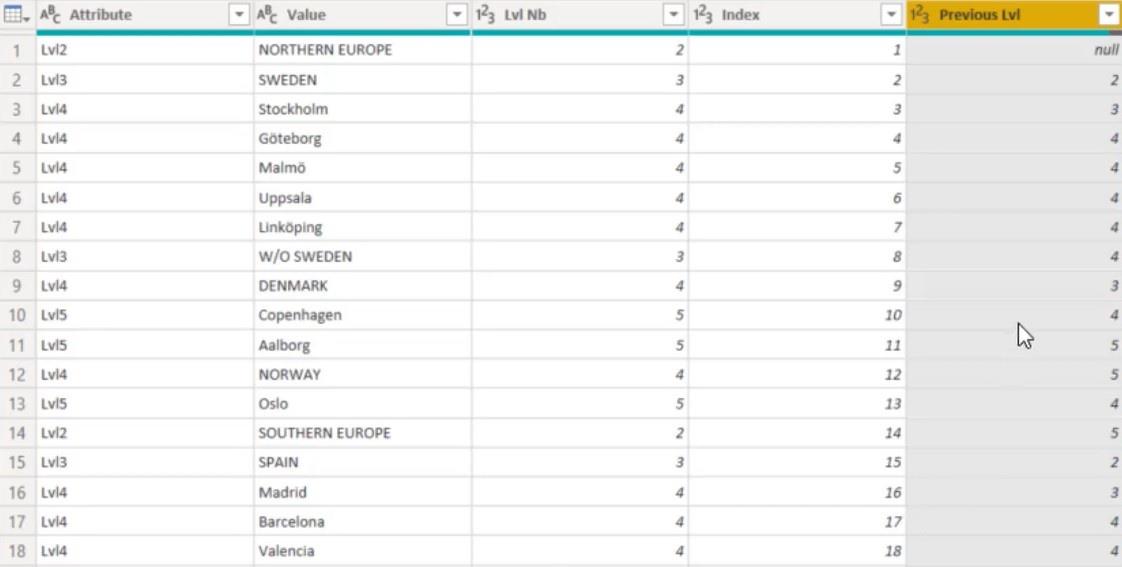
Sonraki yapılacak şey, Lvl Nb ve Önceki Düzey sütununu karşılaştırmaktır.
Yeni bir Koşullu Sütun ekleyin. Ardından, Önceki Düzey sütunu Lvl Nb sütunundan büyükse bir Dizin oluşturacak şekilde parametreleri ayarlayın. Aksi halde boş değer verecektir.
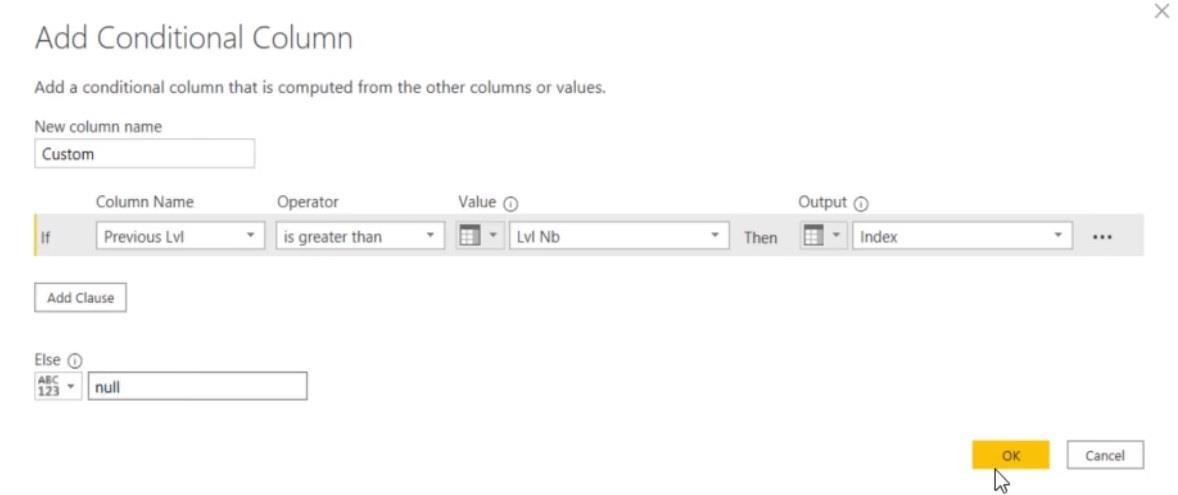
Tamam'a tıkladıktan sonra koşul sütununu tabloda görebilirsiniz.
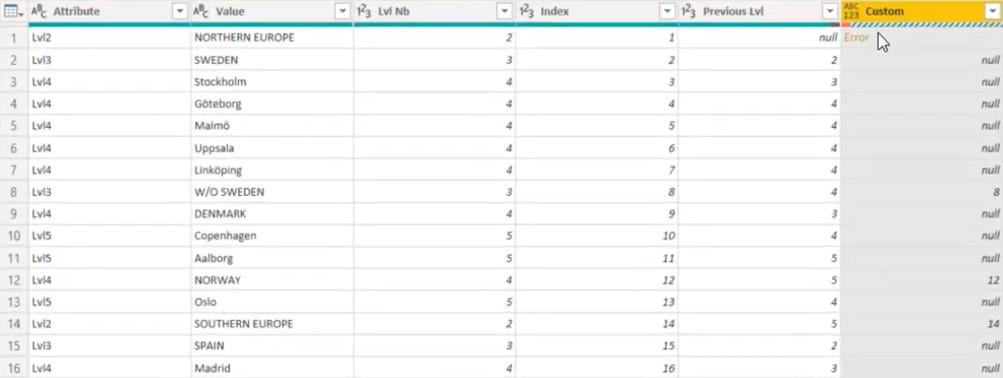
Bu sütunda ayrıca bir hata değeri ve boş değer göreceksiniz. Hata değerini kaldırmak için sütun başlığına sağ tıklayın ve Remove Errors öğesini seçin .
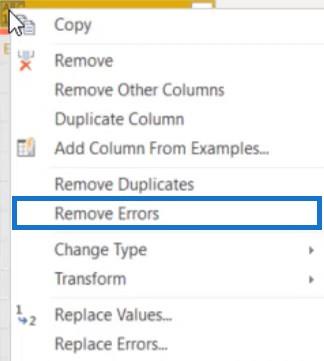
Boş değeri kaldırmak için hücreye sağ tıklayın ve değeri 0 ile değiştirin.
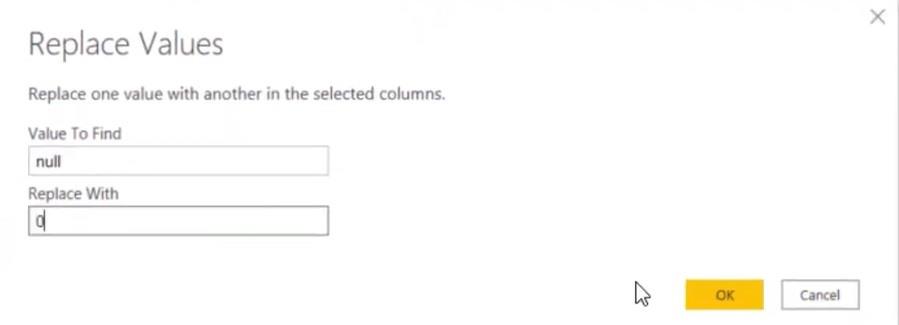
Ardından, sütunu doldurmanız gerekir. Başlığa sağ tıklayın ve Doldur'u seçin . Ardından, Aşağı öğesini seçin .
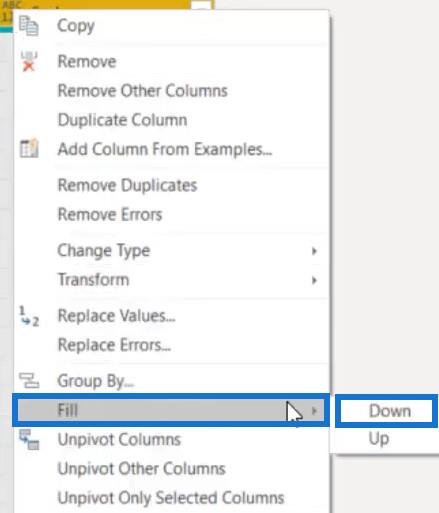
Bundan sonra masanız çözüm için hazır.
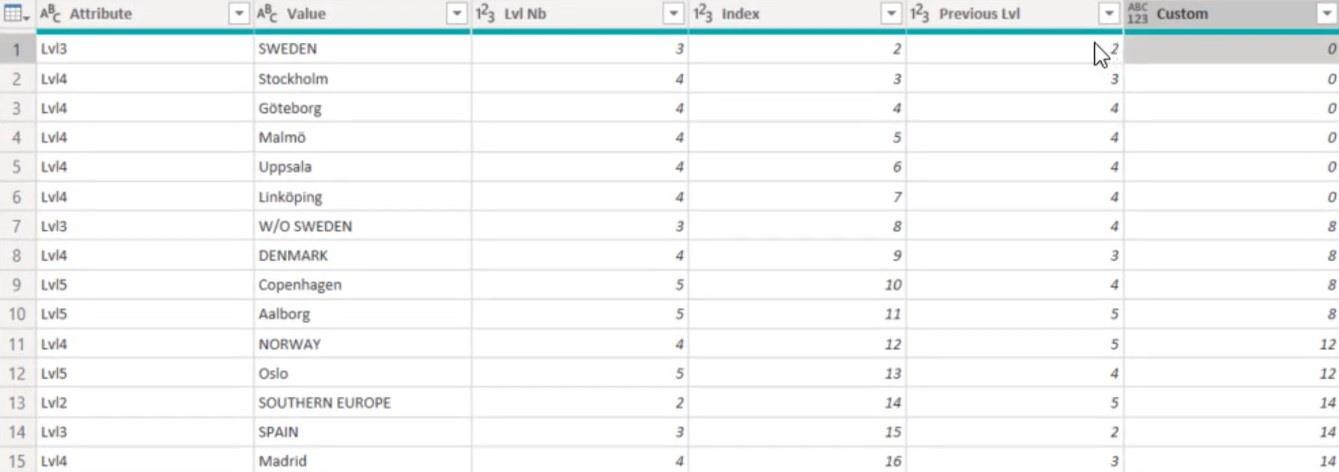
Bu bilgi önemlidir, çünkü her bir grubun maksimum seviyesini bulmak için Gruplandırma Ölçütü'nü kullanacaksınız.
LuckyTemplates'da Hiyerarşileri Bulma
Tabloda, 0 ve 8 grubunun en yüksek ayrıntı düzeyinin sırasıyla 4 ve 5 olduğunu görebilirsiniz. Bu seviyeler, elde etmeniz gereken bilgileri içeren şehirlere karşılık gelir.
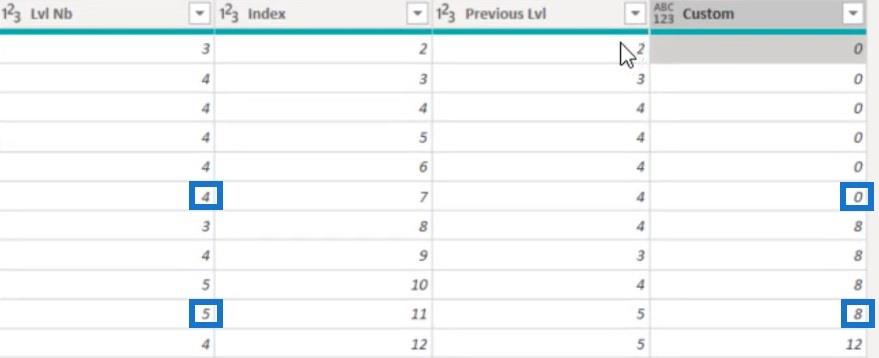
Gruplama Ölçütü'nü kullanmak için Ana Sayfa'ya gidin ve Gruplandırma Ölçütü'nü tıklayın . Ardından, parametreleri ayarlayın.
Özel sütununu gruplandırın ve Lvl Nb sütununun maksimum değerini bulun.
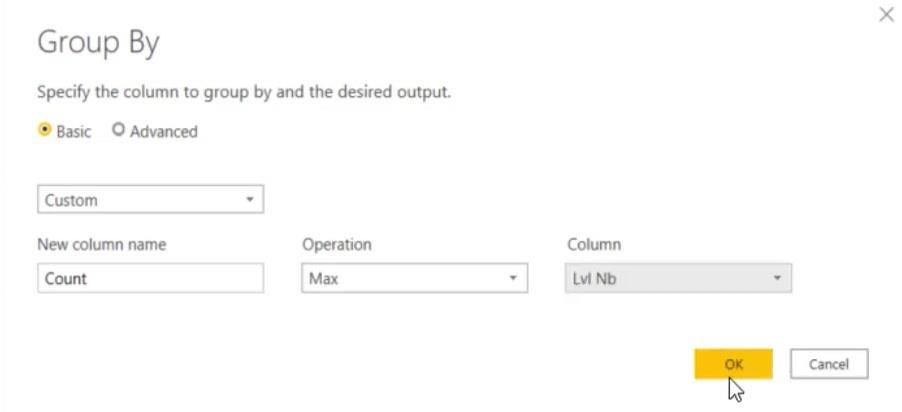
Tamamlandığında, artık her grup için hiyerarşinin maksimum seviyesini görebilirsiniz.
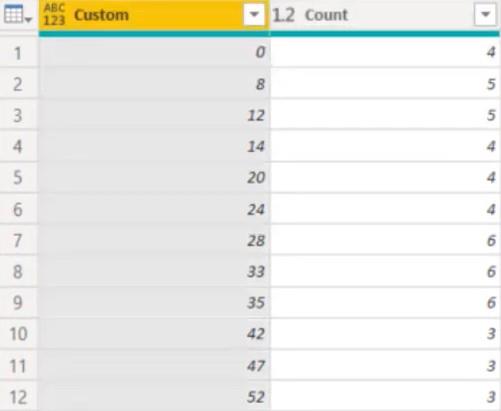
Hiyerarşi Düzeylerini Belirleme
Bir sonraki adım, tablodaki hiyerarşi düzeylerini aramaktır.
Şehir Seviyesi
İlk olarak, verilere göre şehir adını bulun. Bunu yapmak için, bu adımı ve önceki adımı birleştirmeniz gerekir.
Sorguları Birleştir'e gidin ve özel ve sayıya göre tarihi Verilerle (Geçerli) birleştirin.
Ardından, Gruplanmış Satırları Değiştirilen Değer olarak ve Sayıyı Lvl Nb olarak değiştirin . Ardından, Tamam'ı tıklayın.

Artık tüm Düzey 4 ve 5 hiyerarşilerine sahip şehirleri gösteren bir tablonuz var.
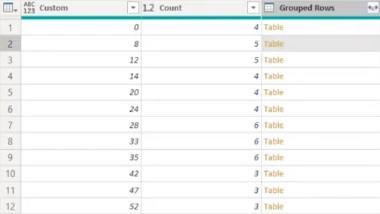
Zaten Gruplanmış Satırlar sütununa sahip olduğunuz için Özel ve Sayı sütunlarını silin.
Ardından, tüm verileri görmek için Gruplanmış Satırlar sütununu genişletin. Ardından, genişletilmiş gruplandırılmış satırların varsayılan sütun adını silin.
Genişletilmiş tablo şu şekilde görünür:
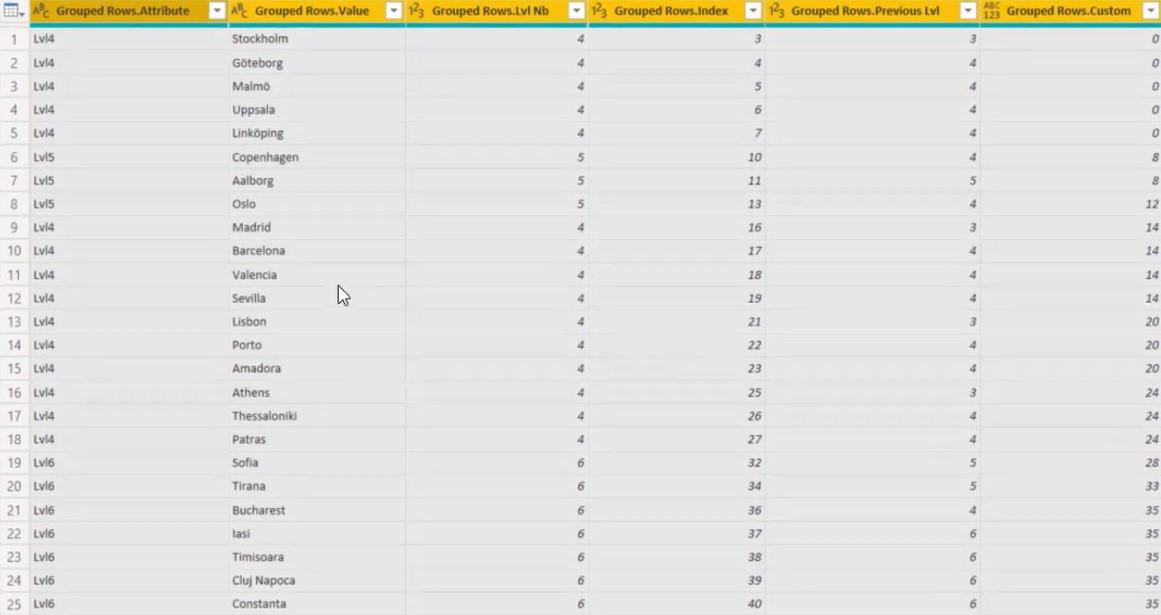
Değer ve Önceki Düzey sütunu dışındaki tüm sütunları kaldırın.
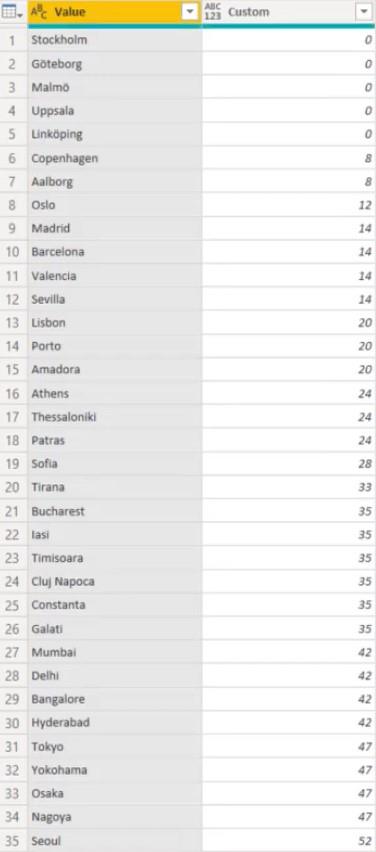
Artık sadece şehir seviyelerini gösteren bir tablonuz var.
Ülke Düzeyi
Ülke seviyelerini bulmak için de aynı tekniği ve mantığı kullanabilirsiniz.
Sorguları Birleştir'e gidin ve kodu kopyalayın. Yeni bir formül satırı ekleyin ve kodu buraya yapıştırın. Kodun sonunda, LeftOuter öğesini RightAnti olarak değiştirin .

Özel ve sayım değerlerinin birleştirilmesinde, LeftOuter şehirlerin seviyesini seçer.
Kodun seçtiği şey budur.
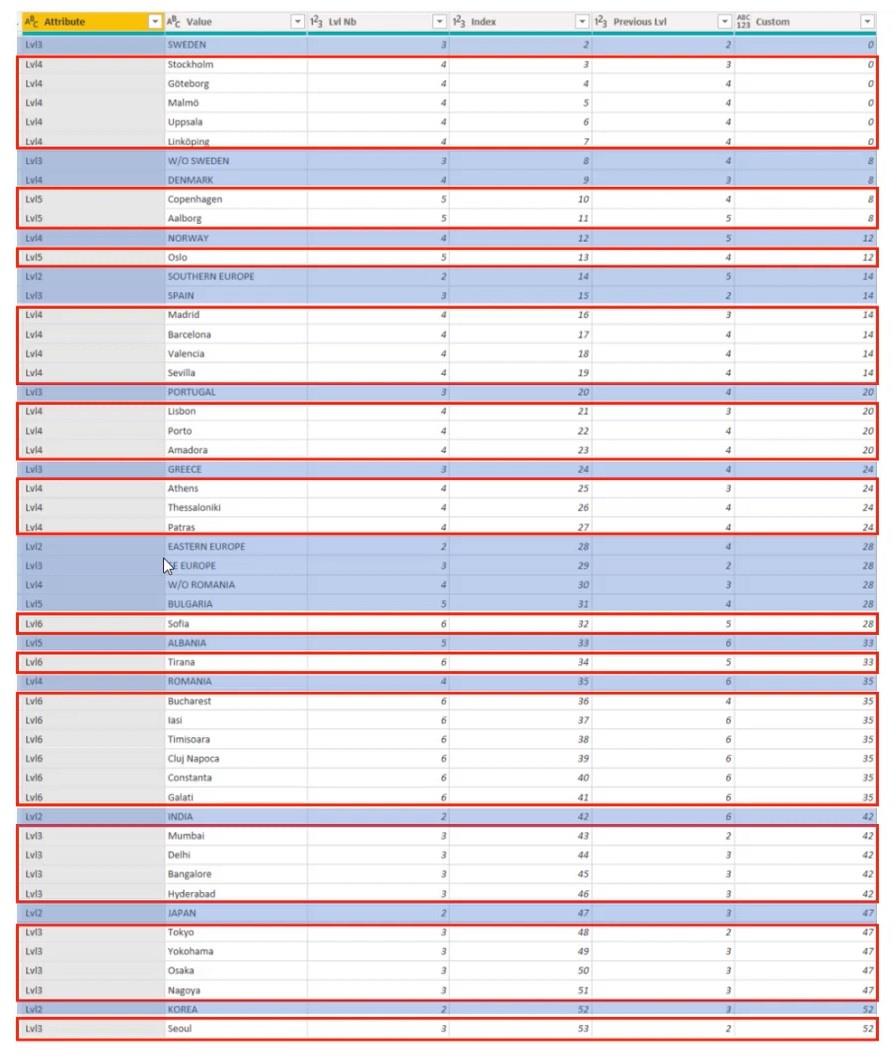
LeftOuter, kırmızı kutularla çevrili şehirleri izole etti. Öte yandan, RightAnti , ülkeler olan kutuların dışındaki değerleri seçer.
Kodu değiştirdikten sonra 3 yeni sütun alacaksınız.
Yine Gruplanmış Satırlar dışındaki tüm sütunları kaldırın ve genişletin.
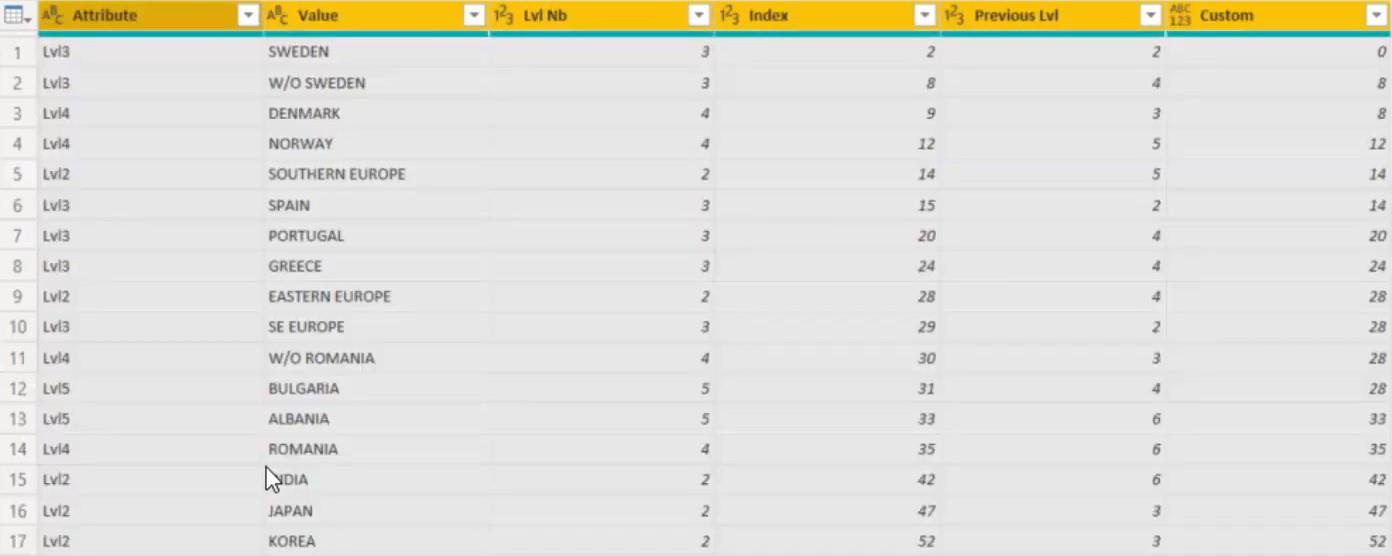
Ardından, Group By ve Giriş sütun adını Max_Lvl olarak kullanın . İşlemi Max olarak ve sütunu Lvl Nb olarak ayarlayın .
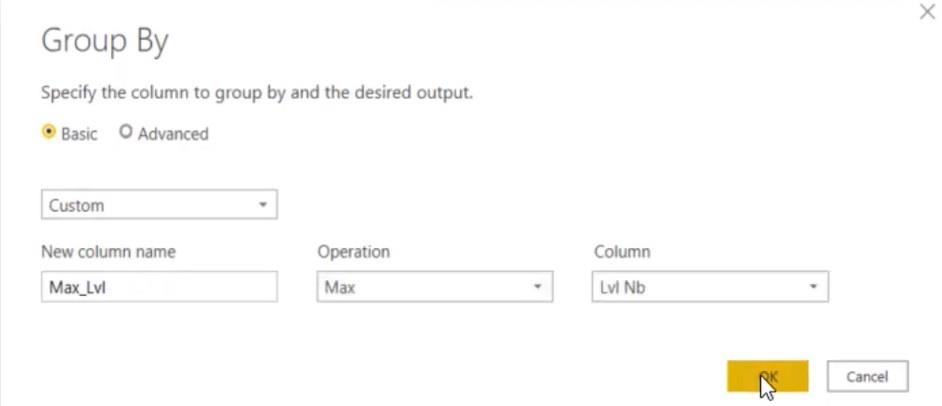
Ardından tabloları birleştirerek bir kod oluşturun. Sorguları Birleştir'e gidin ve Özel ve Max_Lvl'yi Verilerle (Geçerli) birleştirin.
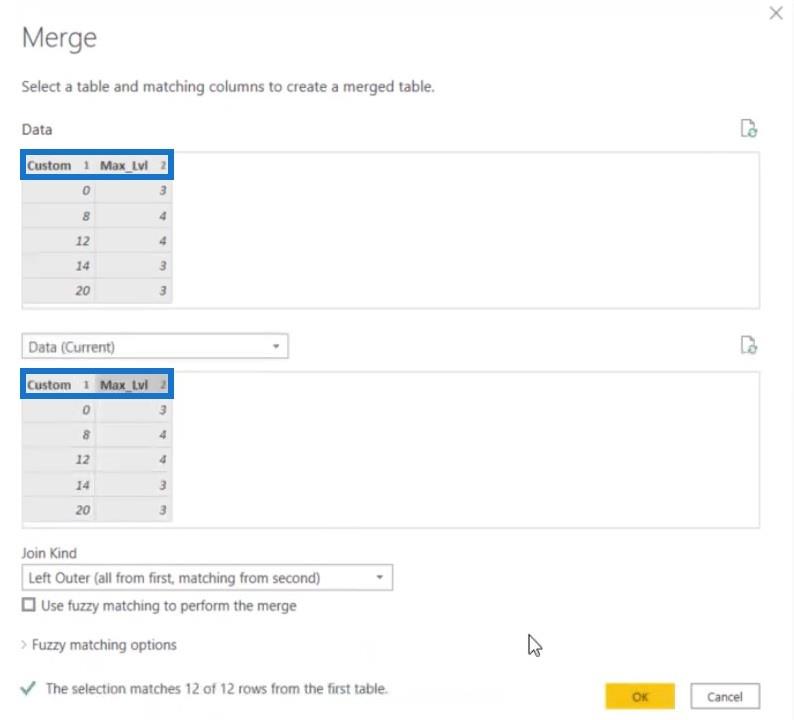
Formülde, Değiştirilen Tür3'ü Değiştirilen Değer olarak ve Max_Lvl'yi Lvl Nb olarak değiştirin .

Formülü değiştirdikten sonra artık tüm ülkeleri içeren tablolara sahipsiniz.
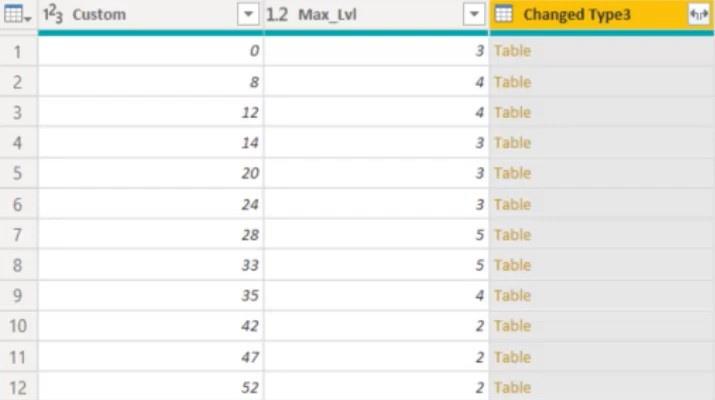
Changed Type3 sütunu dışındaki tüm sütunları kaldırın ve genişletin.
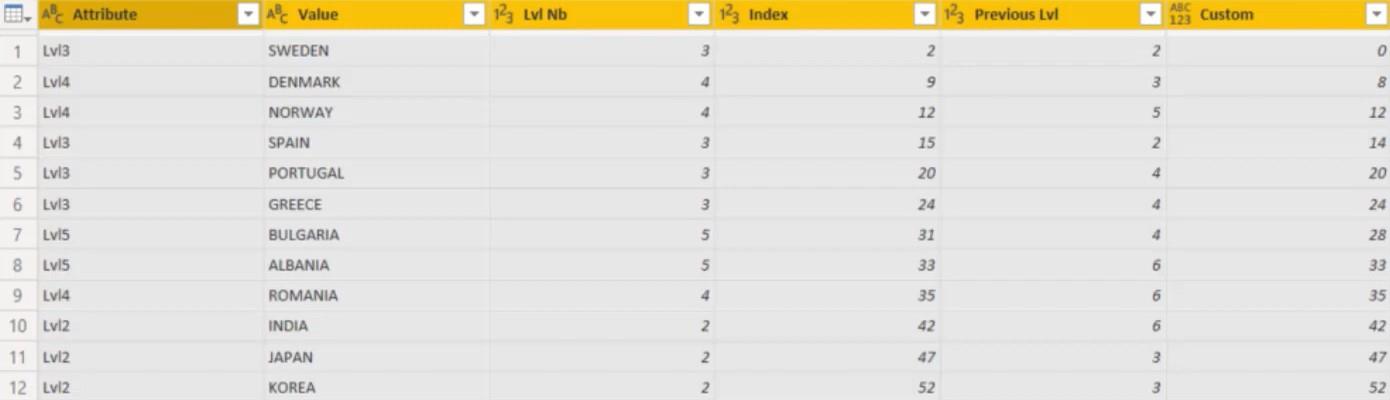
Artık o sütundaki tüm verileri görebilirsiniz. Değer sütununun adını Ülkeler olarak değiştirdiğinizden emin olun .
Yalnızca Ülkeler ve Özel sütununa ihtiyacınız olacak, bu nedenle diğer sütunları kaldırın.
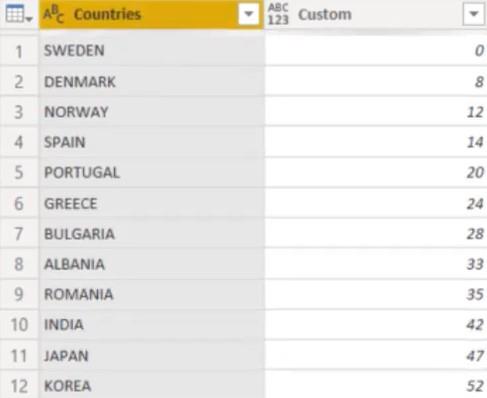
Artık ülkeler için final masasına sahipsiniz.
LuckyTemplates'da Hiyerarşileri Birleştirme
Artık Ülkeler ve Şehirler tablolarına sahip olduğunuza göre, bunları birleştirmeniz gerekiyor.
Sorguları Birleştir'e gidin ve Özel tabloyu Data(Current)'ın Özel tablosuyla birleştirin. Join Kind parametresini Inner olarak ayarlayın ve ardından Tamam'a tıklayın.
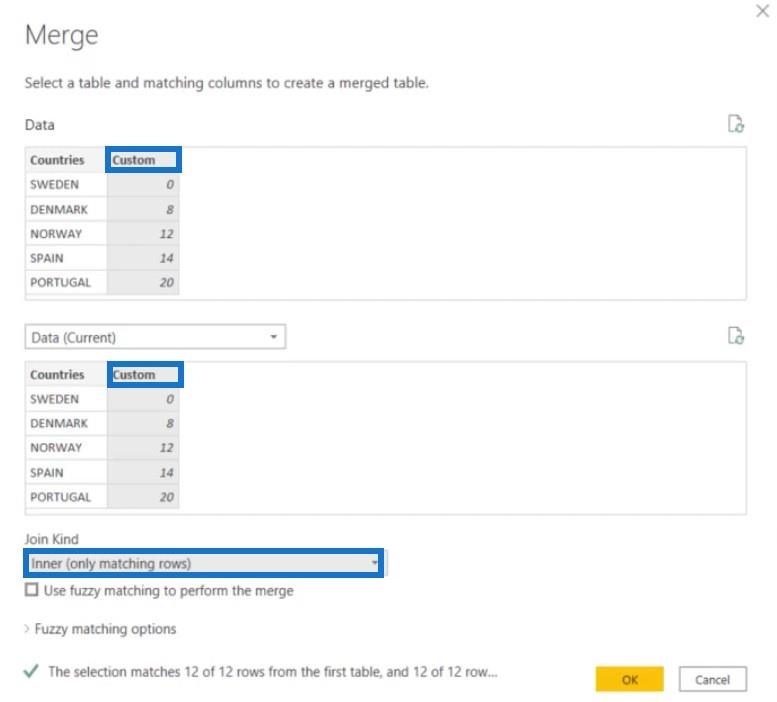
Formülde ÜLKELERİ ŞEHİR olarak değiştirin ve ardından Enter tuşuna basın.

Diğer tüm sütunları görüntülemek için ÜLKELER.1 sütununu genişletin .
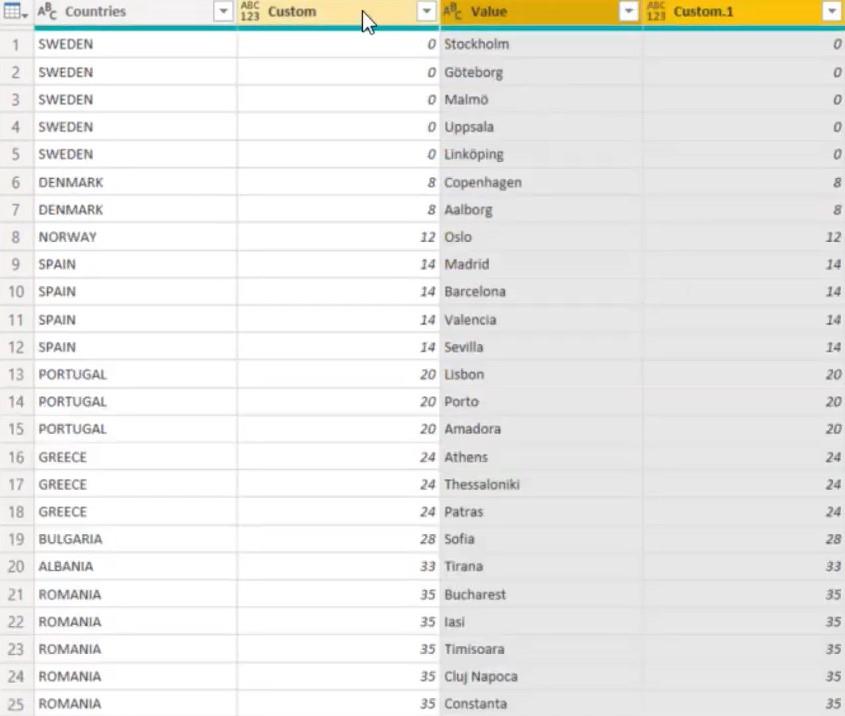
Ülkeler ve Değer dışındaki tüm sütunları kaldırın. Ardından, Value başlık adını City olarak değiştirin .
Bu artık ülkeler ve şehirler için basitleştirilmiş tablodur:
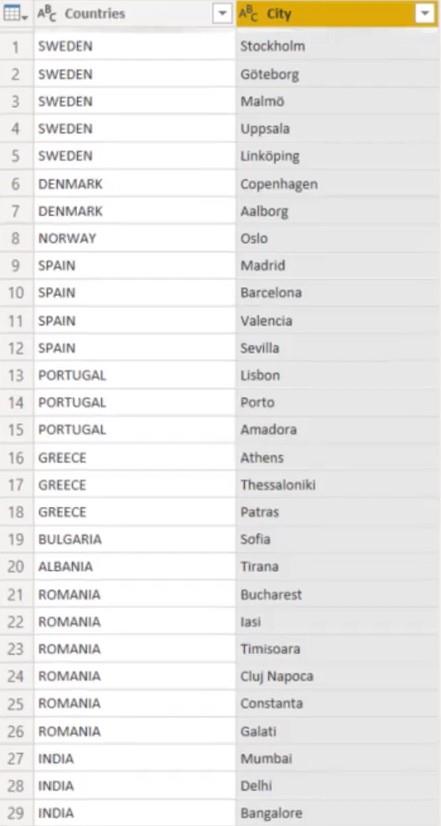
Son adım, verileri görselleştirmek için bir şekil haritası eklemektir.
Ülkeler tablosunu Konum parametresine ve Şehir tablosunu Renk Doygunluğuna yerleştirin. Ardından, projeksiyonu Mercator'dan Orthographic'e değiştirin.
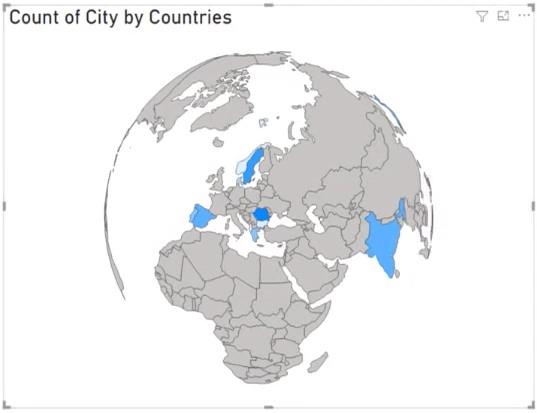
Artık hiyerarşi bilgileri içeren bir harita görselleştirmesi görebilirsiniz.
Veri Görselleştirmeleri LuckyTemplates – Araç İpuçlarındaki Dinamik Haritalar
LuckyTemplates Raporlarınızda Görselleştirmeleri Dinamik Olarak Sıralayın
Etkileyici LuckyTemplates Görselleştirmeleri Oluşturmanın Önemi
Çözüm
LuckyTemplates görselleştirmelerindeki hiyerarşiler, değerli içgörüler elde etmek için önemlidir. Raporunuzdaki belirli ayrıntıları ve verileri seviyelere göre sıralayarak size söylerler.
Umarım bu eğitim, görselleştirmelerinizde ve raporlarınızda bu sıralamaların önemini anlamanıza yardımcı olmuştur. Verilerinizi daha çekici bir şekilde basitleştirirler.
Excel hücrelerini metne sığdırmak için güncel bilgileri ve 4 kolay çözümü keşfedin.
Bir Excel Dosyasının Boyutunu Küçültmek için 6 Etkili Yöntem. Hızlı ve kolay yöntemler ile verilerinizi kaybetmeden yer açın.
Python'da Self Nedir: Gerçek Dünyadan Örnekler
R'de bir .rds dosyasındaki nesneleri nasıl kaydedeceğinizi ve yükleyeceğinizi öğreneceksiniz. Bu blog aynı zamanda R'den LuckyTemplates'a nesnelerin nasıl içe aktarılacağını da ele alacaktır.
Bu DAX kodlama dili eğitiminde, GENERATE işlevinin nasıl kullanılacağını ve bir ölçü başlığının dinamik olarak nasıl değiştirileceğini öğrenin.
Bu eğitici, raporlarınızdaki dinamik veri görselleştirmelerinden içgörüler oluşturmak için Çok Kanallı Dinamik Görseller tekniğinin nasıl kullanılacağını kapsayacaktır.
Bu yazıda, filtre bağlamından geçeceğim. Filtre bağlamı, herhangi bir LuckyTemplates kullanıcısının başlangıçta öğrenmesi gereken en önemli konulardan biridir.
LuckyTemplates Apps çevrimiçi hizmetinin çeşitli kaynaklardan oluşturulan farklı raporların ve içgörülerin yönetilmesine nasıl yardımcı olabileceğini göstermek istiyorum.
LuckyTemplates'da ölçü dallandırma ve DAX formüllerini birleştirme gibi teknikleri kullanarak kâr marjı değişikliklerinizi nasıl hesaplayacağınızı öğrenin.
Bu öğreticide, veri önbelleklerini gerçekleştirme fikirleri ve bunların DAX'ın sonuç sağlama performansını nasıl etkilediği tartışılacaktır.








