Excel Hücrelerini Metne Sığdırma: 4 Kolay Çözüm

Excel hücrelerini metne sığdırmak için güncel bilgileri ve 4 kolay çözümü keşfedin.
Bugünün öğreticisi için, işlenmesi zor yaygın bir yığın veri biçimiyle ilgilenecek bir LuckyTemplates özel Sorgu işlevi oluşturacağız. Bu teknik, birden çok raporda ve birden çok tabloda kolayca yeniden kullanılabilir. Bu eğitimin tam videosunu bu blogun alt kısmından izleyebilirsiniz.
Bu, kısa bir süre önce yaptığım, yığınlanmış verilerin yaygın bir şekilde işlenmesi zor biçimini ele aldığımız ve bu verileri düzenli ve işlevsel bir biçime dönüştürmek için Power Query ile Modulo, Pivot ve bazı temizleme işlevlerini kullandığımız öğreticinin devamı niteliğindedir .
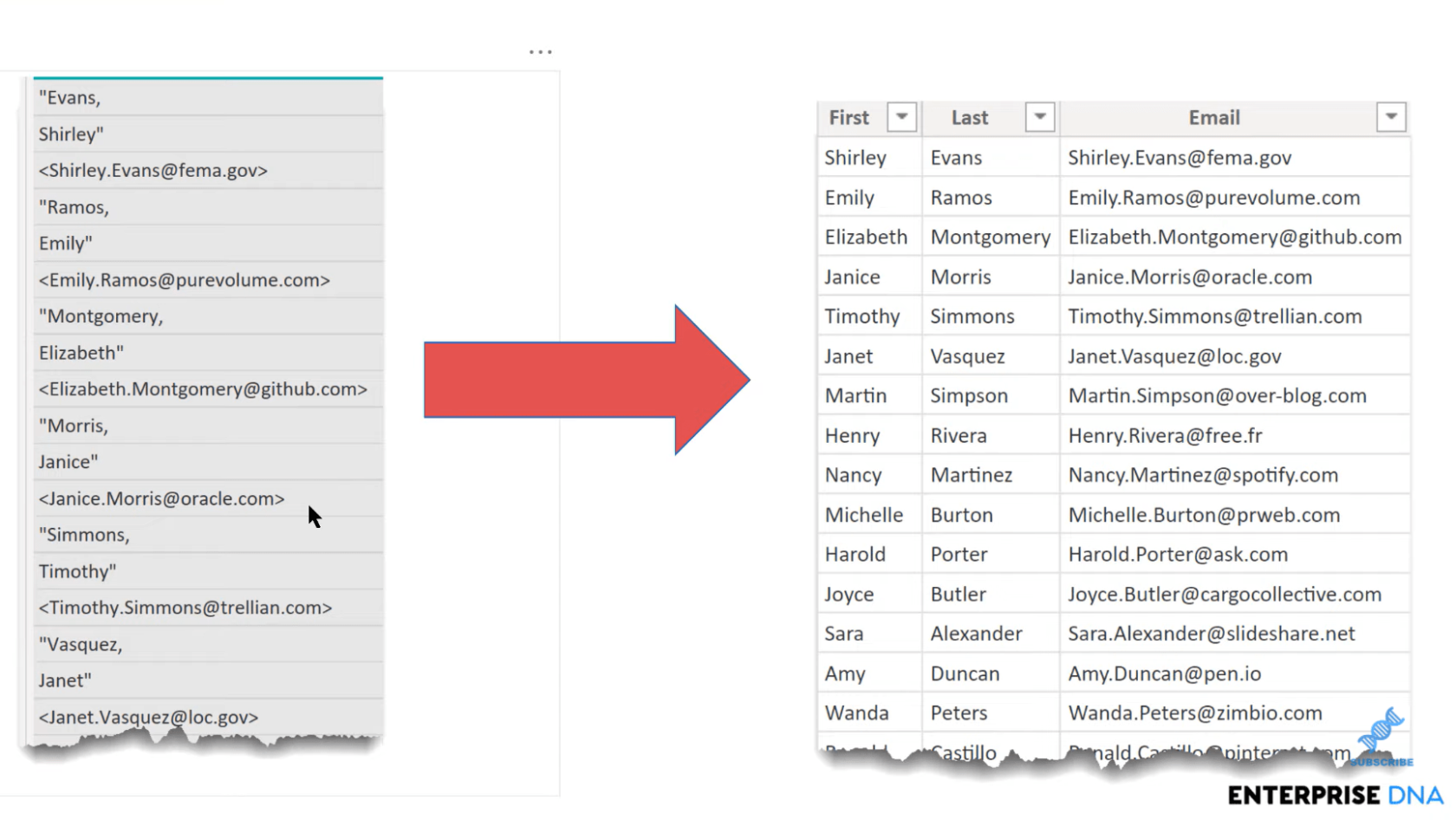
Bu işlemi tekrarlamanız gerekecek büyük ihtimalle. Bu tür bir biçim kopyala ve yapıştır işleminden kaynaklandıysa, muhtemelen tekrar olacaktır. Dolayısıyla, bu durumda, nasıl adlandırıldıklarına ve bu tablolarda başka ne olduğuna bakılmaksızın, muhtemelen birden çok raporda ve birden çok tabloda yeniden kullanılabilen özel bir işlev oluşturmak isteyeceksiniz.
İçindekiler
LuckyTemplates Özel Sorgu İşlevlerini Oluşturma ve Hata Ayıklama
Bu konuda Power Query'e geçelim. Gelişmiş Düzenleyici'deki Veri tablomuza gidersek, o yığın verisinden istenen biçime nasıl geçtiğimizi gösteren M koduna sahibiz.
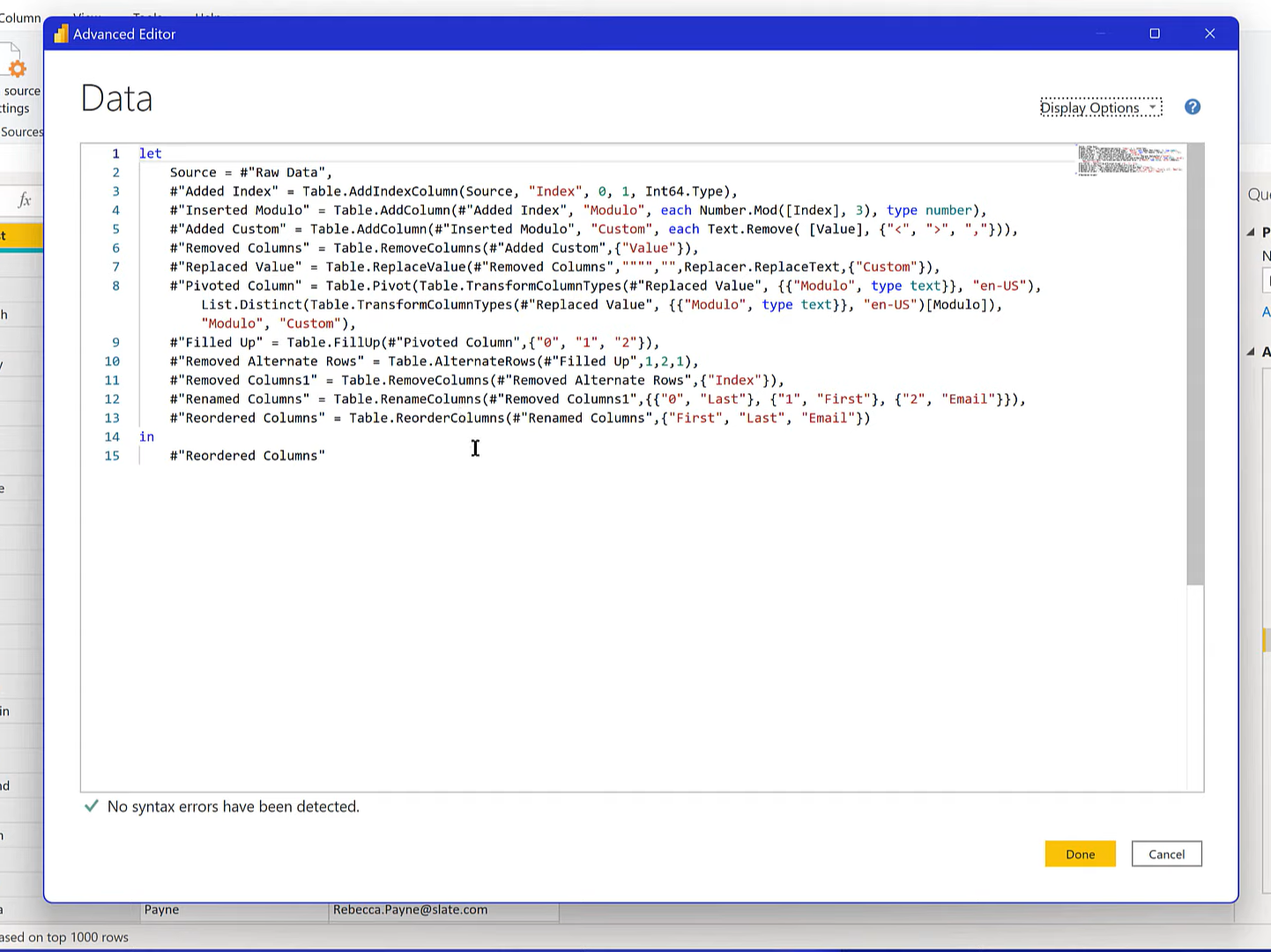
Bunu yeniden kullanmak istiyorsak, Data'ya sağ tıklayıp Create Function diyoruz .
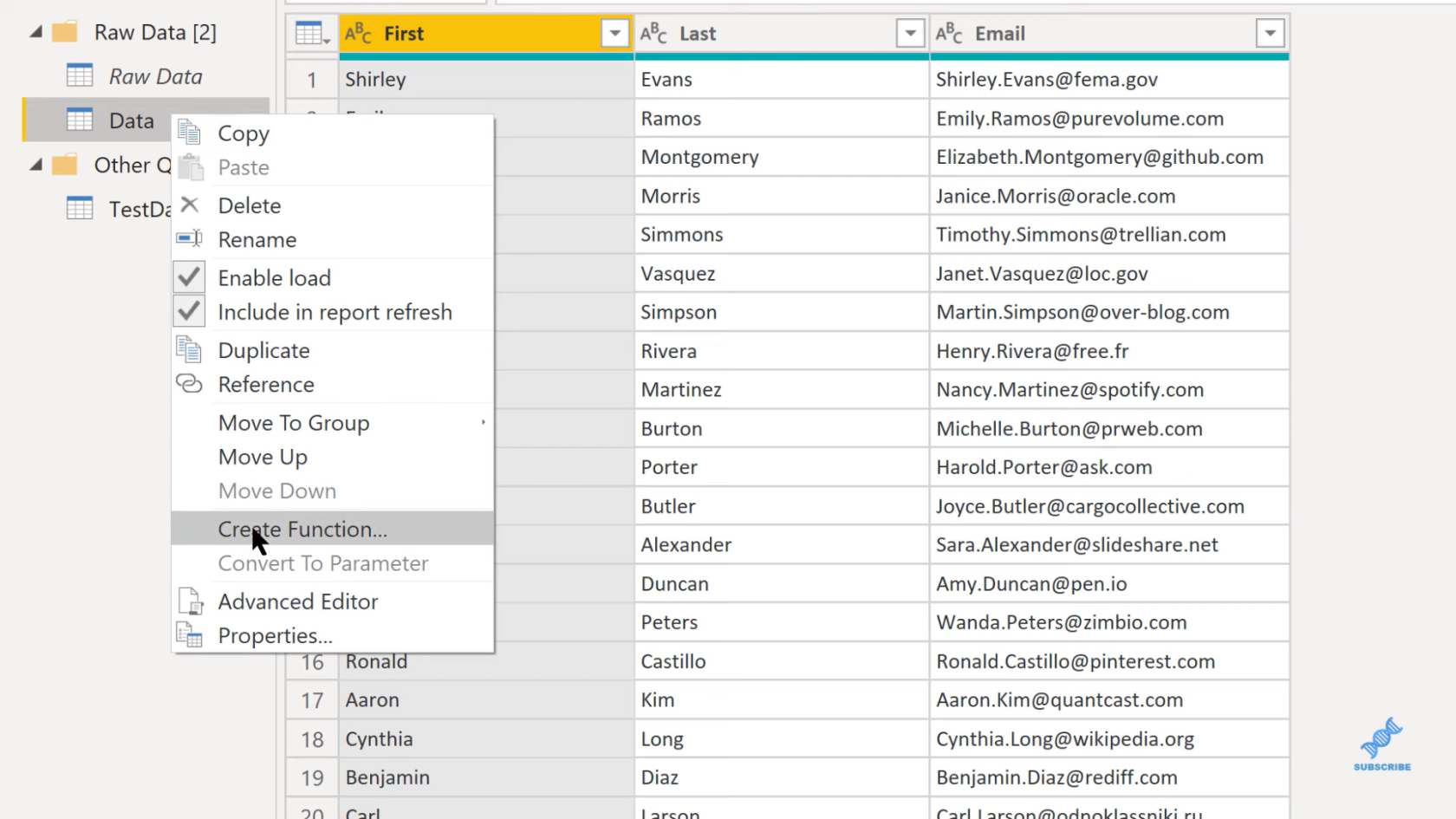
Herhangi bir parametreye başvurmayacağını söylüyor, ancak parametresiz bir işlev oluşturmakta sorun yok. Evet diye yanıtlayacağız çünkü Gelişmiş Düzenleyicide ilerledikçe parametreleri ekleyeceğiz. Bu işleve Unstack – 3 Elements adını vereceğiz , çünkü ham formatta üç satırımız var. İki sıralı bir formatımız olsaydı, muhtemelen iki veya dört elemanlı ayrı bir tane oluştururduk.
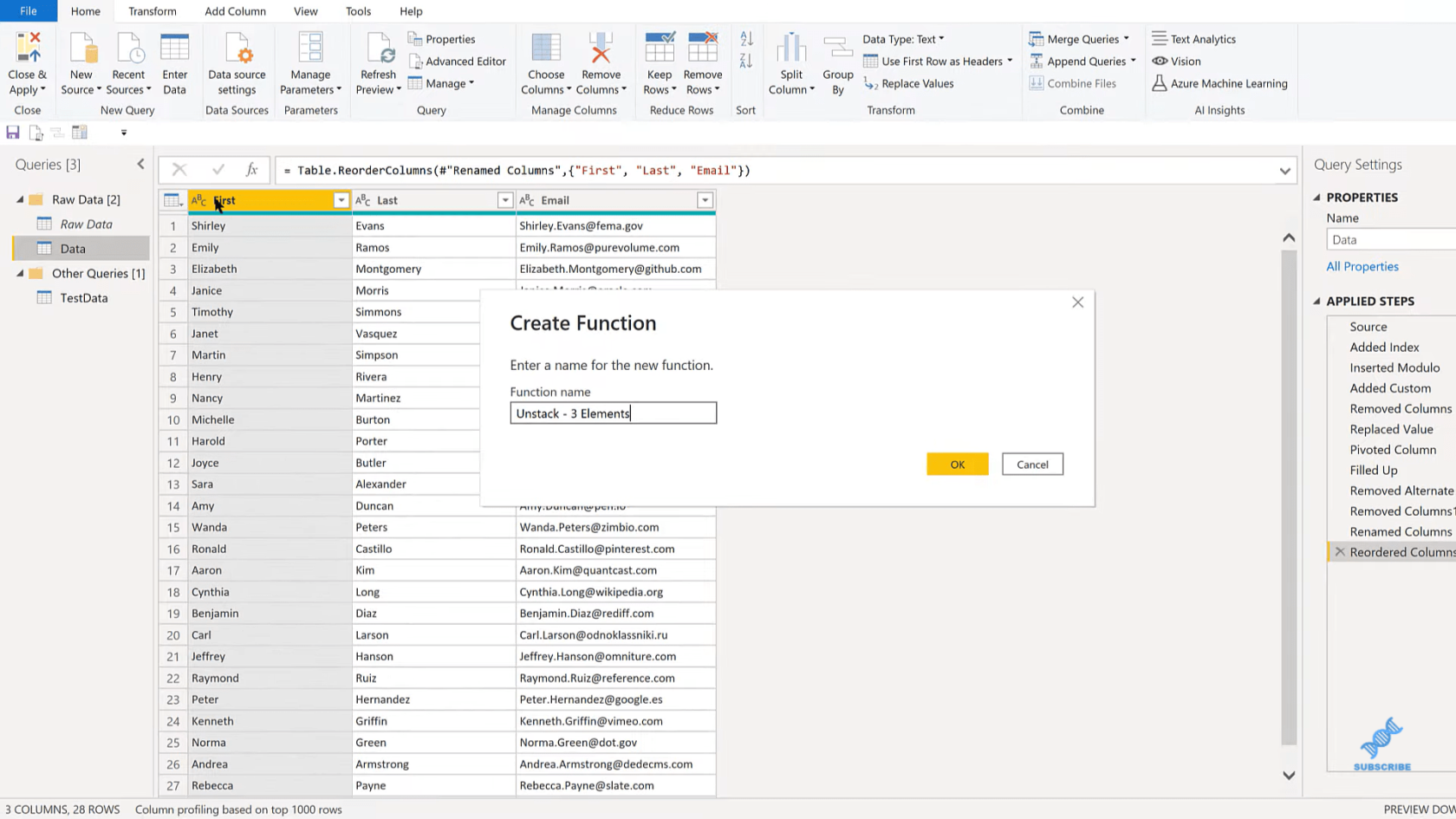
Şimdi, bu Invoke'a sahibiz, hiçbir parametremiz yok ve hadi Gelişmiş Düzenleyici'ye gidip bunun üzerinde çalışmaya başlayalım.
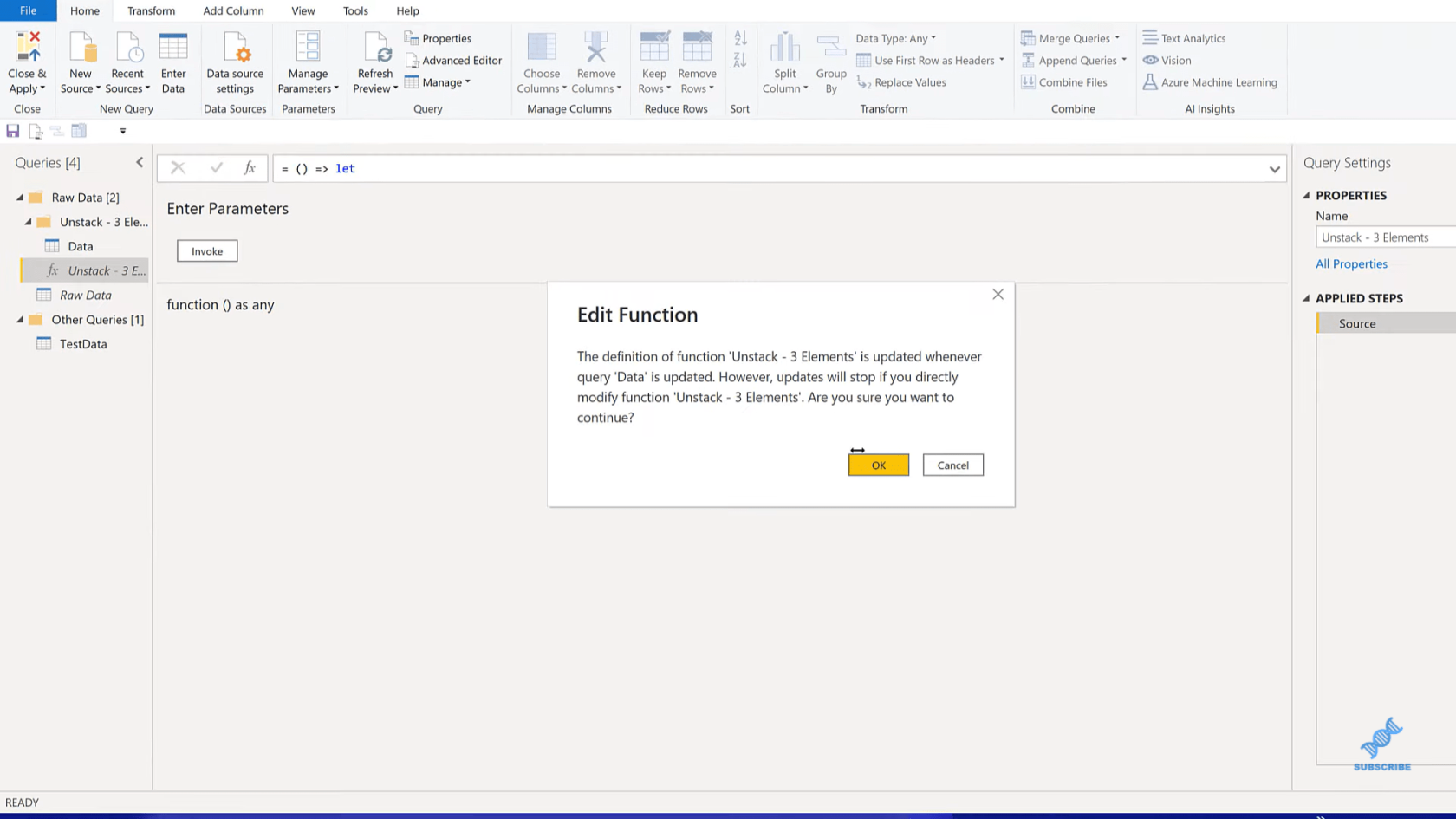
Birincisi, bu Kaynağa ihtiyacımız yok. Kaynağımızı tanımlamak için fonksiyon parametrelerini kullanacağız.
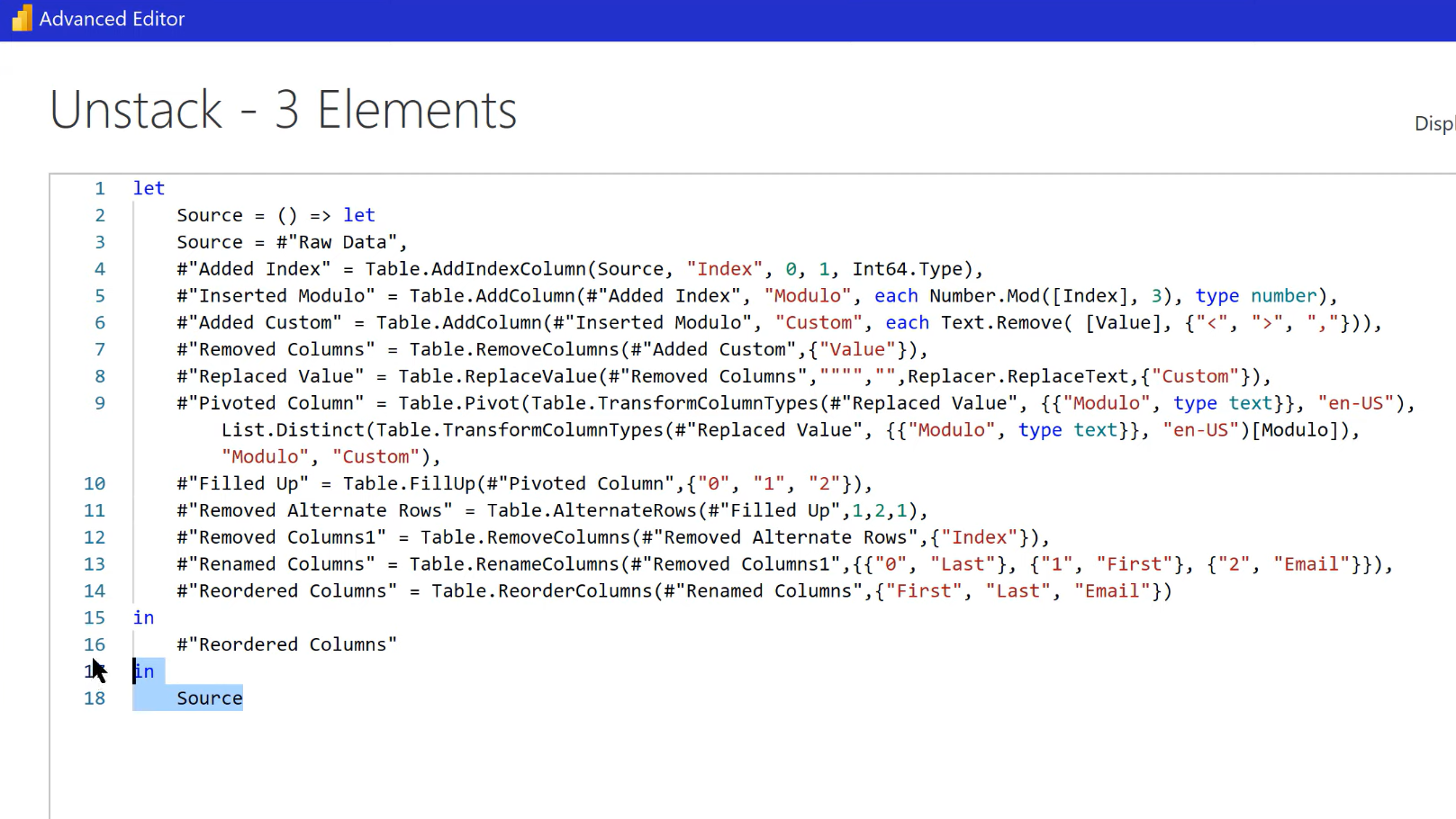
Gelen parametreyi tanımlamak istiyoruz. Bunu bir açık parantez ve ardından bir parametre adı ile yapıyoruz. Buna, e-posta adreslerinin yapıştırılmasından gelen biçimlendirilmemiş yığın verileri olan tek veri sütunu olacak olan Stack diyelim .
Bunun bir liste olarak gelmesini ve bunun bir tabloyla sonuçlanmasını istiyoruz çünkü onu o tek sütundan birden çok sütuna çevirdiğimizde, listeden tabloya geçiyor. Ve şimdi, bu gelen listeyi bir tabloya dönüştürmemiz gerekiyor, böylece dizinimizi ekleyebilir, Modulo özetini çıkarma işlemimizi başlatabilir ve yeniden biçimlendirmek için yapmamız gereken her şeyi yapabiliriz.
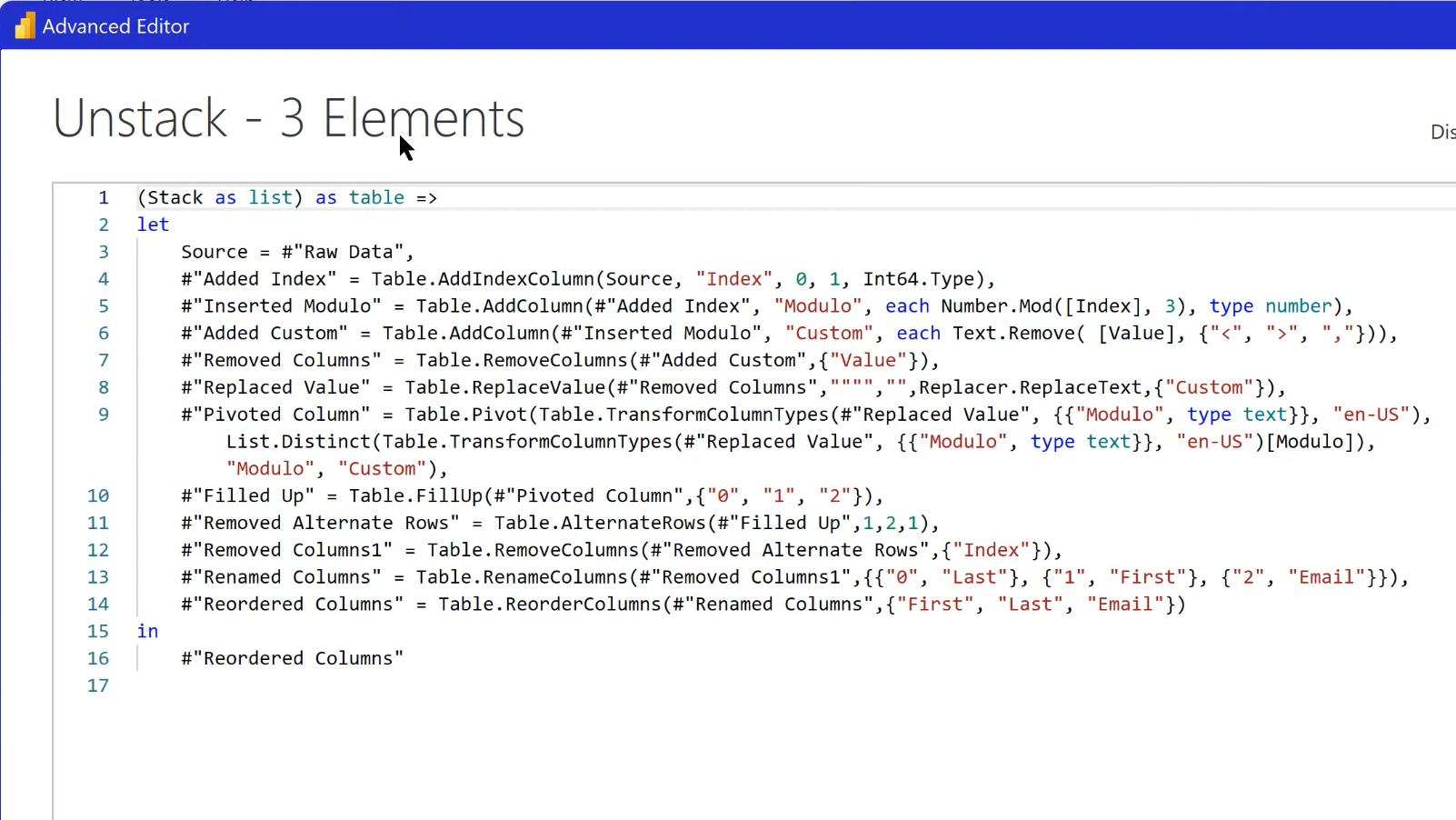
Biz buna ConvertStack diyeceğiz ve bu, Table.FromList adlı bir işlevi kullanacak . Birçok M işlevi gibi, tam olarak ne diyorsa onu yapar. Sadece bir liste alır. Bu durumda, liste bizim Yığın listemiz olacaktır. Ve sonra, buradaki Kaynağı ConvertStack'imizle değiştirmemiz gerekiyor. Oldukça iyi görünüyor! Sözdizimi hatamız yok, bu yüzden Bitti'ye basalım.
Şimdi bize istediğimizi veriyor, yani sütun seçme yeteneği.
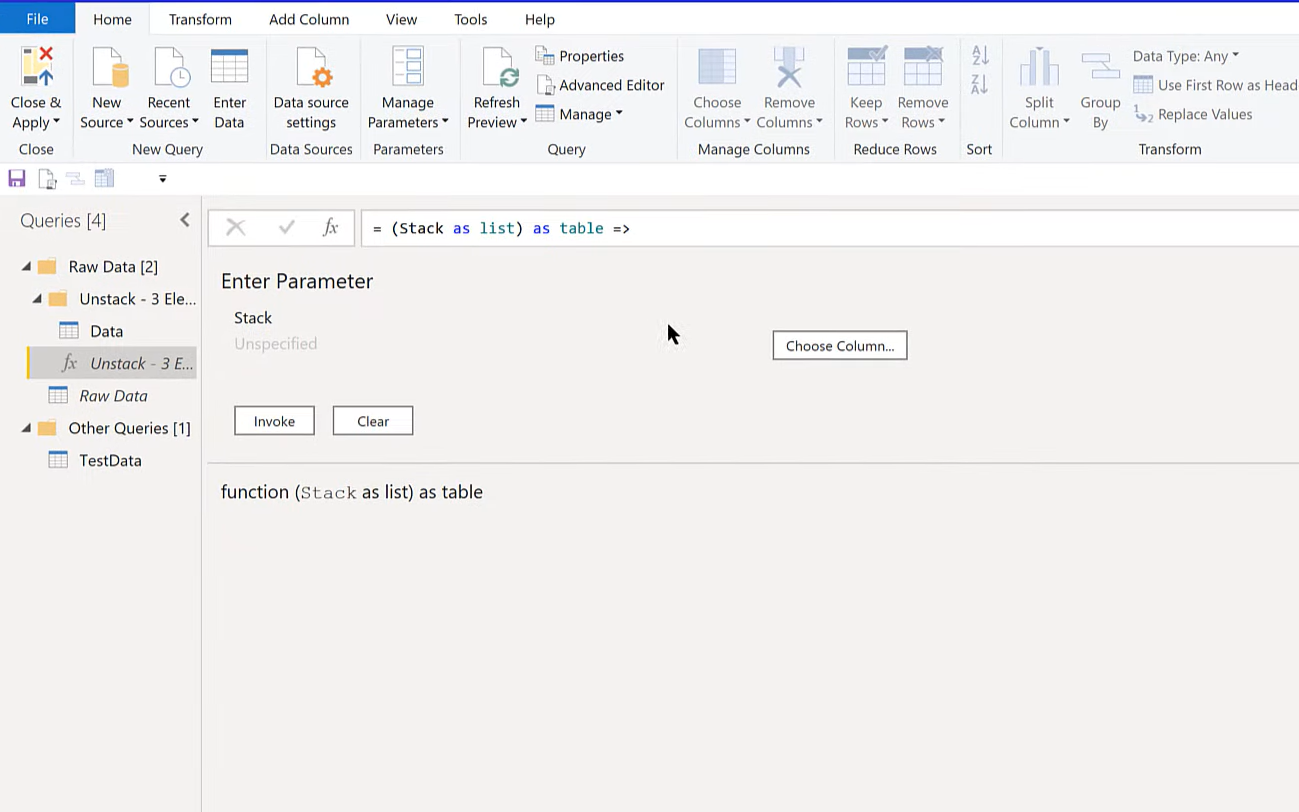
Ardından hatalı biçimlendirilmiş veriler olan TestData'yı seçeceğiz. Değer sütununu seçeceğiz ve ardından Tamam'a tıklayacağız. Ardından Invoke'a tıklıyoruz.
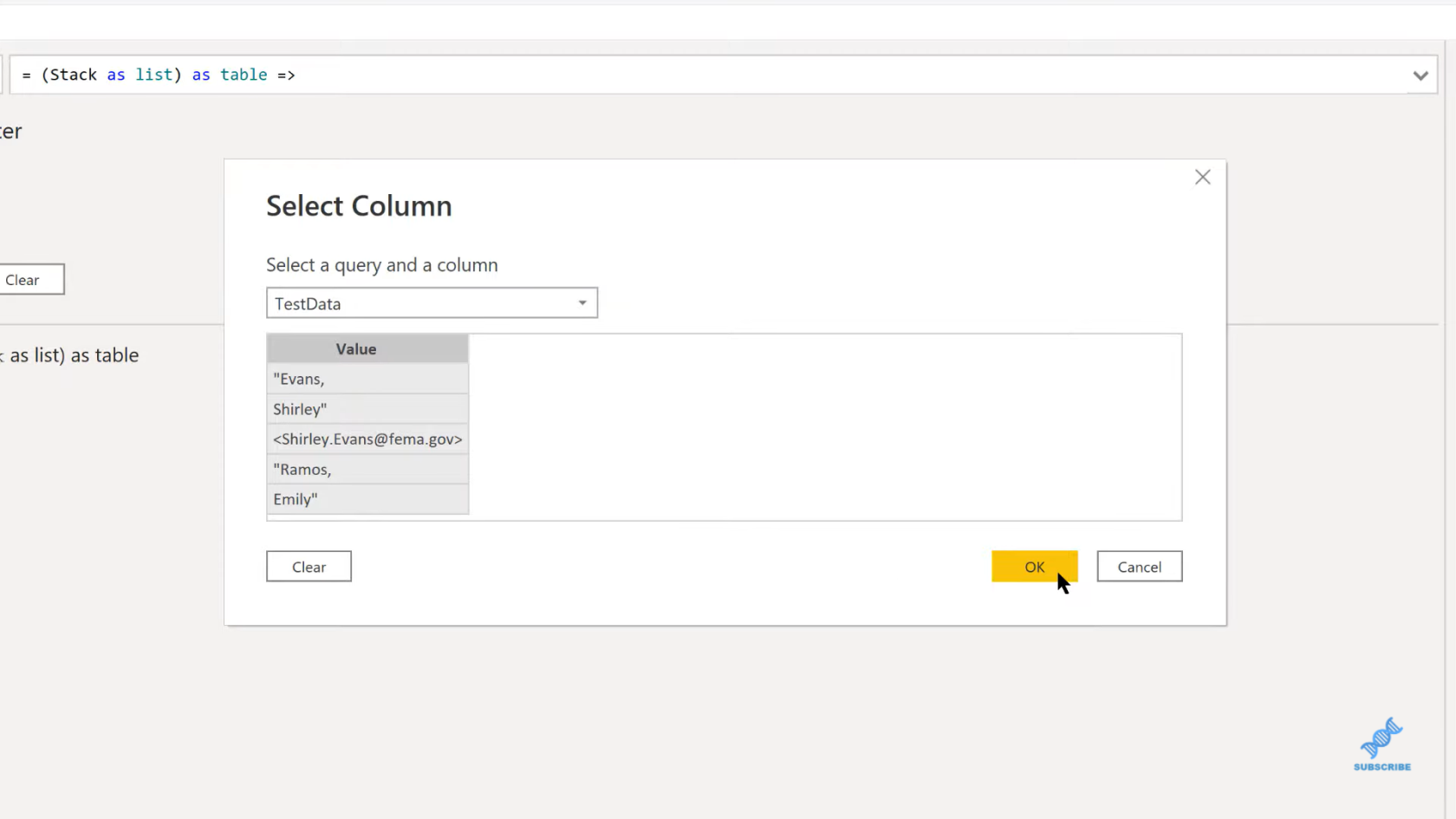
Ancak bu hatayı alıyoruz. Bu hatanın ne olduğunu saptamak gerçekten zor. Özel işlevlerle ilgili sorunlardan biri, tüm özel işlev için yalnızca bir adım attığınız Uygulanan Adımları bozmamalarıdır. Ancak size göstereceğim hata ayıklamada bunu aşmanın bir yolu var. Burada neler döndüğünü anlamak çok daha kolay olacak.
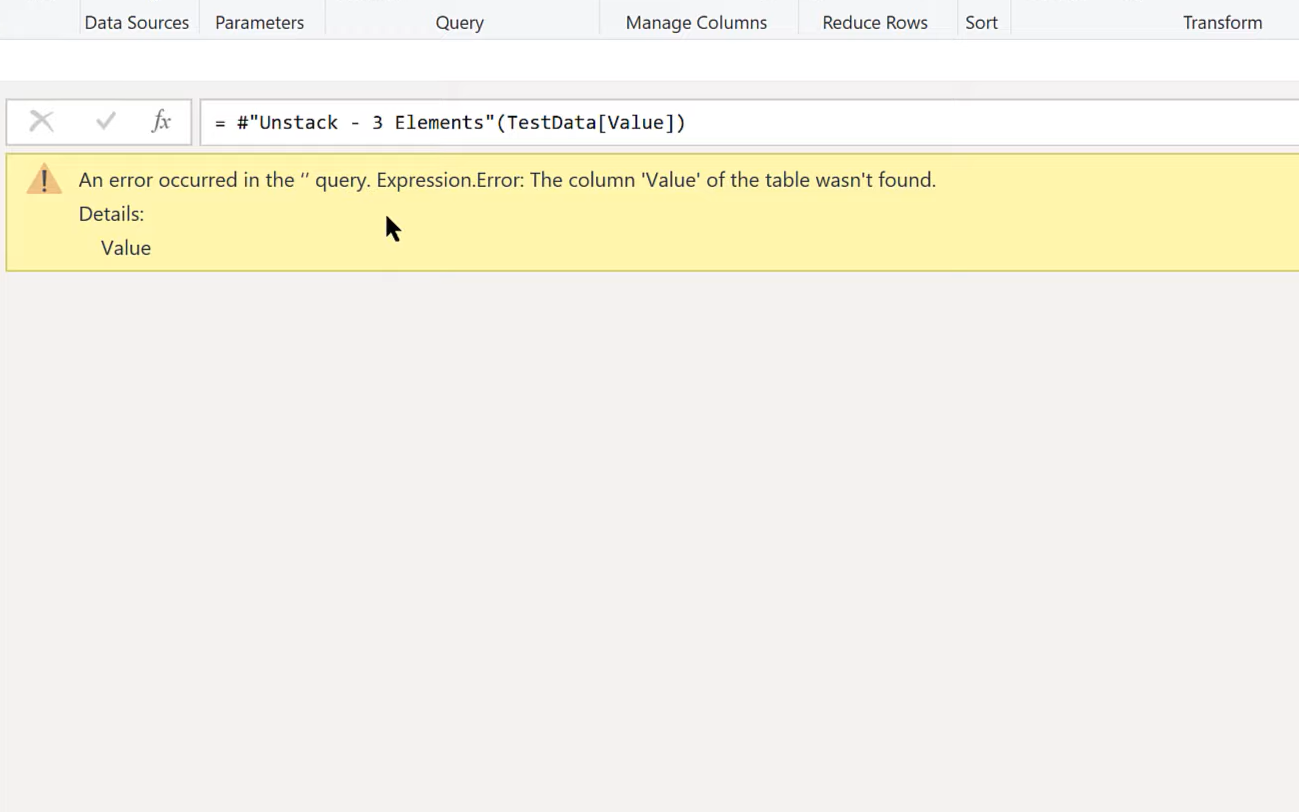
Bunu şimdilik bir fonksiyon olarak çalıştırmak yerine, bir sorgu olarak çalıştıracağız. Bu Yığın çağrısını manuel olarak başlatacağız. Stack'in ne olduğunu tanımlamalıyız çünkü onu Invoke'ta seçme etkileşimi yoluyla çizmiyoruz. Yani, TestData'ya eşit Yığın ve TestData'nın Değer sütununa sahibiz.
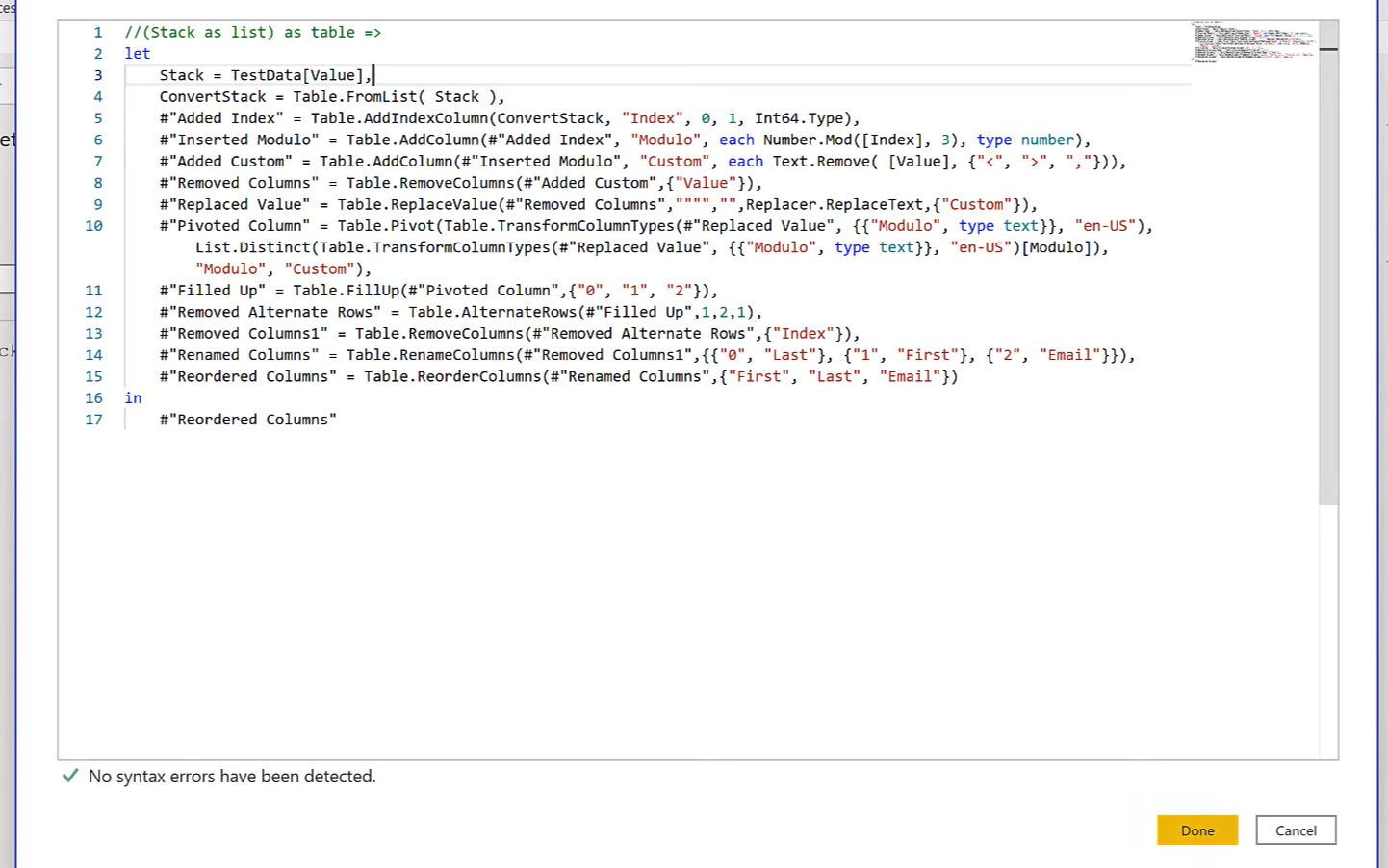
Yaptığı şey, şimdi onu Uygulanan Adımlara ayırmaktır. Bu, bunun neden işe yaramadığını anlamamıza yardımcı olacaktır. Stack'i içeri çektiğimizde ilginç bir şeye dikkat edin. Başlangıçta, TestData[Değer]'i çeker, ancak onu bir tabloya dönüştürdüğümüzde, Değer yerine sütun başlığıdır, sütun başlığı artık Sütun1'dir.
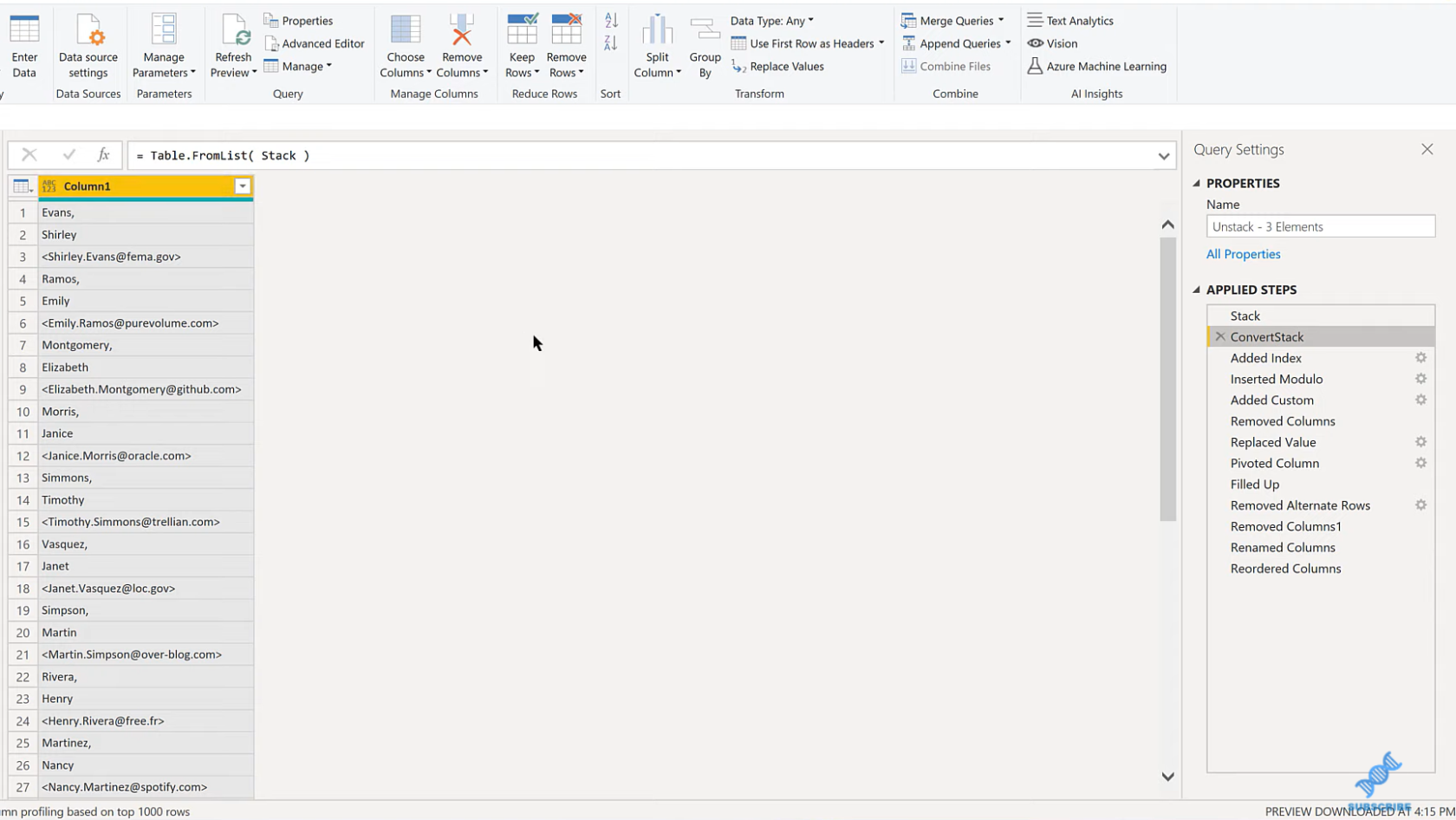
Hata mesajını hatırlayın, Değer sütununu bulamıyordu. Değer sütununu bulamamasının nedeni, Table.FromList işlevinin sütunu Sütun1 olarak yeniden adlandırmasıdır.
Applied Steps kısmına inecek olursak hatayı aldığımız Added Custom adımında görebilirsiniz. Kaydın Değerinin bulunmadığı yer burasıdır.
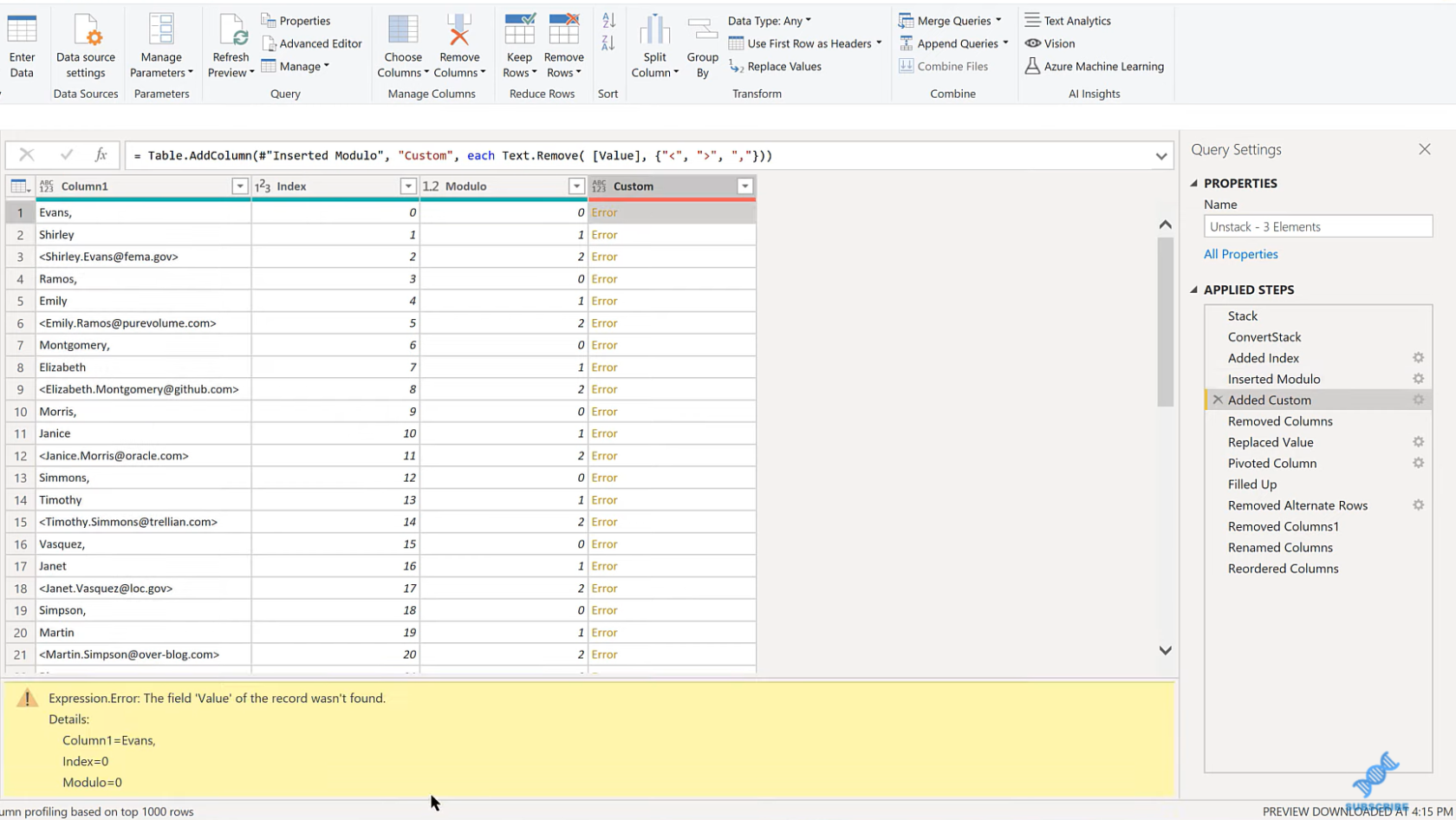
Ve böylece, Gelişmiş Düzenleyici'ye gidersek, Özel alanını buluruz ve bunun Metin'de olduğunu görebiliriz. İhtiyacımız olmayan gereksiz karakterleri çıkardığımız yeri kaldırın, ancak yine de Değer alanı. Bunu Sütun1 olarak değiştireceğiz. Aynı şekilde, Kaldırılan Sütunlar alanında Değer anlamına gelir, bu yüzden onu da Sütun1 olarak değiştireceğiz.
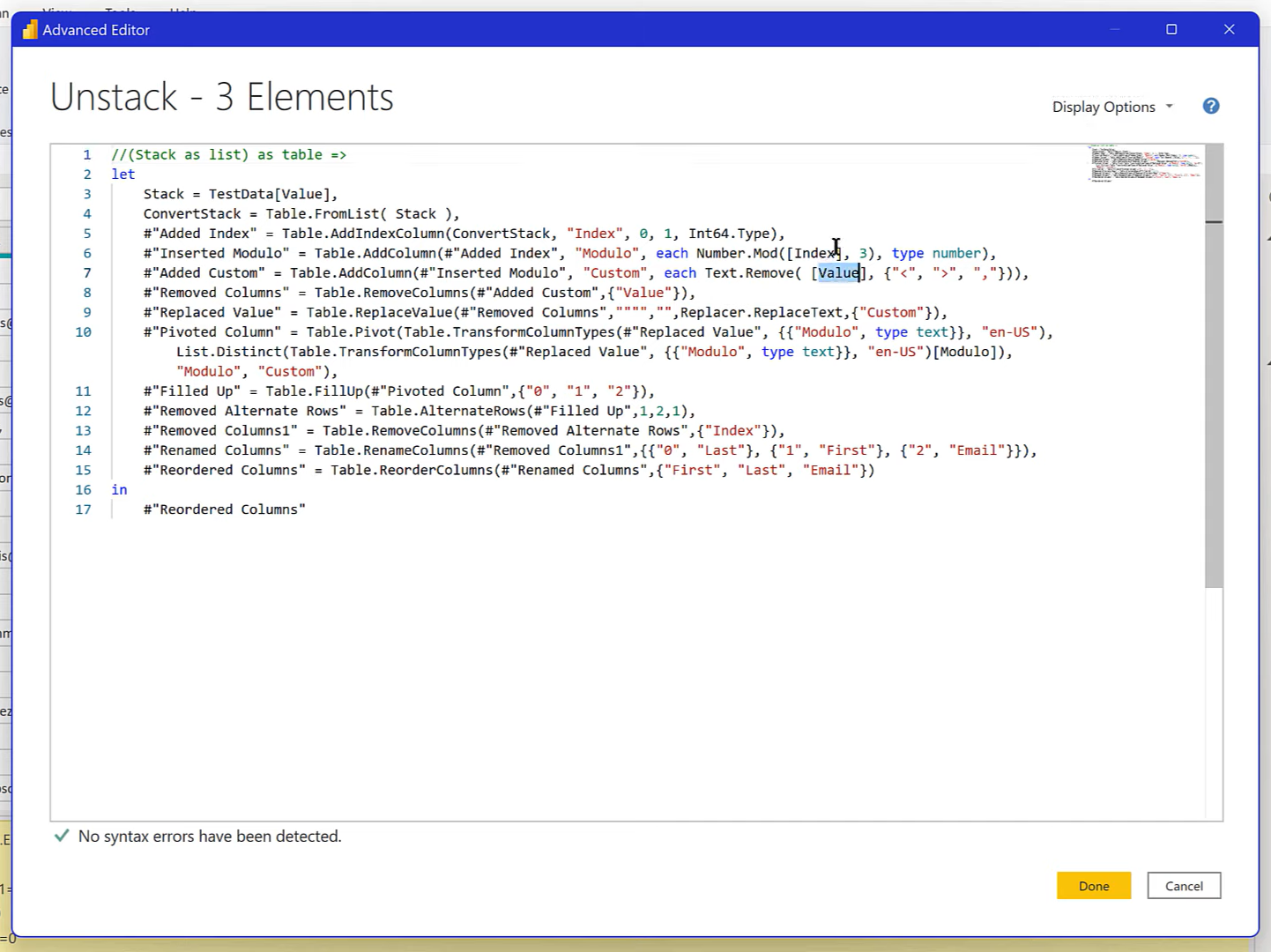
Ve Uygulamalı Adımların sonuna geldiğimizde, mükemmel sonucu üretir.
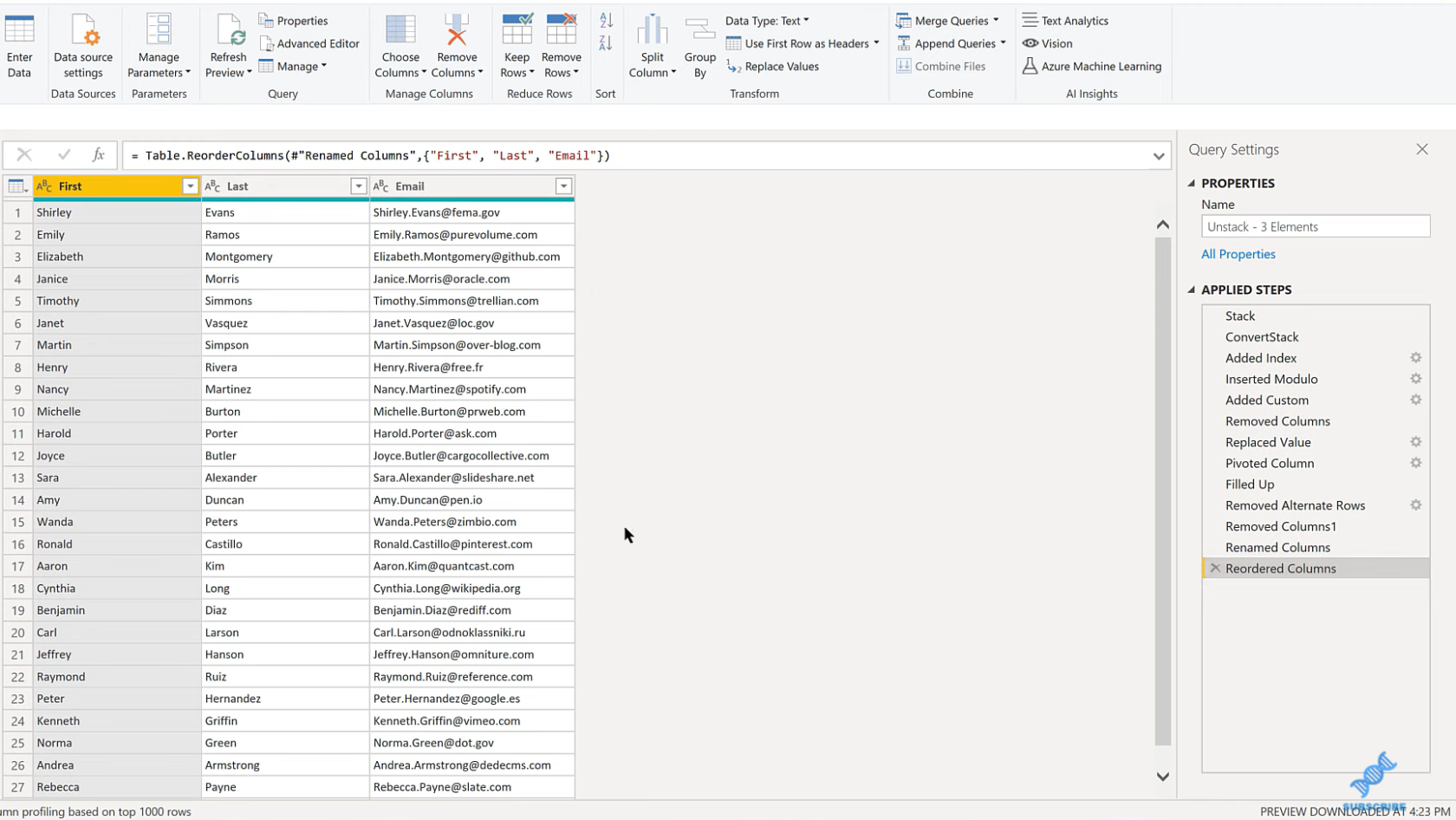
Artık bunun doğru çalıştığını bildiğimize göre, yapacak bir şeyimiz daha var. Hata ayıklamak için özel işlevi bir sorguya dönüştürdüğümüzü unutmayın. Ve şimdi, bu sorguyu alıp tekrar bir işleve dönüştürmemiz gerekiyor.
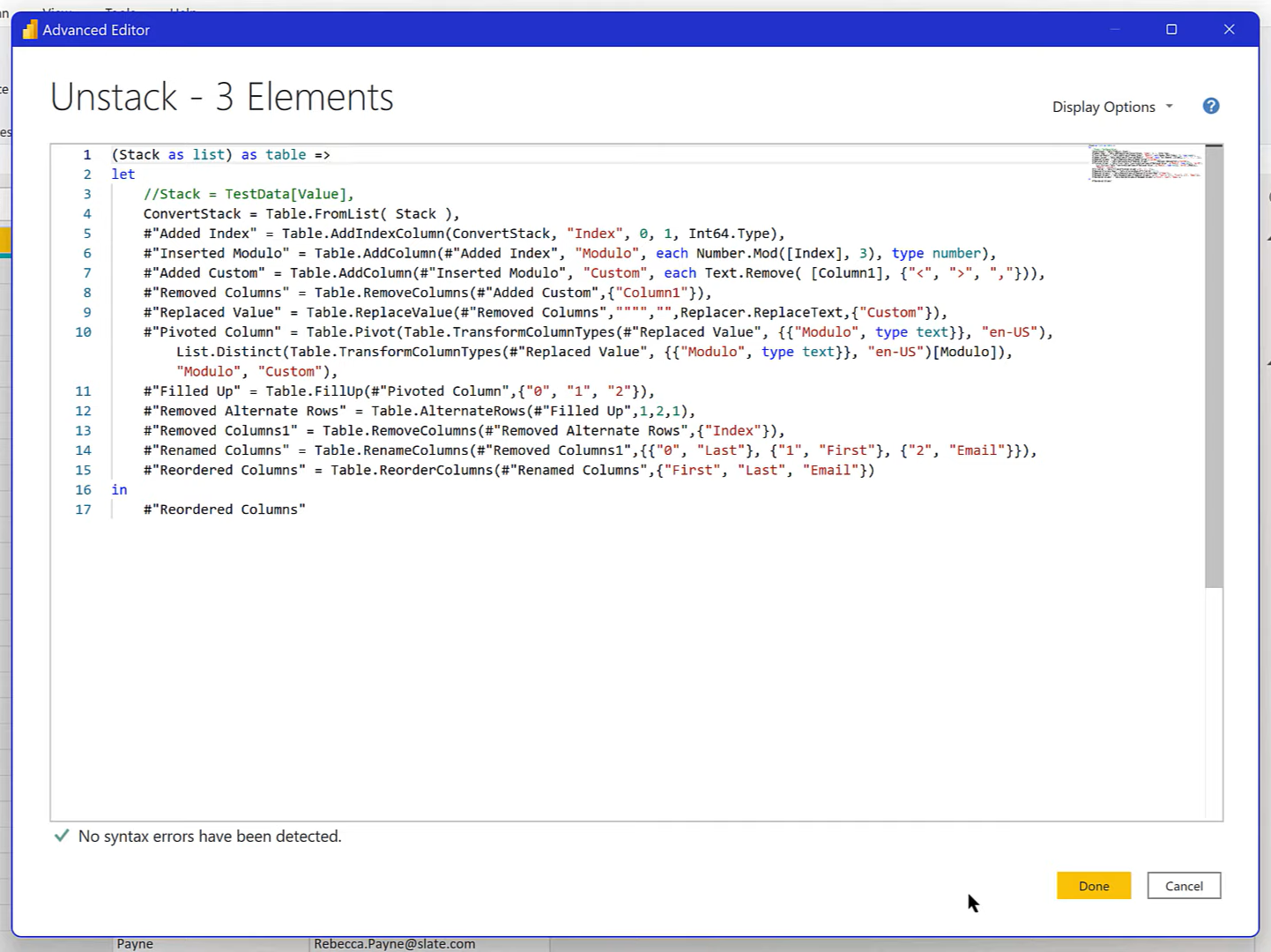
Power Query Özel Sütunlarında Power Query M Kodunda Özel Metin Temizleme İşlevi Oluşturma
| Sorgu Düzenleyicide LuckyTemplates İşlevi Sorgusu ve İşleçler
Çözüm
Bu öğreticide, bu özel işlevi oluşturduk, hatalarını ayıkladık, test ettik ve harika çalışıyor. Ve şimdi, ne zaman üç öğeli bir yığınımız olsa, o tabloyu seçebilir, tablonun içindeki o sütunu seçebilir ve o özel işlevi çalıştırabiliriz. Ardından, Modulo'yu, pivotu kaldırmayı uygulayın ve temizleyin.
Bu, özel işlevler oluşturma açısından size bazı güzel araçlar sağlamalıdır. Ayrıca, onu bir işlevden tekrar sorguya çevirerek ve ardından hata ayıklamadan sonra tekrar değiştirerek hata ayıklamayla ilgili bu numarayı unutmayın. Özel işlevlerde hata ayıklamayı çok daha kolaylaştıran gerçekten değerli bir araçtır.
Herşey gönlünce olsun!
Excel hücrelerini metne sığdırmak için güncel bilgileri ve 4 kolay çözümü keşfedin.
Bir Excel Dosyasının Boyutunu Küçültmek için 6 Etkili Yöntem. Hızlı ve kolay yöntemler ile verilerinizi kaybetmeden yer açın.
Python'da Self Nedir: Gerçek Dünyadan Örnekler
R'de bir .rds dosyasındaki nesneleri nasıl kaydedeceğinizi ve yükleyeceğinizi öğreneceksiniz. Bu blog aynı zamanda R'den LuckyTemplates'a nesnelerin nasıl içe aktarılacağını da ele alacaktır.
Bu DAX kodlama dili eğitiminde, GENERATE işlevinin nasıl kullanılacağını ve bir ölçü başlığının dinamik olarak nasıl değiştirileceğini öğrenin.
Bu eğitici, raporlarınızdaki dinamik veri görselleştirmelerinden içgörüler oluşturmak için Çok Kanallı Dinamik Görseller tekniğinin nasıl kullanılacağını kapsayacaktır.
Bu yazıda, filtre bağlamından geçeceğim. Filtre bağlamı, herhangi bir LuckyTemplates kullanıcısının başlangıçta öğrenmesi gereken en önemli konulardan biridir.
LuckyTemplates Apps çevrimiçi hizmetinin çeşitli kaynaklardan oluşturulan farklı raporların ve içgörülerin yönetilmesine nasıl yardımcı olabileceğini göstermek istiyorum.
LuckyTemplates'da ölçü dallandırma ve DAX formüllerini birleştirme gibi teknikleri kullanarak kâr marjı değişikliklerinizi nasıl hesaplayacağınızı öğrenin.
Bu öğreticide, veri önbelleklerini gerçekleştirme fikirleri ve bunların DAX'ın sonuç sağlama performansını nasıl etkilediği tartışılacaktır.








