Excel Hücrelerini Metne Sığdırma: 4 Kolay Çözüm

Excel hücrelerini metne sığdırmak için güncel bilgileri ve 4 kolay çözümü keşfedin.
Bu eğitimde size LuckyTemplates raporları oluşturma sürecimi ve raporumda sorunsuz gezinmeme yardımcı olmak için DAX ölçümlerimi nasıl düzenlediğimi göstereceğim. Bu raporda daha çok Kusurlar ve Duruş Süresi analizlerini nasıl geliştirdiğime odaklanacağım .
Gönderdiğim raporu , LuckyTemplates Challenge'ın 10. turu için başvurum olarak kullanacağım . yayınlanan ve herkesin sağlanan veri setini ve zorluk özetini kullanarak bir problem üzerinde çalışmayı denediği bir dizi meydan okumadır .

İçindekiler
DAX Ölçülerini Alt Klasörler Halinde Düzenleme
LuckyTemplates masaüstünde model görünümüne girerek başlayacağım. En son LuckyTemplates güncelleştirmesiyle veri modeli görünümü bu şekilde görünür.
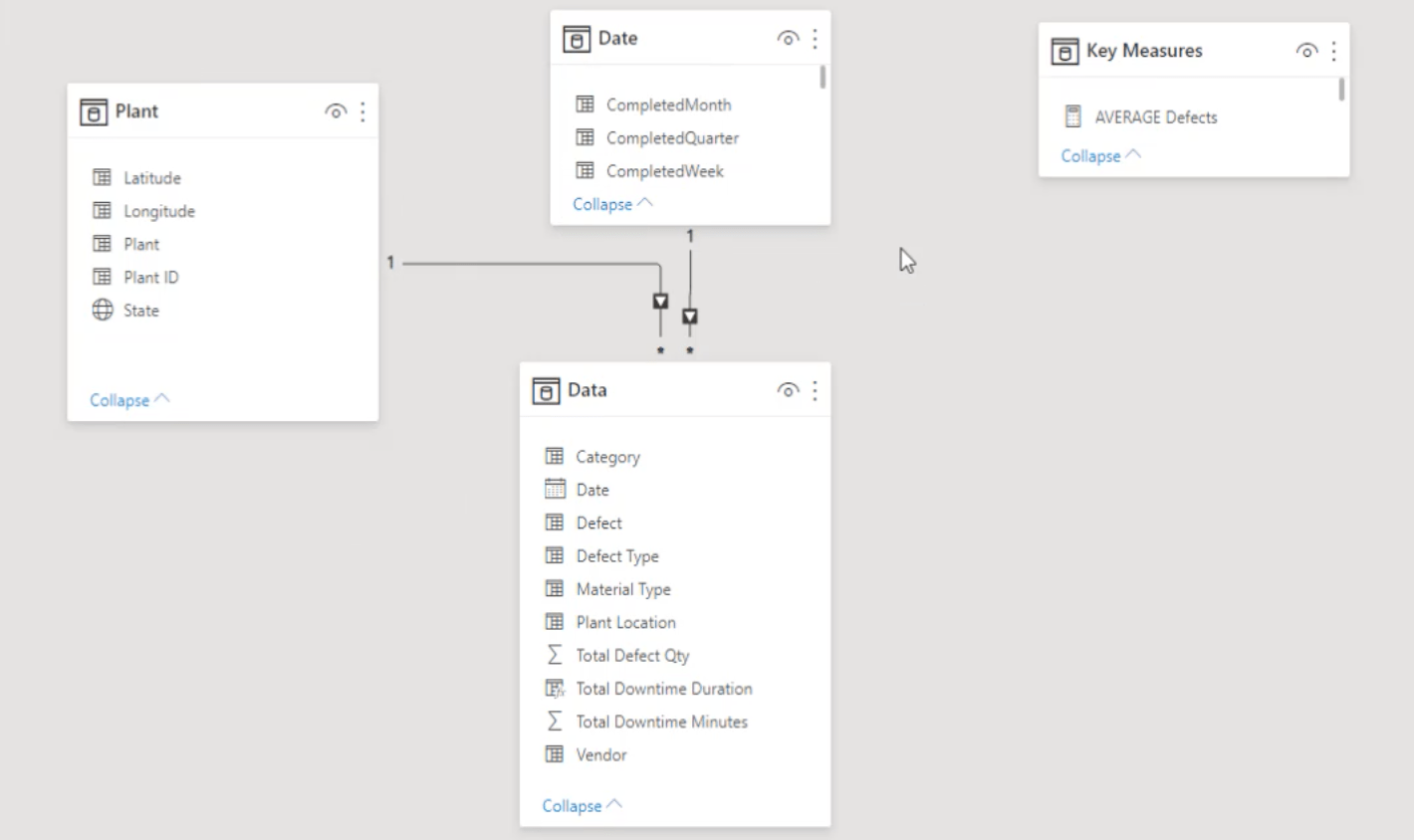
Sağda, tüm önemli ölçütlerim için bir tablom var.
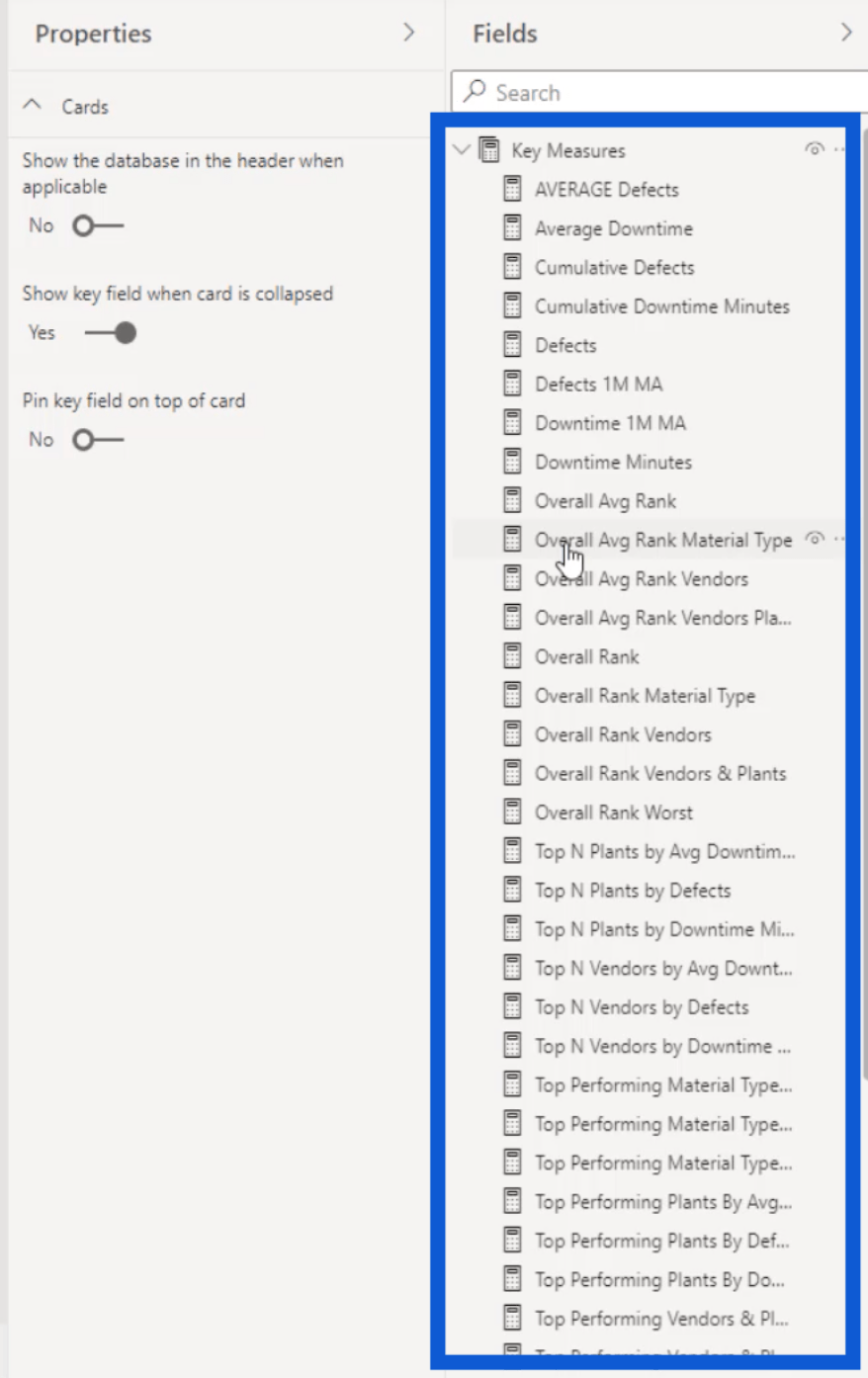
Gördüğünüz gibi, burada oldukça fazla önlem var. Geçmişte çok daha fazla ölçü içeren modellerim olmasına rağmen, bunları alt klasörler halinde düzenlemek, işi daha kolay ve verimli hale getirecektir.
Bu Top N ölçüleriyle başlayacağım. Tek bir klasörde bir araya getireceğimleri seçmek için ctrl tuşunu basılı tutarken her bir ölçüye tıklayacağım.
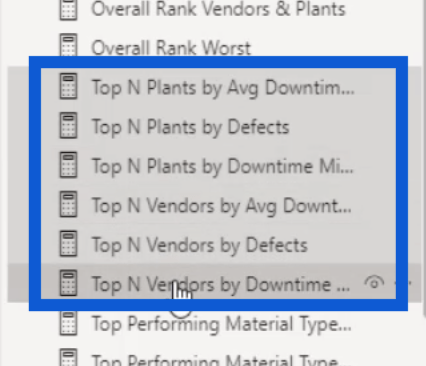
Ardından, alt klasörü görüntüleme klasörü altında adlandıracağım. Bu klasörün neyle ilgili olduğunu öğrenmenin kolay olduğundan emin olmak için, onu Top N olarak adlandıracağım. Enter tuşuna tıkladığımda, daha önce seçtiğim ölçüler tek bir alt klasörde gruplanacak.
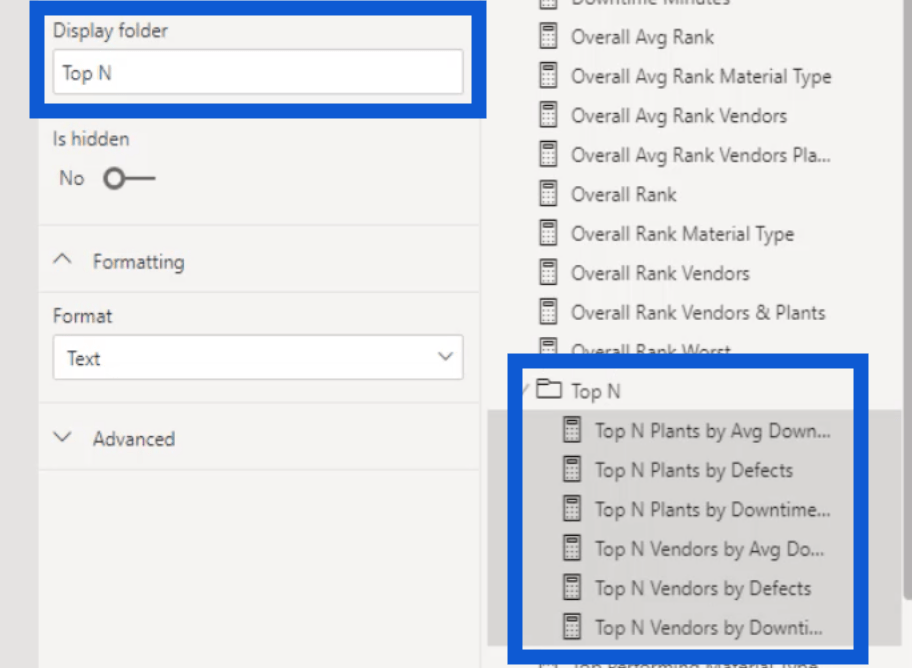
En İyi Performans ölçümlerim için de aynı şeyi yapacağım. Genel Sıralama ve En Kötü Performans ölçütleri için de klasörler düzenledim.
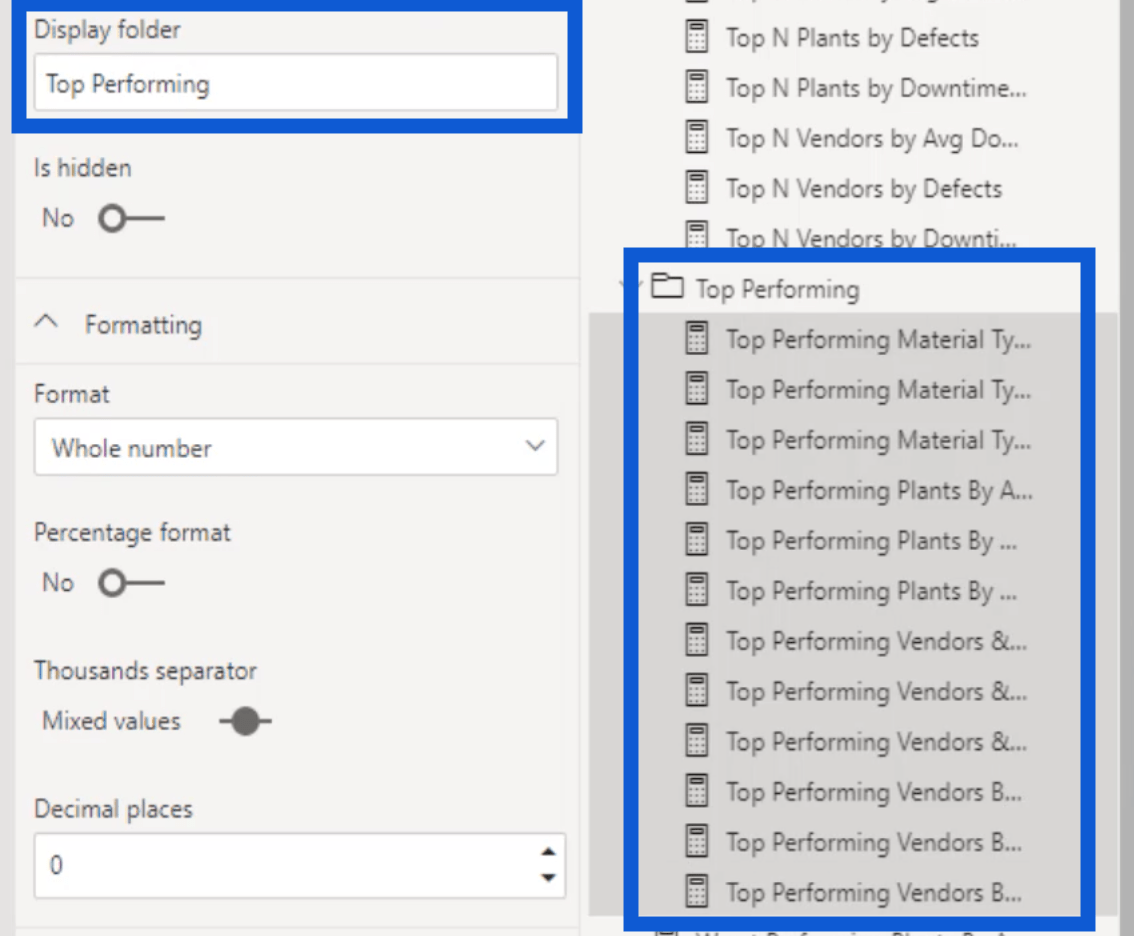
Şimdi size rapor görünümünde her şeyin nasıl göründüğünü göstereceğim. Gördüğünüz gibi, LuckyTemplates DAX ölçülerini alt klasörlerde bir araya getirmek, Temel Ölçüler tablosunun altında bana daha fazla yer sağlıyor. Ayrıca ihtiyacım olan önlemleri aramamı da kolaylaştırıyor.
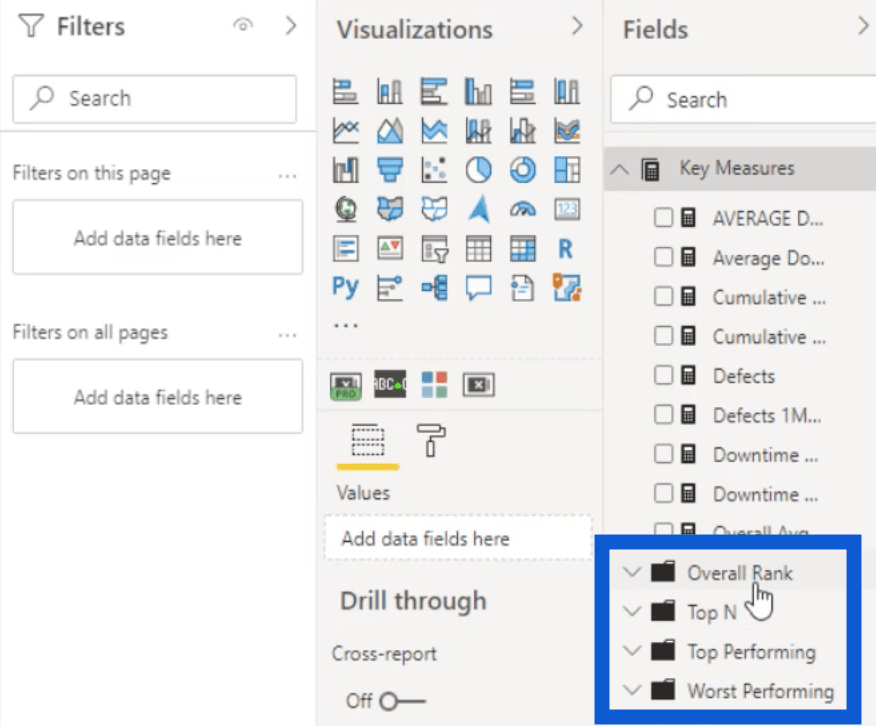
Dolayısıyla, Genel Sıralama alt klasörünü açarsam, daha önce birlikte gruplandırdığım ölçümleri görebilirsiniz.
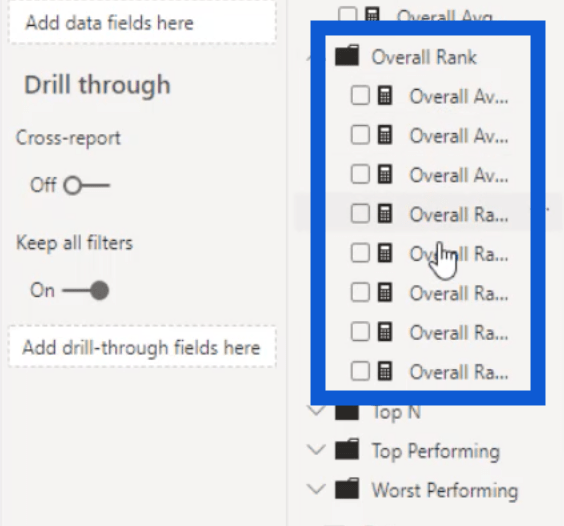
Bu, özellikle tek bir raporda çok sayıda ölçümle çalışıyorsanız, ileriye dönük LuckyTemplates raporları oluştururken uygulayabileceğiniz harika bir tekniktir.
LuckyTemplates Raporları Oluşturma: Kusurlar Sayfası
Artık önlemlerimi düzenlediğime göre, size raporumdaki iki sayfada (Kusurlar sayfası ve Kapalı Kalma Süresi sayfası) nasıl çalıştığımı göstereceğim. Bu rapor için çok sayıda slaytım olduğundan, her şeyi olabildiğince basit tutmayı seçtim.
Kusurlar sayfasıyla başlayacağım. İşte böyle görünüyor.
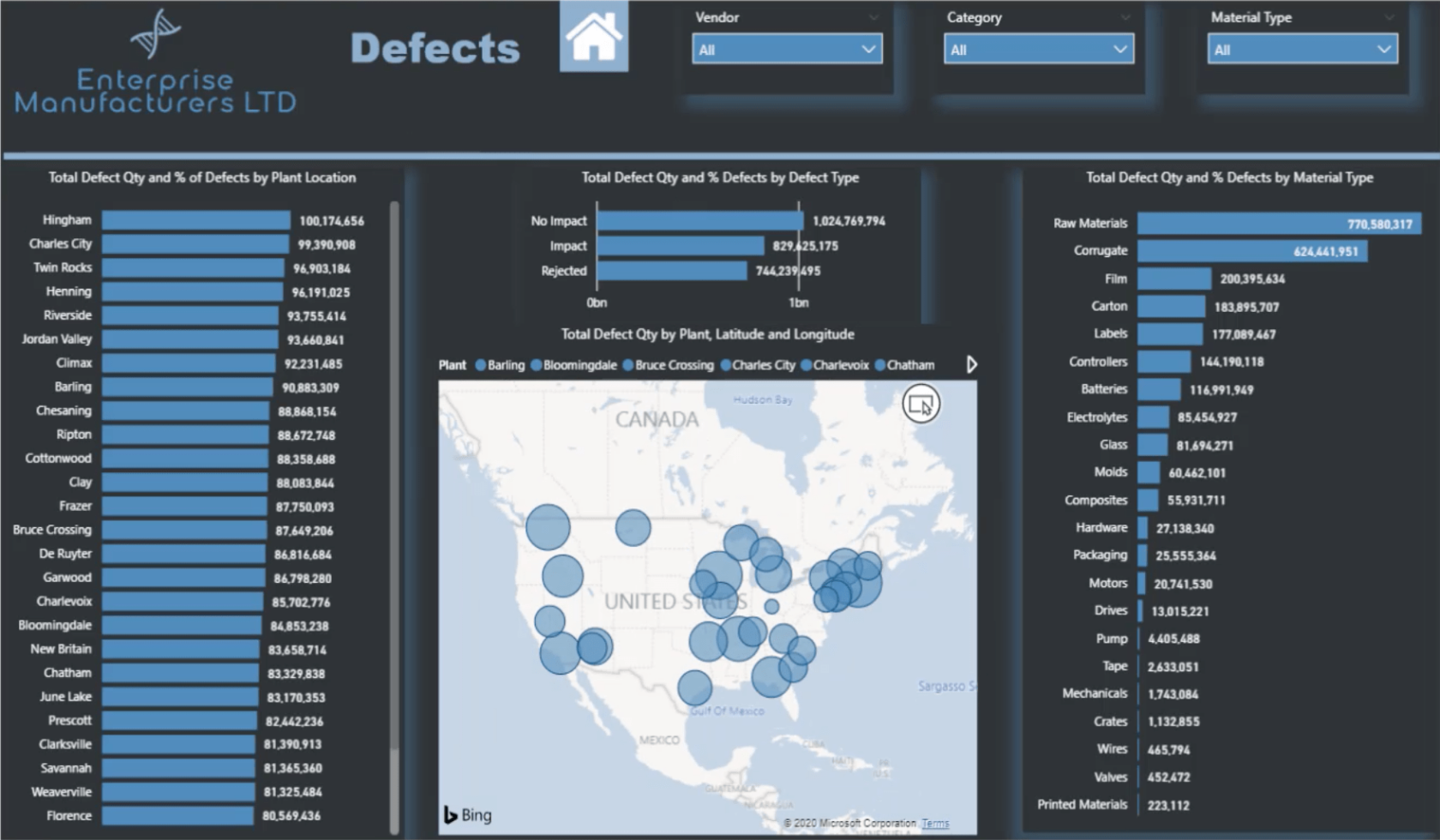
Arka Planı Ekleme
Bu raporun tamamı için kullandığım tüm arka planları PowerPoint'te oluşturdum. Görüntüyü LuckyTemplates'a aktardığımda böyle görünüyordu.
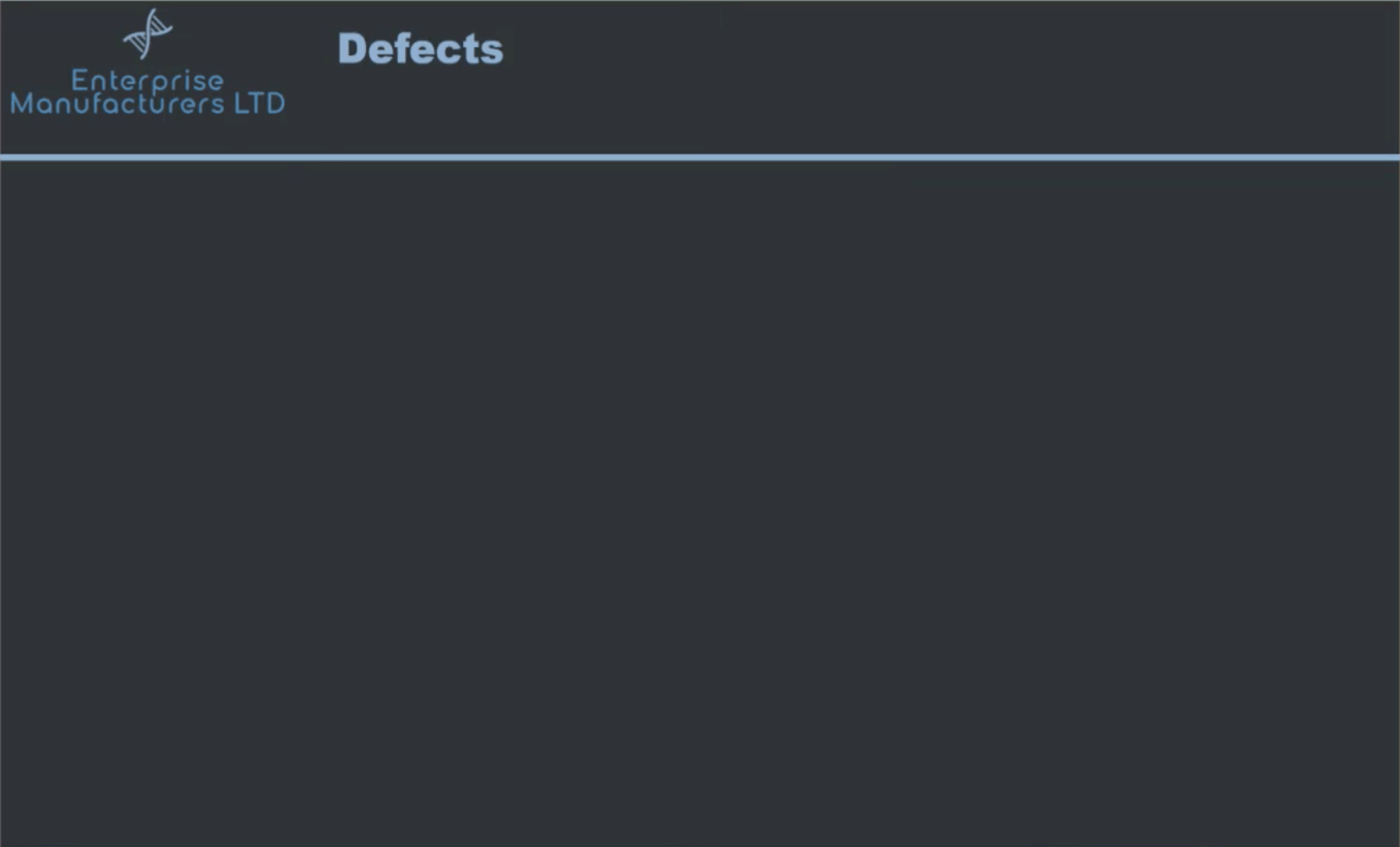
Dosyayı biçimlendirme bölmesinde Sayfa Arka Planı altında göreceksiniz. Slaydı Defects.png olarak kaydettiğim için burada da görünen dosya adı bu.
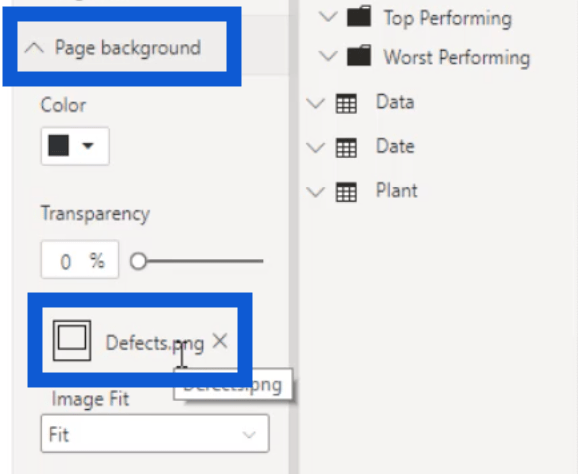
Resmin rapor sayfasına nasıl sığdığına ilişkin birkaç seçenek de vardır. Sığdır'ı seçtiğinizden emin olun çünkü bu size arka plan olarak kullandığınız slaydın en iyi görünümünü verecektir.
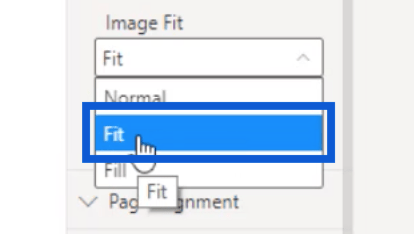
Sayfada Gezinme Ekleme
Arka plan resmini yerleştirdikten sonra daha fazla öğe eklemeye başladım. Eklediğim en önemli unsurlardan biri, kullanıcıların ana sayfaya geri dönmek için tıklayabilecekleri bu Ana Sayfa simgesiydi.
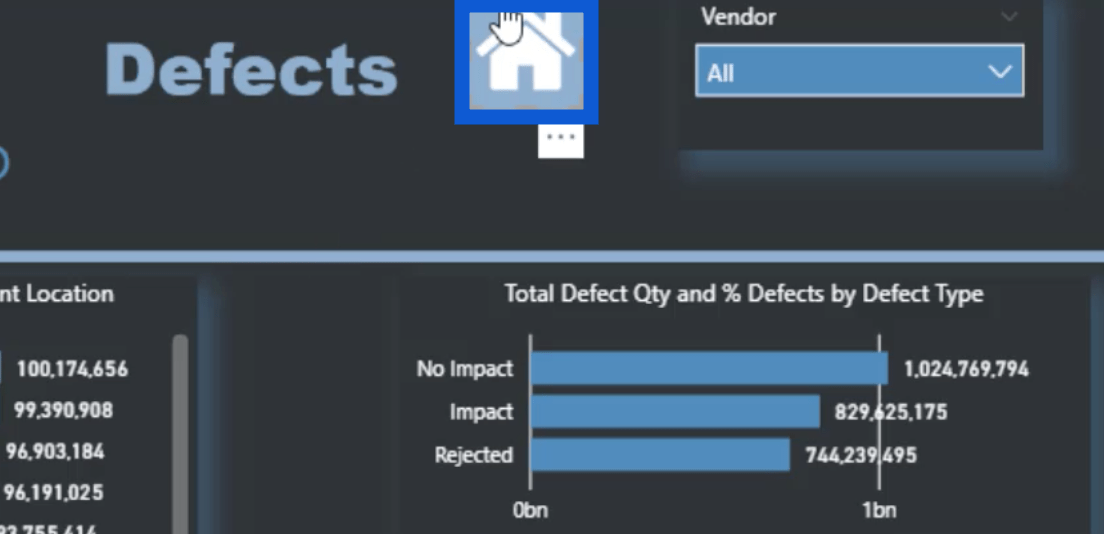
Tek yaptığım o simge için bir eylem ayarlamaktı. Bu durumda, Tür altında Sayfada gezinmeyi seçtim .
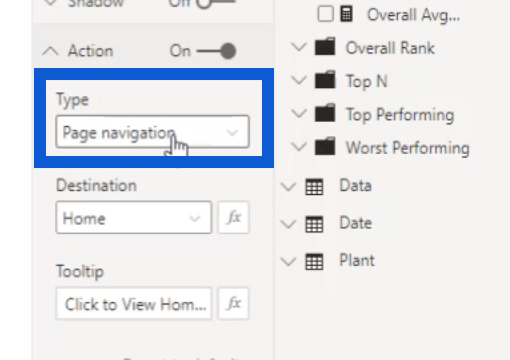
Ardından varış noktası olarak Ev'i seçtim.
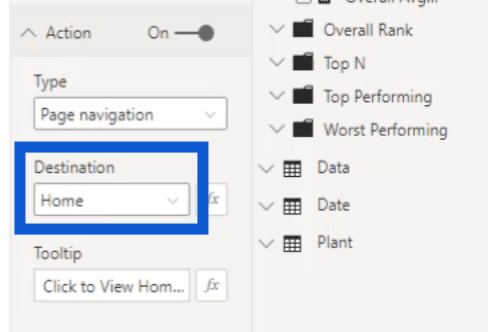
Sayfada gezinmeye yardımcı olması için bir araç ipucu da ekliyorum. Bunu, bir kullanıcı imleci Ana Sayfa simgesinin üzerine getirdiğinde “Ana Sayfayı Görüntülemek İçin Tıklayın” diyecek şekilde ayarladım.
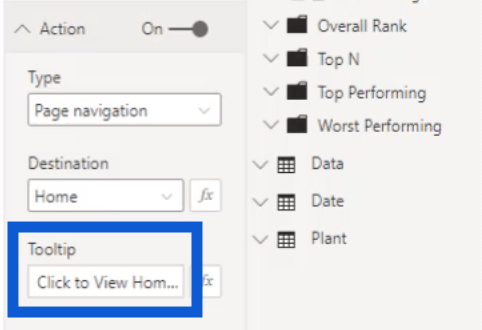
Dilimleyici Ekleme
Ardından, sayfanın üst kısmındaki dilimleyiciler üzerinde çalıştım. Bu rapor için, indirdiğinizde yalnızca LuckyTemplates masaüstüyle sağlanan varsayılan dilimleyicileri kullandım.
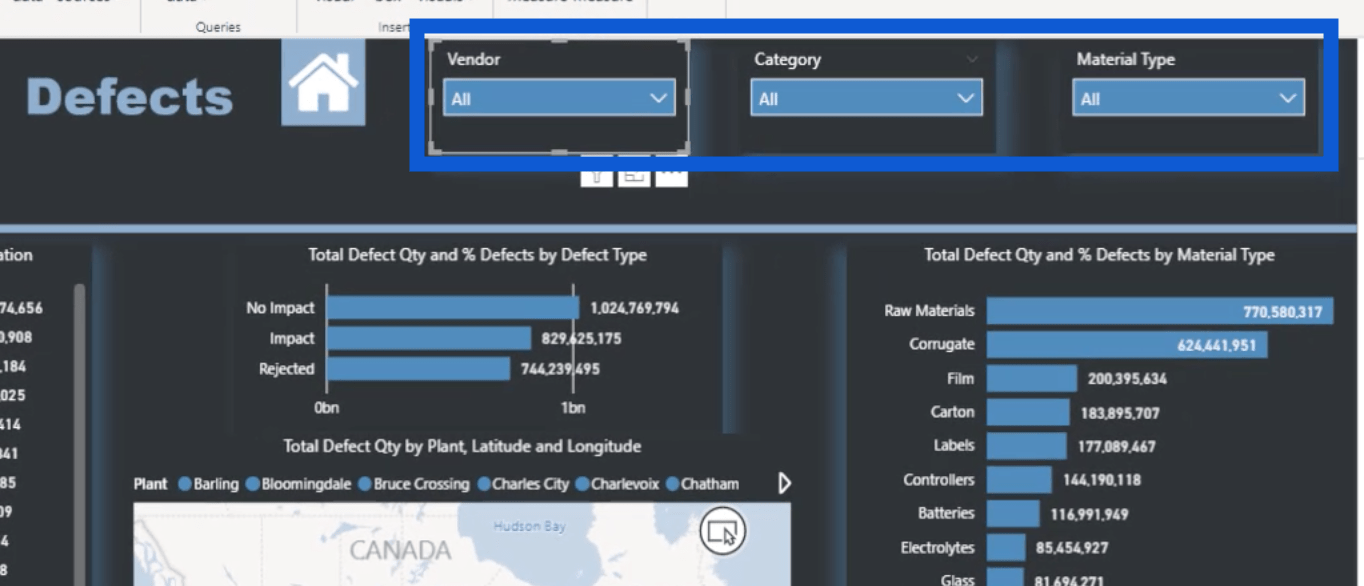
Bu dilimleyicilerle ilgili harika olan şey, Powerbi.tips adlı bir web sitesinde oluşturduğum raporun tamamı için belirlediğim aynı renk temasını otomatik olarak uygulamalarıdır.
LuckyTemplates'da yaptığım şey, dilimleyicilerin çevresinde görünen gölgelerdir. Temaya sadık kalarak otomatik olarak maviye ayarlanırlar.

Dilimleyici ayarlarına girip boya silindiri simgesine tıklayarak gölgeleri açtım. Oradan, Shadow'un yanındaki düğmeyi işaretledim.
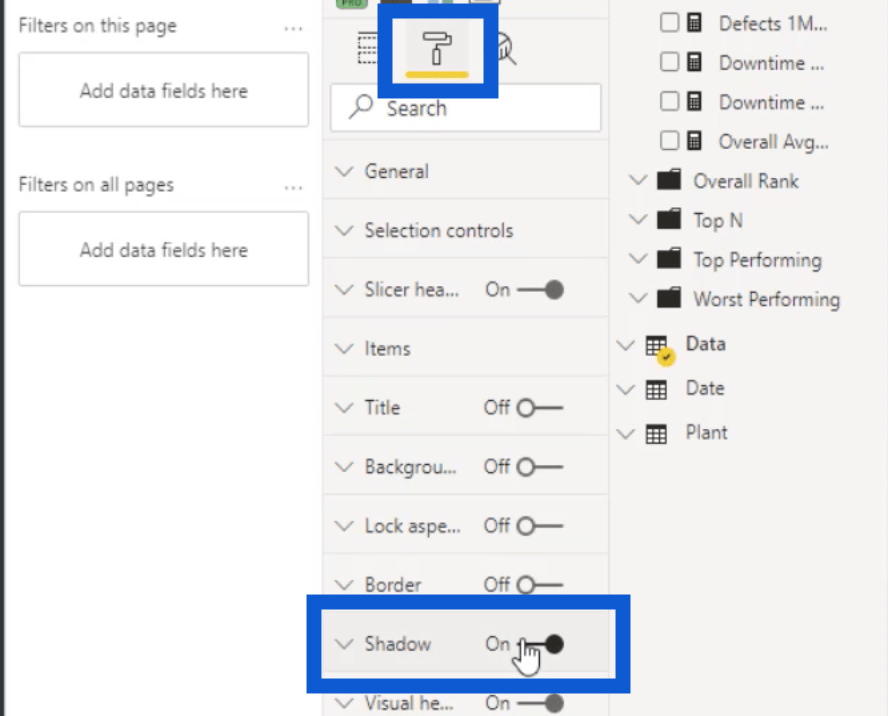
Ön Ayar altındaki açılır menüye tıklayarak gölgenin nerede görüneceğini de seçebilirsiniz. Bu durumda, gölgelerimin sağ altta olmasını seçtim.
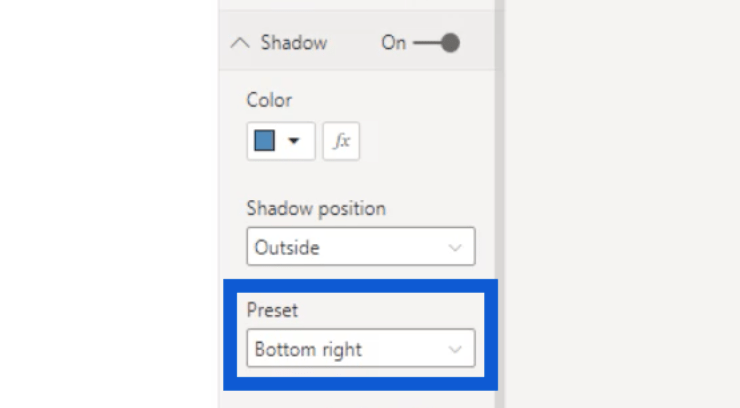
Daha önce de belirttiğim gibi, işleri olabildiğince basit tutmak istediğim için yalnızca LuckyTemplates'daki görselleştirmeler bölmesinin altındaki yerleşik dilimleyiciyi kullandım.
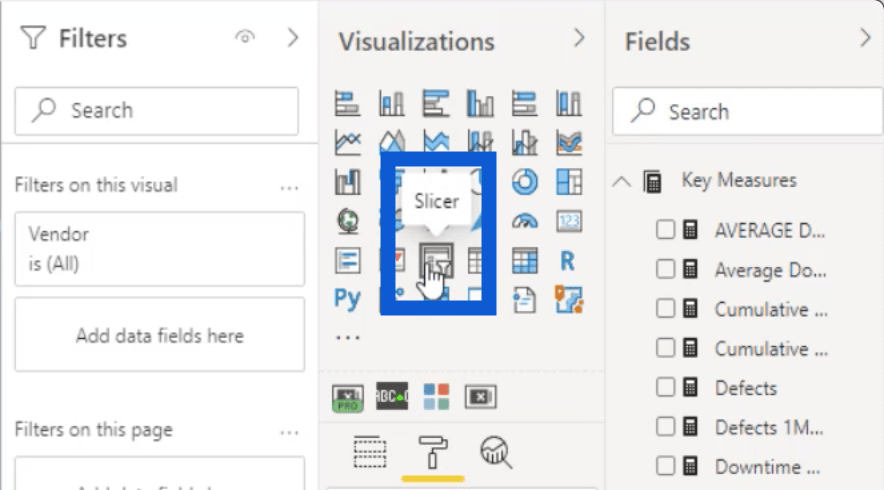
Ancak, normalden daha fazla dilimleyici oluşturmaktan başka seçeneğiniz olmadığı zamanlar da vardır. Bu durumda, Smart Filter Pro by OKVIZ kullanmanızı tavsiye ederim .
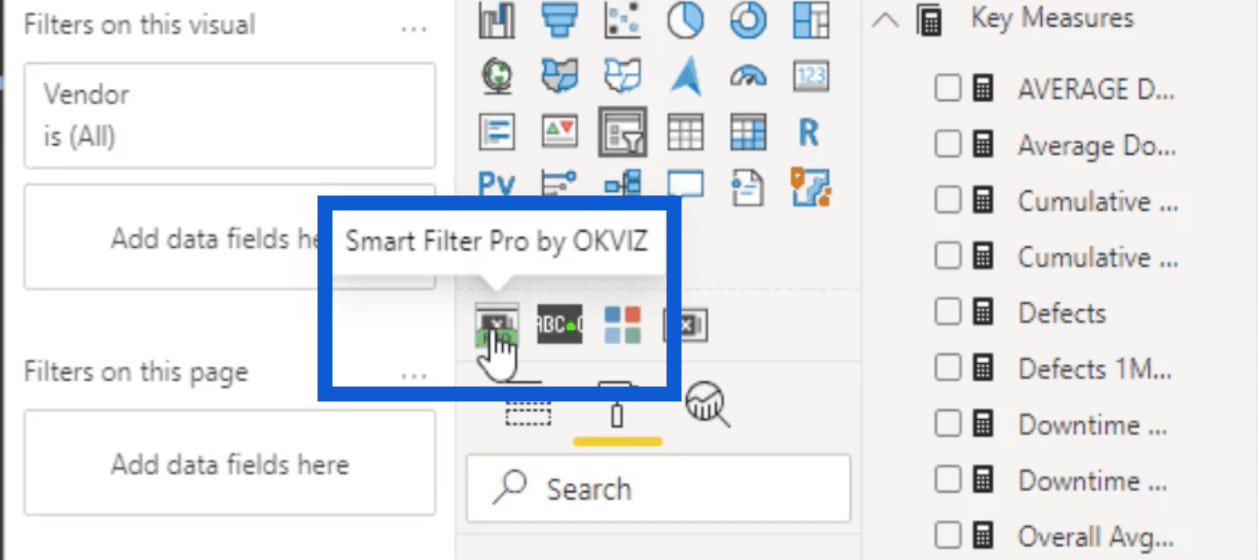
Bu, özel görseller için tasarlanmış ücretli bir araçtır, ancak çok ucuzdur, kullanımı kolaydır ve LuckyTemplates raporları oluşturulurken çok daha fazla olanak sağlar .
Dilimleyicilere dönersek, verileri satıcıya, kategoriye ve malzeme türüne göre filtreleyebilmek istedim. Bunun sayfadaki diğer görselleri nasıl etkilediğini size göstereceğim.
Grafikler ve Diğer Görseller
Bu tablo, Tesis Konumuna göre Toplam Kusur Miktarını ve Kusurların Yüzdesini gösterir.
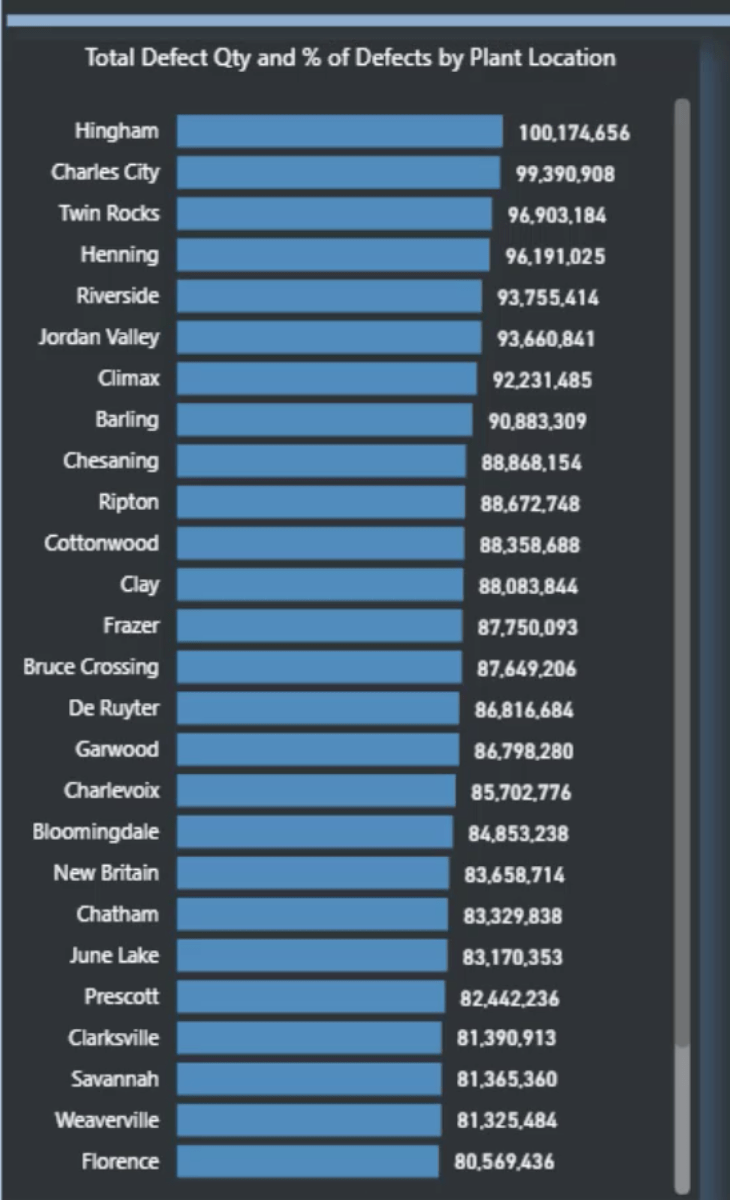
Değerler bölmesinin altında, herhangi bir LuckyTemplates DAX ölçüsü kullanmadığımı görebiliriz.
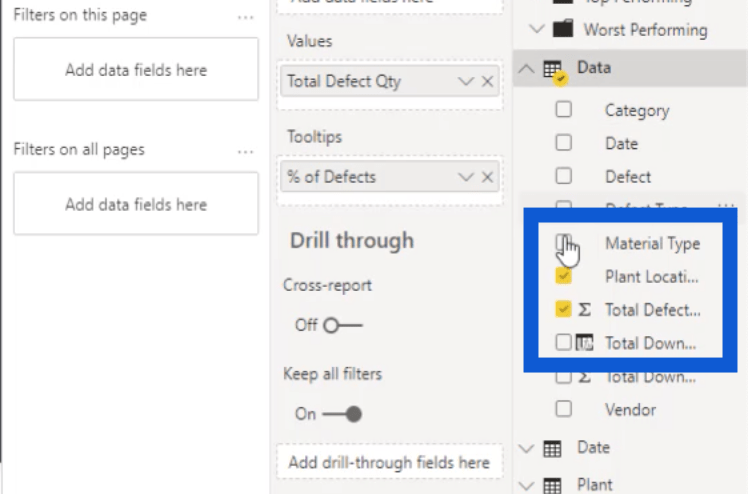
Tek yaptığım, Toplam Hata Miktarı sütununu kullanmak ve bunu Değerler bölümüne koymaktı.
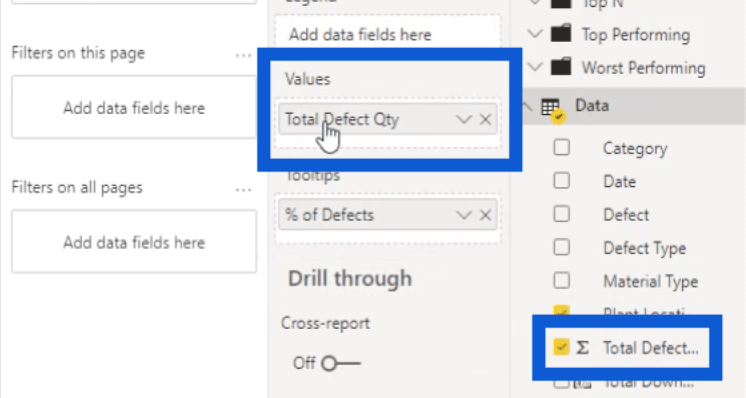
Ardından, Araç İpuçları altında Toplam Hata Miktarı'nı da kullandım.
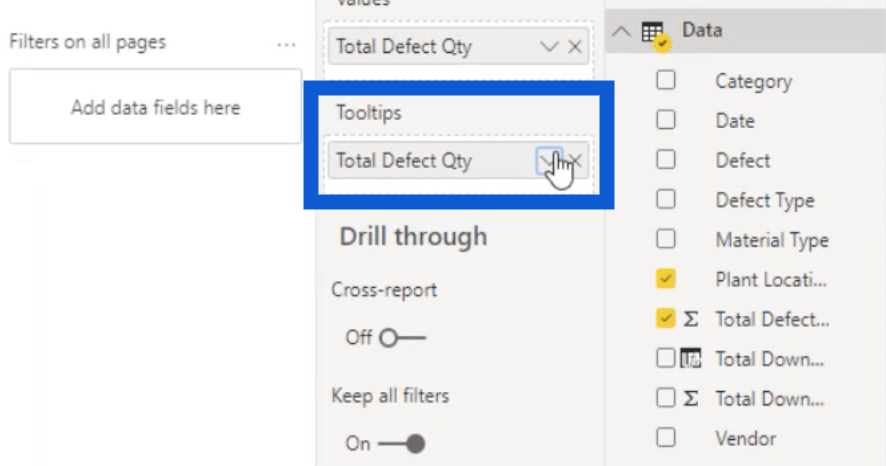
Yanındaki açılır düğmeye basarsam, bana bir dizi seçenek sunuyor. Bu durumda, Değeri şu şekilde göster altındaki menüyü genişlettim ve ardından Genel toplamın yüzdesi'ni seçtim .
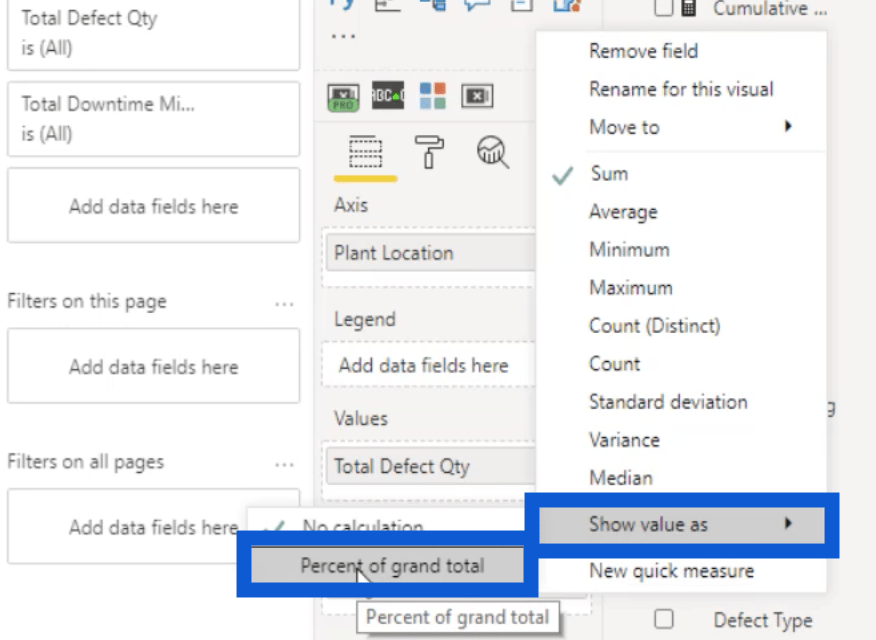
Ardından, bunu yazarak adı % of Defects olarak değiştirdim .
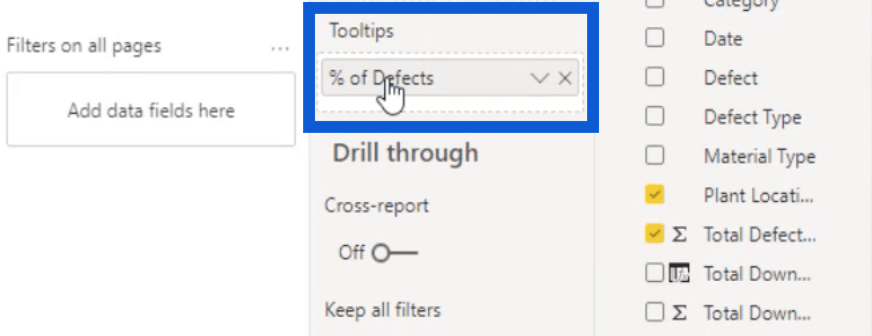
Bu çubuk grafiğe baktığımda listede en çok kusurun Hingham'da olduğunu görebiliyorum.
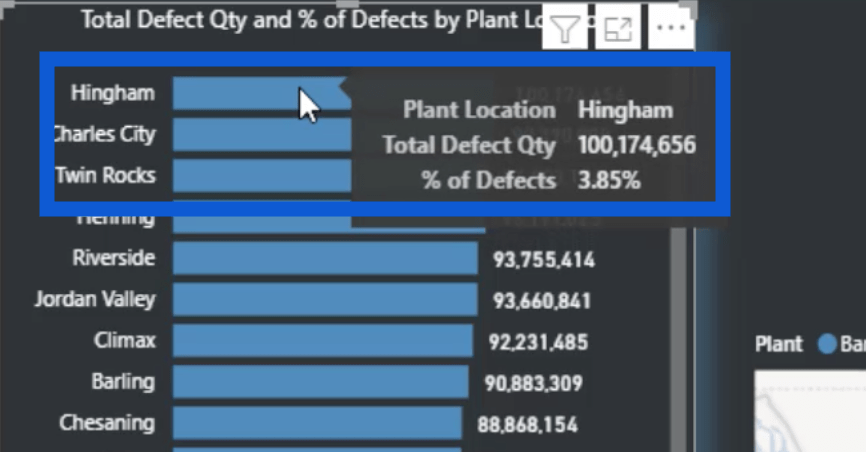
İmleci o çubuğun üzerine getirdiğimde Fabrika Konumunu, Toplam Kusur Miktarını ve Kusurların Yüzdesini gösteriyorum.
Hingham'a da tıklayabilirim ve diğer tüm tablolardaki verileri otomatik olarak dilimler.
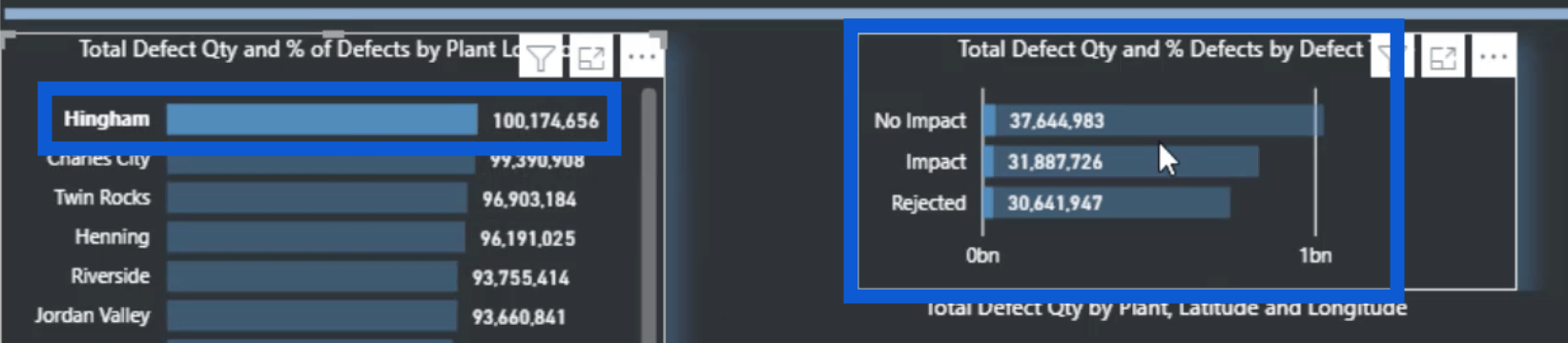
Hatta size bu bitkinin yerini göstermek için harita görselini ayarlıyor.
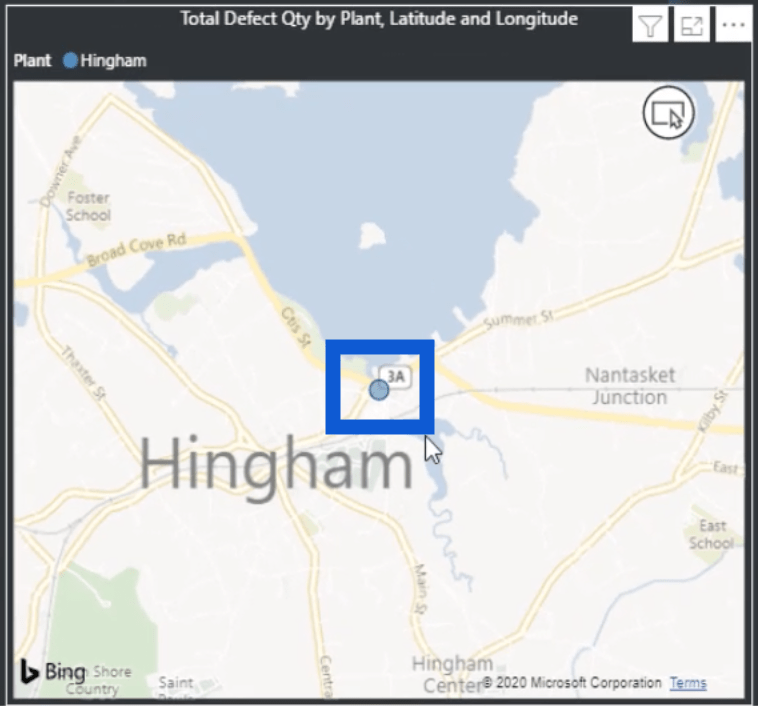
Yaptığım bir sonraki şey, kullanılan malzemeye göre kusurları görselleştirmekti. Fabrika konumu için tabloyu kopyaladım ve onu malzeme türü olarak değiştirdim.
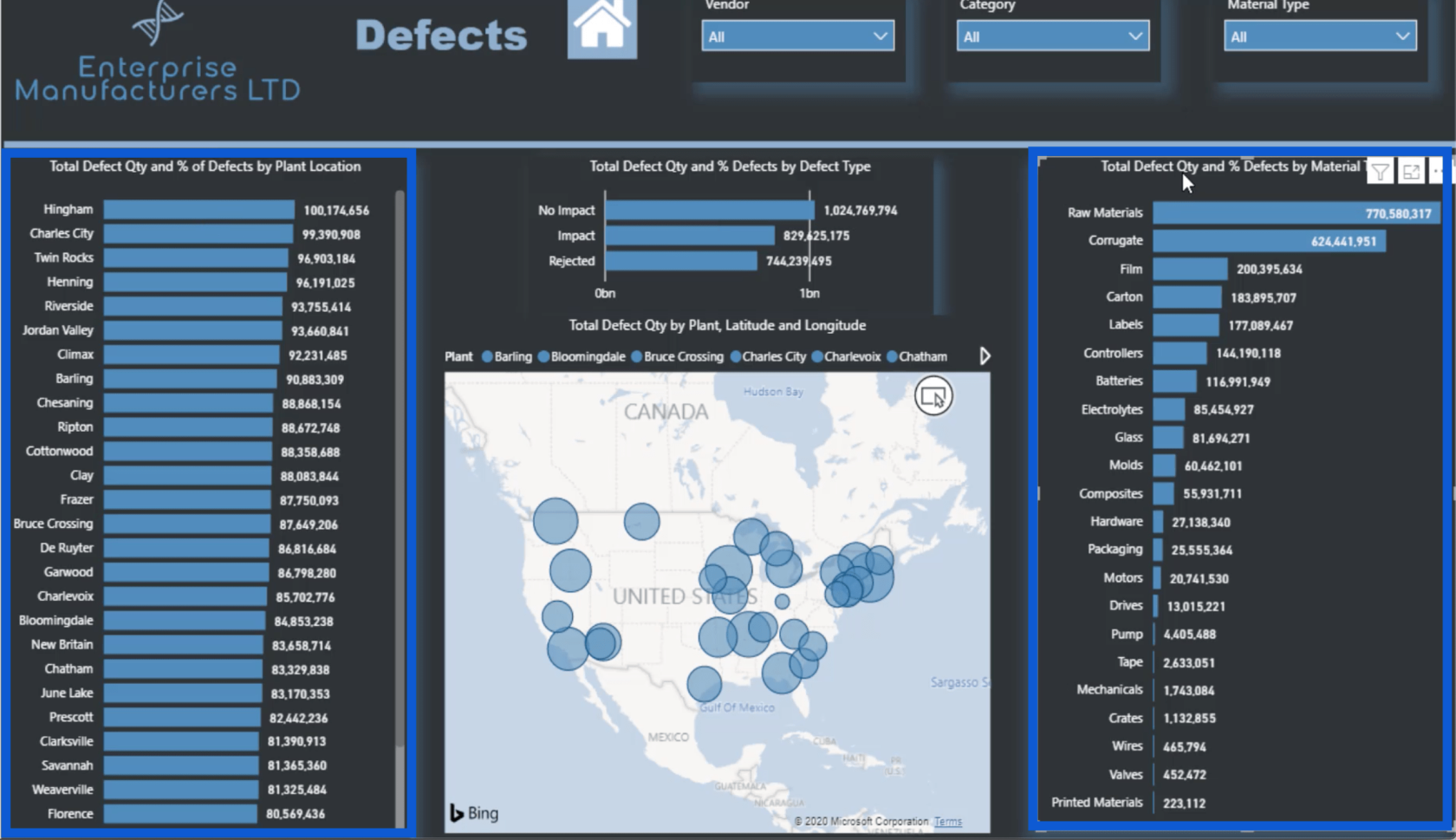
Önceki tabloda kullandığım aynı stratejiyi kullandım. En yüksek girişin üzerine geldiğimde, bunun Hammaddeleri temsil ettiğini ve Toplam Kusur Miktarını ve Kusurların Yüzdesini gösterdiğini gösterir .
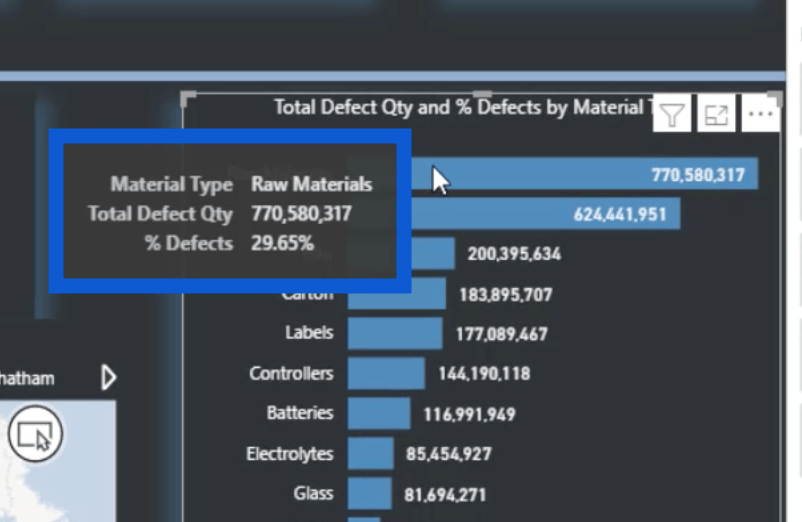
Bu hammaddelerden herhangi birine tıklamak, bu sayfadaki verilerin geri kalanını da dilimleyecektir. Bunun tek istisnası harita görseli olacaktır. Bunun nedeni, yalnızca tesisin yerini göstermesi ve malzeme türüyle gerçekten hiçbir ilgisi olmamasıdır.
Bu aynı zamanda, ham maddelere tıklasam bile, daha önce diğer çubuk grafikte Hingham'a tıkladığımda olanın aksine, haritanın tek bir noktaya odaklanmamasının nedenidir.
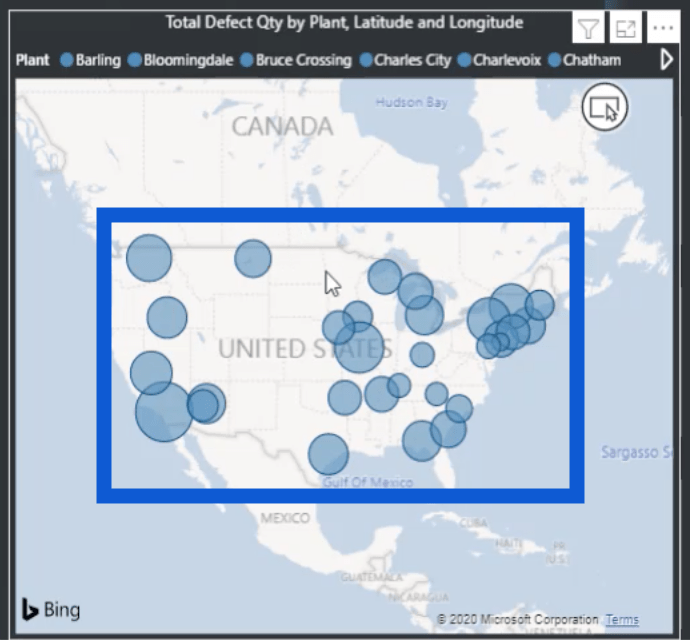
Ancak fabrika konumuna göre kusurları gösteren tabloyu kontrol ettiğimde, toplamın hangi kısmının hammaddeden yapıldığını gösteriyor. Kesin sayı özette vurgulanan sayı olarak görünür.
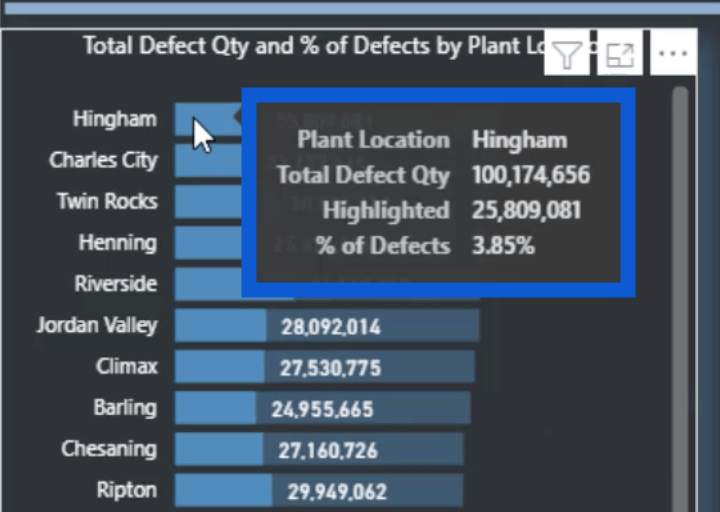
Bir sonraki görsel, Kusur Tipini gösterir. Bunun daha az girişi var – Etki Yok , Etki ve Reddedildi .
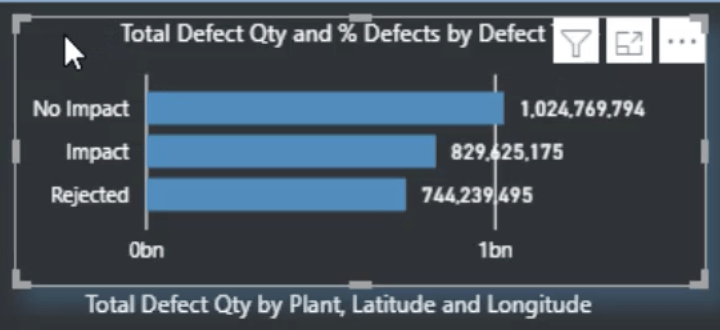
Bu üçünden herhangi birine tıklarsam, harita dışında tüm görselleri dilimlediğini göreceksiniz. Yine bunun nedeni, haritanın tesis konumuna bağlı olmasıdır.
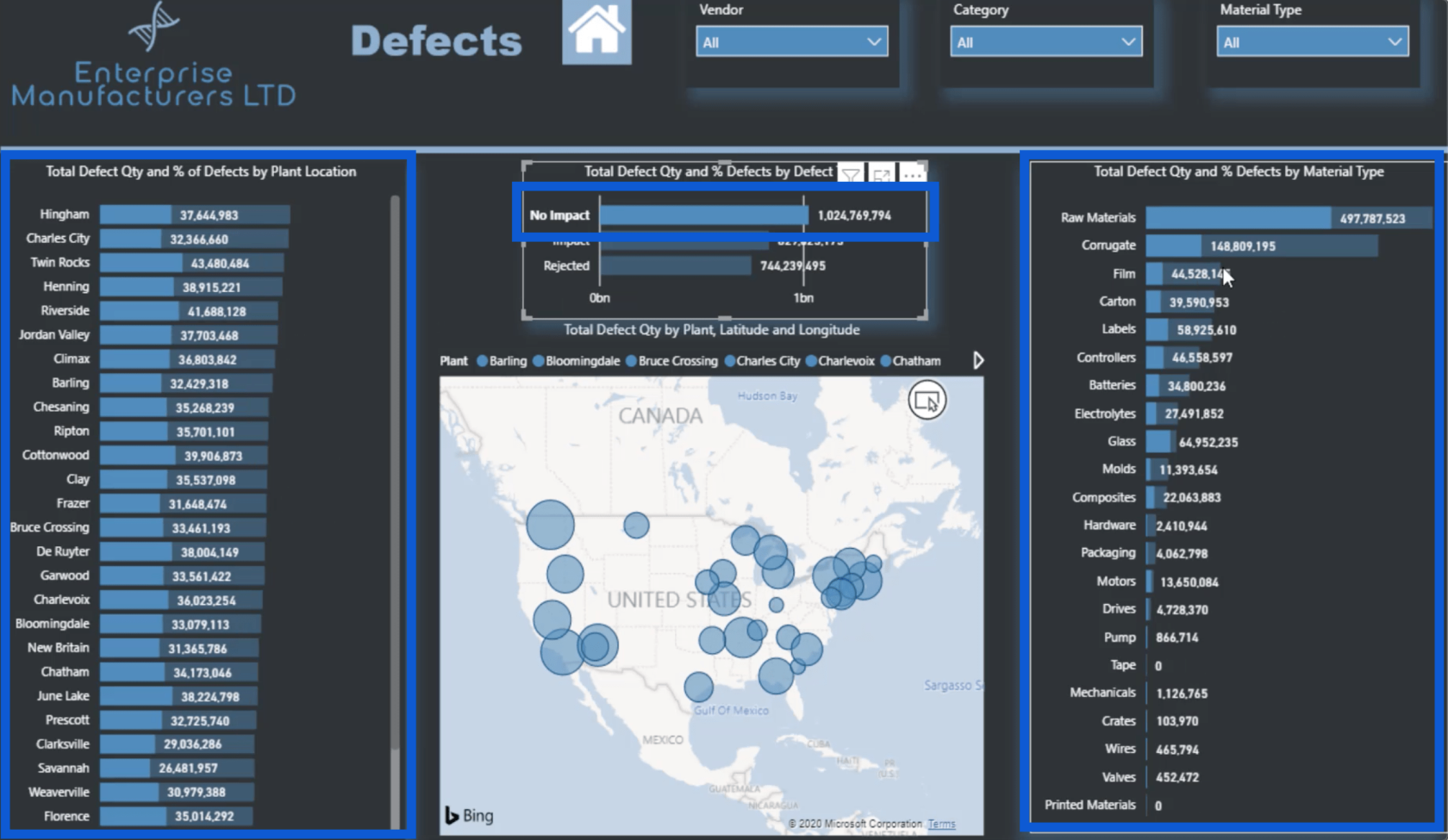
Bu görsele baktığınızda alttaki dikey çizgiler ve sayıların pek bir katkısı yok.
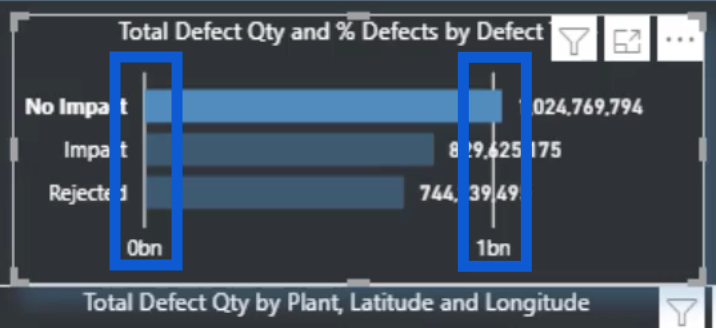
Bu yüzden devam edeceğim ve X eksenini kapatarak bundan kurtulacağım. Bunu biçimlendirme bölmesi aracılığıyla yapabilirim.
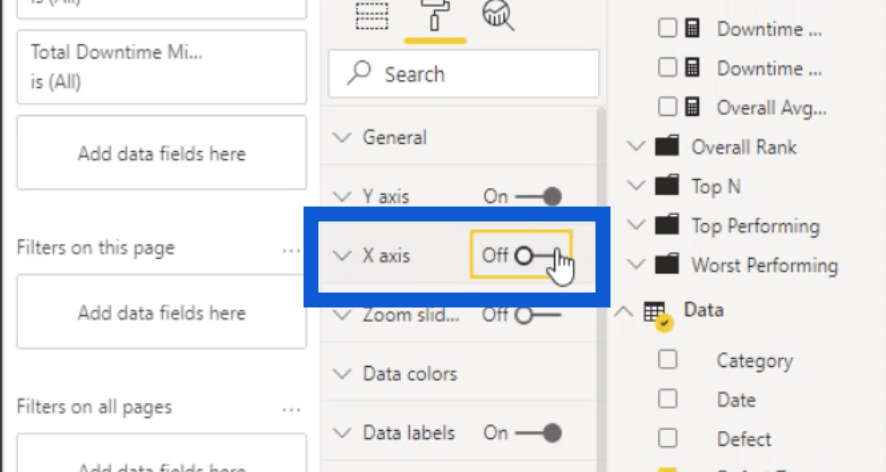
X ekseni olmadan, görsel artık daha temiz ve çekici görünüyor.
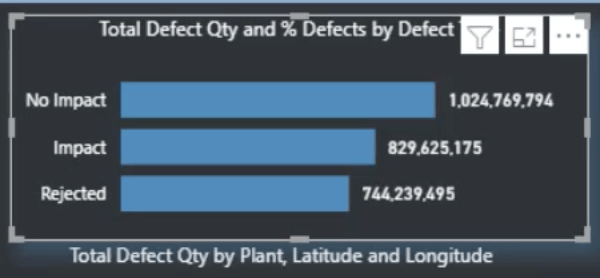
Kusurlar sayfasındaki son görsel haritadır.
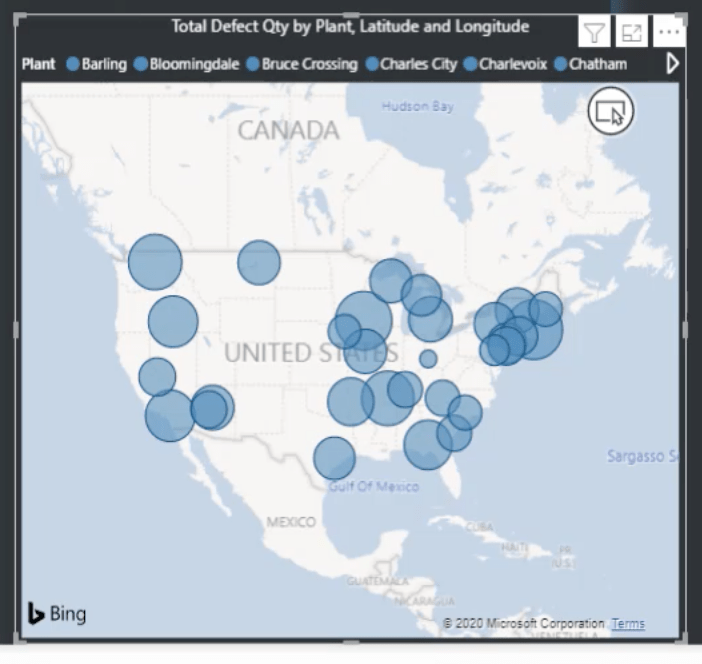
Fabrika konumlarını içeren bir açıklama ekledim.
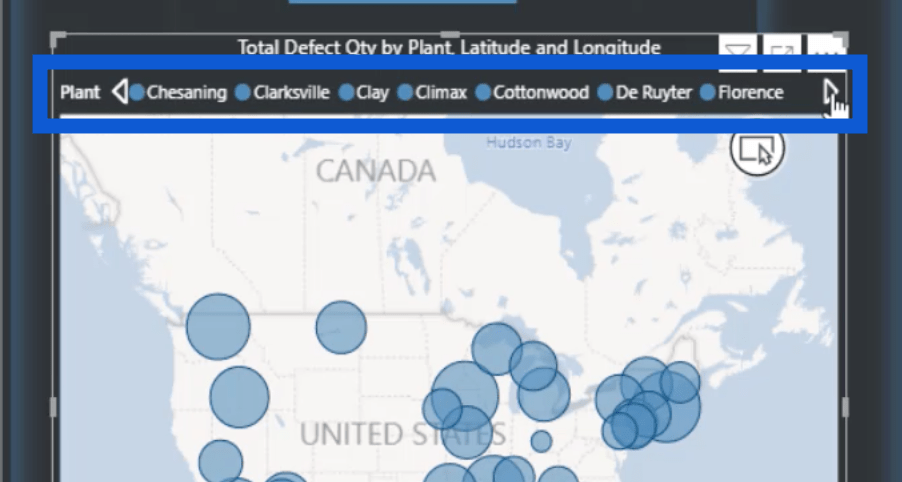
Ayrıca her konumu haritadaki bir noktayla eşleştirmek için enlem ve boylamı da biliyorum.
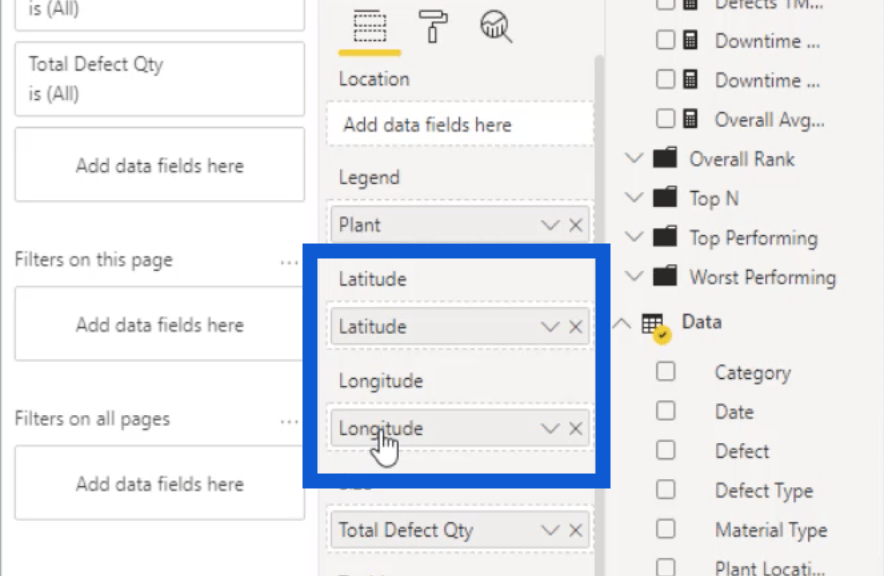
Bu raporda kullandığım tüm verileri nasıl dönüştürdüğümü gösterdiğim ayrı bir eğitimde, Google Haritalar'da bu şehirlerin her biri için enlem ve boylamı nasıl aldığımı da gösterdim.
Dairelerin boyutları değişir, çünkü bu dairelerin her biri gerçek toplam kusur miktarını temel alır.
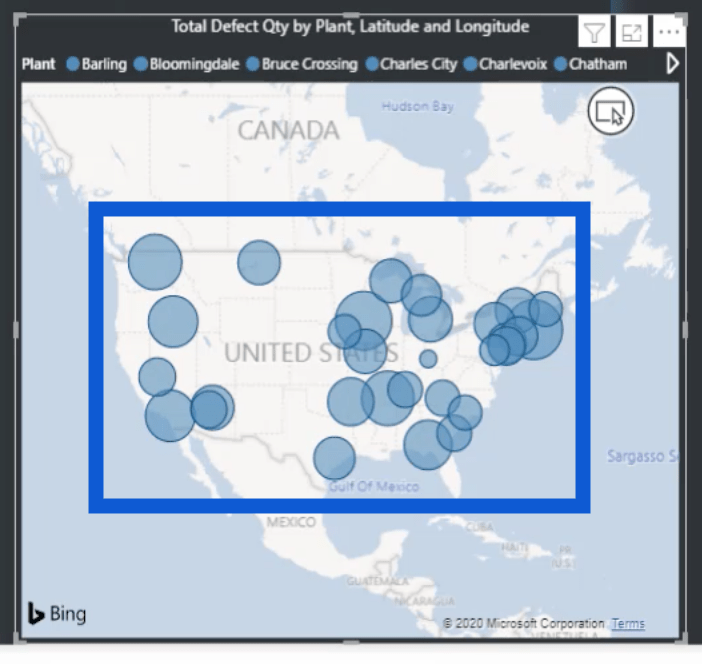
Bu aynı zamanda etkileşimli bir grafiktir. Belirli bir noktanın üzerine geldiğimde, o konumun ayrıntılarını gösterecektir. Örneğin, bu tesis konumunu, enlemi, boylamı ve toplam kusuru gösterir.
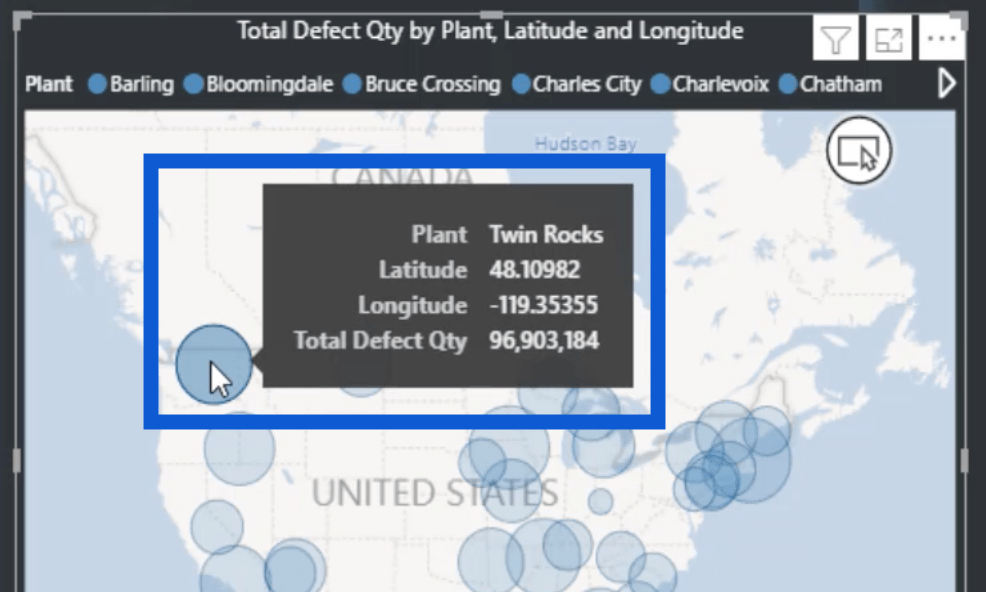
Twin Rocks'ı temsil eden daireye tıklamak, diğer görselleştirmelerdeki verileri de filtreleyecektir. En soldaki grafikte kusurları, ortada kusur türlerini ve sağda kullanılan malzemeleri gösterecektir.
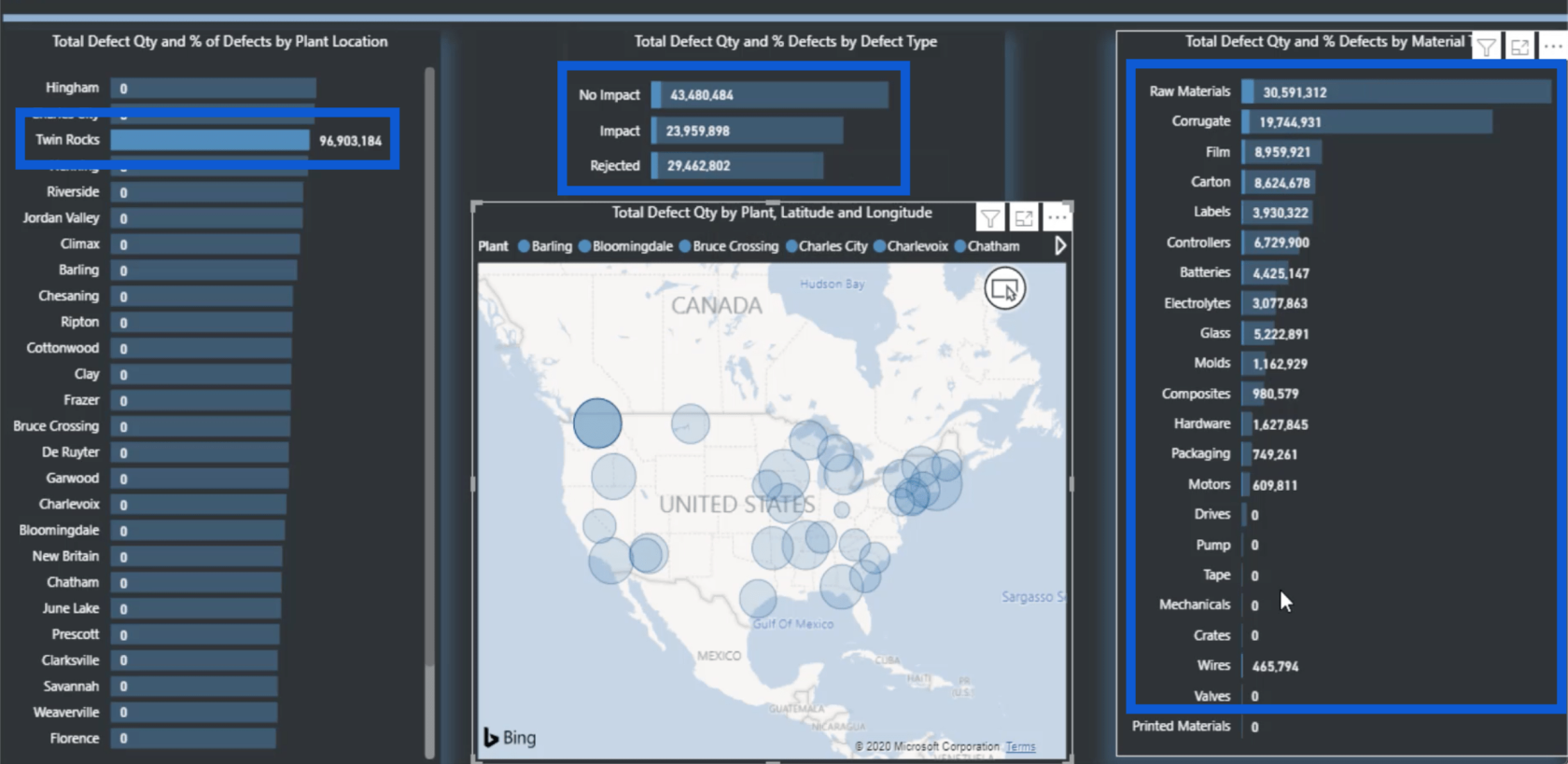
Konuma tekrar tıklarsam, her şey normal görünüme dönüyor.
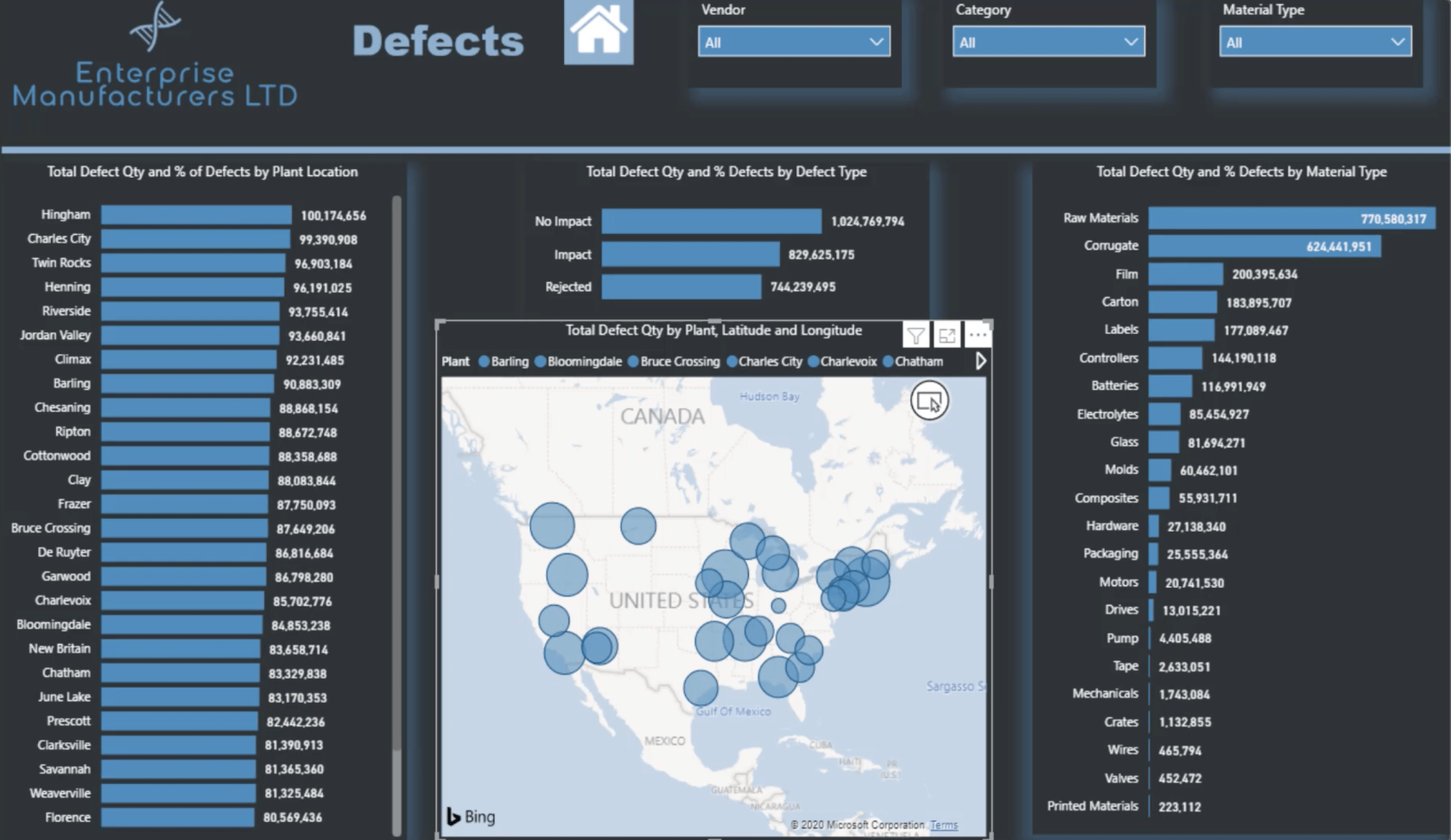
Kusurlar sayfasının tamamını bu şekilde oluşturdum. Çok şey oluyor gibi görünebilir, ancak diğer her şeyi kolaylaştırmak için aynı kalıbı diğer sayfalarım için de kullanabilirim.
LuckyTemplates Raporları Oluşturma: Kapalı Kalma Süresi Sayfası
Arıza Süresi sayfamda çalışmak için Kusurlar sayfasını kopyalamam yeterli. Bir kez daha, Üstte Satıcı, Kategori ve Malzeme Türü için dilimleyicilerim var.
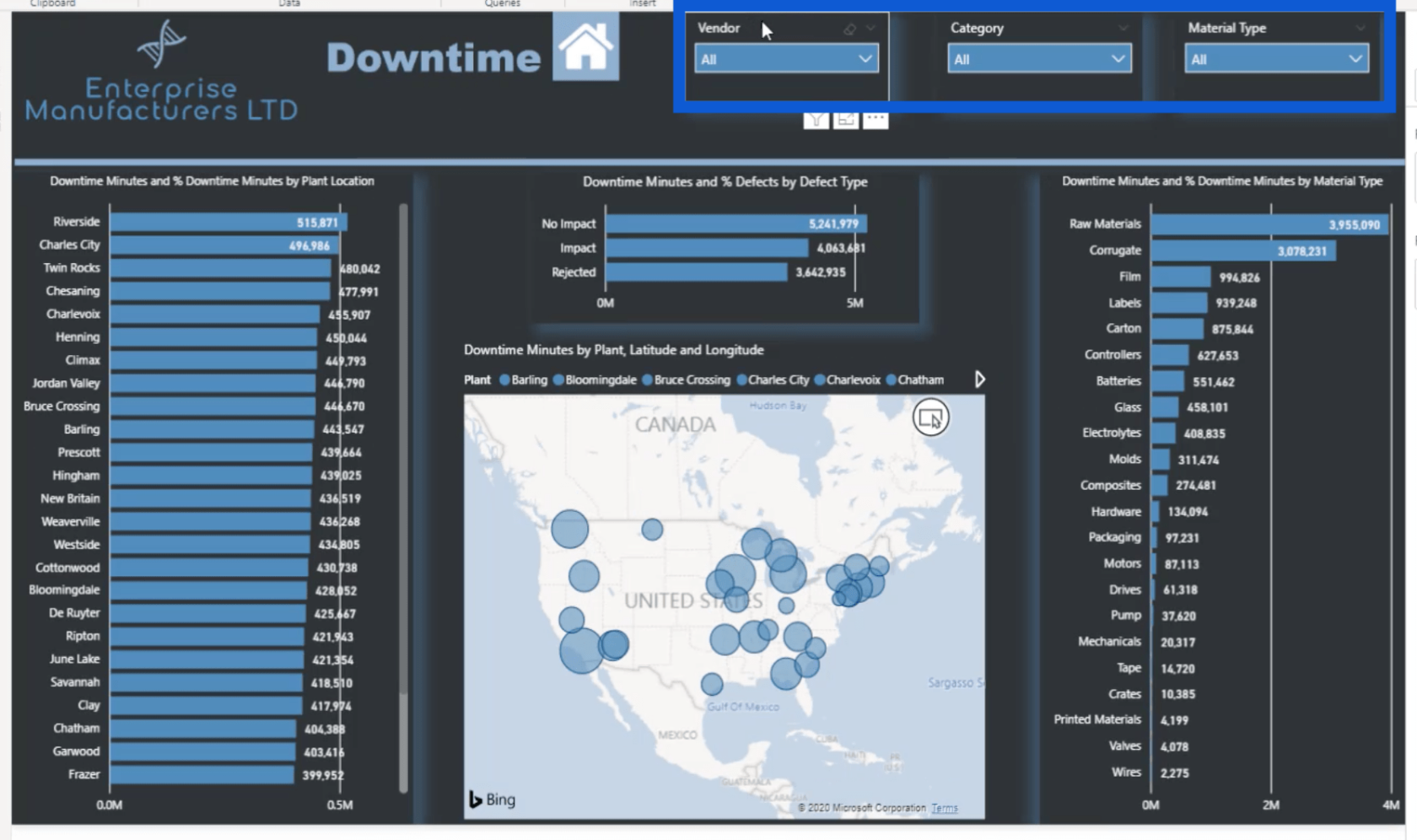
Görselleştirmelerin her biri benzer şekilde ayarlandı. Ama bu kez kusurları değil, duruş dakikalarını baz aldım.
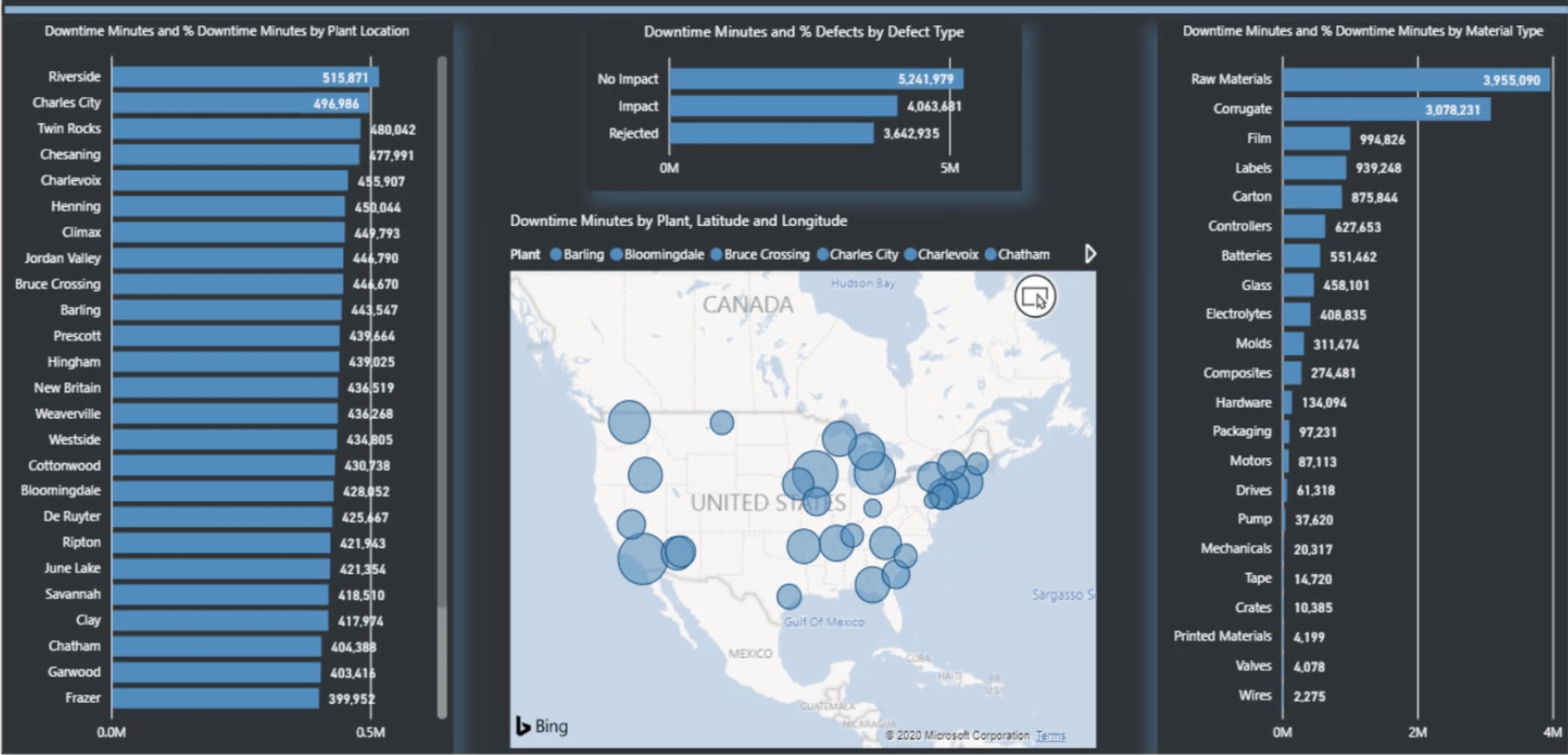
Bu sayfanın arka planı için benzersiz bir PowerPoint slaytı da yüklediğimi unutmayın. Bu sayfayı kopyalayıp veri tabanını kesinti dakikalarına çevirdiğim gibi, Kusurlar görselinden de arka plan slaydını kopyaladım ve sadece başlığı değiştirdim.
Ölçüm Grupları Oluşturma – LuckyTemplates En İyi Uygulamaları
DAX Ölçüm Gruplarını Raporlarınıza Uygulama – Bir LuckyTemplates Modelleme İncelemesi
LuckyTemplates Modellerinizi Düzenlemek İçin İlk 3 En İyi Uygulama
Çözüm
Bu, LuckyTemplates raporları oluştururken net bir sürece sahip olmanın avantajlarından biridir. Farklı DAX ölçümlerini ve görselleştirmelerini her sayfada yeniden yapmaya gerek yoktur. Bu, yapmaya çalıştığınız işi hızlandırır, Kusurlar ve Kapalı Kalma sayfalarımı oluşturduğumda tam olarak olan buydu.
Daha önce DAX ölçümlerimi organize etme yöntemim, bu verimlilik düzeyine katkıda bulundu. Temel olarak, buradaki amaç, çok fazla zaman harcamak zorunda kalmadan harika içgörüler sunan ayrıntılı bir rapora sahip olmaktır.
Herşey gönlünce olsun,
Jarrett
Excel hücrelerini metne sığdırmak için güncel bilgileri ve 4 kolay çözümü keşfedin.
Bir Excel Dosyasının Boyutunu Küçültmek için 6 Etkili Yöntem. Hızlı ve kolay yöntemler ile verilerinizi kaybetmeden yer açın.
Python'da Self Nedir: Gerçek Dünyadan Örnekler
R'de bir .rds dosyasındaki nesneleri nasıl kaydedeceğinizi ve yükleyeceğinizi öğreneceksiniz. Bu blog aynı zamanda R'den LuckyTemplates'a nesnelerin nasıl içe aktarılacağını da ele alacaktır.
Bu DAX kodlama dili eğitiminde, GENERATE işlevinin nasıl kullanılacağını ve bir ölçü başlığının dinamik olarak nasıl değiştirileceğini öğrenin.
Bu eğitici, raporlarınızdaki dinamik veri görselleştirmelerinden içgörüler oluşturmak için Çok Kanallı Dinamik Görseller tekniğinin nasıl kullanılacağını kapsayacaktır.
Bu yazıda, filtre bağlamından geçeceğim. Filtre bağlamı, herhangi bir LuckyTemplates kullanıcısının başlangıçta öğrenmesi gereken en önemli konulardan biridir.
LuckyTemplates Apps çevrimiçi hizmetinin çeşitli kaynaklardan oluşturulan farklı raporların ve içgörülerin yönetilmesine nasıl yardımcı olabileceğini göstermek istiyorum.
LuckyTemplates'da ölçü dallandırma ve DAX formüllerini birleştirme gibi teknikleri kullanarak kâr marjı değişikliklerinizi nasıl hesaplayacağınızı öğrenin.
Bu öğreticide, veri önbelleklerini gerçekleştirme fikirleri ve bunların DAX'ın sonuç sağlama performansını nasıl etkilediği tartışılacaktır.








