Excel Hücrelerini Metne Sığdırma: 4 Kolay Çözüm

Excel hücrelerini metne sığdırmak için güncel bilgileri ve 4 kolay çözümü keşfedin.
Veri analistleri olarak, eğilimler ve içgörüler oluşturmak için genellikle bir veri kümesindeki değerleri gruplandırmamız ve sıralamamız gerekir. Ancak, herkes bu görevlerin LuckyTemplates kullanarak kolay bir şekilde nasıl yapılacağını bilmiyor.
Bugünkü blogda, tam olarak bunu nasıl yapacağınızı göstermek için LuckyTemplates sıralaması ve özel gruplama işlevleri gerektiren bir senaryoyu inceleyeceğiz. Bu eğitimin tam videosunu bu blogun alt kısmından izleyebilirsiniz.
Bu eğitim için, Kayıt Kimlikleri , Öncelikler ve Dakikalar olmak üzere üç sütunlu bir veri tablosu kullanacağız . Hedefimiz, maksimum dakika sayısına göre öncelikleri 1 veya 2 olan kayıtların ilk %5'ini belirlemektir.
İçindekiler
LuckyTemplates Sıralaması ve Gruplaması Oluşturmak İçin Veri Kümesi
Veri kümesi Power Query'de böyle görünür. 1 ve 2 önceliklerini diğerlerinden ayıracak bir özniteliği yoktur, bu nedenle Table.Partition M işlevini kullanmamızı gerektirir . Bu, öncelik 1 ve 2'yi diğer satırlardan ayırmak için bir yardımcı sütun oluşturacaktır.
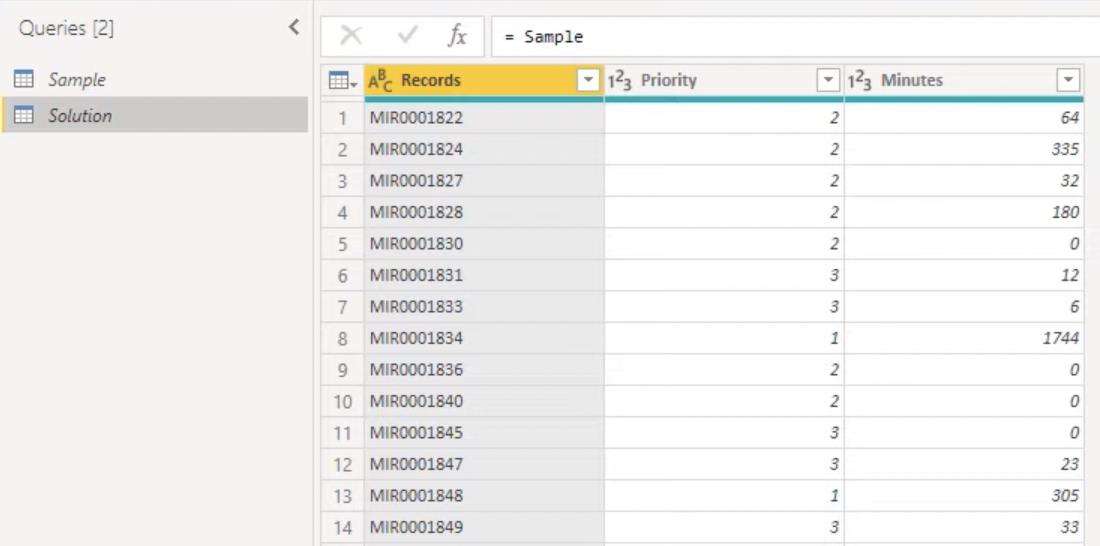
LuckyTemplates İşlevi: Table.Partition
Verilerimizi segmentlere ayırmak için Table.Partition'ı nasıl kullanacağımızı incelemek için Advanced Editor'ı açarak başlayacağız .
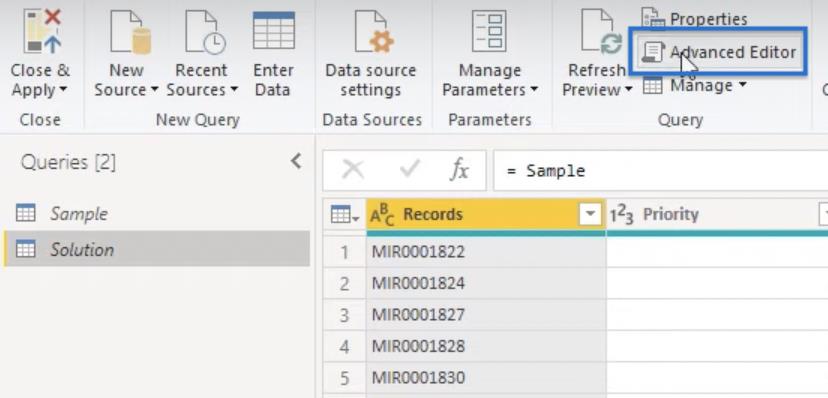
Açılan pencerede yeni bir değişken oluşturmak için yeni bir satır ekleyin. Değişkeni Partitions olarak adlandıralım . Aşağıdaki bilgileri gerektiren Table.Partition işlevini ekleyin .
5. satırda, Source öğesini Partition olarak değiştirerek bize aşağıdaki çözümü vereceğiz.
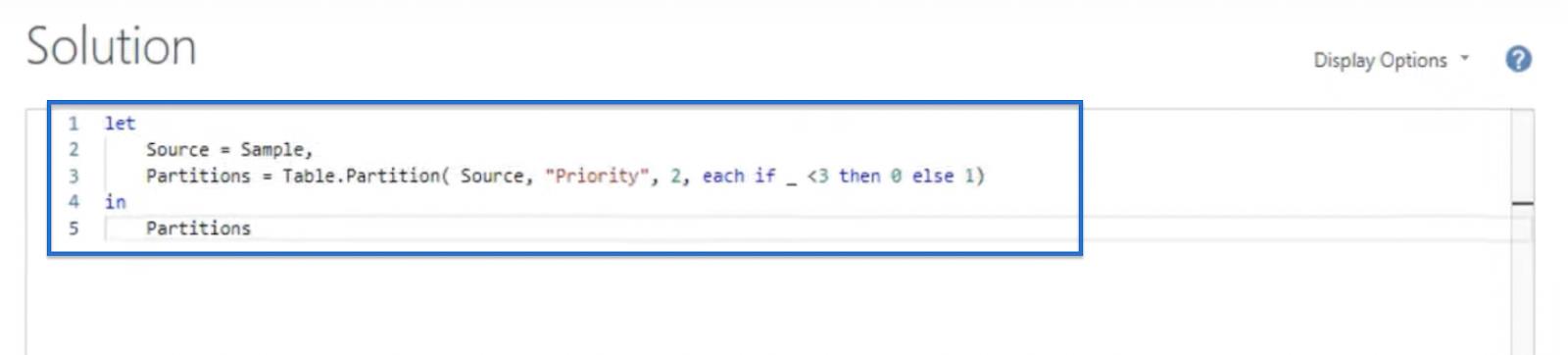
Tablomuzu nasıl etkilediğini görmek için Bitti'yi tıklayın . Aşağıda gösterildiği gibi, Table.Partition işlevi iç içe iki tablo içeren bir liste oluşturur .
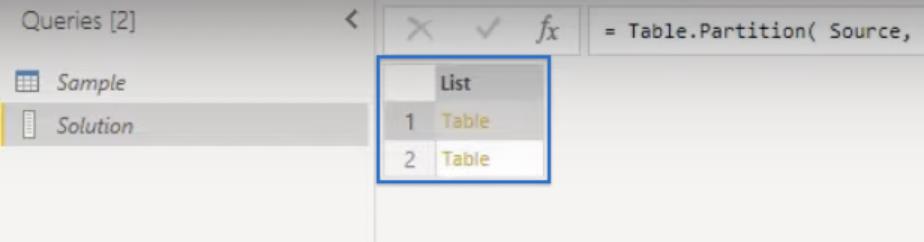
Tablo 1'e tıklandığında, önceliği üçten küçük olan (öncelikler 1 ve 2) tüm kayıtları içeren bir önizleme tablosu açılır.
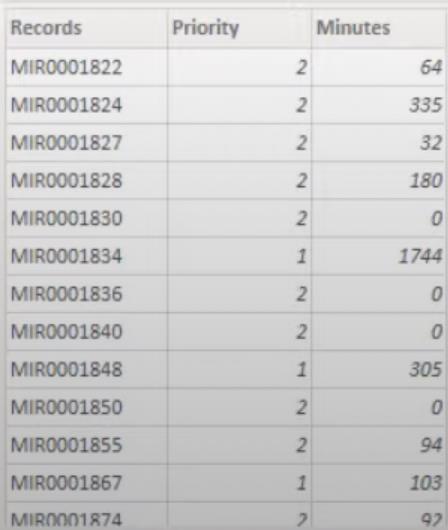
Kalan tüm satırlar Tablo 2'dedir .
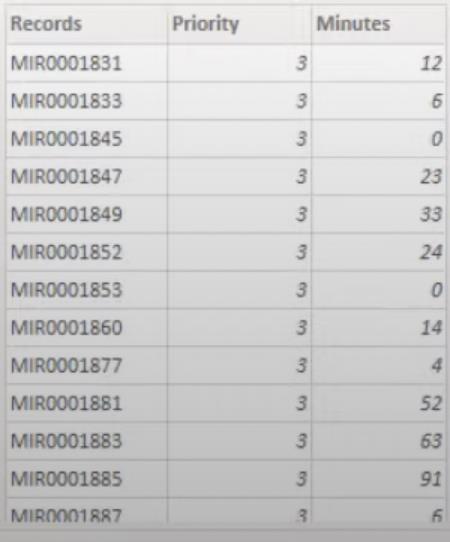
1. ve 2. öncelikler artık tek bir tabloda gruplandığından, artık tabloyu ilk %5'imizi hesaplamak için kullanabiliriz.
LuckyTemplates İşlevi: Table.RowCount
Table.RowCount , %5 gereksinimini karşılamak için gereken satır sayısını belirlemek için kullanılabilir. Öncelik 1 ve 2 olan satır sayısını sayar ve elde edilen sayının %5'ini alır.
Başlamak için sol üst köşeden Gelişmiş Düzenleyici penceresini açın.
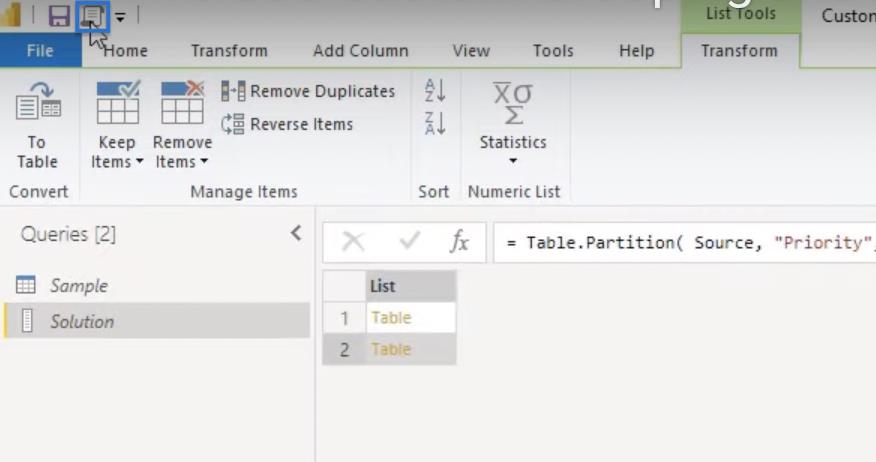
Ardından yeni bir satır ve nRow adını vereceğimiz yeni bir değişken ekleyeceğiz . Partitions değişken adını 3. satırdan kopyalayarak ilk tablomuzu çıkarmamız gerekiyor .
Ardından, ilk tablonun listesindeki ilk öğeye erişmek için konumsal indeks operatörünü kullanacağız. Ardından, Table.RowCount operatörünü Partitions(0) etrafına sarın. Daha sonra %5 elde etmek için bunu 0,05 ile çarpacağız.
Ayrıca, Number.Round işlevini kullanarak sayıyı sıfıra yuvarlayın . Son olarak Partitions olan son satırı nRow olarak değiştireceğiz .
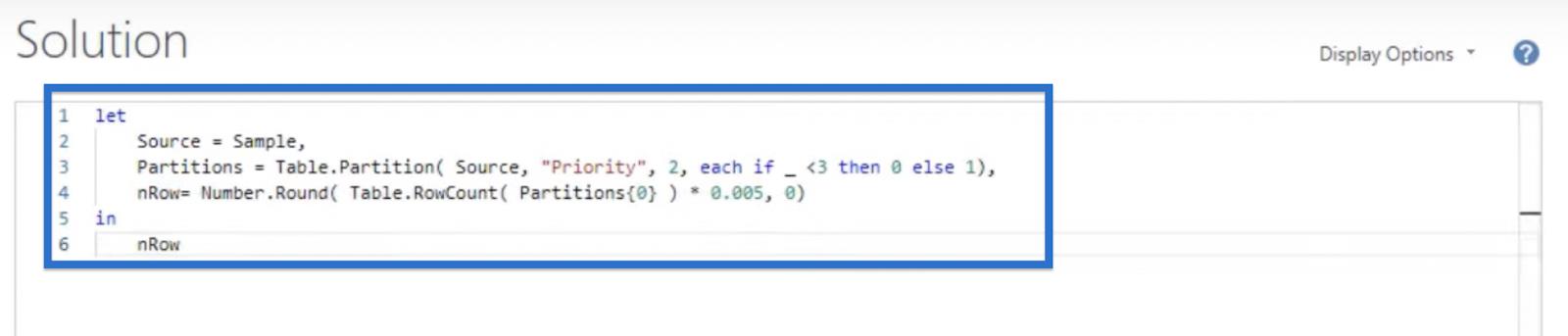
Bu, aşağıda gösterildiği gibi iki döndürmelidir.

Sonuç, %5 gereksinimini karşılamak için Tablo 1'den iki satırı işaretlememiz gerektiği anlamına gelir. Bunu yapmak için yeni M işlevini Table.AddRankColumn kullanabiliriz.
LuckyTemplates İşlevi: Table.AddRankColumn
Bu bölümde, satırlarımızı sıralamak için LuckyTemplates Rank özelliğini kullanacağız. Table.AddRankColumn , karşılaştırma kriterlerimize göre bir tabloya yeni bir sıralama sütunu eklemek için kullanılır.
Başlamak için Gelişmiş Düzenleyici penceresini açın. Tablo 1'i oluşturun ve yeni bir satırda t1 olarak adlandırın . Ardından Table.AddRankColumn'u kullanın ve ilk tablomuz olan Partitions'ı (0) ekleyin. Ayrıca i olarak adlandıracağımız yeni bir sütun adı atamamız gerekiyor .
Karşılaştırma kriterleri için, {"Minutes", Order.Descending} kullanarak dakikaları yüksekten düşüğe doğru sıralamak istiyoruz .
Son olarak, bir RankKind=RankKind.Ordinal ekleyin . Bu, eşit olarak değerlendirilseler bile tüm öğelere benzersiz bir numara verilmesini zorlar. Ardından, Tablo 1'e dönmek için nRow'u t1 olarak değiştireceğiz .
Çözümümüz şöyle görünmeli.
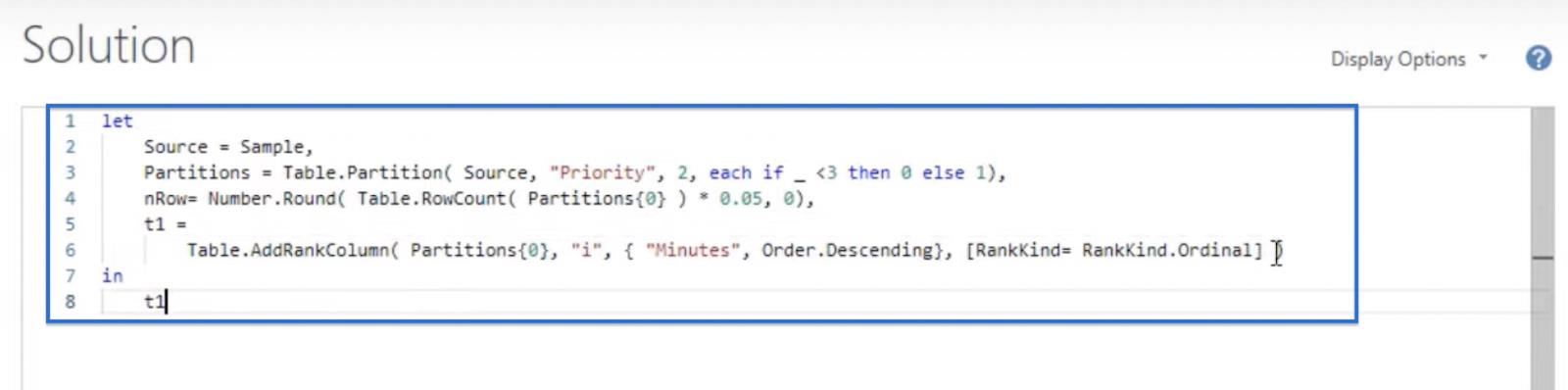
Buna benzer bir tablo elde etmek için Bitti'yi tıklayın .
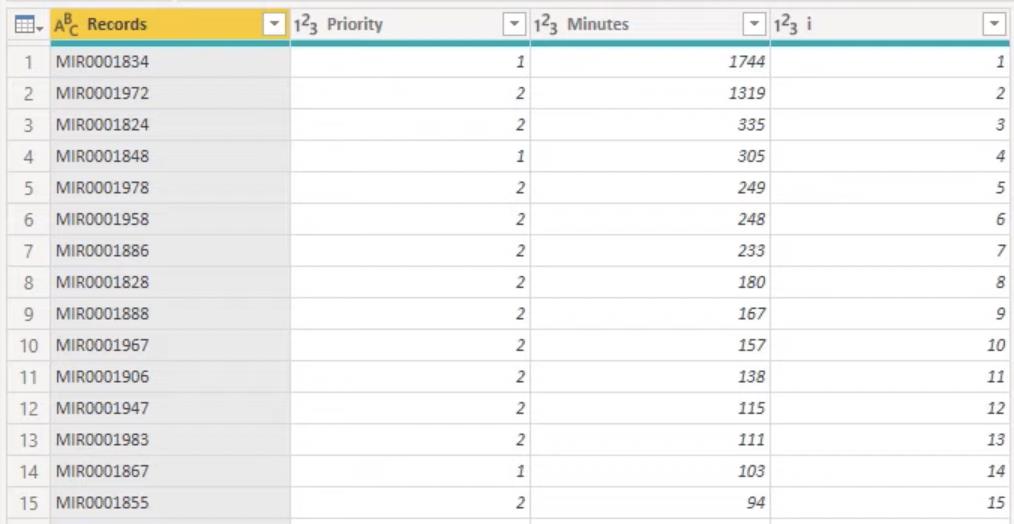
Bir Boole Filtresi Ekleme
Sıra sütununu artık tutmak istemediğimiz için tablomuza bir boolean filtresi de ekleyeceğiz. Bunun yerine, yalnızca dışlamamız gereken en üstteki iki satırı tanımlamak için bir boolean filtresi eklemek istiyoruz.
Öyleyse Gelişmiş Düzenleyici penceresine geri dönelim ve özel bir sütun ekleyelim. Table.AddColumn işleviyle yeni bir satır ekleyin ve yeni sütunu Exclude olarak adlandırın .
ColumnGenerator için, yeni oluşturulan sütuna , hariç tutulacak satır sayısı olan nRow sayımızdan küçük veya ona eşit her i'yi kullanarak bakabiliriz . Ayrıca , mantıksal tipini kullanarak onlara bir veri tipi atayacağız .
Çözümümüz şöyle görünmeli.
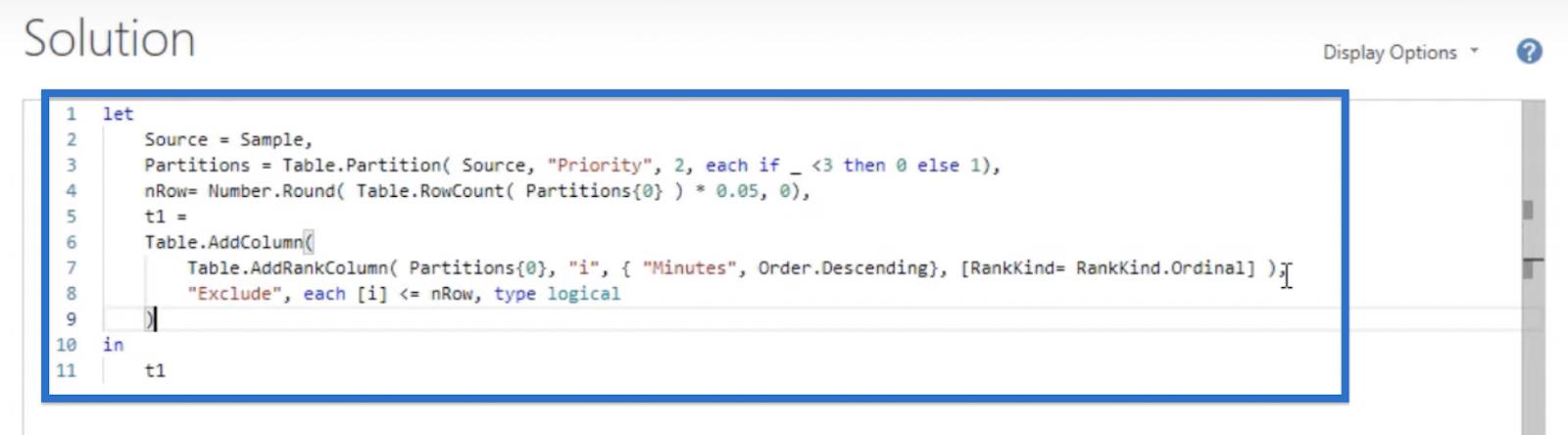
Aşağıdakine benzer bir tablo elde etmek için Bitti'yi tıklayın .
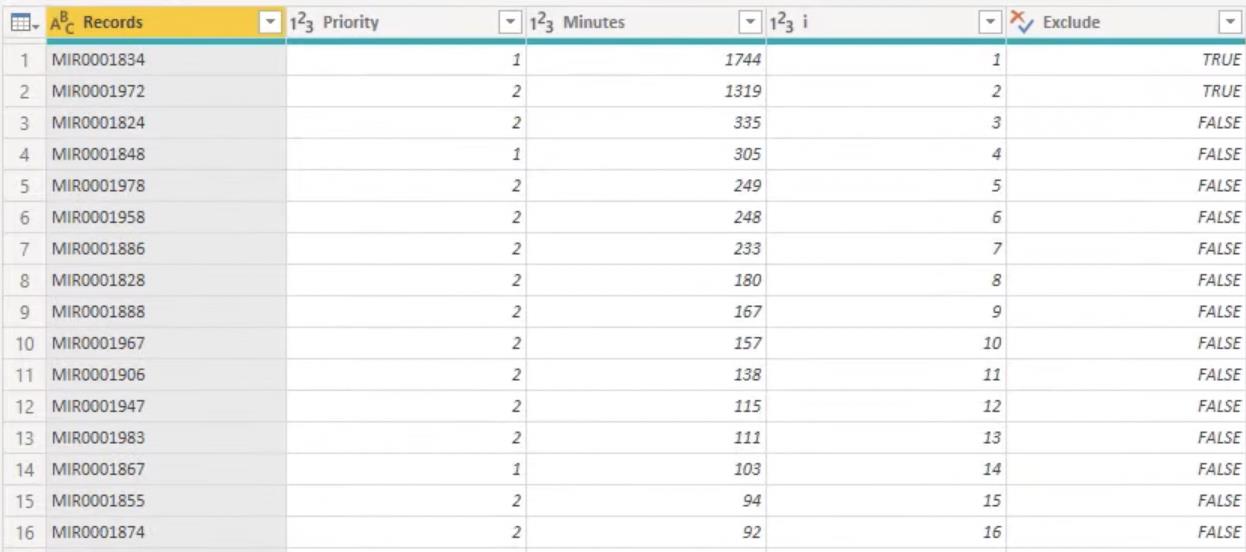
LuckyTemplates İşlevi: Table.RemoveColumns
Artık yardımcı sütunumuza ihtiyacımız yok, böylece onu tablomuzdan kaldırabiliriz.
Bu nedenle, Gelişmiş Düzenleyici penceresinde Table.RemoveColumns'u kullanalım ve i sütununu kaldıralım .
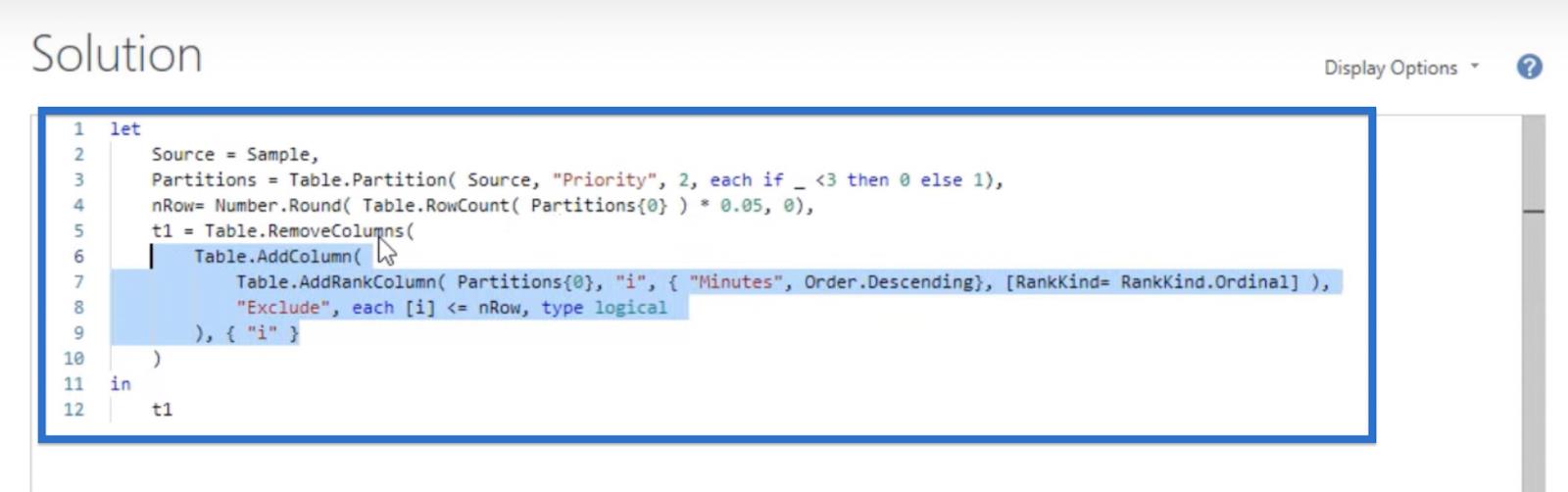
Ardından Bitti'yi tıklayın .
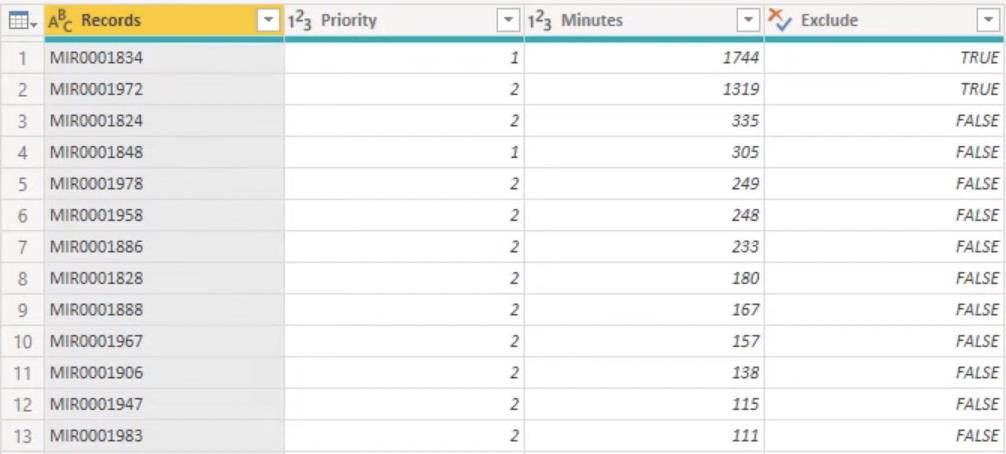
Tabloları Birleştirme
İç içe Tablo 1'imizin yeni bir sürümünü oluşturduk ve iç içe Tablo 2 için aynı düzeni oluşturmamız gerekiyor. Ve bu tablo için, tüm değerlerin TRUE'ya eşit olması gereken bir hariç tutma sütunu eklememiz gerekiyor.
Gelişmiş Düzenleyici'de ve t2 adlı yeni bir değişken oluşturun. Table.AddColumn'u kullanarak özel bir sütun ekleyeceğiz ve Partitions (1)'i çağıracağız . Ardından, bir Hariç Tutma sütunu ekleyin ve columnGenerator'ı her true olarak ayarlayın, mantıksal yazın .
13. satırı düzenleyerek t2'yi döndürmek istiyoruz .
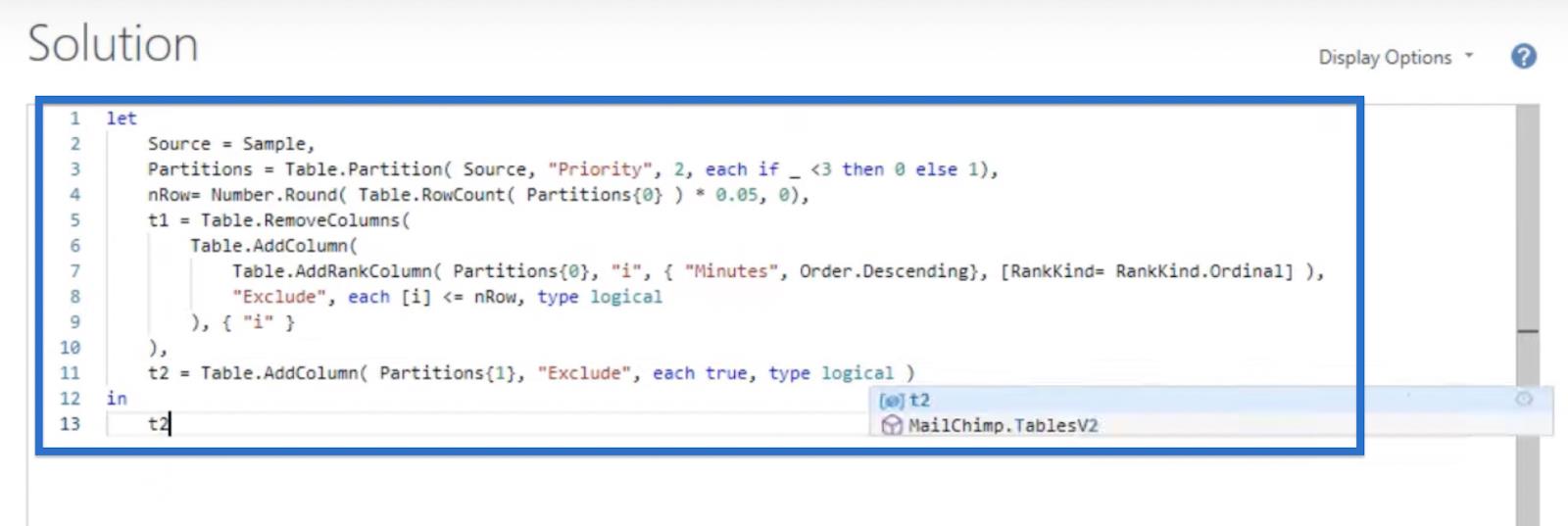
Böyle bir tablo almalıyız.
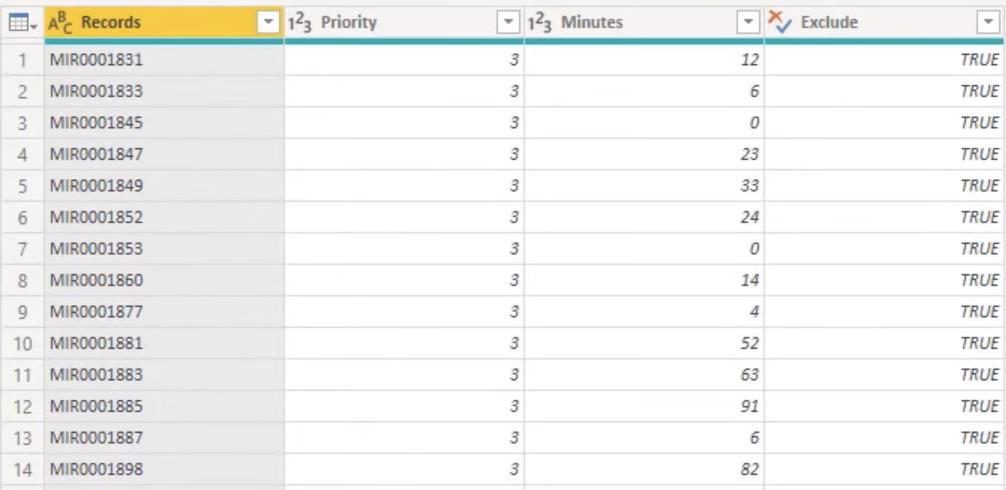
Yapmamız gereken son şey bu iki tabloyu tekrar birleştirmek. Gelişmiş Düzenleyici penceresinde , t1 & t2'ye eşit olan t adında yeni bir değişken ekleyin .
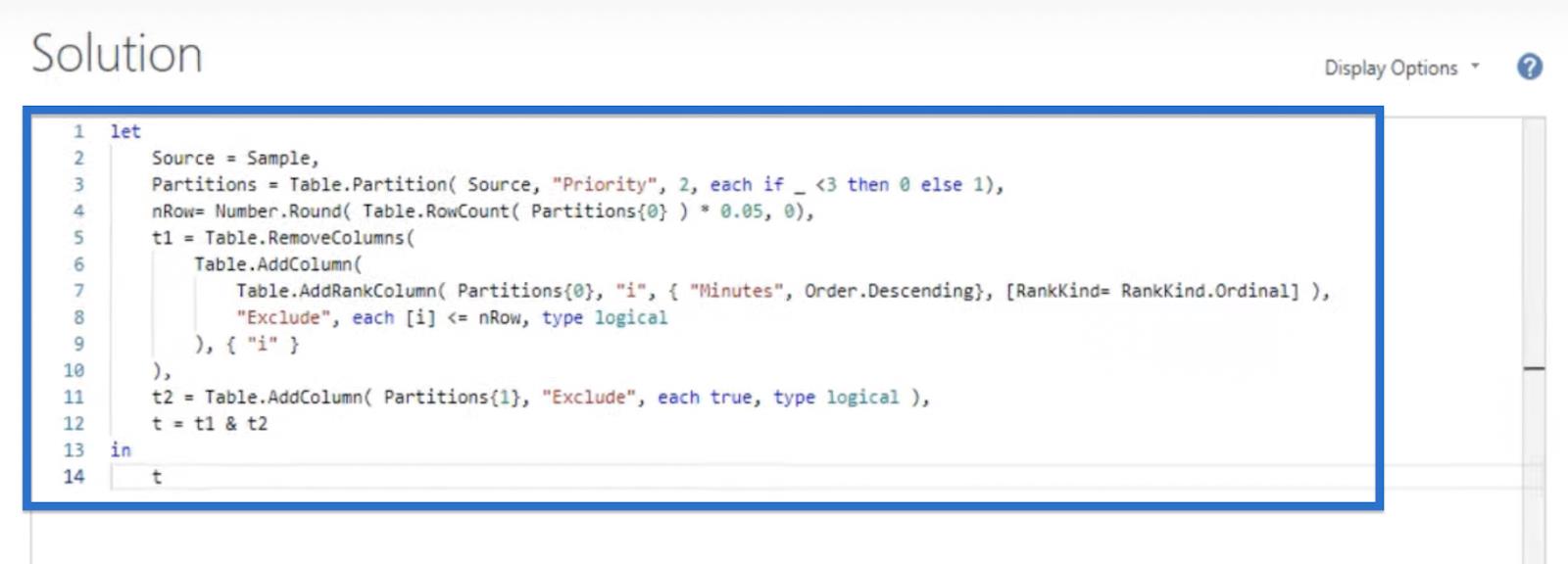
Aşağıdakine benzeyen son tablomuzu almak için Bitti'yi tıklayın . Şimdi, verilen kriterlerimize göre sıralanan ve gruplanan ve ilk %5'in dışlanmak üzere işaretlendiği bir tablomuz var.
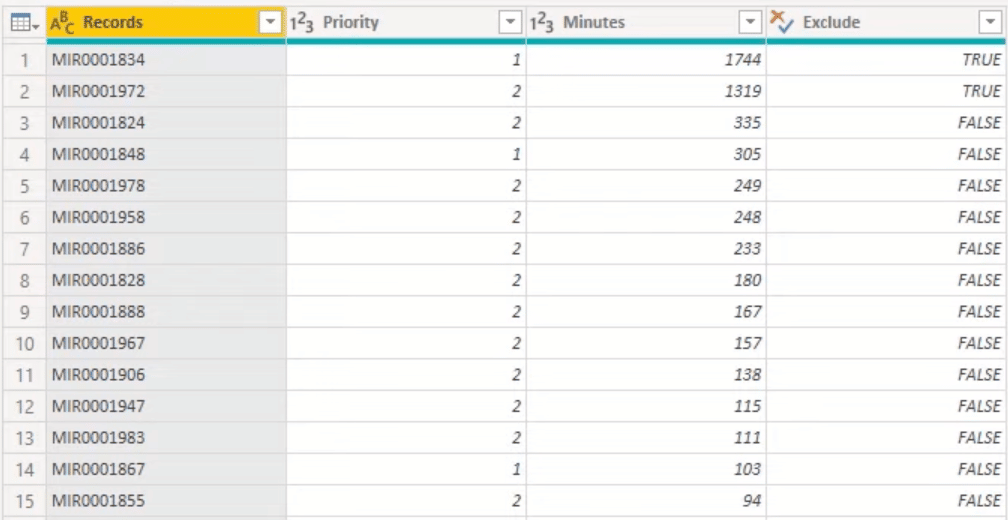
LuckyTemplates'da Sıralama Analizi: Birleştirilmiş Veri Kümelerinden Gelişmiş Öngörüler
LuckyTemplates'da Sıralama Görselleştirme –
Raporlarda Tabloları Filtrelemek İçin Dinamik Görsel LuckyTemplates Boyutları ve Grupları
Çözüm
Bu blogda, Power Query'de Table.Partition , Table.AddRankColumn ve Table.RemoveColumns işlevlerinin nasıl kullanılacağını öğrendiniz . Örnek veri setimiz, başarılı bir şekilde gruplandırdığımız ve sıraladığımız 44 sıra öncelik 1 ve 2'ye sahiptir ve ilk %5 buna göre işaretlenmiştir.
Bu işlevleri kullanmayla ilgili bu yeni bilgiyle, bir sonraki veri kümeniz için artık LuckyTemplates derecelendirme ve özel gruplama özelliklerini kullanabilirsiniz.
Herşey gönlünce olsun,
melisa de korte
Excel hücrelerini metne sığdırmak için güncel bilgileri ve 4 kolay çözümü keşfedin.
Bir Excel Dosyasının Boyutunu Küçültmek için 6 Etkili Yöntem. Hızlı ve kolay yöntemler ile verilerinizi kaybetmeden yer açın.
Python'da Self Nedir: Gerçek Dünyadan Örnekler
R'de bir .rds dosyasındaki nesneleri nasıl kaydedeceğinizi ve yükleyeceğinizi öğreneceksiniz. Bu blog aynı zamanda R'den LuckyTemplates'a nesnelerin nasıl içe aktarılacağını da ele alacaktır.
Bu DAX kodlama dili eğitiminde, GENERATE işlevinin nasıl kullanılacağını ve bir ölçü başlığının dinamik olarak nasıl değiştirileceğini öğrenin.
Bu eğitici, raporlarınızdaki dinamik veri görselleştirmelerinden içgörüler oluşturmak için Çok Kanallı Dinamik Görseller tekniğinin nasıl kullanılacağını kapsayacaktır.
Bu yazıda, filtre bağlamından geçeceğim. Filtre bağlamı, herhangi bir LuckyTemplates kullanıcısının başlangıçta öğrenmesi gereken en önemli konulardan biridir.
LuckyTemplates Apps çevrimiçi hizmetinin çeşitli kaynaklardan oluşturulan farklı raporların ve içgörülerin yönetilmesine nasıl yardımcı olabileceğini göstermek istiyorum.
LuckyTemplates'da ölçü dallandırma ve DAX formüllerini birleştirme gibi teknikleri kullanarak kâr marjı değişikliklerinizi nasıl hesaplayacağınızı öğrenin.
Bu öğreticide, veri önbelleklerini gerçekleştirme fikirleri ve bunların DAX'ın sonuç sağlama performansını nasıl etkilediği tartışılacaktır.








