Excel Hücrelerini Metne Sığdırma: 4 Kolay Çözüm

Excel hücrelerini metne sığdırmak için güncel bilgileri ve 4 kolay çözümü keşfedin.
Bugün, tercihlerinize ve ayarlarınıza göre yapılandırılmış mükemmel LuckyTemplates şablon dosyanızı nasıl oluşturacağınızı öğreneceksiniz. Bu, LuckyTemplates raporunu her başlattığınızda size 20 ila 30 dakika kazandıracak ve LuckyTemplates'ın tam istediğiniz gibi çalışmasını sağlayacaktır. Bu eğitimin tam videosunu bu blogun alt kısmından izleyebilirsiniz.
İçindekiler
Renk Teması Seçme
Bir renk temasıyla başlayalım. Özel bir LuckyTemplates renk teması kullanmak için Görünüm'e ve ardından Temalara göz at'a gidin .
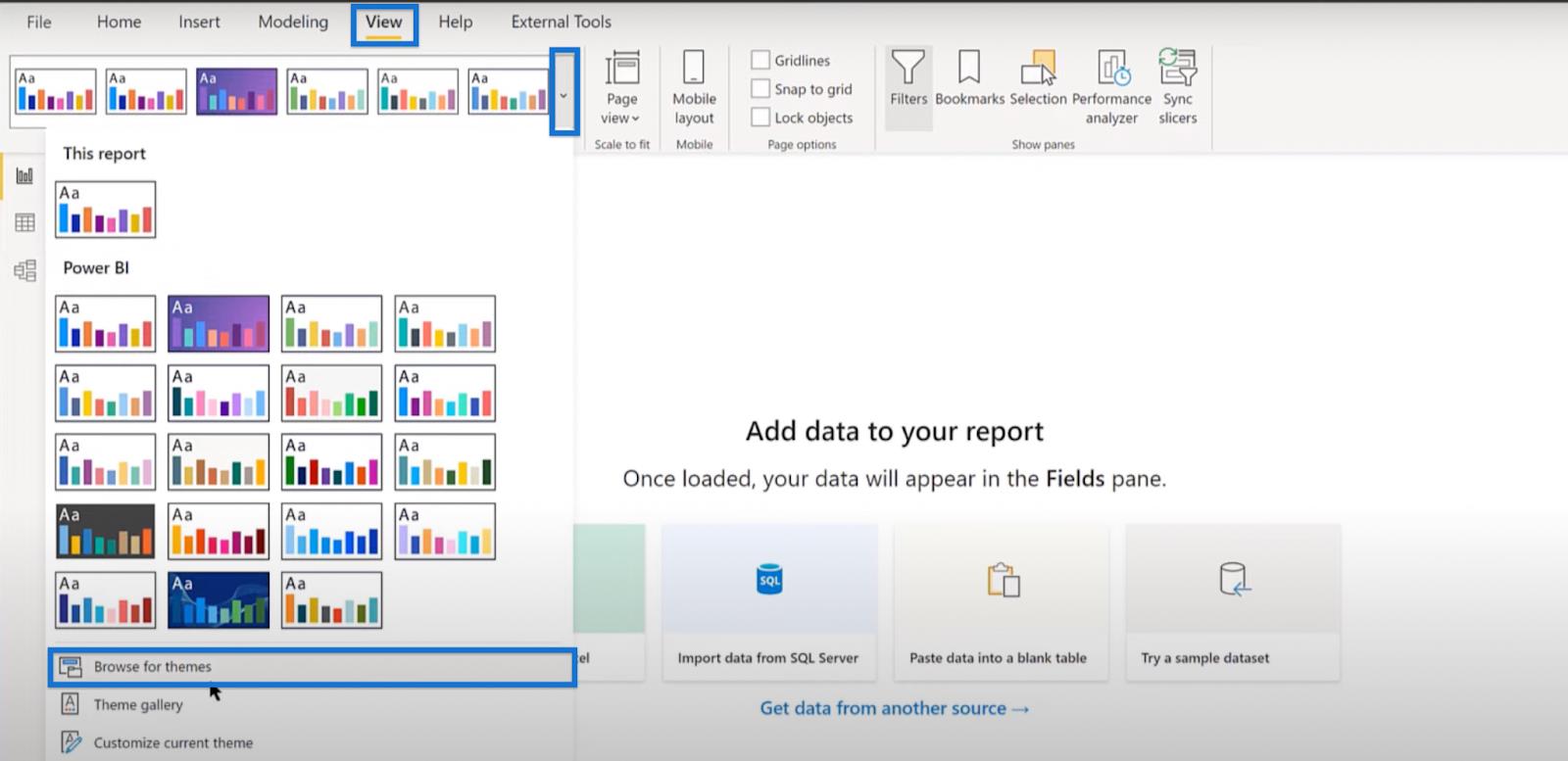
eDNA.json dosyasını arayın ve temayı başarıyla içe aktarmak için aç'ı tıklayın.
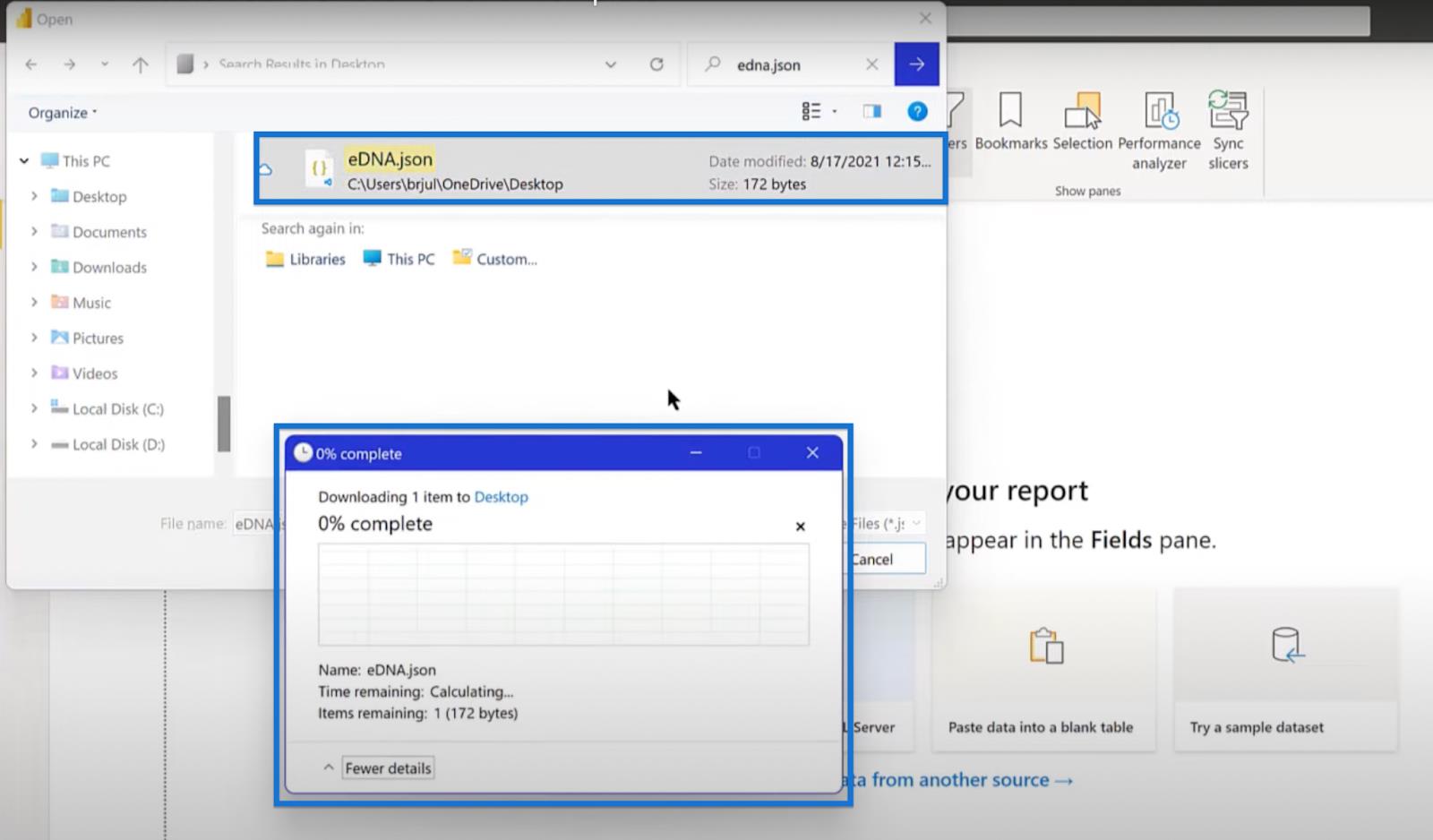
Temel Ölçüler Tablosu Oluşturma
Her zaman ölçülerimi bir ölçü tablosuna koymayı severim. Bir temel ölçüler tablosu oluşturmak için Ana Sayfa ve Veri Gir öğelerini tıklayın .

Görünen diyalog kutusunda tabloyu yeniden adlandırın. Ad alanına Key Measures Table yazın ve Load'a tıklayın . Bu, Alanlar bölmesini açacaktır.

Tarih Tablosunu Ayarlama
Bir sonraki adım, bir tarih tablosu oluşturmaktır. Her zaman Melissa de Korte'nin genişletilmiş tarih tablosunu kullanmanızı tavsiye ederim, ancak dahil ettiği tüm alanlara ek olarak bir gün farkı kullanan belirli bir sürümü seviyorum .
Bu sürümü, Harici Araçlar'a gidip Analyst Hub'a tıklayarak erişebileceğiniz analist merkezinde yayınladım .

Analyst Hub'da Community'ye gidin ve DayOffset ile EDNA Extended Date Table'ı açın .
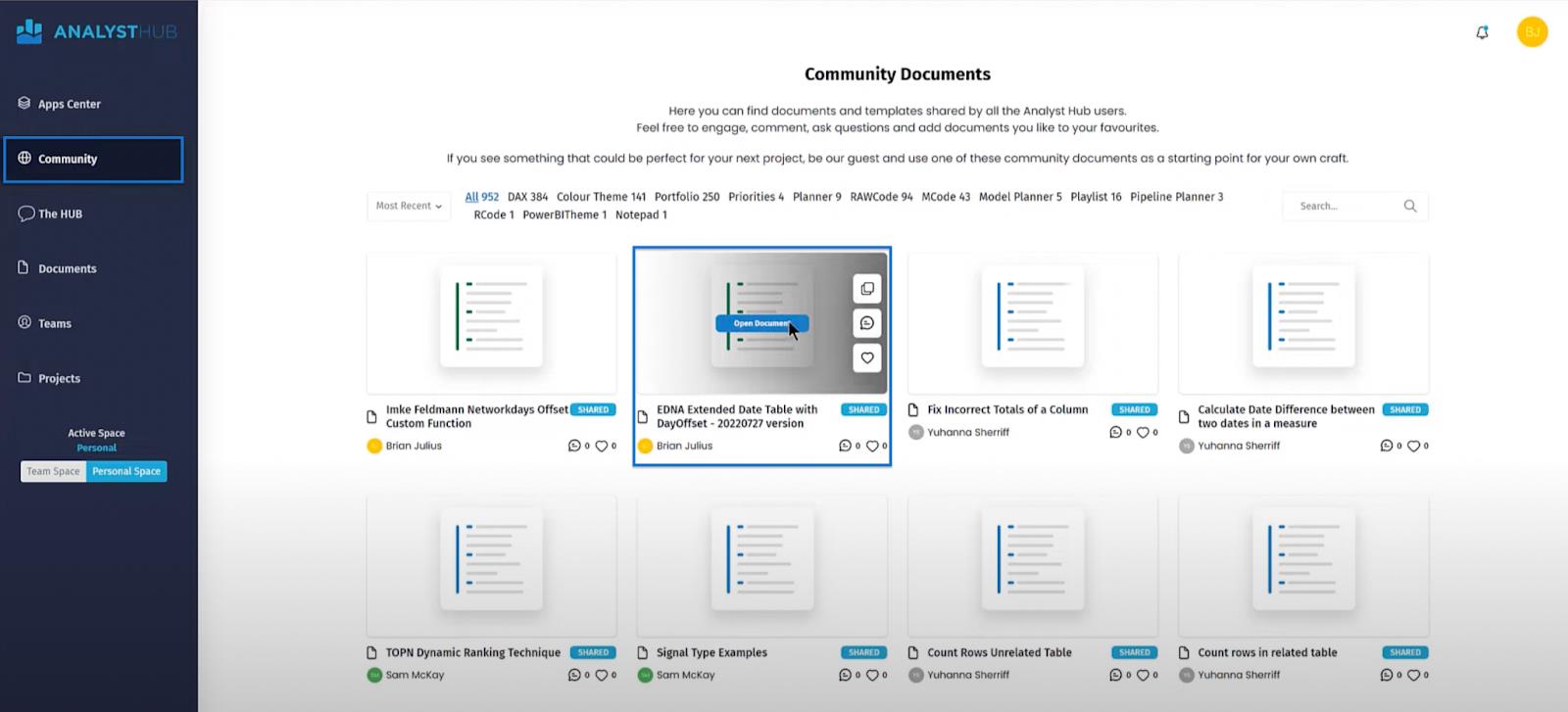
Dosyayı açın ve Kodu Kopyala'yı tıklayın .
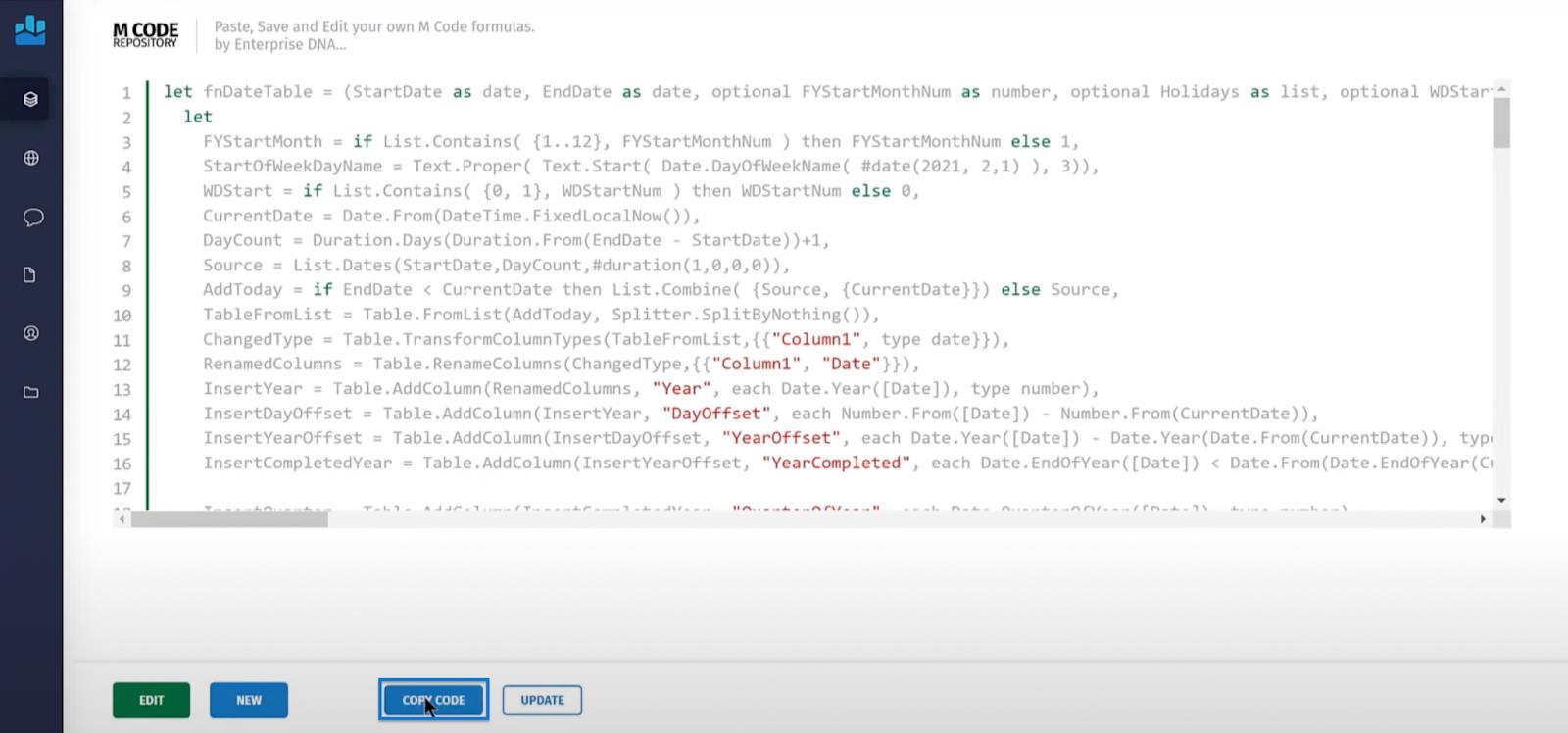
Ardından, LuckyTemplates'ı açın ve Verileri Dönüştür'e tıklayarak Power Query'ye gidin .

Yeni Kaynak'a tıklayın ve açılır listeden Boş Sorgu'yu seçin. Ardından, Gelişmiş Düzenleyici'yi açın.
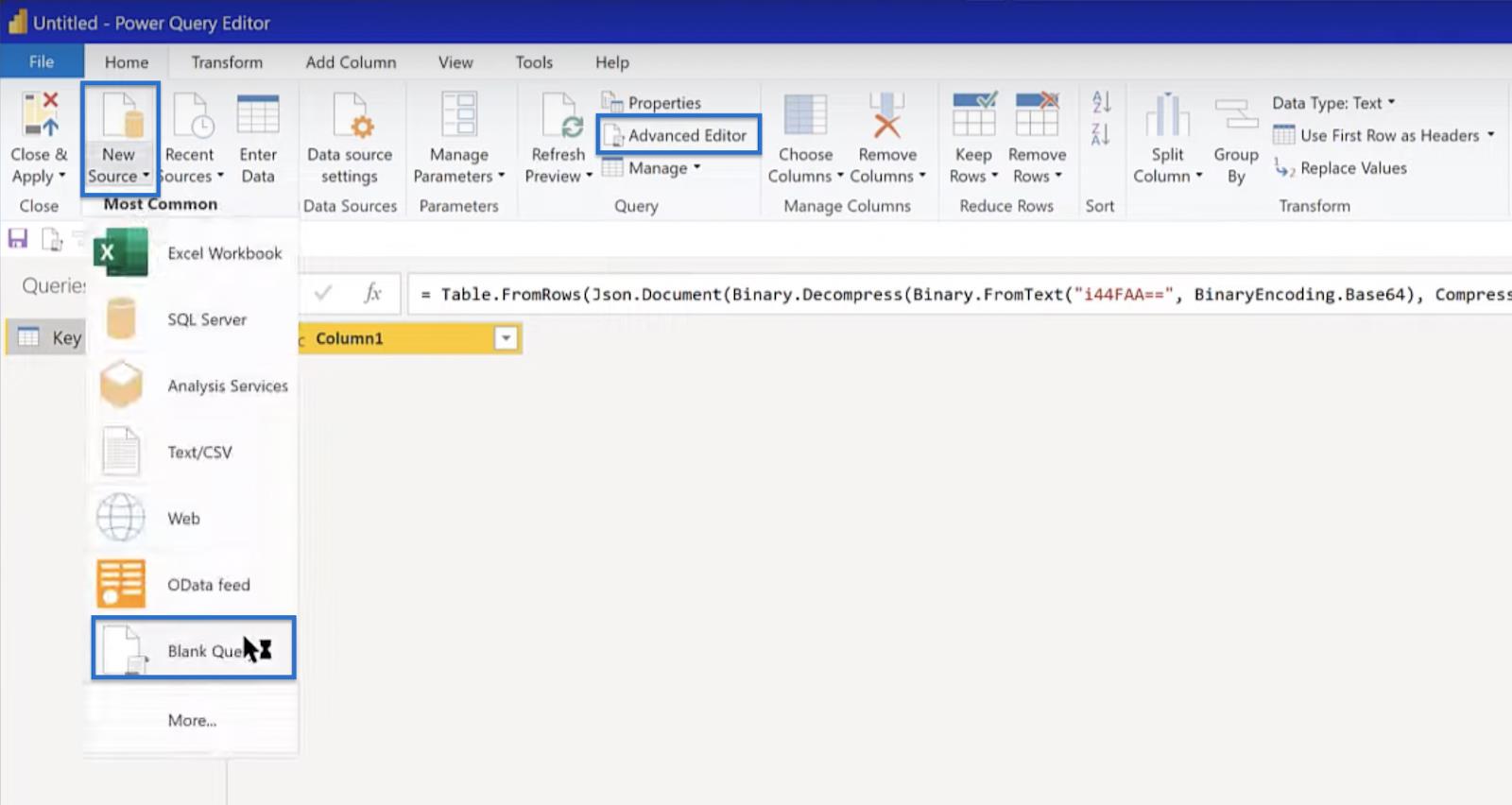
Bir başlangıç kodu görünecektir. Bu kodu silin ve kopyaladığınız kodu yapıştırın. Sözdizimi hatası yoksa bitti'yi tıklayın.
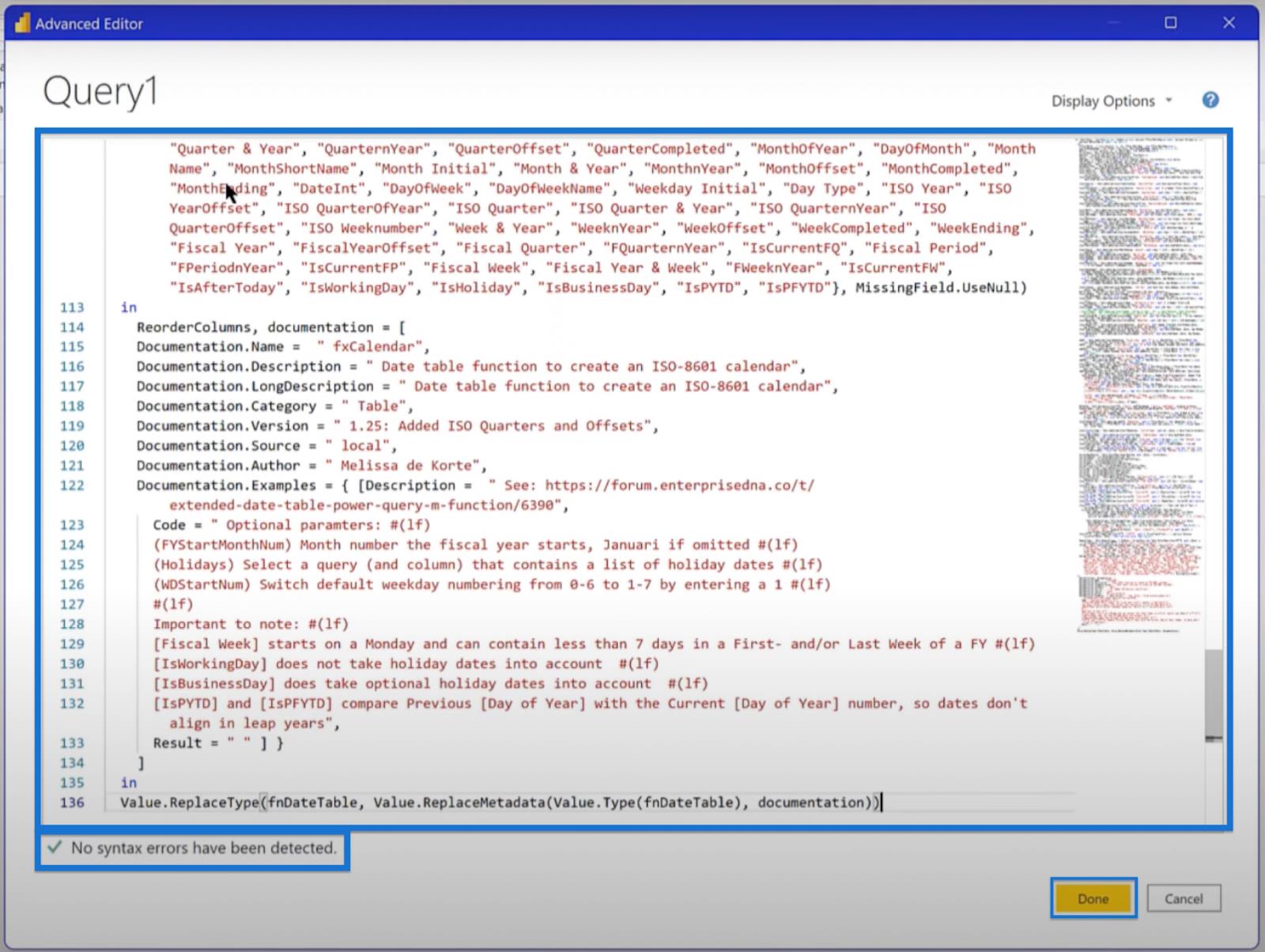
Yapacağınız her raporun başlangıç ve bitiş tarihlerinin tam olarak ne olduğunu bilemezsiniz. Yani yapabileceğiniz şey, bir önceki yıldan başlayarak (1 Ocak), sonraki yılla biten (31 Aralık) ve mali yıl Temmuz'da başlayacak şekilde üç yıllık bir tablo oluşturmaktır. Ardından Çağır'a tıklayın.
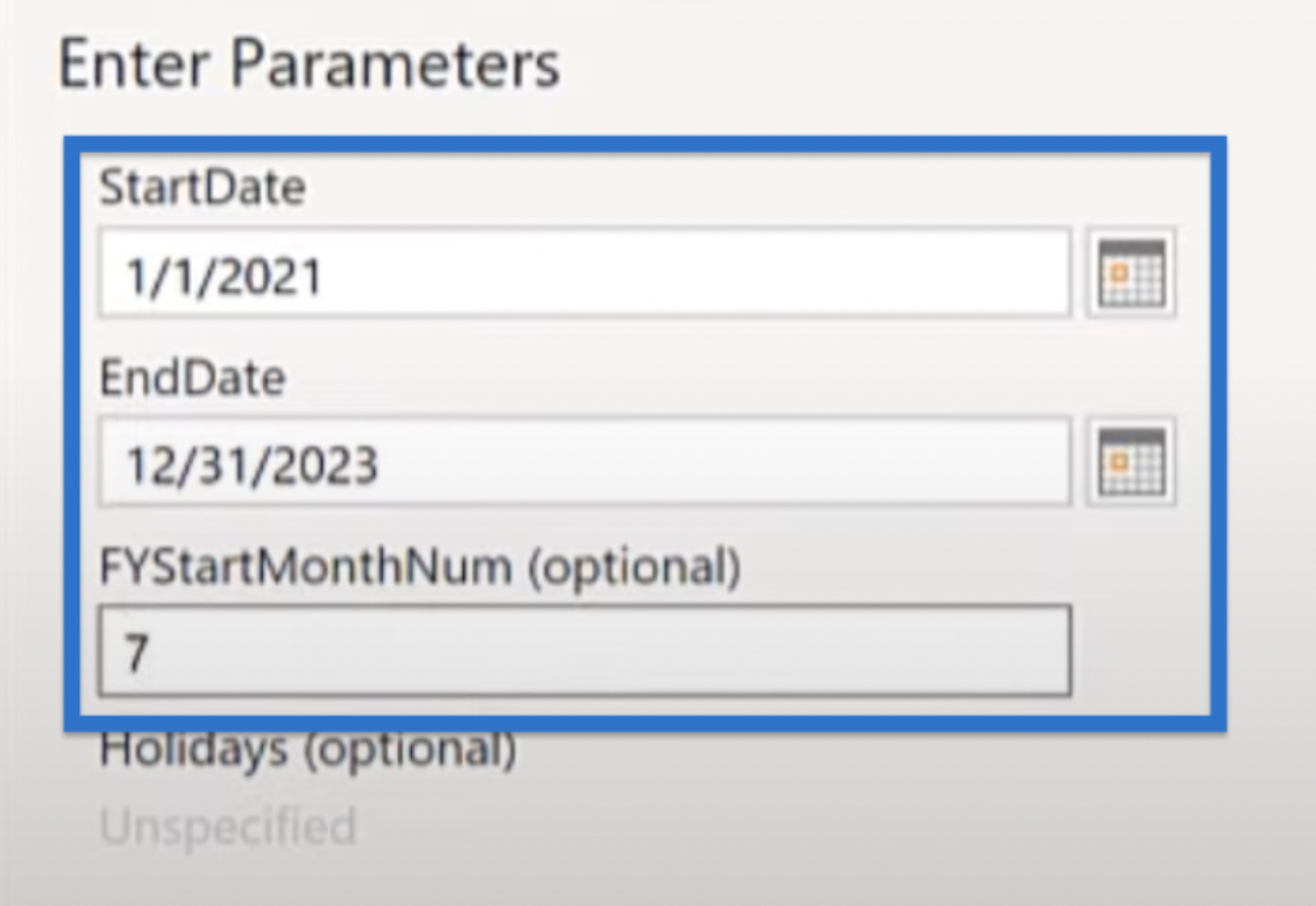
Formül çubuğundaki parametreleri her zaman hızlı bir şekilde genişletebilir veya kısaltabilirsiniz. Aşağıdaki resimde gösterildiği gibi bir tarih tablosuna değiştirmeniz yeterlidir.
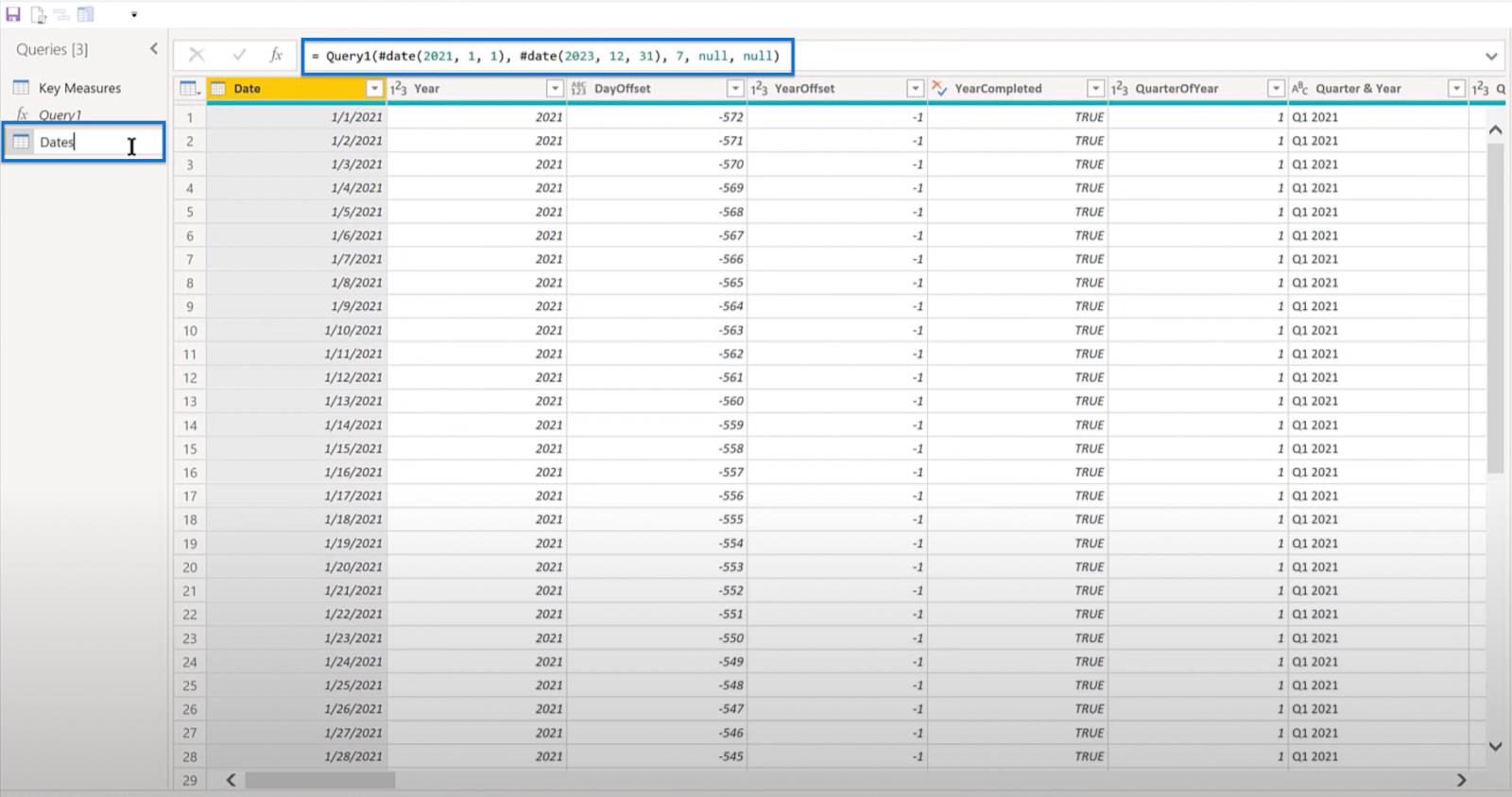
LuckyTemplates bir TAMİŞGÜNÜ işlevi eklemiş olsa da Imke Feldmann'ın geliştirdiği sürümü öneririm. Onun sürümü, bir uzaklık olarak doğrudan LuckyTemplates'a dahil edilir.
Bu sürümü kullanmak için Analyst Hub'a geri dönün ve Community deposuna gidin. Imke Feldmann Networkdays Offset Custom Function'ı arayın ve dosyayı açın.
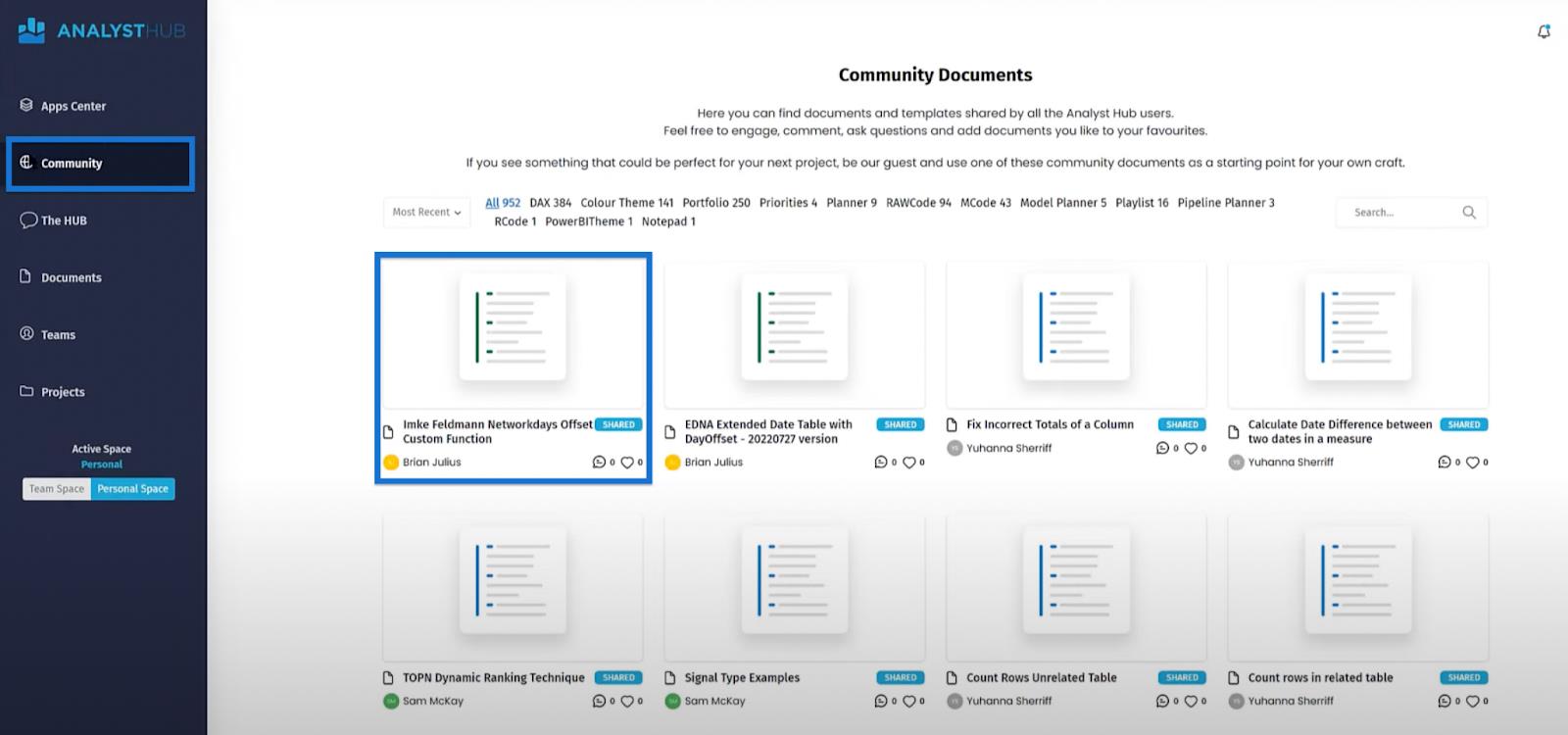
Kodu tekrar Power Query'ye kopyalayın.
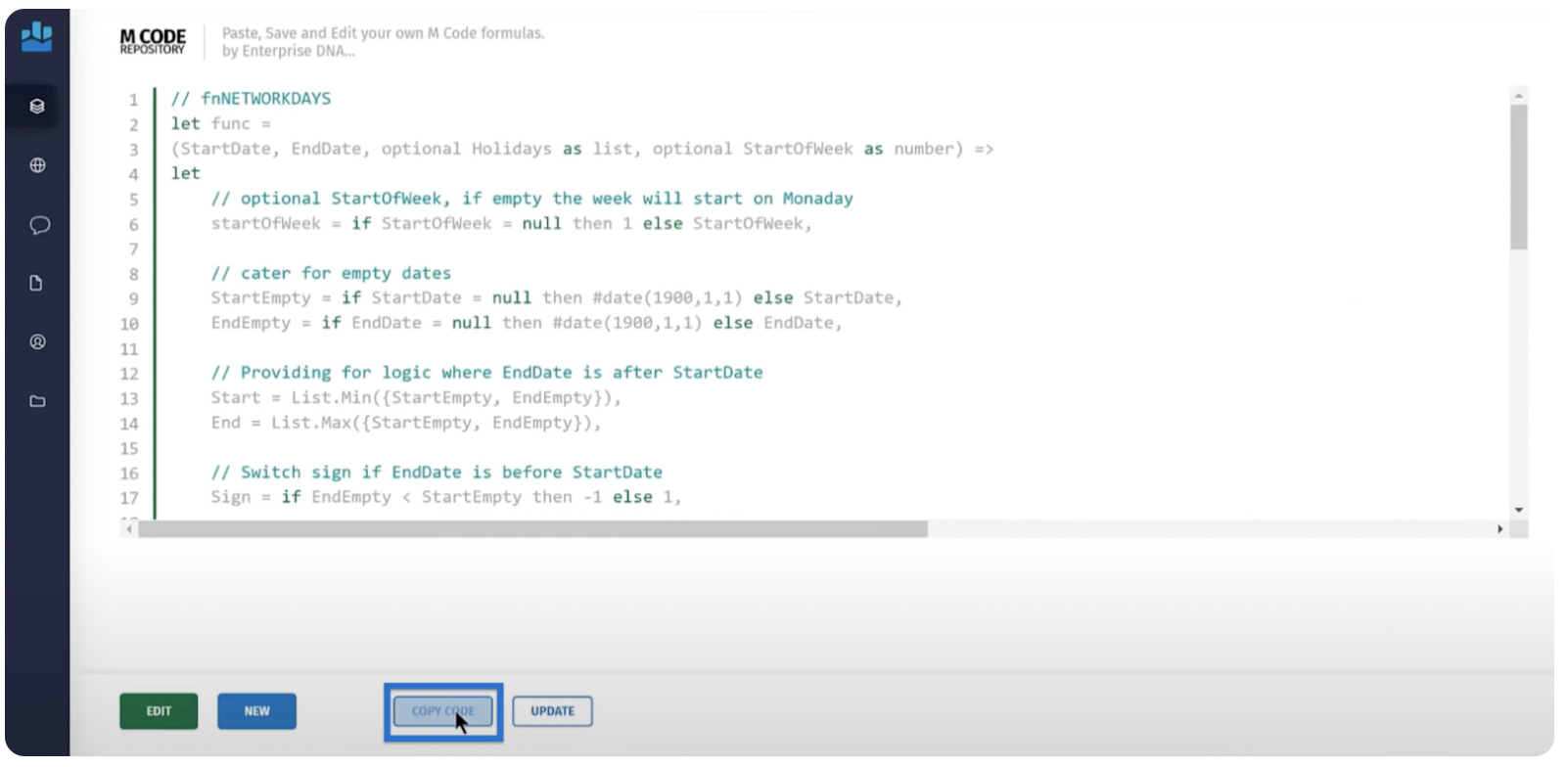
Sol taraftaki bölmeye sağ tıklayarak ve Yeni Sorgu ardından Boş Sorgu'yu seçerek başka bir boş sorgu oluşturun .
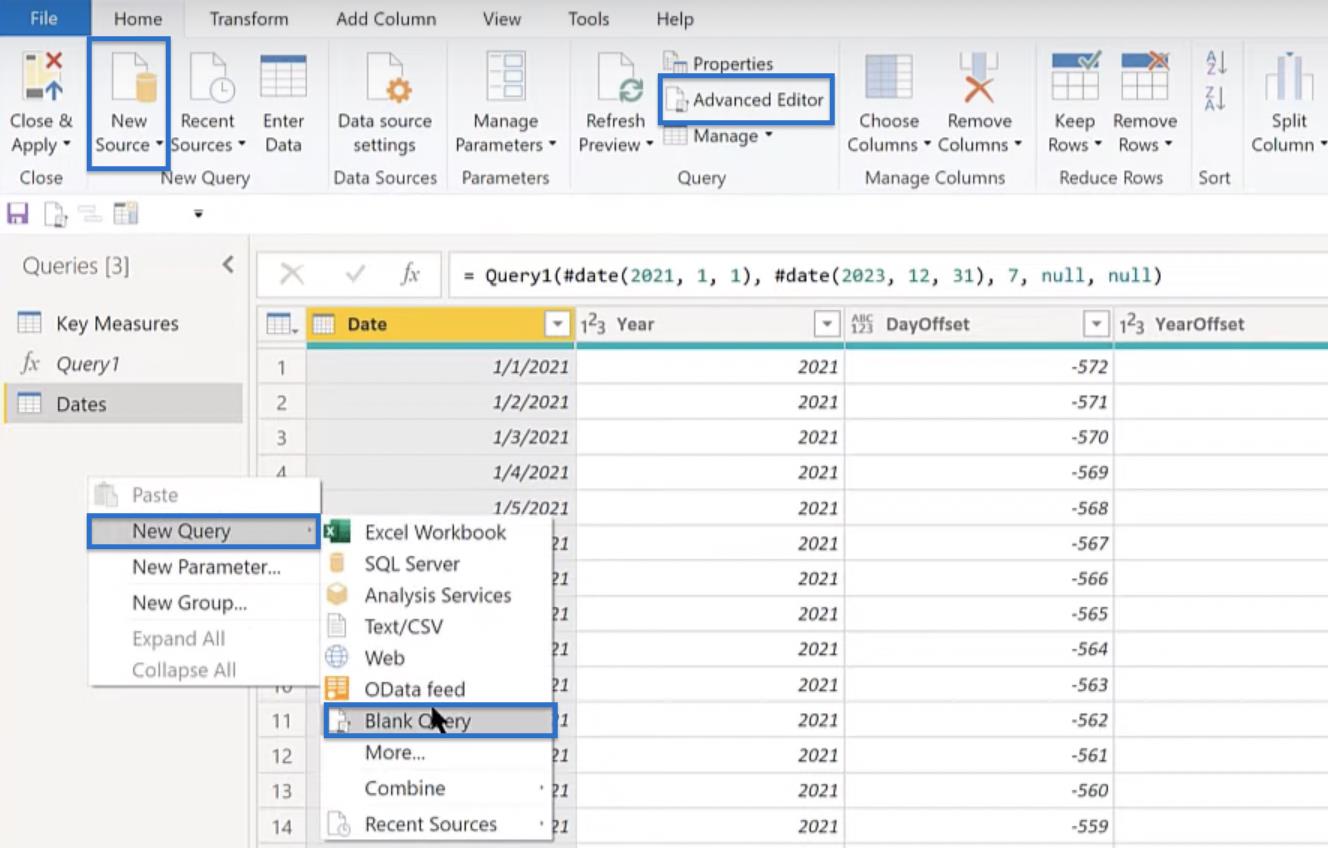
Ardından, Gelişmiş Düzenleyici'yi açın ve işlevi yapıştırın.
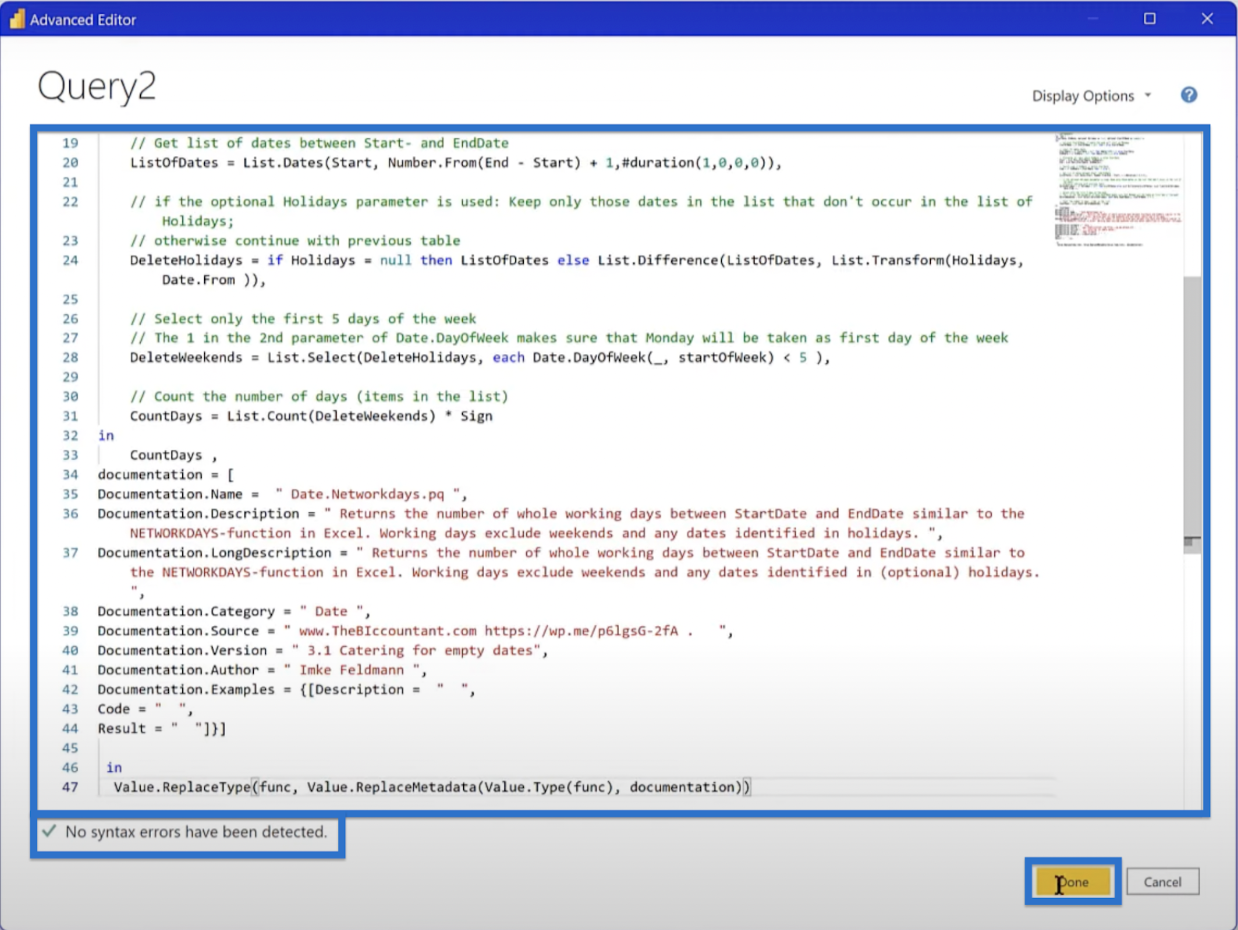
fxNetworkday olarak yeniden adlandırın .
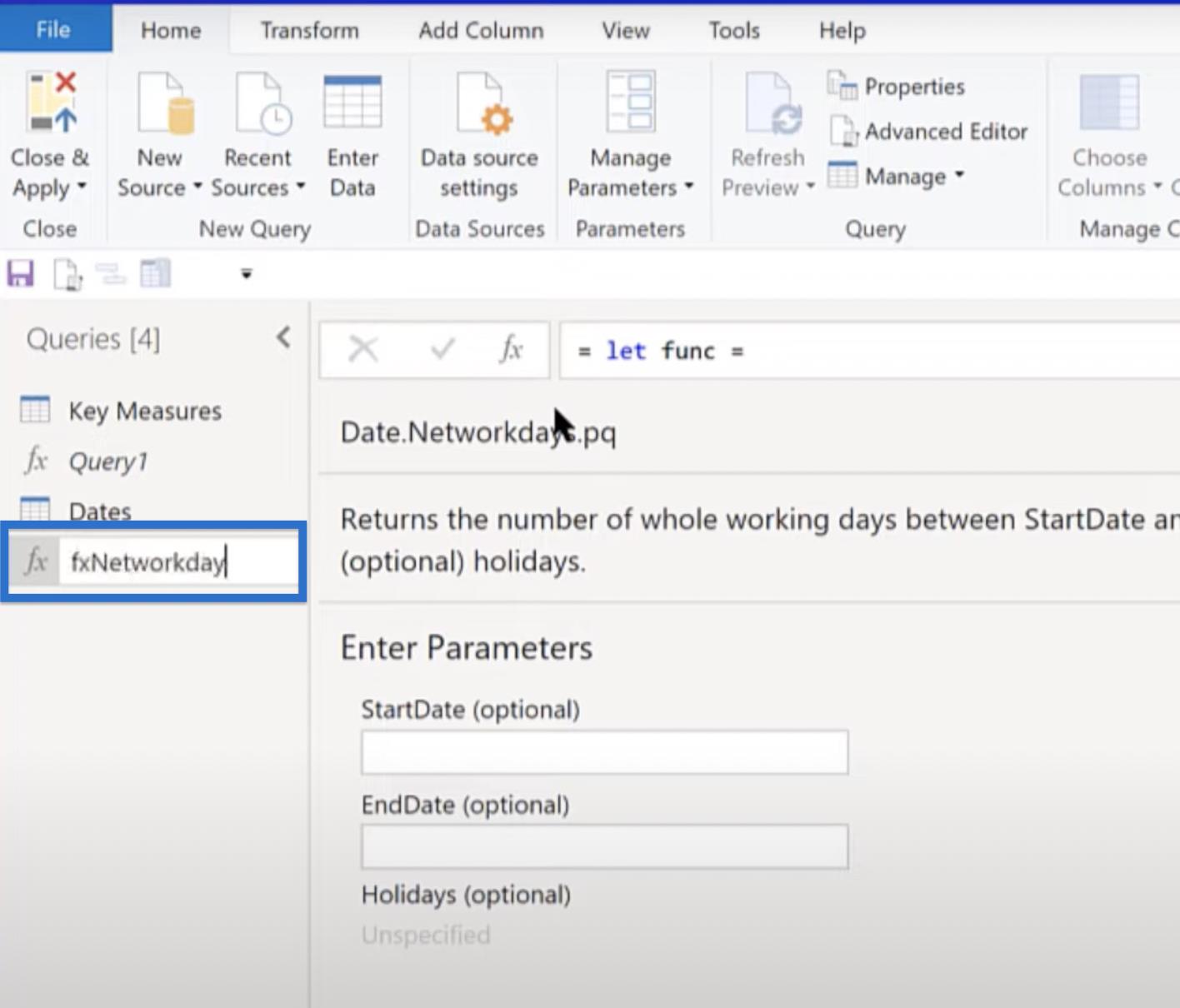
Sonraki adım tarih tablonuza, Add Column ve Invoke Custom Function'a gitmektir .
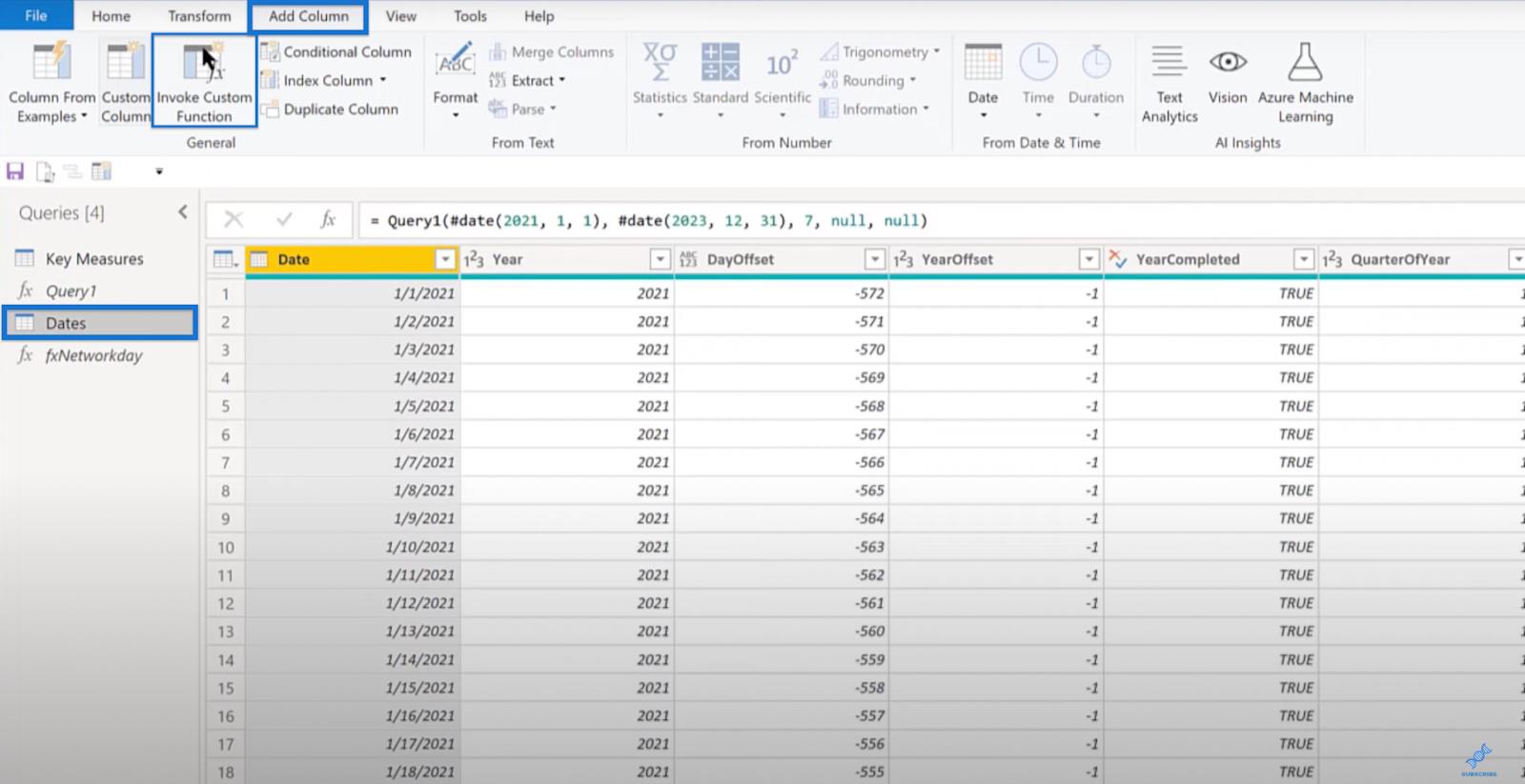
Sonra fxNetworkday'i çağırın, Networkday Offset adlı bir sütun oluşturun ve Tamam'a tıklayın . Networkday Offset'iniz hazır olmalı.
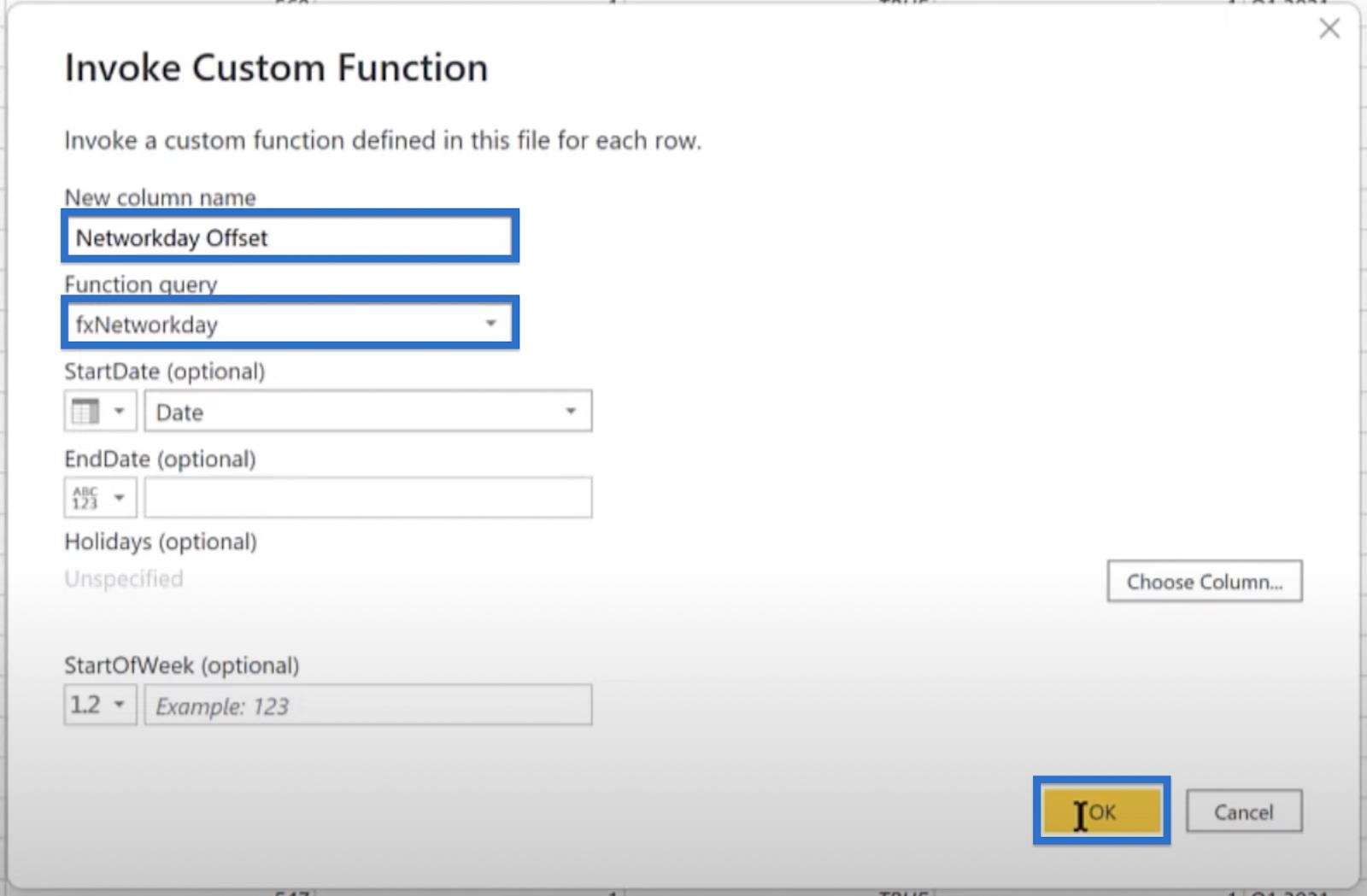
Bu kısma ulaştıysanız, LuckyTemplates şablonunuzda iyi bir ilerleme kaydediyorsunuz demektir. Devam etmek için, Anahtar Ölçüler , Gruba Taşı ve ardından Yeni Grup seçeneğine giderek Temel Ölçüleri yeni bir grup olarak ayarlayın . Bu öğreticinin amacı doğrultusunda, yeni grup Veri Modeli'ni arayın ve Tamam'ı tıklayın .
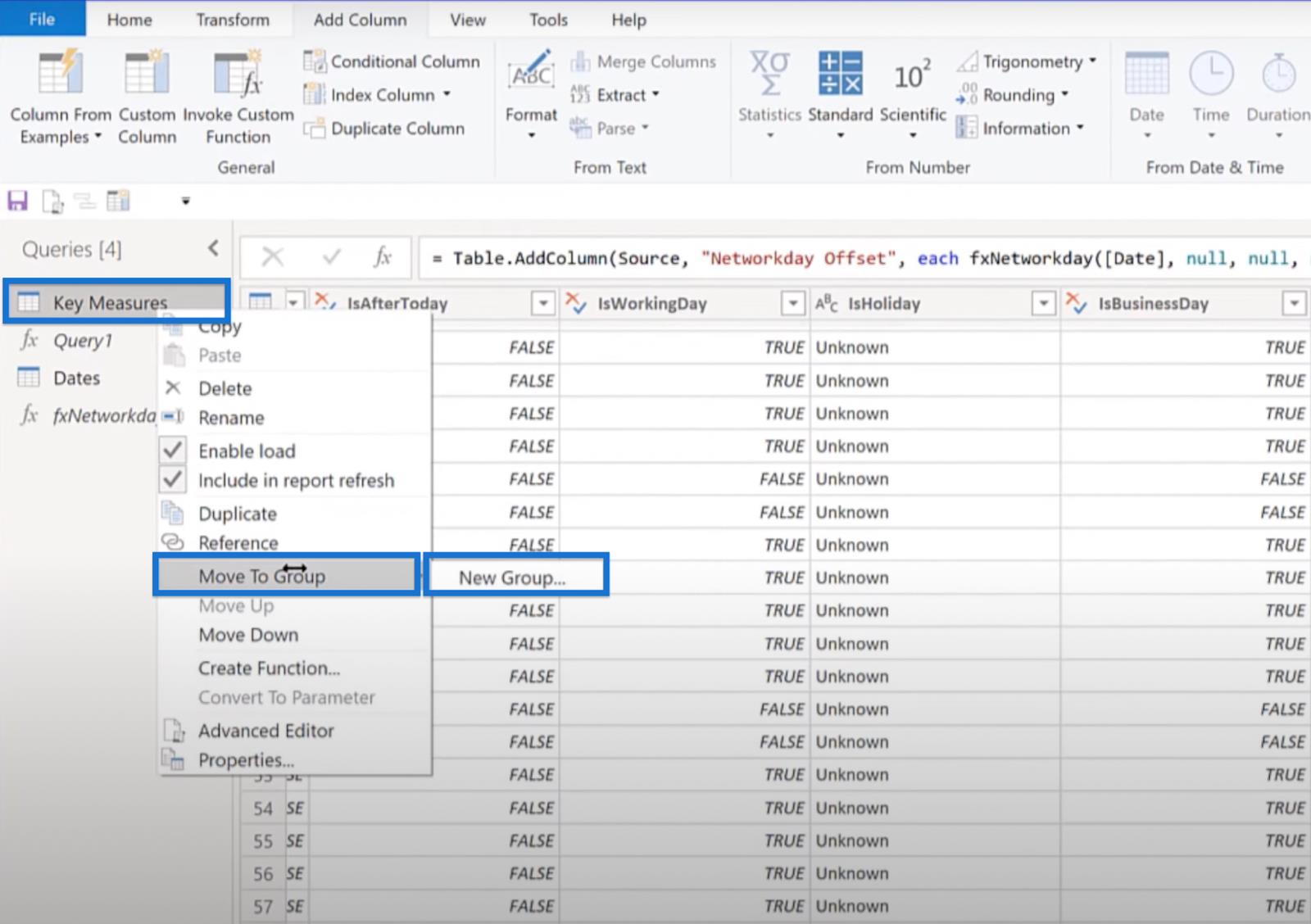
Tarih tablosunu (Tarihler) Model'e taşıyın. Bu, Power Query için yapar , böylece artık Kapat ve Uygula yapabilirsiniz .
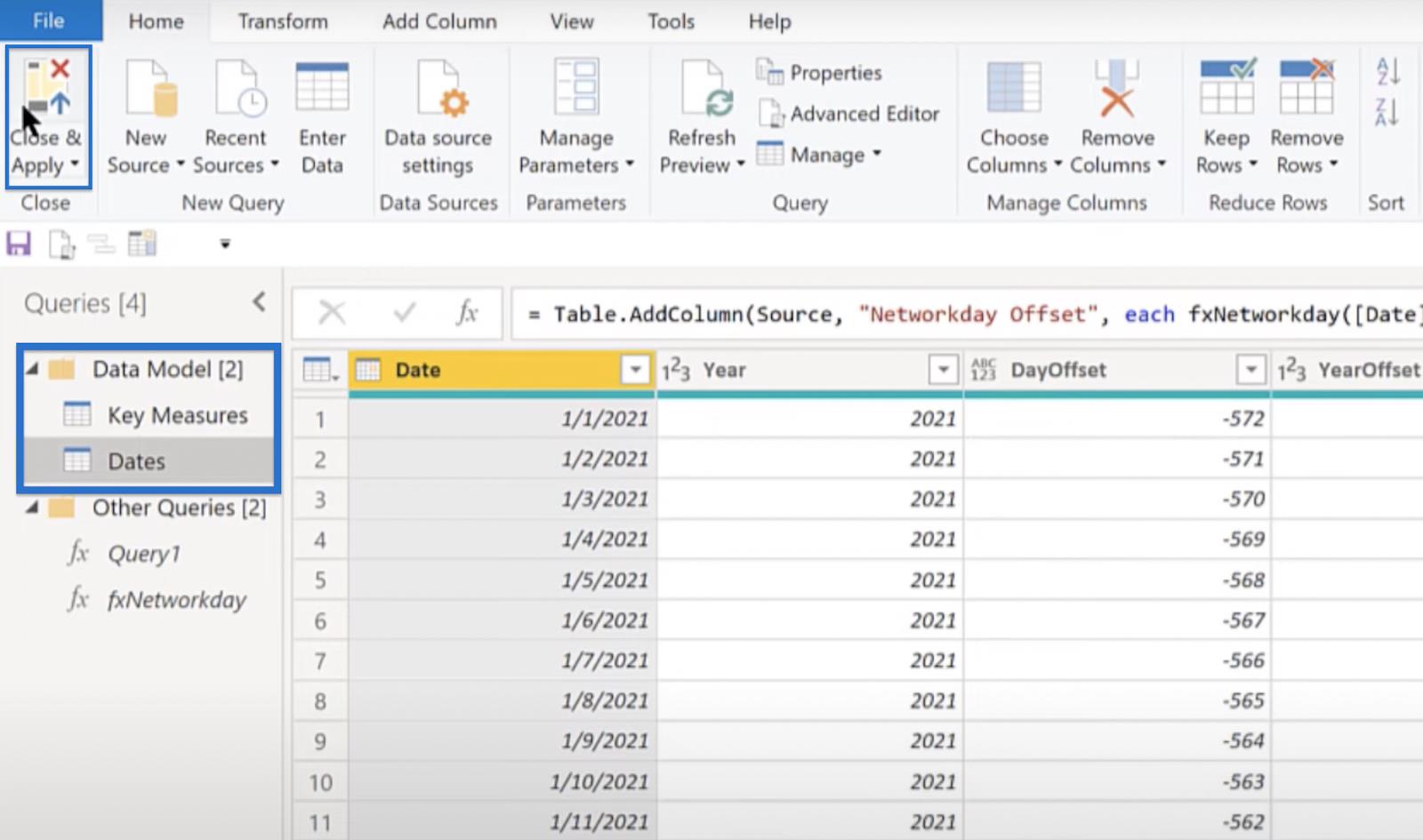
Tarih tablonuz bu noktada yüklenmeye başlamalıdır. Tarih, Tarih tablosu olarak işaretle'ye tıklayarak ve aşağıdaki resimde gösterildiği gibi tarih alanımızı seçerek tarih tablonuzu işaretlemeyi her zaman unutmayın . Bu, zaman zekası işlevlerinizin düzgün çalışmasını sağlamak için gereklidir.
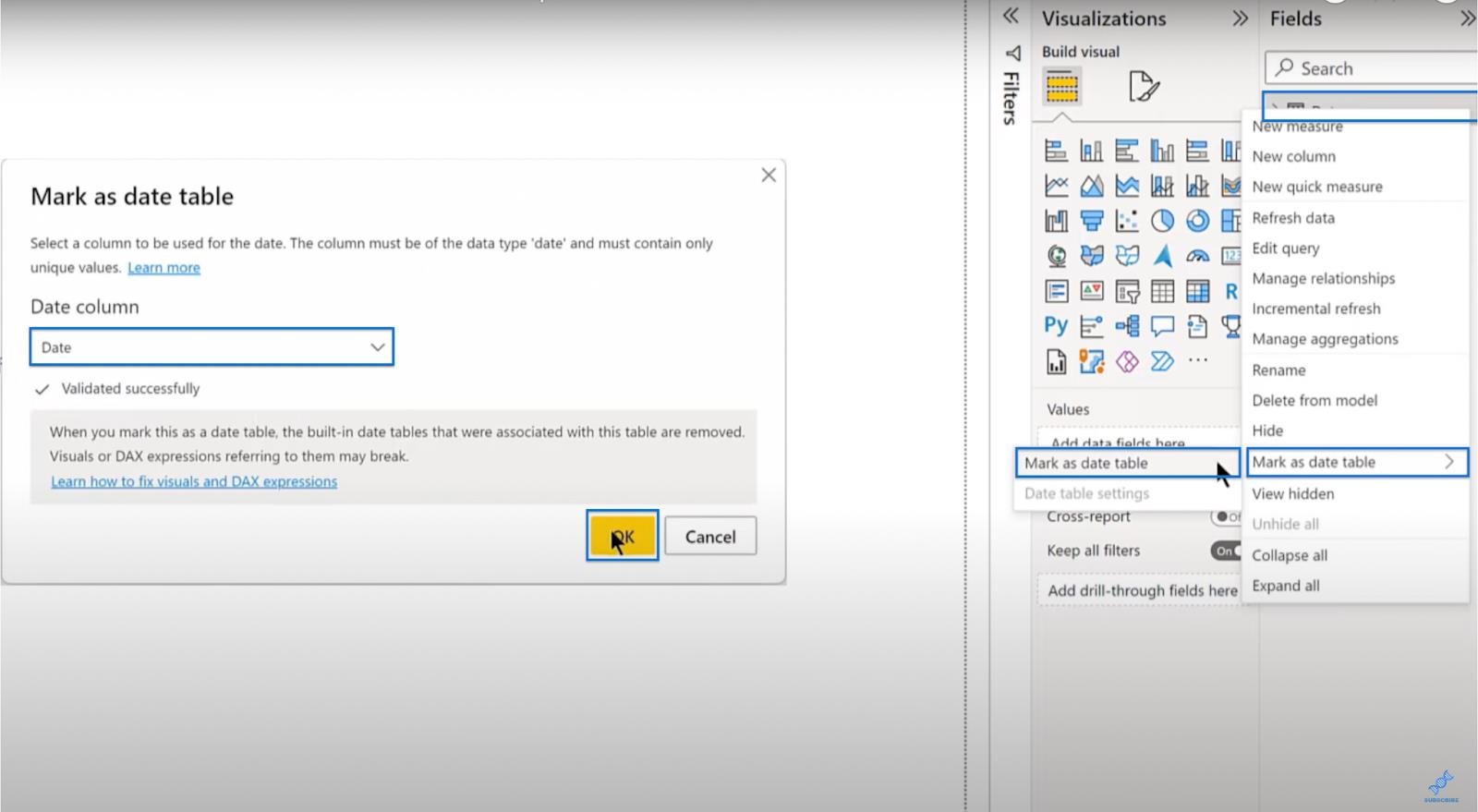
Seçenekleri İyileştirme
Seçenekleri düzenlemek için Dosya sekmesine gidin ve Seçenekler ve ayarlar öğesini açın .
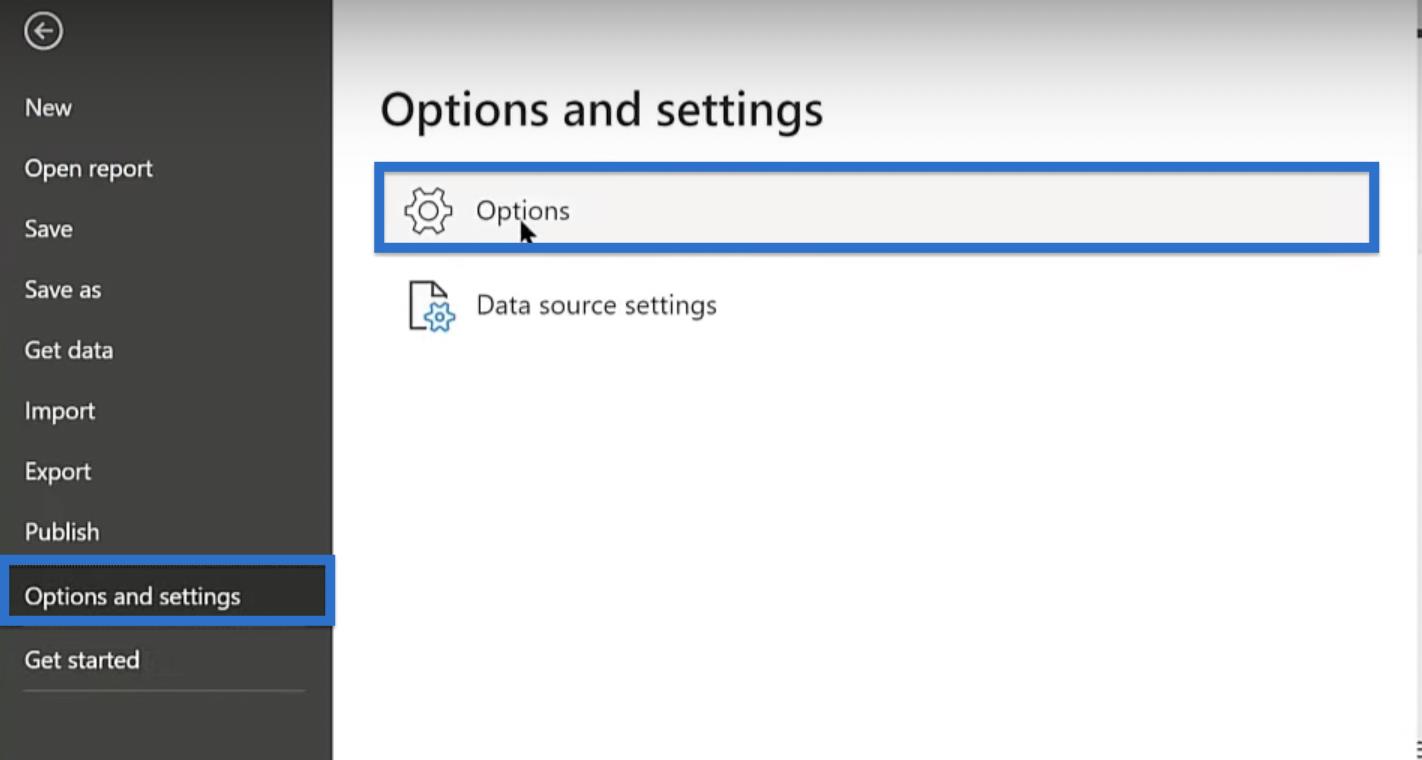
Kapatmayı önerdiğim birkaç seçenek var. Veriler yüklendikten sonra yeni ilişkileri otomatik olarak algıla modelinden bir ton sorun yarattığı için nefret ediyorum .
Ayrıca, ilk yüklemede veri kaynaklarından ilişkileri içe aktar'ı kapatın . Bu seçenekler, sol bölmede Geçerli Dosya ve ardından Veri Yükleme altında bulunabilir .
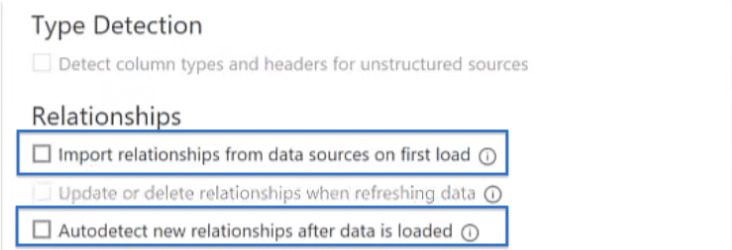
Rapor ayarlarında , Varsayılan görsel etkileşimi çapraz vurgudan çapraz filtrelemeye değiştir ve Detaylandırma eylemleri ve güncellenmiş stille modern görsel ipuçlarını kullan seçeneğini işaretleyin .
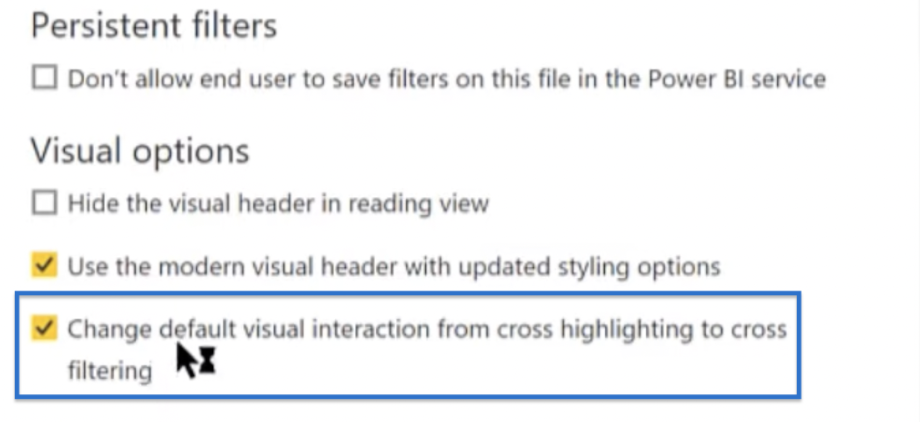
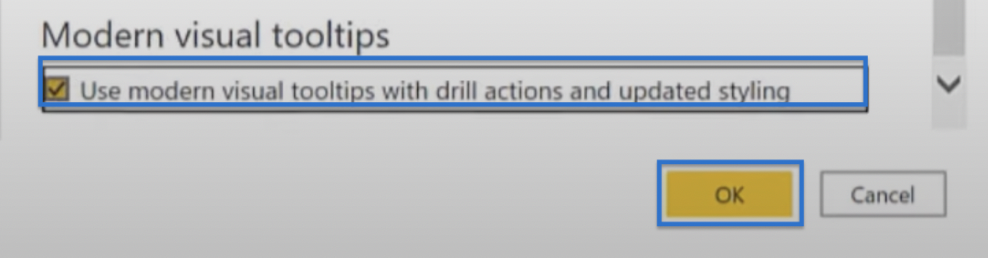
Harici Araçları Kullanma
LuckyTemplates, kullanıma hazır çok sayıda harici araca sahiptir. Bu öğreticide, özel LuckyTemplates harici araçlarından bazılarını kullanacaksınız.
Seçenekleri değiştirdikten sonra yapılacak sonraki şey, tarih tablonuzu daha fazla değiştirmek için harici araçlar kullanmaktır. Bu nedenle, Harici Araçlar'a gidin ve Power Sort Pro ile başlayın .
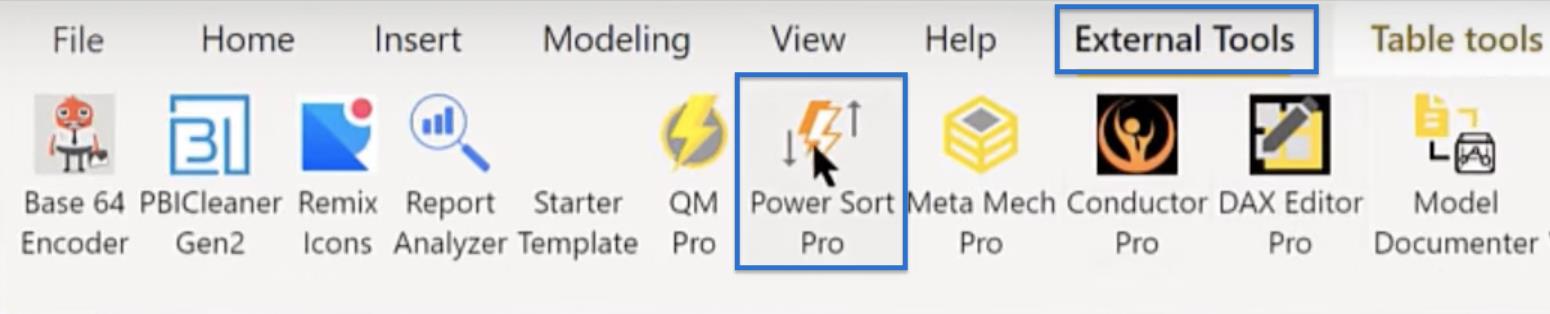
Bu aracın yaptığı, LuckyTemplates tarih tablosu eşleştirmesini etkinleştirmektir . Bu araçla, Sütunlara Göre Sıralamayı Bul'a ve ardından Sütunlara Göre Sıralamayı Ayarla'ya tıklarsanız , otomatik olarak tarih tablonuzdan geçer ve her sütunu uygun sıralama sütununa ayarlar.
Artık üç tıklama dışında herhangi bir manuel ayar yapmanıza gerek yok. Bitti diyen bir açılır pencere görünecektir.
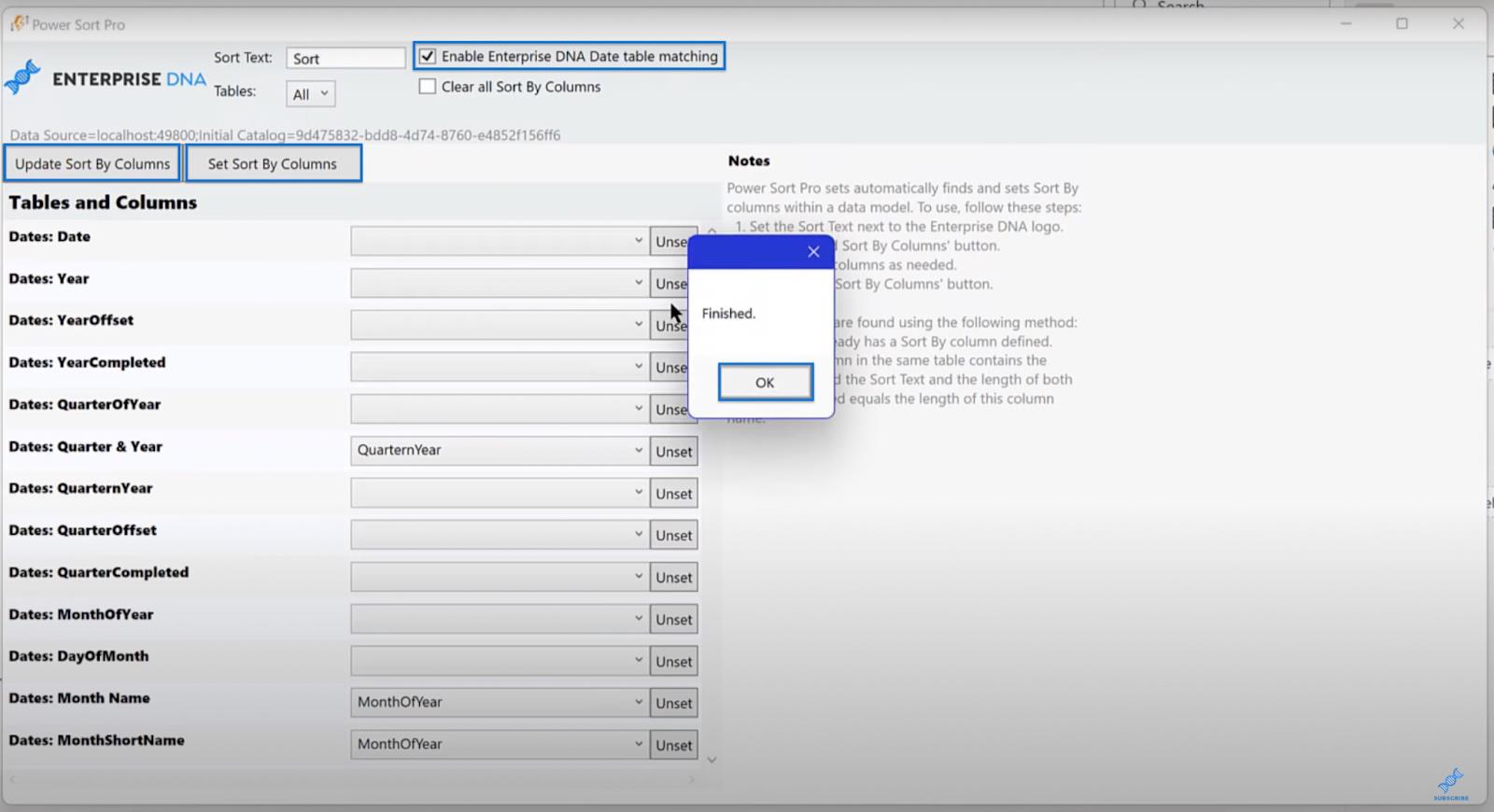
Kullanacağınız ikinci harici araç Meta Mechanic Pro'dur . Üzerine tıklayın ve meta verilerinizde bazı varsayılanları ayarlayın.

Yapmanız gereken, ilgili onay kutusuna tıklayarak tüm tarihlerinizi kısa tarih biçiminde yapmaktır. Ayrıca sayısal alanlarınızdaki (tam sayılar, çift sayılar ve ondalık sayılar) tüm toplamaları kapatın.
Otomatik toplamanın bir ton sorun yarattığına inandığım için bunu yapmanızı öneriyorum. Son olarak, All Measures altındaki açılır menüden Key Measures'ı seçin ve resimde gösterildiği gibi kutuyu işaretleyin.
Meta Verileri Al ve Meta Verileri Ayarla'yı tıklayın . Bir başarı penceresi görünecektir.
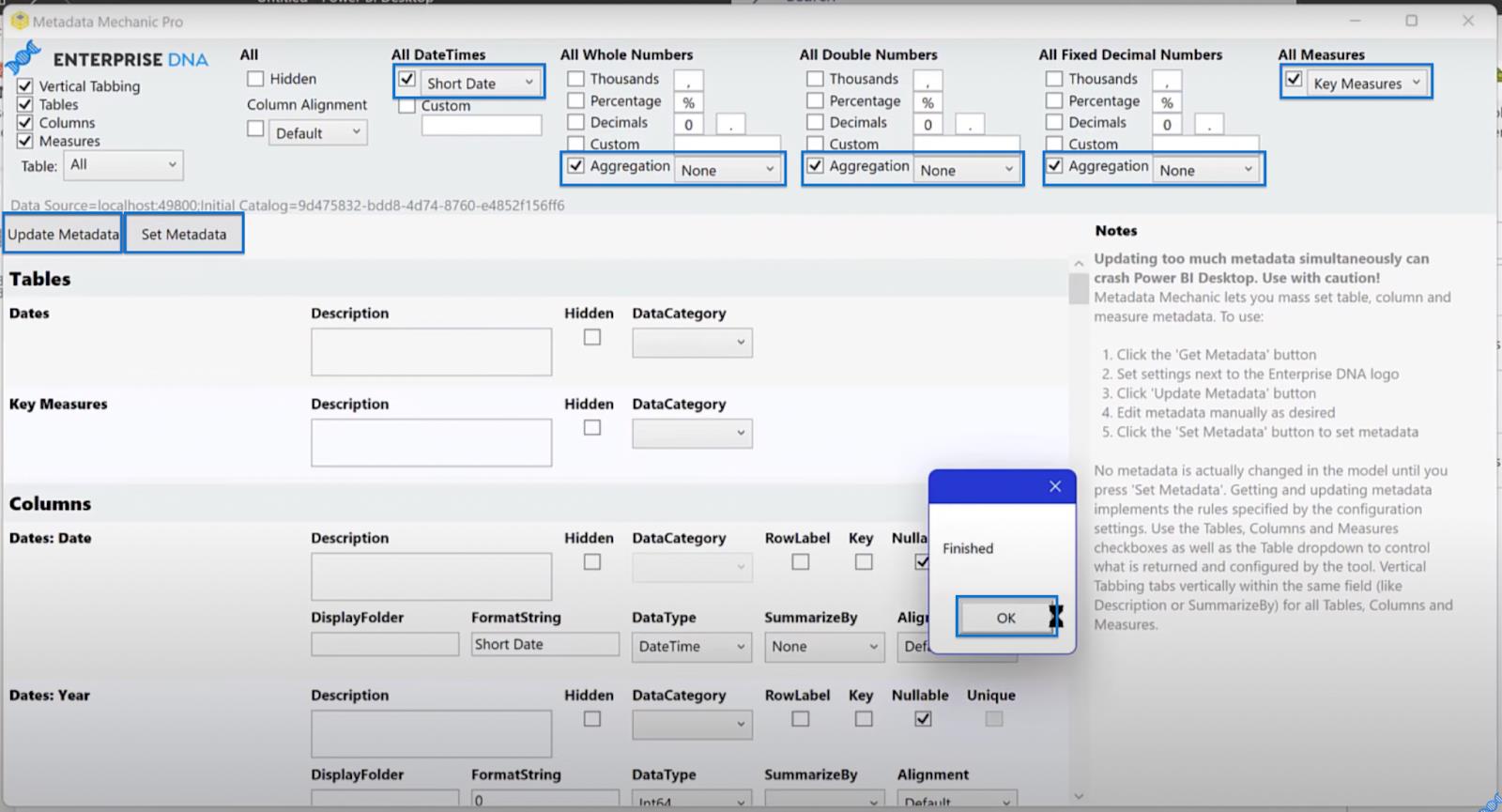
Bu adımdan sonra tarihler tablonuza bakarsanız, tüm toplamaların kapatıldığını ve tarihlerinizin uygun biçimde olduğunu göreceksiniz. Bunun güncellenmesi biraz zaman alıyor, bu nedenle bir süre beklemeniz gerekebilir.
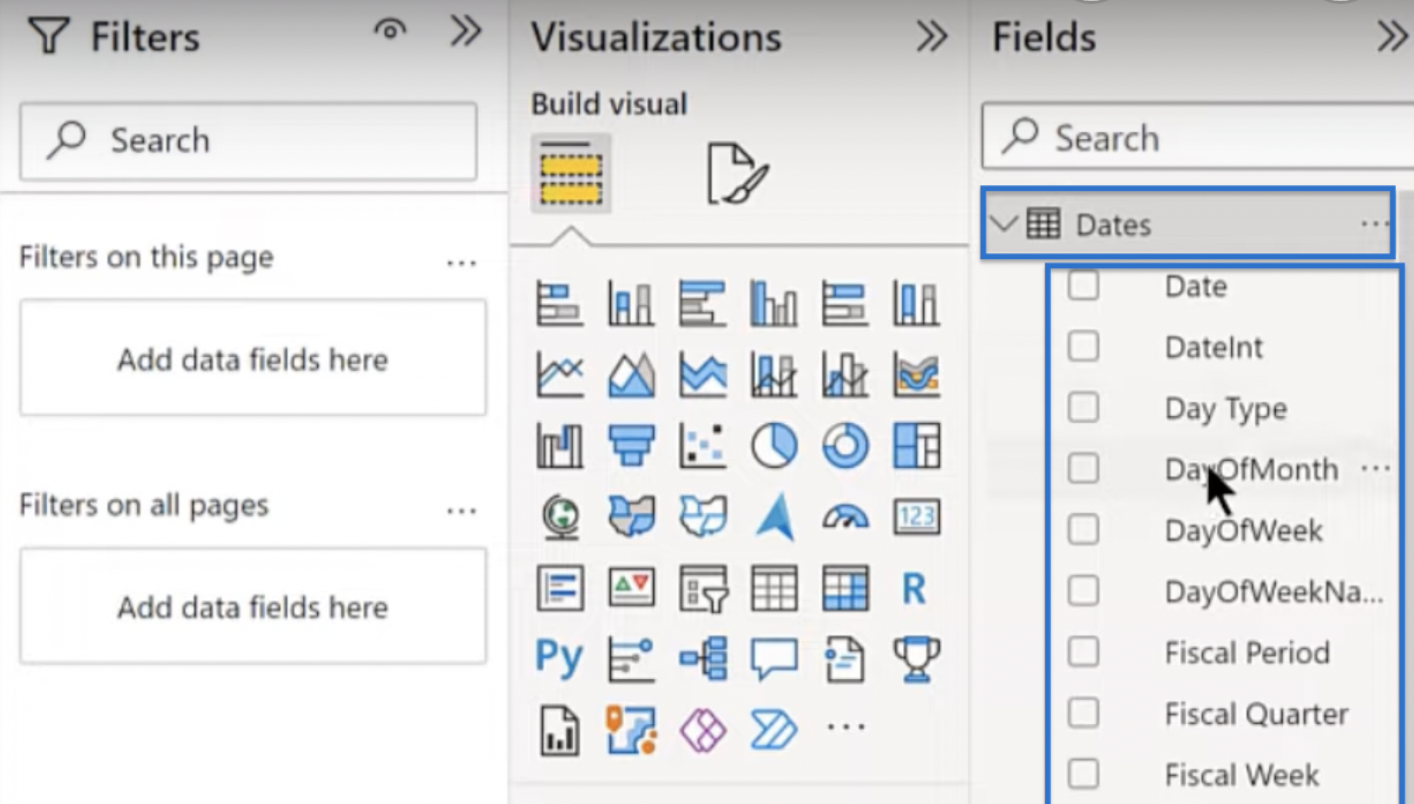
Veri Görselleştirme Bölmesini Değiştirme
Neredeyse bitiriyorsun! Yapmanız gereken son şeylerden biri, görselleştirme bölmesini değiştirmektir.
Örneğin, pasta grafiklerin iyi görünmediğini düşünüyorum ve onları görselleştirme bölmemde istemiyorum. Bu nedenle, Pasta Grafik simgesine tıklayarak , Bu görselin sabitlemesini kaldır'ı seçerek ve açılan pencerede onaylayarak bu görselin sabitlemesini kaldırın. Ayrıca, Azure Haritasının sabitlemesini kaldırın .
James Dale'in Simge Haritası daha iyi bir harita görselidir, bu yüzden onu değiştirme olarak kullanacaksınız.
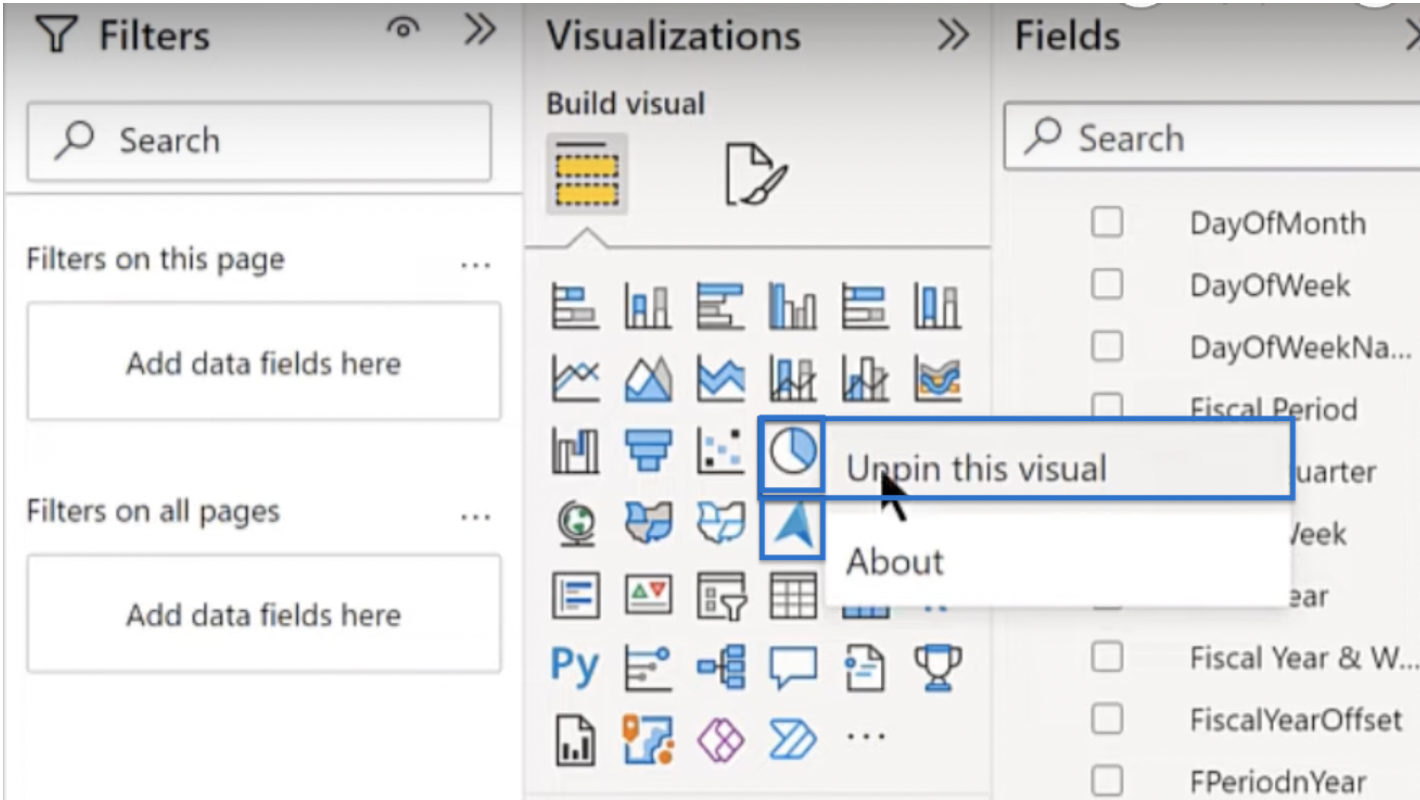
Bunu yapmak için Görsel oluştur bölmesinin altındaki üç noktayı (…) tıklayın ve Daha fazla görsel al öğesini tıklayın .
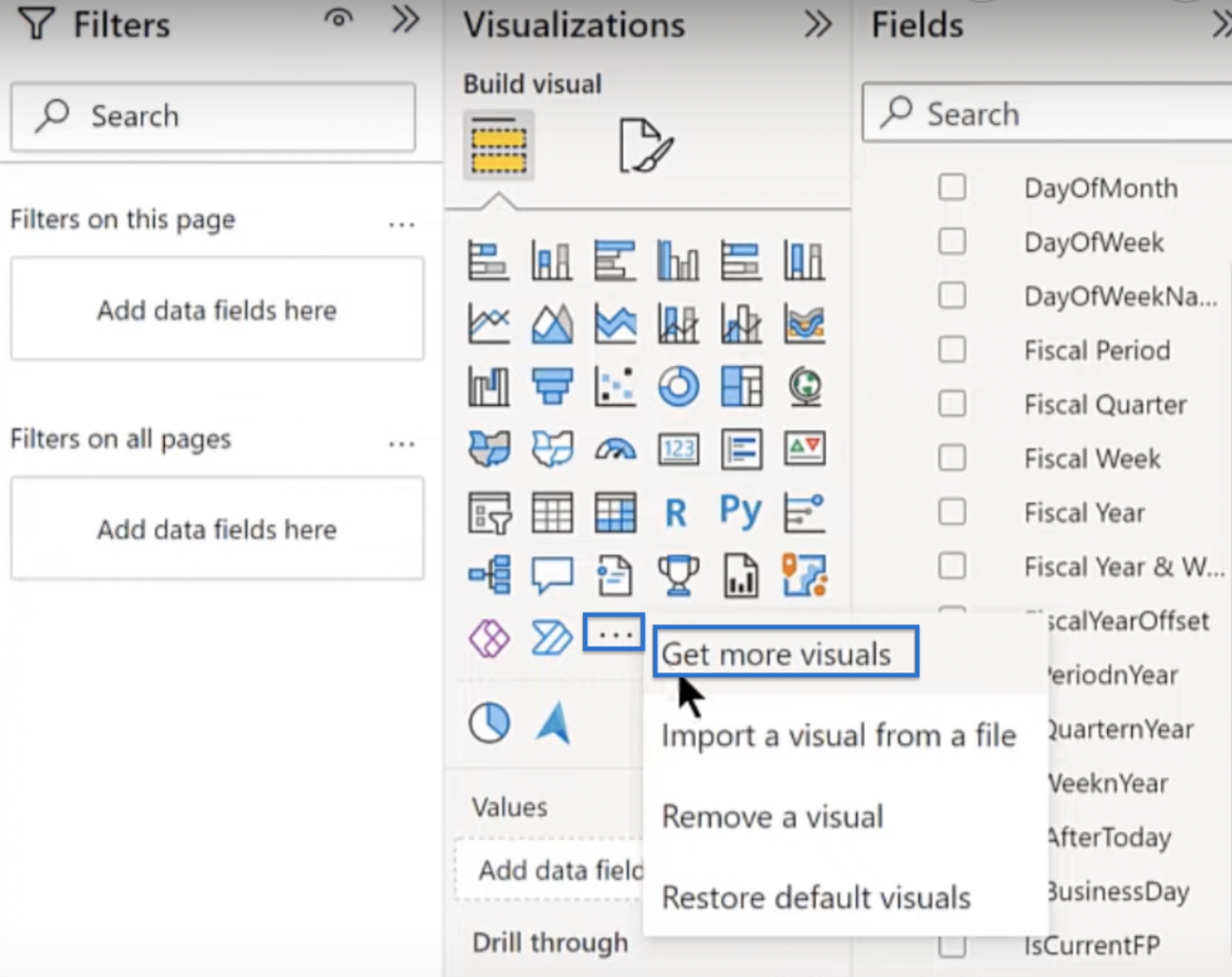
Ekran yüklenecek ve sizi AppSource'a götürecektir. Arama çubuğunda Simge Haritası'nı arayın , uygun sonuca tıklayın ve ardından Ekle'ye tıklayın.
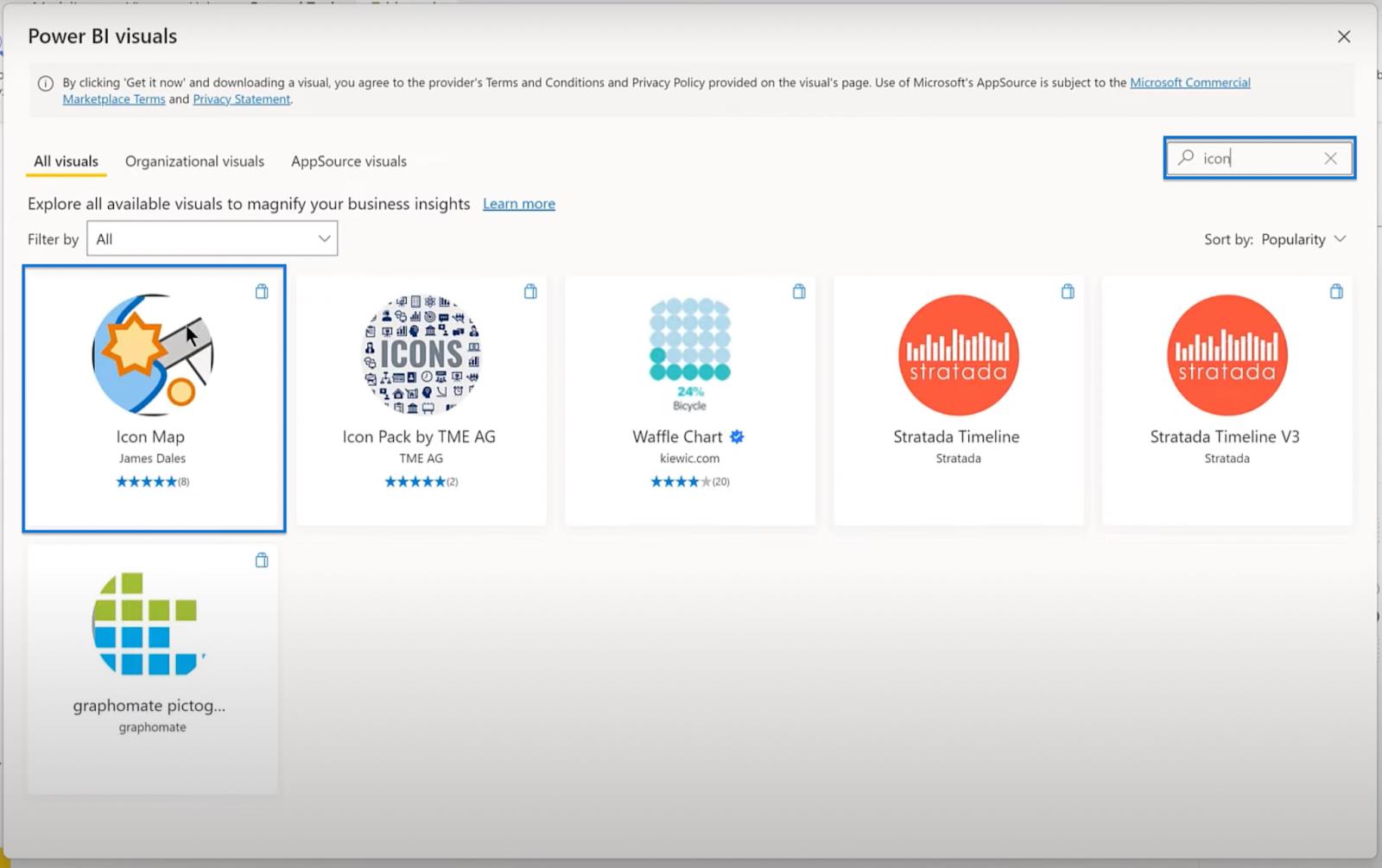
Eklendikten sonra, Simge Haritası'na ve ardından Görselleştirmeler bölmesine sabitle'ye tıklayarak varsayılan görsel olarak ayarlayabilirsiniz . Bu adımdan sonra, LuckyTemplates'ı başlatmak için dosyayı her açtığınızda, o görselle başlayacaktır.
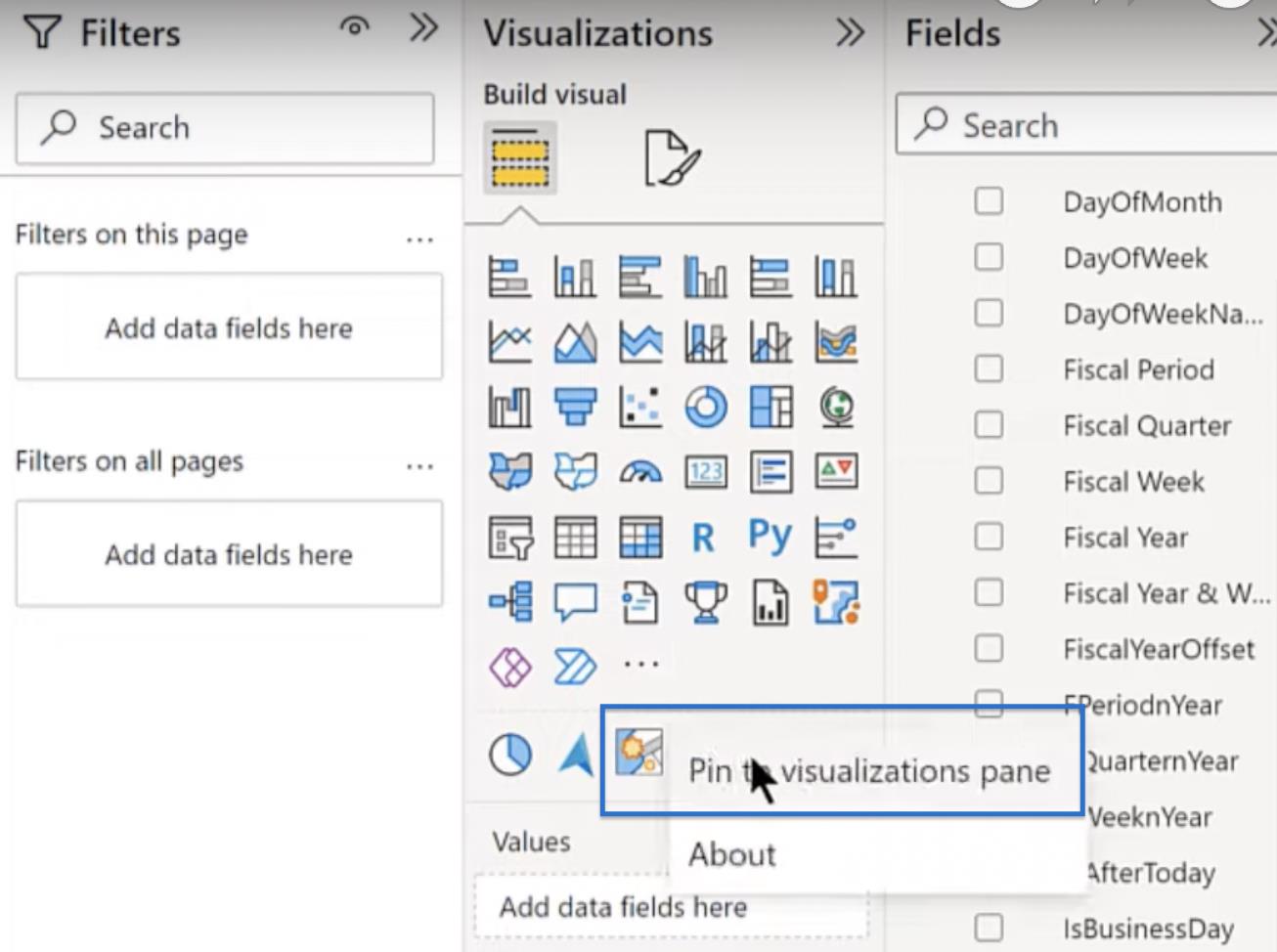
Deneb , HTML, CSS ve Zebra BI görselleri gibi varsayılanlara ekleyebileceğiniz başka görseller de vardır . Bölmeyi tercihlerinize göre yapılandırmak için bunları seçenekler olarak kullanabilirsiniz, ancak bu eğitimde bunların üzerinden geçmeyeceksiniz.
Boş Düğme Oluşturma
LuckyTemplates şablonunuzu tamamlamak için ele alınması gereken birkaç şey daha var. Bu noktada, logolarınızı ekleyebilmeniz için şablonunuza boş bir düğme ekleyeceksiniz.
Ekle, Düğmeler'e gidin ve açılır listeden Boş'u seçin .
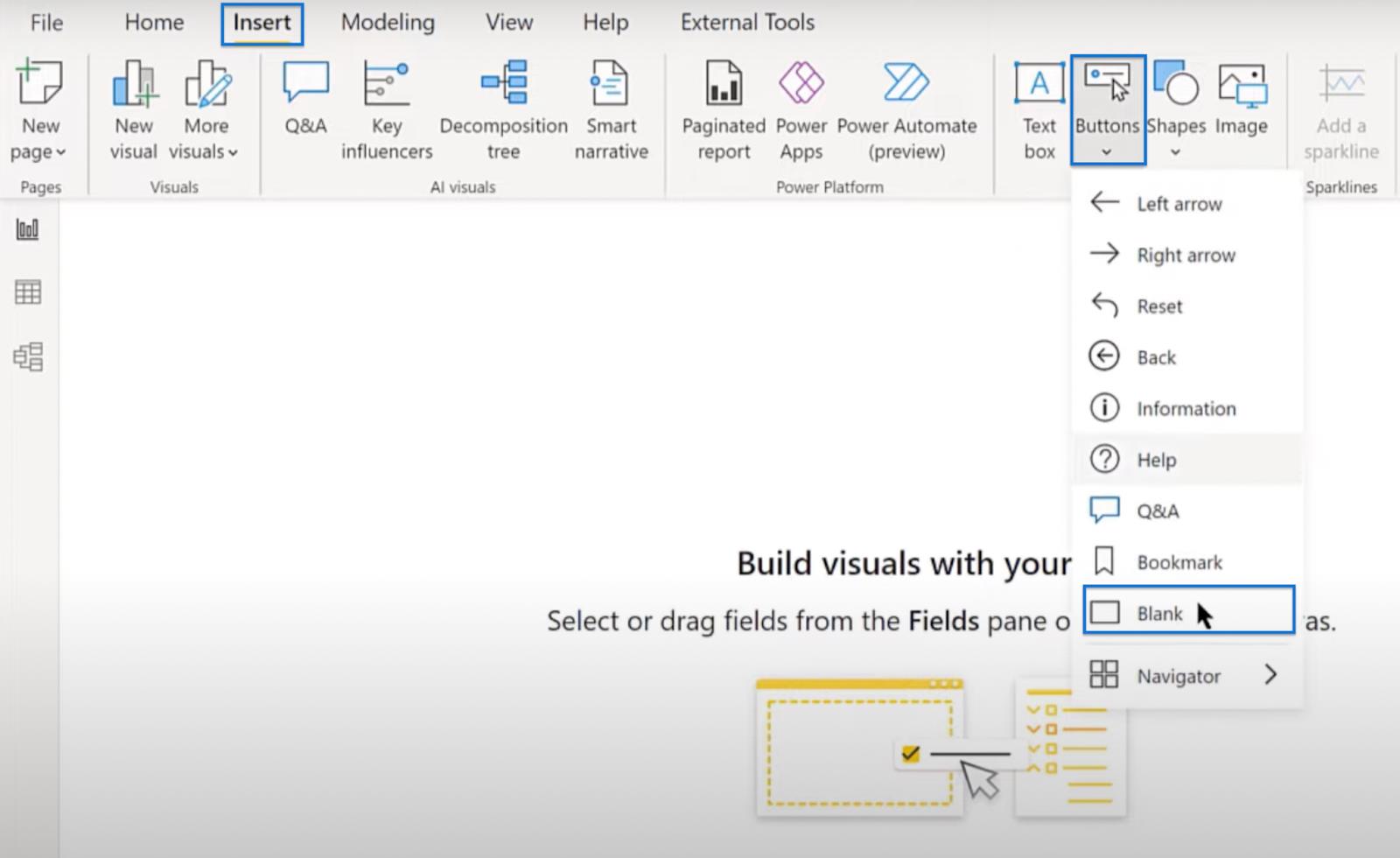
Boş düğmeyi logonuzun şekline genişletin ve sağ üst köşeye sürükleyin. Özellikler'e gidin, ardından stil altında Simge Türü'nde Özel Simge'yi seçin. Gözat'a tıklayarak logo dosyanızı çekme seçeneği sunar. Bilgisayarınızda logoyu arayın ve açın.
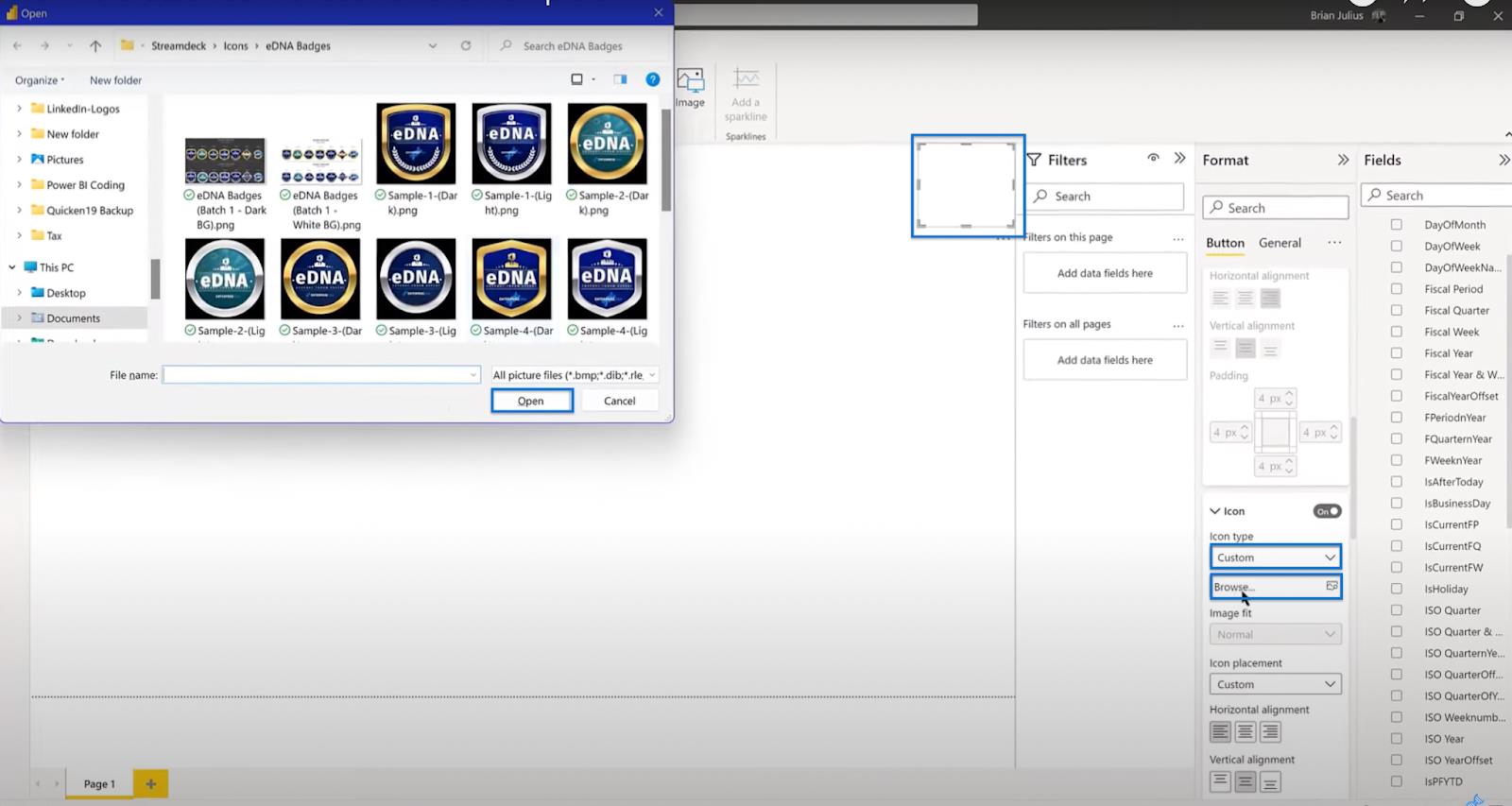
Daha sonra Action'ı açın , Type altında Web URL'sini seçin ve URL'nizi ekleyin (örn., Enterprisedna.co). Ardından, Araç İpucu için göstermek istediğiniz Metni koyun . Aşağıdaki örnek resimde, metnin LuckyTemplates sitesine gitmenizi söylediğini görebilirsiniz.
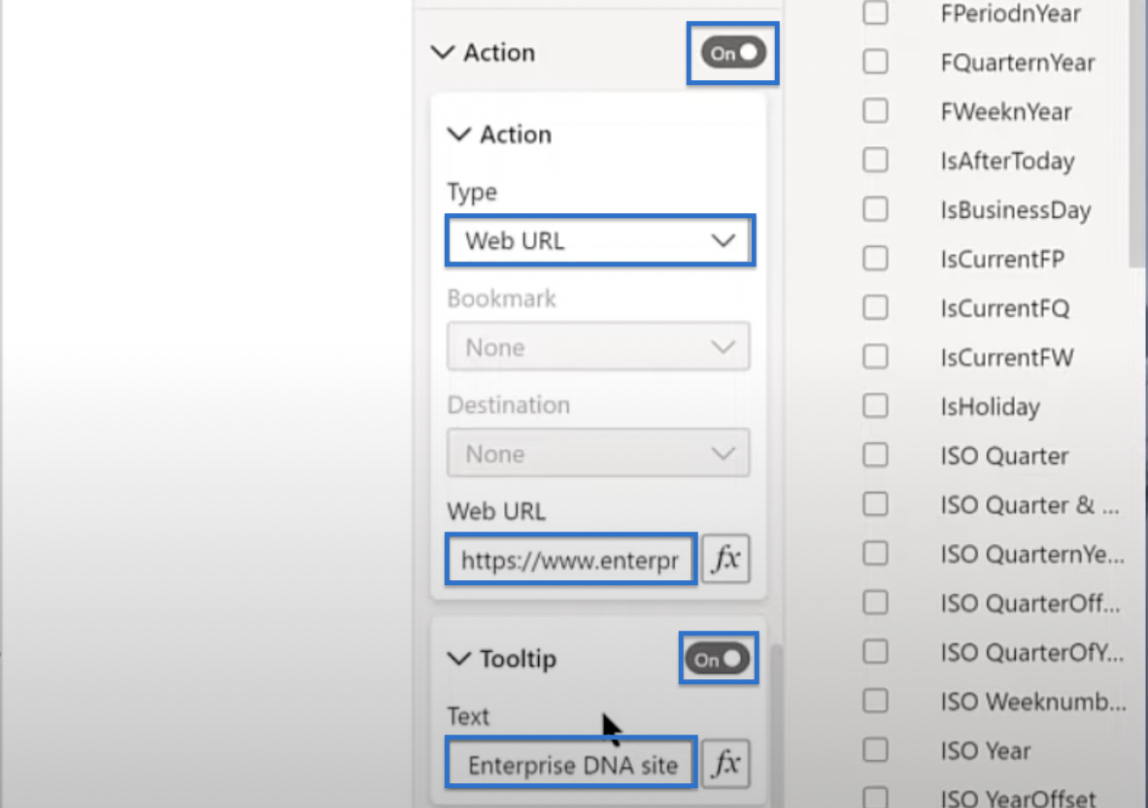
LinkedIn profilinize veya diğer sosyal medya hesaplarınıza mailto düğmesi veya bir düğme gibi bir dizi düğme ekleyebilirsiniz. Daha önce yaptığınız şey, boş bir düğmeyi nasıl ekleyebileceğinize yalnızca bir örnektir.
LuckyTemplates Şablonunuzu Kaydetme
Yapılacak son şey, Dosya'ya gidip Farklı kaydet'i tıklatarak dosyayı kaydetmektir. Dizini bulun ve istediğiniz Dosya Adını yazın . Kayıt türü seçeneklerinde *pbix yerine LuckyTemplates şablon dosyalarını (*pbit) seçin . Kaydet'i tıklayın .
Şablon açıklamasını gösteren bir pencere açılacaktır. Aşağıdaki örnek resimde, açıklamada Temel EDNA teması başlangıç raporu yazıyor . Bu iyi bir açıklama, bu yüzden sadece Tamam'ı tıklayın.
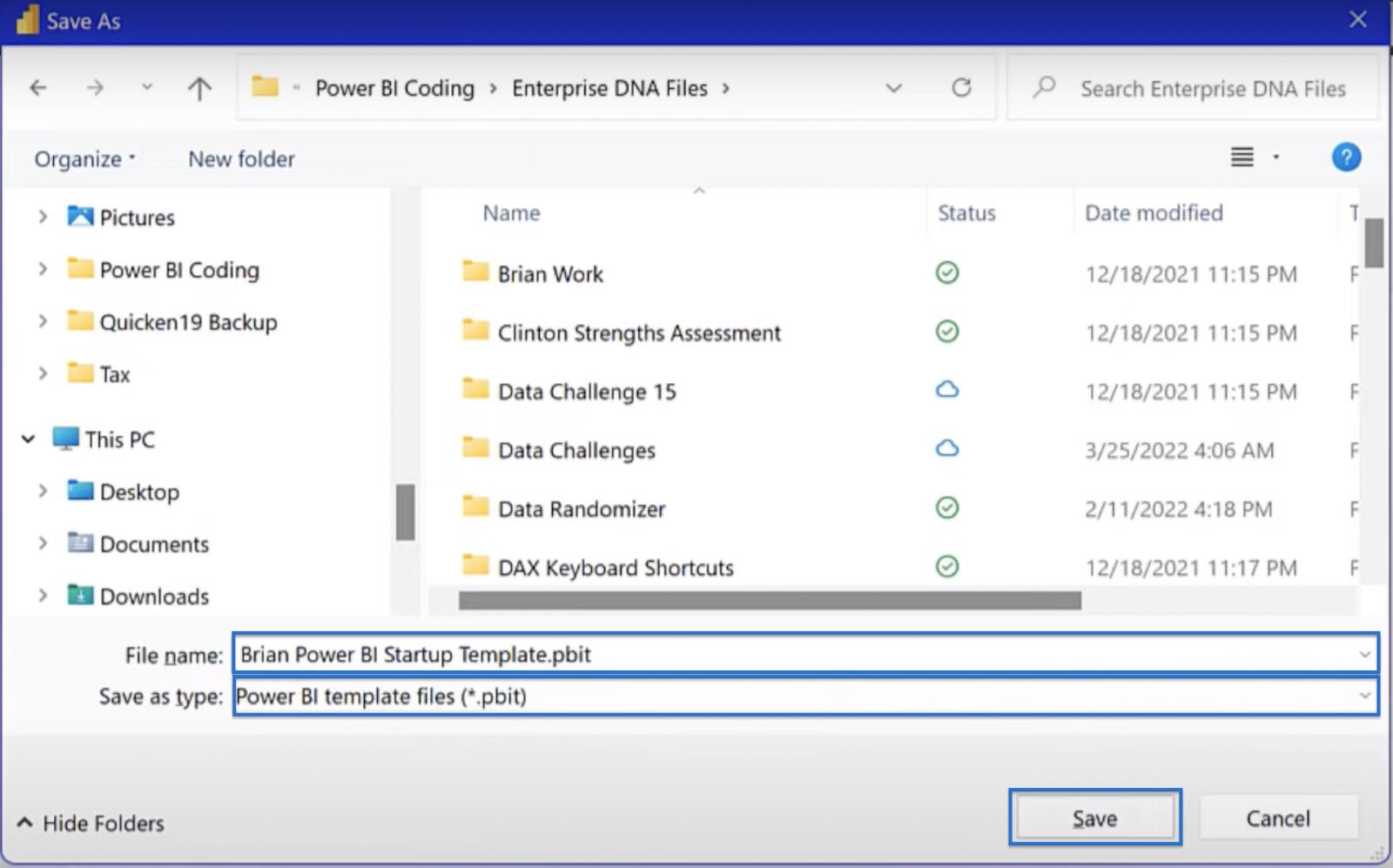
LuckyTemplates Şablonunu Oluşturmak İçin İletken Pro'yu Kullanma
Bittiğinde, Dosya Gezgini'ne gidin. Az önce kaydettiğiniz dosyayı arayın, sağ tıklayın ve Yol olarak kopyala'yı seçin.
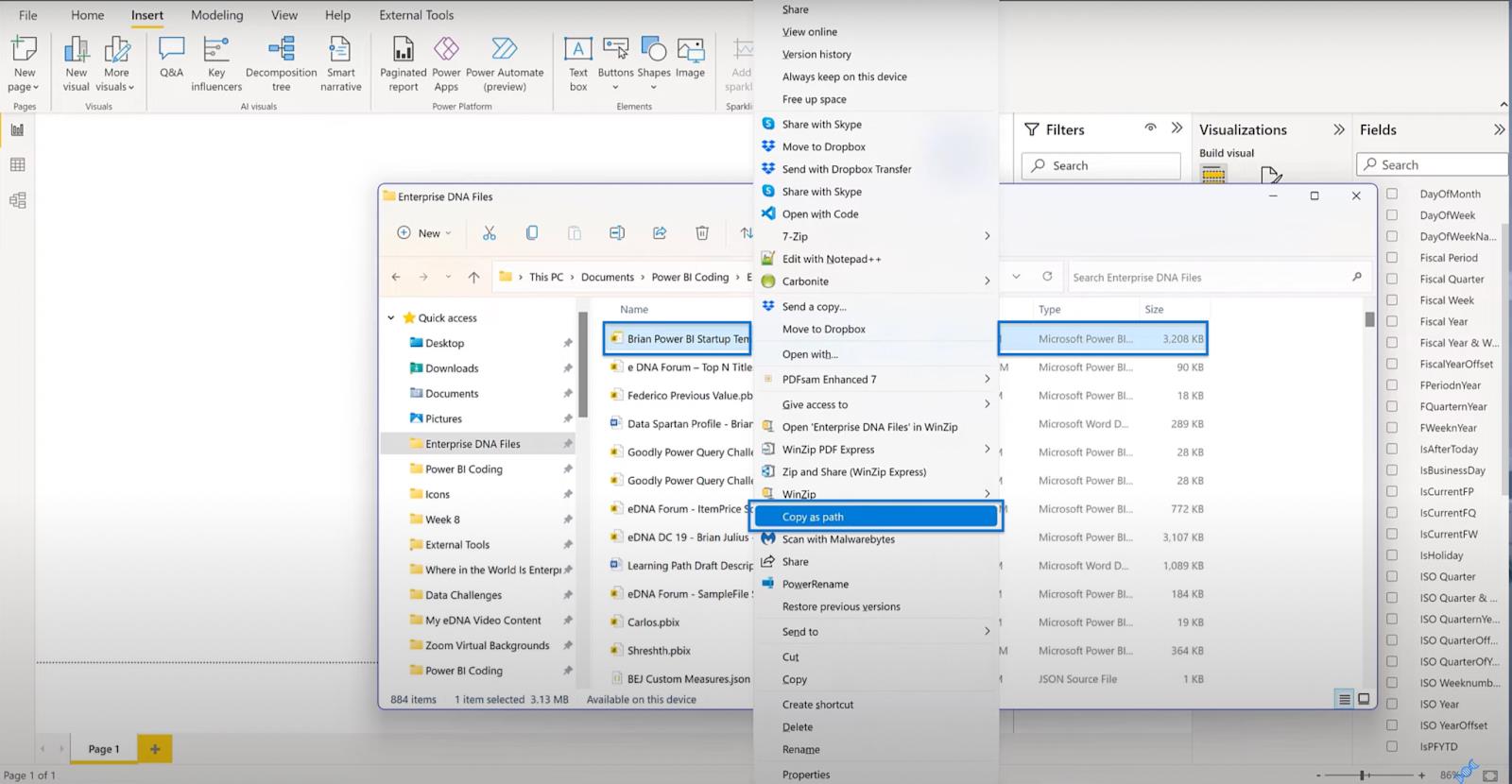
Yapabileceğiniz şey, sıfırdan bir JSON dosyası oluşturmak veya LuckyTemplates abonesiyseniz, Dış Araçlar altında Conductor Pro'yu kullanabilirsiniz . Başlangıç Şablonu adlı bir giriş yaptım ve Düzenle'ye tıklamanız yeterli .
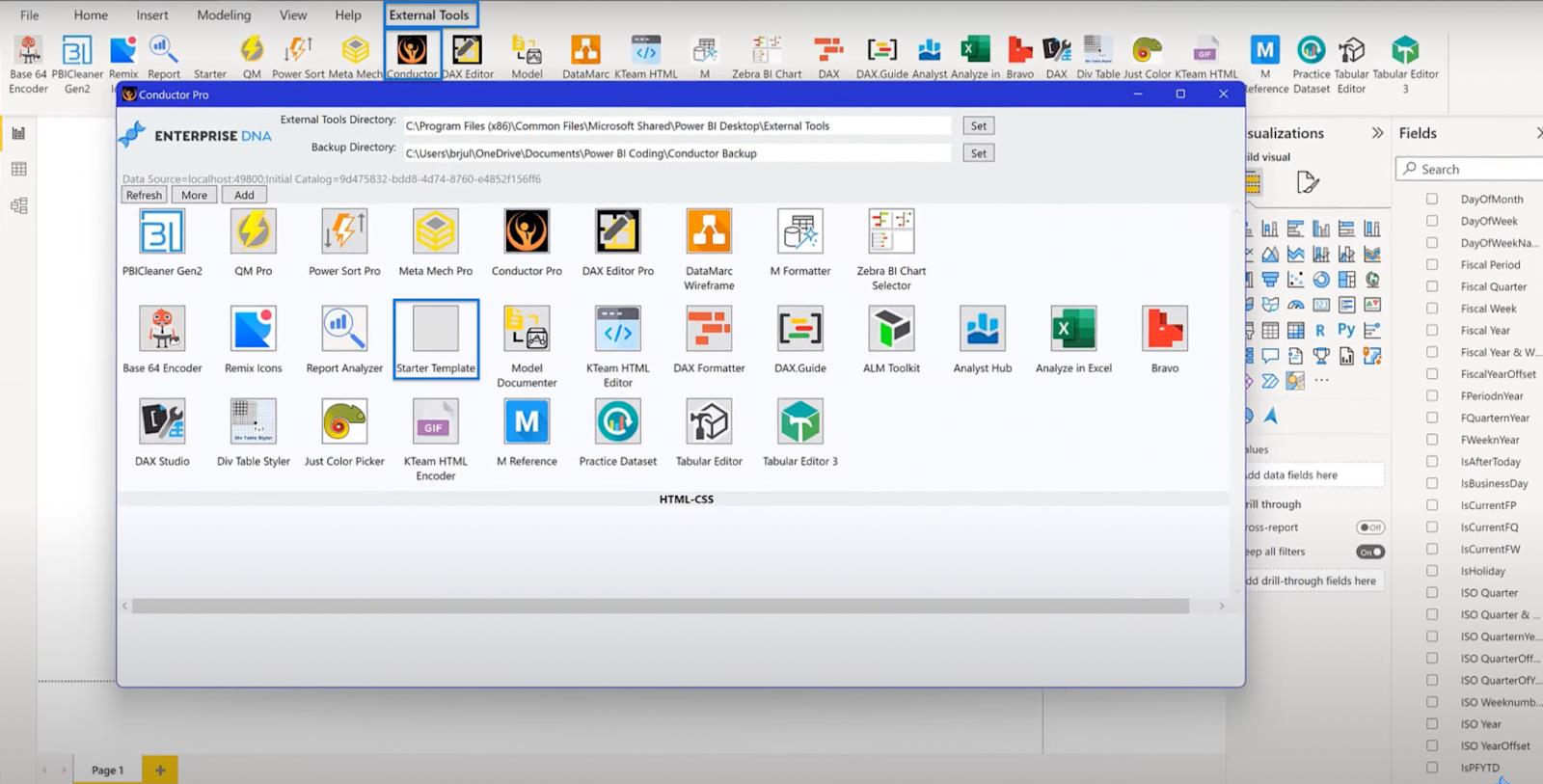
Temel olarak bu, JSON dosyası için şablon oluşturur. Halihazırda bir başlangıç şablonunuz, açıklamanız ve LuckyTemplates yolunuz olduğunu görebilirsiniz. Tek yapmanız gereken kopyaladığınız yolu Argümanlar kutusuna yapıştırmak. Pencereyi şimdilik açık tutun.
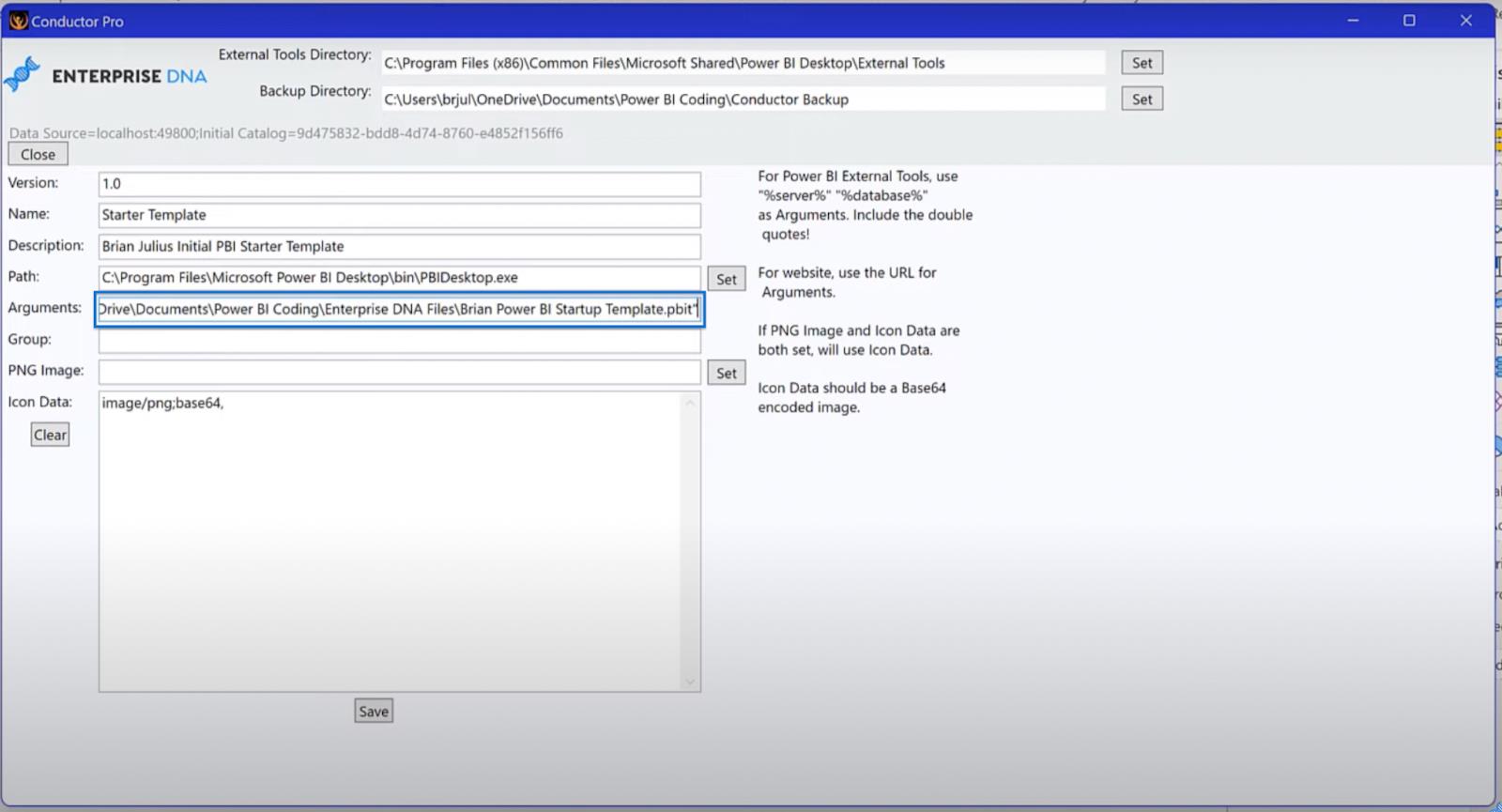
Power Bi Şablon Simgesi Oluşturma
Mükemmel LuckyTemplates şablonunuzu oluşturmanın son adımı, Base64 aracılığıyla bir simge oluşturmaktır . Bu web sitesi, görüntü optimizasyonu ve daha küçük dosyalar oluşturma açısından iyi özelliklere sahiptir. Bu özelliğin aşağıda gösterildiği gibi Etkin olduğundan emin olun .
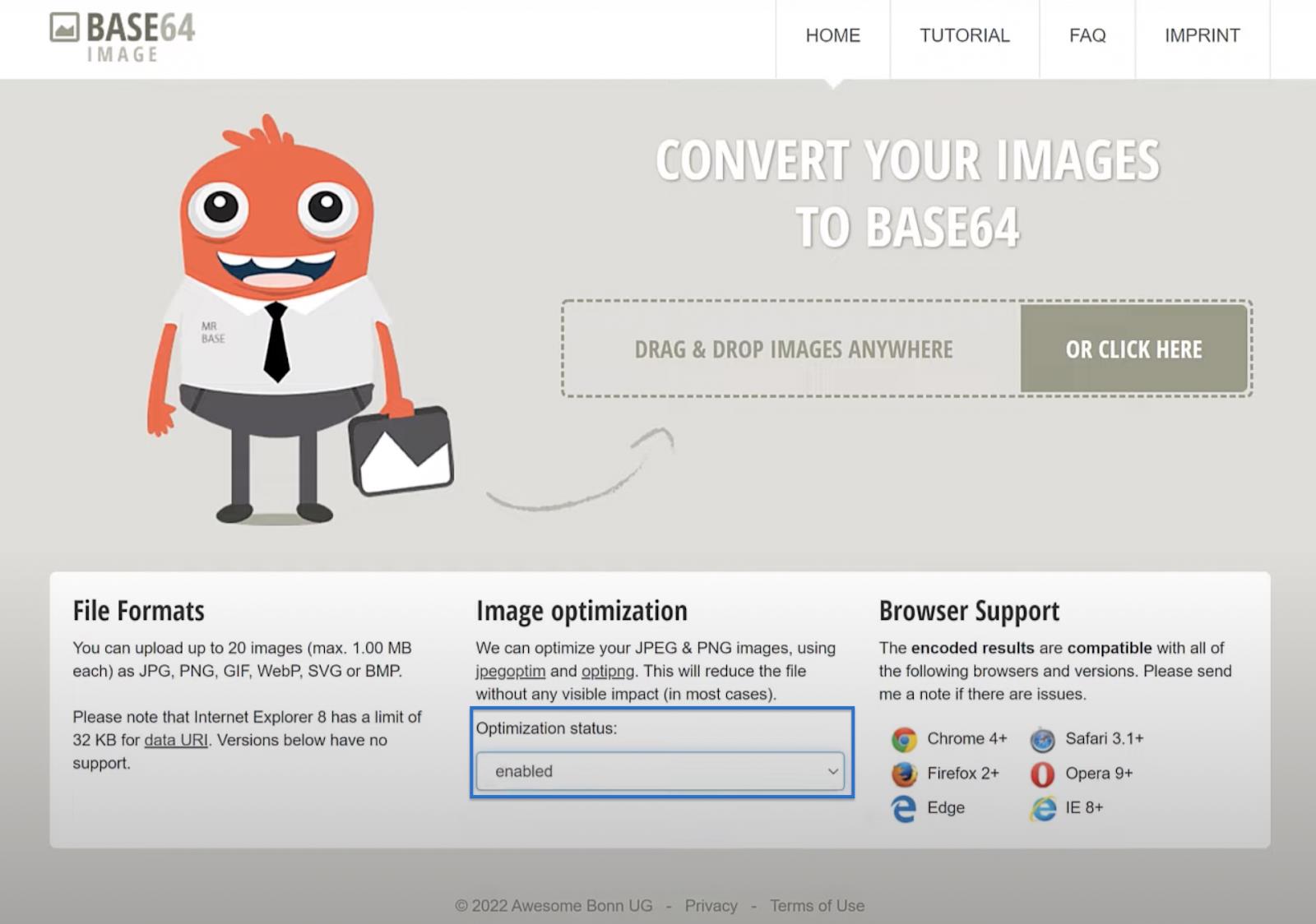
Belirli şablonunuz için bir simge olarak uyduğunu düşündüğünüz bir resim bulun. Ardından dosyayı Base64 dönüştürme sitesine bırakın ve dönüştürmenin bitmesini bekleyin. Tamamlandığında, Görüntüyü Kopyala'yı tıklayın ve ardından Conductor Pro'ya geri dönün .
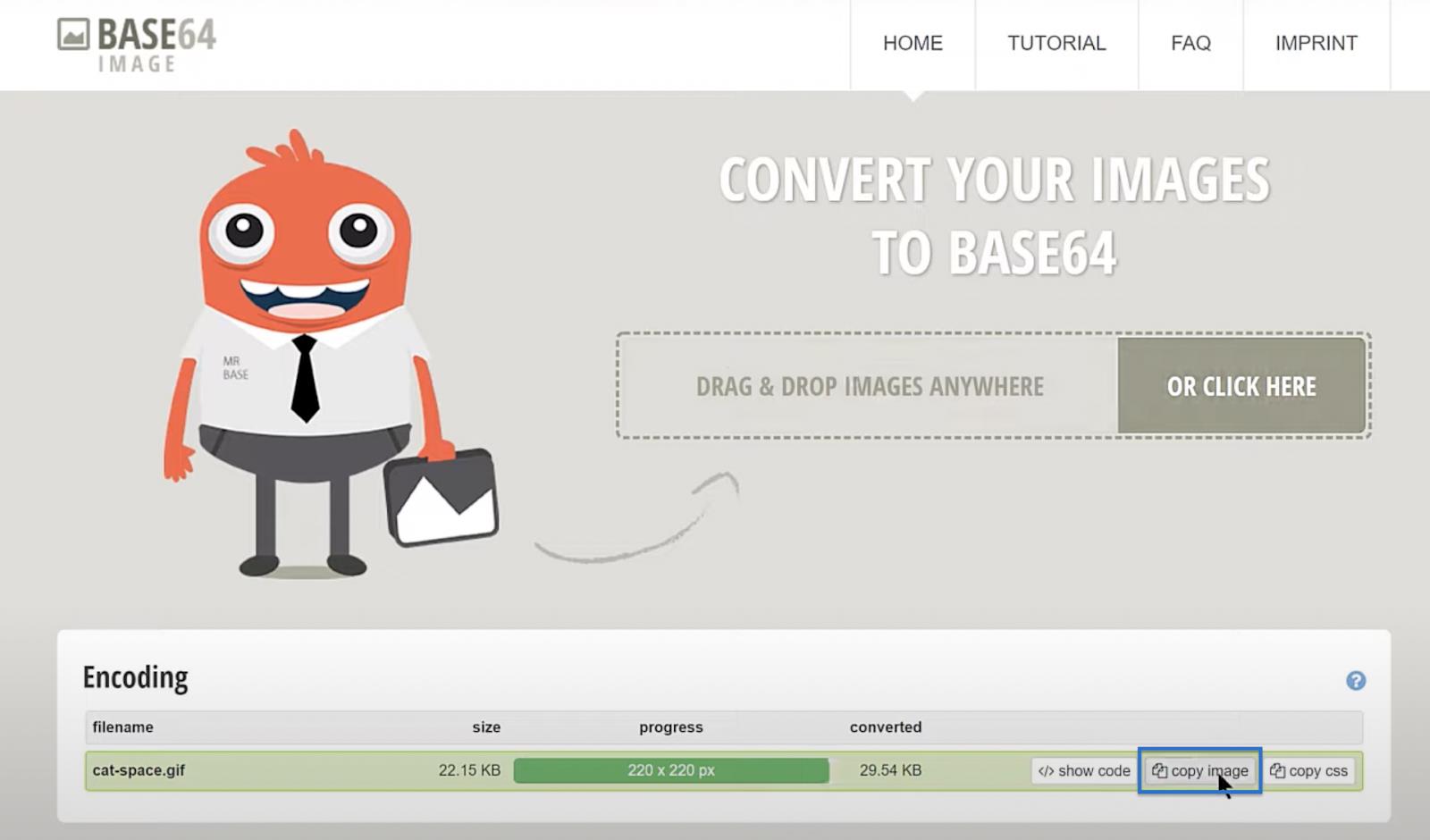
Kopyalanan bağlantıyı Simge Verileri kutusuna yapıştırın. Ardından, yapıştırılan metnin en üstüne gidin ve kelime verilerini kaldırın , böylece metin yalnızca resim ile başlayacaktır. Kaydet'i tıkladığınızda , aracı başarıyla düzenledi diyen bir mesajla yönlendirileceksiniz .
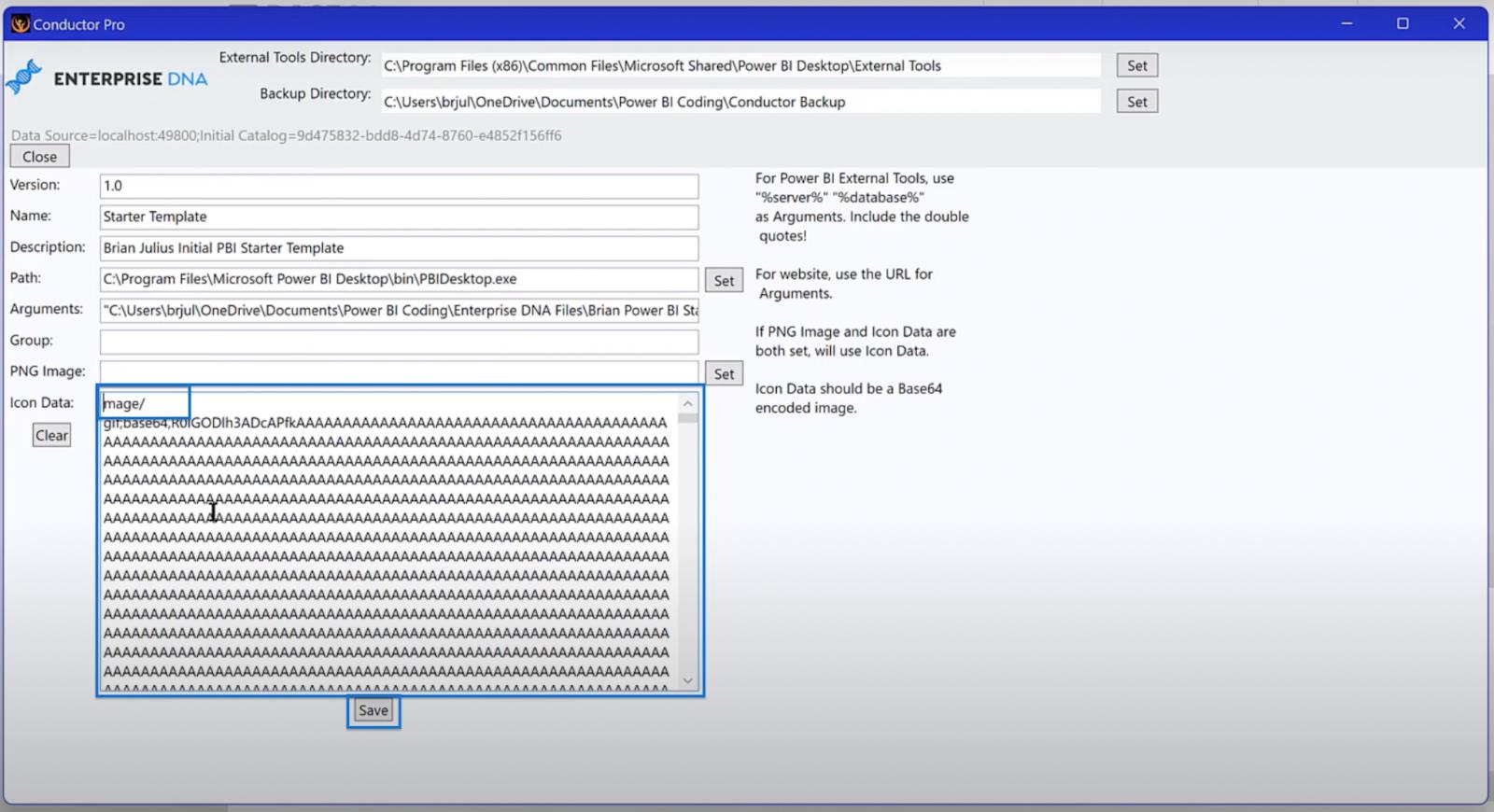
Pencereyi kapatın ve LuckyTemplates şablonunuza geri dönün. Ardından, öncekiyle aynı adı ve dosya türünü kullanarak şablonu dosyanıza geri kaydedin. Değiştir ve Tamam'a tıklayın .
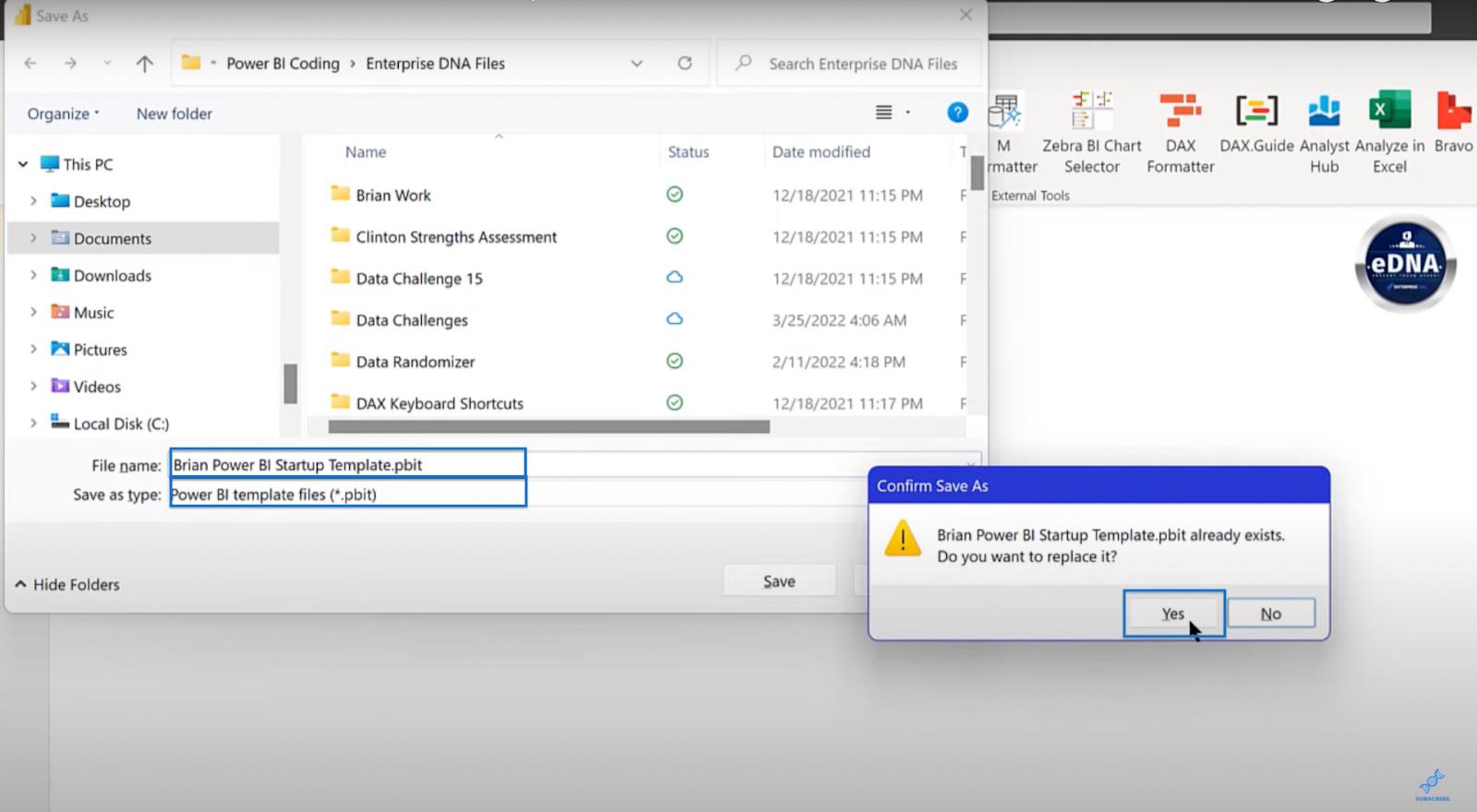
Son adımı tamamladıktan sonra artık LuckyTemplates'ı kapatabilir ve değişikliklerin etkili olmasını sağlayabilirsiniz. Değişiklikleri kaydetmeniz gerekmez çünkü bunu zaten yaptınız.
LuckyTemplates Şablonu Sonuçlarınız
Çalışmanızın sonuçlarını görme zamanı! LuckyTemplates'ınızı açıp Harici Araçlar'a giderek başlayın . Seçtiğiniz simgeyle birlikte başlangıç şablonunuzu görmelisiniz. Üzerine tıklayın ve bu, tüm ayarlarınızı yüklemelidir.

Tarih ve ölçüler tablosunu oluşturduğunu, Simge Haritası ve logonuzu eklediğini görmelisiniz ve her şey kurulmuş ve kullanıma hazır olmalıdır. Aşağıdaki resim, nihai şablonunuzun nasıl görünmesi gerektiğini gösterir.
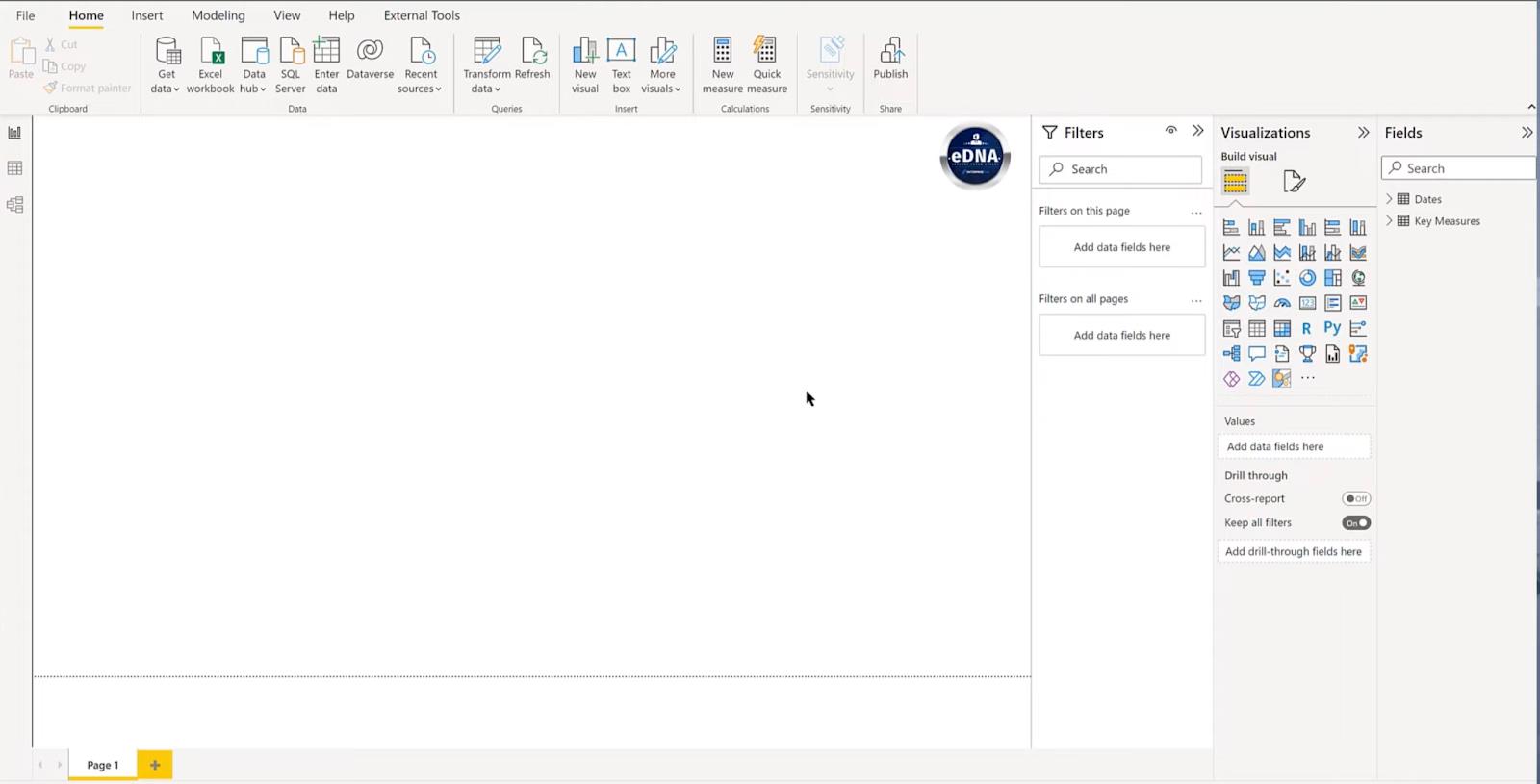
LuckyTemplates'da Rapor Oluşturucu: Nesneleri ve Görselleştirmeleri Biçimlendirme
LuckyTemplates Proje Planlaması: Keşif ve Alım
LuckyTemplates'da Sorgu Düzenleyicisi Kullanıcı Arayüzüne Genel Bakış
Çözüm
Bu öğreticide, mükemmel LuckyTemplates şablonunuzu nasıl oluşturacağınızı öğrendiniz. Artık her yeni LuckyTemplates dosyası oluşturduğunuzda, Başlangıç Şablonunu tıklamanız ve kendinize 20 veya 30 dakika kazandırmanız yeterli. Daha da önemlisi, tam olarak istediğiniz gibi çalışan bir şablona sahip olacaksınız. Programı özel ihtiyaçlarınıza göre uyarlamak için öğrendiklerinizi uygulayabilirsiniz.
Herşey gönlünce olsun,
Brian Julius
Excel hücrelerini metne sığdırmak için güncel bilgileri ve 4 kolay çözümü keşfedin.
Bir Excel Dosyasının Boyutunu Küçültmek için 6 Etkili Yöntem. Hızlı ve kolay yöntemler ile verilerinizi kaybetmeden yer açın.
Python'da Self Nedir: Gerçek Dünyadan Örnekler
R'de bir .rds dosyasındaki nesneleri nasıl kaydedeceğinizi ve yükleyeceğinizi öğreneceksiniz. Bu blog aynı zamanda R'den LuckyTemplates'a nesnelerin nasıl içe aktarılacağını da ele alacaktır.
Bu DAX kodlama dili eğitiminde, GENERATE işlevinin nasıl kullanılacağını ve bir ölçü başlığının dinamik olarak nasıl değiştirileceğini öğrenin.
Bu eğitici, raporlarınızdaki dinamik veri görselleştirmelerinden içgörüler oluşturmak için Çok Kanallı Dinamik Görseller tekniğinin nasıl kullanılacağını kapsayacaktır.
Bu yazıda, filtre bağlamından geçeceğim. Filtre bağlamı, herhangi bir LuckyTemplates kullanıcısının başlangıçta öğrenmesi gereken en önemli konulardan biridir.
LuckyTemplates Apps çevrimiçi hizmetinin çeşitli kaynaklardan oluşturulan farklı raporların ve içgörülerin yönetilmesine nasıl yardımcı olabileceğini göstermek istiyorum.
LuckyTemplates'da ölçü dallandırma ve DAX formüllerini birleştirme gibi teknikleri kullanarak kâr marjı değişikliklerinizi nasıl hesaplayacağınızı öğrenin.
Bu öğreticide, veri önbelleklerini gerçekleştirme fikirleri ve bunların DAX'ın sonuç sağlama performansını nasıl etkilediği tartışılacaktır.








