Excel Hücrelerini Metne Sığdırma: 4 Kolay Çözüm

Excel hücrelerini metne sığdırmak için güncel bilgileri ve 4 kolay çözümü keşfedin.
Bu öğreticide, LuckyTemplates simge eşleme görselindeki İyi Bilinen Metin özelliğinin nasıl kullanılacağını ele alacağım . Bu blog gönderisi, jeo-uzamsal projelerde LuckyTemplates kullanımını daha ayrıntılı olarak açıklayacaktır.
Power BI Simge Eşlemesi, en çok yönlü ve karmaşık eşleme görsellerinden biridir. Diğer harita görsellerinde hala eksik olan işlevsellik sunar. Çeşitli harita biçimlerini, araç ipuçlarını destekler ve daha iyi veri güvenliği talep eder.
Teslimat yolları veya gaz hatları gibi akışları görselleştirmek ve analiz etmek için Simge Haritası görseli önemli avantajlar sunar.
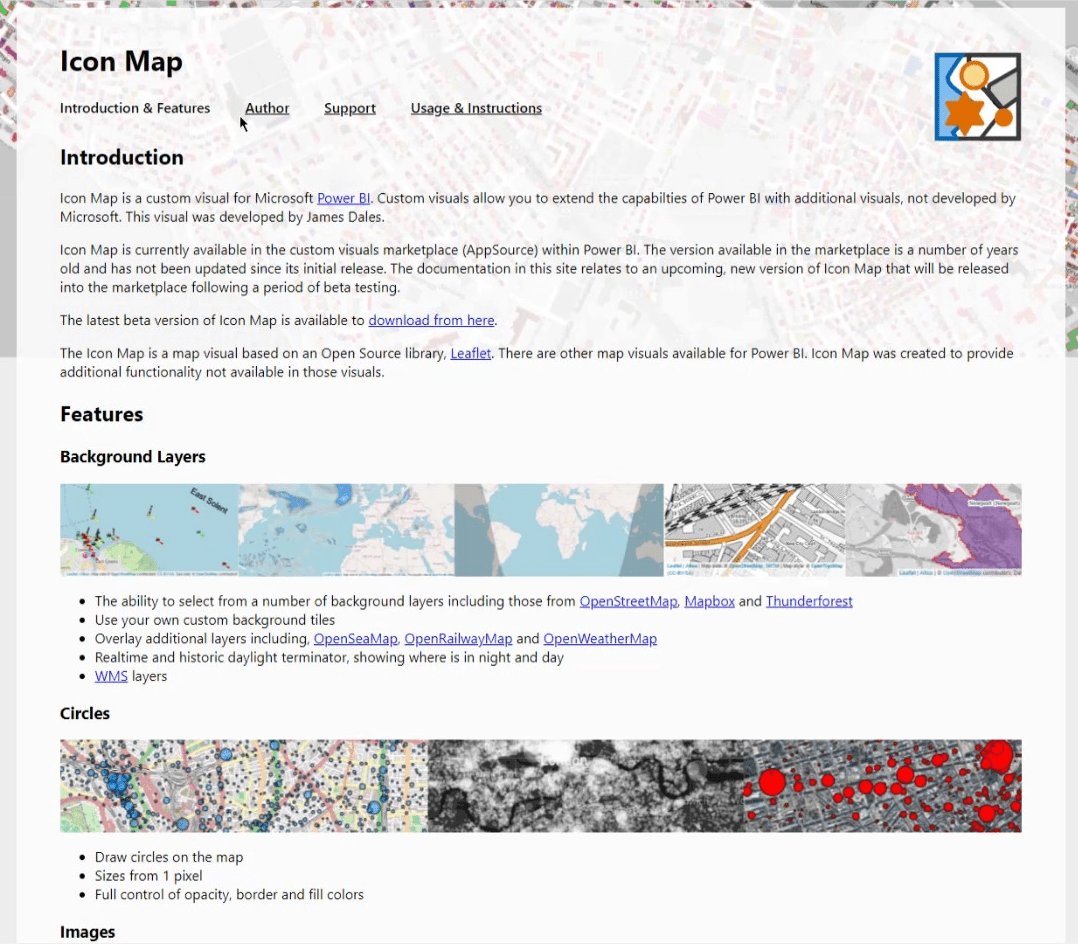
Bu eğitim, Simge Haritasının yapabileceği her şeyin bir gösterimi değildir. Bu, yalnızca İyi Bilinen Metin ( WKT ) dizelerini kullanma bağlamına odaklanmıştır .
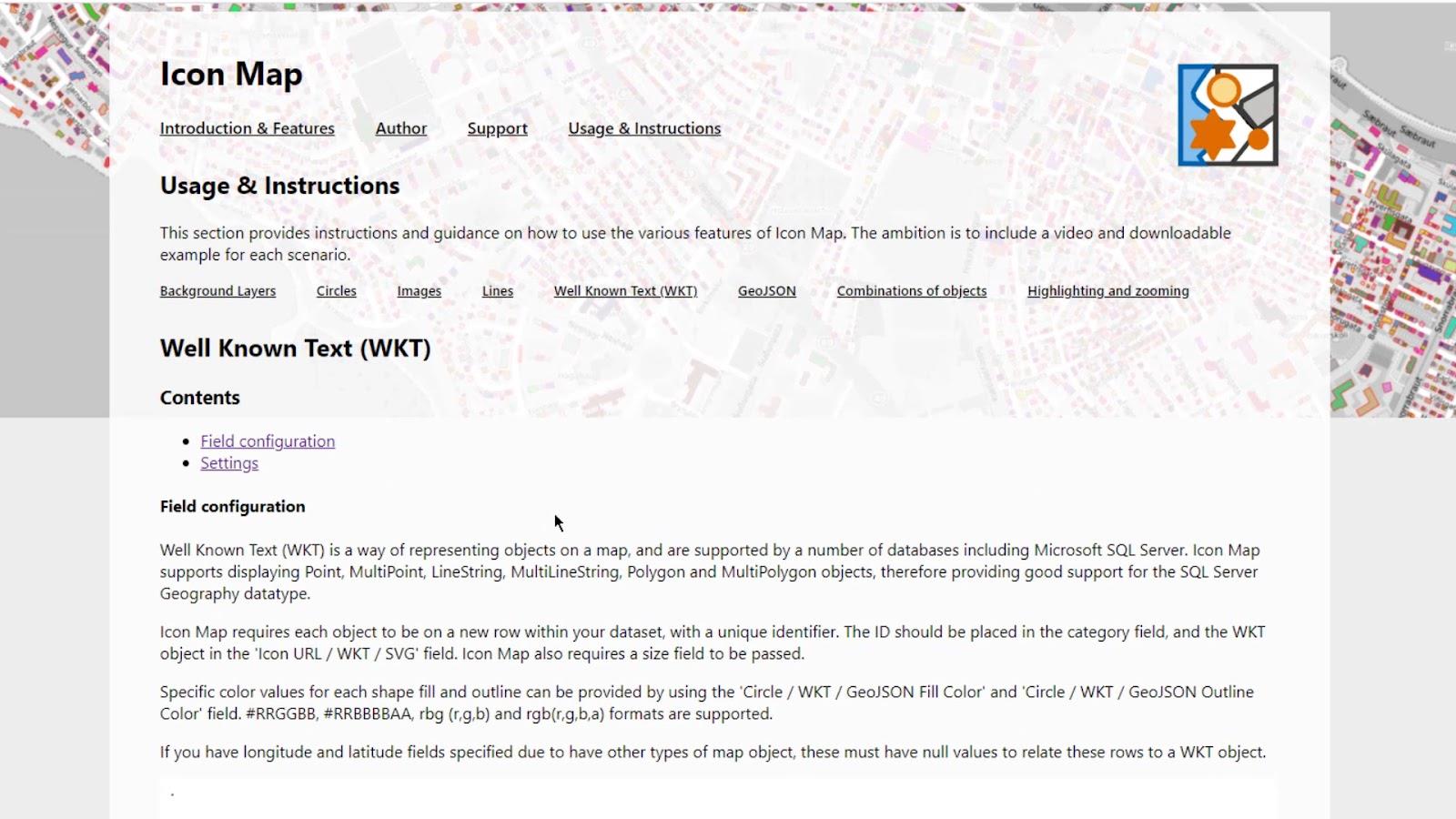
İçindekiler
LuckyTemplates Simge Haritasında İyi Bilinen Metin (WKT)
İyi Bilinen Metin dizeleri, bir noktayla ayrılmış boylam ve enlem kombinasyonlarıdır . Bunları tek bir kayıtta birleştirmek çizgiler, şekiller veya çokgenler oluşturur.
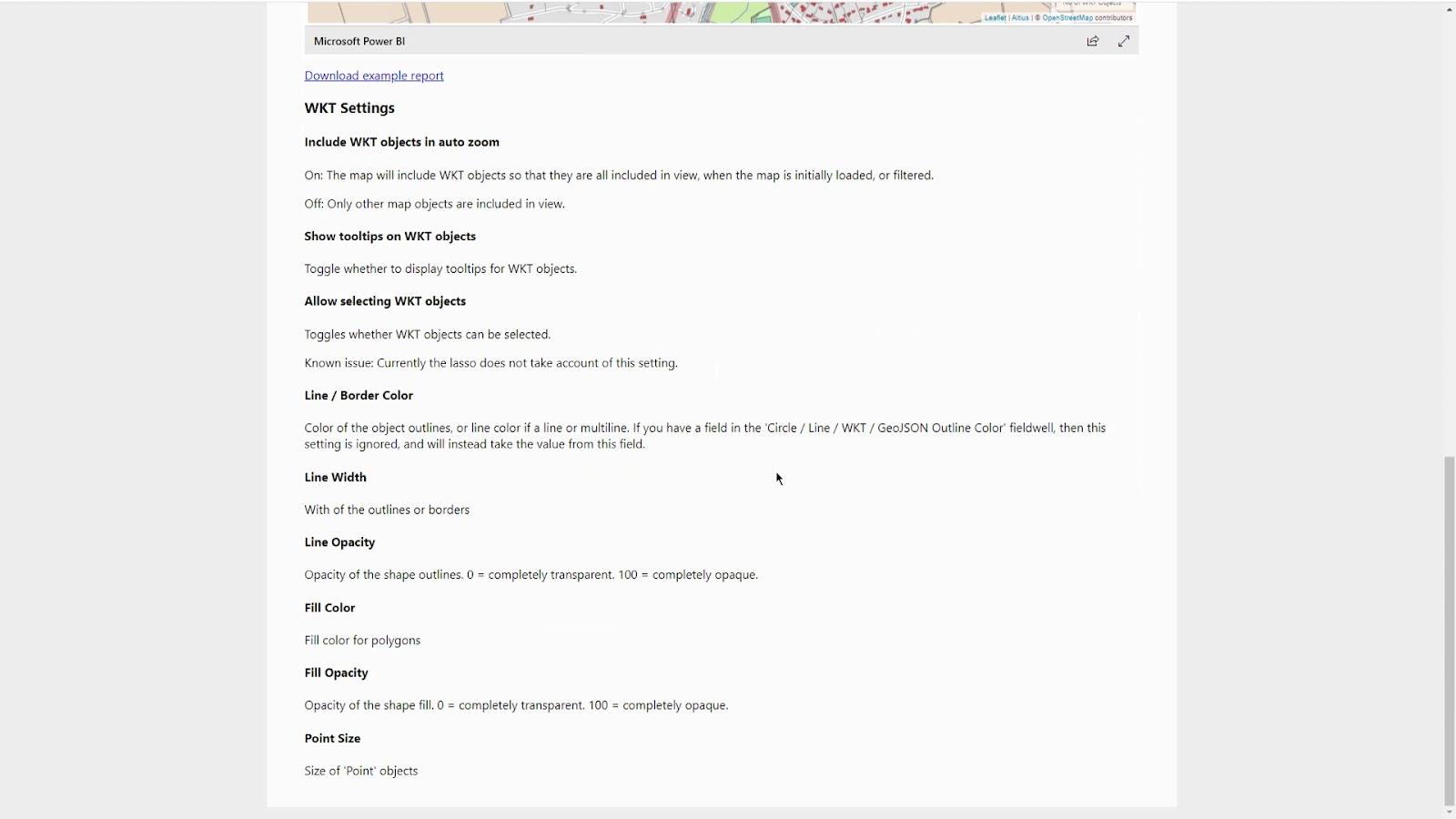
İyi Bilinen Metin dizeniz yoksa Power Query'de enlem ve boylam verilerinizi kolayca dönüştürebilirsiniz .
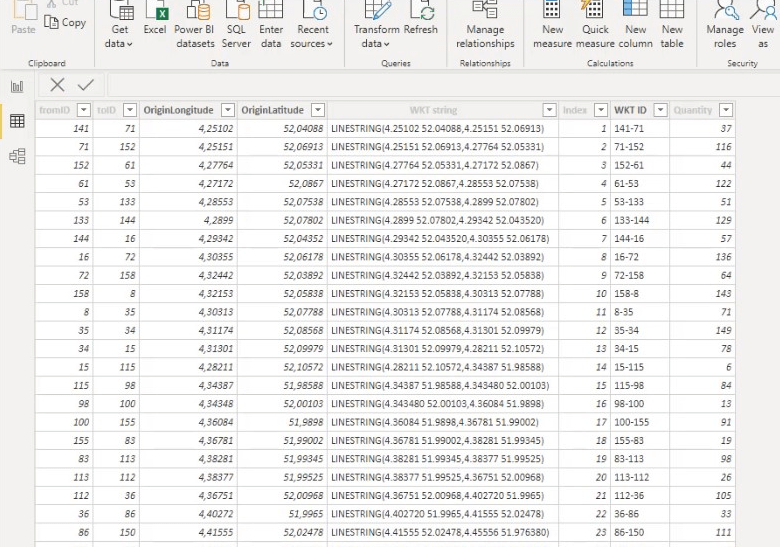
LuckyTemplates Simge Haritası görselini bu web sitesinden içe aktarabilirsiniz (bu yazı yazıldığı sırada, bu hala beta sürümündedir).
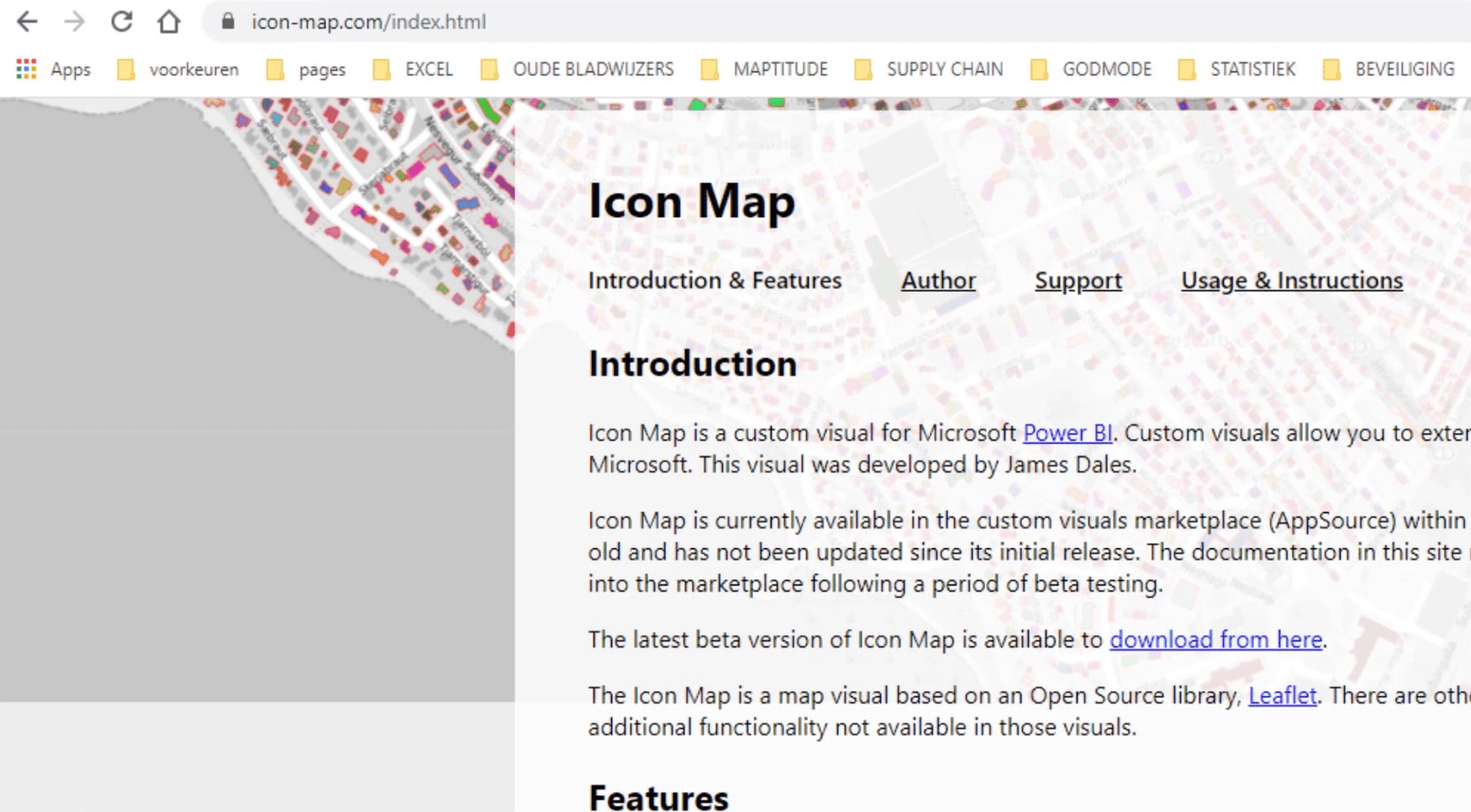
Bu web sayfasında birçok çalışma örneği var. Ancak, görsel ve uygulama kaynağı tüm son değişiklikleri desteklemiyor. James Dales'e (geliştirici) göre, bu yazı itibariyle Microsoft'tan beta sürümü için onay beklenmektedir.
LuckyTemplates Simge Haritasında WKT Dizelerini Kullanmaya Yönelik Örnek Senaryo
İlk örnek olarak, gaz hatları için WKT dizeleriyle birden çok katmanın nasıl görüntüleneceğini göstereceğim . Hollanda'daki bir gaz tedarikçisinin web sitesinden bazı bilgiler indirdim. Sadece bu örneği oluşturmak için istasyonları ve boru hatlarını aldım.
1. Sorguları Birleştirme
Bu örneğin ilk kısmı, sorguları birleştirmek içindir.
" Birleştirme için benzin istasyonları " sorgusu, Kimlik , Boylam ve Enlem sütunlarını içerir .
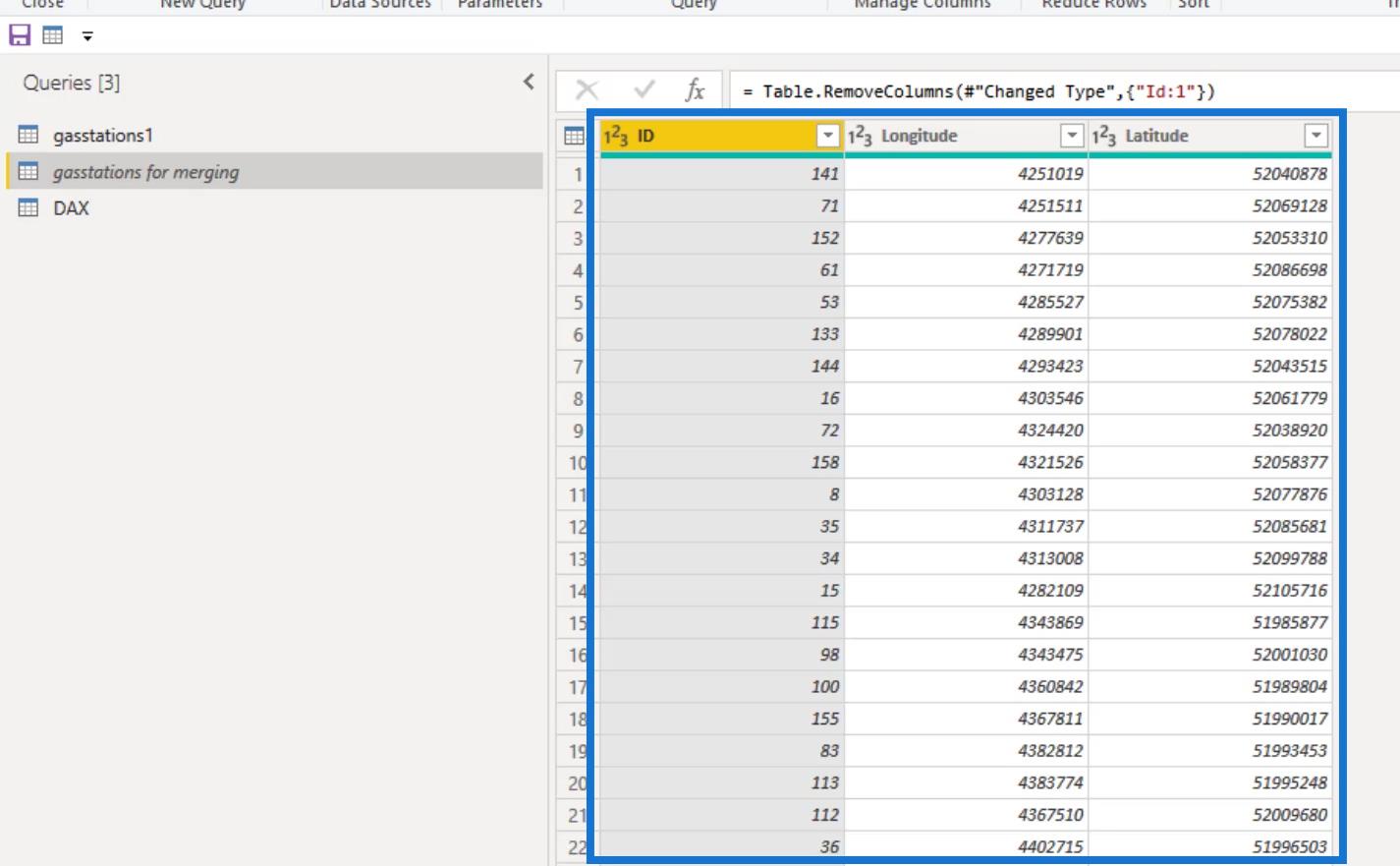
İlk olarak, Boylam ve Enlem sütunlarındaki sayıları yeniden işleyerek 2 bölme sütununda boylam ve enlemi oluşturdum . Gördüğünüz gibi Boylam , Bölüm sütununa benzer ve Enlem, Bölüm.1 sütununa benzer .
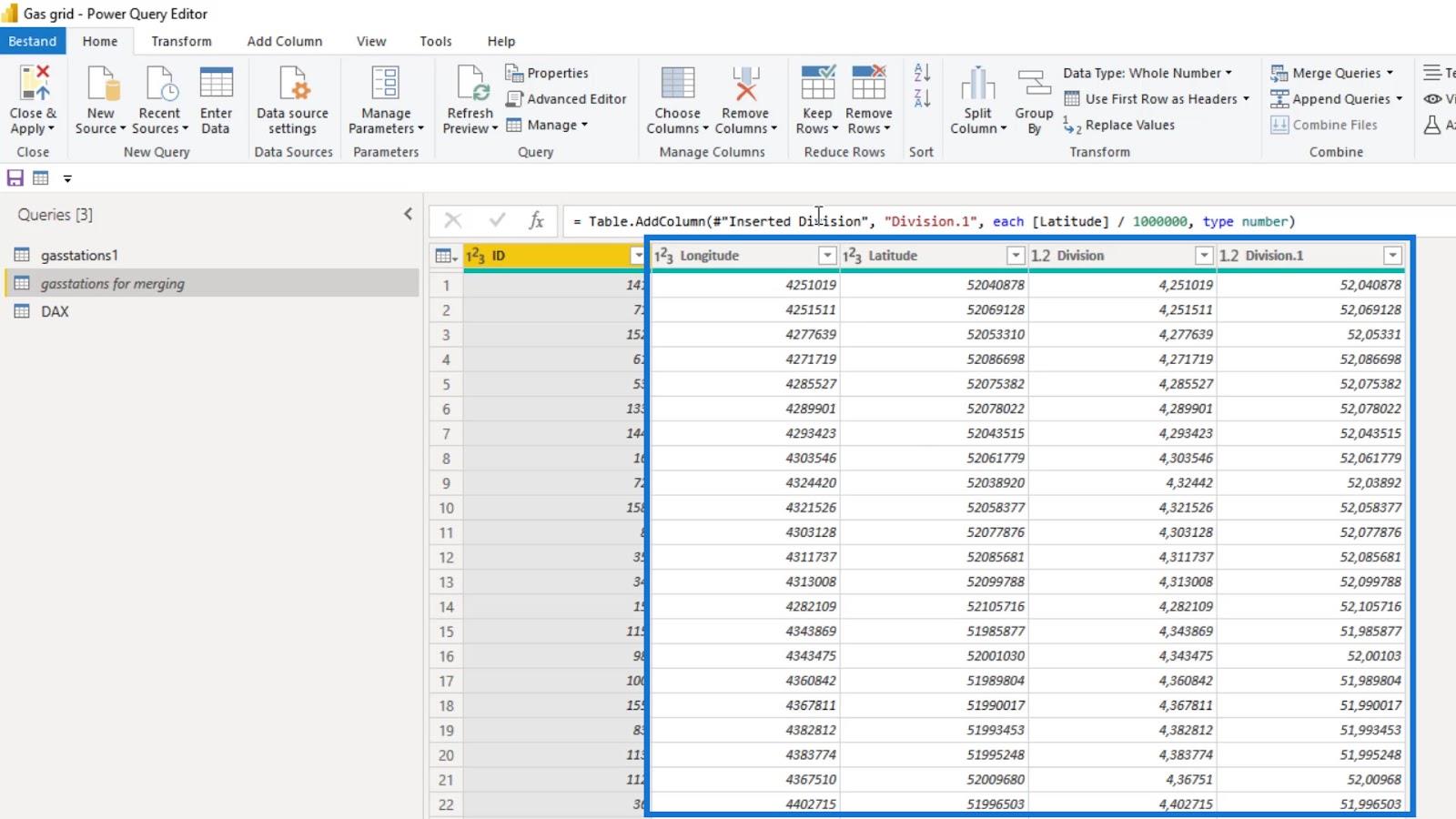
Ardından, Dizin sütununu ekledim .
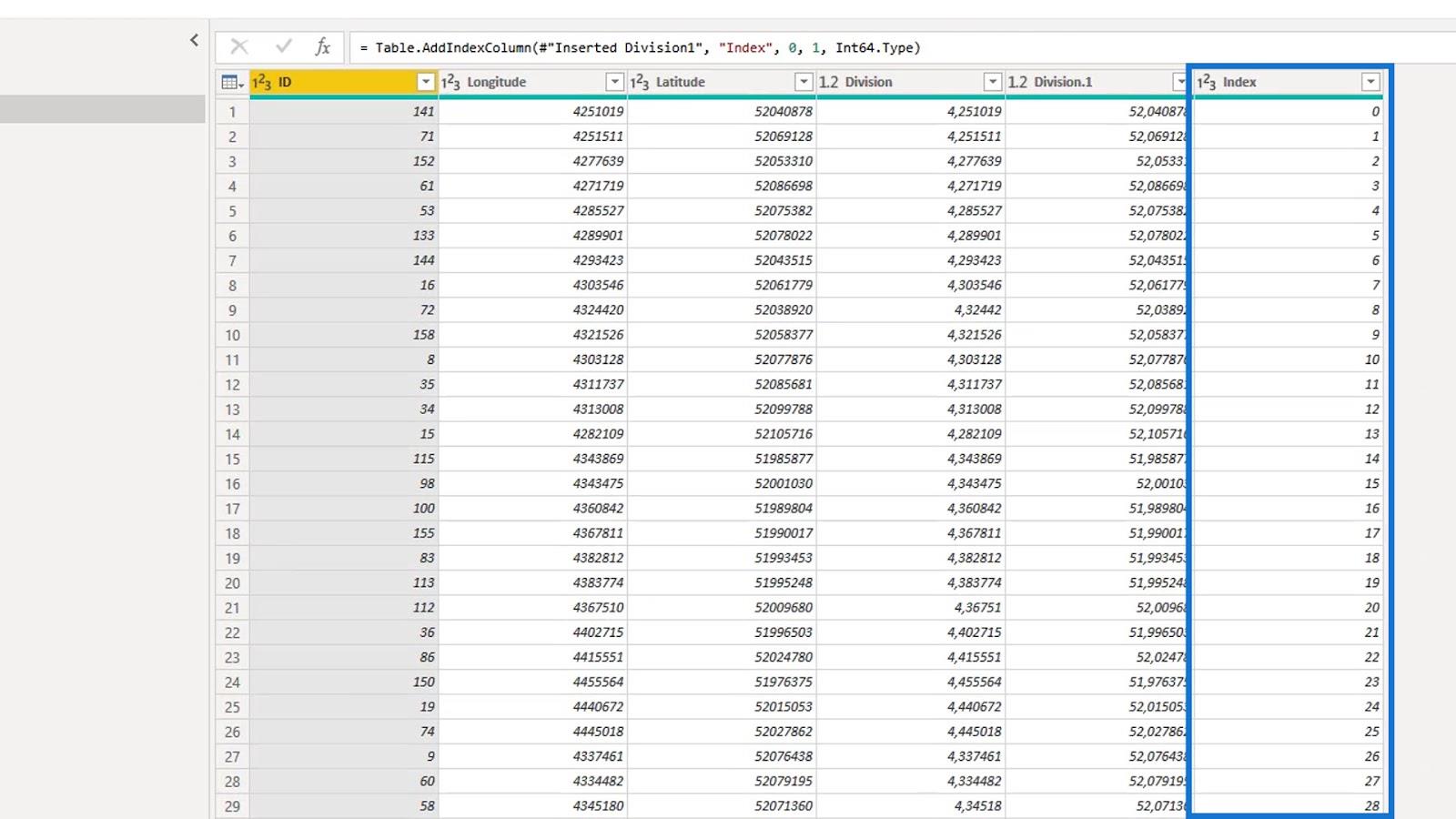
Boylam ve Enlem sütunlarını kaldırdım .
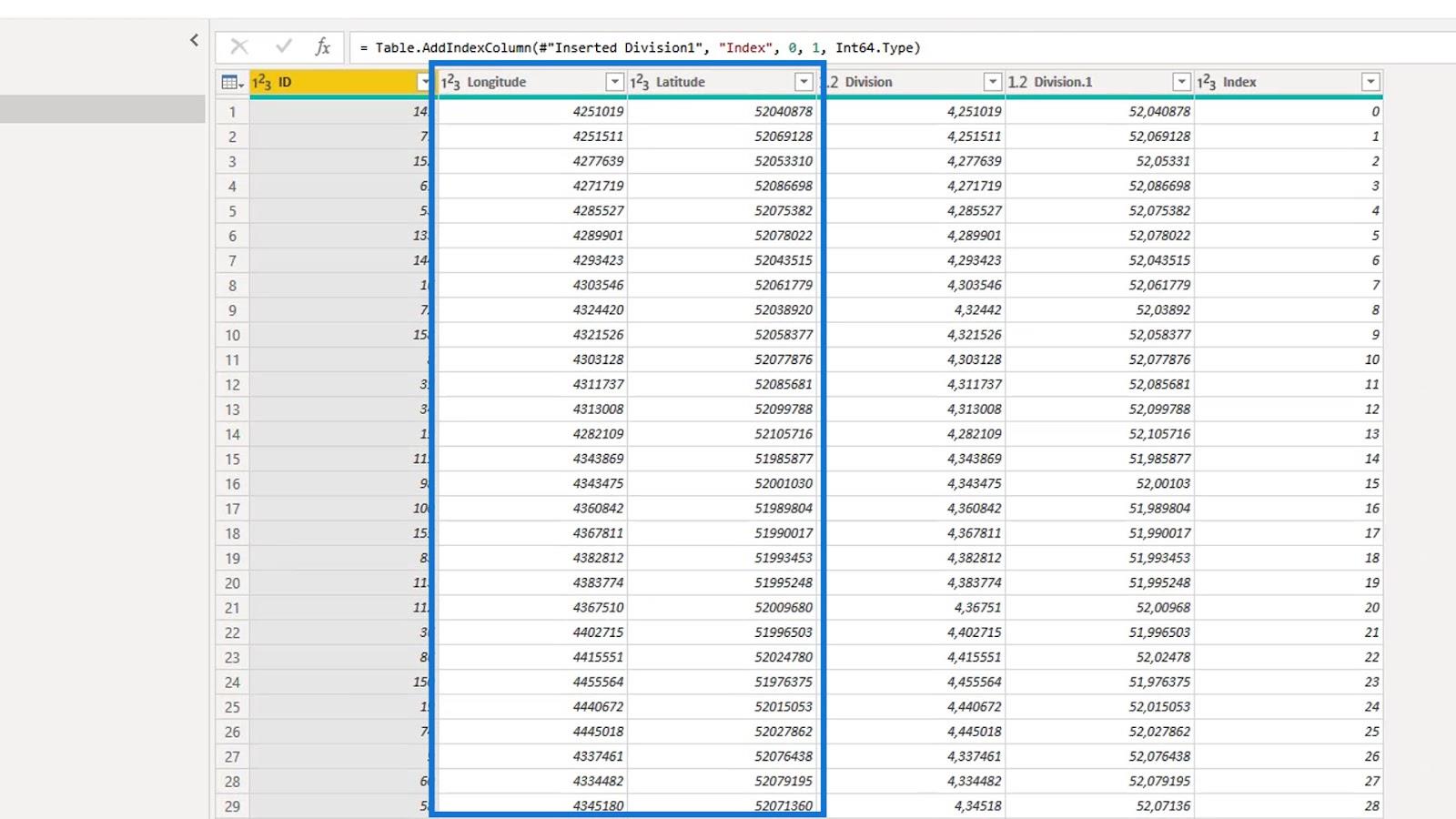
Ondan sonra, elden geçirilen enlem ve boylamı beş haneye yuvarladım.
Bunları beş haneye yuvarlamak, bu senaryoda yeterince iyi olan yaklaşık bir metrelik bir doğrulukla sonuçlanır. Normalde, daha fazla bellek kazanmak için dörde yuvarlarım.
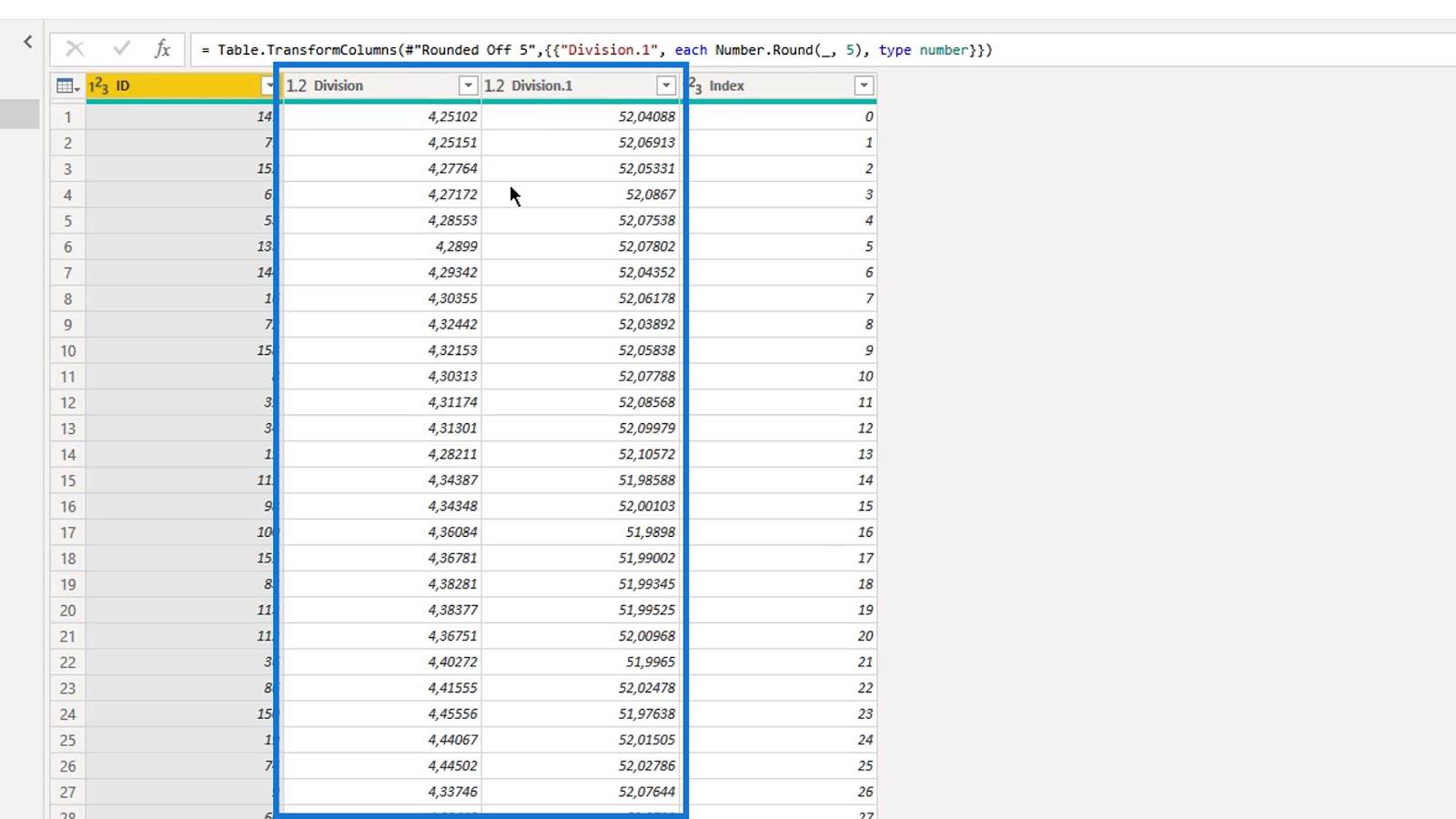
Sıfır tabanlı indeks sütunu olan “ birleştirme için benzin istasyonları ” sorgusunu çoğalttım ve “ gaz istasyonları1 ” sorgusu olarak adlandırdım .
Bu sorguda, 1 ile başlayan başka bir Index sütunu oluşturdum .
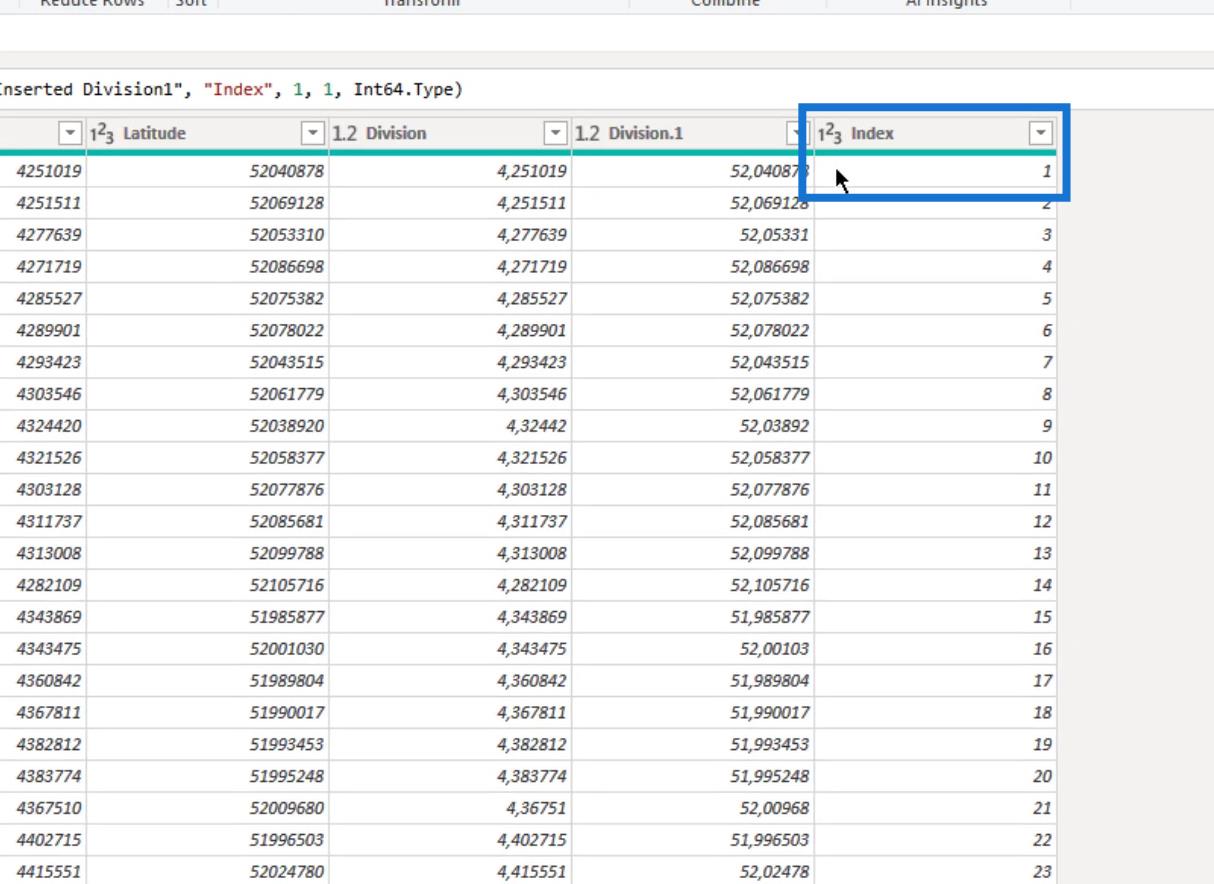
Bu sorgudaki amacım, her benzin istasyonu için boylam ve enlem çiftleri oluşturmak . Ardından, iki sıralı çifti tek bir kayıtta tek bir metin dizesinde birleştirin . Bu istasyonlar arasındaki boru hattının bir bölümünü temsil edecektir.
İki sorguyu birleştirmek için Dizin sütununu kullandım . Sonuç olarak, “ gasstations1 ” sorgusunda indeksi 1 olan kayıt ile orijinal sorguda ( birleştirme için benzin istasyonları ) indeksi 1 olan kayıt birleştirilecektir.
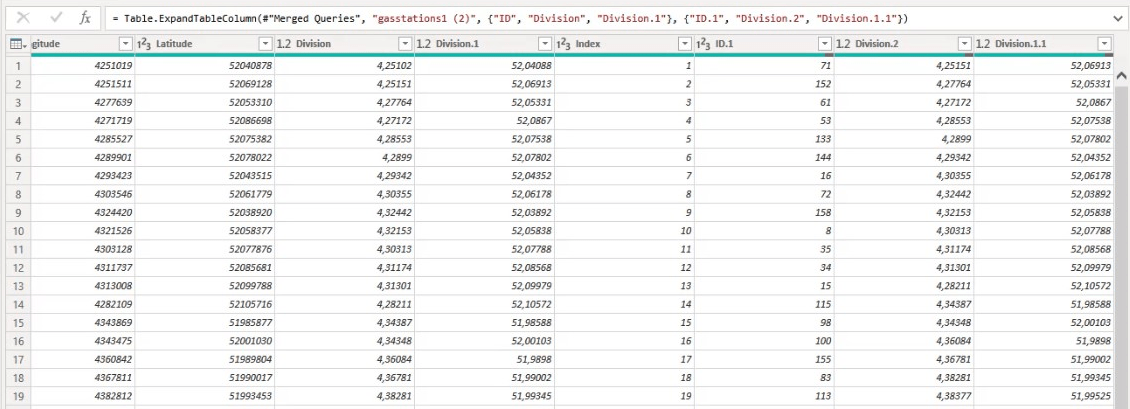
Kimlik sütunundaki sırayı takip ettim ve istasyonları iki çifte bağladım.
Yani, 141 ve 71, bir kayıtta gösterildiği gibi bitişik istasyonlardır. Bir çift olarak, gaz hattının o belirli bölümünü temsil ederler. Bu aynı zamanda 71 ve 152 ve kimlik sütunundaki sonraki kayıtlar için de geçerlidir .
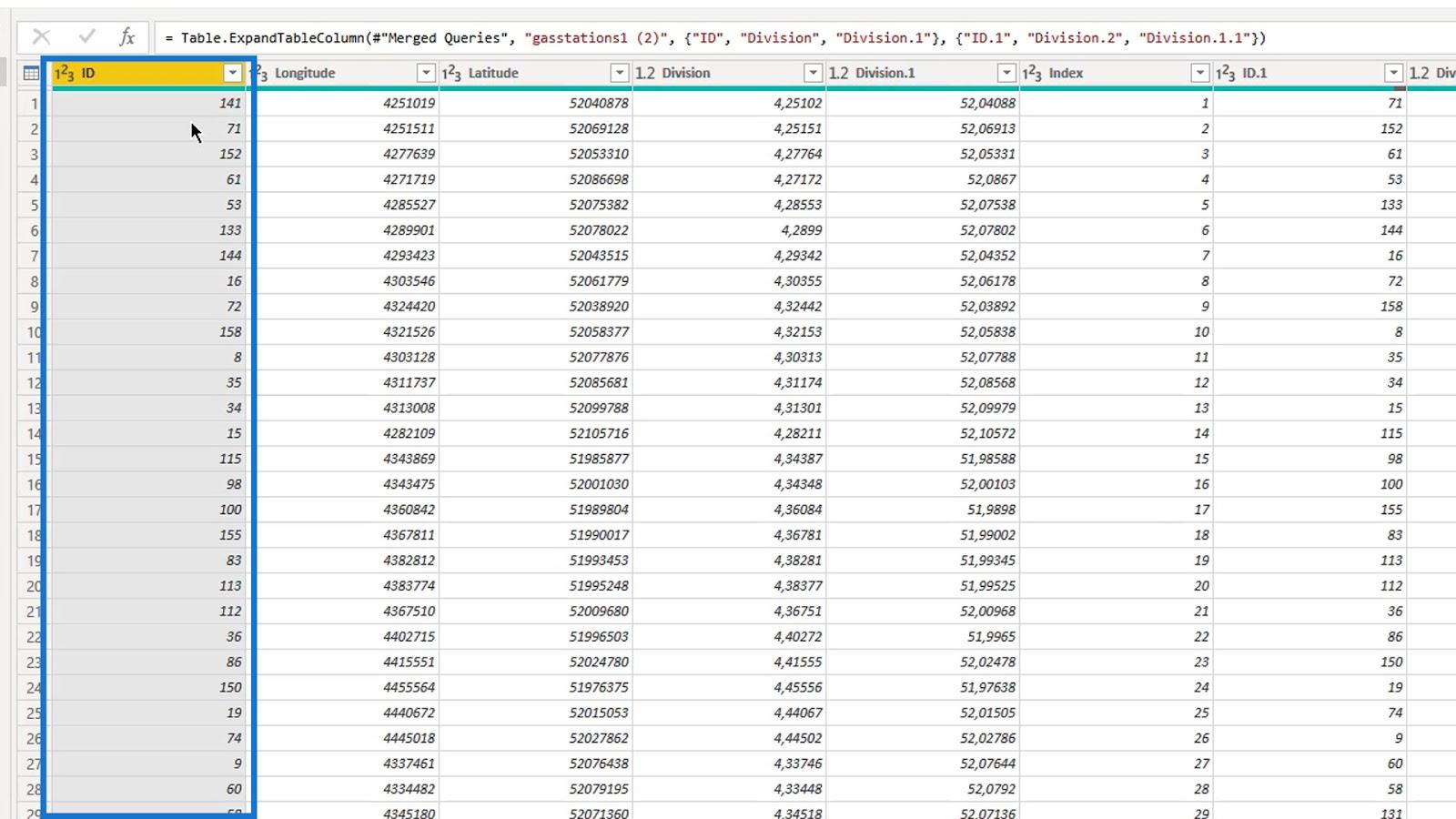
2. Tabloyu Genişletmek
Index sütununa göre sorguları birleştirdikten sonra tabloyu genişleterek ID , Latitude ve Longitude sütunlarını tutmam gerekiyor . Kimlik , İyi Bilinen Metin Kimliğinin iki istasyonlu kısmı olarak kullanılır . Bu sütunlara daha sonra ihtiyacım olmayacağı için isimleri değiştirmedim.
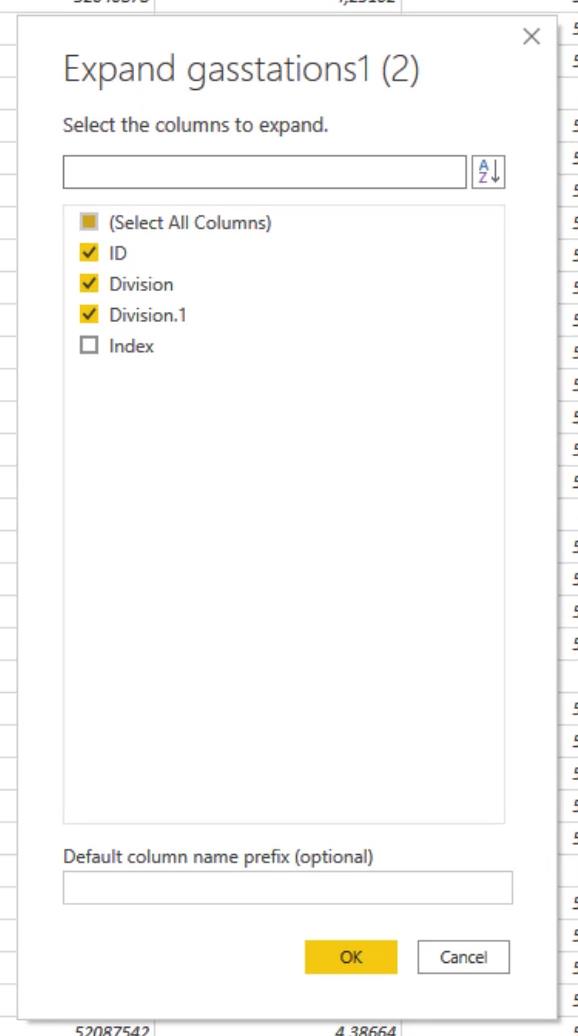
3. fromstring ve tostring Yollarını Oluşturma ve Birleştirme
İlk olarak, fromstring ve tostring sütunlarını oluşturdum .
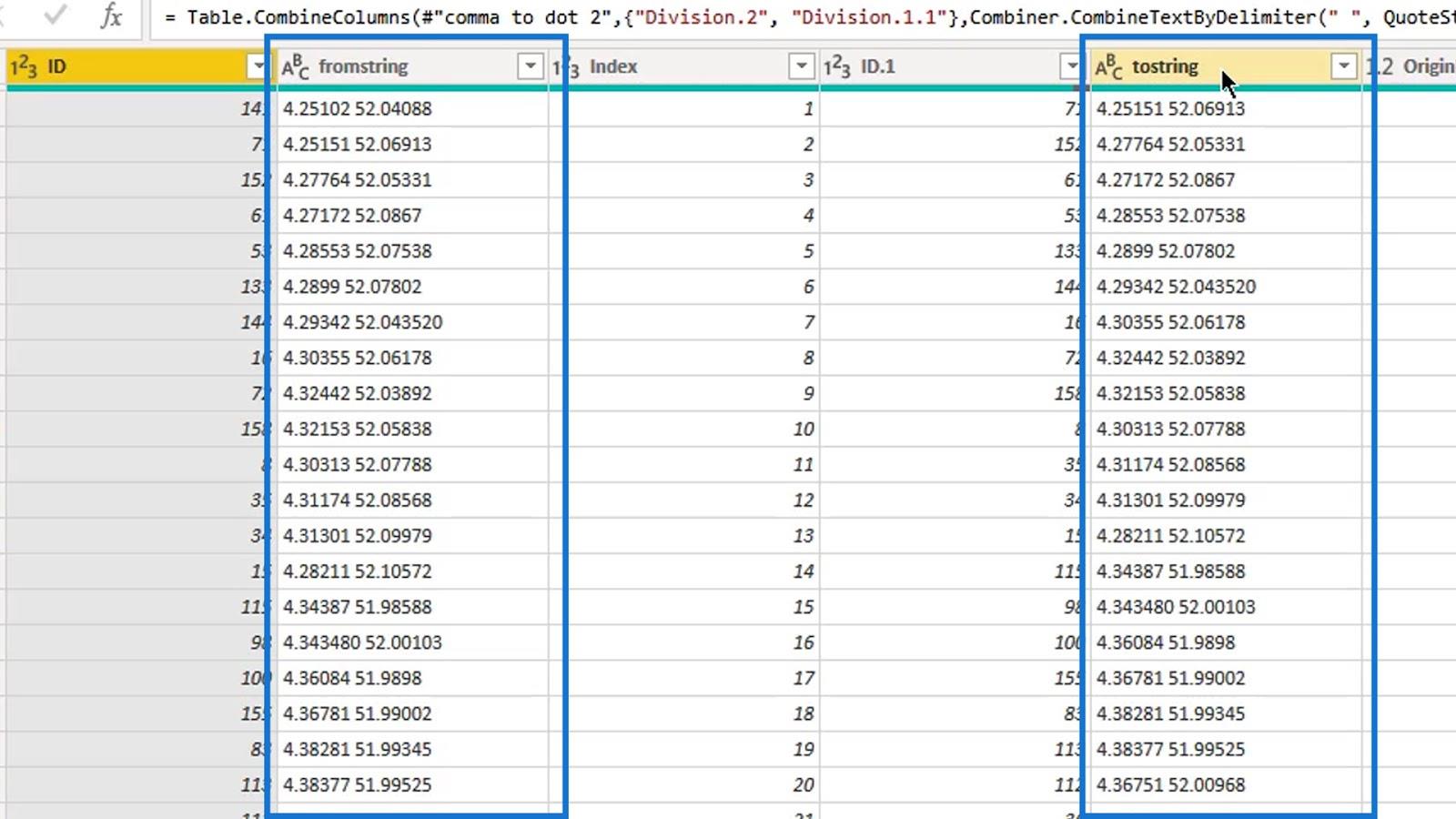
Sonra bunları tek bir sütunda birleştirdim ve adını " Birleştirilmiş " olarak adlandırdım.
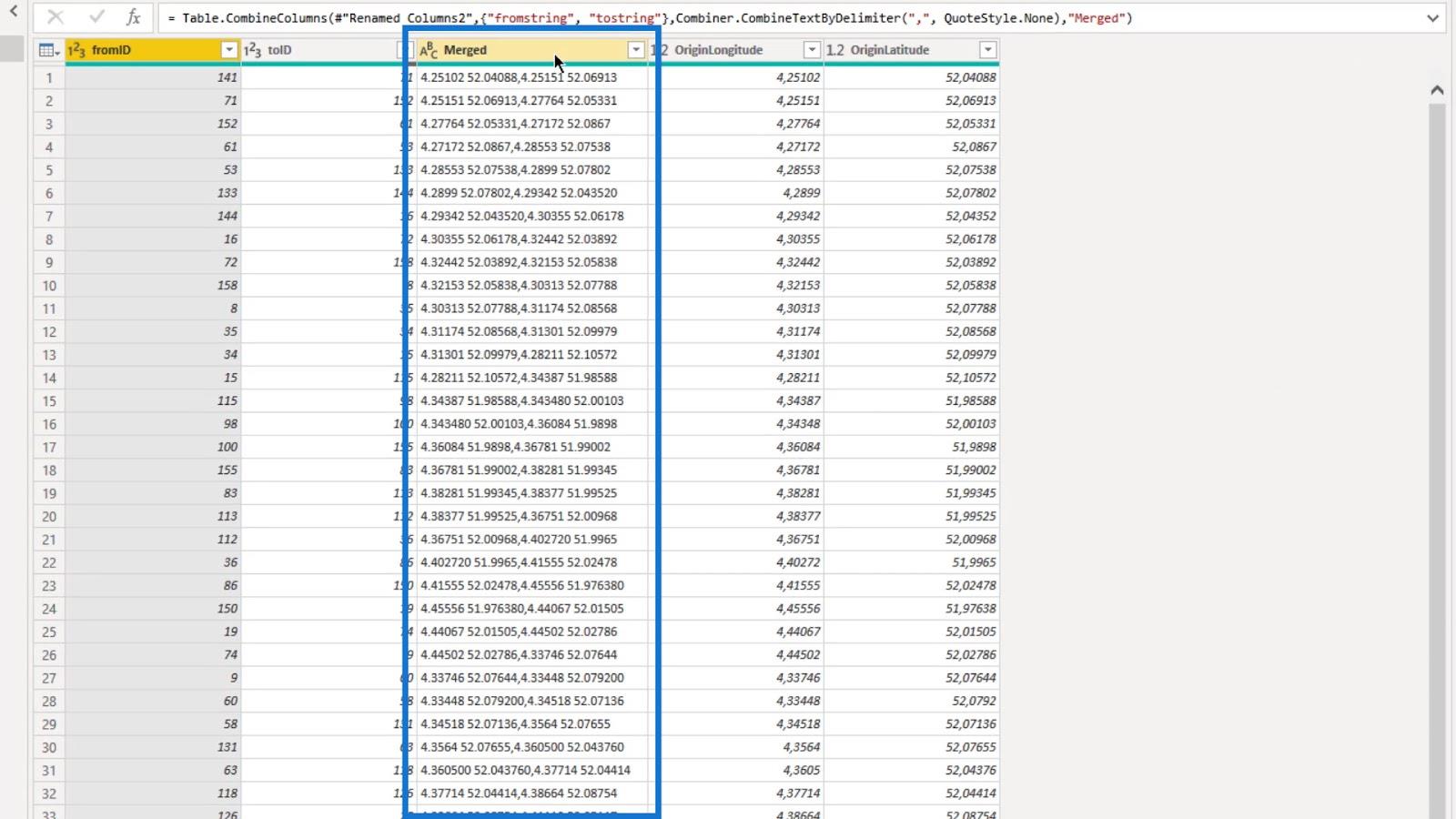
4. İyi Bilinen Metni Oluşturma
fromstring ve tostring sütunlarını oluşturduktan sonra WKT string sütununu oluşturdum .
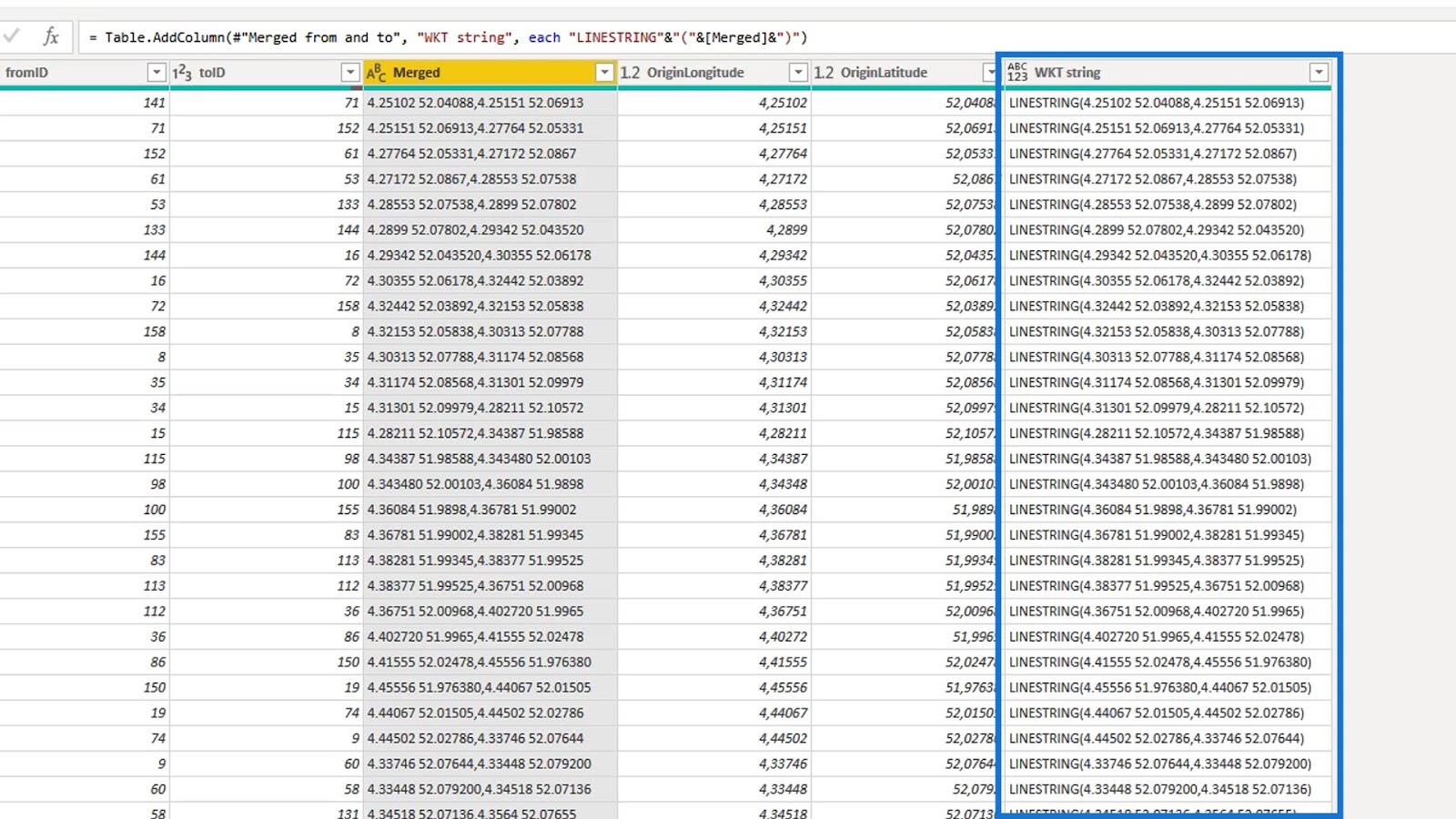
İyi Bilinen Metin, birleştirilmiş sütuna LINESTRING anahtar sözcüğü eklenerek oluşturulur .
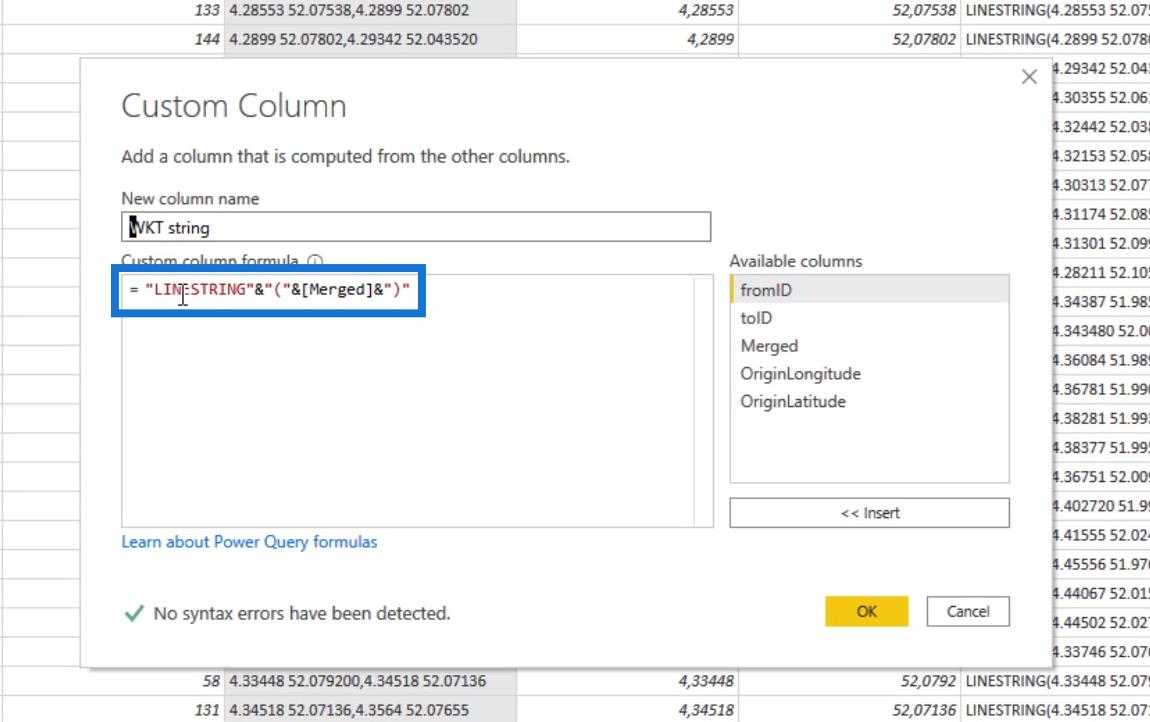
Bu nedenle, artık LuckyTemplates Simge Eşleme Görsel tarafından kabul edilecek bir İyi Bilinen Metin dizesi olarak nitelendiriliyor .
Yaptığım bir sonraki şey, birleştirilmiş sütunu kaldırmaktı.
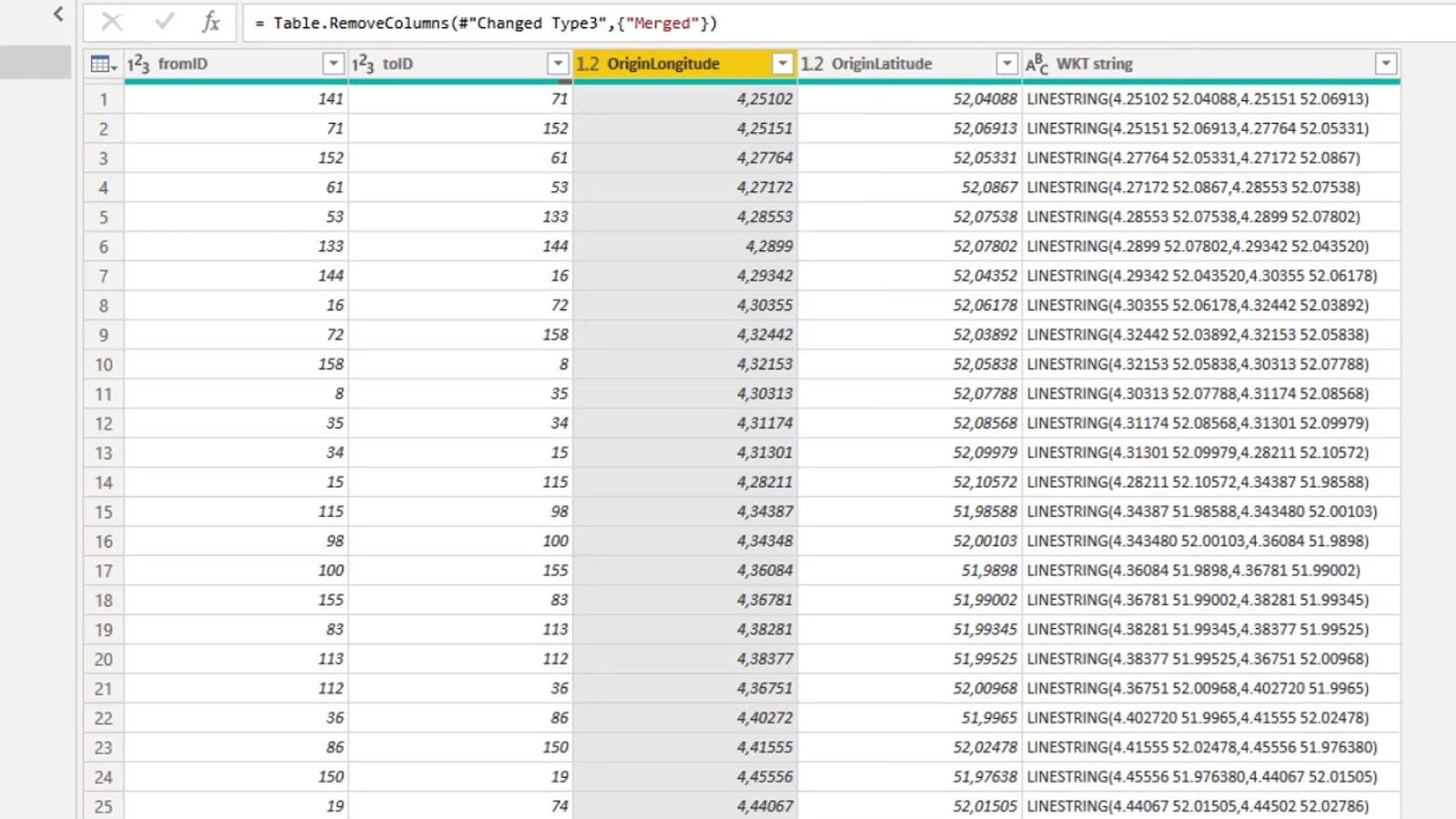
Gördüğünüz gibi son satırda değer yok. Bunun nedeni bitişik istasyon olmamasıdır. Bu yüzden son satırı kaldırdım.
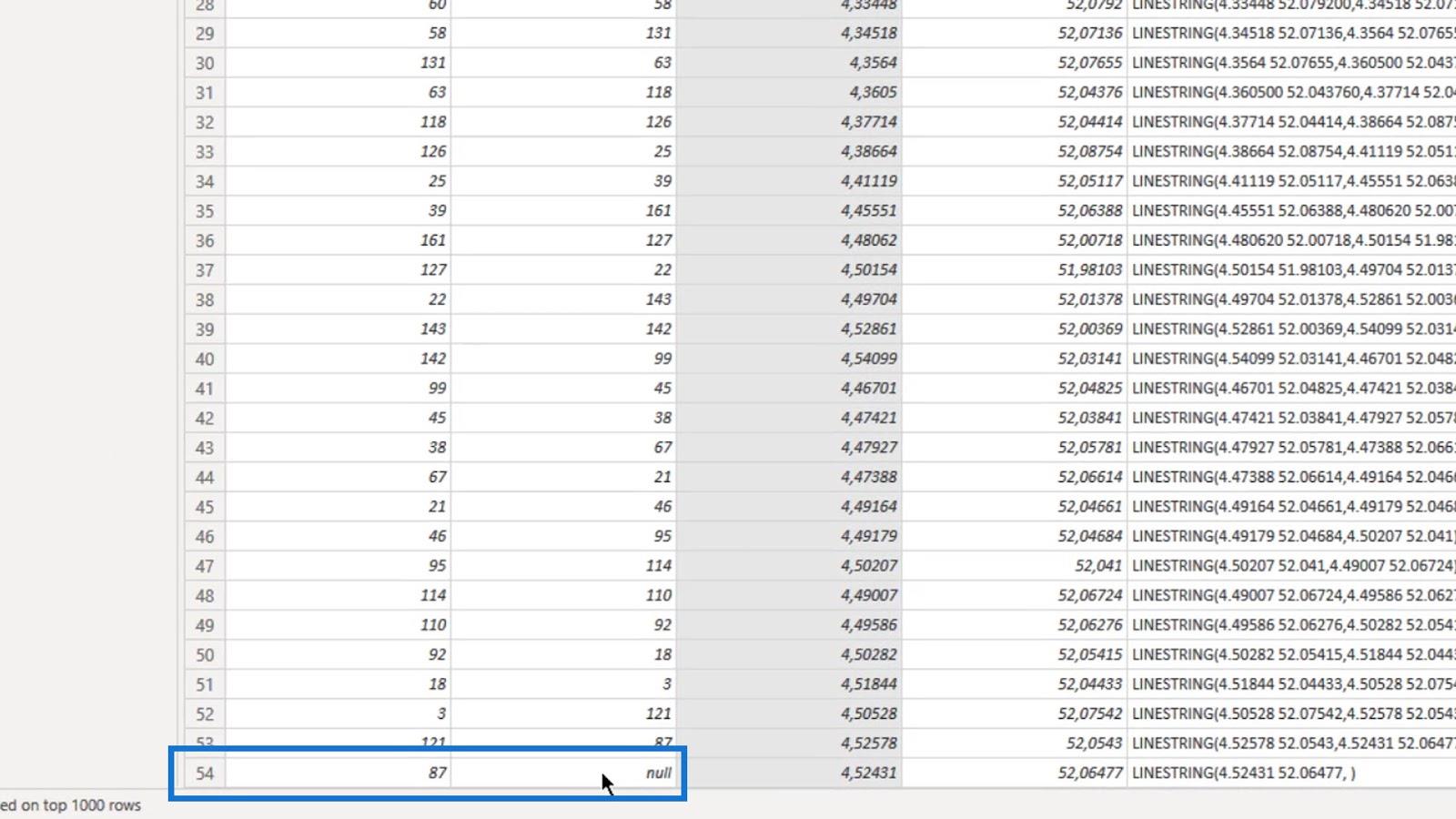
Görselde oluşturduğum Well Known Text ID'yi sıralamak için Index kolonu da ekledim .
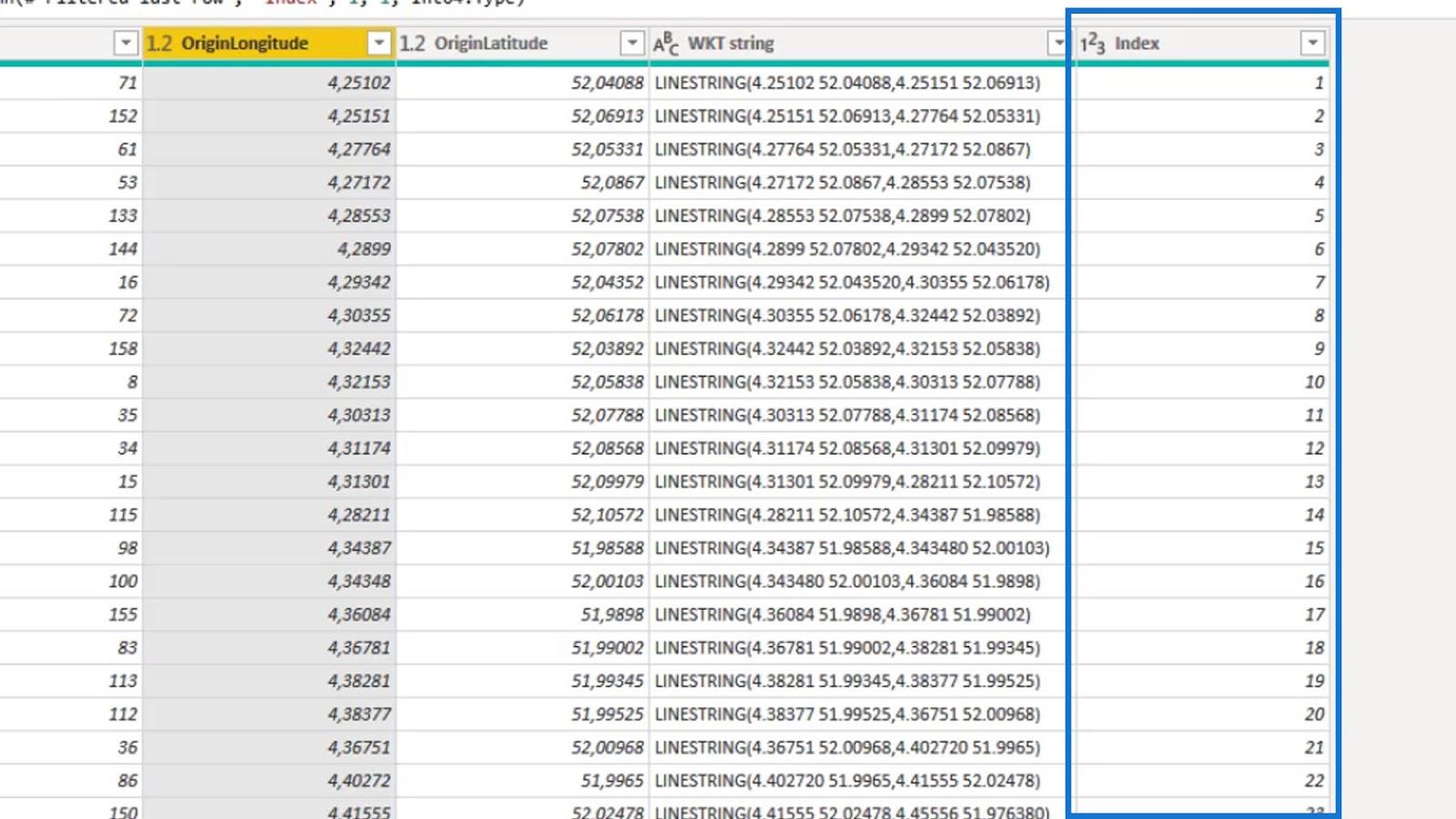
Ayrıca, fromID ve toID sütunlarının birleşimi olan Well Known Text ID ( WKT ID ) sütununu da ekledim .
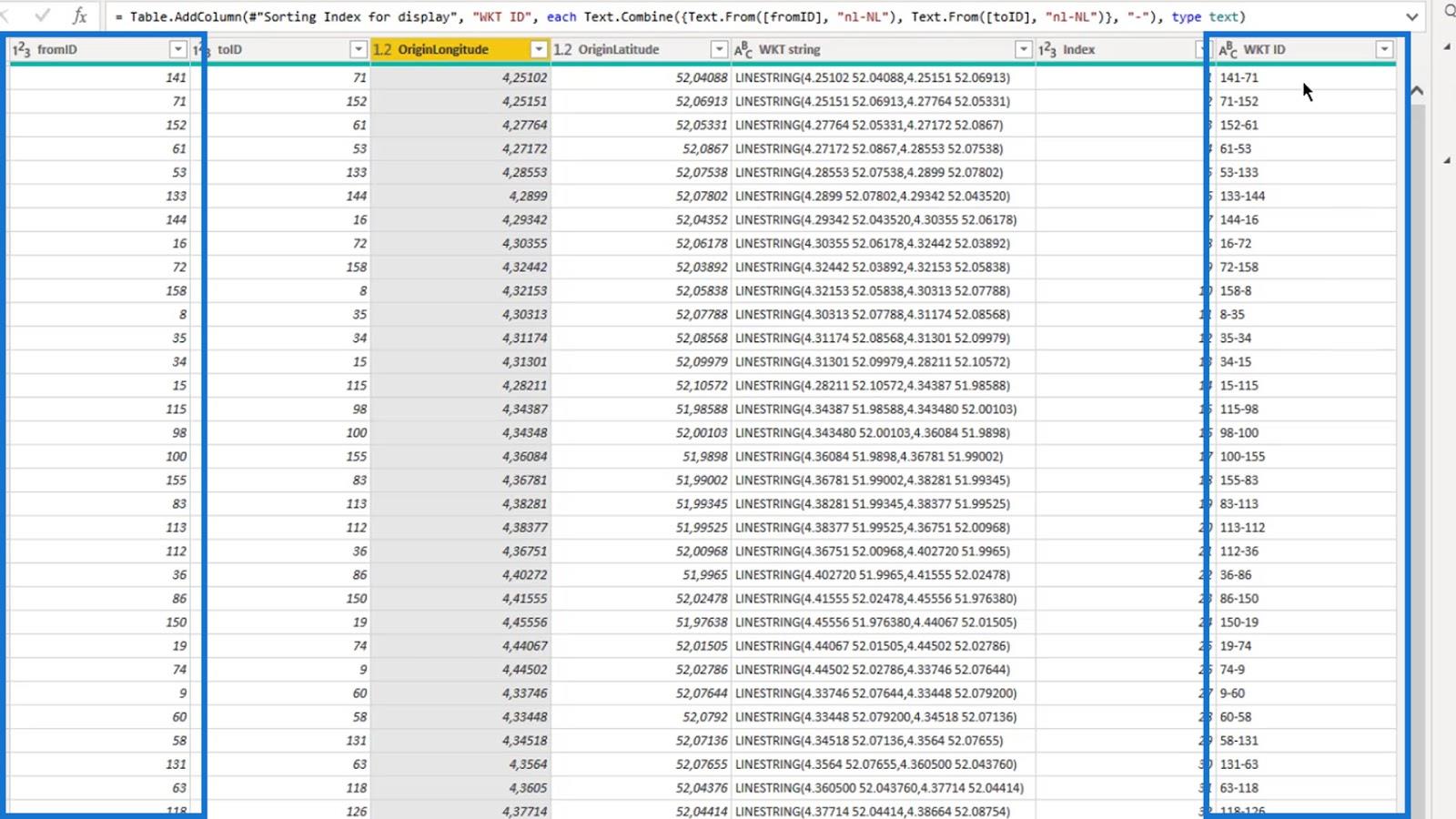
5. Değersiz Görsel Veriye Değer Katmak
Görsel verilerime herhangi bir değer içermeyen bir değer eklemek istiyorum.
Bunu yapabilmek için List.Random fonksiyonu ve Index sütununu kullanarak rastgele bir değer sütunu oluşturdum. Değer daha sonra basıncı , miktarı veya bakım gerektirmeyen süreyi temsil edebilir. Bu sadece görselde bir şey göstermek içindir.
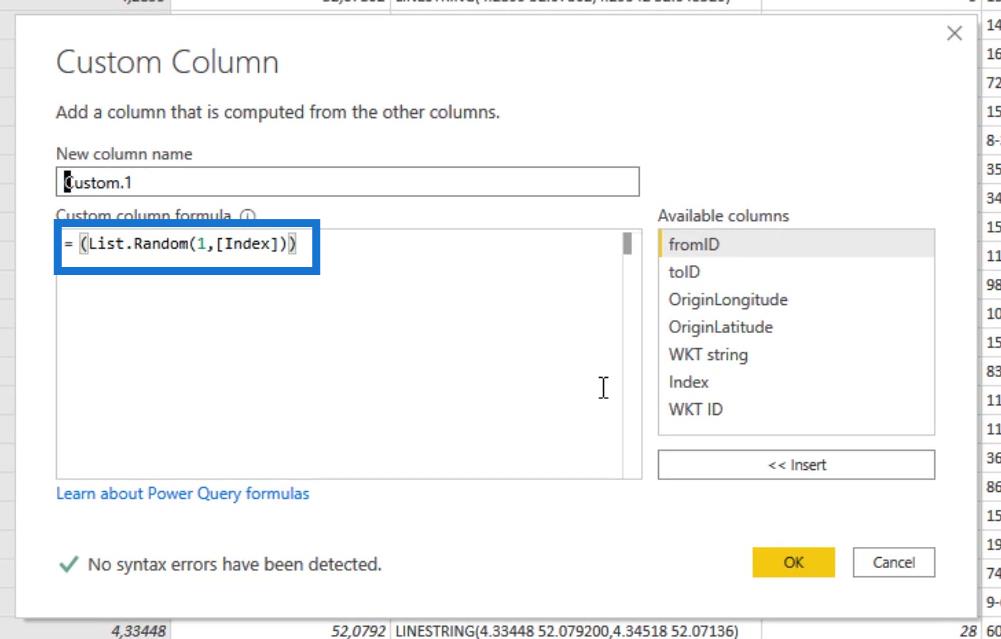
6. LuckyTemplates Simge Haritası Görsel Alanlarını Doldurma
İkon Haritası görselini zaten siteden indirdiğim için buraya tıklayabiliyorum.
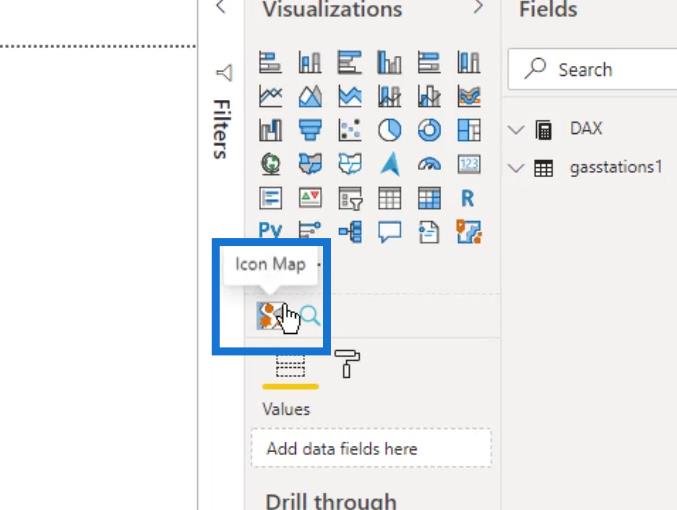
Mevcut ayarların çeşitliliği nedeniyle görselin kullanımında bazı karmaşıklıklar vardır. Bazılarında size hızlıca rehberlik edeceğim.
Görselin çalışabilmesi için doldurulması zorunlu alanlar “ (zorunlu) ” olarak işaretlenmiştir.
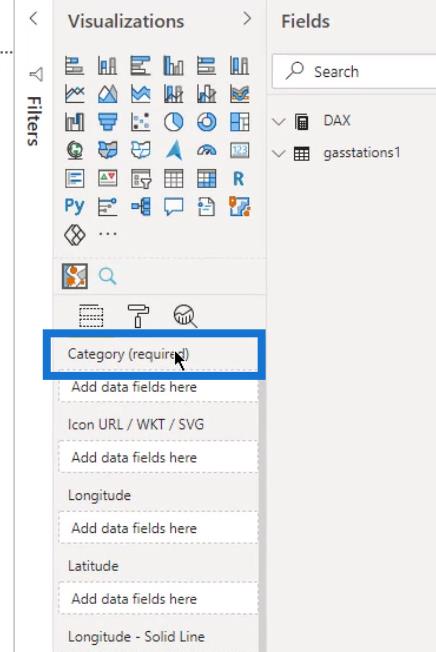
İstasyonları veya gaz hatlarını görüntülemek için Kategori alanına hem WKT ID'sini hem de WKT dizesini ekledim .
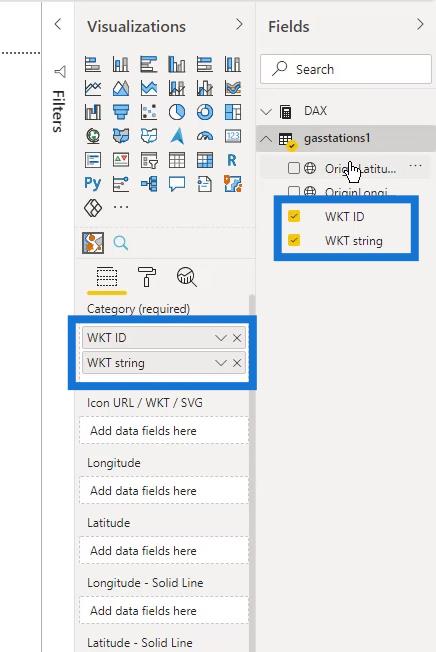
Enlem ve boylamı da ekledim.
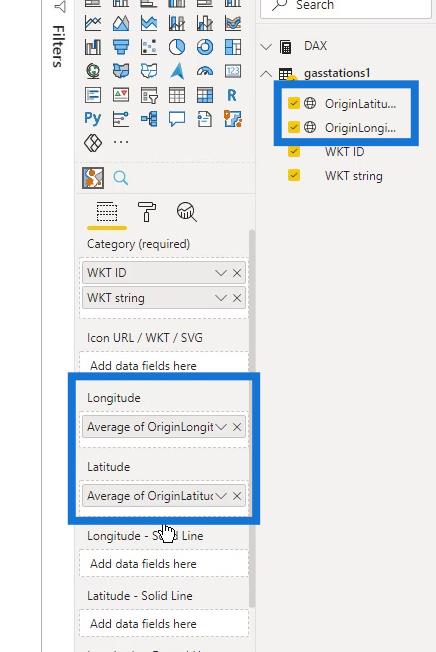
Ardından Size alanına Toplam Miktarlar ölçüsünü ekledim .
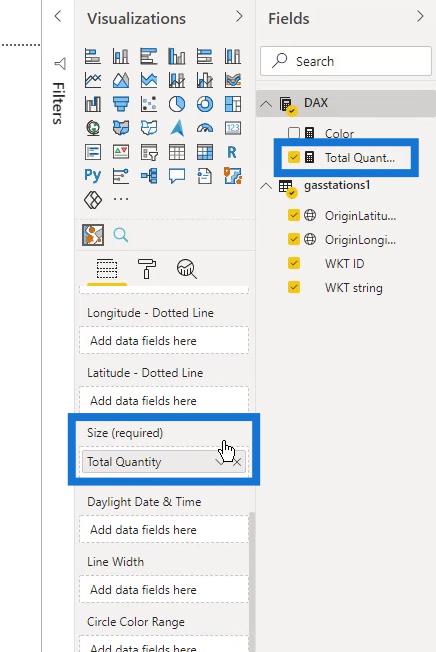
Toplam Miktar ölçüsü, gasstations1 tablosundaki Miktar sütununun toplamıdır .
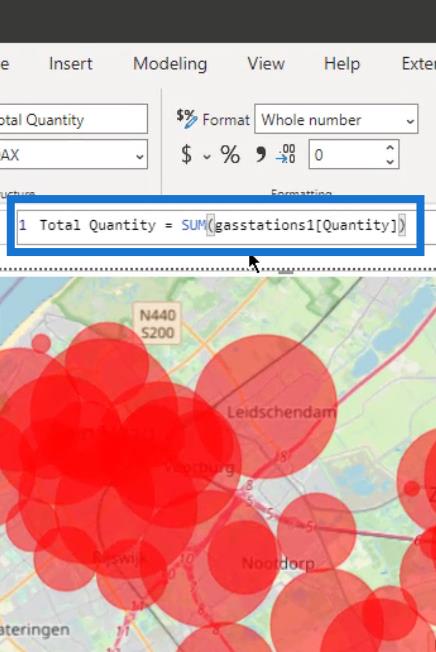
Gördüğünüz gibi, burada zaten bir haritam var. Ancak, henüz tam olarak istediğim şey değil.
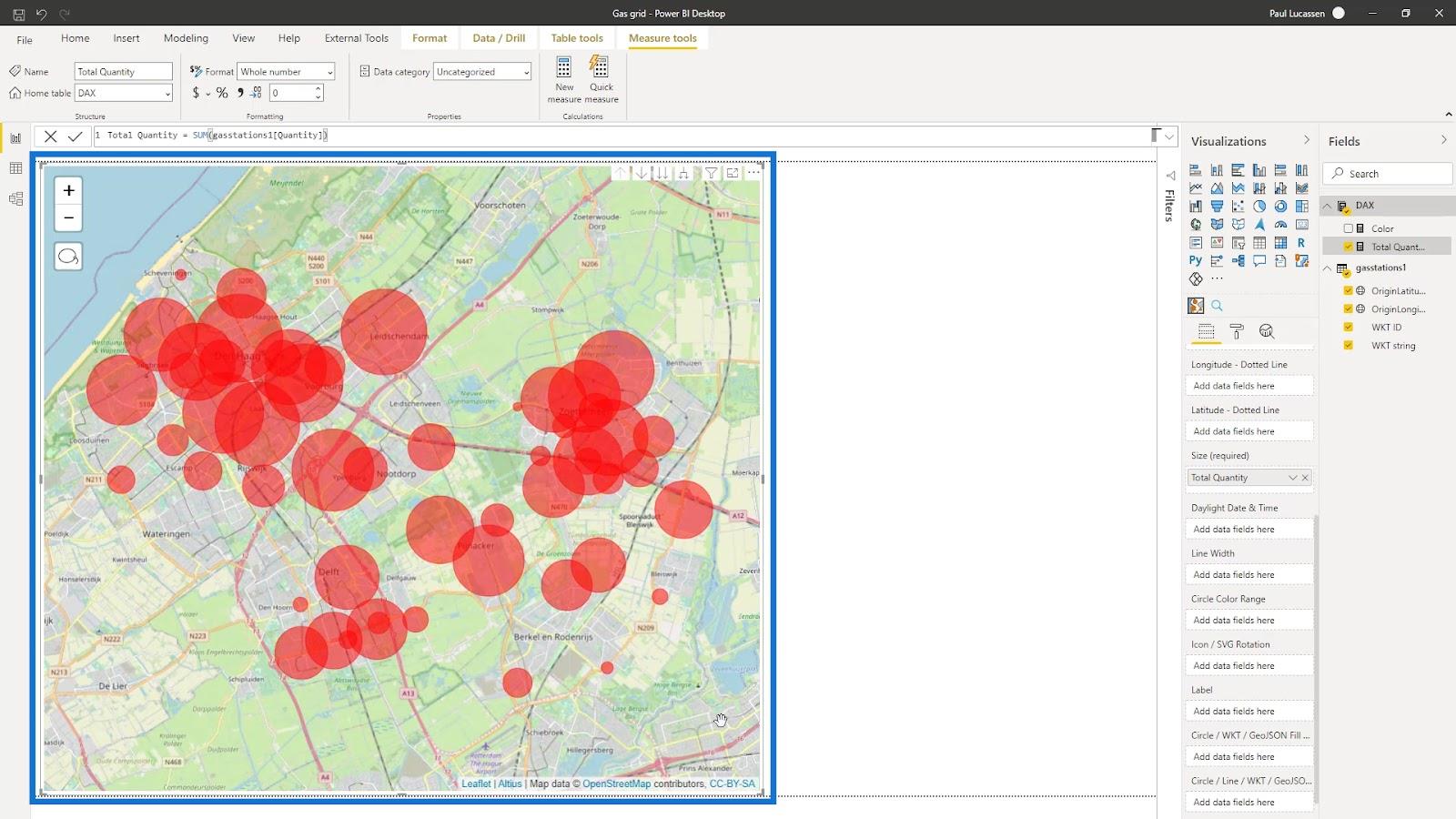
7. LuckyTemplates'da Simge Eşleme Görselini Değiştirme
Daha iyi görünmesi için bazı etiketler oluşturmam gerekiyor. Böylece, WKT ID sütununu Etiket alanına yerleştirdim .
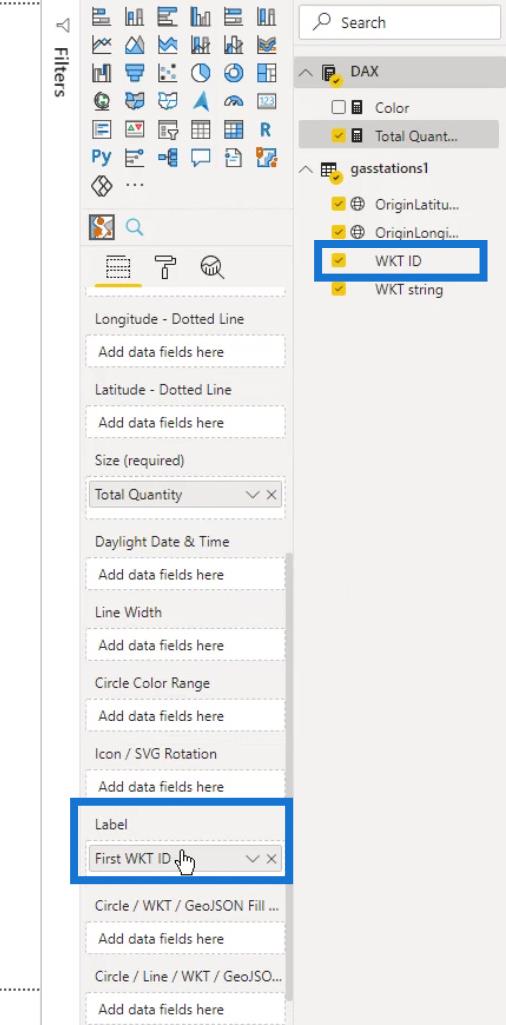
Bende de basit bir renk ölçüsü var onu da buraya koyacağım.
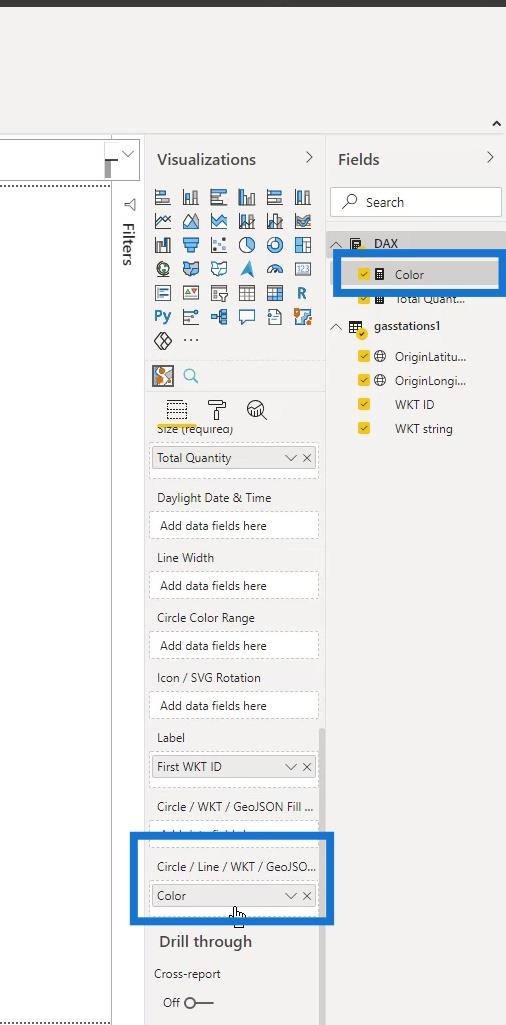
Artık bu haritayı, bunun gibi benzin istasyonlarını görüntülemek için kullanabilirim.
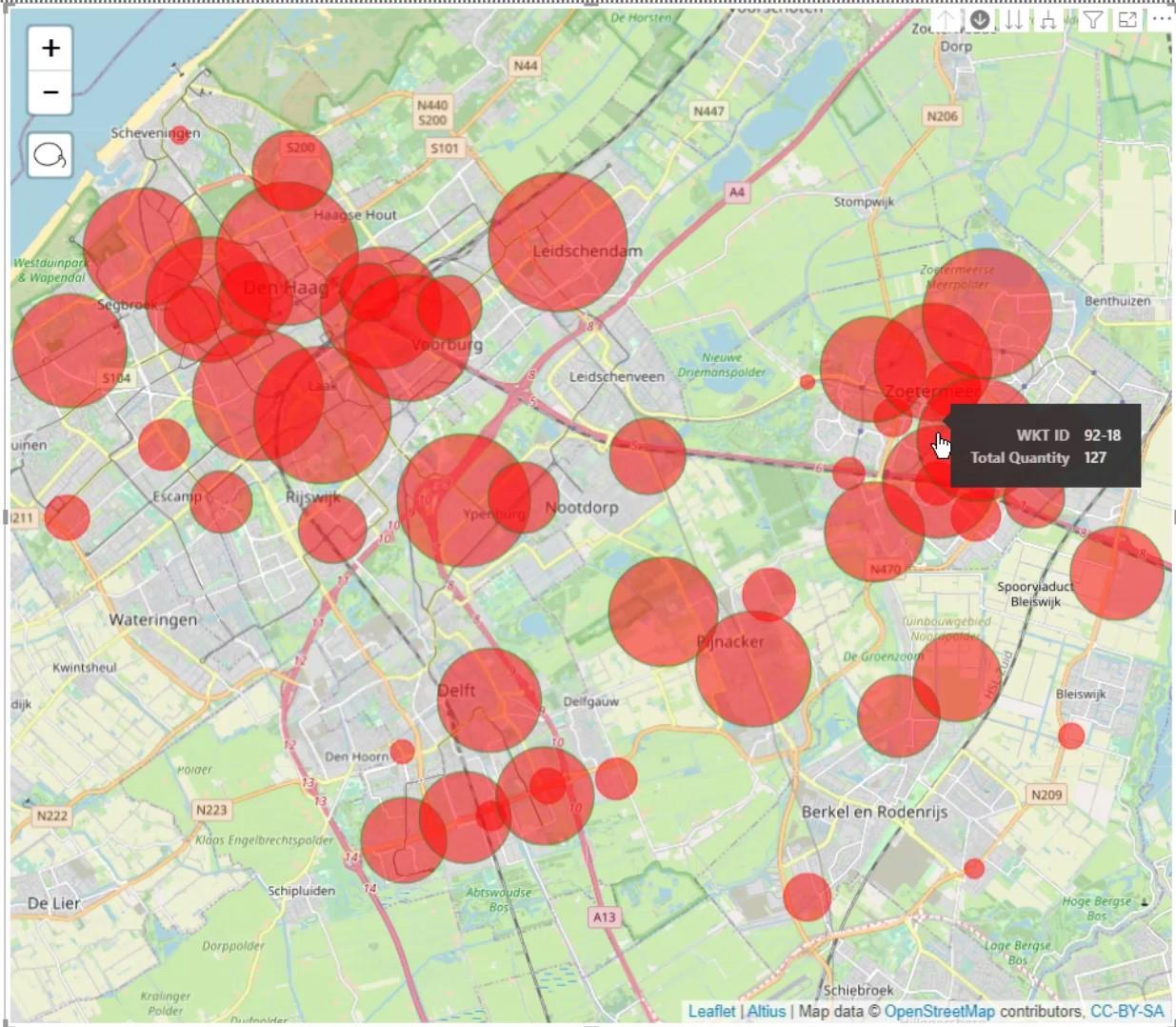
Buraya tıklayarak gaz hatları katmanını da görüntüleyebilirim.
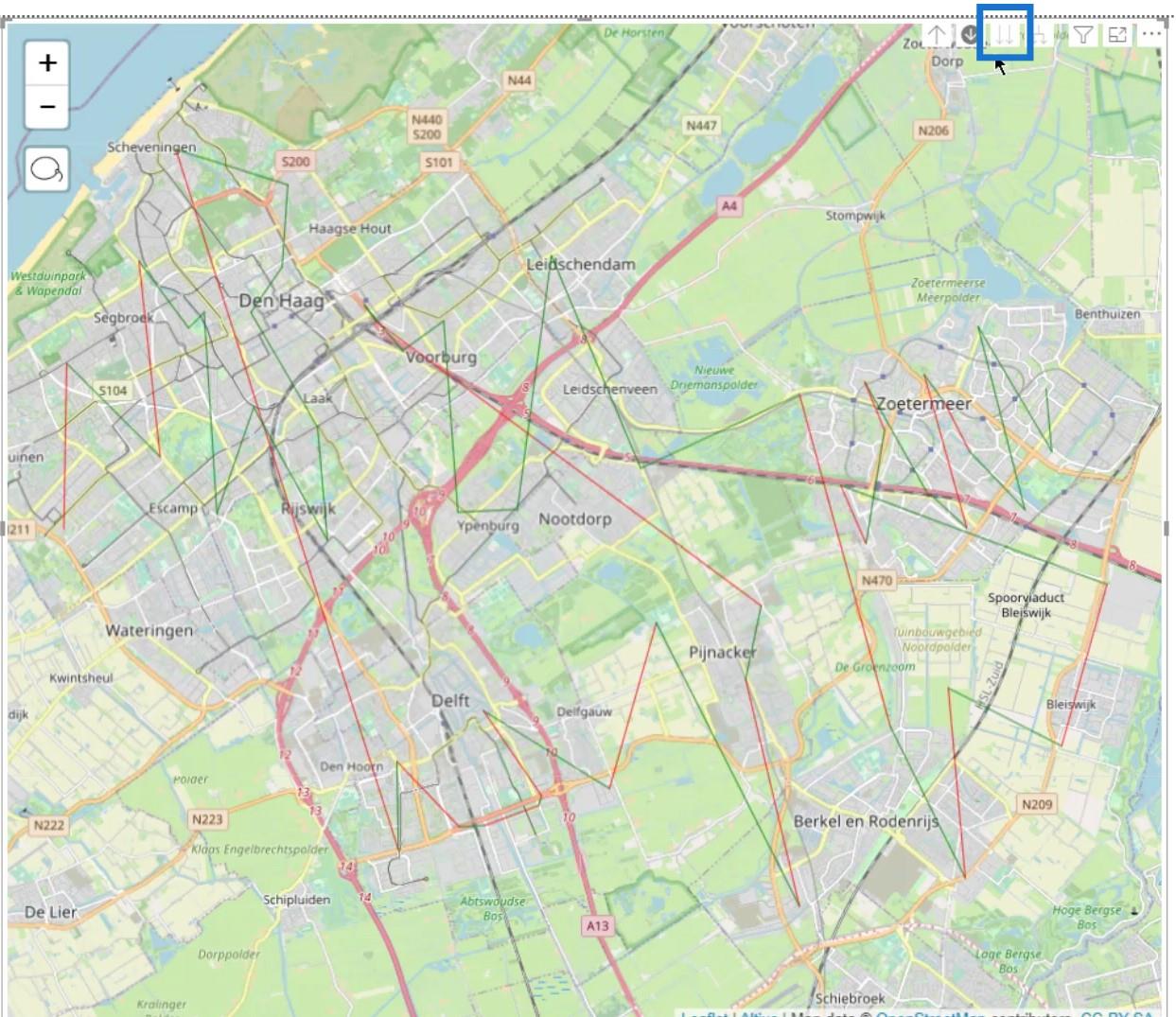
Ancak, bunun daha iyi görünmesini sağlamak için yapmam gereken bazı şeyler var.
Başlamak için Biçimlendirme bölmesine gideceğim . Ardından, Arka Plan Katmanları altında Stamen – TonerLite'ı seçeceğim . Bu, farklı arka plan türlerinin bir seçimini sağlar
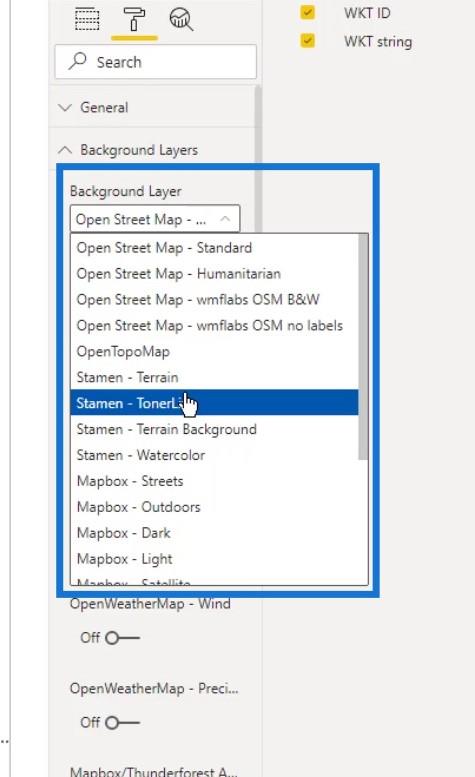
Güzel ve gri olduğu için bu haritayı seçtim. Ayrıca kullanmak istediğim renklerin güzel bir yansımasını sağlıyor.
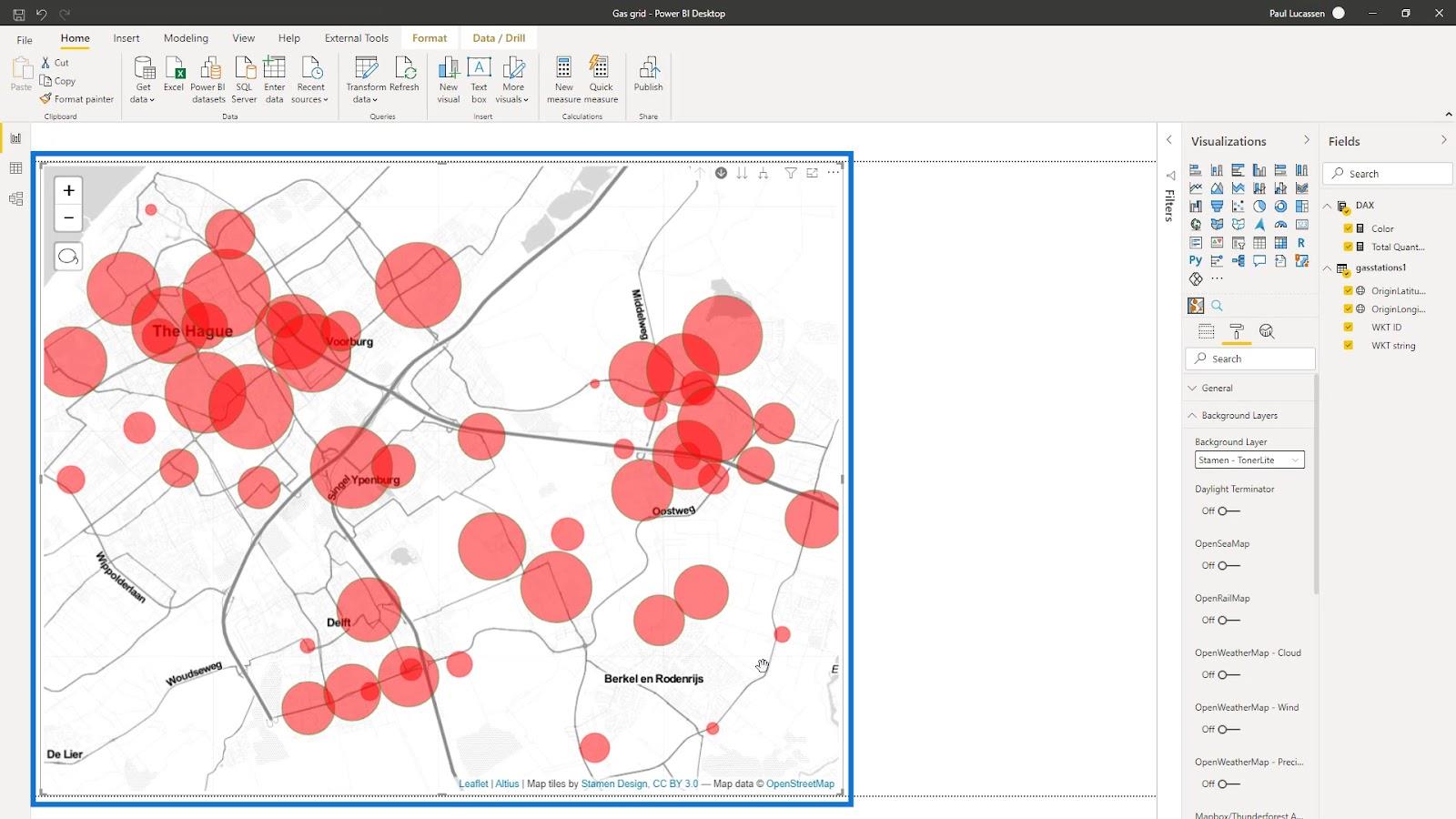
Burada katmanlar için farklı seçenekler de var. Örneğin, OpenRailMap'i burada etkinleştireceğim .
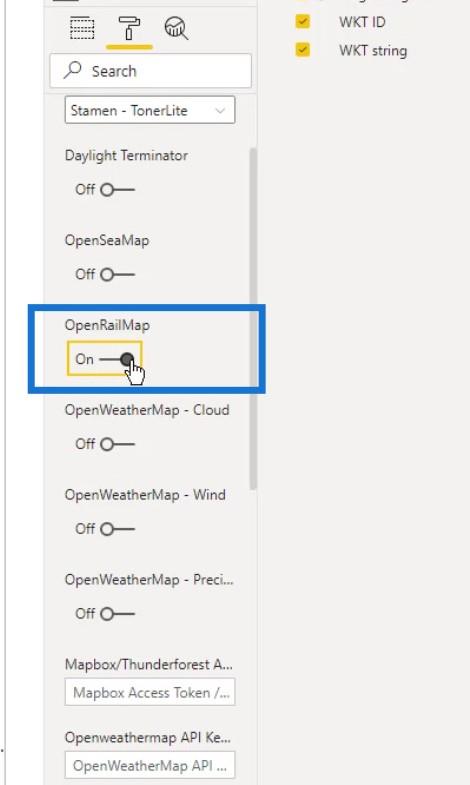
Bu daha sonra haritaya demiryolu hatları ( turuncu renkle gösterilir) ekleyecektir .
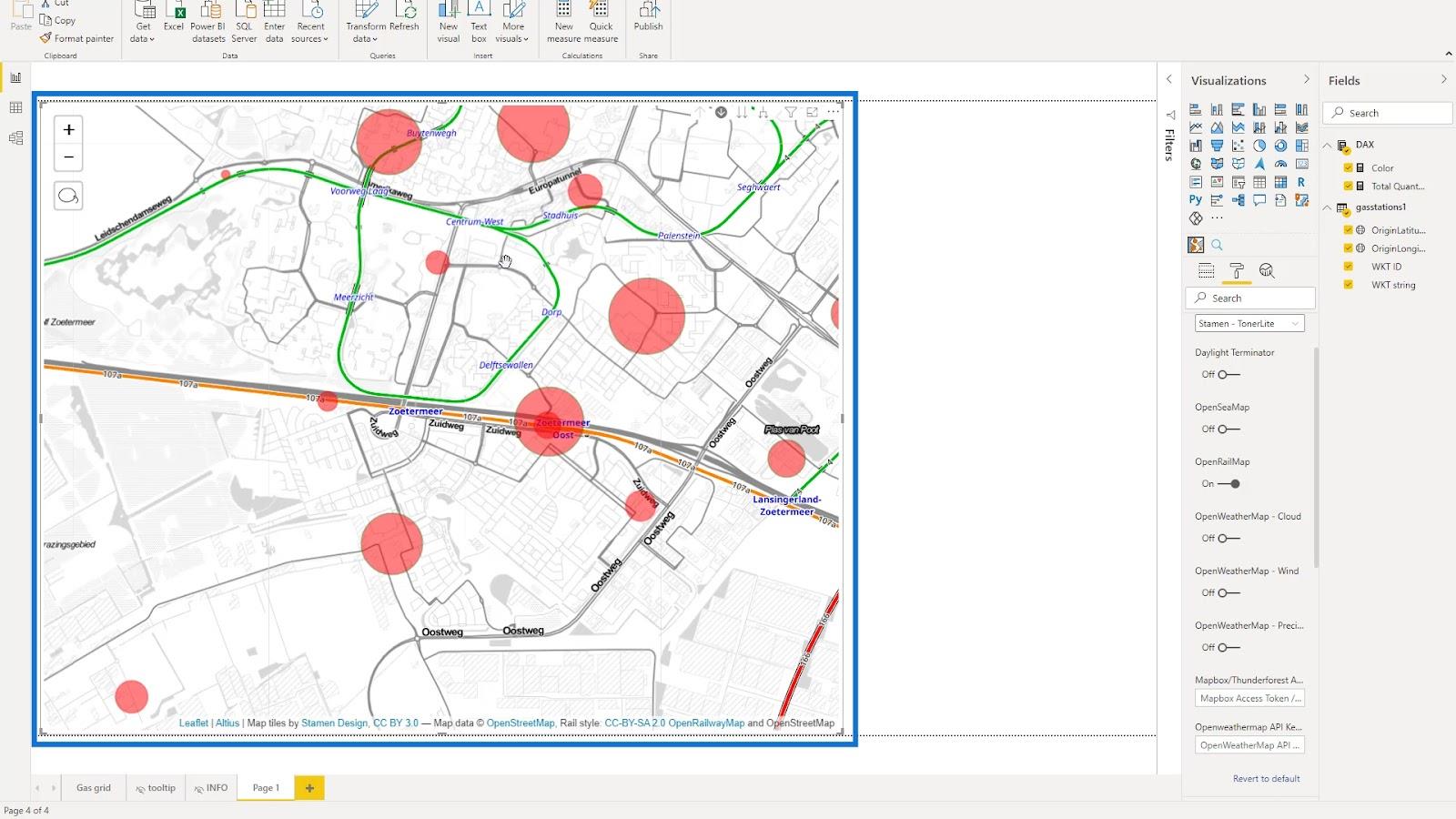
Harita Kontrolleri altında , haritayı daha temiz hale getirmek için Yakınlaştır ve Kement Seçimi seçeneklerini devre dışı bırakacağım .
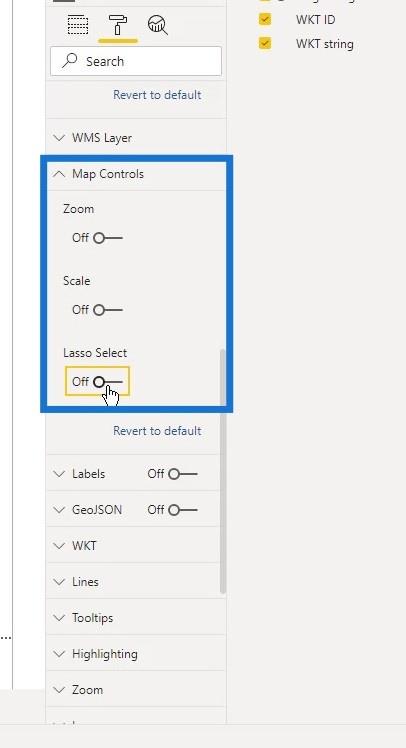
Ardından, burada Etiketler seçeneğini açacağım .
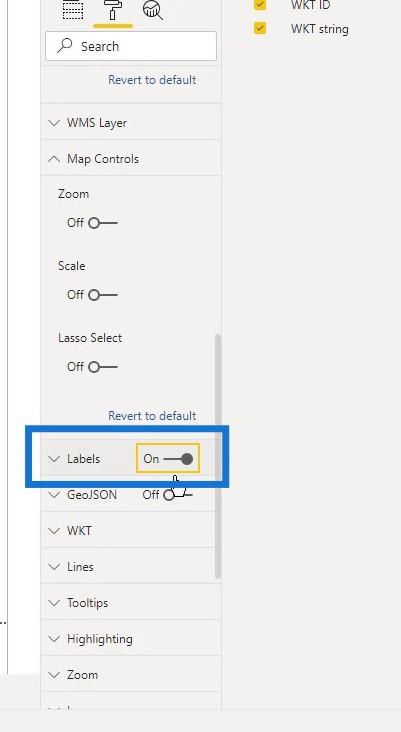
Burada istasyona veya boru hattı bölümüne atıfta bulunan etiketleri görebilirsiniz .
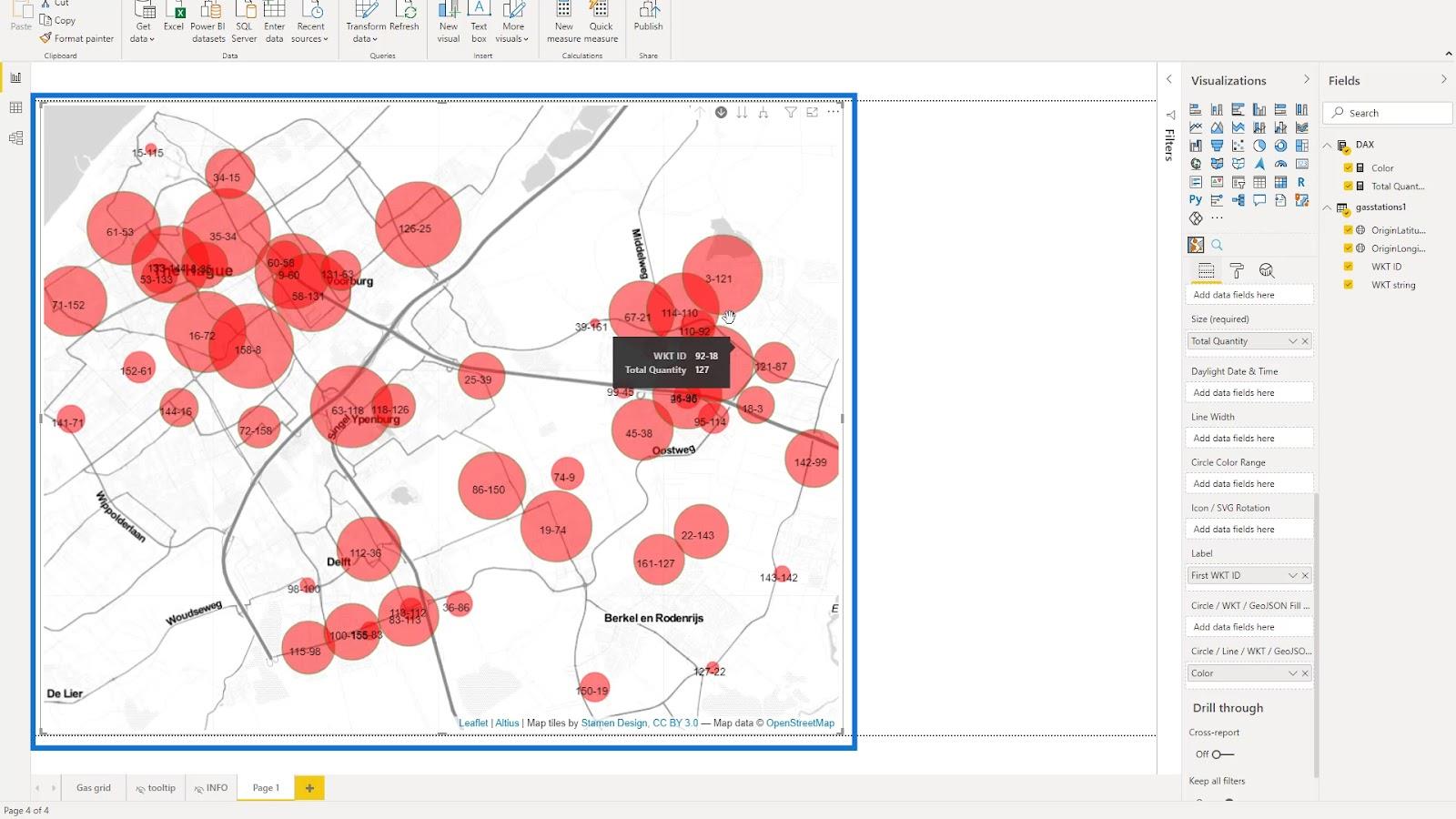
WKT altındaki tüm seçenekleri de seçtim çünkü onların da harita görüntüsü üzerinde etkisi var.
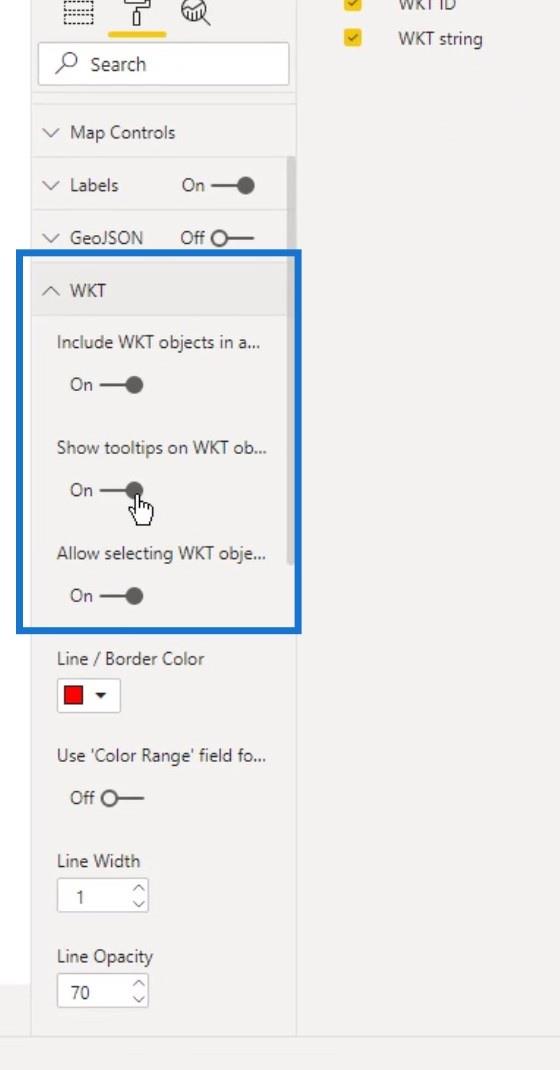
Ayrıca buradaki Line With değerini arttırarak çizgi katmanları için çizgilerin kalınlığını arttırdım . Ayrıca, öne çıkması için Opaklığını %100 olarak değiştirdim .
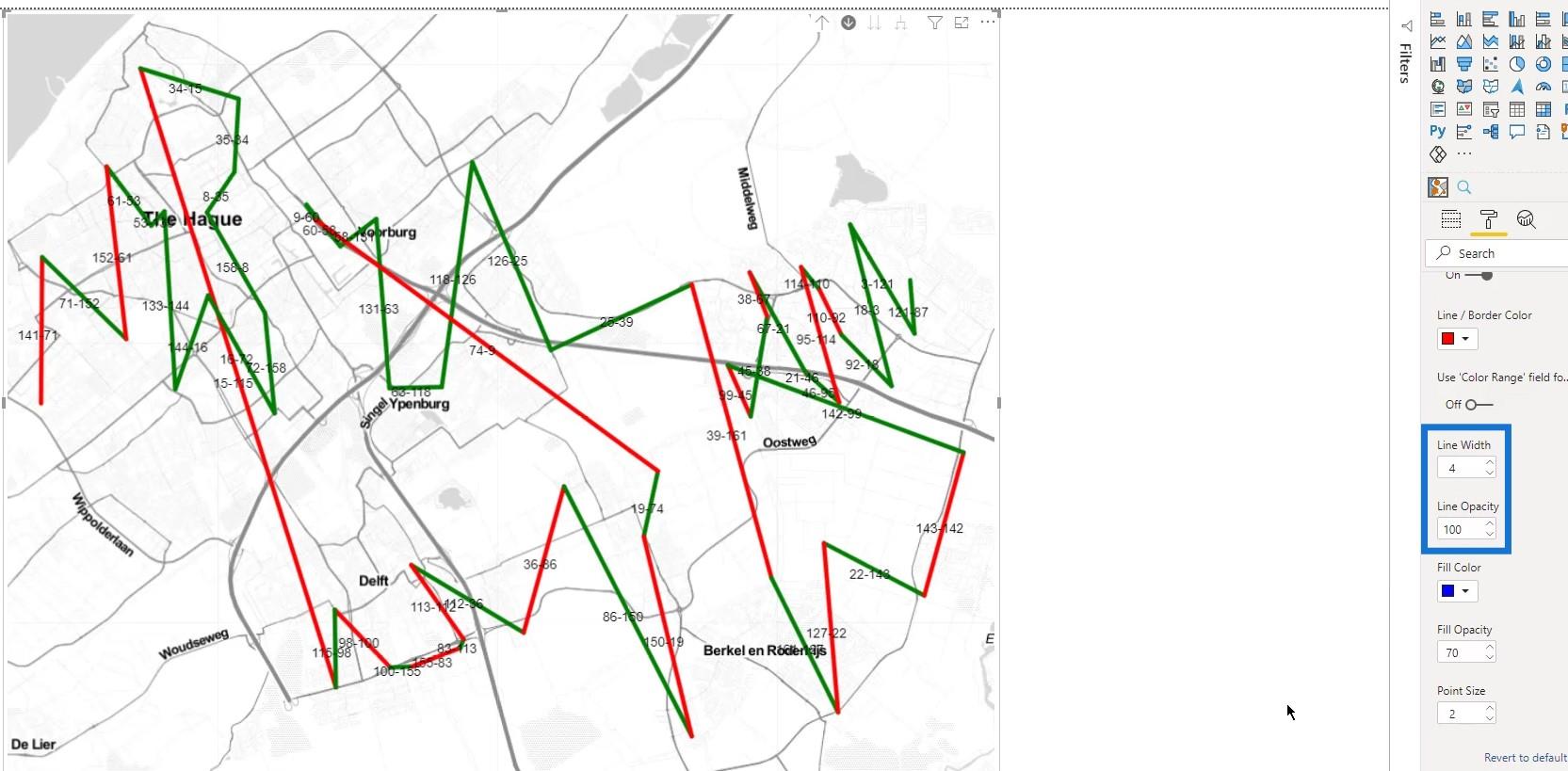
Burada Araç İpuçlarını kontrol edebildim . Bu örnekte, onu varsayılan ayarda bırakacağım.
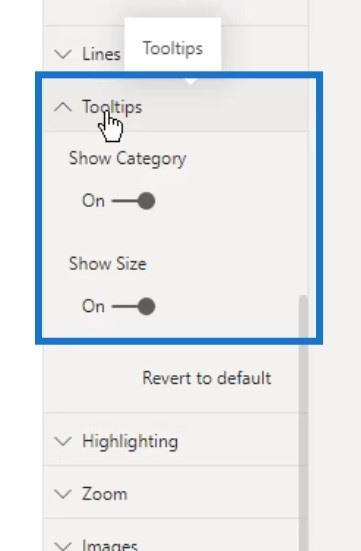
Vurgulama altında , seçili öğelerin Opaklığı ve seçili olmayan öğelerin Opaklığı için farklı değerler belirledim .
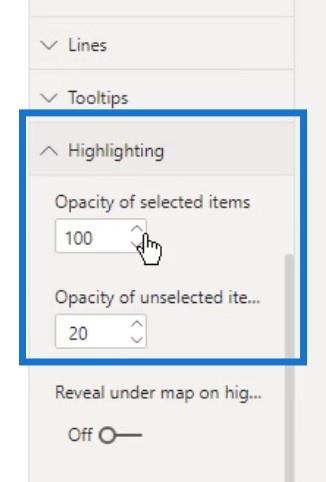
Haritada bir çizgiyi seçerken böyle görünüyor. Seçilmemiş olanın opaklığı 20 olarak ayarlandığından diğer satırların hala görünür durumda olduğunu görebilirsiniz .
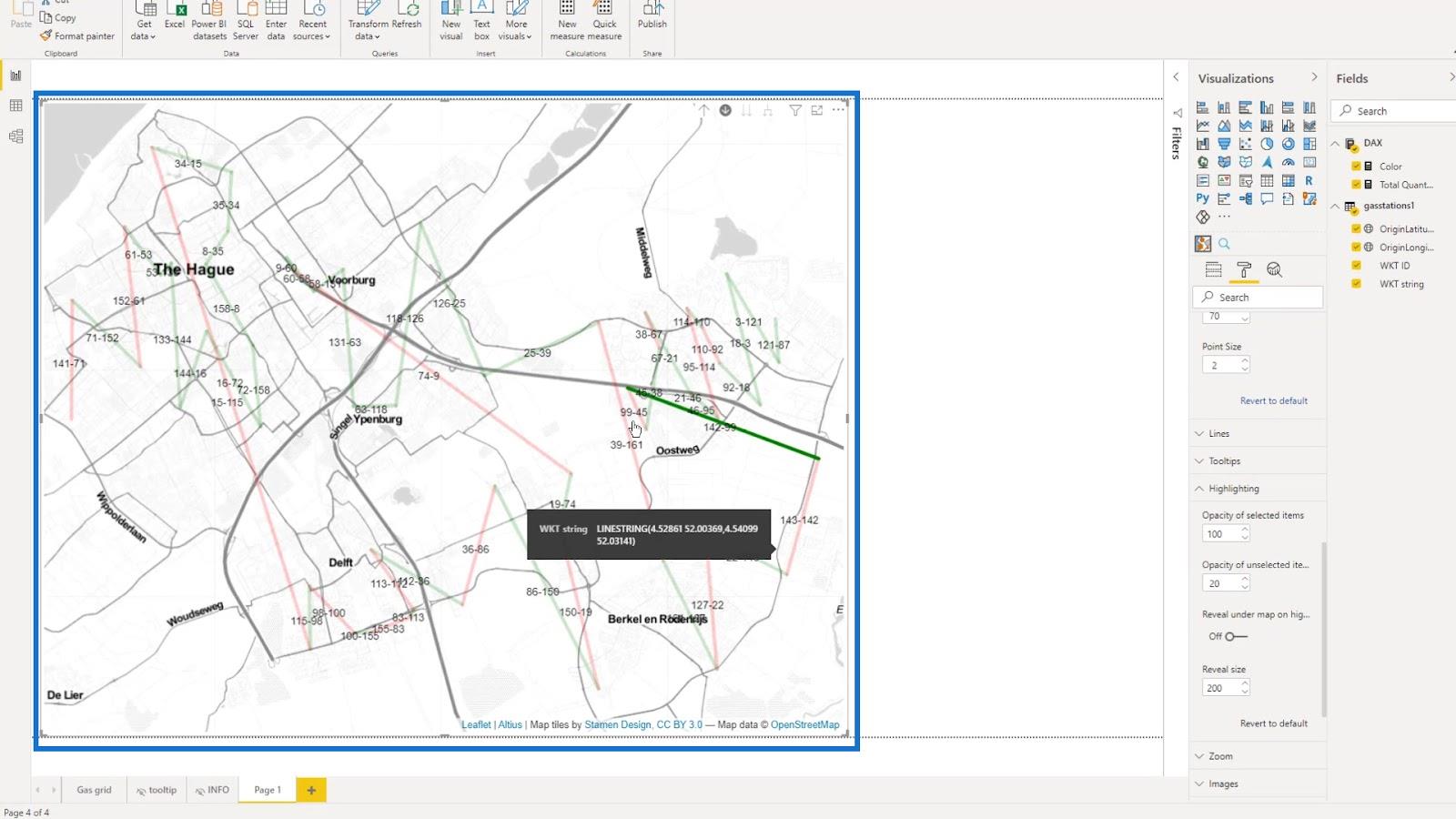
Seçilmeyenlerin opaklığını 1 olarak değiştirerek tamamen görünmez olacaklar.
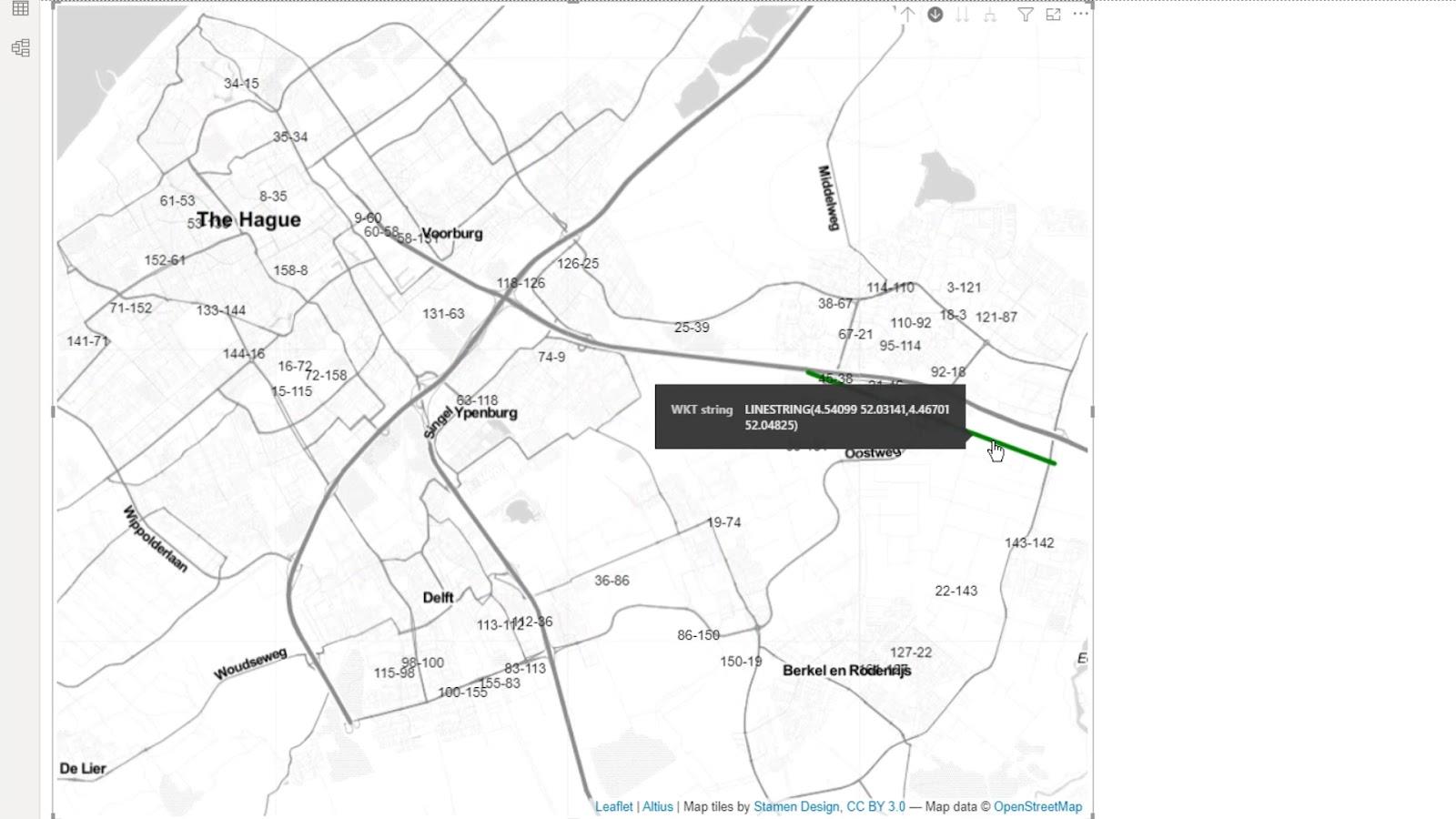
Belirli koşullar altında kullanabileceğim için Harita altında göster seçeneğini de etkinleştirdim .
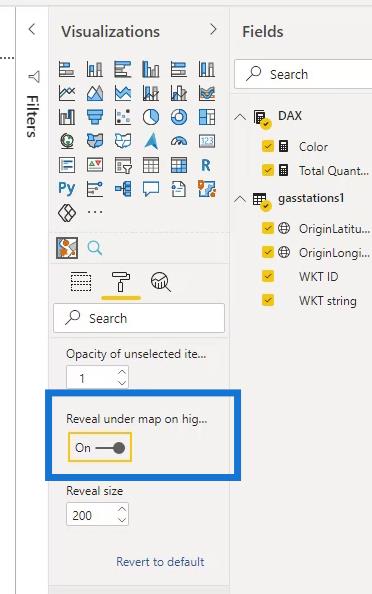
Sonra Otomatik yakınlaştırmayı etkinleştirdim .
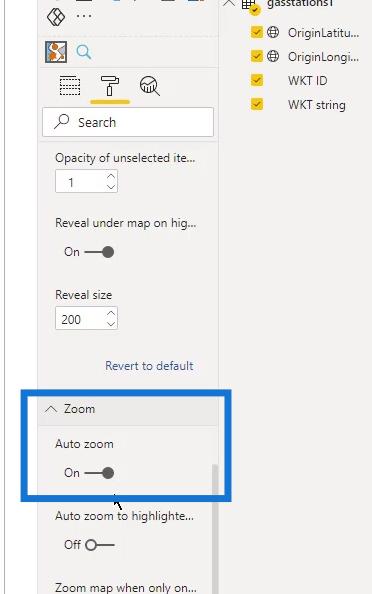
Deneyebileceğim ve oynayabileceğim başka mevcut ayarlar da var.
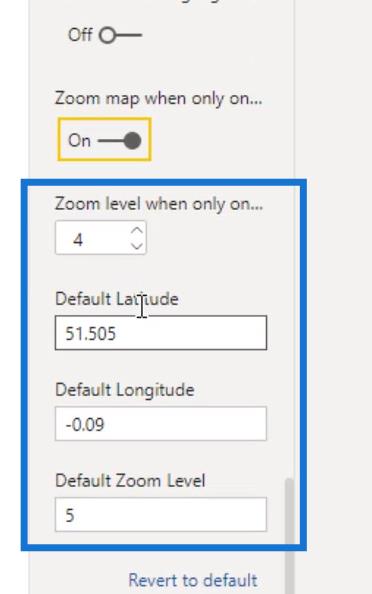
Haritadaki bu dairelerin boyutları da değiştirilebilir. Veri Haritası Nesneleri altında , sadece Min'i değiştirin . Minimum boyut ve Max için boyut . Maksimum boyut için boyut .
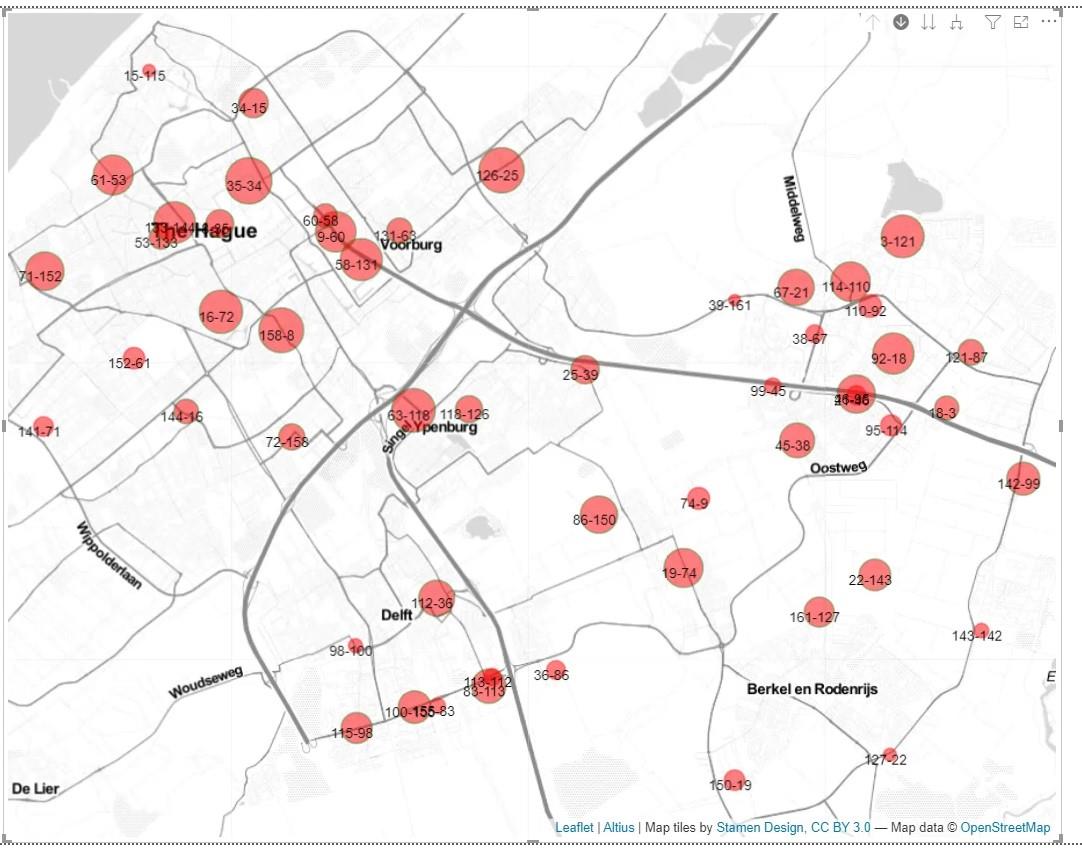
Bu örnekte, maksimum boyut için 20 ve minimum boyut için 3 kullandım .
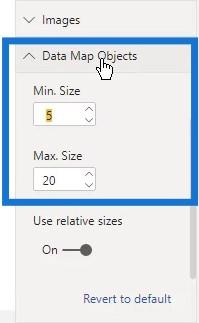
8. Araç İpucu Ekleme
Buna benzeyen basit bir araç ipucu oluşturdum.
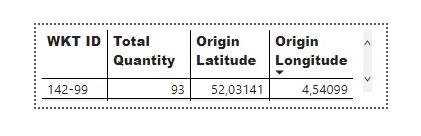
Bu araç ipucunu burada kullanabildim. Type seçeneği altında , oluşturduğum tooltip'in adı olan tooltip seçeneğini işaretledim . Buradaki Araç İpucu seçeneğinin, daha önce bahsettiğim Araç İpuçlarından farklı olduğunu unutmayın .
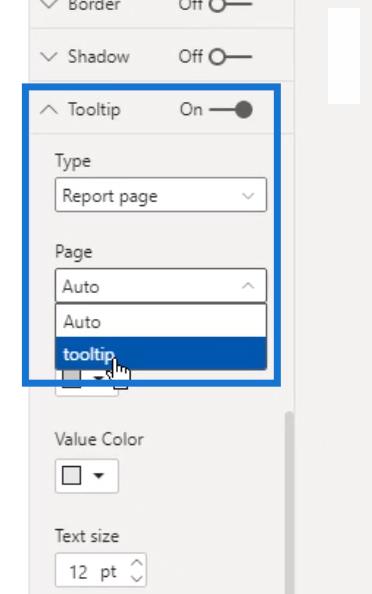
Bundan sonra, haritamın üzerine geldiğimde oluşturduğum araç ipucunu görebilirsiniz.
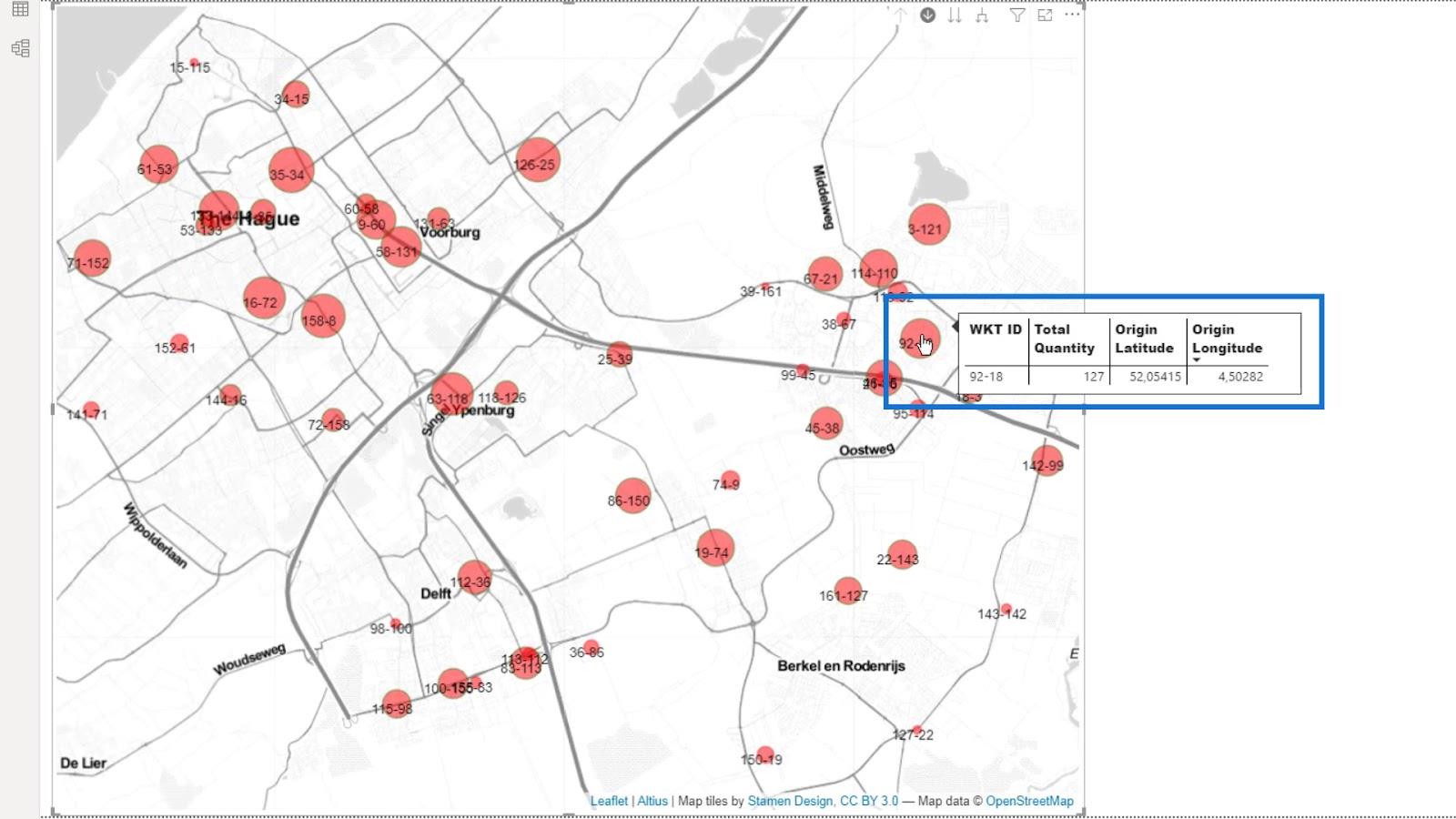
Oluşturmakta olduğunuz haritaya bağlı olarak diğer ayarlar alakalı olmayabilir. Gördüğünüz gibi, ayarlar bunaltıcı olabilir, ancak hepsi daha iyi bir harita görünümüne katkıda bulunuyor.
9. Çıktı
Artık birden çok katmanı gösterebilen bir haritam var. Daire veya çizgi olarak görüntüleyebildiğim istasyonlar arasında geçiş yapabilirim.
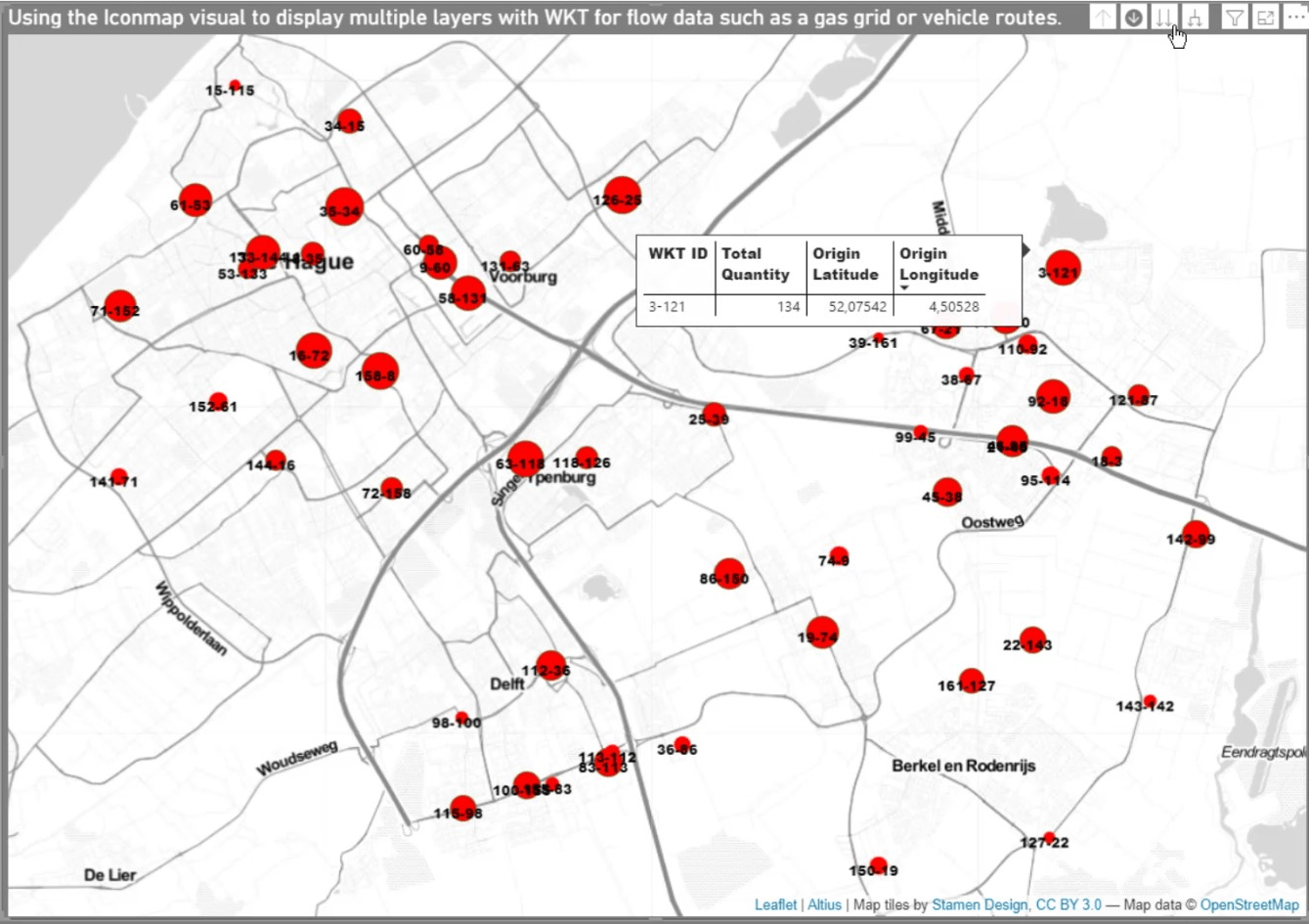
Önceki adımları tamamladıktan sonra, haritada yaptığınız seçimleri yansıtacak bir tablo eklemek artık mümkün.
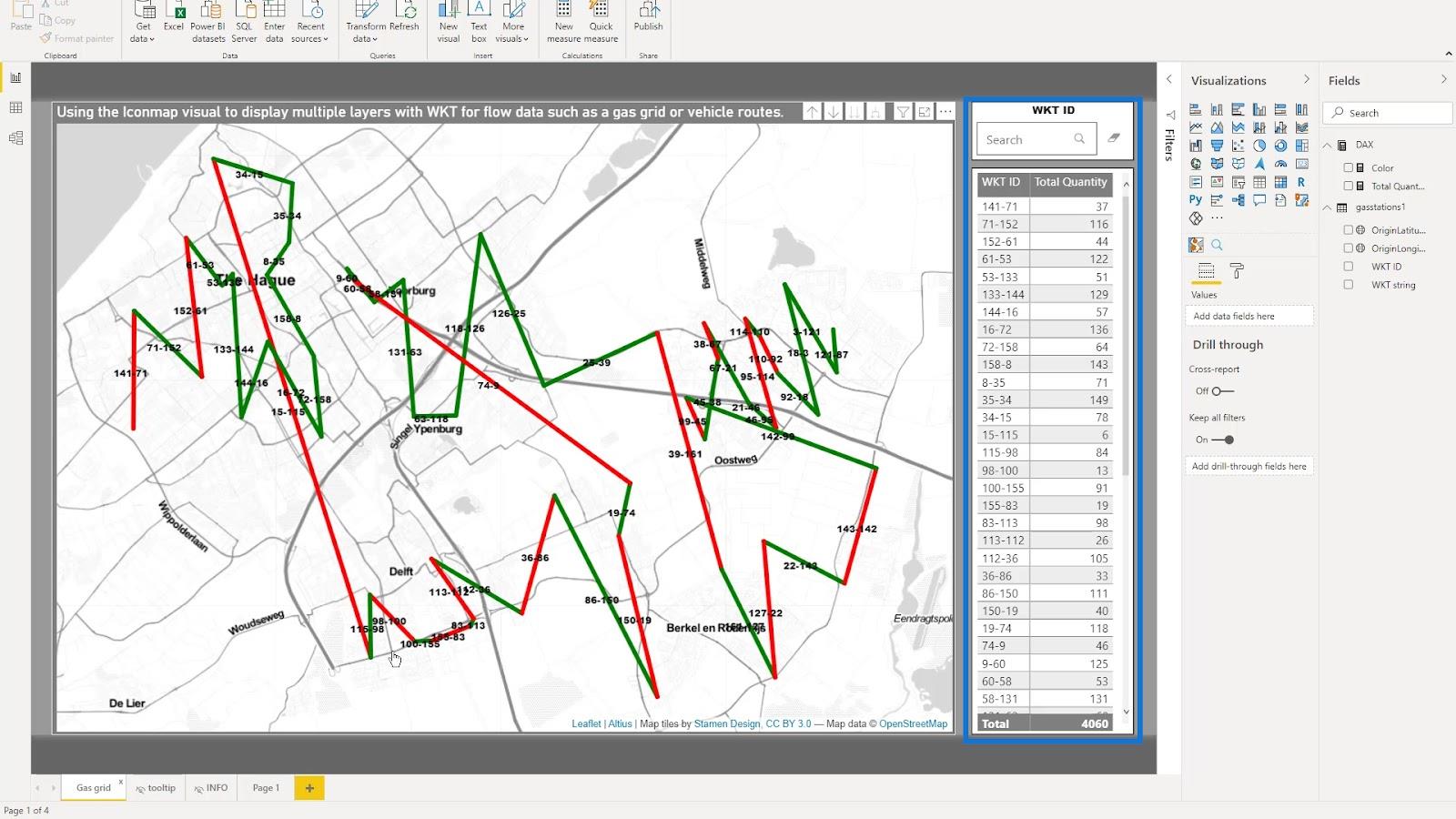
Bu örnekte, burada bir nokta seçebiliyorum ve o noktayı haritada gösterecek.
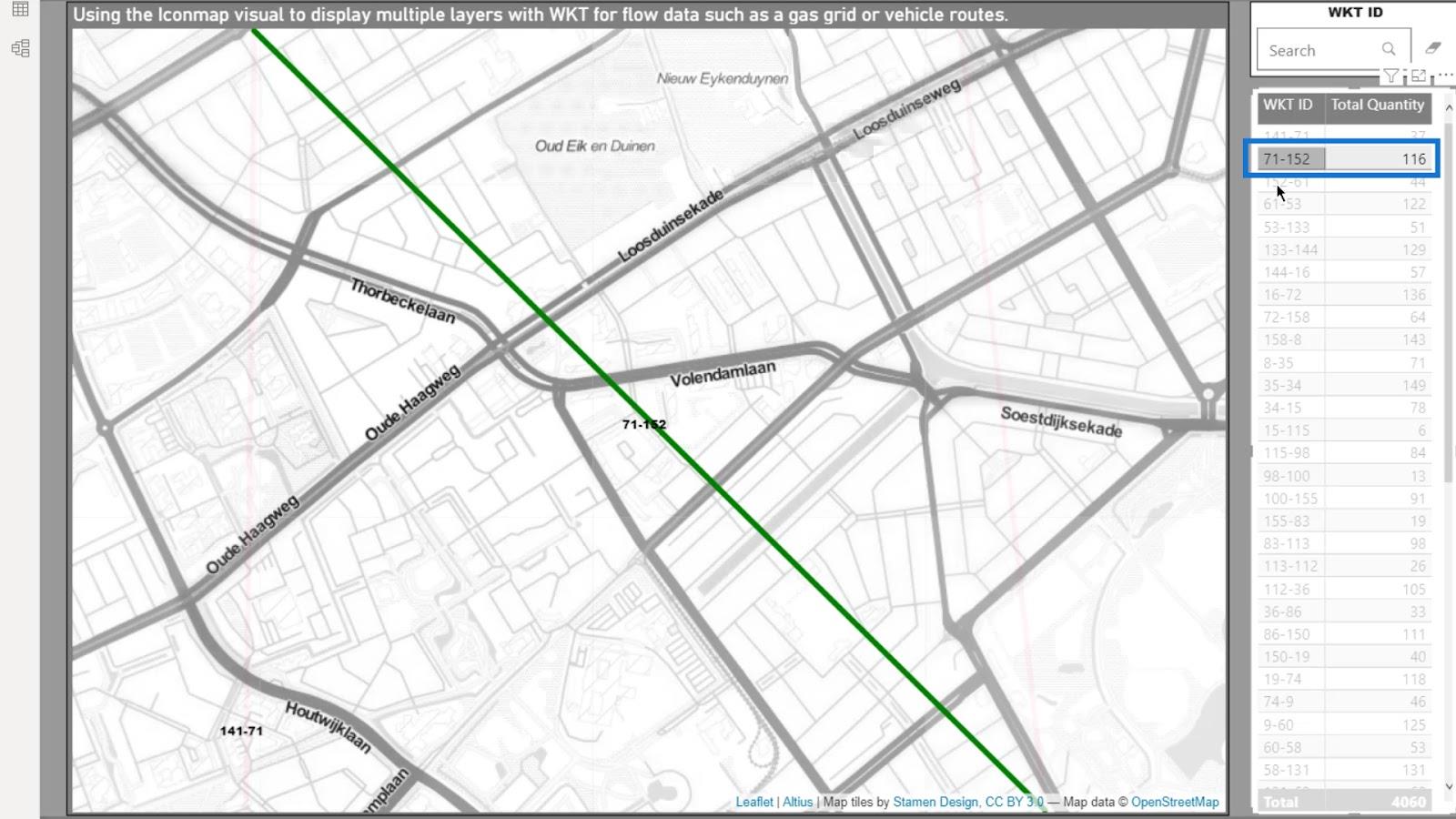
Buradaki arama özelliğini de kullanabilirim. Örneğin 61 yazarsam haritada o noktaları da gösterecek.
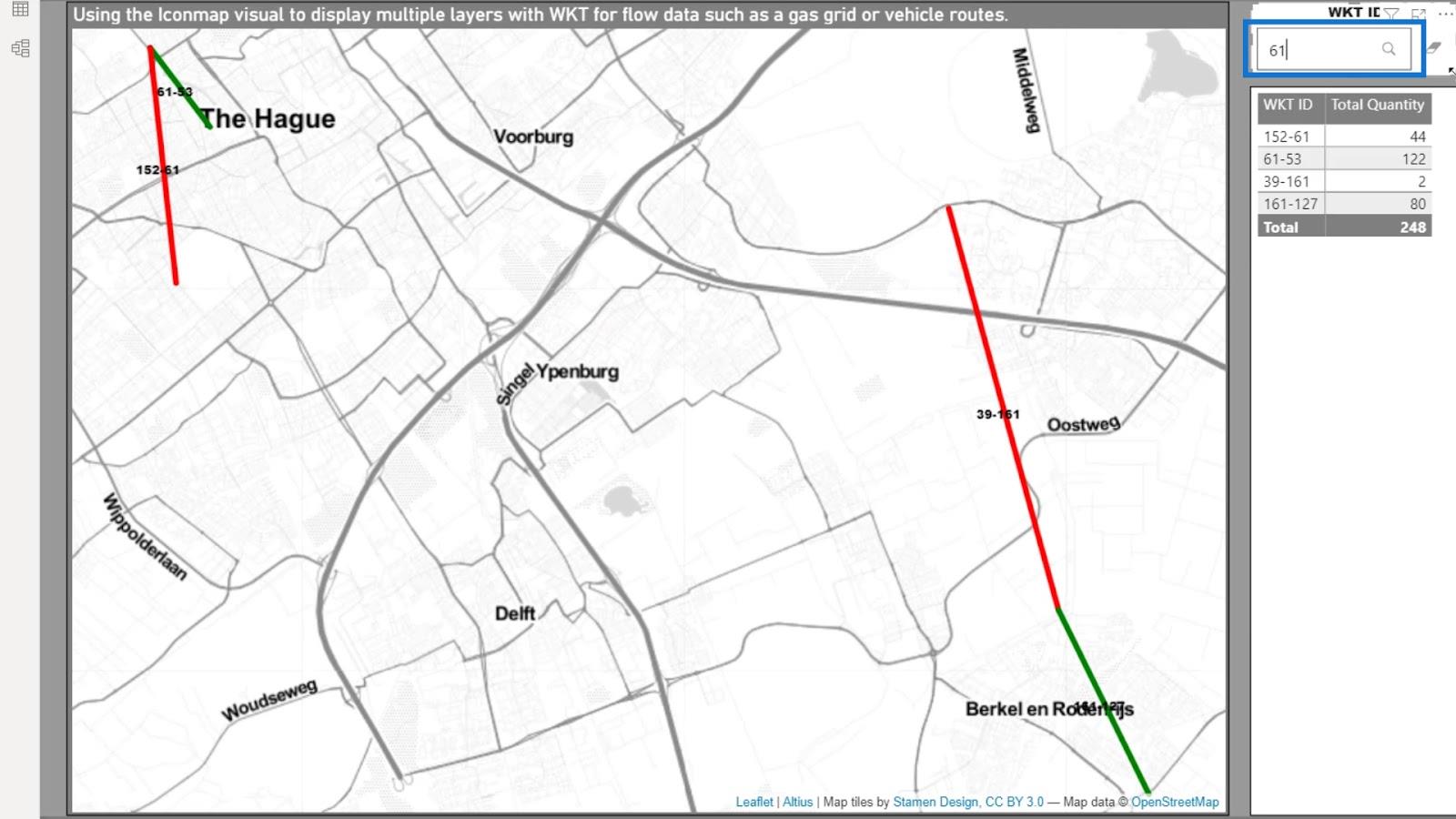
Son olarak, sadece üzerine tıklayarak haritadaki bir öğeyi seçebilirim. Ardından, tablo üzerinde görüntülenecektir.
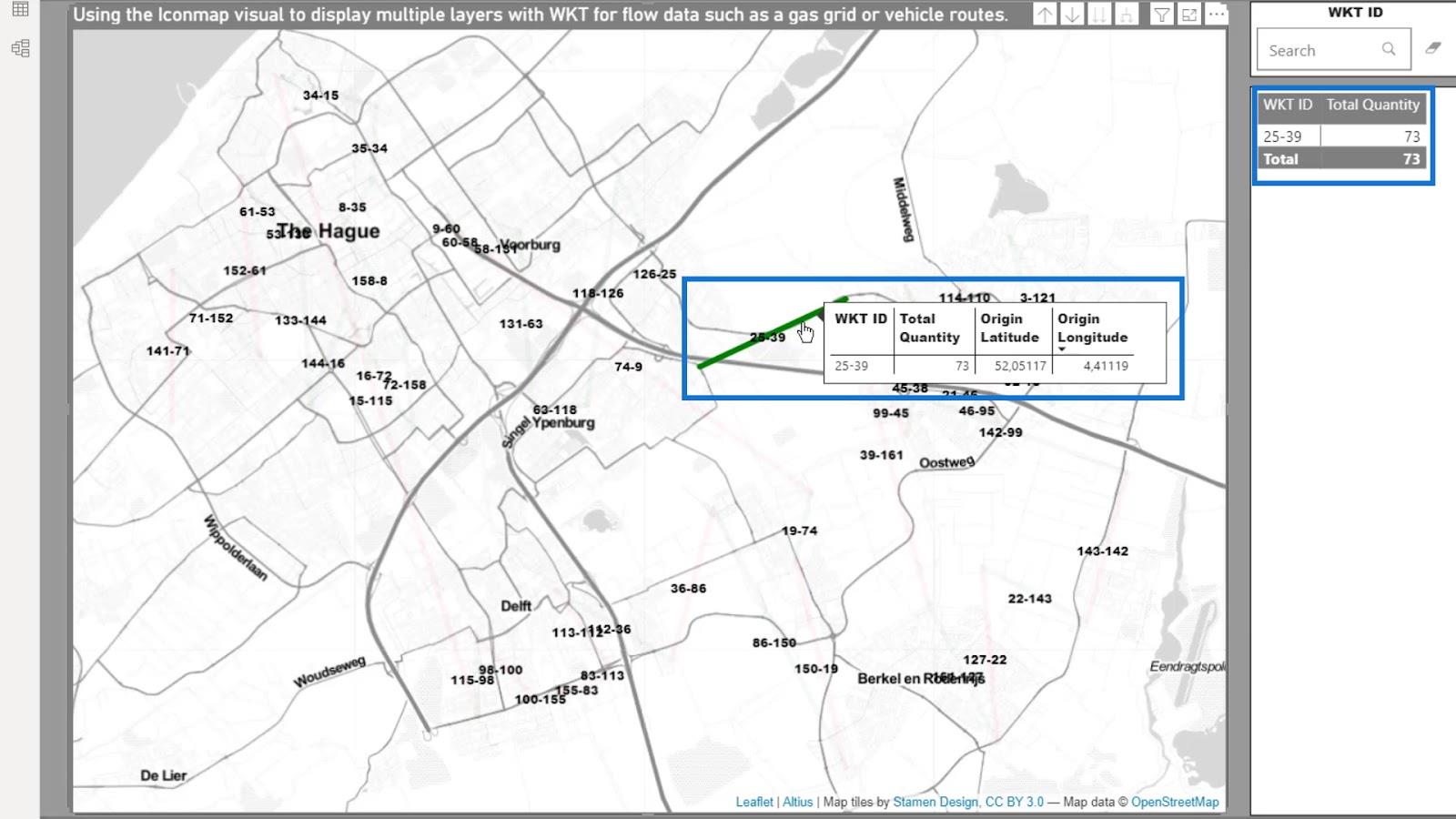
Bu , İyi Bilinen Metin eğitiminin ilk bölümünü tamamlıyor .
Teslim Yollarına Dayalı Örnek LuckyTemplates Simge Eşleme Senaryosu
Bu ikinci örnekte, teslimat yollarına bakıyorum . Yine, işin çoğu Power Query'de yapılır . İlk örnekteki verileri işleme biçimim, bu örnekte kullandığımdan çok farklı değil. Ancak bu örnekte hala tamamen farklı verilerim var.
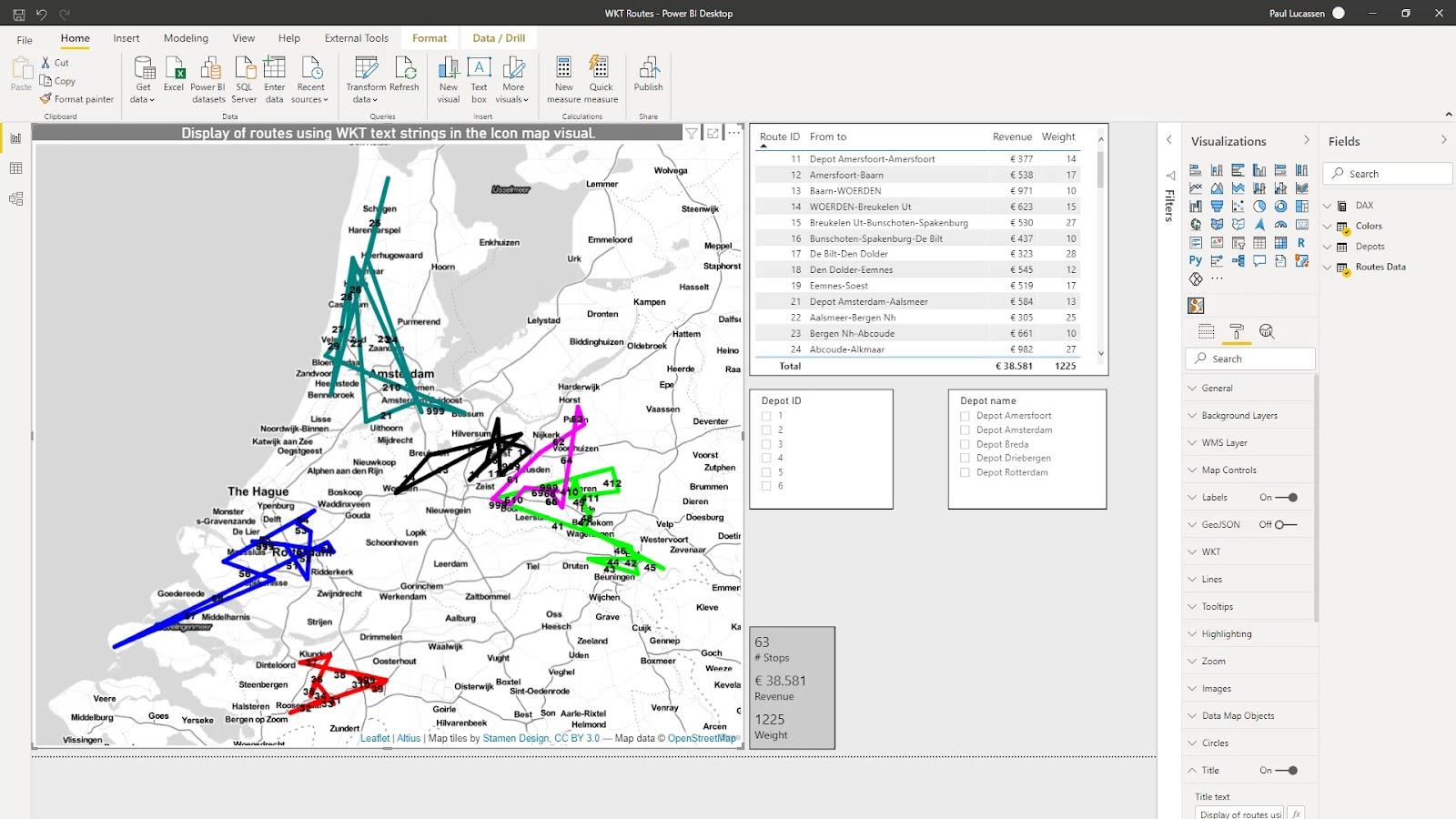
Bu ikinci örnekte, farklı depolardan gelen birkaç aracın rotalarını analiz etmek istiyorum. Ardından, bunları her bir teslimat rotasındaki başlangıç ve bitiş konumlarını birbirine bağlayan düz çizgiler olarak görüntüleyin .
Verilerinizde neyin mevcut olduğuna bağlı olarak, durma başına emisyonu , yakıt tüketimini , durma süresini ve daha fazlasını analiz edebilirsiniz. Bu örnek yalnızca ağırlık ve geliri gösterecektir .
Mevcut projelerimden biri, çok sayıda araç güzergahı ve çeşitli koşullardaki emisyonları hesaplamayı amaçlıyor. Bu, bir nakliye ihalesi yanıtını gerektirdi.
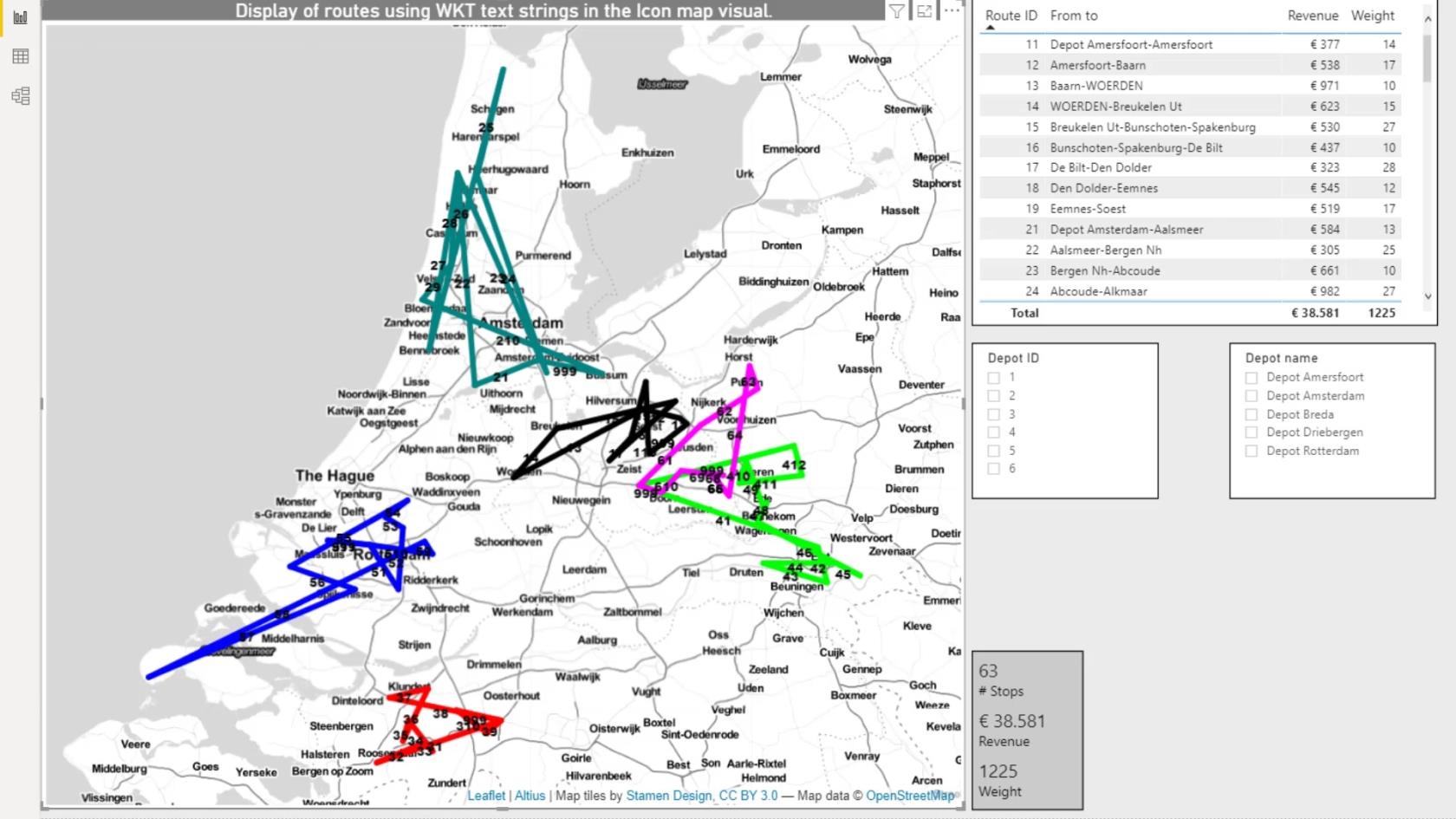
1. Veri Kümesi
Kullandığım veriler bir taşıma yönetim sisteminden alındı. Verilerin kullanılabilir hale gelmesinin çeşitli yolları vardır. Bunlar, farklı ulaşım yönetim sistemlerinden , bir rota optimizasyon programından veya bir tahta bilgisayardan olabilir .
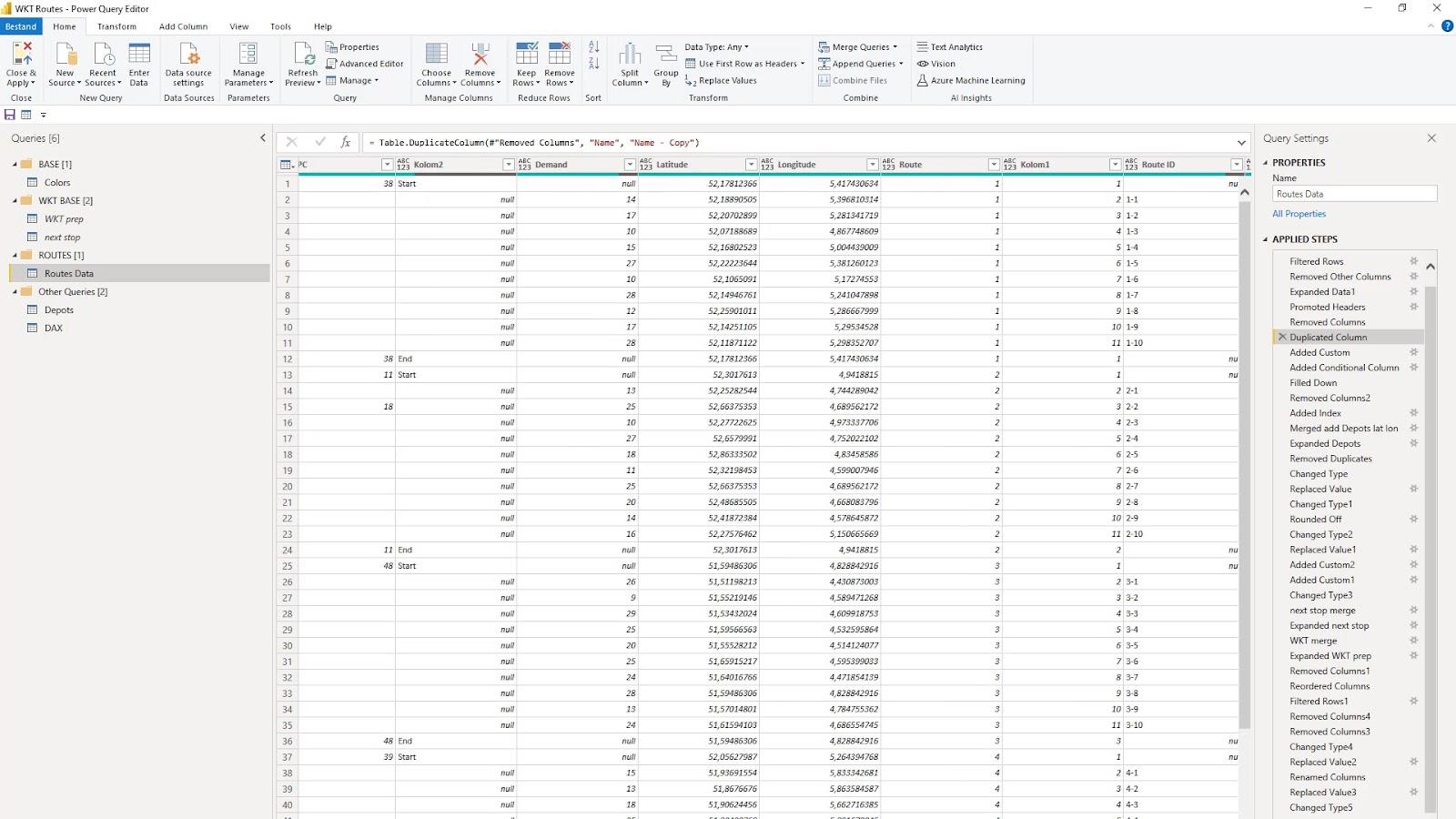
Power Query'de şu anda beş sorgum var. Birincisi , rotalar için renkli görüntüyü kontrol etmek için bir Renkler tablosudur.
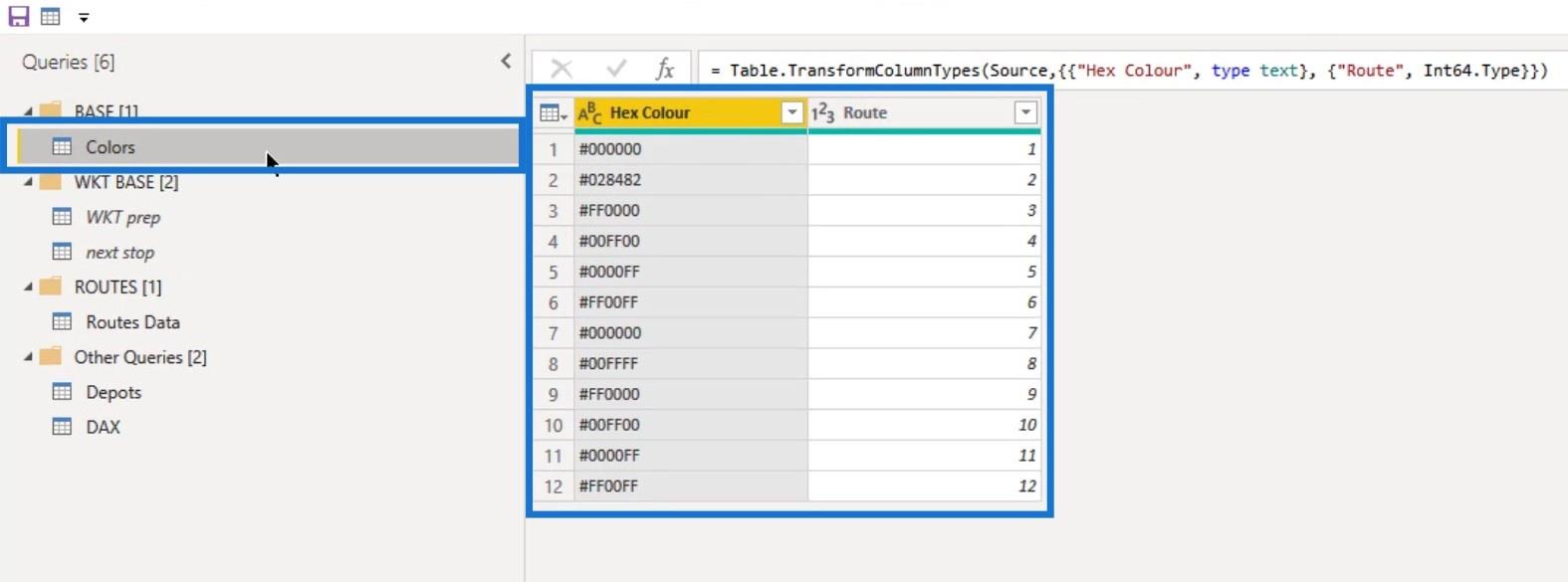
Ayrıca, Power Query veri dönüştürmesinin bir parçası olan Routes Data sorgusunun yinelenen iki sorgum var. Onlara WKT hazırlık ( İyi Bilinen Metin Hazırlama ) ve bir sonraki durak ( Bir Sonraki Durak Hazırlama ) adını verdim . Bu ikisi, gerekli bilgileri ana Routes Data sorgusuyla birleştirmek için kullanılır .
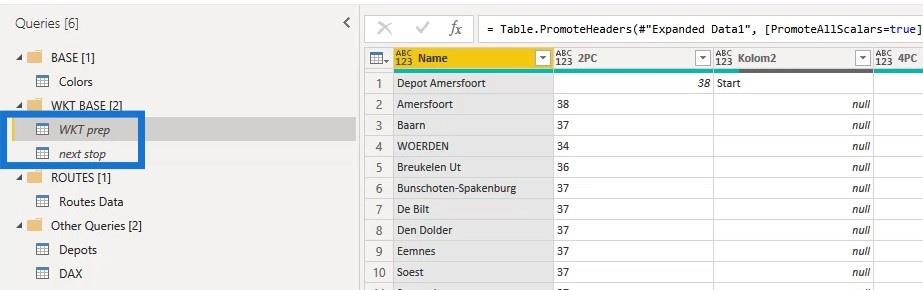
Bu durumda temel gereksinimlerden birini tamamlamanın birkaç yolu vardır. Ve bu , teslimatın sırasını göstermek için bir sonraki satırın adını , enlemini ve boylamını bir önceki satıra almaktır .
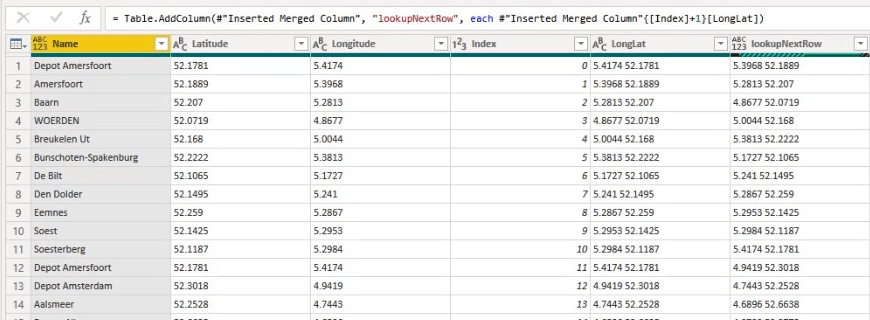
Sonraki, giden ve gelen depoyu doğru sütunlarda göstermektir.
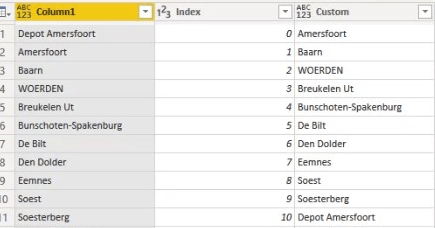
Son olarak, İyi Bilinen Metin dizisi oluşturdum .
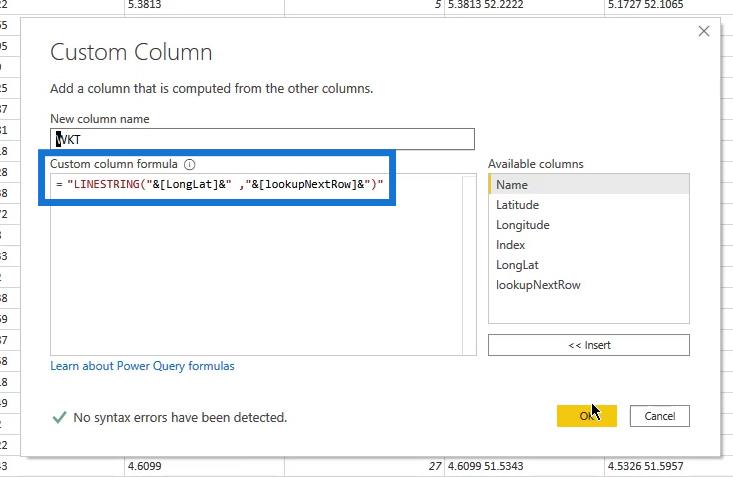
Kayıtları hizalamak için hem indeks yöntemlerini hem de kaydırılmış indekslerle sıfırdan bire veya birden ikiye birleştirmeyi kullandım. Ayrıca dizin numarası artı 1'in sonraki satırı döndüreceği özel bir sütun çözümü kullandım .
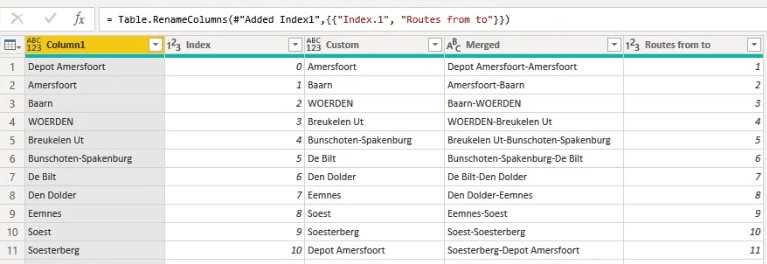
Bu, daha büyük veri kümelerinde bellek sorunlarına neden olabilir.
Bu nedenle, çok daha basit olduğu için, dizin sütununa dayalı olarak birleştirme metodolojisinin kullanılması tercih edilir.
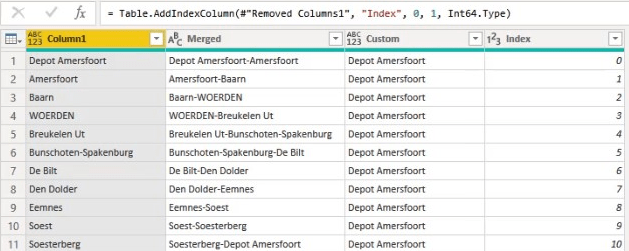
Ayrıca Routes Data sorgum var . Bu, modele yüklenecektir.
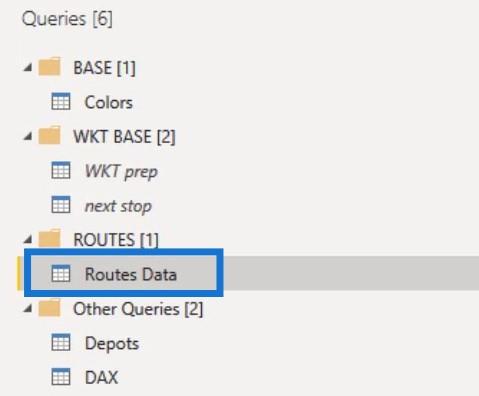
Depo sorgusu , her rotanın başlangıç ve bitiş noktasıyla ilgili bilgileri içerir. Bu sorguyu Routes Data sorgusu ile de birleştirdim .
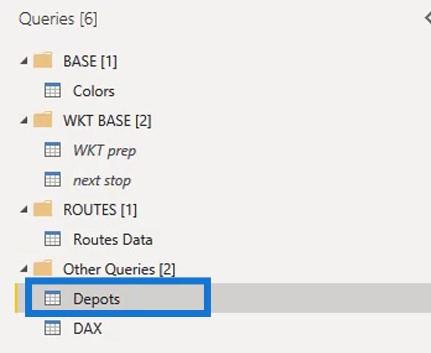
Model ve temel alınan veriler referans için mevcut olacaktır. Enlem ve boylamı almak için Depo sorgusunu birleştirmekten uygulanan adımları kendi hızınızda izlemenizi öneririm . Ardından, İyi Bilinen Metni verilere eklemek için sonraki birleştirme durağı adımına geçin. Bundan sonra, son temizlik adımlarını yapmaya devam edebilirsiniz.
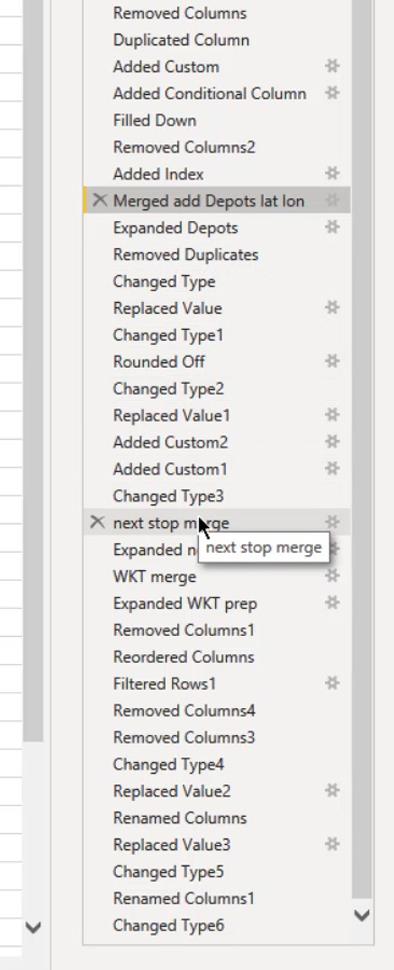
Depots , Colors ve Routes Data tablolarını yükledim . Ayrıca veri modelinde bir bağlantı oluşturdum.
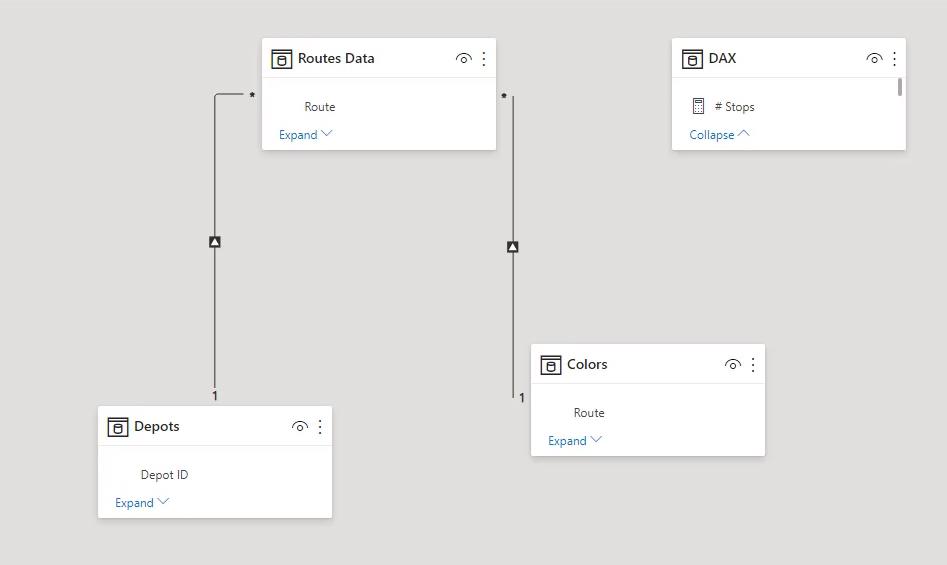
Yani, şimdi görselleştirmeye başlayabilirim.
2. Simge Haritası Görselleştirme
Simge Haritası görseli artık rotaları gösteriyor. Ayrıca ilgili verileri alanlar satırına ekledi. Biçimlendirme bölmesindeki ayarlar, benzin istasyonlarını gösteren ilk örnekteki ayarlara benzer.
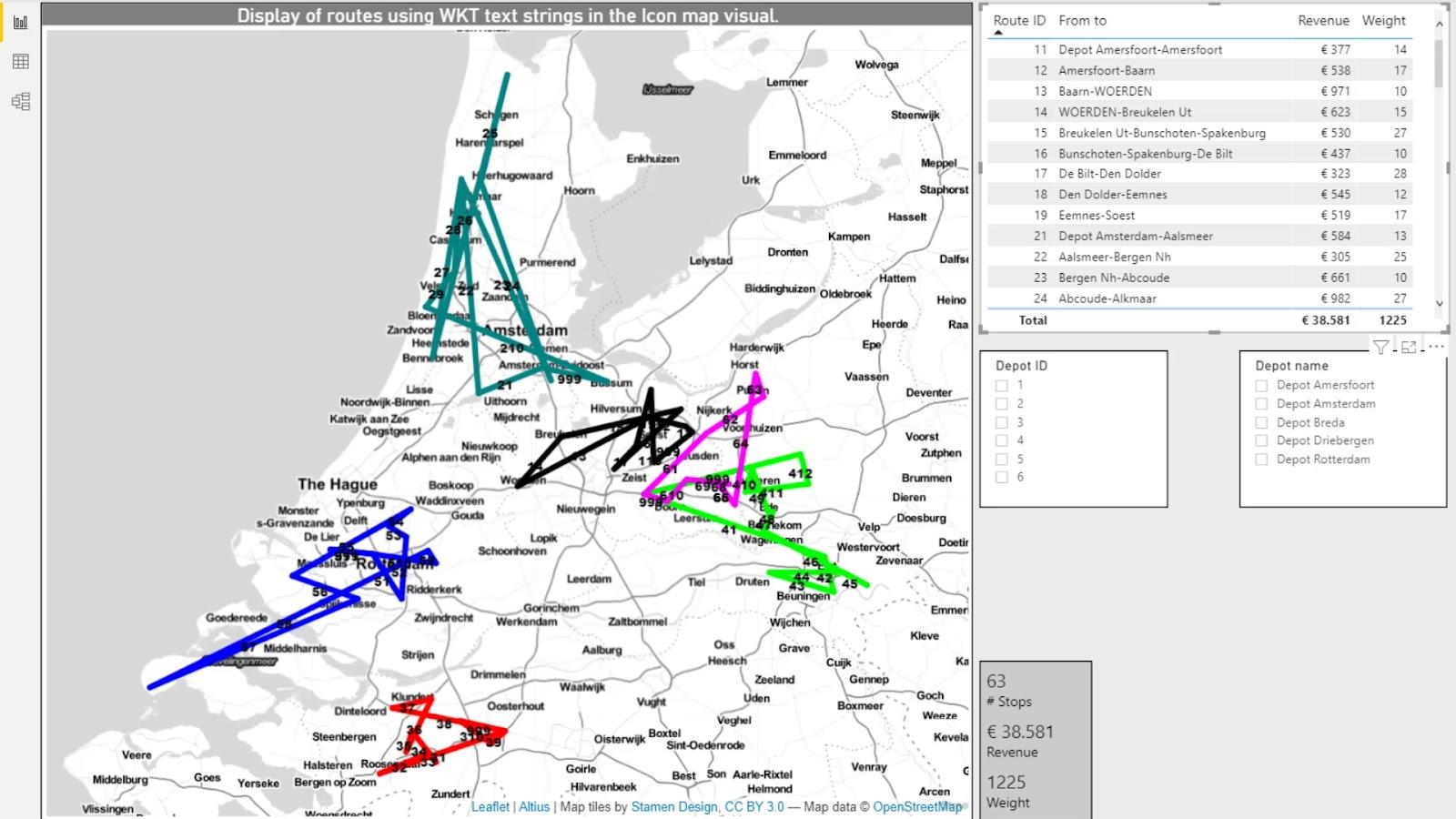
Rotalardaki Durak sayısını , Revenue ve Weight'i hesaplamak için birkaç ölçü ekledim . Bunlar kartlara yerleştirildi.
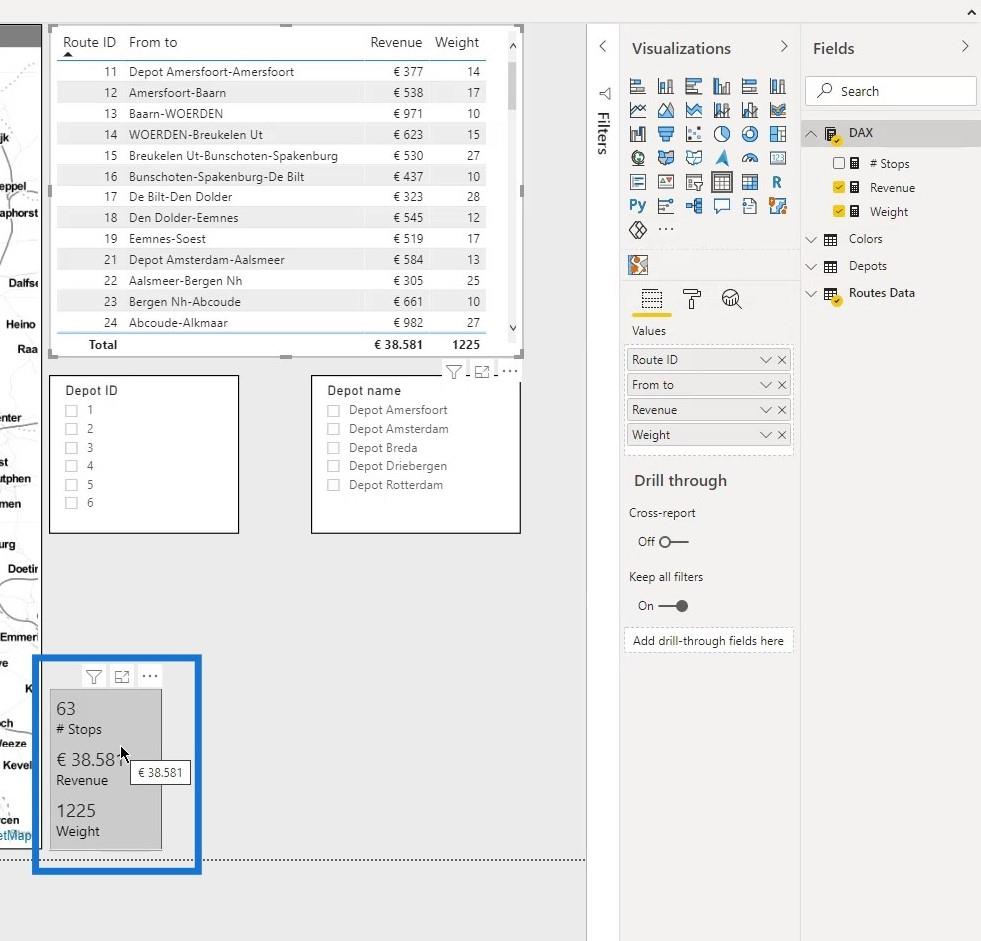
Depo Kimliği ve Depo adı için bir tablo ve dilimleyiciler eklendikten sonra , temel rota analizi panosu tamamlanır. İstediğim seçimleri yapabildiğim ve sonuçlar buna göre görüntüleneceği için bu artık dinamik.
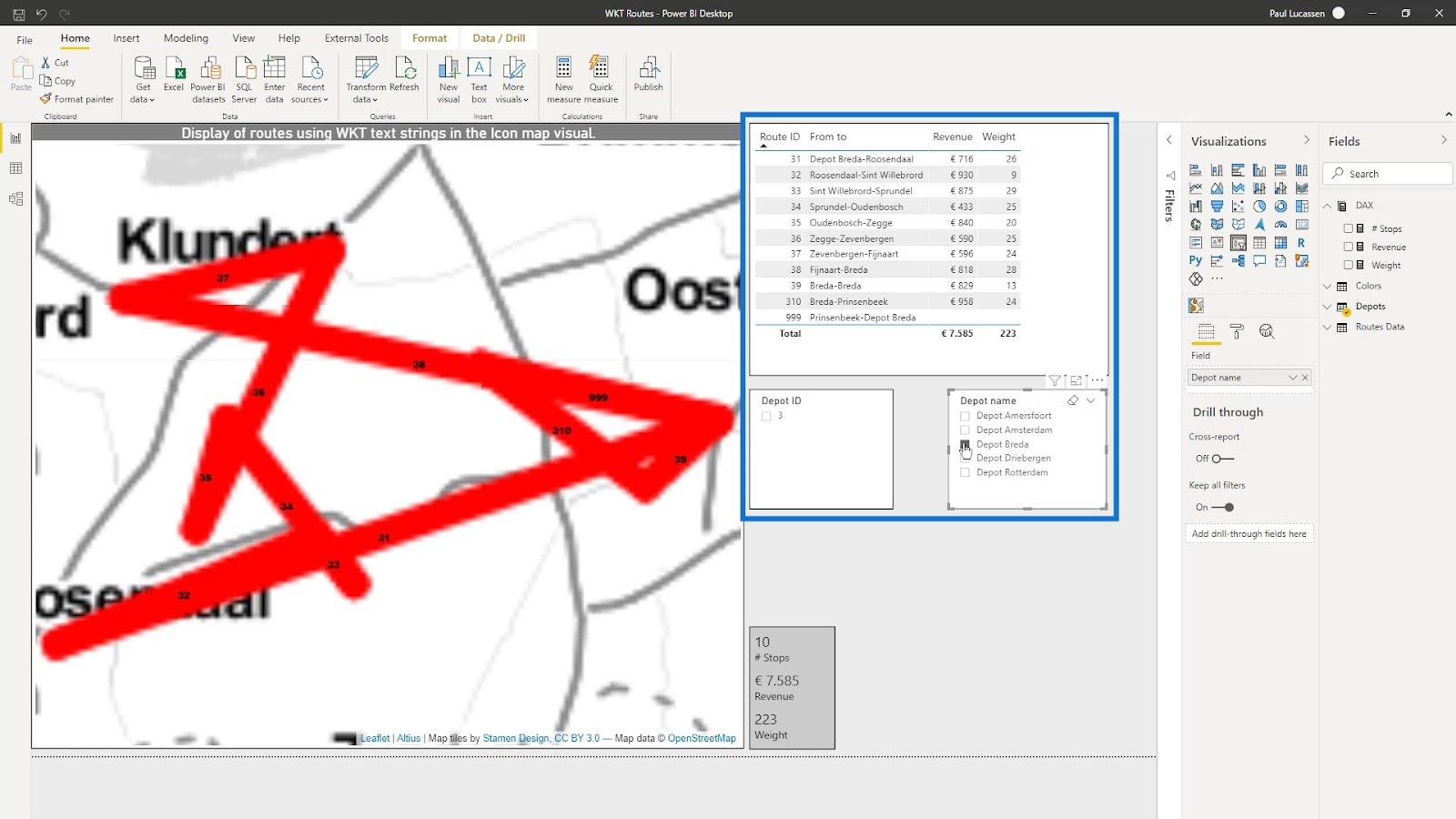
Veri Görselleştirmeleri LuckyTemplates – Araç İpuçlarında Dinamik Haritalar Mekansal
Analiz İçin LuckyTemplates Şekil Haritası Görselleştirme Jeo-uzaysal
Analiz – LuckyTemplates'te Yeni Kurs
Çözüm
Temel olarak , bir LuckyTemplates simge eşleme görselinde iyi bilinen metin dizelerinin nasıl kullanılacağı budur . Bu eğitimde, simge haritası görselinde gaz şebekesi veya araç rotaları gibi akış verileri için WKT ile çoklu katmanları nasıl görüntüleyeceğinizi öğrenebildiniz.
Analiz raporunun düzgün çalışması için ilgili ve gerekli veri alanlarının eklenmesinin de önemli olduğunu unutmayın.
Daha fazla örnek ve ilgili içerik için aşağıdaki bağlantılara göz atın.
Şerefe!
paul
Excel hücrelerini metne sığdırmak için güncel bilgileri ve 4 kolay çözümü keşfedin.
Bir Excel Dosyasının Boyutunu Küçültmek için 6 Etkili Yöntem. Hızlı ve kolay yöntemler ile verilerinizi kaybetmeden yer açın.
Python'da Self Nedir: Gerçek Dünyadan Örnekler
R'de bir .rds dosyasındaki nesneleri nasıl kaydedeceğinizi ve yükleyeceğinizi öğreneceksiniz. Bu blog aynı zamanda R'den LuckyTemplates'a nesnelerin nasıl içe aktarılacağını da ele alacaktır.
Bu DAX kodlama dili eğitiminde, GENERATE işlevinin nasıl kullanılacağını ve bir ölçü başlığının dinamik olarak nasıl değiştirileceğini öğrenin.
Bu eğitici, raporlarınızdaki dinamik veri görselleştirmelerinden içgörüler oluşturmak için Çok Kanallı Dinamik Görseller tekniğinin nasıl kullanılacağını kapsayacaktır.
Bu yazıda, filtre bağlamından geçeceğim. Filtre bağlamı, herhangi bir LuckyTemplates kullanıcısının başlangıçta öğrenmesi gereken en önemli konulardan biridir.
LuckyTemplates Apps çevrimiçi hizmetinin çeşitli kaynaklardan oluşturulan farklı raporların ve içgörülerin yönetilmesine nasıl yardımcı olabileceğini göstermek istiyorum.
LuckyTemplates'da ölçü dallandırma ve DAX formüllerini birleştirme gibi teknikleri kullanarak kâr marjı değişikliklerinizi nasıl hesaplayacağınızı öğrenin.
Bu öğreticide, veri önbelleklerini gerçekleştirme fikirleri ve bunların DAX'ın sonuç sağlama performansını nasıl etkilediği tartışılacaktır.








