Excel Hücrelerini Metne Sığdırma: 4 Kolay Çözüm

Excel hücrelerini metne sığdırmak için güncel bilgileri ve 4 kolay çözümü keşfedin.
İçindekiler
Güç Platformu Öğreticileri
Bu güç sorgusu eğitiminde, size çok satırlı hücreleri birden çok satıra bölmenin bir yolunu göstermek istiyorum. Bazen , hücre içindeki verilerin birden çok satıra bölündüğü bir Excel dosyası alırsınız . Bugün, böyle bir durumda size yardımcı olması için Text.Split ve List.Zip'i nasıl kullanabileceğinizi göstermek istiyorum . Bu eğitimin tam videosunu bu blogun alt kısmından izleyebilirsiniz.
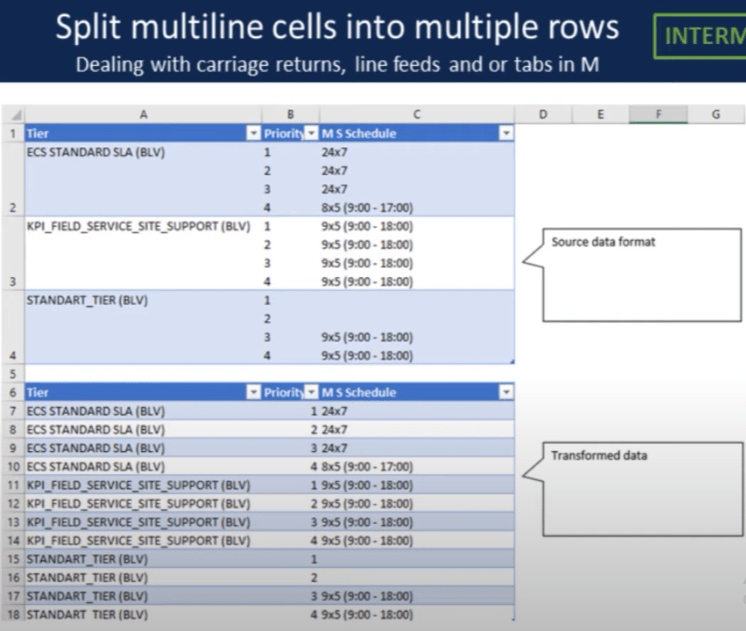
Güç sorgusuna geçelim.
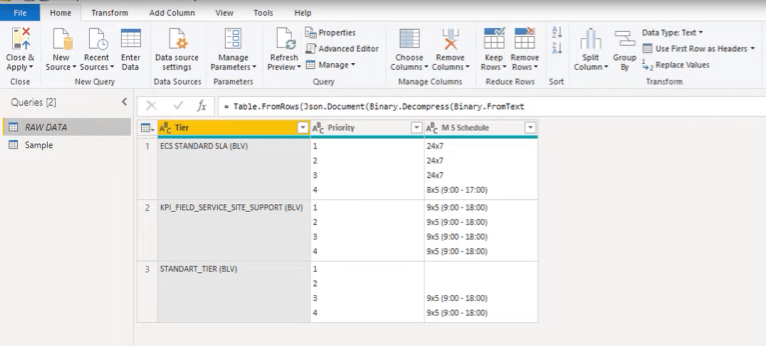
Herhangi bir şey yapmadan önce, formül çubuğunun ekranınızda göründüğünden emin olun. Görünmüyorsa, Görünüm sekmesine gidin ve açın.
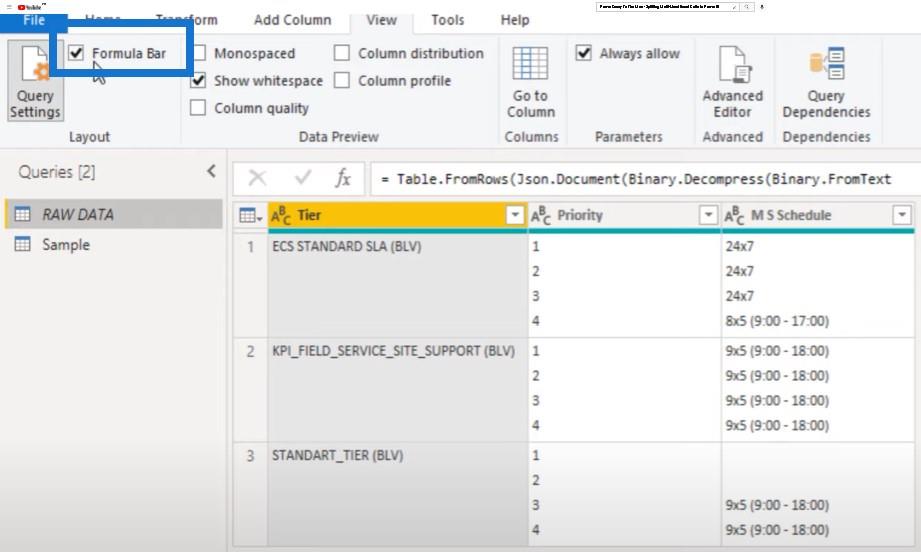
İkinci olarak, satır başlarını veya satır beslemelerini nasıl arayabileceğimizi de öğrenelim. Bunun için gelişmiş editör penceresini açacağım ve sağ üst köşedeki soru işaretine tıklayacağım.
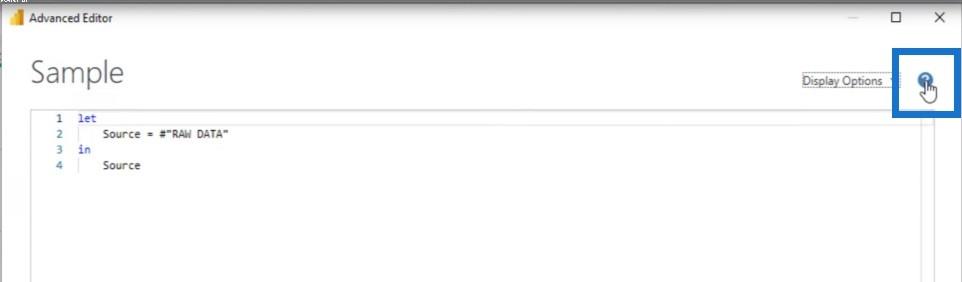
Bu beni doğrudan çevrimiçi belgelere getiriyor. Power Query M dil belirtimini seçeceğim ve Consolidated Grammar'a gideceğim .
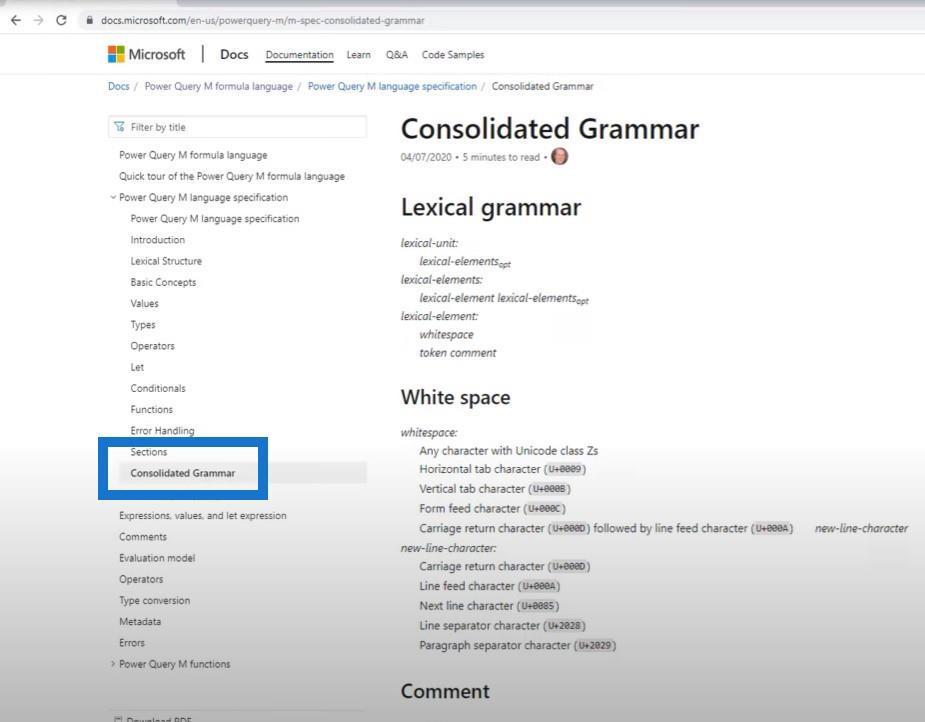
Karakter kaçış dizilerini görmek için biraz aşağı kaydıralım . Bu bize satır başlarını veya satır beslemelerini nasıl yazacağımızı gösterir. Bir hash veya pound işaretiyle başlamamız, ardından bir açılış parantezi ve ardından kontrol karakteri ile başlamamız gerekir.
Gördüğünüz gibi bunlar iki veya üç harfli. Satır başı için CR, satır besleme için LF veya sekme için sekme ve ardından kapanış parantezleridir.
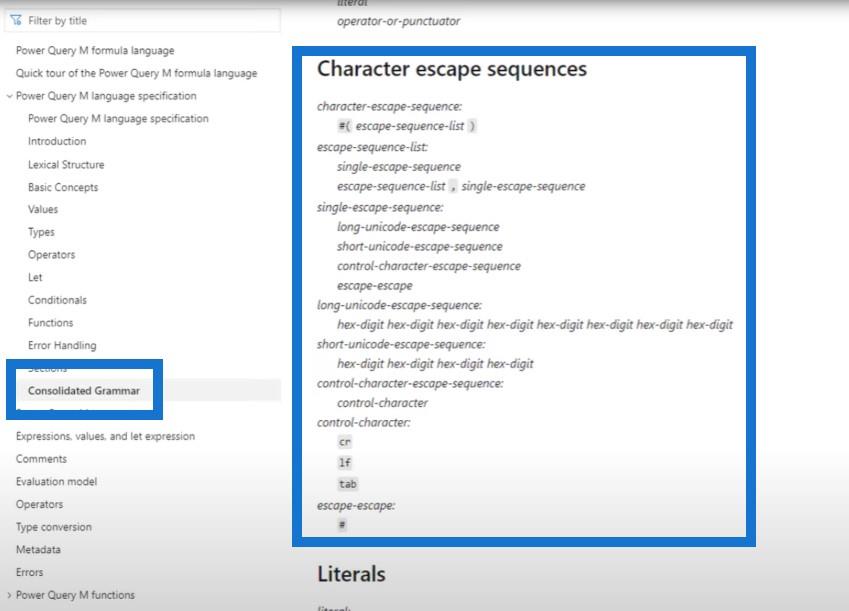
Hücreleri Birden Çok Liste Öğesine Bölme
Örneğimize geri dönelim ve hangisini kullanacağımızı tartışalım. Sol üst köşedeki mini tablo simgesine tıklayarak ve Özel Sütun Ekle 'yi seçerek özel bir sütun ekleyeceğiz .
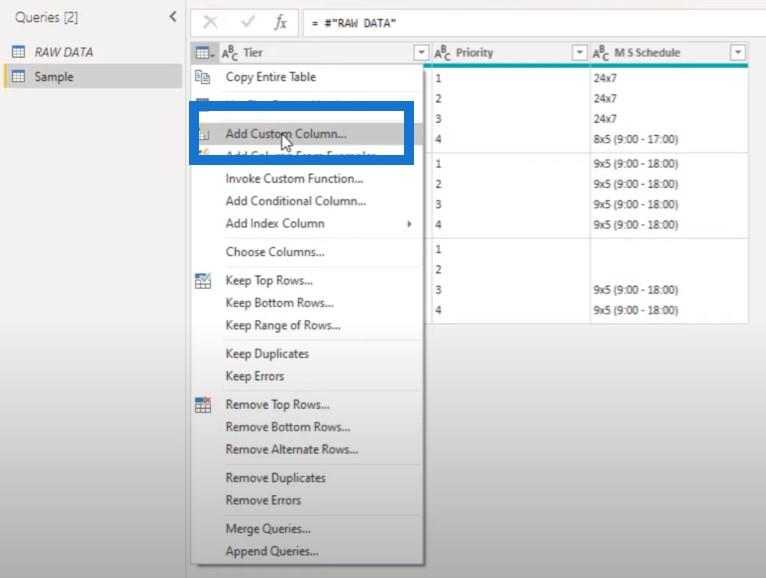
Bu sütunu Temp olarak adlandıracağız ve Text.Split adlı bir işlev gireceğiz .
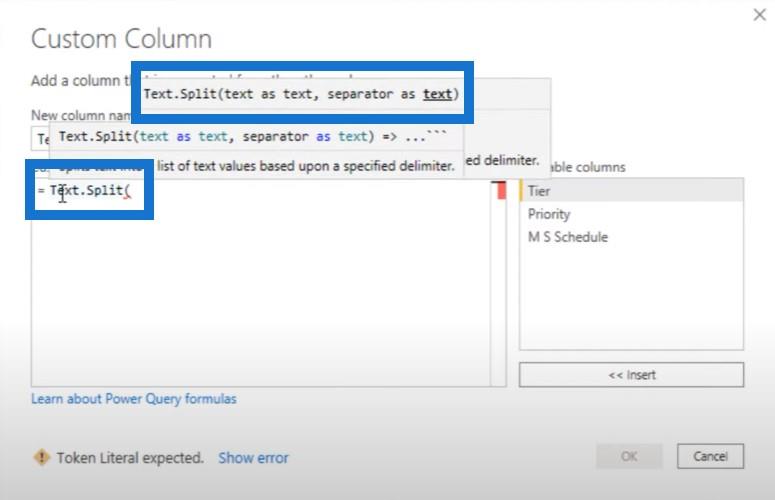
Bu işlev, metin olarak bir metin ve metin olarak da bir ayırıcı istiyor. Bu yüzden Öncelik sütununu seçeceğim , bir satır başı gireceğim ve ardından OK tuşuna basacağım .
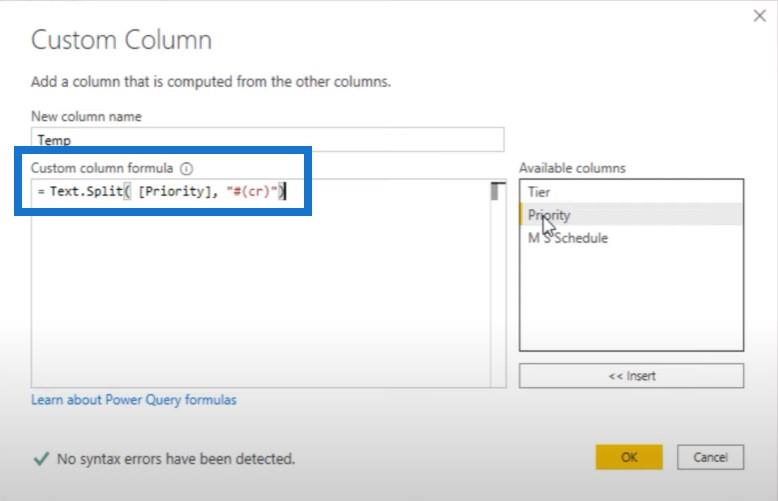
Sonuç olarak bir liste alacağız. Beyaz boşlukta yan tarafa tıkladığımızda aşağıda bir ön izleme görüyoruz.
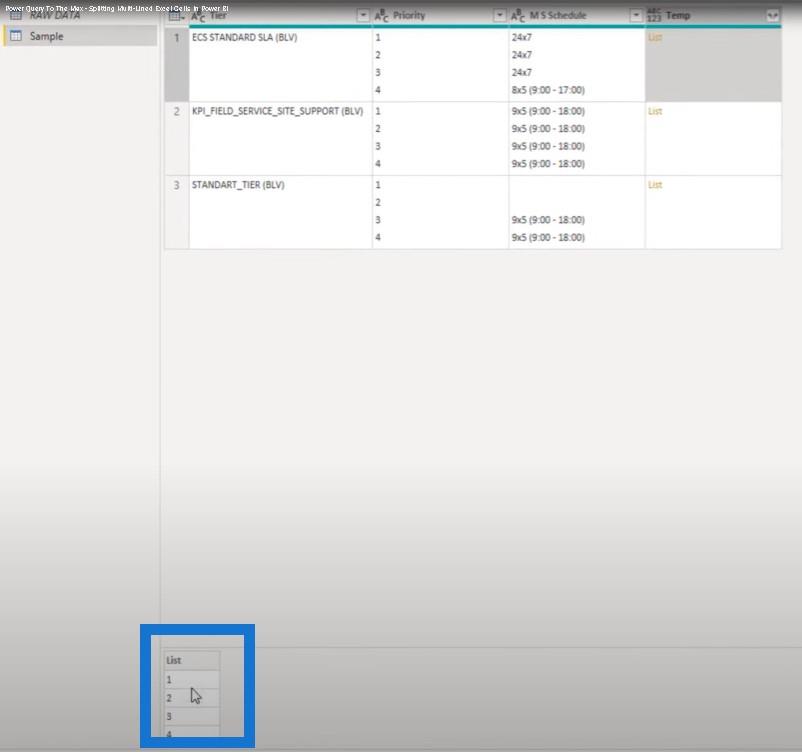
Bu şimdi iyi çalışıyor, o yüzden ikinci sütunumuza geçelim. Dişli çark ikonuna tıklayacağız ve Priority yerine MS Schedule kolonuna tıklayalım ve ardından OK butonuna tıklayalım .
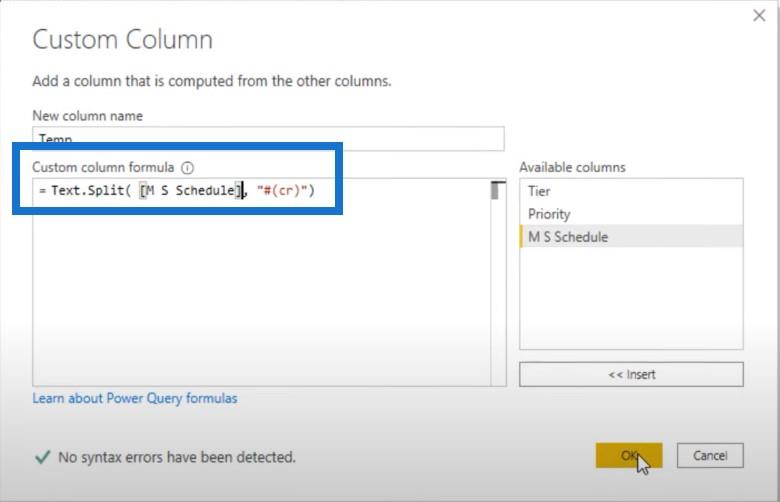
İçeriği görelim. Bu iyi görünmüyor, bu yüzden bunu değiştirmemiz gerekecek.
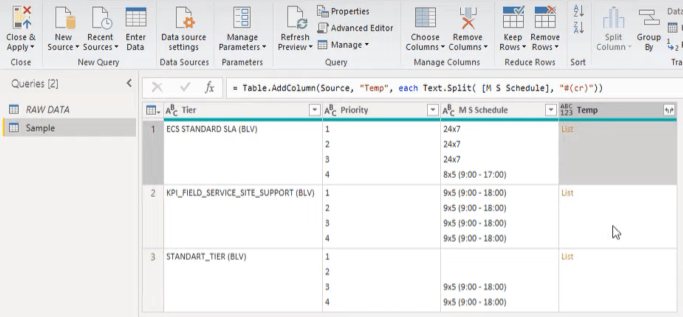
Formül çubuğunun içindeki bir şeyi değiştirelim. cr'yi lf (satır besleme) ile değiştirelim, ardından OK'e basalım . Ardından beyaz alanda yan tarafa tıklayın.
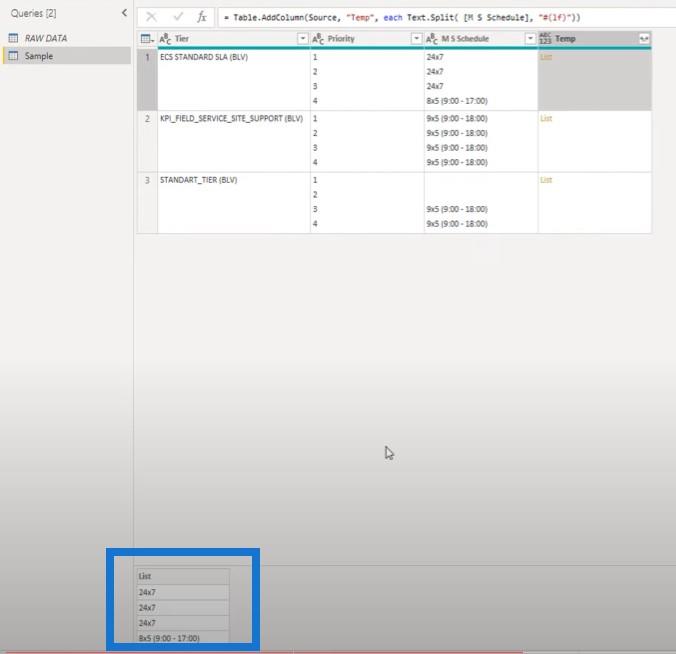
Bunu Öncelik sütunumuz için de kontrol edelim. Bunun için satır beslemesine ihtiyacımız var.
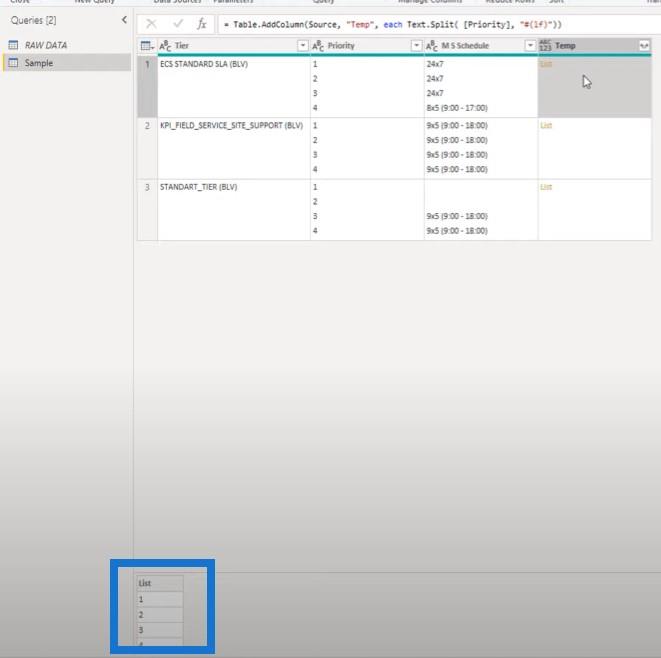
Pozisyona Göre Öğeleri Bir Araya Getirmek
Artık hücrelerimizi birden çok liste öğesine nasıl ayıracağımızı bildiğimize göre, bir dizi değer çifti oluşturmak için öğeleri o listedeki konumlarına göre bir araya getirebiliriz.
Bunun için List.Zip kullanabiliriz . Formülün bu bölümünü kopyalayacağız.
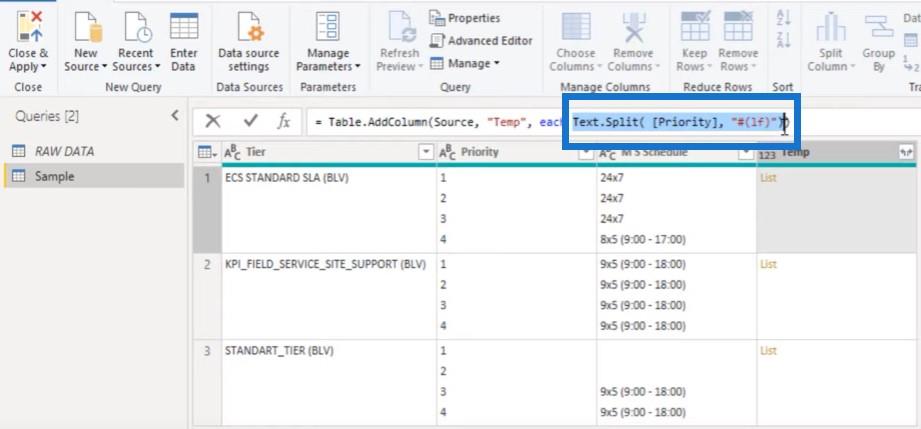
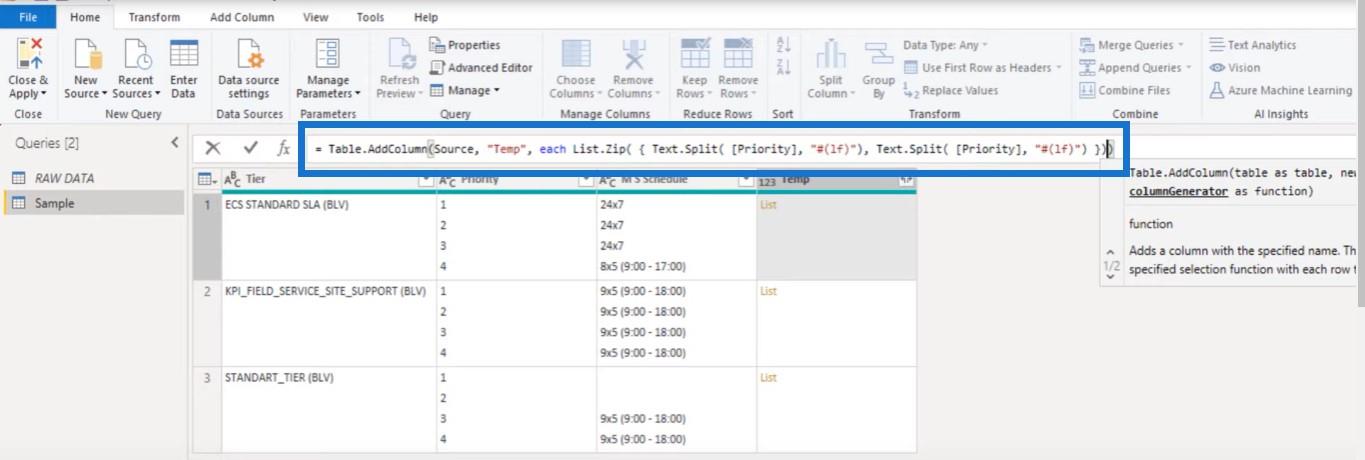
Ardından, listeleri içeren bir liste oluşturmak için List.Zip'i açarak parantezleri ve ardından süslü parantezleri ekleyeceğiz . Bir virgül yazacağız, sonra o kod parçasını tekrar yapıştıracağız ve ardından kıvrık parantez ve kapanış parantezlerini yapıştıracağız.
Ayrıca buradaki sütun referansını Priority'den MS Schedule olarak değiştirelim ve OK'e basalım .
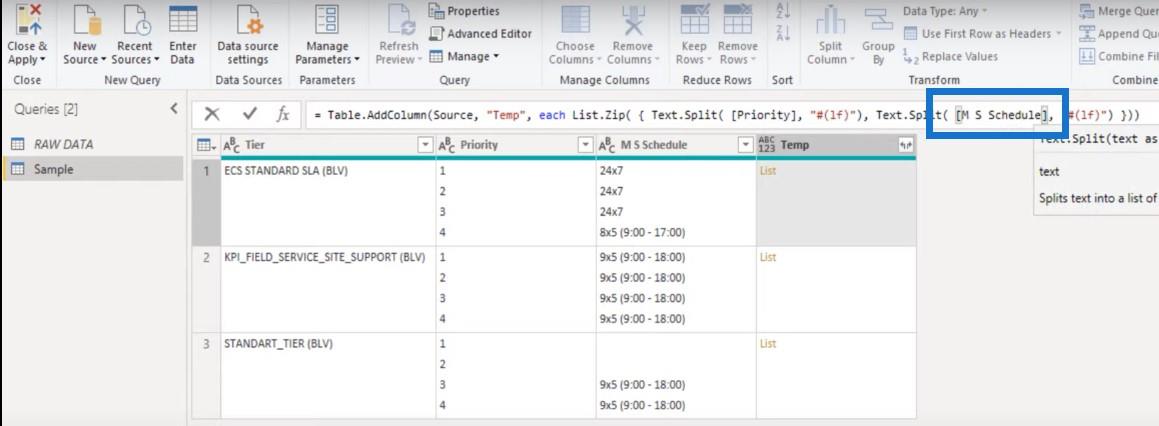
Beyaz alanda yan tarafa tıklayın ve artık birden fazla liste içeren bir liste görebilirsiniz.
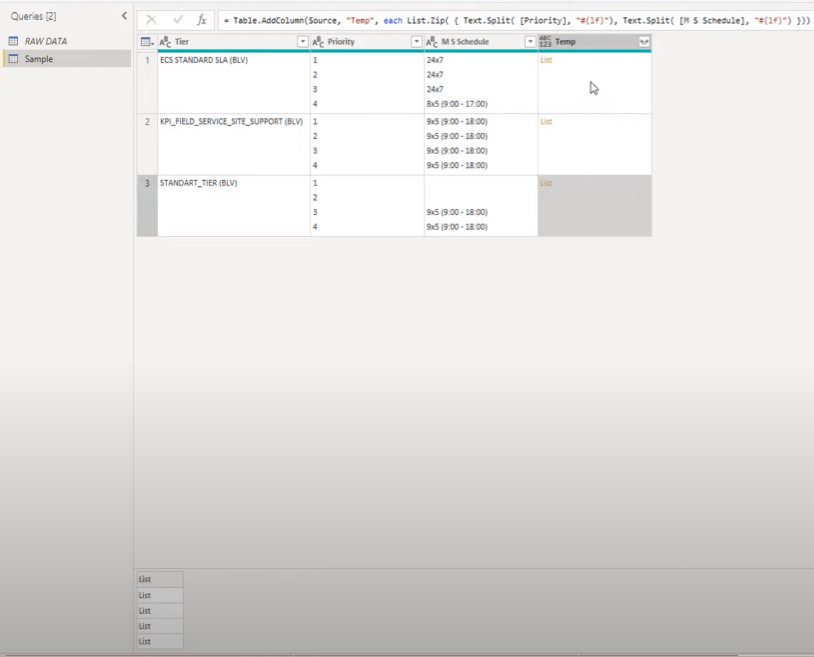
İçeriğini görebilmek için yeni bir sorgu olarak bir tane ekleyelim, çünkü bu değer çiftlerini bir araya getirmemiz gerekiyor.
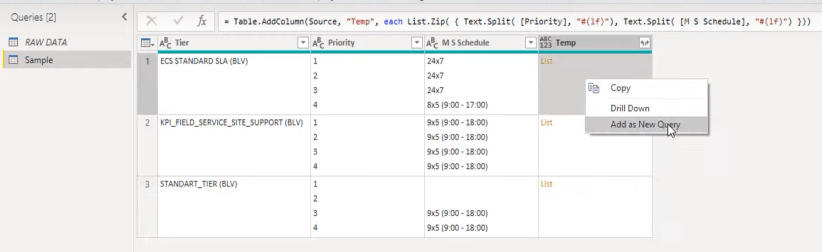
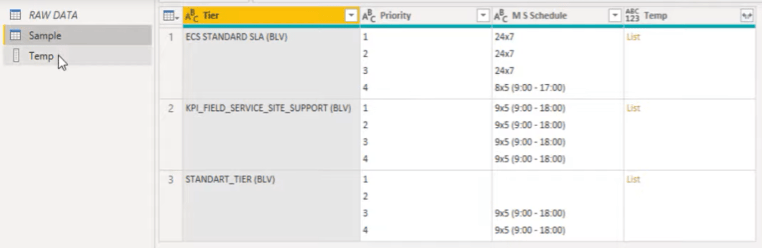
Seçilen Sütunları Tutma
Ayrıca sadece istediğimiz sütunları tutabiliriz. Yalnızca Tier adlı ilk sütunla ve az önce oluşturduğumuz Temp adlı sütunla ilgileniyoruz .
Bir dizi köşeli parantez içinde, tutmak istediğimiz sütunları işaret edebiliriz. Bu sütun adlarının da bir dizi köşeli parantez içinde geçmesi gerekir.
Öyleyse köşeli parantezleri ve ardından ilk sütunumuz olan Katmanı yazalım. Virgül yazacağız, ardından başka bir köşeli parantez ve Temp yazacağız.

Yeni satırlara genişletebileceğimiz bu küçük tablo kaldı.
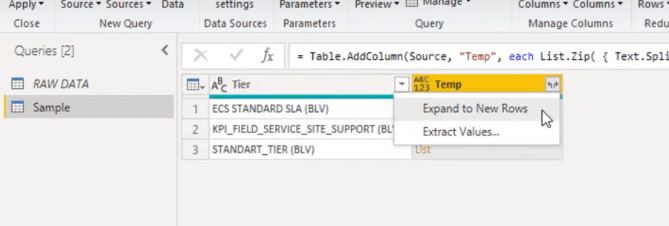
Sol ikona tıkladığımızda değerleri çıkarma seçeneğini görebiliriz.
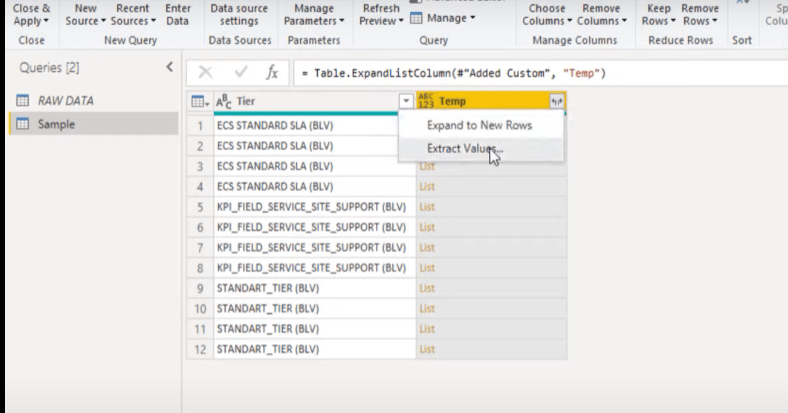
Özel bir sınırlayıcı ekleyelim, ardından Tamam'a basalım .
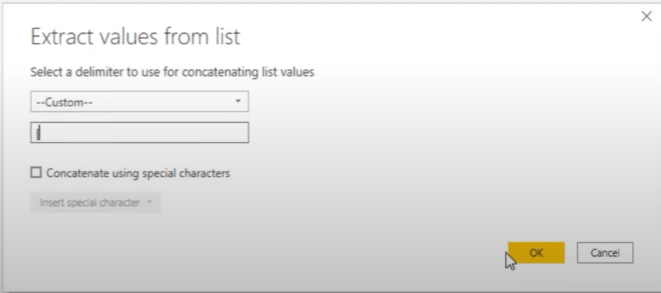
Henüz tam olarak orada değiliz ve biraz temizlik yapmamız gerekiyor.
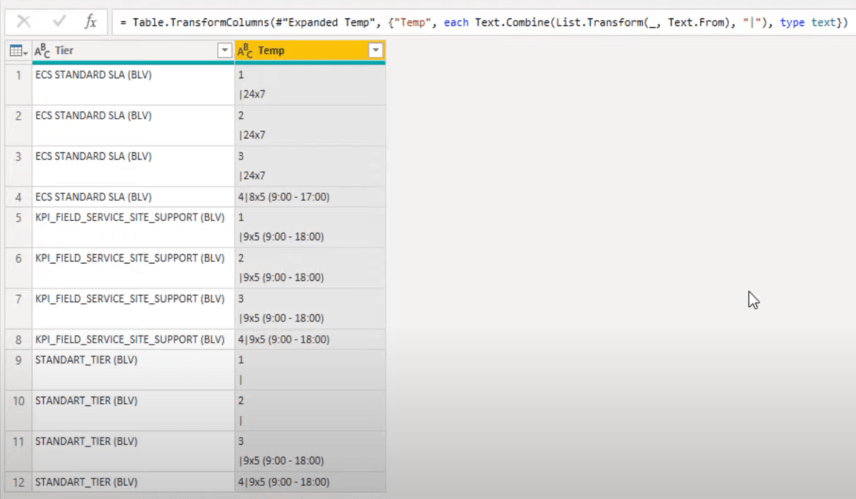
Öyleyse , Özel sütun ekle adımımıza gidelim .
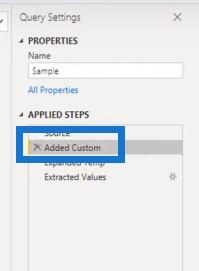
Bu listenin içeriğini dönüştürmemiz gerekiyor.

List.Transform adlı bir işlev kullanmamız gerekiyor , bu yüzden onu formül çubuğuna ekleyeceğim.

Ayrıca Text.Clean işlevini kullanarak bu metinleri temizlememiz gerekiyor .

Son adıma geri dönelim. Sonuçlar harika.
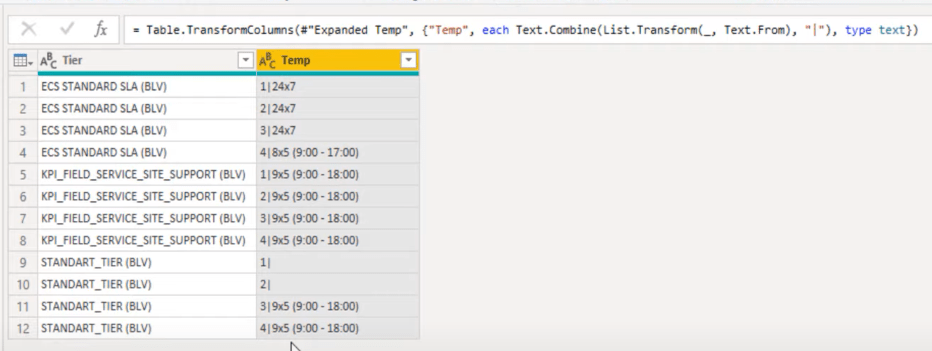
Sütunu Sınırlayıcıya Göre Bölme
Pekala, geriye kalan tek şey sağ sütunu ona verdiğimiz sınırlayıcıya göre bölmek.
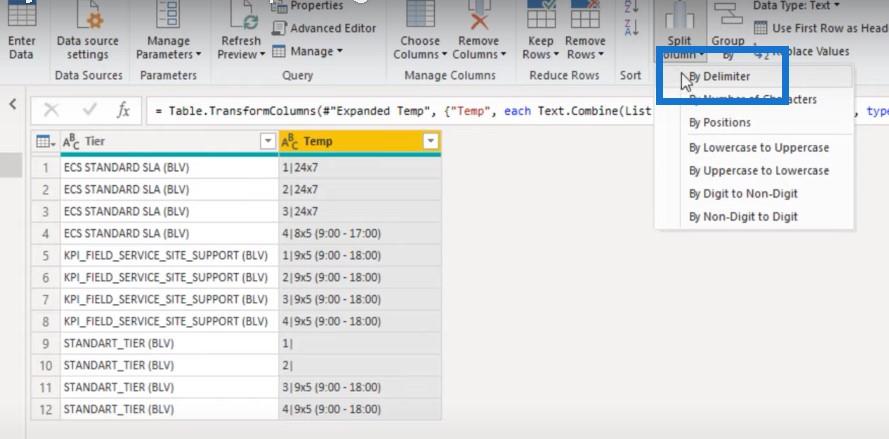
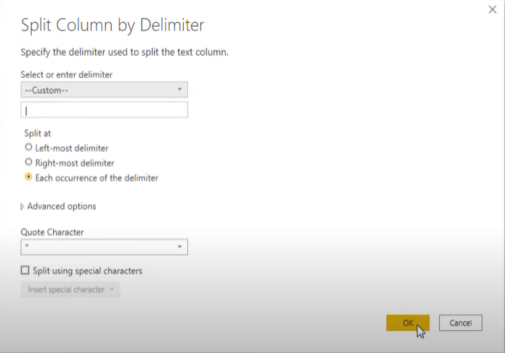
Son olarak, formül çubuğunda bu sütunlara uygun adlarını geri verebiliriz. İlki Öncelik olarak adlandırıldı ve ikincisi MS Çizelgesi idi .
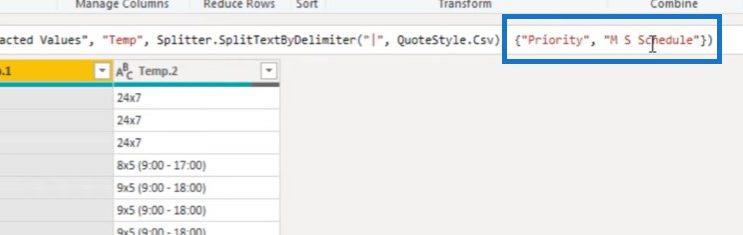
Çözüm
Bu güç sorgusu öğreticisini özetlemek için, satır beslemeleri ve satır başlarını aramak için karakter çıkış dizilerini kullandık . Verilerimizi tekrar uygun bir tablo biçimine dönüştürmek için çok satırlı hücreleri birden çok satıra bölmek için bunları nasıl kullanacağımızı da öğrendik.
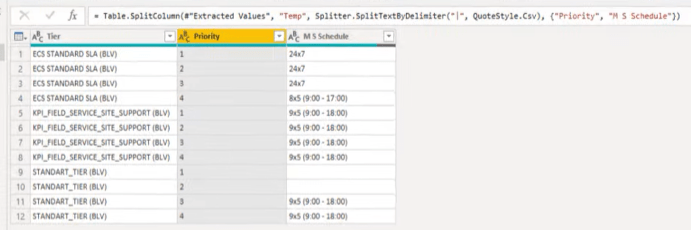
Şimdilik hepsi bu kadar ve bu özel eğitimde ele alınan içeriği beğendiyseniz, lütfen LuckyTemplates TV kanalına abone olun . LuckyTemplates'ı ve Power Platform'u kullanma şeklinizi iyileştirmeye adanmış her zaman çok miktarda içeriğimiz çıkıyor .
melisa
Excel hücrelerini metne sığdırmak için güncel bilgileri ve 4 kolay çözümü keşfedin.
Bir Excel Dosyasının Boyutunu Küçültmek için 6 Etkili Yöntem. Hızlı ve kolay yöntemler ile verilerinizi kaybetmeden yer açın.
Python'da Self Nedir: Gerçek Dünyadan Örnekler
R'de bir .rds dosyasındaki nesneleri nasıl kaydedeceğinizi ve yükleyeceğinizi öğreneceksiniz. Bu blog aynı zamanda R'den LuckyTemplates'a nesnelerin nasıl içe aktarılacağını da ele alacaktır.
Bu DAX kodlama dili eğitiminde, GENERATE işlevinin nasıl kullanılacağını ve bir ölçü başlığının dinamik olarak nasıl değiştirileceğini öğrenin.
Bu eğitici, raporlarınızdaki dinamik veri görselleştirmelerinden içgörüler oluşturmak için Çok Kanallı Dinamik Görseller tekniğinin nasıl kullanılacağını kapsayacaktır.
Bu yazıda, filtre bağlamından geçeceğim. Filtre bağlamı, herhangi bir LuckyTemplates kullanıcısının başlangıçta öğrenmesi gereken en önemli konulardan biridir.
LuckyTemplates Apps çevrimiçi hizmetinin çeşitli kaynaklardan oluşturulan farklı raporların ve içgörülerin yönetilmesine nasıl yardımcı olabileceğini göstermek istiyorum.
LuckyTemplates'da ölçü dallandırma ve DAX formüllerini birleştirme gibi teknikleri kullanarak kâr marjı değişikliklerinizi nasıl hesaplayacağınızı öğrenin.
Bu öğreticide, veri önbelleklerini gerçekleştirme fikirleri ve bunların DAX'ın sonuç sağlama performansını nasıl etkilediği tartışılacaktır.








