Excel Hücrelerini Metne Sığdırma: 4 Kolay Çözüm

Excel hücrelerini metne sığdırmak için güncel bilgileri ve 4 kolay çözümü keşfedin.
Bugün, LuckyTemplates'da yer işareti kullanma konusunu ayrıntılı olarak inceleyeceğiz. Yakın zamanda yaptığım önceki LuckyTemplates videolarından bazılarında, belirli görselleri gizlemek için raporlarda yer işaretlerini nasıl kullanacağınızı ve yer işaretlerini düzenleyebilmeniz için nasıl gruplandıracağınızı gösterdim. Bu eğitimin tam videosunu bu blogun alt kısmından izleyebilirsiniz.
Yer imlerinin farklı işlevlerinin üzerinden geçen çok fazla içerik yok. Örneğin, yer imleri için Microsoft belgesine gidersek, yer imlerinin genel işlevleri hakkında çok az bilgi vardır.
Bugün bu alana daha fazla odaklanarak bu konuya dalacağız:
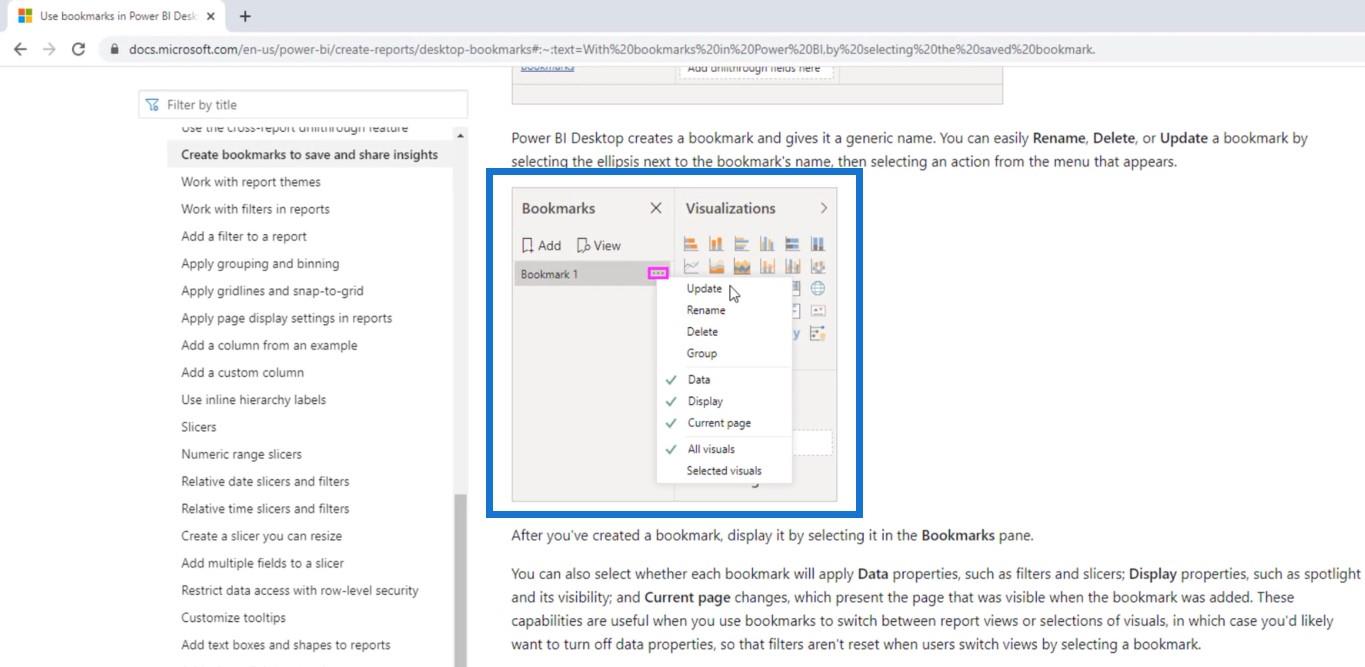
Bu raporu nasıl kurduğumu ve bunların her birinin LuckyTemplates içinde nasıl çalıştığını inceleyeceğiz.
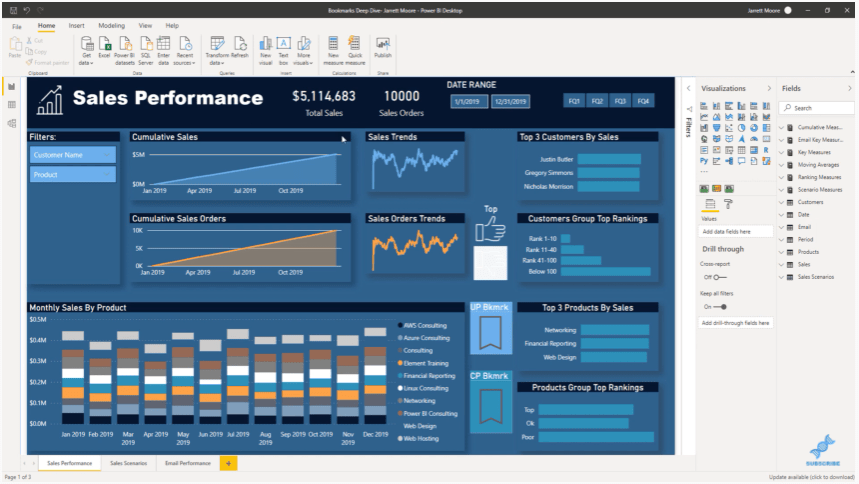
Yapmamız gereken ilk şey Görünüm sekmesine gidip Yer İmleri'ne tıklamak .
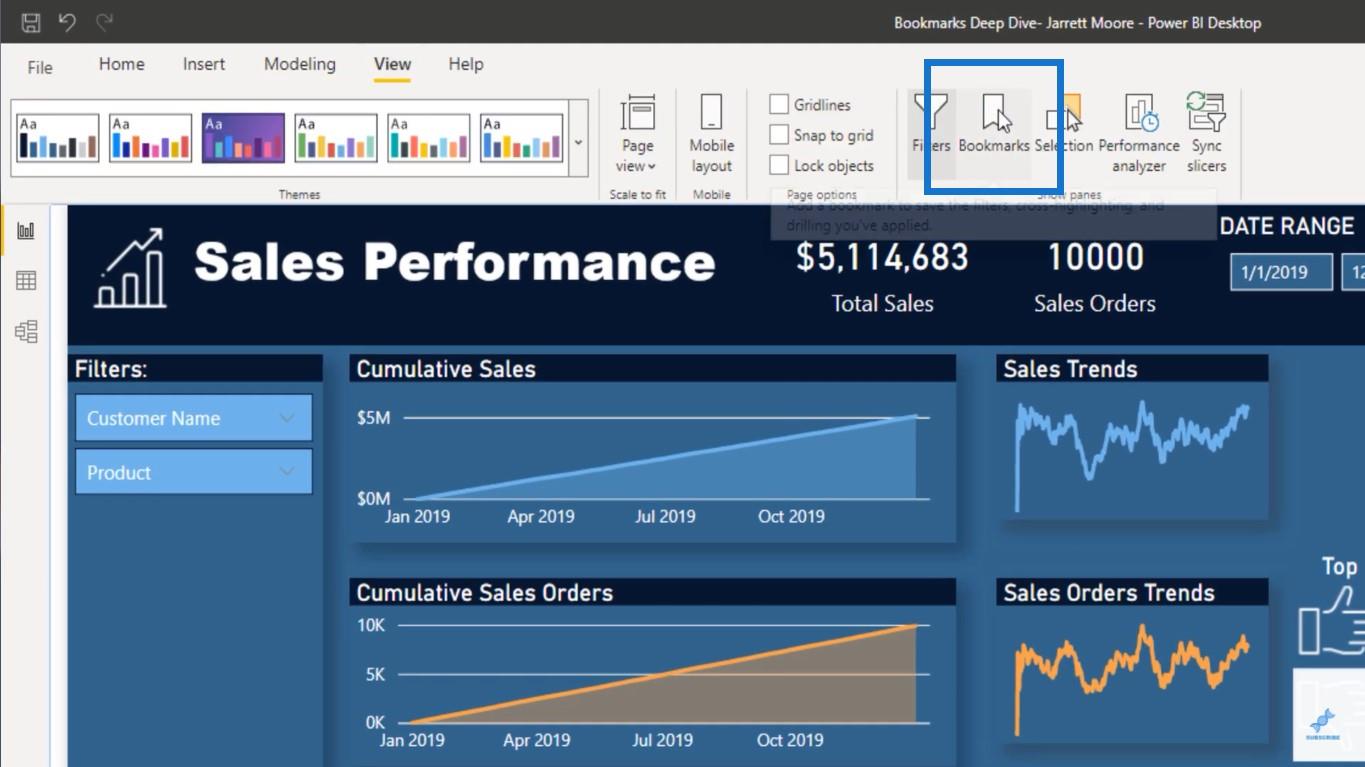
Yer işaretleri bölmesi, size bu rapor boyunca kaydettiğim farklı yer işaretlerinin bir listesini verir.
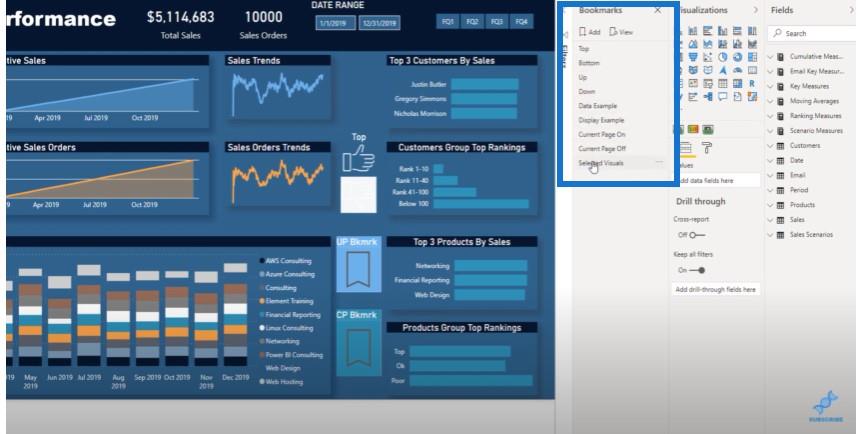
yaşadığımız LuckyTemplates meydan okumalarına son gönderimlerimden biriydi . Buradaki iki yer imi dışında bu yer imlerinin çoğu oradaydı. Bu iki yer imi, yer imlerinin nasıl çalıştığını size göstermek için oluşturuldu.
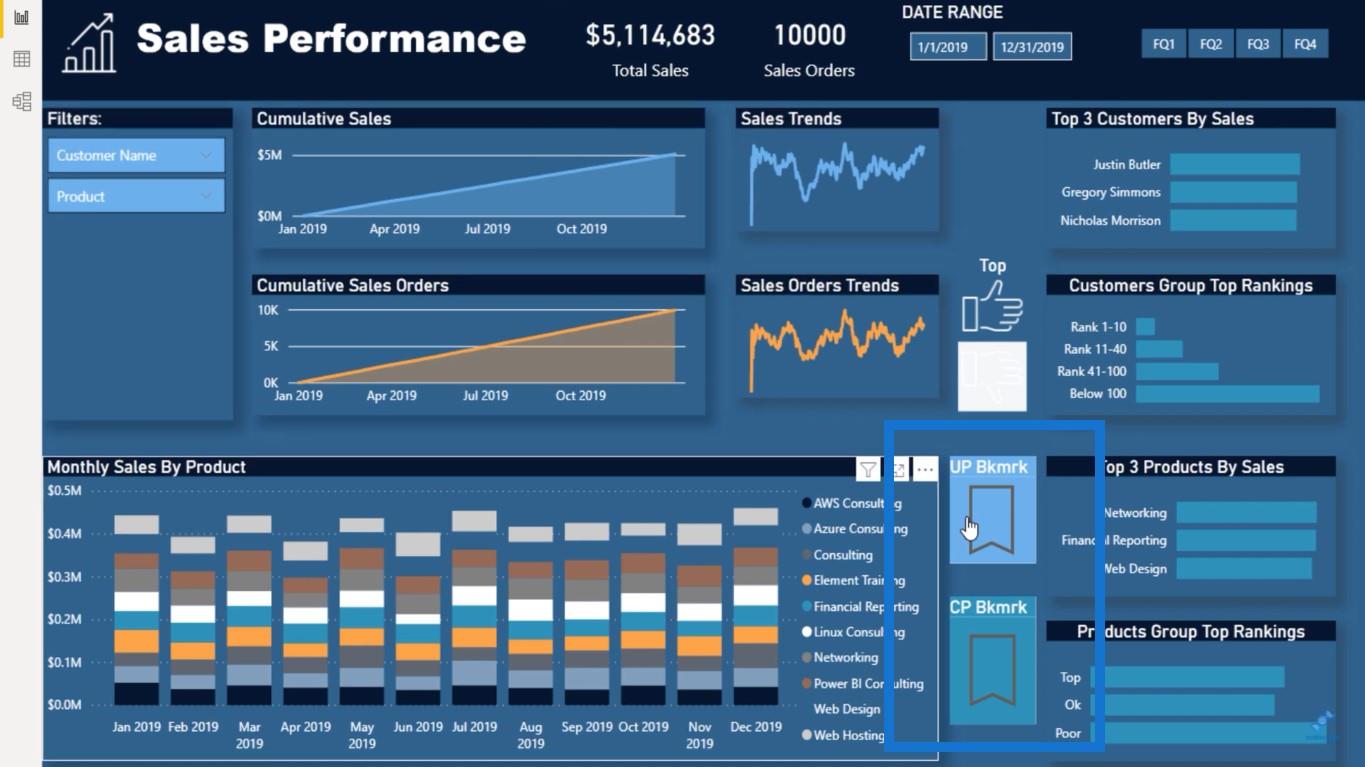
Yapacağımız ilk şey, Üst yer işaretine tıklamak .
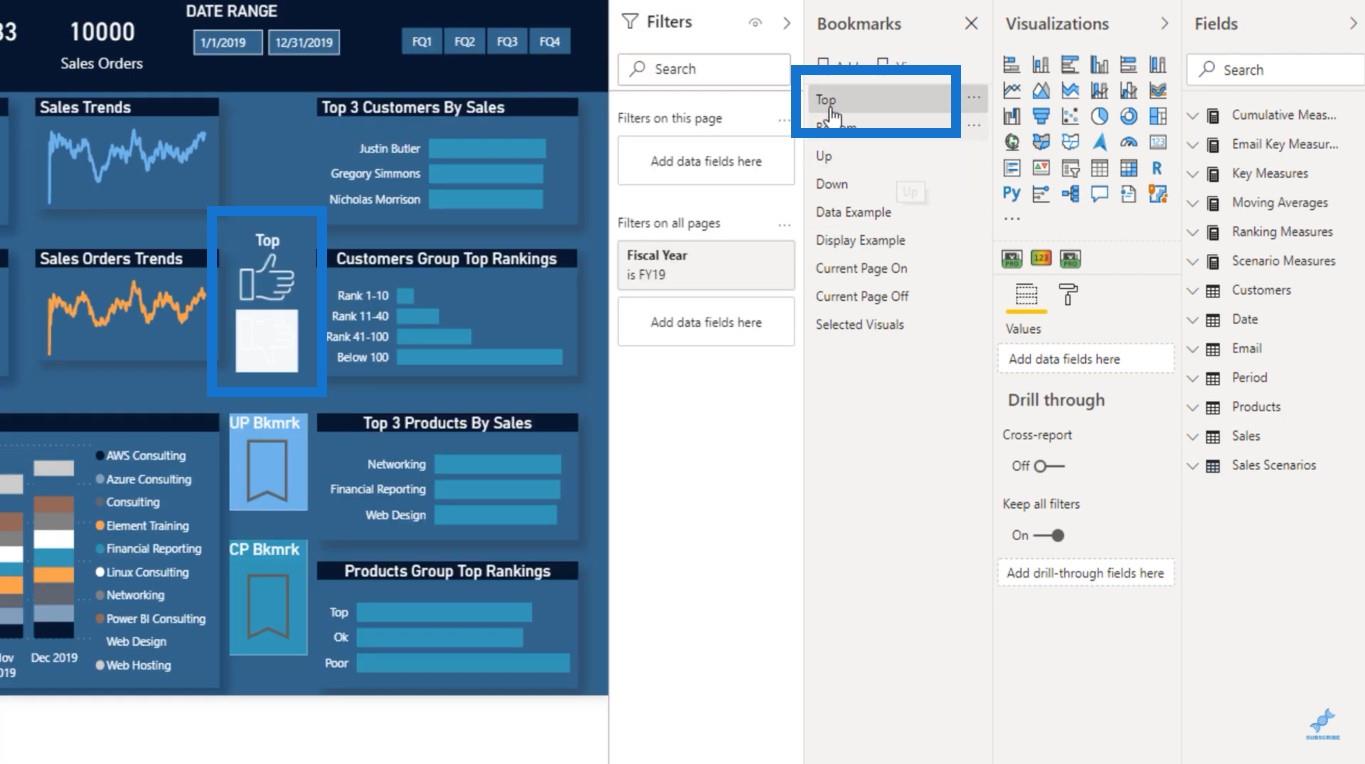
Yer imleri bölmesinde Üst'ün hemen yanındaki bu üç elipse tıkladığımızda şu seçenekleri göreceksiniz:
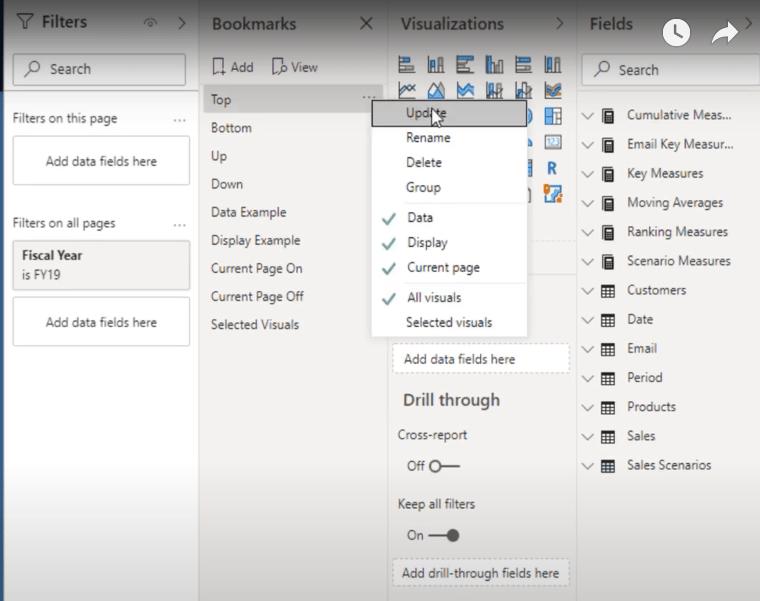
Güncelleme işlevi, bir yer imi oluşturmanıza ve rapor sayfasında istediğiniz değişiklikleri yapmanıza olanak tanır. Raporun mevcut durumunu kaydetmek için Güncelle'ye tıklamanız yeterlidir.
Yeniden Adlandır işlevi, Yer İmleri bölmesinde yer imini yeniden adlandırmanızı sağlar.
Sil işlevi mevcut yer imini siler.
Grup işlevi, LuckyTemplates TV'deki videolarımdan birinde tartıştığım bir konuydu. Bu işlev, yer imlerinizi farklı sayfalara göre gruplamanıza olanak tanır. Satış Senaryoları sayfasında 5 veya 6 yer imi ve E-posta Performansı sayfasında 3 veya 4 yer imi olsaydı, bu yer imlerini bulundukları sayfaya göre gruplayabilirdim. Bu şekilde, bu yer imleri arasında gezinmek daha kolaydır.
Ancak, bugünün ana odak noktası Data , Display , Current Page ve All Visuals ile Selected Visuals arasındaki geçiş olacaktır .
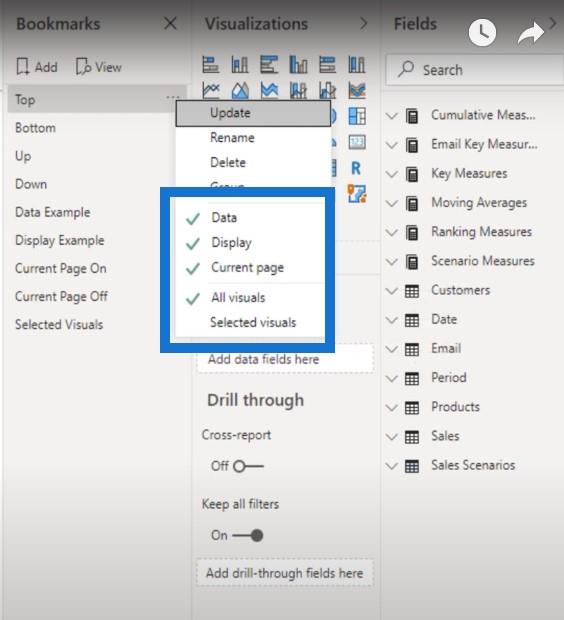
Şimdi burada benim oluşturduğum bir yer imi olan Veri Örneğinin üzerinden geçeceğiz. Bu üç elipse tıklarsak, buradaki Veri anahtarının kapalı olduğunu görebilirsiniz.
Data kapatıldığında Fiscal Quarter 1 gibi filtrelerden birine tıklarsam sayfanın o anki durumunu değiştirmiyor.
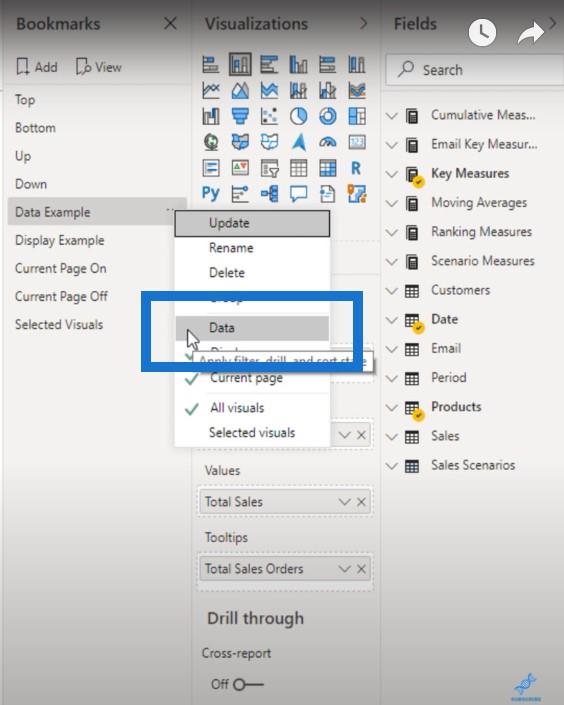
Ancak Verileri yeşil onay işaretiyle etkinleştirirsem , Mali Çeyrek dilimleyicide hiçbir şeyi seçmediğim orijinal durumuna geri döner.
İçindekiler
LuckyTemplates'da Yer İşareti Kullanarak Bir Tabloyu Vurgulama
Şimdi Görüntü Örneği'ne geçelim . Üç elipse tıkladığımda, Verileri kapattığımı ve Ekranı açtığımı görebilirsiniz .

Bu yer imini oluşturmak için buraya gittim ve Daha Fazla Seçenek'e ve ardından Spot Işığı'na tıkladım .
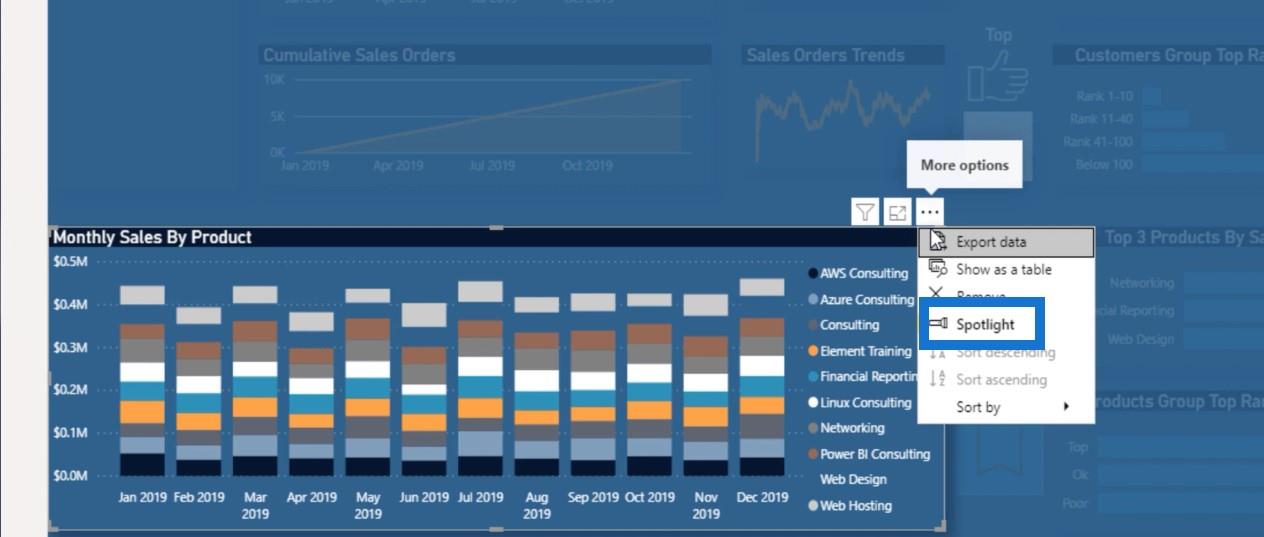
Ekran açıkken, diğer tablolar gösterilmezken bu tablo kontrol panelinin en altında gösterilir. Bu özellik, diğer görselleri gizlemek için Seçim bölmesinde tıklamak zorunda kalmadan belirli bilgileri göstermenize ve diğer her şeyi aynı anda gizlemenize olanak tanır.
Geçerli Sayfa Açık ve Kapalı
Ayrıca burada ayarlanmış iki farklı yer işaretim var, biri Geçerli Sayfa Açık ve diğeri Geçerli Sayfa Kapalı için .
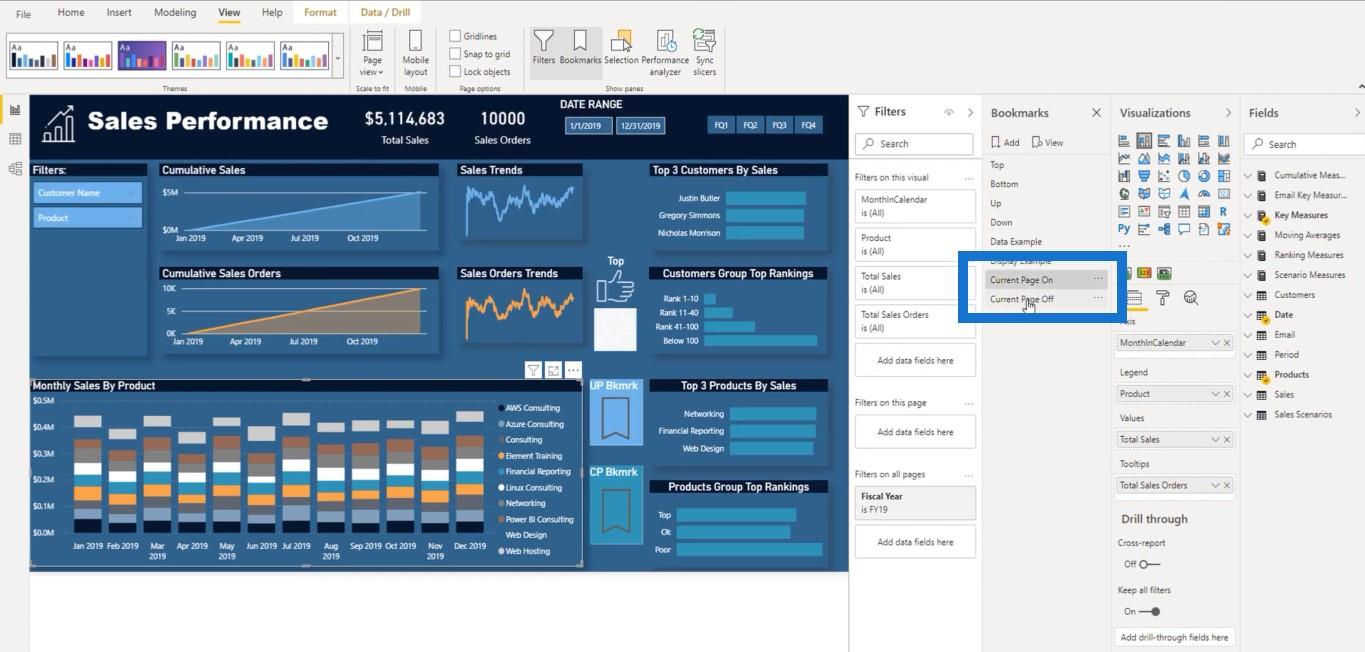
Bu anahtarın yer imlerinin içinde ne yaptığını göstermek için şimdi bu örnekleri inceleyeceğiz. Bu yer imini burada oluşturdum.
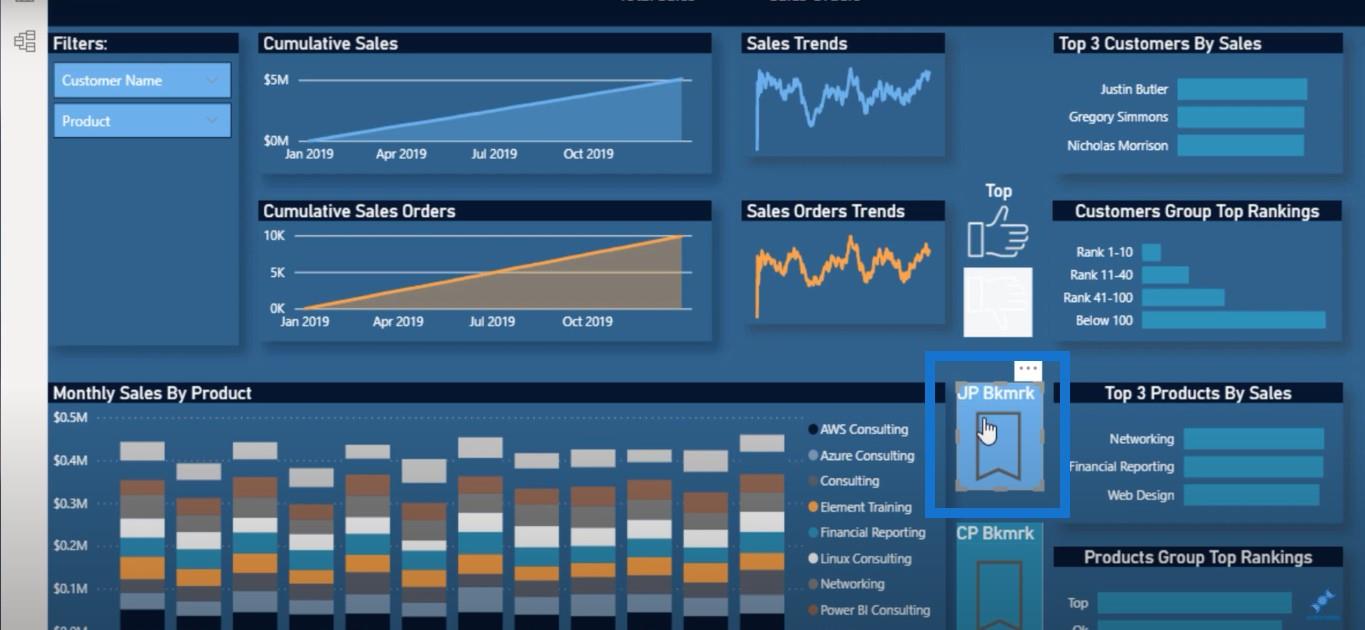
Bu yer imine tıkladığınızda, sizi Yukarı yer imine götürecektir . Bunu Action'a tıklayarak , Type olarak Bookmark'ı seçerek , Bookmark olarak Up'ı seçerek ve bir Araç İpucu oluşturarak oluşturdum .
LuckyTemplates masaüstü sürümünün içinde , Kontrol işlevine tıklamanız ve görüntülemek için tıklamanız gerekir , ancak raporlarınızı web'de görüntülerken, Kontrol tuşuna değil, yalnızca yer işaretine tıklamanız gerekir. Geçerli sayfa açıkken, Control + Sol'a tıklarsam, bu beni Yukarı yer işaretine götürecek .
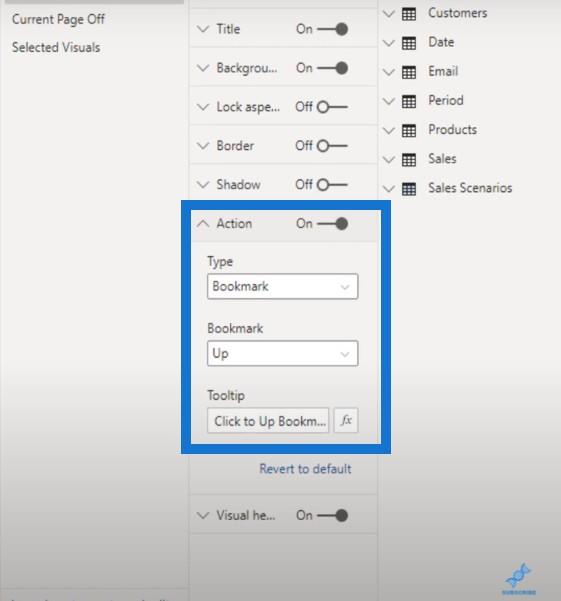
Geçerli sayfanın açık olduğunu görebilirsiniz.
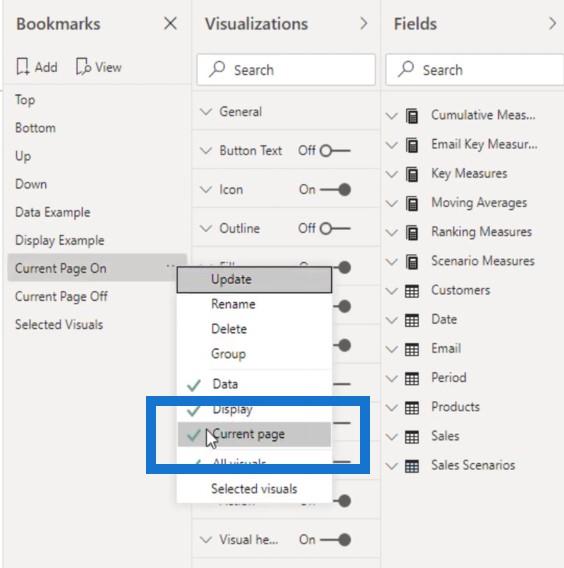
Yani Control + Sol fare tıklamasına tıklarsak, beni Yukarı yer işaretine götürür. Geçerli sayfa açıkken, sayfadan sayfaya geçiş yapmanızı sağlar.
Bu Geçerli Sayfa Kapalı.
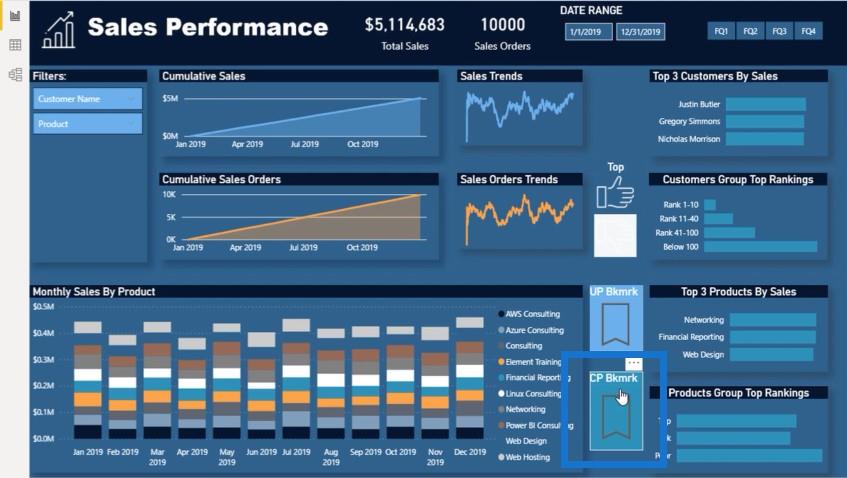
Bu yer işaretini vurgularsam, İşlemin Geçerli Sayfada olduğunu görebiliriz ve bir kez daha izleyicinin işleri daha kolay görmesine yardımcı olmak için araç ipucunun orada olduğunu görebiliriz.
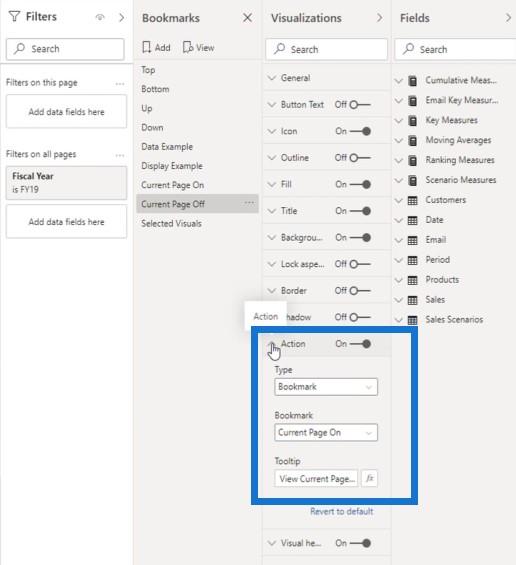
Ama şimdi Control + Left'e tıklarsam , farklı bir sayfaya atlamama izin vermeyecek, oysa daha önce mevcut sayfayı kapattığım için beni mevcut durumda tutuyor. Geçerli sayfa açık ve geçerli sayfa kapalı arasındaki fark budur.
LuckyTemplates'da Bir Yer İşaretinde Seçilen ve Seçilen Tüm Görseller
Şimdi, Selected Visuals ve üç elipse tıklarsam, All Visuals ve Selected Visuals arasında bir geçiş var .
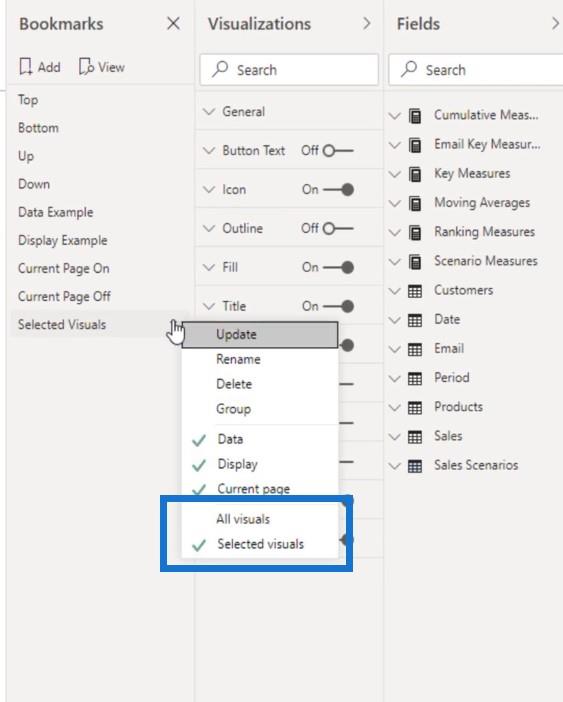
Tüm görselleri açmış olsaydım, yer imi bu sayfadaki tüm görselleri etkilerdi.
Ancak bu örnekte, tüm görselleri kapattım. Bu yer imini kaydettiğimde, mali çeyreğimizin bu özel dilimleyicisine gittim. Dört çeyreğin tamamını görüntülemek yerine, sadece FQ1'i seçtim ve Selected Visuals'ı açtım .
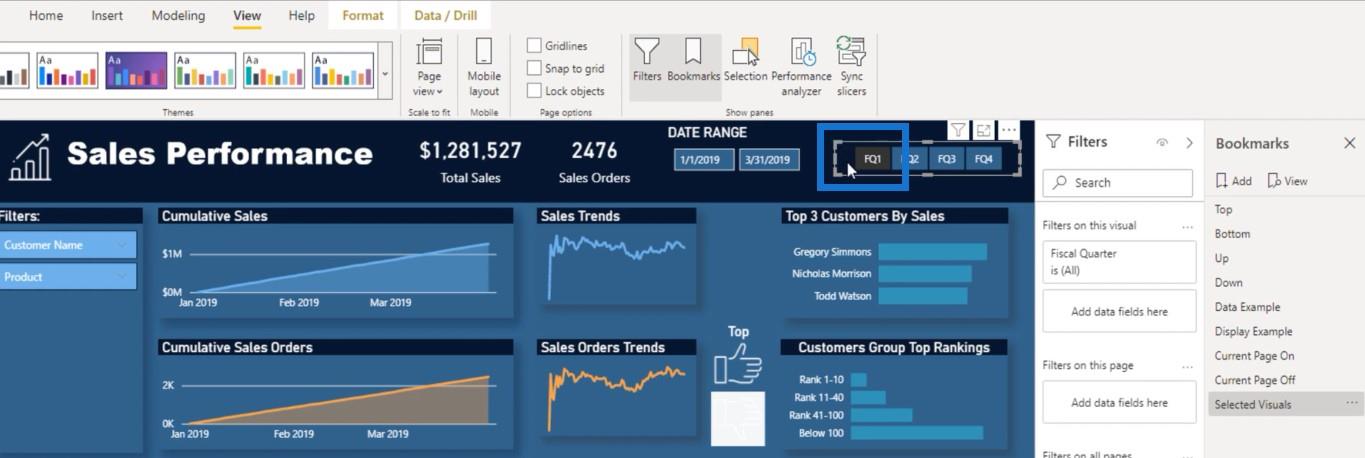
Bu sayede bu yer imine her tıkladığımda rapor sayfasındaki tüm görseller yerine sadece seçilen görseli gösterecek.
LuckyTemplates'da Görsel Etkileşimlerini Nasıl Kontrol Edebilirsiniz? Power BI'da Etkileyici Görselleştirmeler Oluşturmak İçin Filtre Alanlarını ve Görsel Etkileşimleri Kullanarak LuckyTemplates'da
Özel Koşullu Biçimlendirme Teknikleri
Çözüm
Bugünlük göstermek istediğim tek şey buydu. Umarım LuckyTemplates'daki yer işaretleri işlevlerinde bu farklı seçeneklerde gezinme ve bunları kullanma hakkında yeni bir şeyler öğrenmişsinizdir. Raporlarınızı bir sonraki seviyeye taşımak için yer imlerini kullanabilirsiniz.
Şerefe,
Jarrett
Excel hücrelerini metne sığdırmak için güncel bilgileri ve 4 kolay çözümü keşfedin.
Bir Excel Dosyasının Boyutunu Küçültmek için 6 Etkili Yöntem. Hızlı ve kolay yöntemler ile verilerinizi kaybetmeden yer açın.
Python'da Self Nedir: Gerçek Dünyadan Örnekler
R'de bir .rds dosyasındaki nesneleri nasıl kaydedeceğinizi ve yükleyeceğinizi öğreneceksiniz. Bu blog aynı zamanda R'den LuckyTemplates'a nesnelerin nasıl içe aktarılacağını da ele alacaktır.
Bu DAX kodlama dili eğitiminde, GENERATE işlevinin nasıl kullanılacağını ve bir ölçü başlığının dinamik olarak nasıl değiştirileceğini öğrenin.
Bu eğitici, raporlarınızdaki dinamik veri görselleştirmelerinden içgörüler oluşturmak için Çok Kanallı Dinamik Görseller tekniğinin nasıl kullanılacağını kapsayacaktır.
Bu yazıda, filtre bağlamından geçeceğim. Filtre bağlamı, herhangi bir LuckyTemplates kullanıcısının başlangıçta öğrenmesi gereken en önemli konulardan biridir.
LuckyTemplates Apps çevrimiçi hizmetinin çeşitli kaynaklardan oluşturulan farklı raporların ve içgörülerin yönetilmesine nasıl yardımcı olabileceğini göstermek istiyorum.
LuckyTemplates'da ölçü dallandırma ve DAX formüllerini birleştirme gibi teknikleri kullanarak kâr marjı değişikliklerinizi nasıl hesaplayacağınızı öğrenin.
Bu öğreticide, veri önbelleklerini gerçekleştirme fikirleri ve bunların DAX'ın sonuç sağlama performansını nasıl etkilediği tartışılacaktır.








