Excel Hücrelerini Metne Sığdırma: 4 Kolay Çözüm

Excel hücrelerini metne sığdırmak için güncel bilgileri ve 4 kolay çözümü keşfedin.
Filtre seçimine dayalı olarak dağılım grafiklerinde noktaları vurgulamak için kullandığım özel bir tekniği size göstermek istiyorum. Bu eğitimin tam videosunu bu blogun alt kısmından izleyebilirsiniz.
birinden geldi . John Hopkins Üniversitesi'nden, her ülke için doğrulanan, iyileşen yeni vaka sayısı ve ölümle ilgili COVID durumu hakkında bilgi aldık. Her gün, en önemli bilgileri içeren bir sayfada bir rapor oluşturmak zorundaydık.
İçindekiler
Farklı Ülkelerdeki COVID Vakalarını Göstermek İçin Dağılım Grafiklerini Kullanma
Oluşturmak istediğim raporun ana fikri , son kullanıcının verilerle etkileşime geçmesine ve ülkeler arasında çok kolay bir şekilde kıyaslama yapmasına ve takip etmesi yararlı olan farklı ölçümleri hızla görmesine olanak tanıyan dinamik bir şey yaratmaktı .
Kullanıcı deneyiminde birçok avantajı olduğu için hemen dağılım grafiklerini düşündüm. Dağılım grafiğindeki bilgileri çok kolay bir şekilde kıyaslayabiliriz. Bu tür bir görselleştirme çok esnektir çünkü Y eksenine ve X eksenine sahipsiniz ve ardından araç ipuçlarına da sahipsiniz.
Bence burada eksik olan tek şey, bir filtre ile dağılım grafiği arasındaki ilişkiydi. Örneğin, aşağıdaki raporda, filtrede belirli bir ülke seçersem, son kullanıcının dikkatini çekecek ve daha sonra bazı ek bilgileri gösterecek bir dağılım grafiğinde bu noktayı vurgulamak istedim. araç ipucu. Bu, raporu daha ilgi çekici hale getirecektir.
İşte bu yüzden bu dağılım grafiklerini vurgulama tekniğiyle oluşturdum .
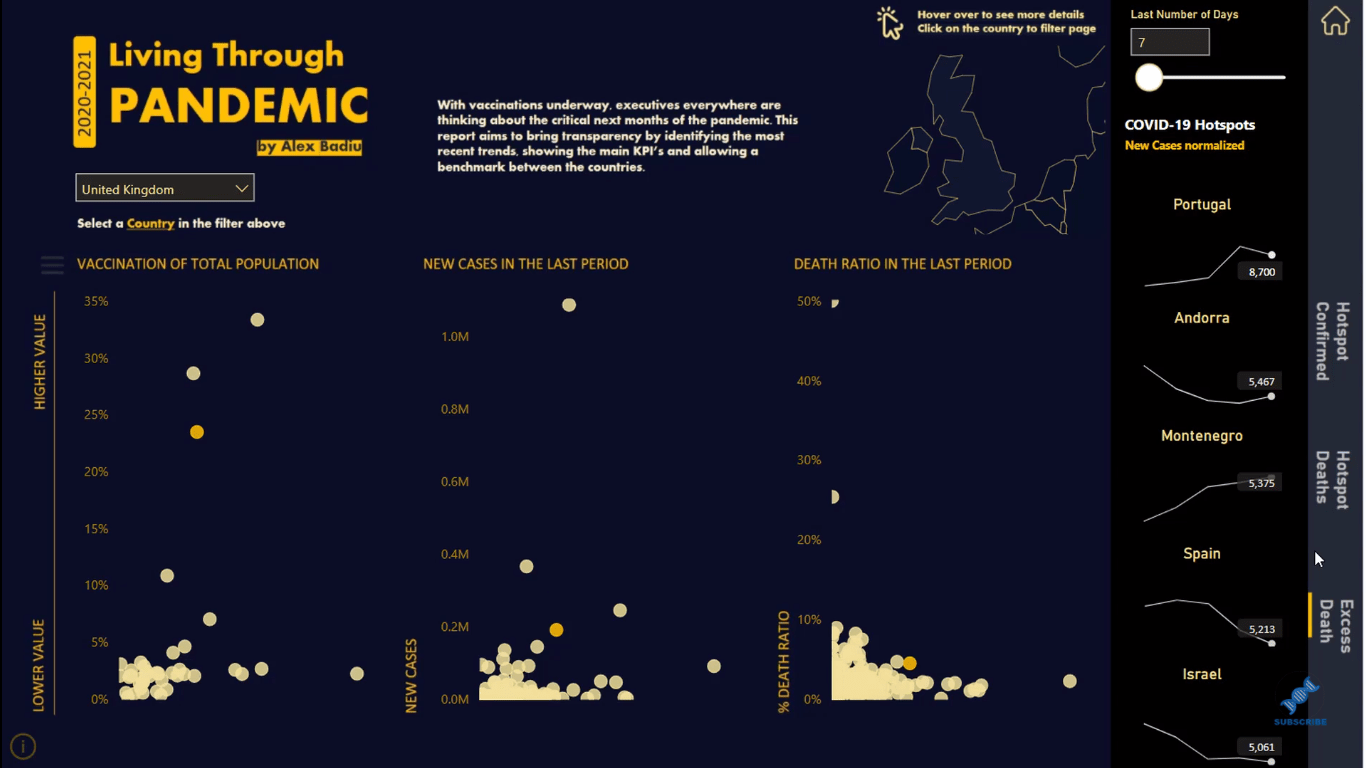
Burada beni rahatsız eden bir diğer husus da rapora baktığınız zaman çoğu noktanın birbirine çok yakın olması. Her ülkeyi görmek zor.
Bunu çözmek için Y eksenini kişiselleştirebileceğiniz bir menü ekledim . Bu, dağılım grafiklerinin içindeki noktaları görmeyi çok daha kolaylaştırır.
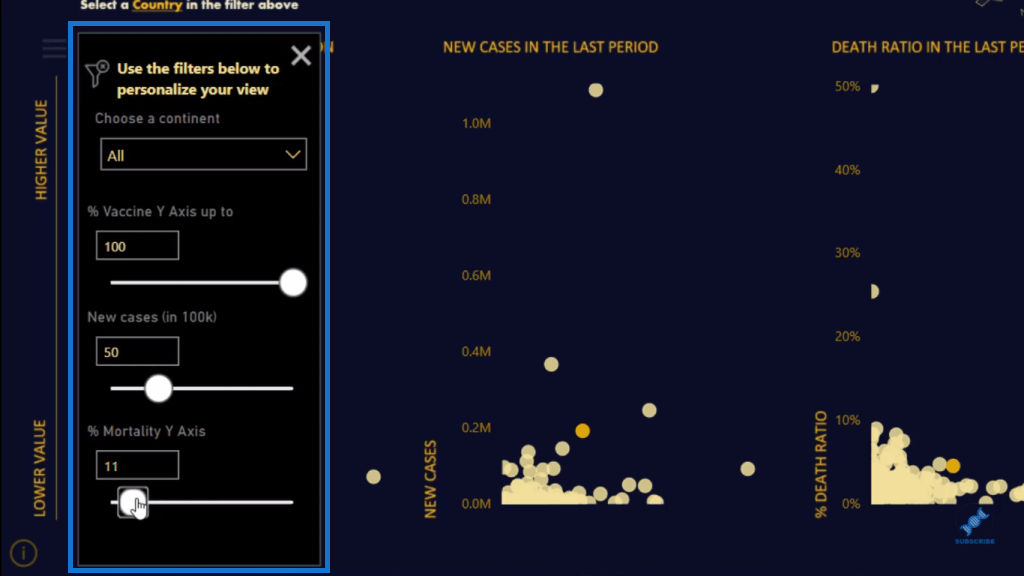
Rapor çok dinamiktir ve son kullanıcının bilgileri görmesini ve karşılaştırmasını sağlar. Şimdi size nasıl yapıldığını göstereceğim.
Filtre Oluşturma ve Biçimlendirme
Öncelikle size dağılım grafiklerinde filtreleri nasıl biçimlendireceğinizi göstereceğim.
Gördüğünüz gibi, dağılım çizelgelerim burada. Ancak, filtre seçimimi değiştirdiğimde, dağılım grafiğinde yalnızca seçtiğim ülke olan bir noktam olacak.
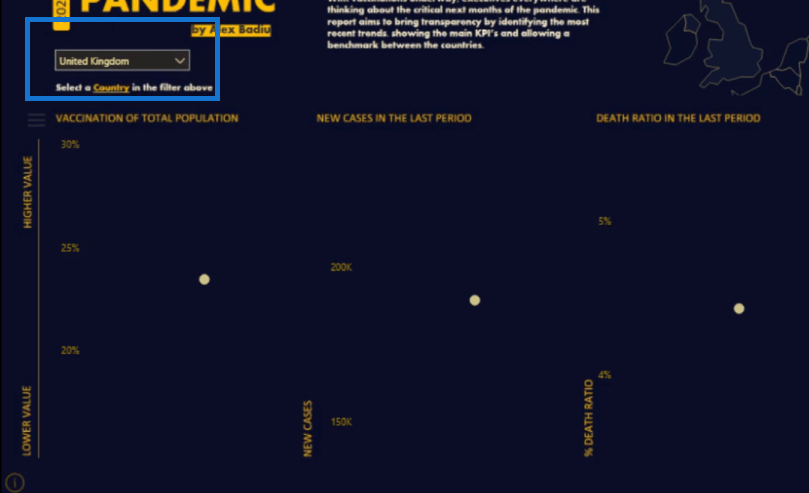
Dağılım grafiklerinde tüm ülkeleri görmek istiyorum. Bunu düzeltmek için filtreye tıklayacağım, ardından Format ve ardından Etkileşimleri düzenle seçeneğine gideceğim .
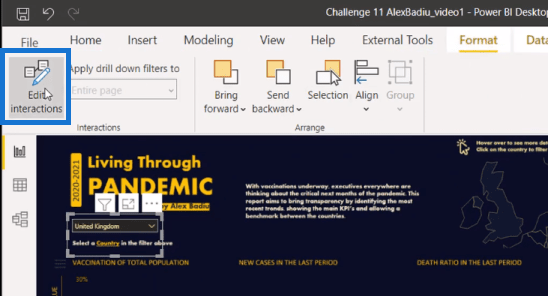
Ve sonra, her tablodaki bu simgeye tıklayarak alanımın etkileşimini keseceğim.
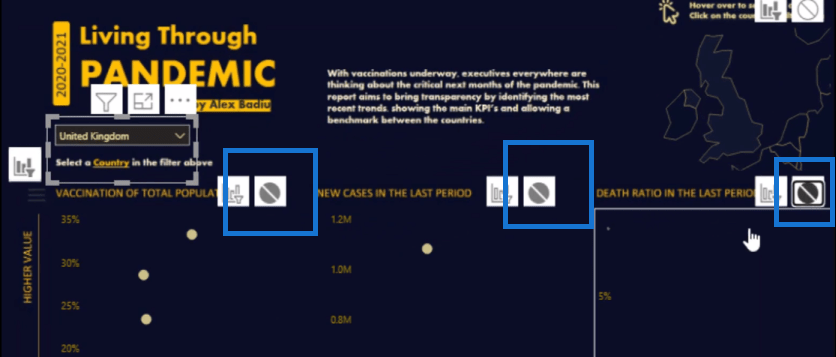
Ardından, bu filtre dilimleyiciyle aynı bilgilere sahip yeni bir tablo oluşturacağım. Bu yüzden tüm ülkelerle bir masam olsun istiyorum. Bunu yapmak için Modeling'e gideceğim ve ardından New Table'a tıklayacağım .
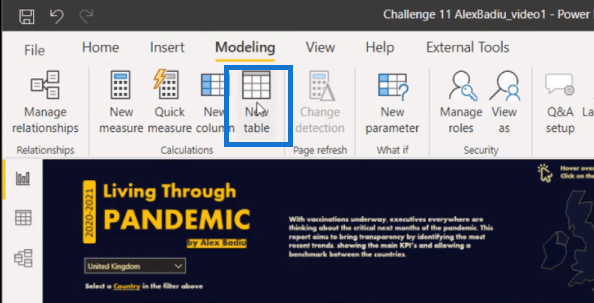
fonksiyonunu kullanarak ilk tablodan (dilimleyici) tüm ülkeleri alacak bir tablo oluşturacağım .

Daha sonra bu yeni tabloyu rapor sayfasına alıp dilimleyiciye çevireceğim. Daha sonra onu bir Dropdown'a dönüştüreceğim.
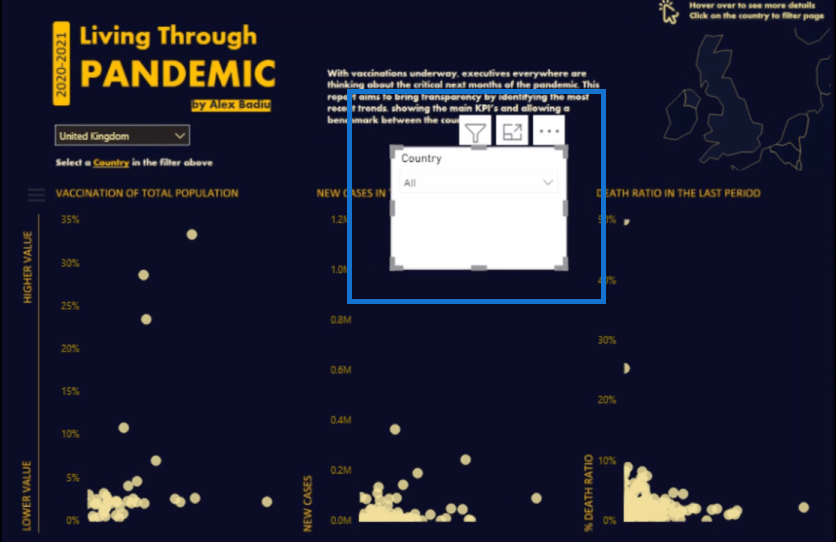
Bu tablonun modele bağlı olmadığını unutmayın.
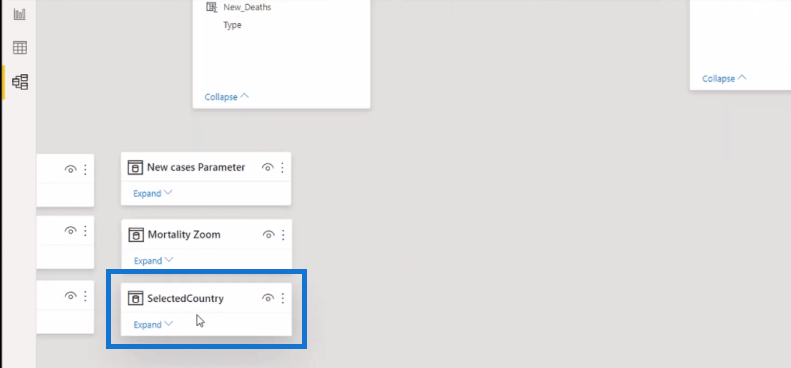
Bu iki dilimleyiciyi senkronize etmek istiyorum. Bu yüzden ilk dilimleyiciye tıklayacağım, ardından View'a gideceğim ve Sync Slicers'a tıklayacağım .
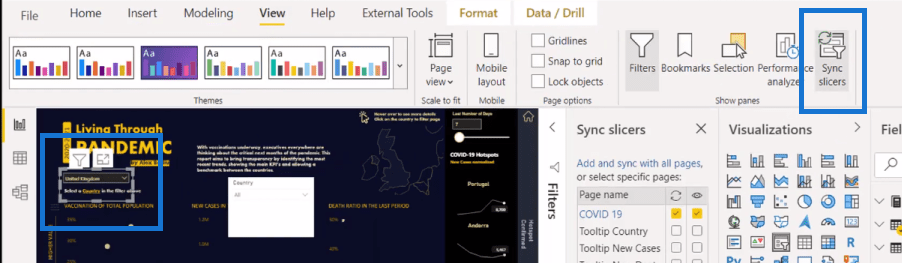
Sonra Gelişmiş seçeneklere gidip ona bir isim vereceğim. Bu örnekte, buna Vurgu diyeceğim .
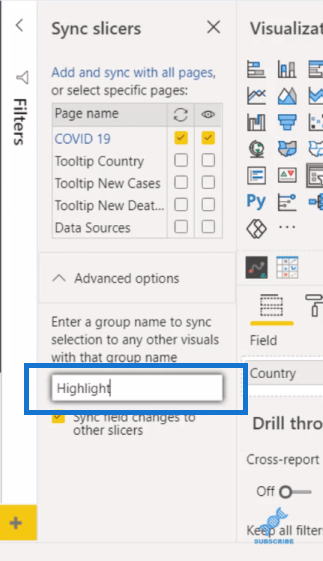
Ardından, ikinci dilimleyiciye tıklayıp ona aynı adı vereceğim.
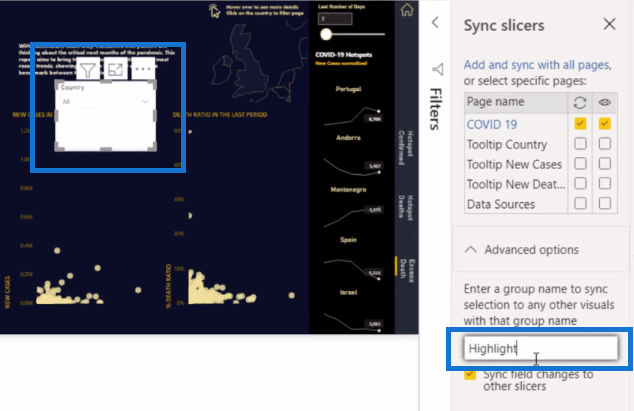
Şimdi iki filtre senkronize durumda. Yani birinci dilimleyiciyi örneğin Birleşik Krallık'ı seçtiğimde, ikinci dilimleyicide Birleşik Krallık'ın seçildiğini görebiliriz.
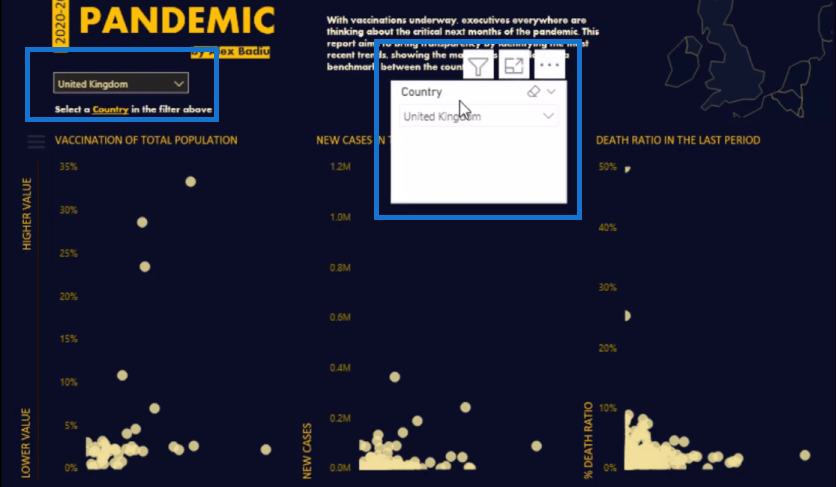
İkinci dilimleyicide Cezayir'i tıklarsam ana dilimleyicide veya birinci dilimleyicide de görebiliriz.
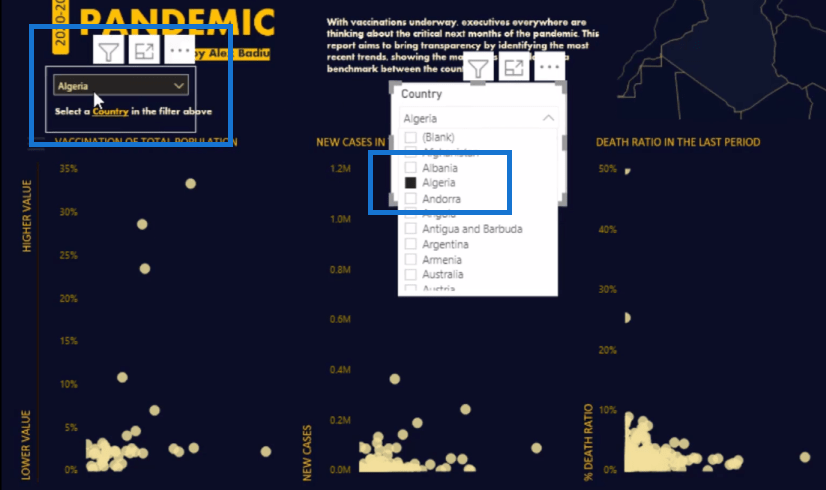
Dağılım Grafiklerinde Noktaları Vurgulamak İçin DAX'ı Kullanma
Burada yapılacak bir sonraki şey, dağılım grafiklerinde belirli sonuçları vurgulamak için kullanılacak bir ölçü oluşturmaktır. Bu örnek için oluşturduğum ölçüye veya formüle daha yakından bakalım.
Bunun gibi karmaşık formülleri basitleştirmede harika olan değişkenler ( ) yarattım . İlki, işlevini kullanan filtredeki tüm ülkelerin listesidir . Ardından, ana filtre için kullanıyorum . Ardından, yeni tablo için kullanıyorum .
Ve sonra, altta ifadesine sahibim , bu ifade filtrelenmezse dağılım grafiklerinde sarı renk olarak görüneceğini söyler. Seçilen renk turuncu olacaktır.
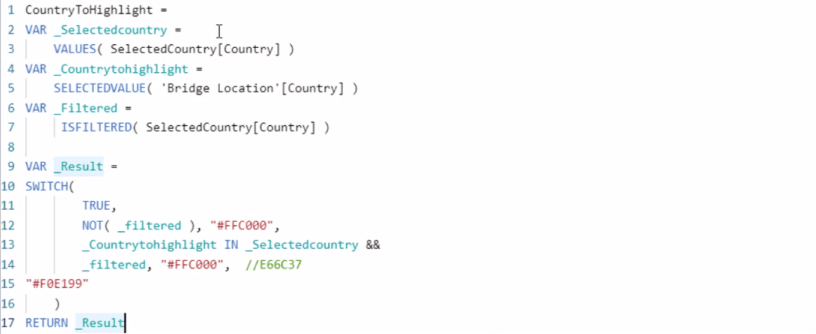
Ardından rapor sayfasında scatter chart'a tıklayıp roller paint bölümüne geçeceğim. Data Colors'a gidip küçük fx'e tıklayacağım .
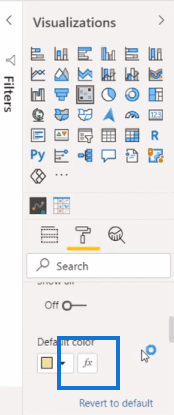
Burada , Format by Field Values ve oluşturduğum ölçü olan Based on Field değerini kullanacağım . Diğer dağılım çizelgeleri için de aynısını yapacağım.
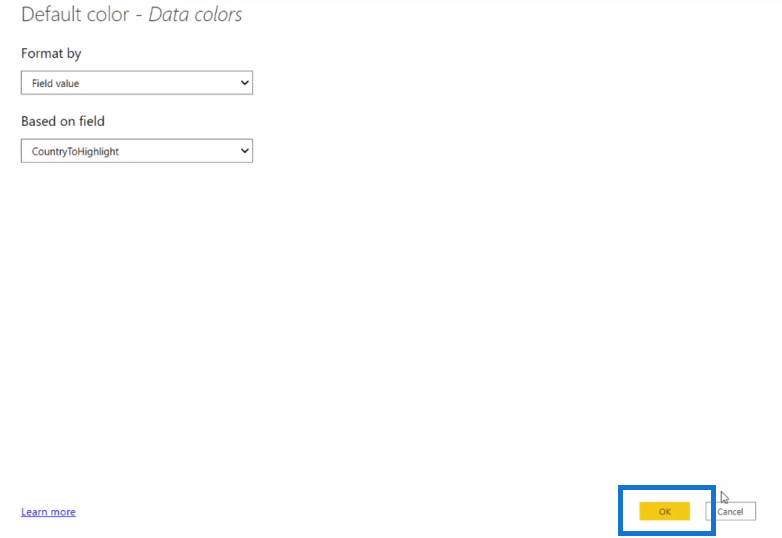
Ve şimdi, dağılım grafiklerinde seçilen ülkenin turuncu renkle vurgulandığını görebilirsiniz.
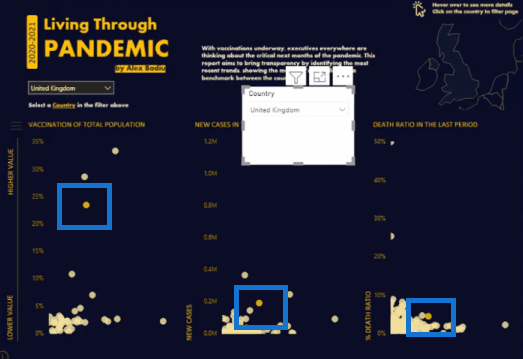
Şimdi bu ikinci dilimleyiciyi rapor sayfasında görmek istemiyoruz. Görünüm sekmesine giderek, ardından Seçim'e giderek ve ardından dilimleyicinin göz simgesine tıklayarak bunu gizleyeceğiz .
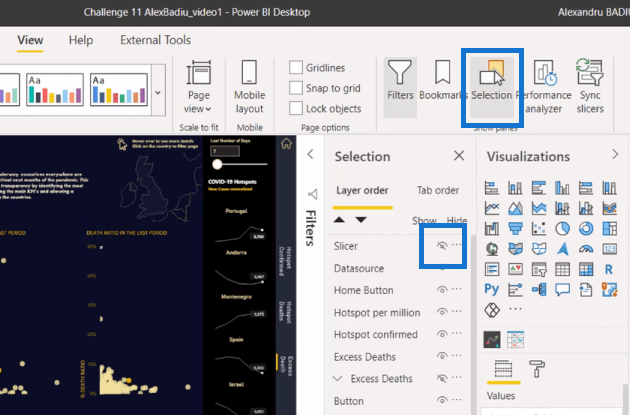
Ve şimdi, dilimleyicide seçtiğimiz ülkeyi vurgulayan dağılım grafikleri içeren temiz bir rapor sayfamız var.
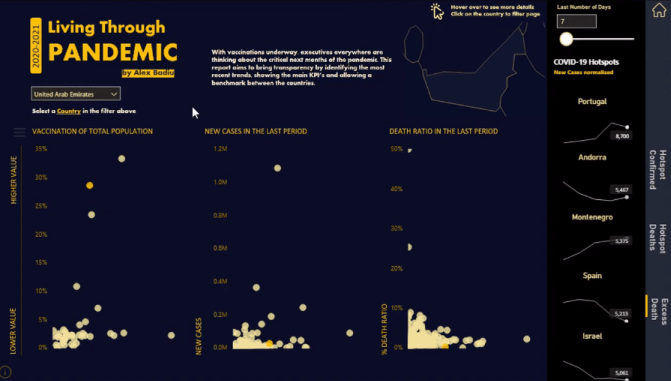
LuckyTemplates İçin Yerleşik Analiz Nasıl Kullanılır Dağılım Grafikleri Power
BI'da Dahili Mantığı Kullanarak Verilerinizdeki Kalıpları Bulma LuckyTemplates'da
Aykırı Değer Sonuçlarını Tespit Etme ve Gösterme
Çözüm
Bu, kendi raporlarınızda hızlıca uygulayabileceğiniz çok kolay bir tekniktir. Bu, raporlarınızı kullanıcılarınız için gerçekten çekici ve ilgi çekici hale getirmenin basit bir yoludur.
Umarım bu öğreticiyi yararlı bulursunuz. Dağılım grafikleri hakkında daha fazla bilgi edinmek istiyorsanız, aşağıdaki bağlantılara göz atın.
Herşey gönlünce olsun!
Excel hücrelerini metne sığdırmak için güncel bilgileri ve 4 kolay çözümü keşfedin.
Bir Excel Dosyasının Boyutunu Küçültmek için 6 Etkili Yöntem. Hızlı ve kolay yöntemler ile verilerinizi kaybetmeden yer açın.
Python'da Self Nedir: Gerçek Dünyadan Örnekler
R'de bir .rds dosyasındaki nesneleri nasıl kaydedeceğinizi ve yükleyeceğinizi öğreneceksiniz. Bu blog aynı zamanda R'den LuckyTemplates'a nesnelerin nasıl içe aktarılacağını da ele alacaktır.
Bu DAX kodlama dili eğitiminde, GENERATE işlevinin nasıl kullanılacağını ve bir ölçü başlığının dinamik olarak nasıl değiştirileceğini öğrenin.
Bu eğitici, raporlarınızdaki dinamik veri görselleştirmelerinden içgörüler oluşturmak için Çok Kanallı Dinamik Görseller tekniğinin nasıl kullanılacağını kapsayacaktır.
Bu yazıda, filtre bağlamından geçeceğim. Filtre bağlamı, herhangi bir LuckyTemplates kullanıcısının başlangıçta öğrenmesi gereken en önemli konulardan biridir.
LuckyTemplates Apps çevrimiçi hizmetinin çeşitli kaynaklardan oluşturulan farklı raporların ve içgörülerin yönetilmesine nasıl yardımcı olabileceğini göstermek istiyorum.
LuckyTemplates'da ölçü dallandırma ve DAX formüllerini birleştirme gibi teknikleri kullanarak kâr marjı değişikliklerinizi nasıl hesaplayacağınızı öğrenin.
Bu öğreticide, veri önbelleklerini gerçekleştirme fikirleri ve bunların DAX'ın sonuç sağlama performansını nasıl etkilediği tartışılacaktır.








