Excel Hücrelerini Metne Sığdırma: 4 Kolay Çözüm

Excel hücrelerini metne sığdırmak için güncel bilgileri ve 4 kolay çözümü keşfedin.
ortaya çıkan ilginç bir soruyu inceleyeceğiz . Bu eğitimin tam videosunu bu blogun alt kısmından izleyebilirsiniz.
Bu senaryo, verilerin bilinmeyen sayıda bitişik sütuna yayılmasına neden olan ham veri dışa aktarımlarıyla ilgilidir. Örneğe baktığınızda, açıklamanın Sütun 4'e taştığını ve Açıklama 2'nin bitişik iki sütuna bölündüğünü görebilirsiniz. Ama bu her zaman böyle olmayacak. Bir sonraki döngüde bu sütun sayısı değişebilir.
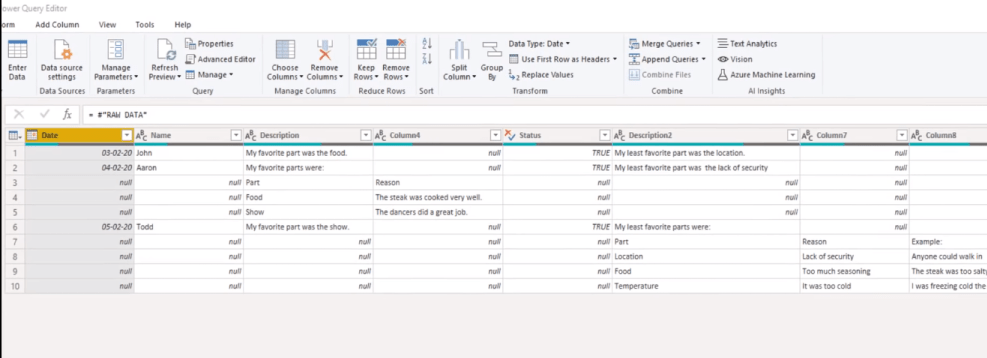
Çözüme geçmeden önce, sütunları birleştirdiğinizde Power Query'nin oluşturduğu M kodunu inceleyelim.
İçindekiler
Power Query Tablosu M Kodu
Sütunları birleştirmenin birkaç yolu vardır. Birincisi, hem açıklama sütununu seçmek hem de shift tuşuna veya kontrol tuşuna basmak ve ardından 4. sütunu da seçmektir. Ardından, sağ tıklayın ve Sütunları Birleştir'i seçin .
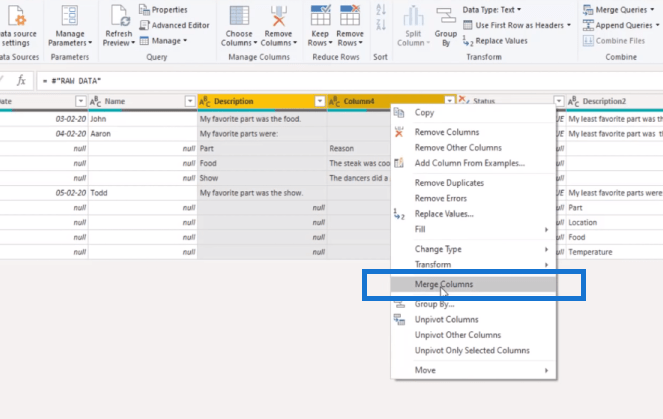
Veya Dönüştür sekmesinde sütunları birleştir'i seçin . Ayırıcıyı seçmenize izin veren bu iletişim kutusu görünecektir.
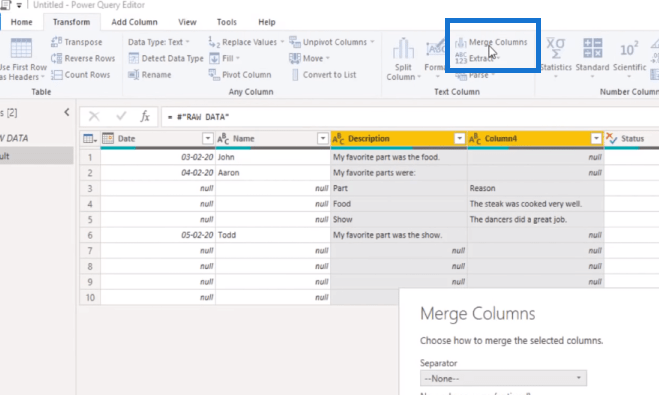
Açılır kutuda Sekme'yi seçin ve yeni bir sütun adı girebilirsiniz. Bu durumda, Açıklama adını verdim.
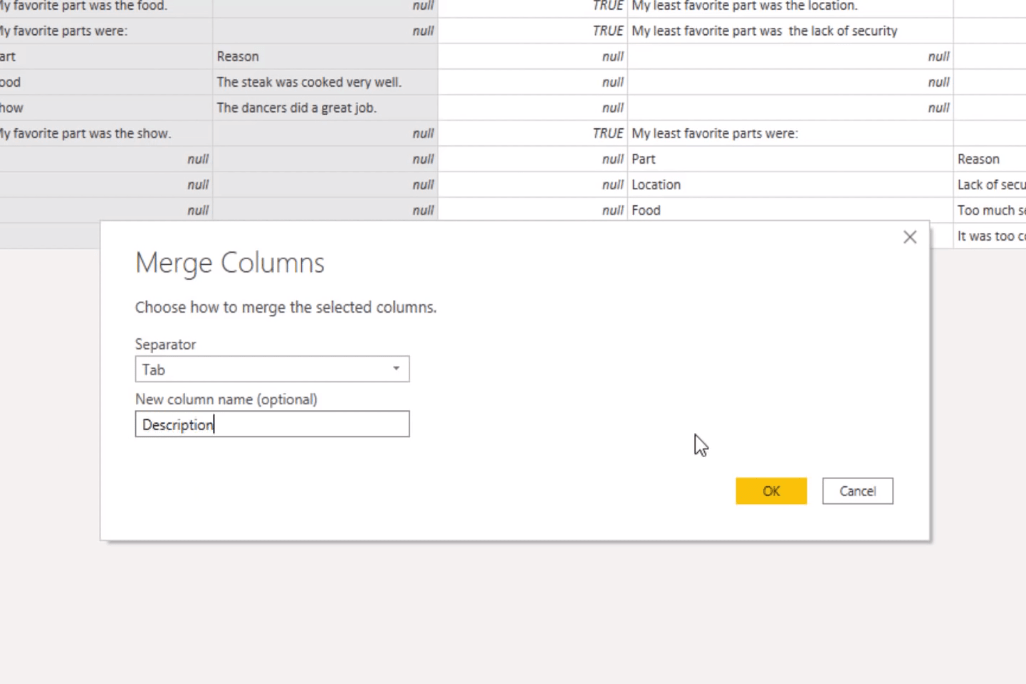
Formül çubuğunda, bu dönüşüm adımının oluşturduğu M kodunu görüyoruz.
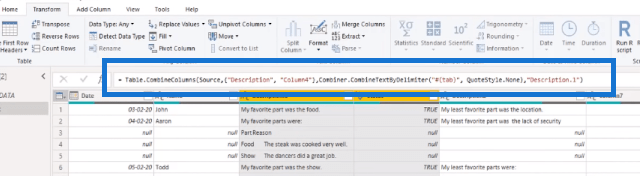
Formül çubuğu ekranınızda görünmüyorsa, Görünüm sekmesine gidin ve açın.
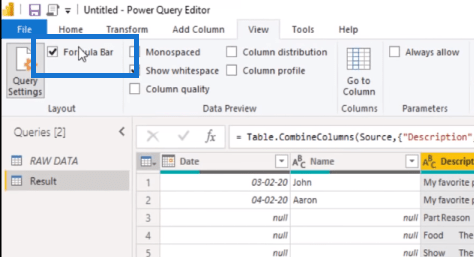
Dolayısıyla, Power Query'nin sütunları birleştirmek için kullandığı işlev Table.CombinedColumns şeklindedir . Aldığı ilk parametre bir tablodur. Bu tablo, kodumuzdaki önceki adım tarafından döndürülür, bu nedenle Uygulanan Adımlarda bunun Source olarak adlandırıldığını göreceksiniz .
Ardından, bir listedeki sütun adlarını sabit olarak kodladı. Burada liste başlatıcıları ve metin içi değerler arasında, sütun adı açıklaması ve sütun adı sütunu 4'ü görürsünüz. Ardından, bu sütunlardaki metin değerlerini birleştirmek için başka bir M işlevini çağırır.

Ve son olarak, yeni sütun adını bir metin olarak iletir, böylece onu ayarlayabiliriz.

Dolayısıyla, bu işlevin değişen sayıda sütunu dinamik olarak birleştirmesini istiyorsak, artık sabit kodlu sütun adlarının bir listesini içeren ikinci parametre değerini değiştirmemiz gerekecek.
Power Query Tablosunda Değişen Sayıda Sütunları Birleştirme
Ham veri sorguma geri döneceğim ve sütun adlarına daha yakından bakarsak, taşan sütunların her birinin anonim olduğunu görürüz. Özel adları yoktur, ancak hepsi metin sütunuyla başlar ve ardından bir sayı gelir. Bakalım bunu kullanabilecek miyiz. Öncelikle burayı sağ tıklayıp Reference seçerek bir referans oluşturacağım .
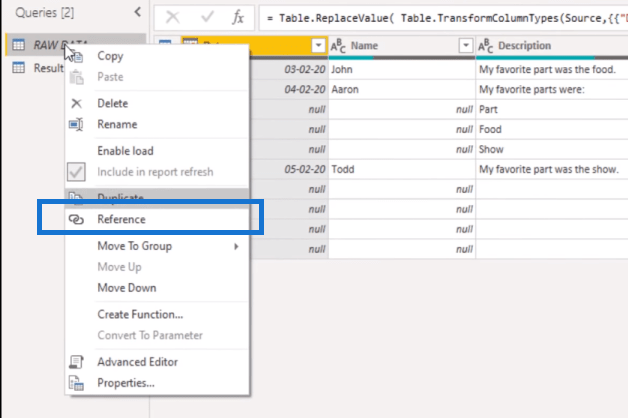
Formül çubuğunun içindeki sütun adlarını almak için Table.ColumnNames ekleyebilirim . Bu işlev, o tablodaki tüm sütun adlarını içeren bir liste döndürür. To Table seçeneğine tıklayarak bunu tekrar bir tabloya çevirelim .
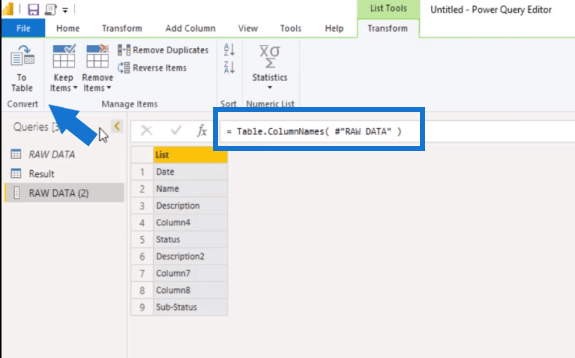
Bu açılır kutuda Tamam'ı tıklayın.
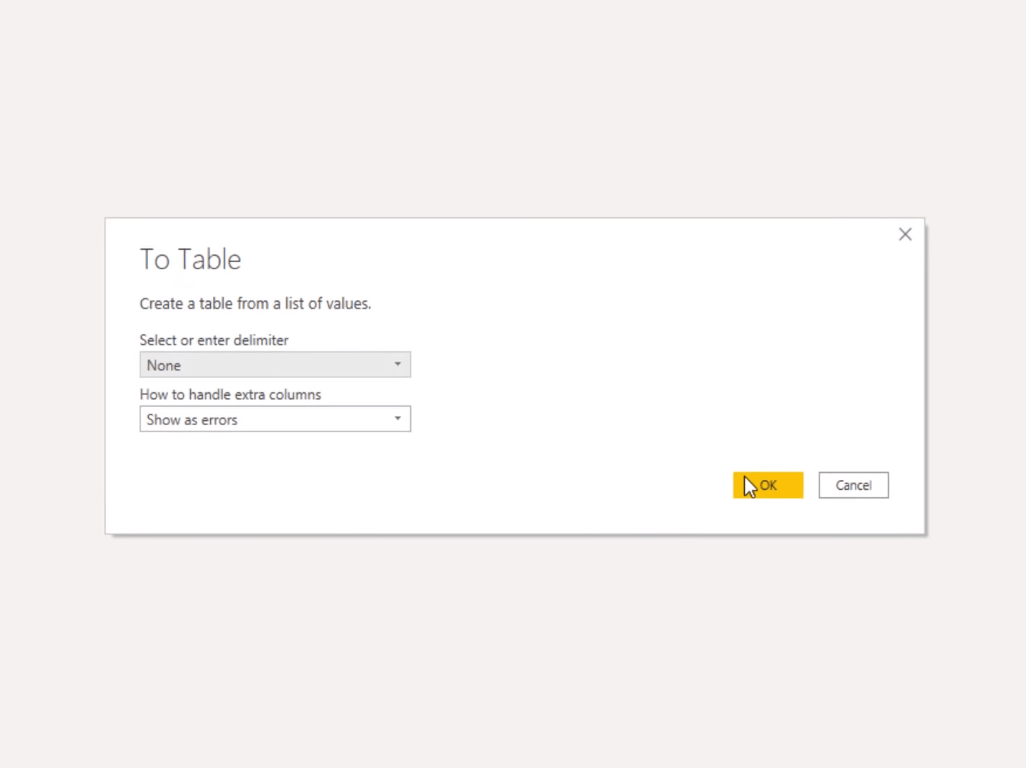
Ardından, Sütun Ekle sekmesinde Format ve ardından Kırp'ı seçeceğim .
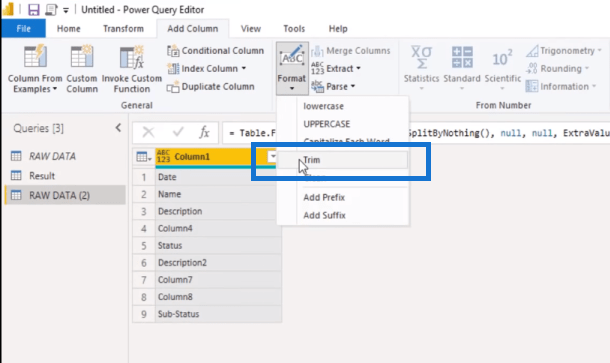
Şimdi, bu gerçekleştirmek istediğim bir dönüşüm değil, ama benim için M kodunun büyük kısmını oluşturuyor. Tek yapmam gereken bu trim işlevini kendi mantığımla değiştirmek .
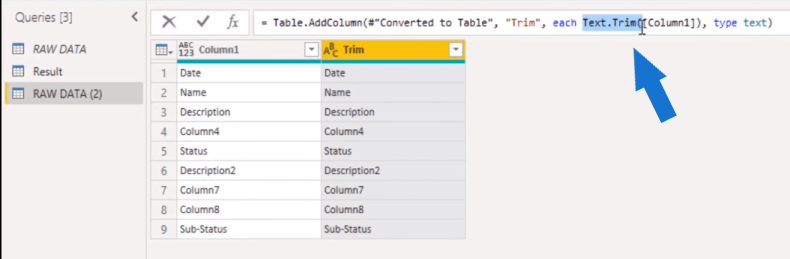
Böylece formül çubuğunun içinde Text.Trim yerine if Text.StartsWith diyebilir ve ardından bunu Sütun 1'imize işaret edebiliriz ve bunu hemen kopyalayacağım. Aradığımız metni istiyor, yani bu Sütun olacak. Bu nedenle, bir metin sütunuyla başlıyorsa, o zaman "null" isteriz - diğer her şey için, Sütun 1'de ne varsa onu isteriz. Ayrıca, bu sütunu yeniden adlandırabiliriz, böylece formül çubuğunun içinde, Kırpmak yerine buna GroupColumn diyelim .
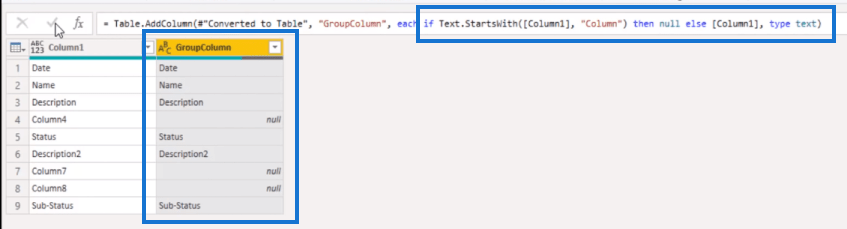
Şimdi tek yapmamız gereken onları bu değerlerde doldurmak. Bu yüzden başlığımı sağ tıklayıp Fill ve Down öğelerini seçeceğim .
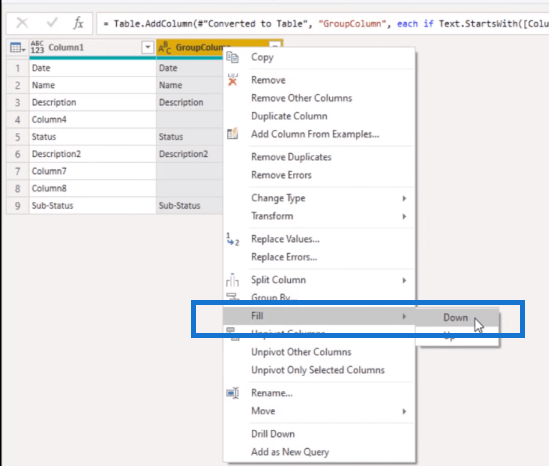
Böylece, bir sonraki veri gelişinde ve bu sütun sayısı değiştiğinde, bu grup onu otomatik olarak alacaktır.
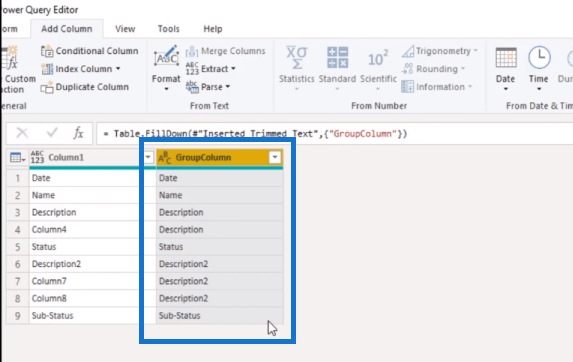
Bu sorguyu yeniden adlandıralım, buna sütun grupları diyeceğim.
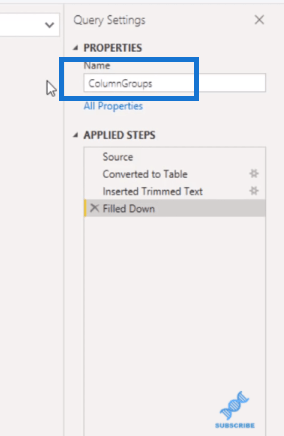
Bu yalnızca destekleyici bir sorgu olduğundan yükünün devre dışı bırakıldığından emin olalım.
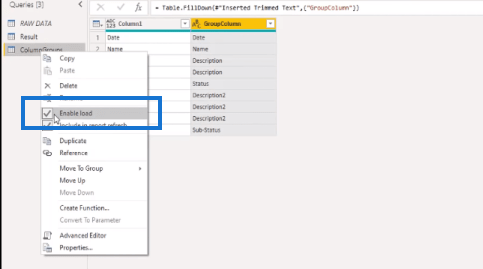
Bu destekleyici sorguya başvurabilirim ve bunu daha sonra yeniden adlandıracağım. Şimdilik bunu bırakalım. Hatırlarsanız, iki sütunu birleştirerek başladık ve bu, sütun adlarıyla sabit kodlu bir liste oluşturduk , ancak şimdi GroupColumn'umuzda Açıklama üzerinde filtre uygulayabiliyoruz .
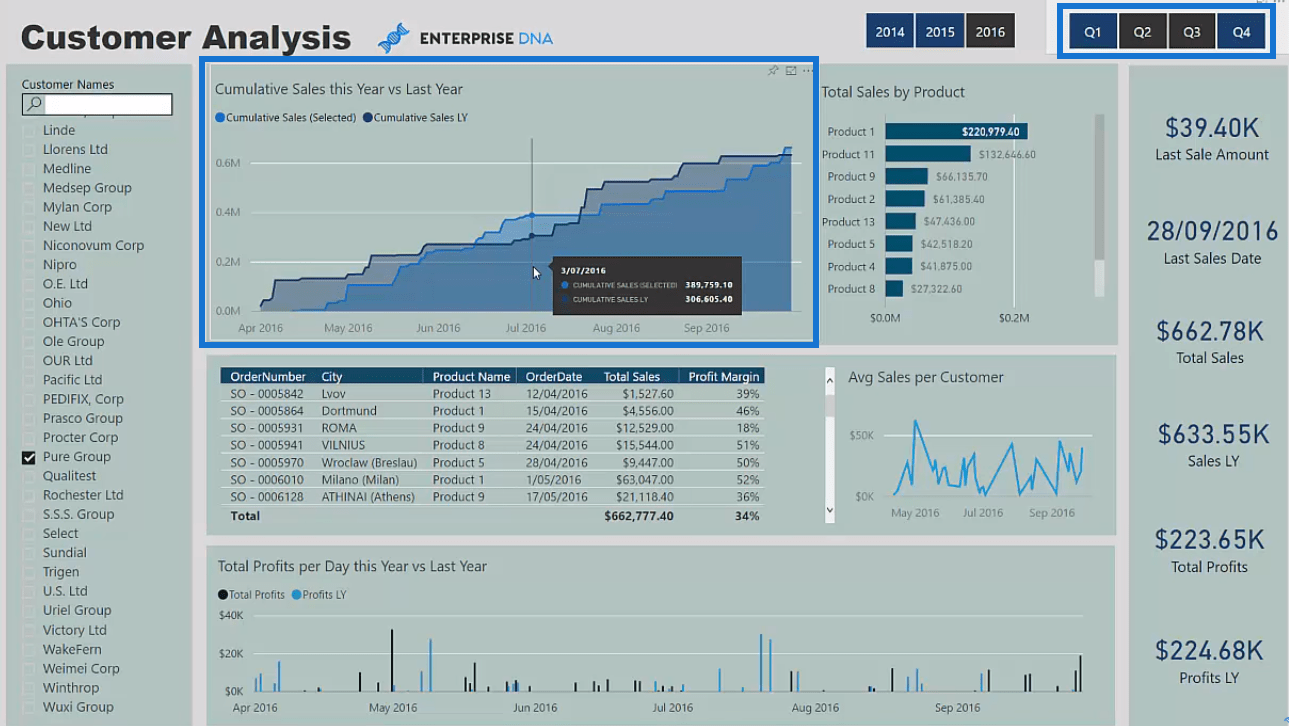
Bu filtreyi, Sütun 1'deki Açıklama'da yaparsak, o kriteri karşılayan sütunları elde ederiz.
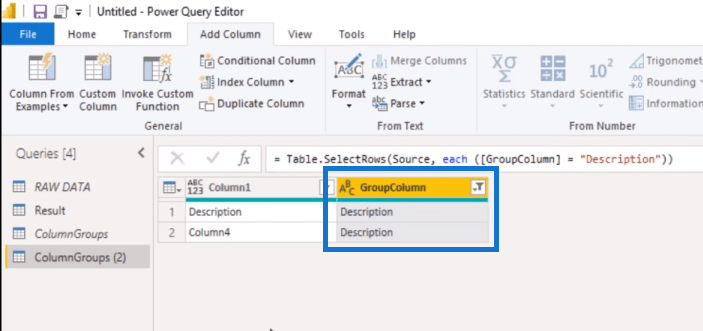
Ancak bu bir liste değil, bir tablodur. İlk sütunda kalanları çıkarmamız gerekiyor çünkü o sütunları birleştirme işlemimize dahil etmemiz gerekiyor. Bunu yapmak için, Sütun 1 başlığımıza sağ tıklayıp Detaya Git'i seçebiliriz .
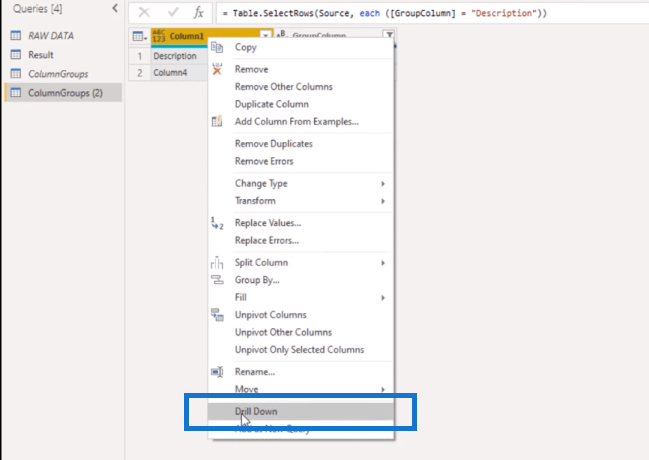
Ve şimdi bir liste alıyoruz. Öyleyse bu sorguya özel bir ad verelim ( ListDescr ) ve yüklemeden devre dışı bırakılıp bırakılmadığını kontrol edelim.
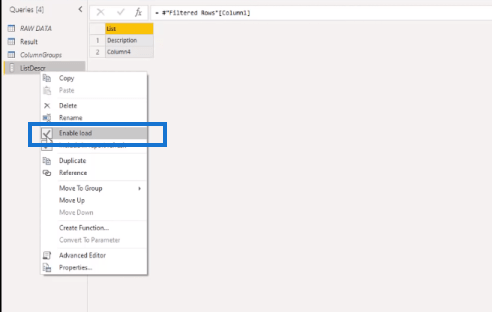
Şimdi Result sorgumuza geri dönebilir ve buradaki ikinci argümanı dinamik listemizle değiştirebiliriz. Yani burada, ListDescr dosyamıza başvurabiliriz .
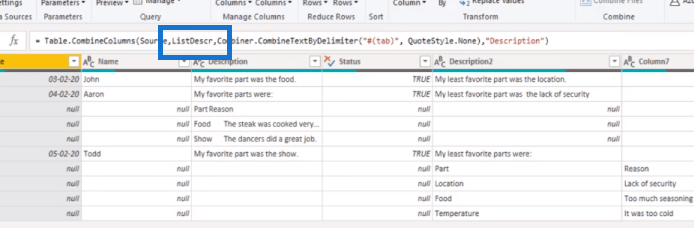
Bunu Açıklama 2 için de tekrarlayalım. ColumnGroups sorguma gideceğim. Başka bir referans oluşturacağım ve ihtiyacım olan sütunları seçeceğim. Ardından, bu üç sütunu döndürecek olan Açıklama 2'yi filtreleyeceğim. Başlığıma sağ tıklayıp Detaya Git'i seçeceğim ve bu sorguyu da yeniden adlandıracağım ( ListDescr2 ).
Daha sonra Sonuç sorguma geri döneceğim, Açıklama2 sütununu seçeceğim ve sonraki sütunu da (sütun2) seçmek için shift veya kontrole basacağım. Başlığa sağ tıklayıp Merge Columns'u seçeceğim .
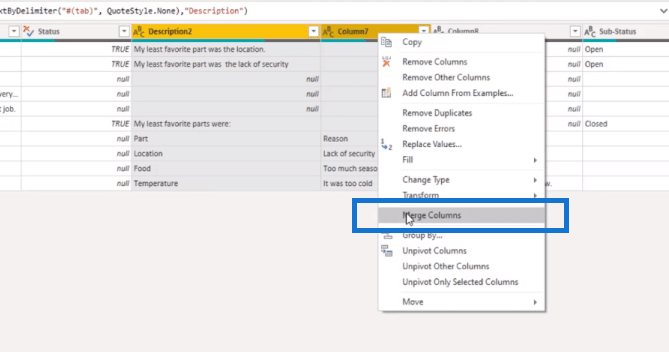
Açılır kutuda Ayırıcı olarak Sekme'yi seçeceğim ve buna Açıklama2 adını vereceğim.
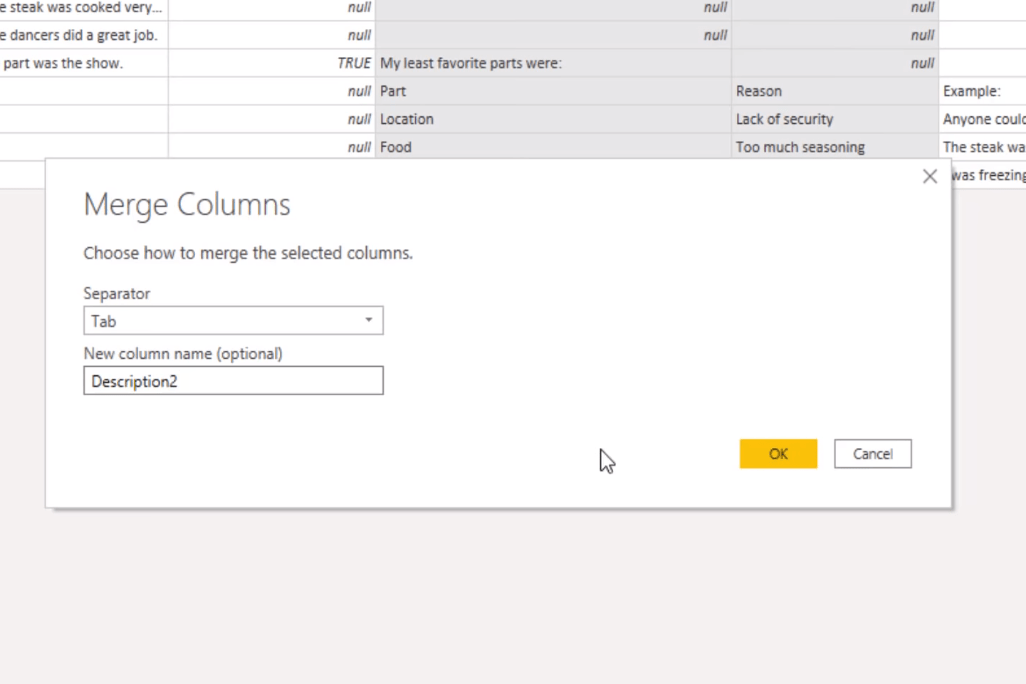
Burada, formül çubuğundaki sütun adını değiştireceğim. O sabit kodlu listeyi de az önce oluşturduğumuz listeden değiştireceğim. Ve şimdi, görebileceğiniz gibi, bu daha önce hariç tuttuğumuz 8. sütunu da aldı.
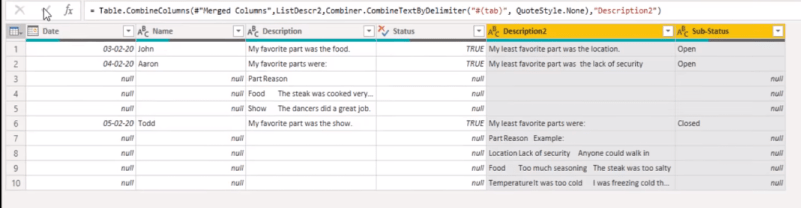
LuckyTemplates'da Sorguları Birleştirme
LuckyTemplates Query Parametreleri: Tabloları Optimize Etme
LuckyTemplates'da Tarih Tablosu Sütunlarını Sıralama
Çözüm
Bu blogda, sütunları dinamik olarak birleştirmek için Power Query'de M kodlarını nasıl kullanacağınızı gösterdim. Power Query'nin nasıl çalıştığını ve hangi M kodlarını kullanacağınızı bildiğiniz sürece zor değil.
Umarım bundan hoşlanmışsındır. İlgili daha fazla içerik için lütfen aşağıdaki bağlantılara göz atın.
Herşey gönlünce olsun!
melisa
Excel hücrelerini metne sığdırmak için güncel bilgileri ve 4 kolay çözümü keşfedin.
Bir Excel Dosyasının Boyutunu Küçültmek için 6 Etkili Yöntem. Hızlı ve kolay yöntemler ile verilerinizi kaybetmeden yer açın.
Python'da Self Nedir: Gerçek Dünyadan Örnekler
R'de bir .rds dosyasındaki nesneleri nasıl kaydedeceğinizi ve yükleyeceğinizi öğreneceksiniz. Bu blog aynı zamanda R'den LuckyTemplates'a nesnelerin nasıl içe aktarılacağını da ele alacaktır.
Bu DAX kodlama dili eğitiminde, GENERATE işlevinin nasıl kullanılacağını ve bir ölçü başlığının dinamik olarak nasıl değiştirileceğini öğrenin.
Bu eğitici, raporlarınızdaki dinamik veri görselleştirmelerinden içgörüler oluşturmak için Çok Kanallı Dinamik Görseller tekniğinin nasıl kullanılacağını kapsayacaktır.
Bu yazıda, filtre bağlamından geçeceğim. Filtre bağlamı, herhangi bir LuckyTemplates kullanıcısının başlangıçta öğrenmesi gereken en önemli konulardan biridir.
LuckyTemplates Apps çevrimiçi hizmetinin çeşitli kaynaklardan oluşturulan farklı raporların ve içgörülerin yönetilmesine nasıl yardımcı olabileceğini göstermek istiyorum.
LuckyTemplates'da ölçü dallandırma ve DAX formüllerini birleştirme gibi teknikleri kullanarak kâr marjı değişikliklerinizi nasıl hesaplayacağınızı öğrenin.
Bu öğreticide, veri önbelleklerini gerçekleştirme fikirleri ve bunların DAX'ın sonuç sağlama performansını nasıl etkilediği tartışılacaktır.








