Excel Hücrelerini Metne Sığdırma: 4 Kolay Çözüm

Excel hücrelerini metne sığdırmak için güncel bilgileri ve 4 kolay çözümü keşfedin.
Size Power Query kullanarak nasıl sınırlandırılmış bir liste oluşturacağınızı göstereceğim.
Forumunda bir üyenin her müşterinin satın aldığı ürünlerin bir listesini oluşturmak istediği yerde karşılaştım . Bu, Power Query aracılığıyla kolayca yapılabilir. Bu eğitimin tam videosunu bu blogun alt kısmından izleyebilirsiniz.
İçindekiler
Sınırlandırılmış Liste Nasıl Oluşturulur
Power Query'de kullanılabilen tek tablo Satış tablosudur.
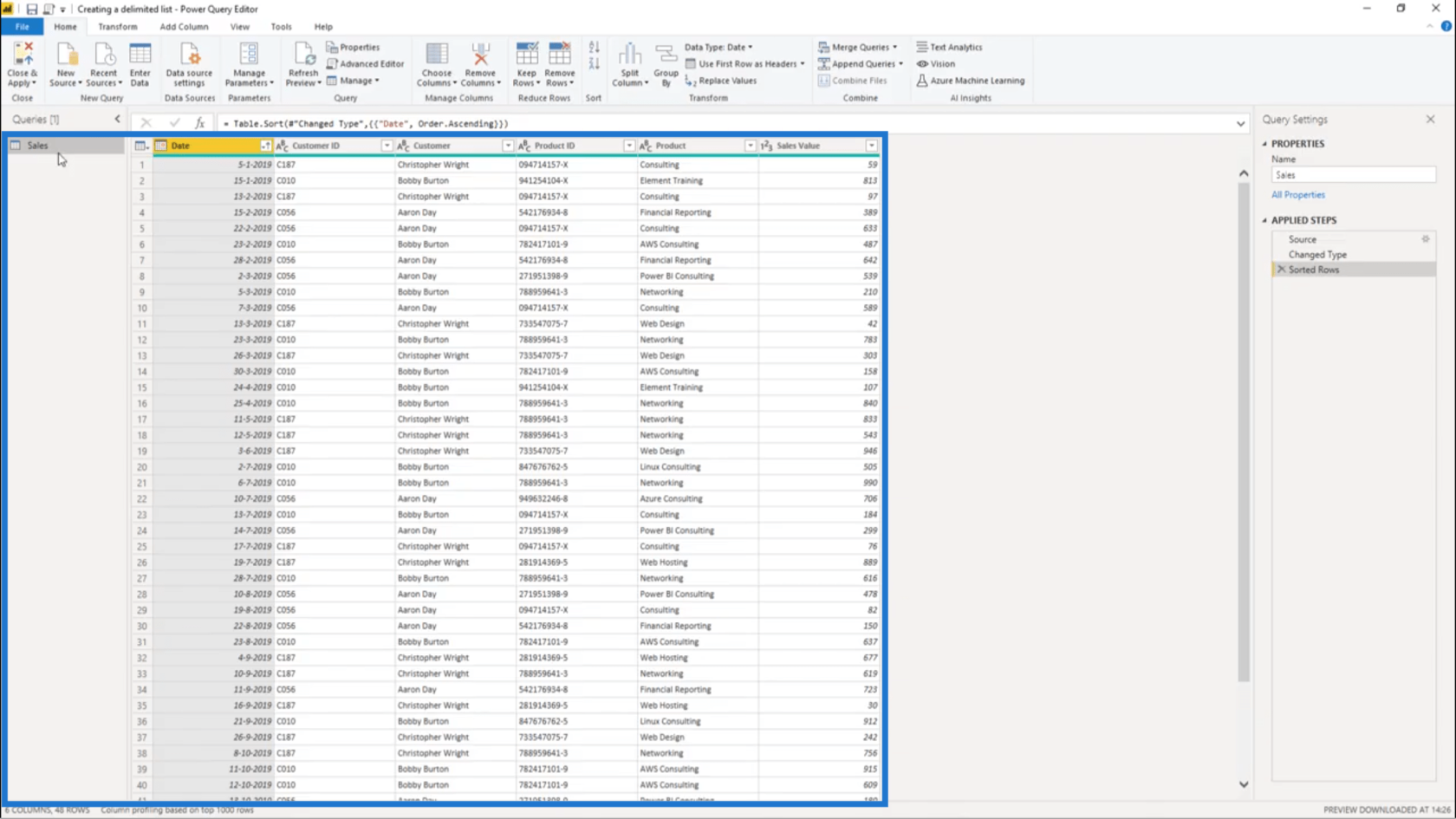
Sağ bölmedeki tablo adına sağ tıklayıp Referans'ı seçerek buna referans vereceğim.
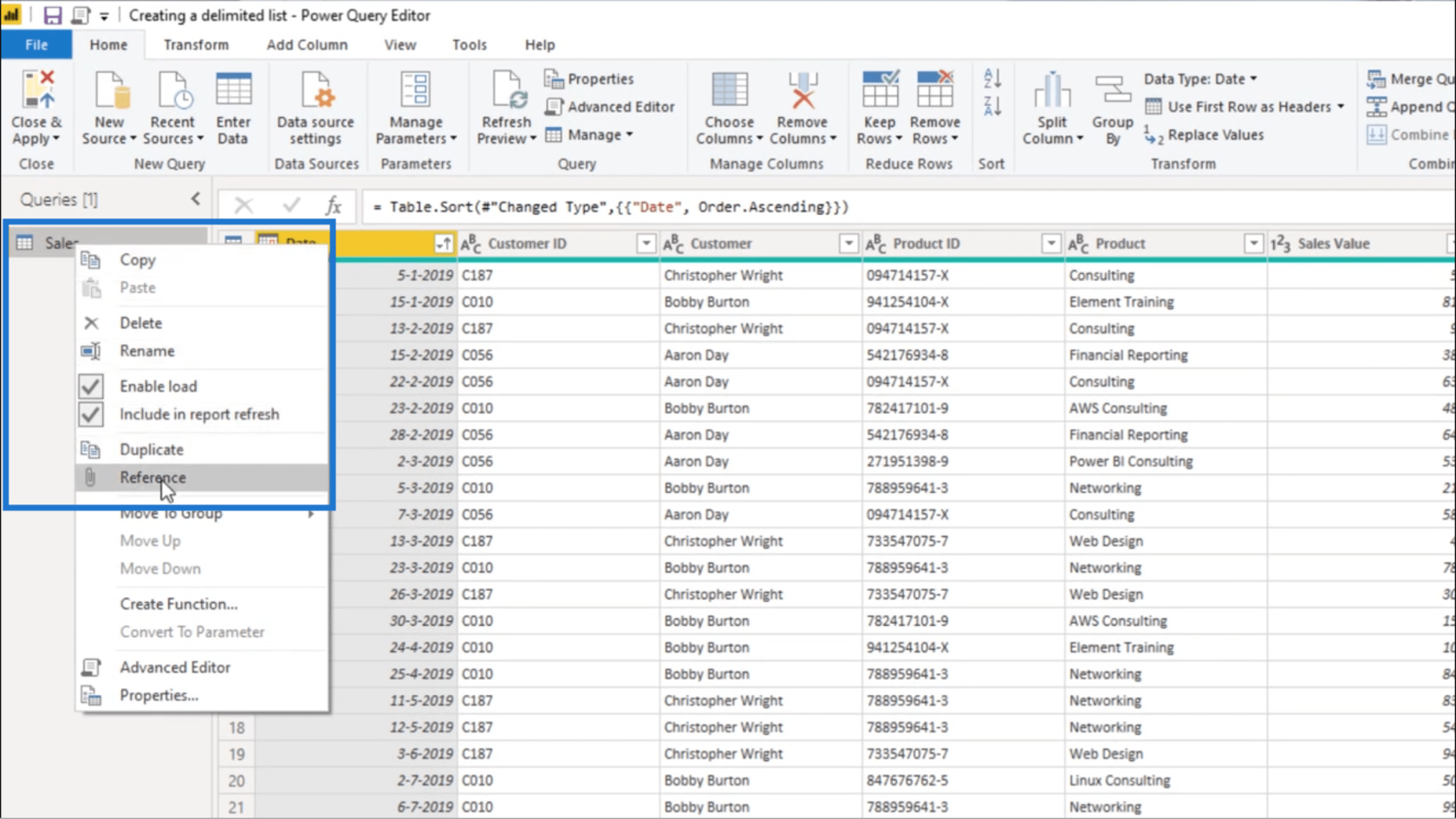
Satış tablosuna atıfta bulunmak, bana orijinal tablonun tam bir kopyasını verecektir.
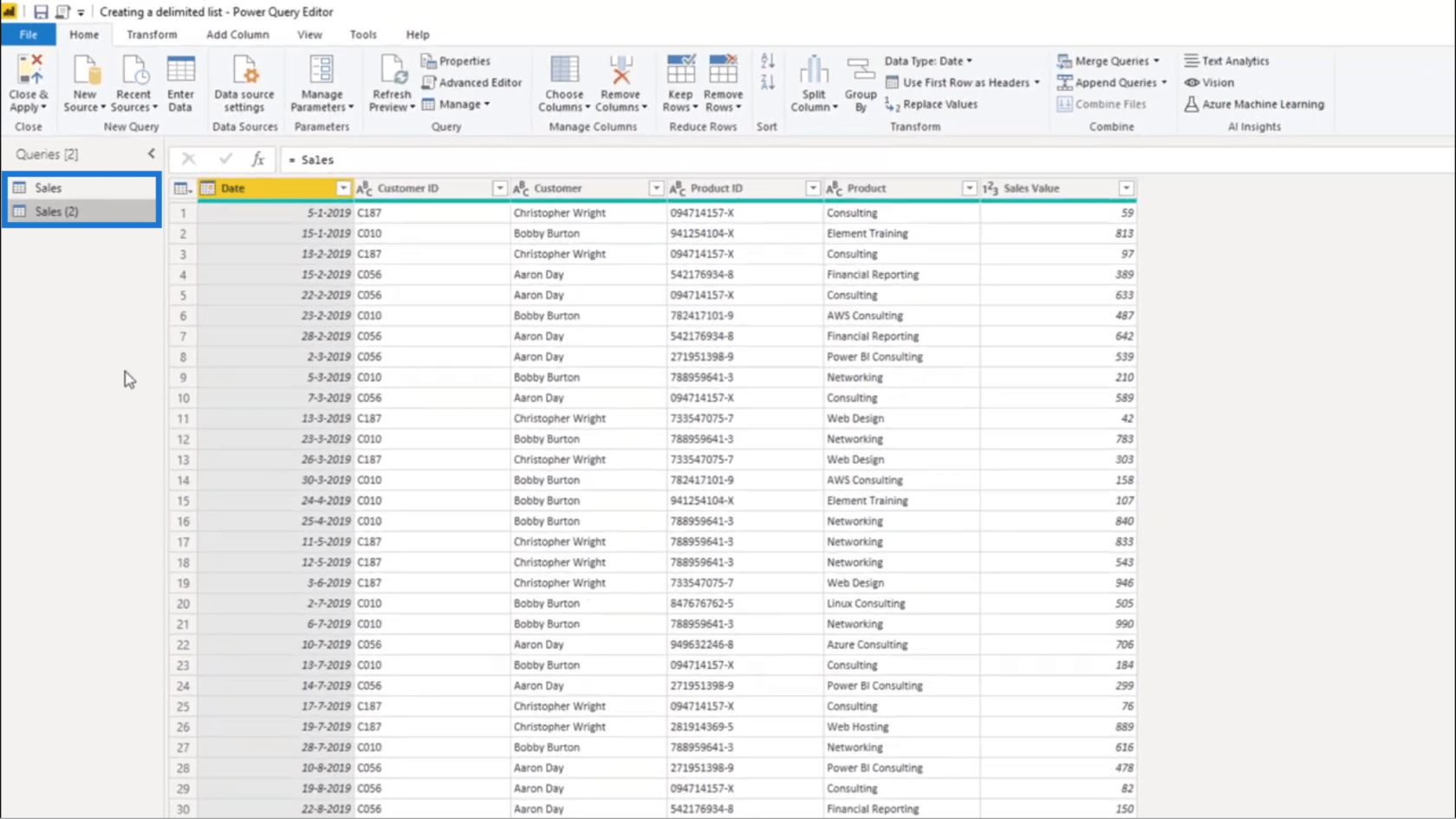
Bu kopyadan yalnızca Müşteri sütununa ve Ürün sütununa ihtiyacım var.
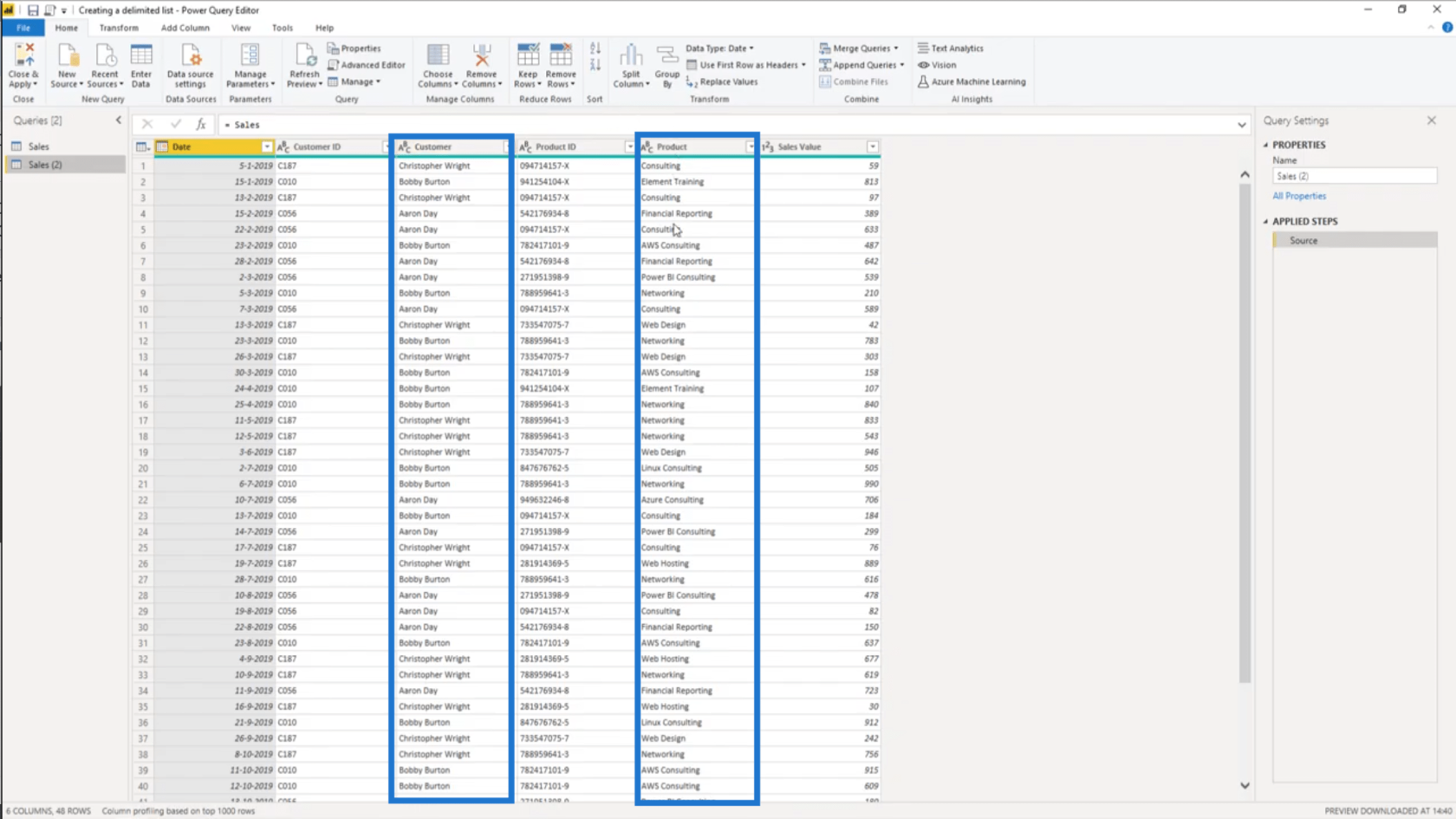
Bu yüzden, ölçümümde bu iki tabloya köşeli parantez içinde başvuracağım.
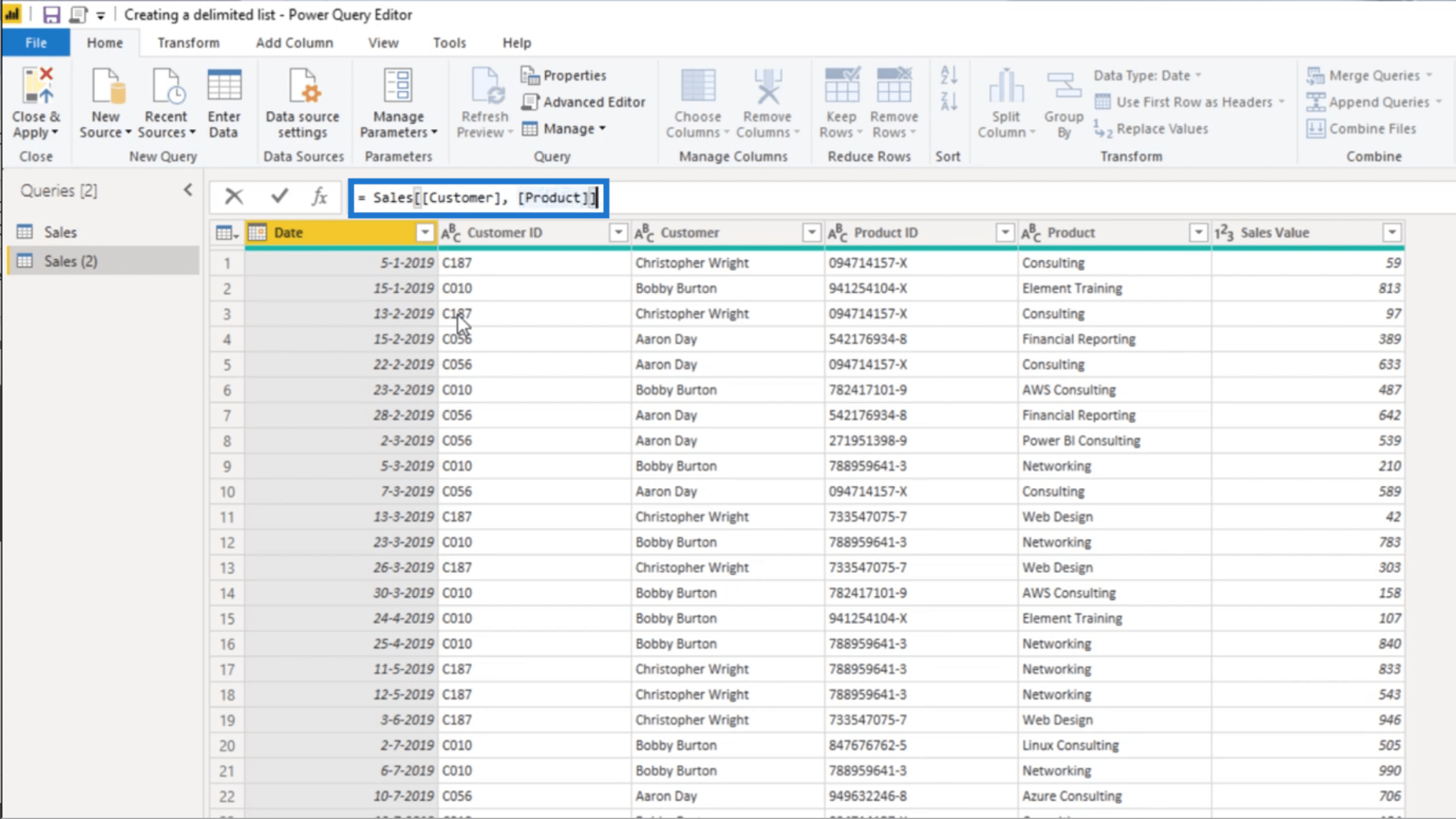
Enter tuşuna bastığımda, yalnızca bu iki sütunu içeren bir tabloyla karşılaşacağım.
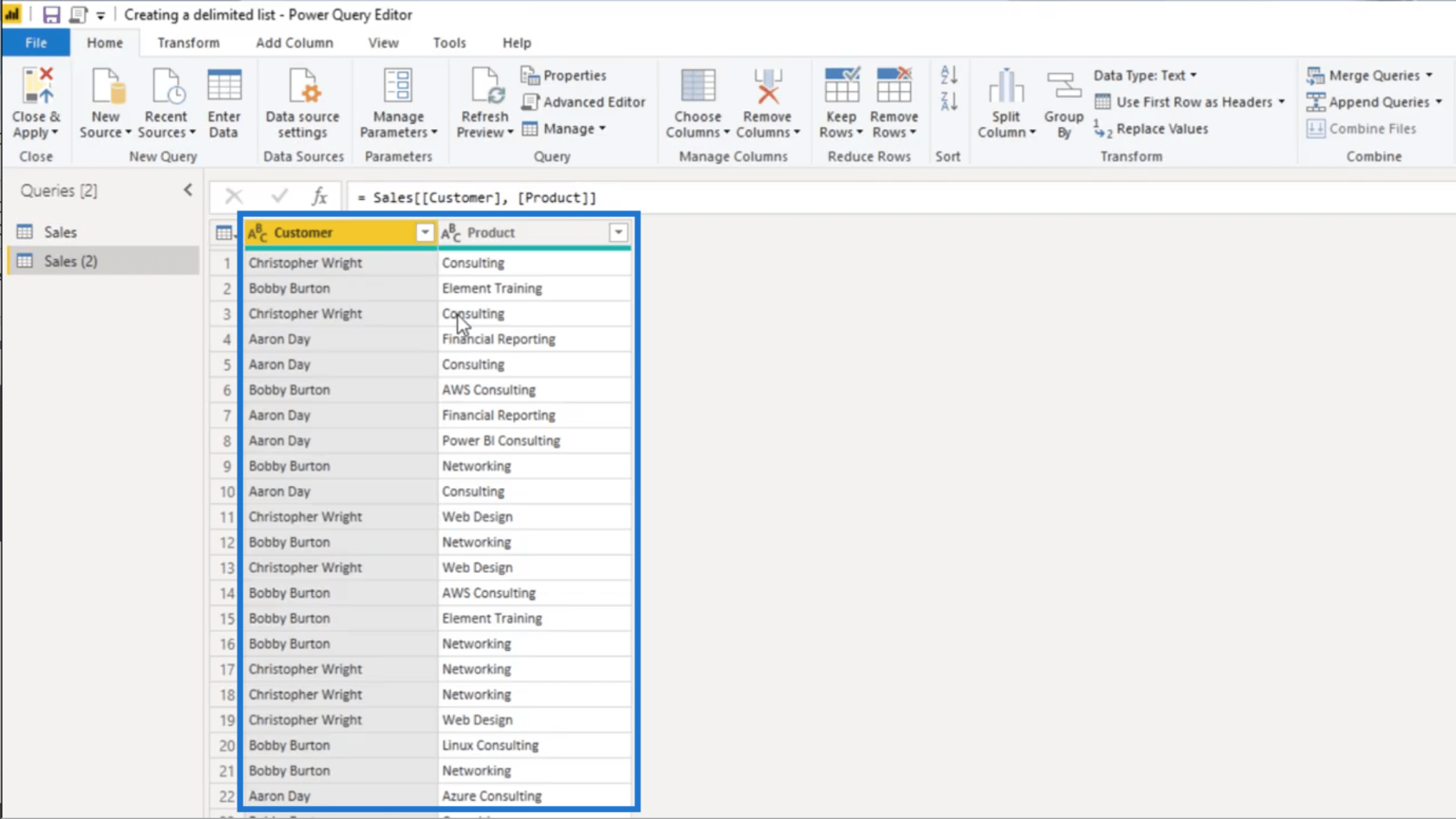
Bu sütunlarda yinelenen değerler olduğu için Tablo ekleyeceğim. Benim ölçüme göre farklı. Bu, masamda yalnızca farklı değerlerin görünmesini istediğim anlamına gelir.
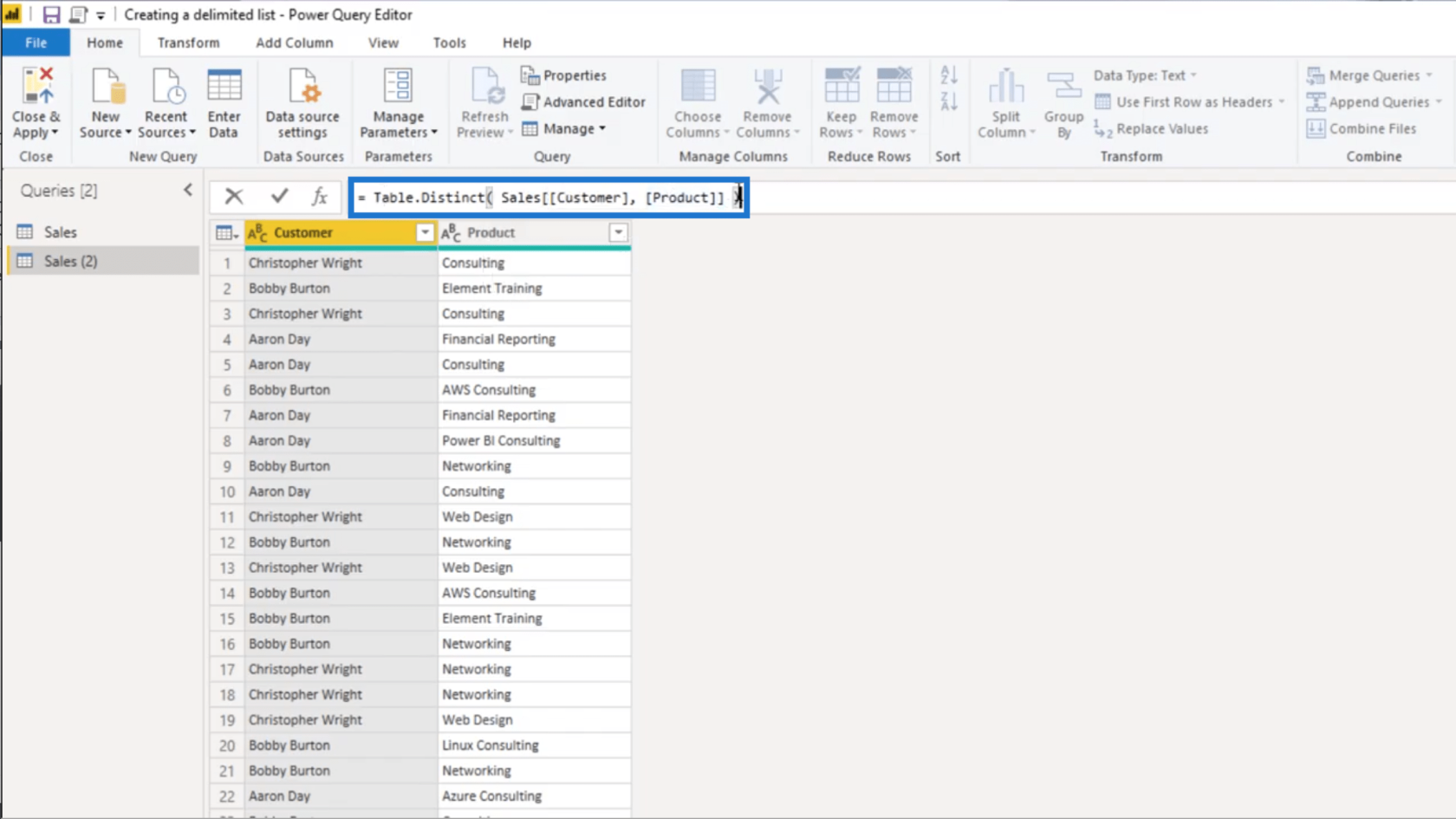
Bu da beni, yalnızca her müşteri ve ürünün farklı bir kombinasyonunu gösteren çok daha küçük bir tabloyla baş başa bırakıyor.
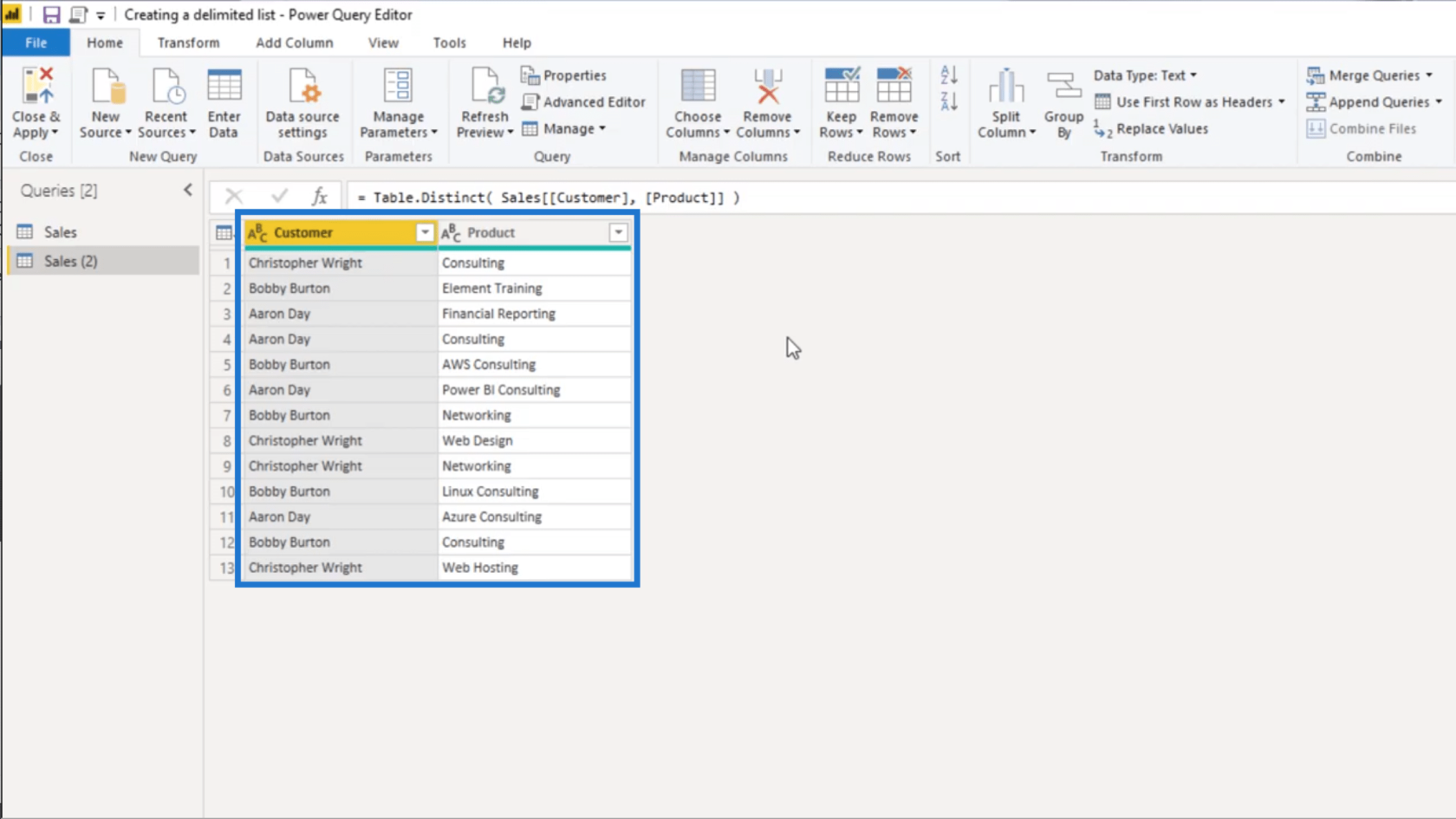
Müşteriye göre bir ürün listesi oluşturmak için, Müşteri sütununa tıklayıp vurgulayacağım, ardından Ana Sayfa şeridinin altındaki Gruplandırma ölçütü'ne tıklayacağım.
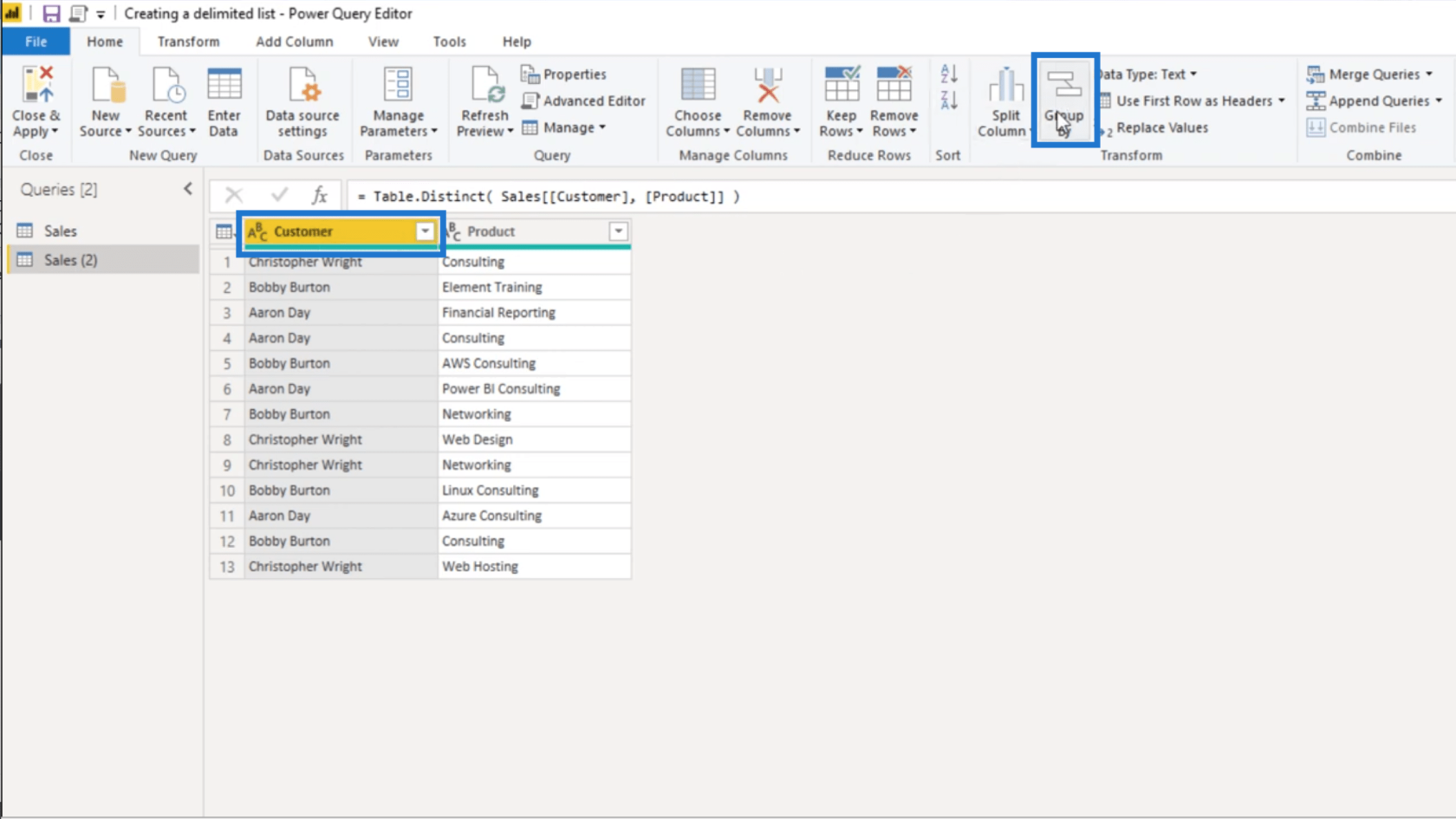
Müşteri sütununu vurguladığım için bu, açılır tabloda otomatik olarak görünecek. İşlem altında Tüm Satırlar'ı seçeceğim, ardından bu yeni sütuna AllRows adını vereceğim.
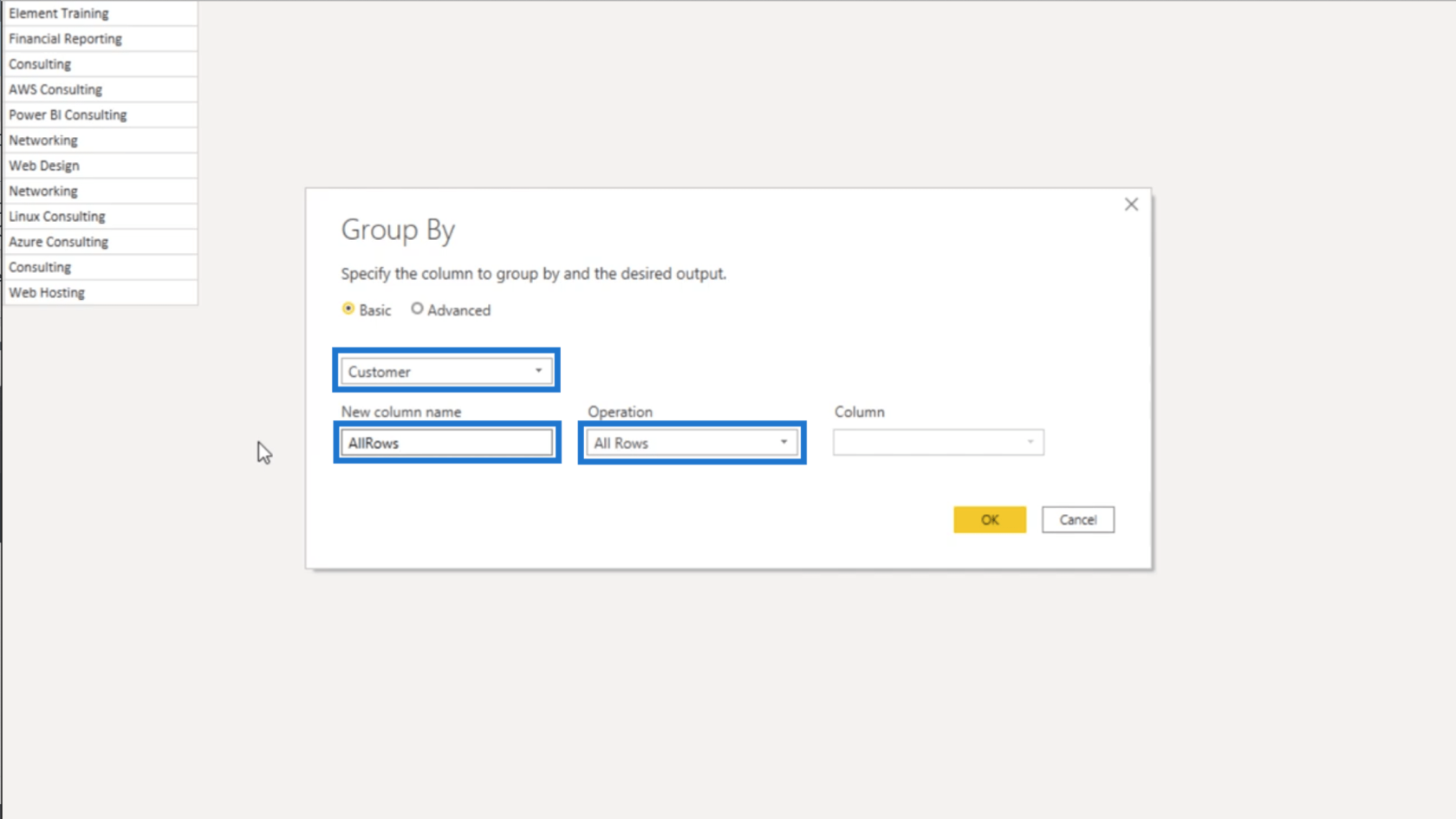
Tamam'a bastığımda, bu iç içe tabloyla bitireceğim.
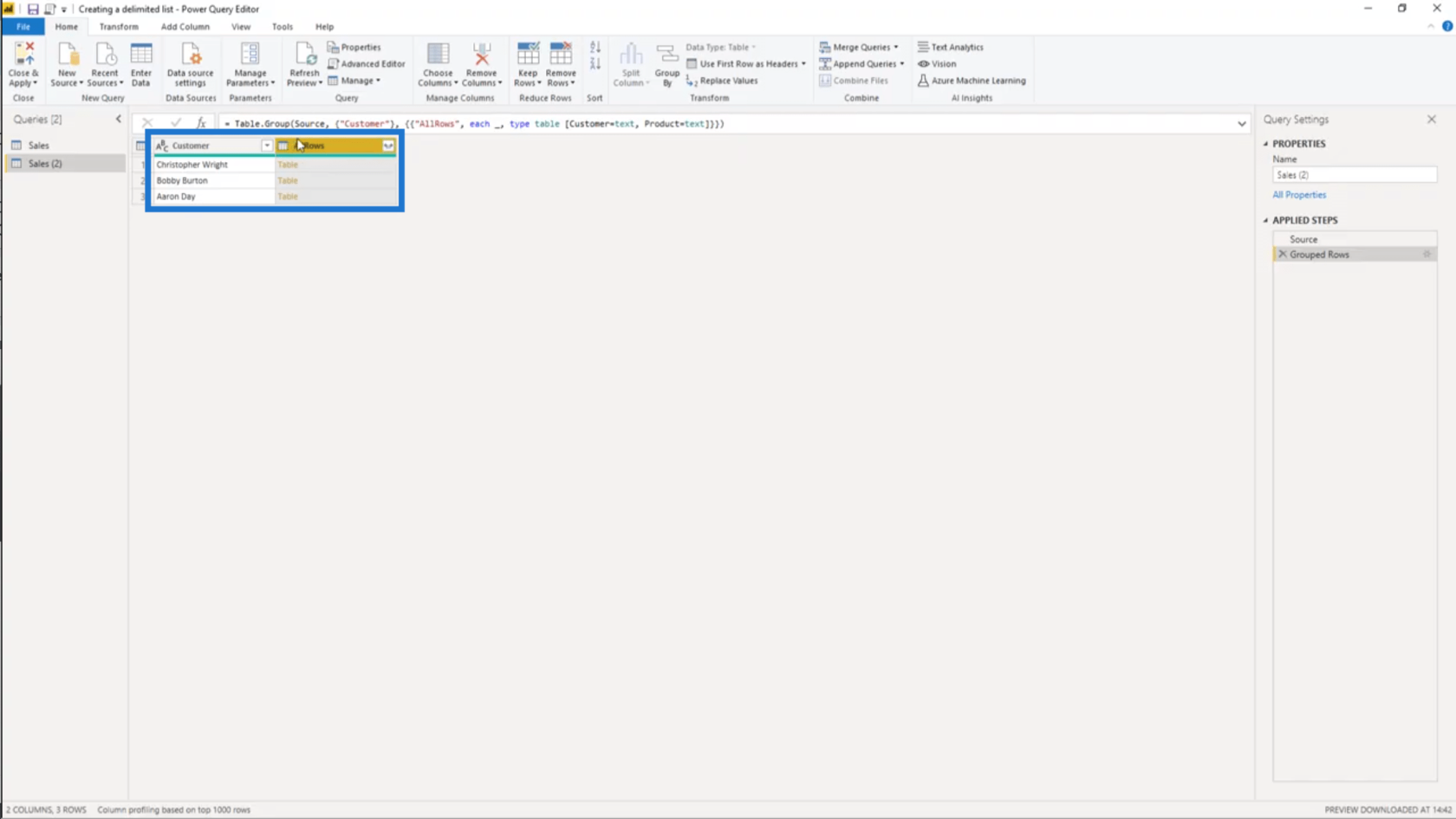
Yuvalanmış bir tablo, tablo içinde bir tablom olduğu anlamına gelir. Bu nedenle, AllRows sütununun altındaki beyaz boşluklardan herhangi birine tıklarsam (tablo nesnesinin kendisine değil), başvurulan tablonun bir önizlemesini görebilirim.
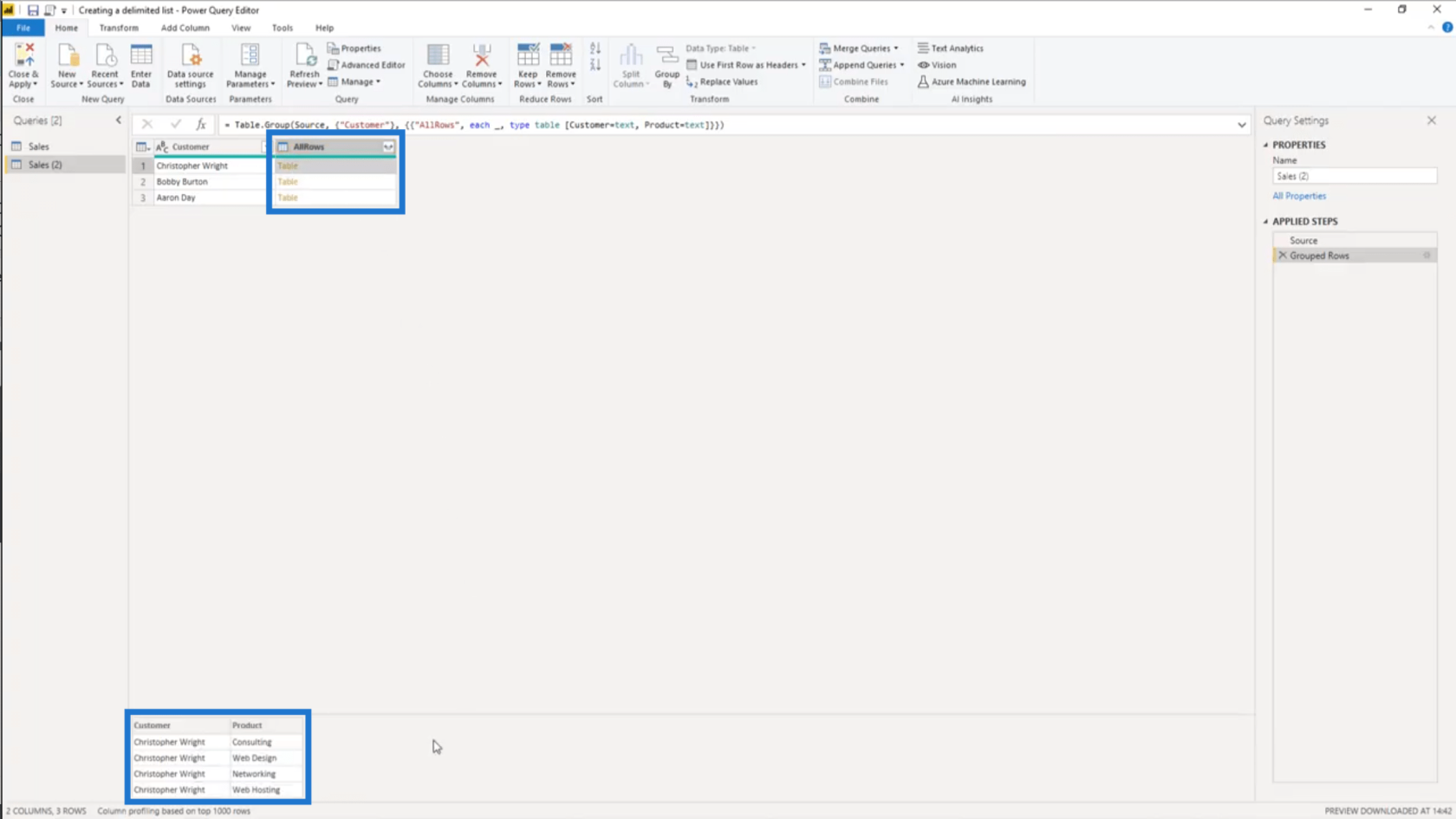
Artık benzersiz müşterilerim için sınırlı bir tablom olduğuna göre, ürün sütunundan değerleri çıkaracağım.
Bu yüzden özel bir sütun ekleyeceğim.
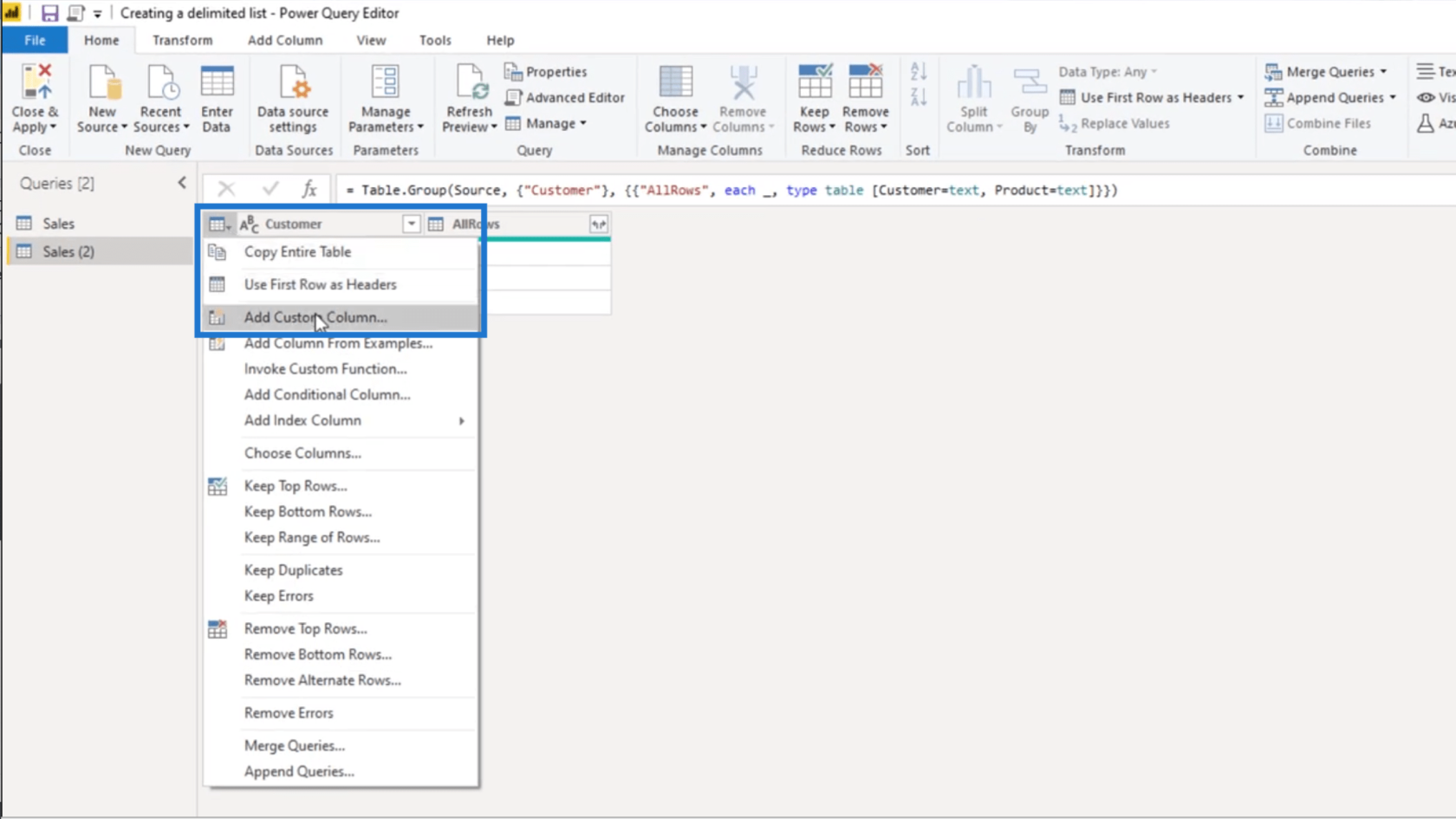
Bu özel sütunun adını Ürünler olarak değiştireceğim.
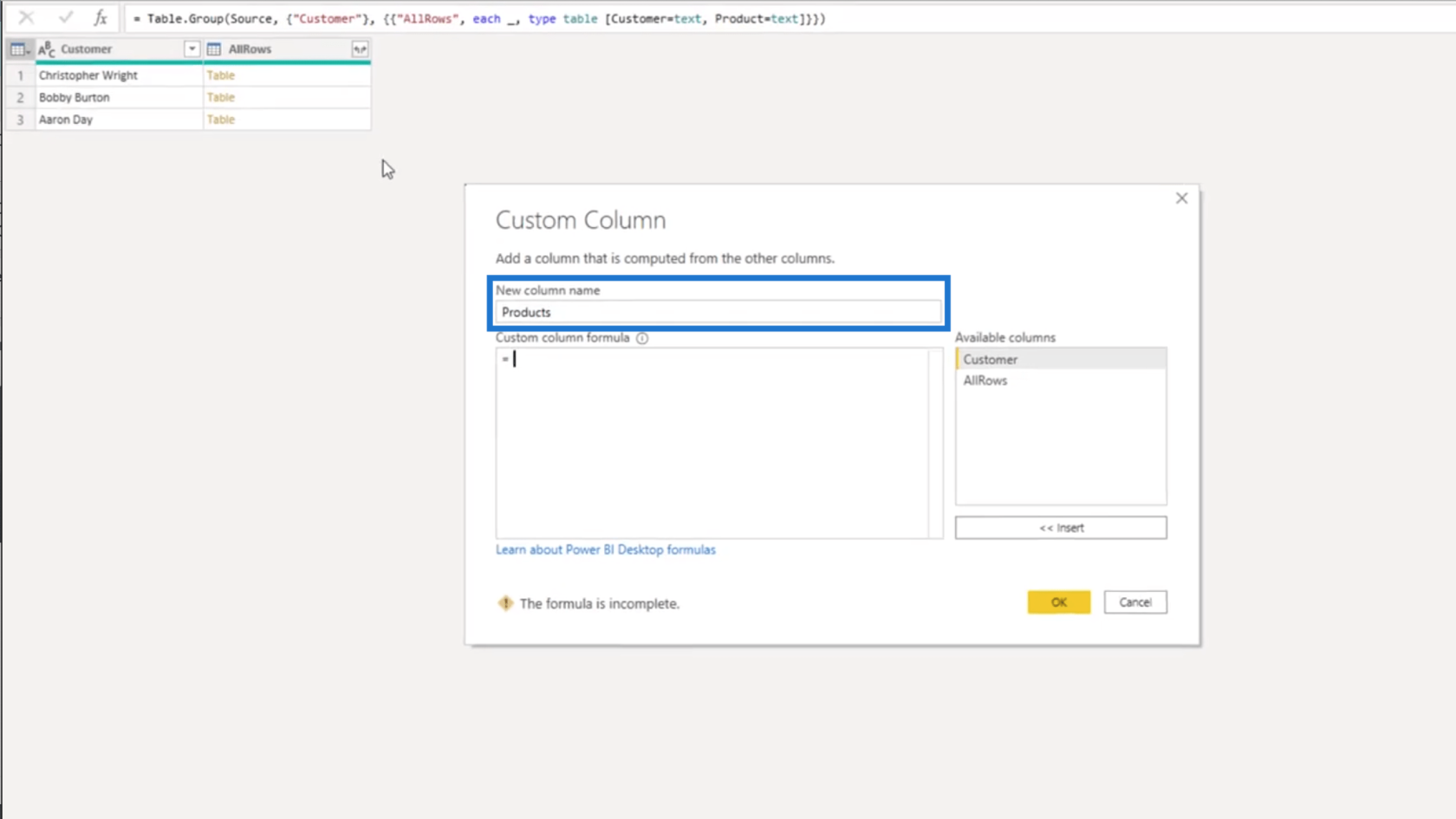
Daha sonra, sağdaki kullanılabilir sütunlar listesinden seçerek AllRows sütununa başvuracağım. Bunu yaparak, iç içe geçmiş tablo otomatik olarak özel sütun formülümde görünecektir.
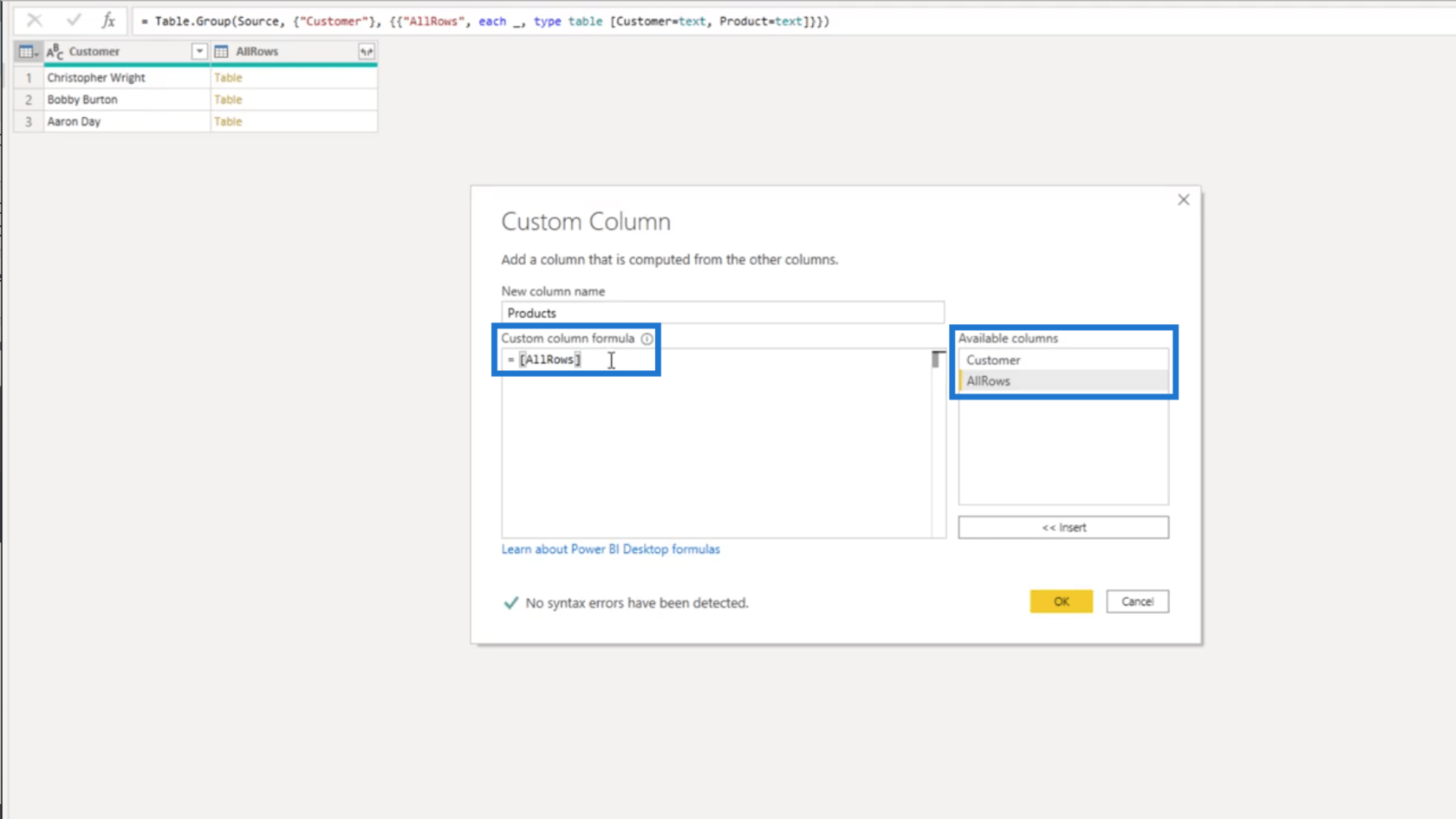
İç içe geçmiş tablodan yalnızca Ürün sütunuma ihtiyacım olduğu için, bunu köşeli parantez içine ekleyeceğim.
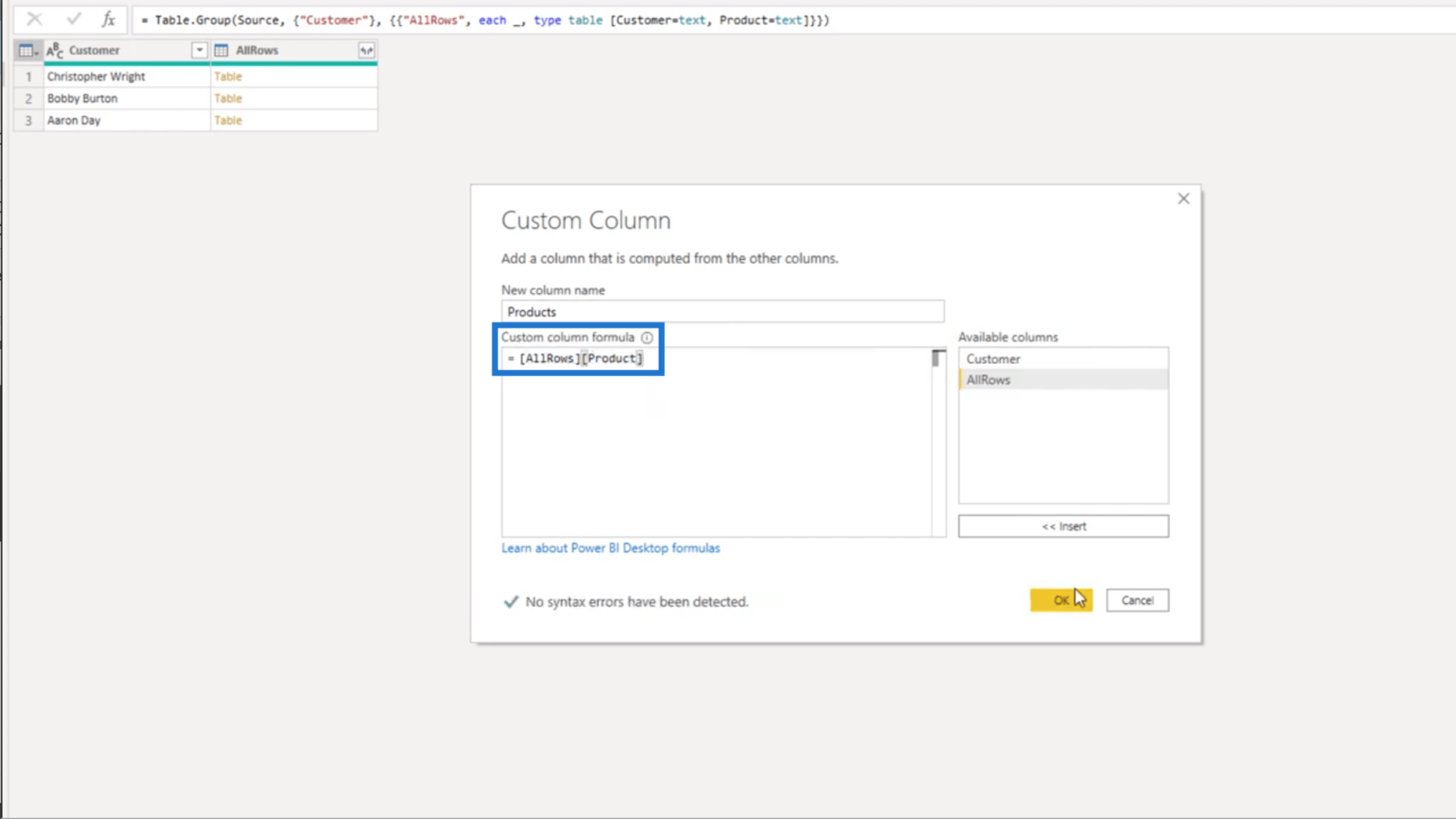
Tamam'a bastığımda, sütun tablomda bir liste nesnesi olarak görünecek. Tablo nesnesi olarak değil, liste nesnesi olarak görünüyor çünkü burada yalnızca tek bir sütun seçtim.
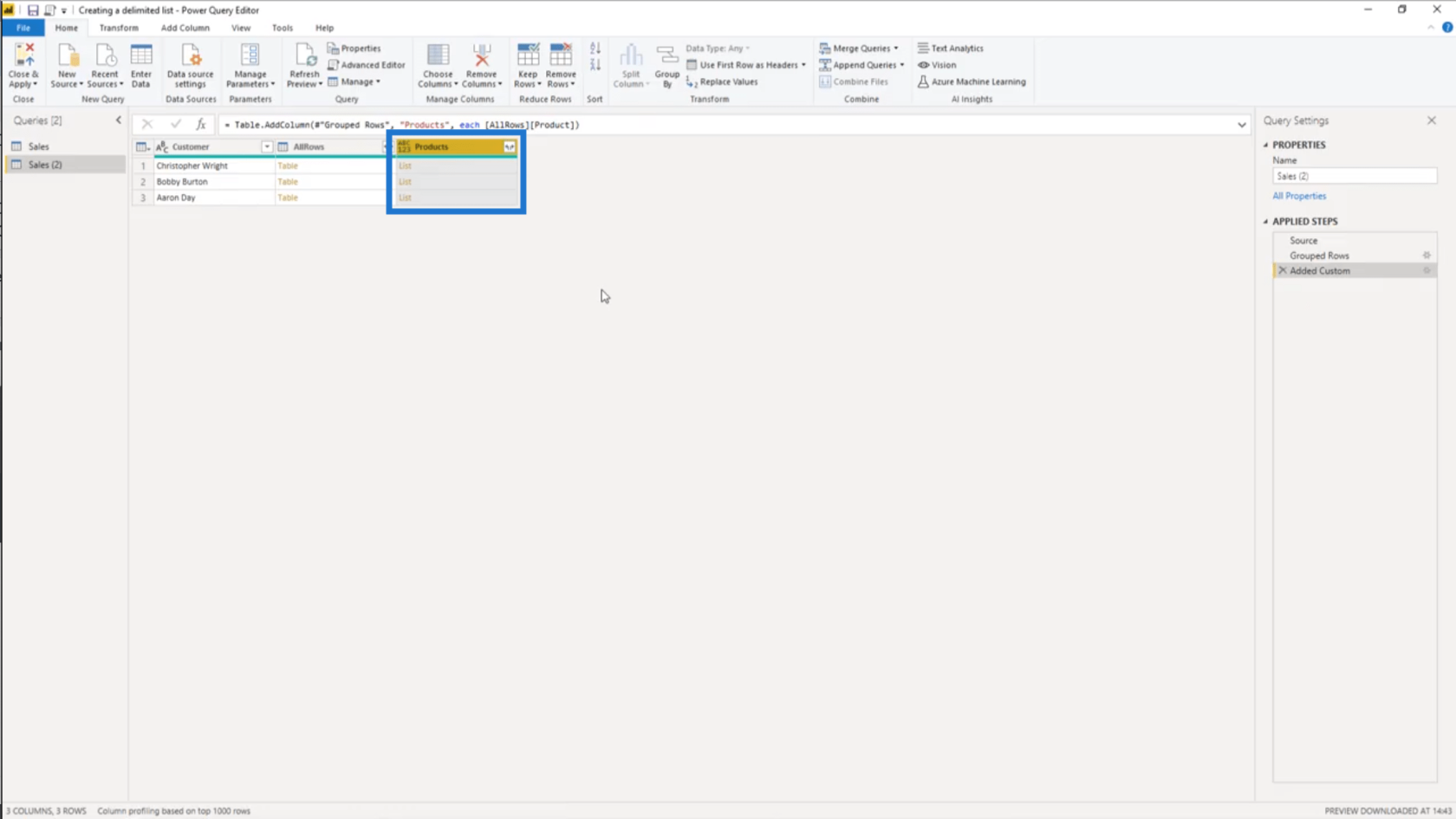
Daha önce AllRows sütununda olduğu gibi, Ürünler sütunundaki beyaz boşluklardan herhangi birine tıklarsam, alt kısımda ürün listesinin önizlemesini göreceğim.
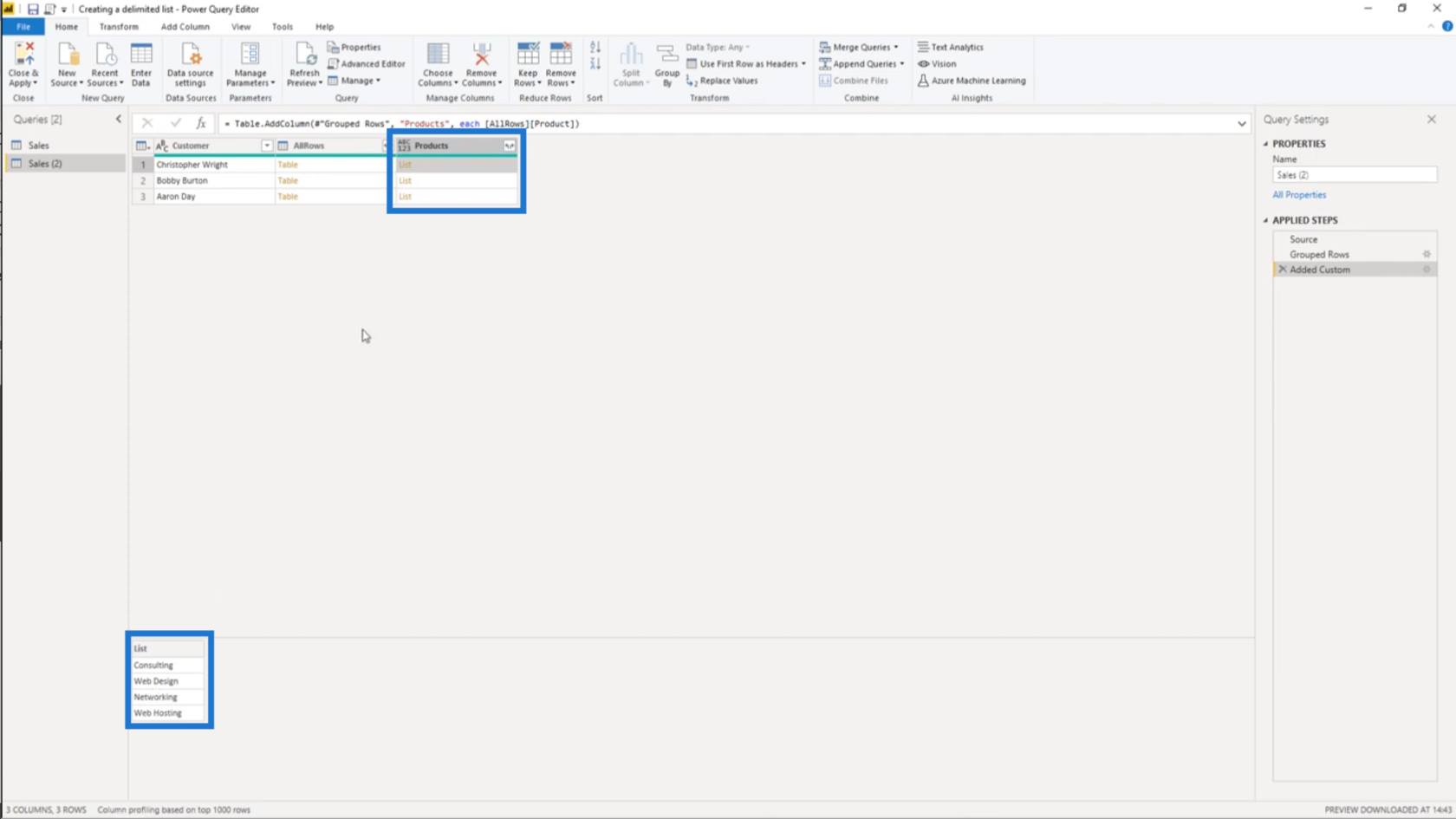
Şimdi, Ürünler sütununun sütun adına bakın. Bu yan oklara tıklarsam iki seçenek elde ederim.
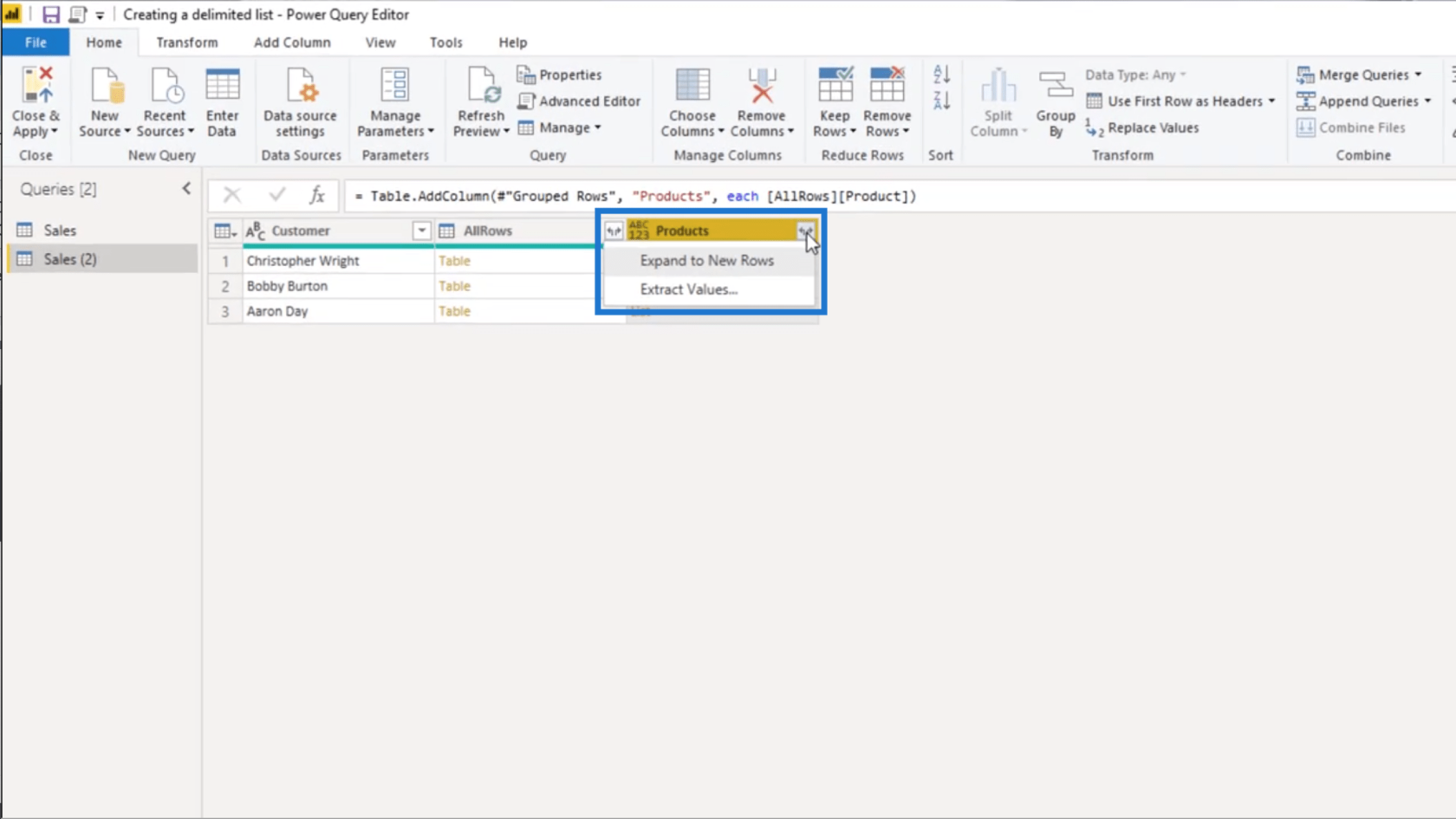
İlk seçenek, Yeni Satırlara Genişlet diyor. Bu beni sadece başladığım yere geri getirecek çünkü sadece listemdeki her ürün için masama yeni bir kayıt ekleyecek ve ben bunu yapmak istemiyorum.
Bu yüzden, Değerleri Ayıkla'yı seçeceğim. Burası bir sınırlayıcı seçebileceğim yer. Bu senaryoda Özel'i seçeceğim.
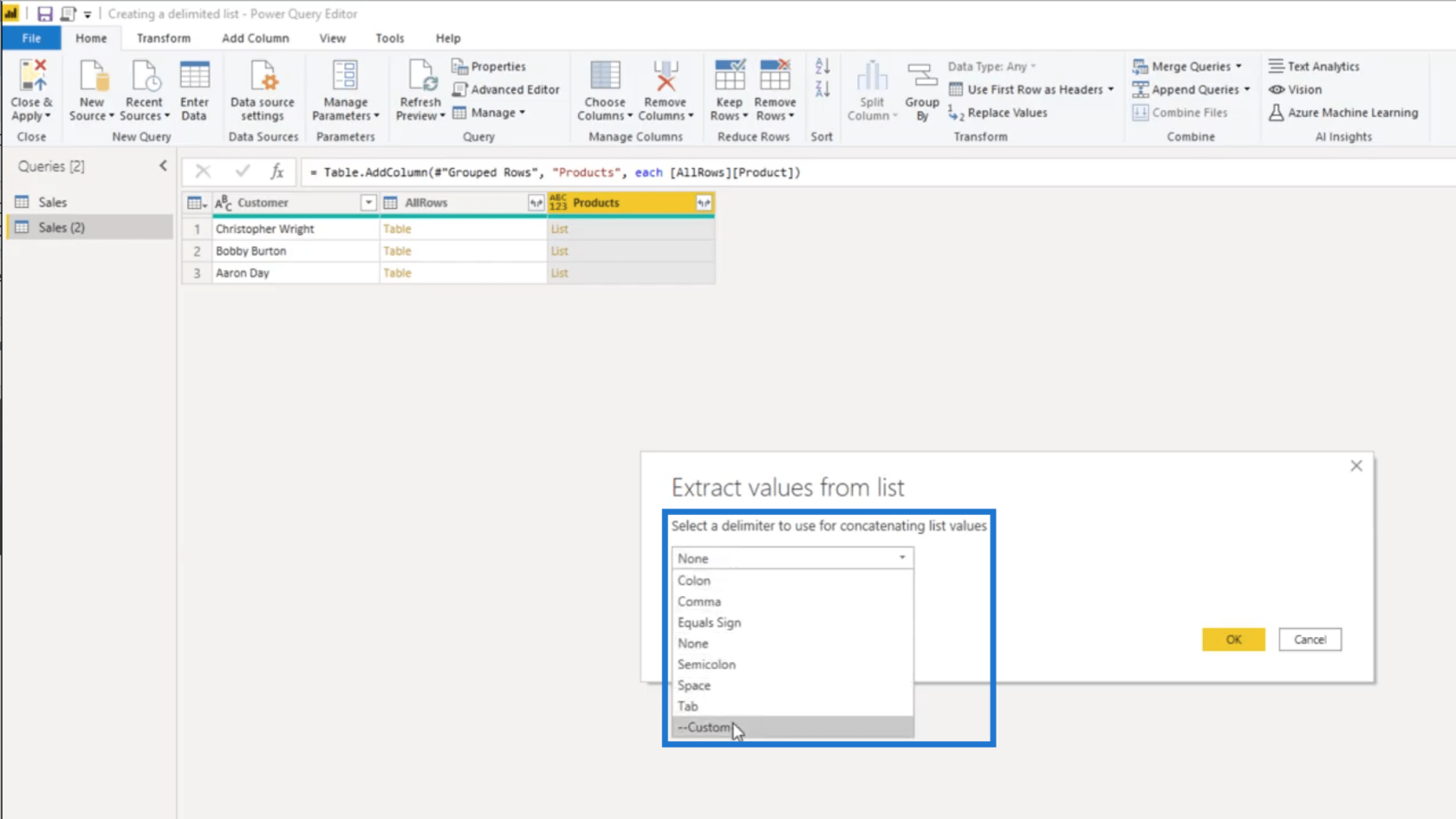
Özel sınırlayıcım olarak sadece virgül ve boşluk gireceğim.
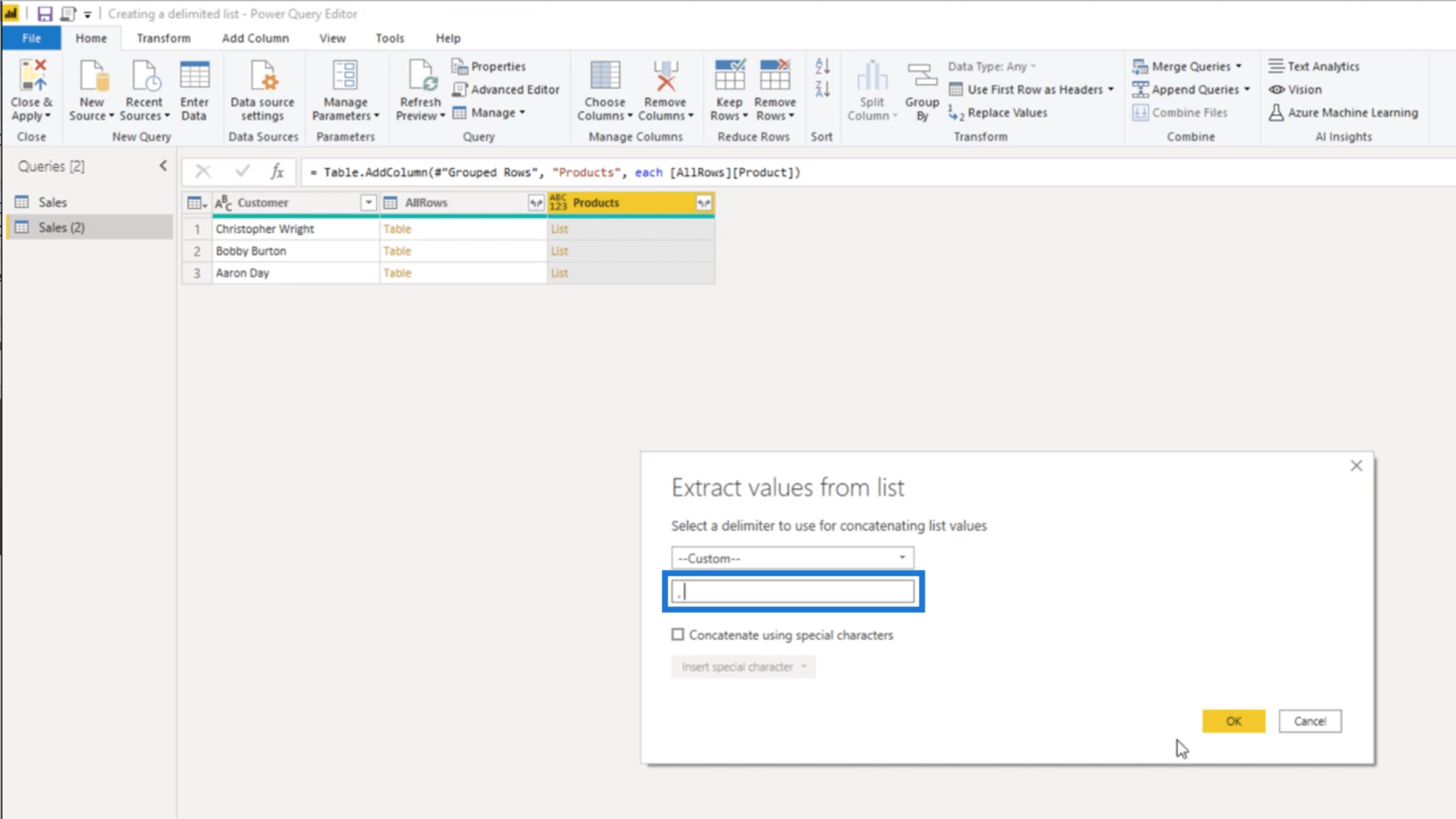
Tamam'a bastığımda, her müşteri tarafından satın alınan ürünlerin bir listesine sahip olacağım.
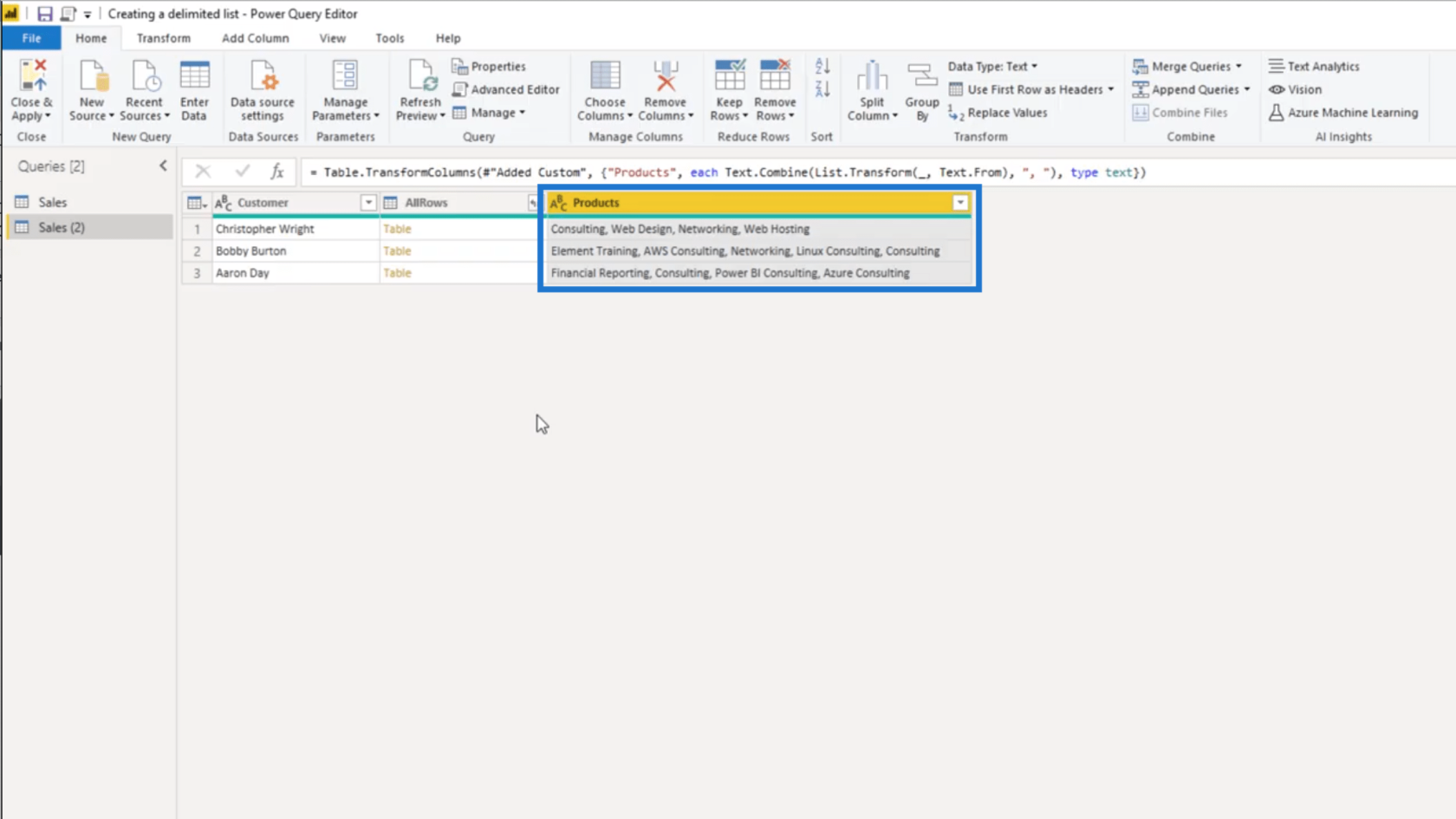
DAX Inside LuckyTemplates Kullanarak Değerleri Birleştirmenin 3 Yolu
LuckyTemplates Müşteri Segmentasyonu: Zaman Boyunca Grup Hareketini Gösterme
LuckyTemplates Sorgu Parametreleri: Tabloları Optimize Etme
Çözüm
Sınırlandırılmış bir liste, değerleri basit bir şekilde görüntülemenin harika bir yoludur. Buradaki anahtar, değerlerin düzgün görüntülendiğinden emin olmak için ne tür sınırlayıcının kullanılacağını bilmektir.
Bu yalnızca, özellikle Power Query kullanırken LuckyTemplates içinde ne kadar esnek olabileceğinizi gösterir.
Herşey gönlünce olsun,
melisa
Excel hücrelerini metne sığdırmak için güncel bilgileri ve 4 kolay çözümü keşfedin.
Bir Excel Dosyasının Boyutunu Küçültmek için 6 Etkili Yöntem. Hızlı ve kolay yöntemler ile verilerinizi kaybetmeden yer açın.
Python'da Self Nedir: Gerçek Dünyadan Örnekler
R'de bir .rds dosyasındaki nesneleri nasıl kaydedeceğinizi ve yükleyeceğinizi öğreneceksiniz. Bu blog aynı zamanda R'den LuckyTemplates'a nesnelerin nasıl içe aktarılacağını da ele alacaktır.
Bu DAX kodlama dili eğitiminde, GENERATE işlevinin nasıl kullanılacağını ve bir ölçü başlığının dinamik olarak nasıl değiştirileceğini öğrenin.
Bu eğitici, raporlarınızdaki dinamik veri görselleştirmelerinden içgörüler oluşturmak için Çok Kanallı Dinamik Görseller tekniğinin nasıl kullanılacağını kapsayacaktır.
Bu yazıda, filtre bağlamından geçeceğim. Filtre bağlamı, herhangi bir LuckyTemplates kullanıcısının başlangıçta öğrenmesi gereken en önemli konulardan biridir.
LuckyTemplates Apps çevrimiçi hizmetinin çeşitli kaynaklardan oluşturulan farklı raporların ve içgörülerin yönetilmesine nasıl yardımcı olabileceğini göstermek istiyorum.
LuckyTemplates'da ölçü dallandırma ve DAX formüllerini birleştirme gibi teknikleri kullanarak kâr marjı değişikliklerinizi nasıl hesaplayacağınızı öğrenin.
Bu öğreticide, veri önbelleklerini gerçekleştirme fikirleri ve bunların DAX'ın sonuç sağlama performansını nasıl etkilediği tartışılacaktır.








