Excel Hücrelerini Metne Sığdırma: 4 Kolay Çözüm

Excel hücrelerini metne sığdırmak için güncel bilgileri ve 4 kolay çözümü keşfedin.
Bu öğreticide, PowerApps çizelgelerinin ve görüntülerinin uygulamalarımızı nasıl daha iyi hale getirebileceğine bakacağız.
Görüntüler ve görselleştirmeler, yalnızca üzerinde çalıştığınız uygulamanın genel görünümüne katkıda bulunmaz. Ayrıca uygulamanızın daha profesyonel görünmesini sağlarlar.
Birçok insan, verileri görsel olarak sunulduğunda daha iyi anlar. Bu, çizelgeler, grafikler ve diğer görsel biçimleri kullanıldığında uygulamanızın da daha etkili olduğu anlamına gelir.
İçindekiler
PowerApps'te Dinamik Görüntüleri Kullanma
PowerApps'te dinamik görüntüleri nasıl kullanabileceğimize bakarak başlayalım. Bu görüntüleri bir galeriye uygulayacağız.
Bu örnek için, Döşeme Tahminleri adlı bir referans malzeme kullanacağız. Veri kaynağı olarak kullanacağımız bu tabloda Name, Category, Price ve ImageURL sütunları bulunmaktadır.

Öyleyse veri kaynakları sekmesine gidelim, Bağlayıcılar'a tıklayın ve dosyanın kaydedildiği yer olduğu için OneDrive'a gidelim.

Burada doğru dosyayı seçeceğiz.

Ardından, doğru tabloyu getirdiğimizden emin olmalıyız. Bu durumda, o Excel dosyasına eklenmiş yalnızca bir tablomuz var.

Daha önce diğer veri kaynaklarından diğer tablo adlarını Tablo1 olarak eklediğim için, az önce kullandığımız tablonun şimdi Tablo1_2 olarak göründüğünü göreceksiniz.
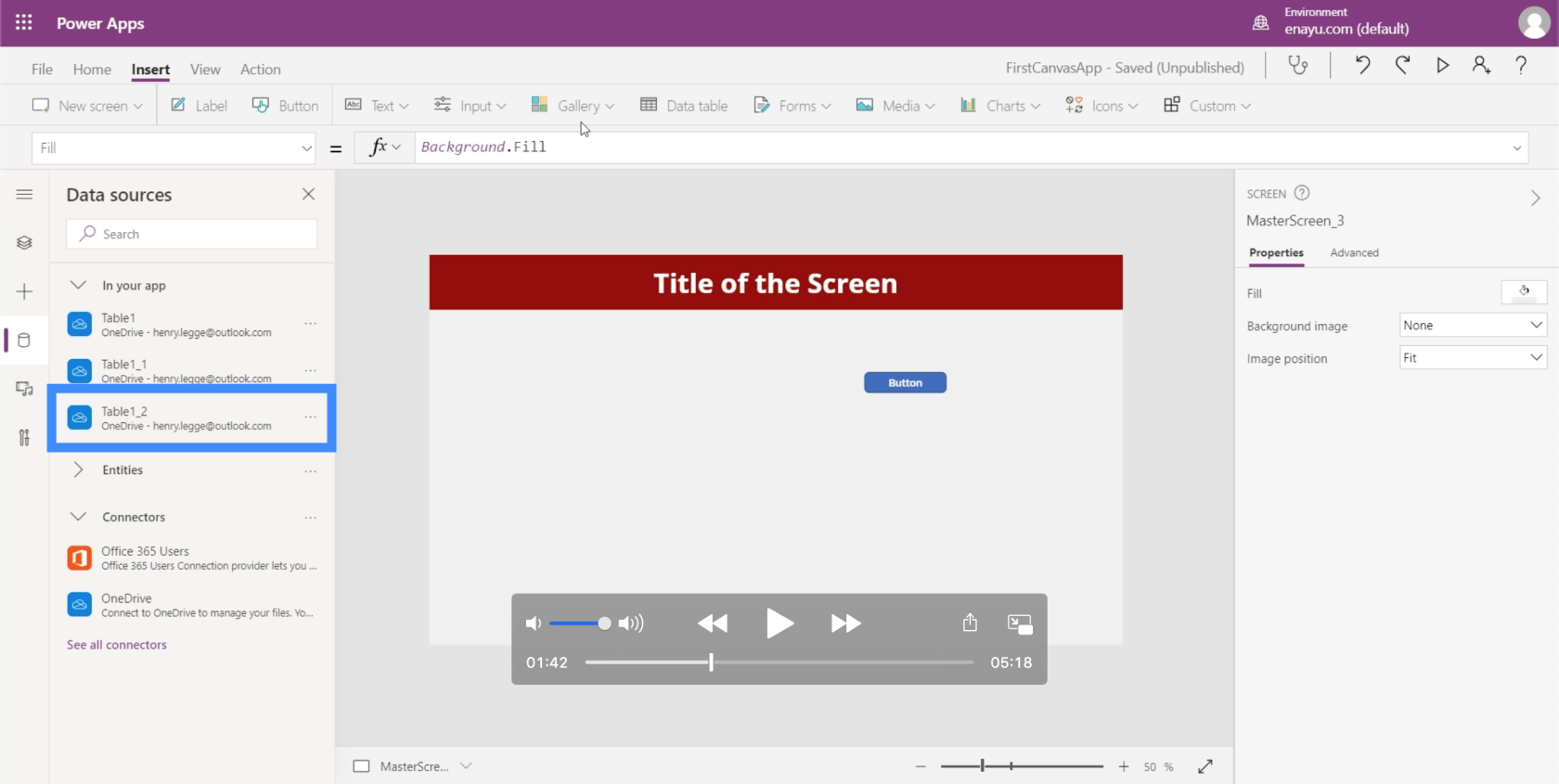
Şimdi bir galeri ekleyelim ve dikey bir şablon seçelim.

Galeri ekranda göründüğünde, onu istediğimiz yere taşıyabilir veya gerektiği gibi yeniden boyutlandırabiliriz.

Table1_2'yi bu uygulamaya zaten eklediğimiz için, onu artık Veri Kaynağı altında bir seçenek olarak görebiliriz.
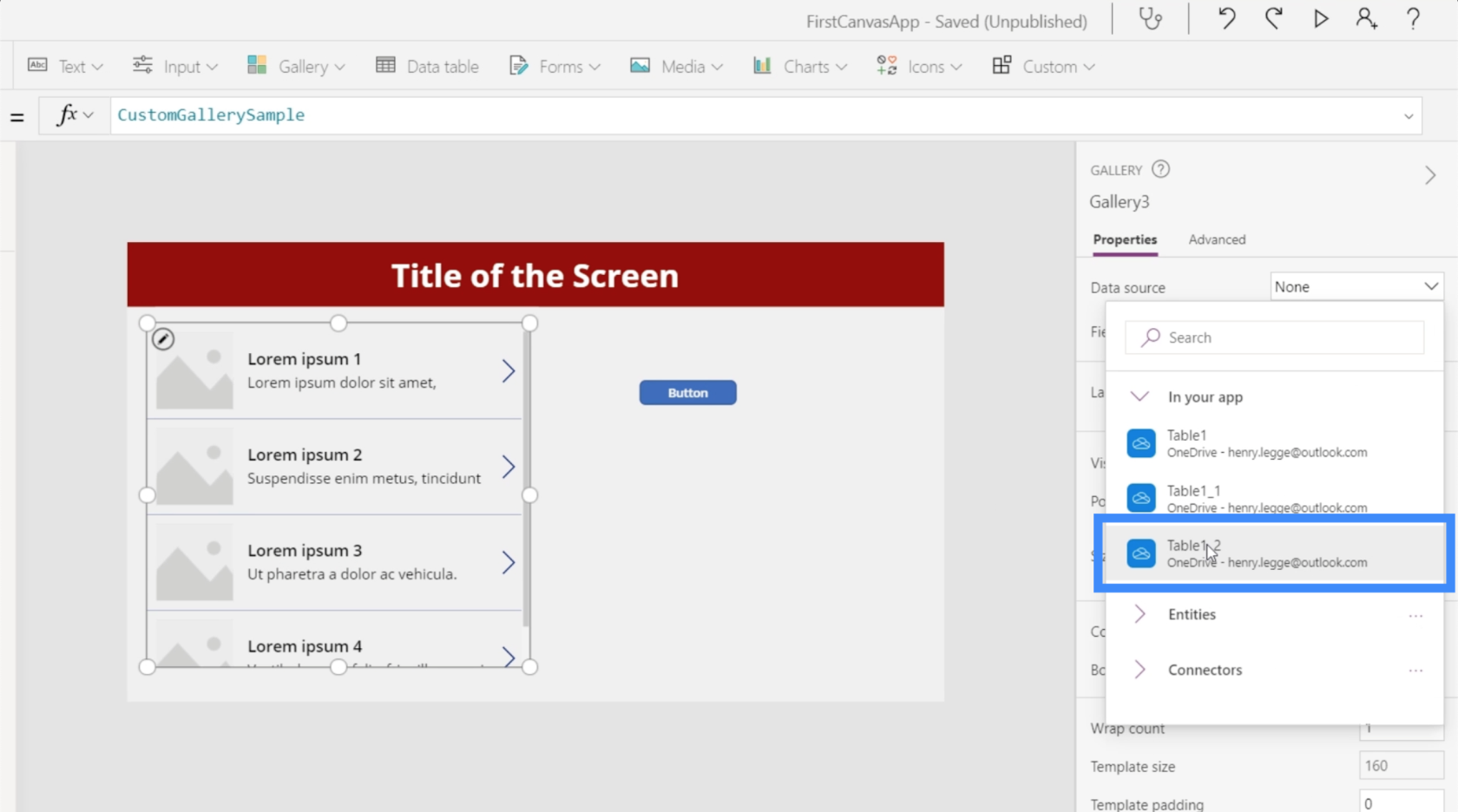
Tablodaki veriler artık galerimizde görünüyor.

Kullanıcıların bu ekrana gelip galeride herhangi bir veri görmemesinin normal olduğunu unutmayın. Bu gibi durumlarda tek yapmamız gereken veri kaynağını yenilemek.
Veri kaynağını yenilemek için Yenile işlevini kullanacak bir düğmeye ihtiyacımız olacak. Gördüğünüz gibi, bu Tablo1_2'ye atıfta bulunuyor.

Bu basitçe, Refresh işlevinin atıfta bulunduğumuz tabloya uygulanacağı anlamına gelir.
Bu galeriye bakarsak, şu anda alt başlığın ImageURL sütununu gösterirken, başlığın Kategori sütununu gösterdiğini görebiliriz.
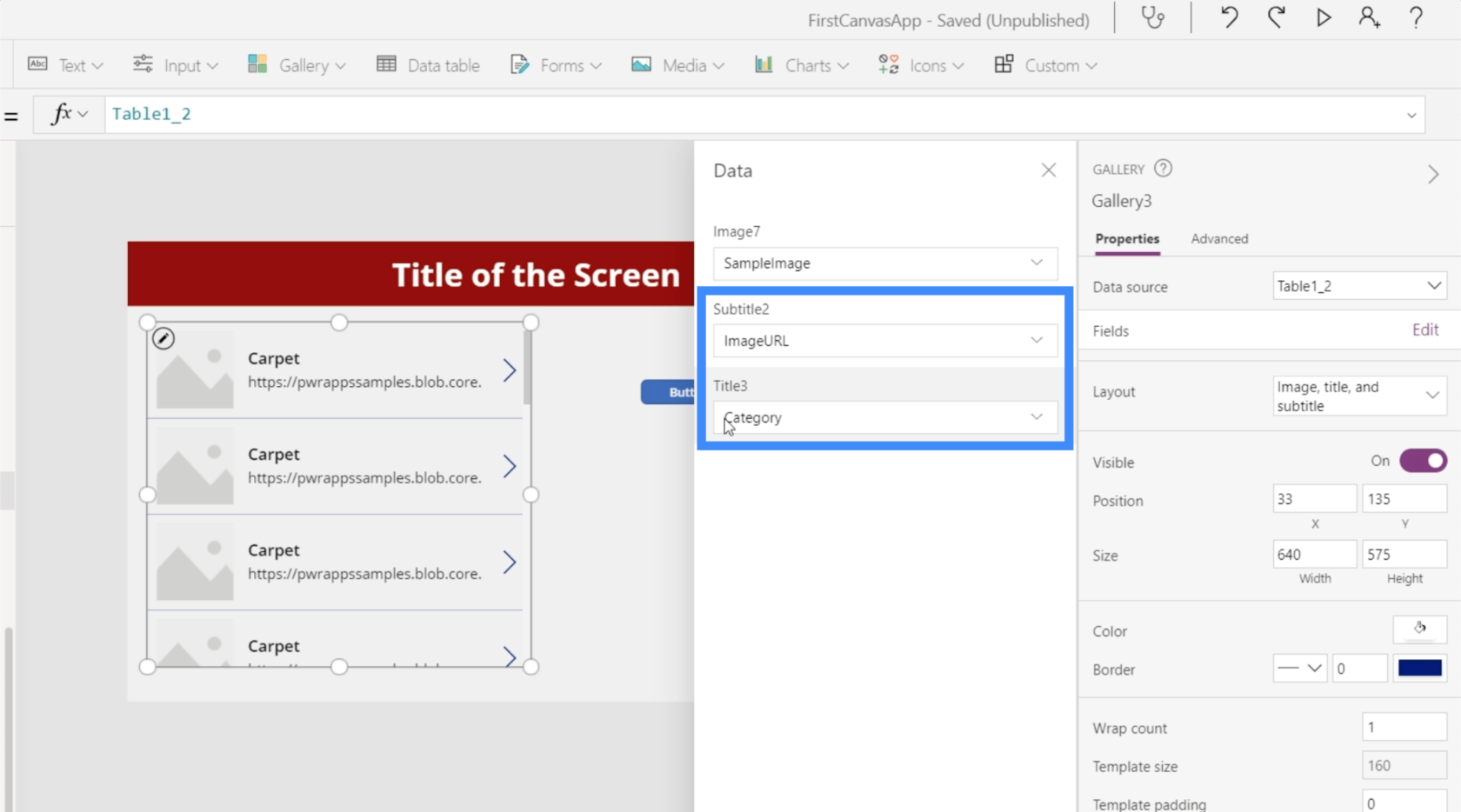
Alt başlığı Fiyat ve Başlığı İsim olarak değiştirelim.
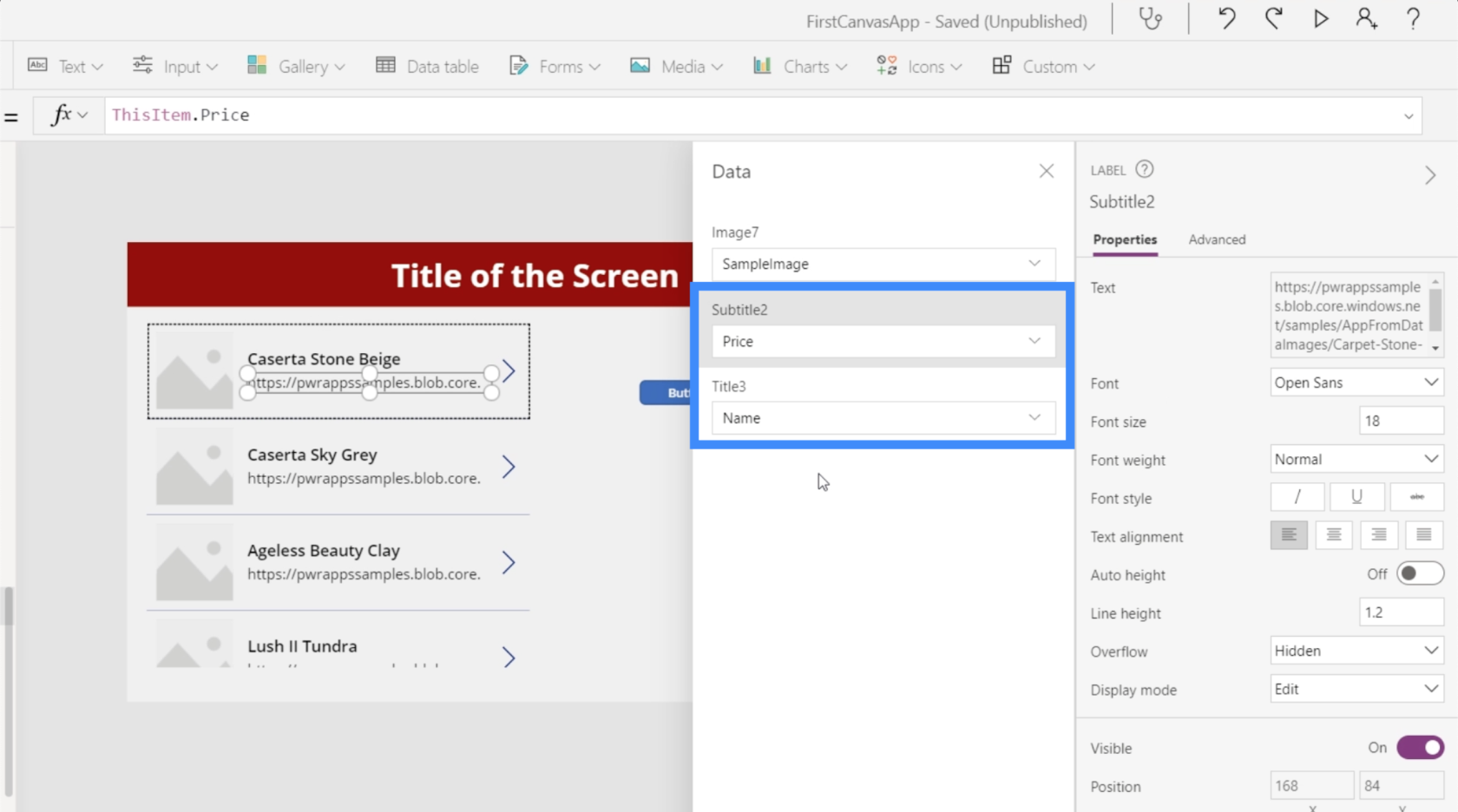
Resme gelince, seçtiğimiz resmi dinamik olarak seçme seçeneğinin olmadığını göreceksiniz. İlk seçenek, bir resim dosyası eklememize izin verir, ancak bunu her öğe için ayrı ayrı yapmak zaman alıcı olacaktır.
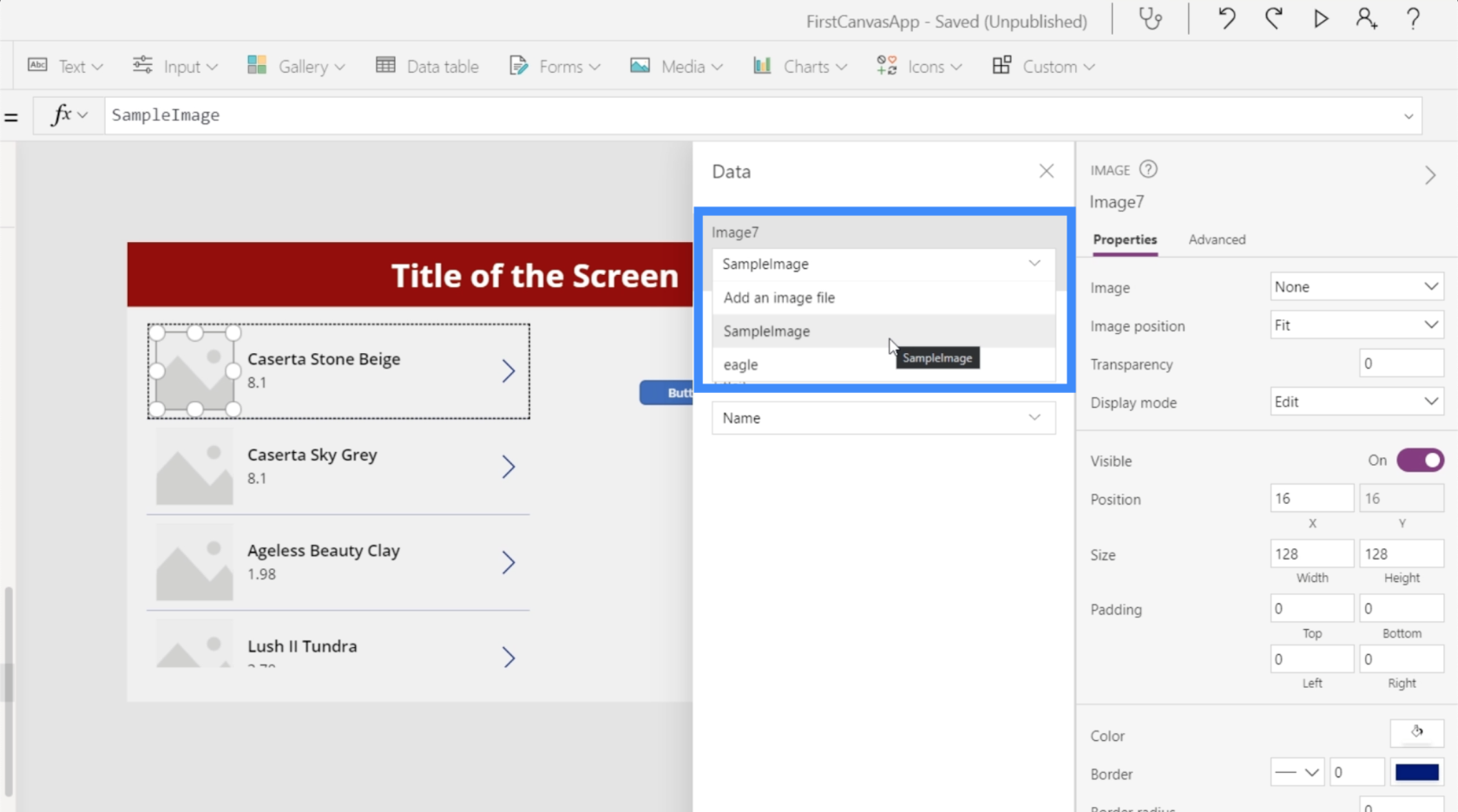
Bu kartal resmi gibi mevcut bir dosyayı seçersek, tüm galeri için tüm resim alanlarını dolduracaktır. Anlaşılan aynı görüntünün burada görünmesini istemiyoruz.
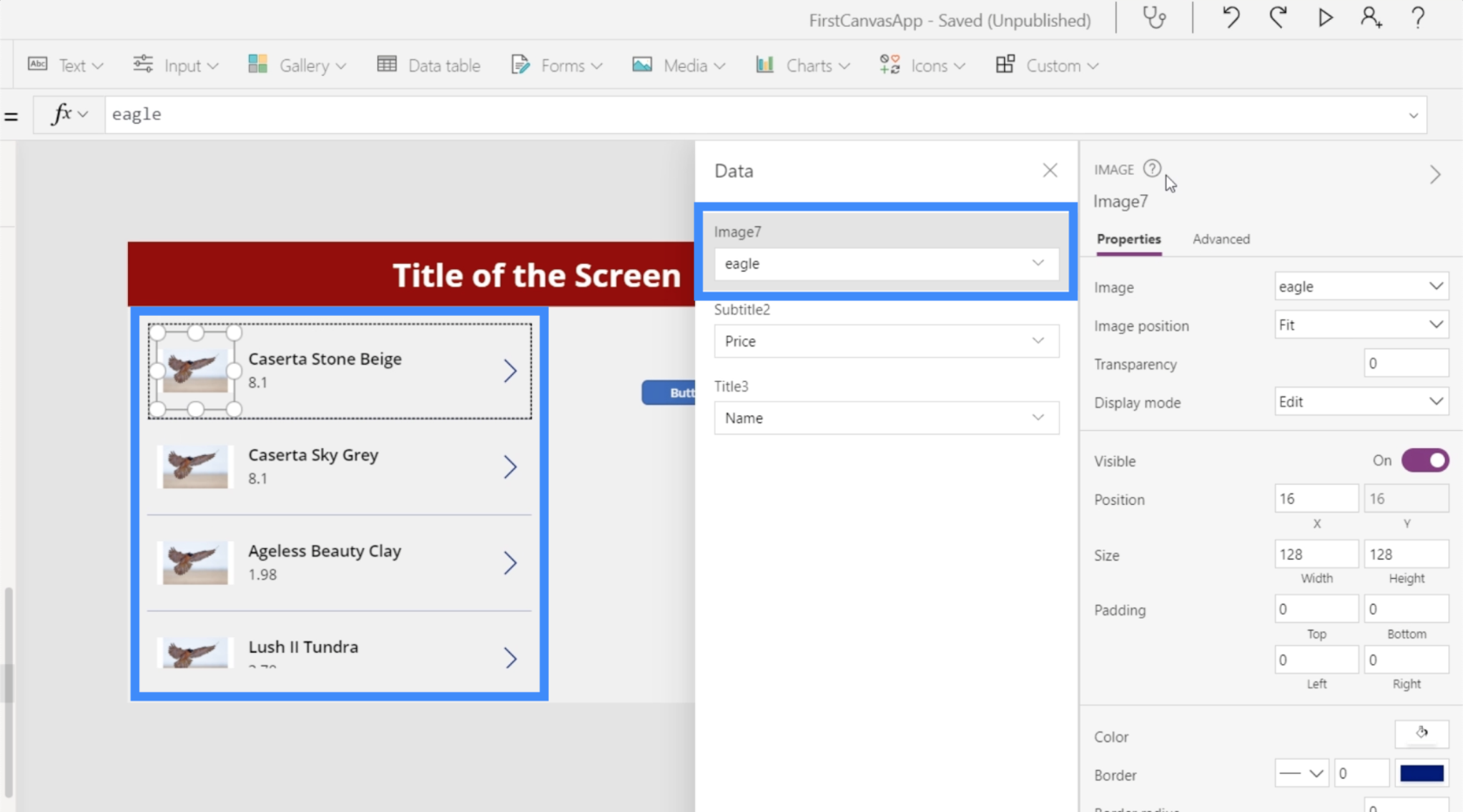
Her öğenin, veri kaynağımızdaki bu resim URL'lerinin temsil ettiği belirli resmi göstermesini istiyoruz.
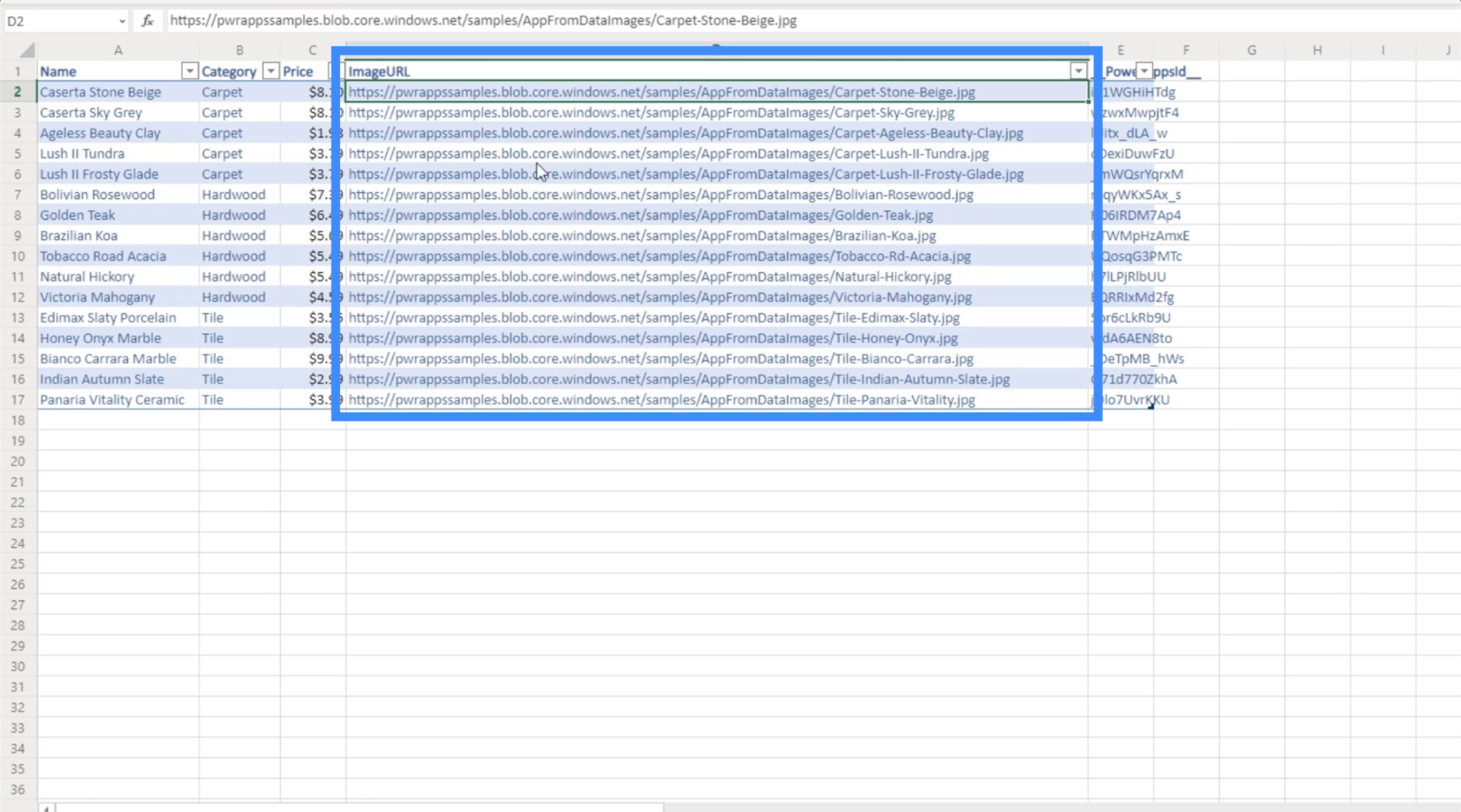
Bunu dinamik hale getirmek için, galeride bir öğe seçelim ve en üstteki özellik açılır listemizden bir resim seçelim. Şu anda, daha önce seçtiğimiz dosya olan “eagle”a eşittir.
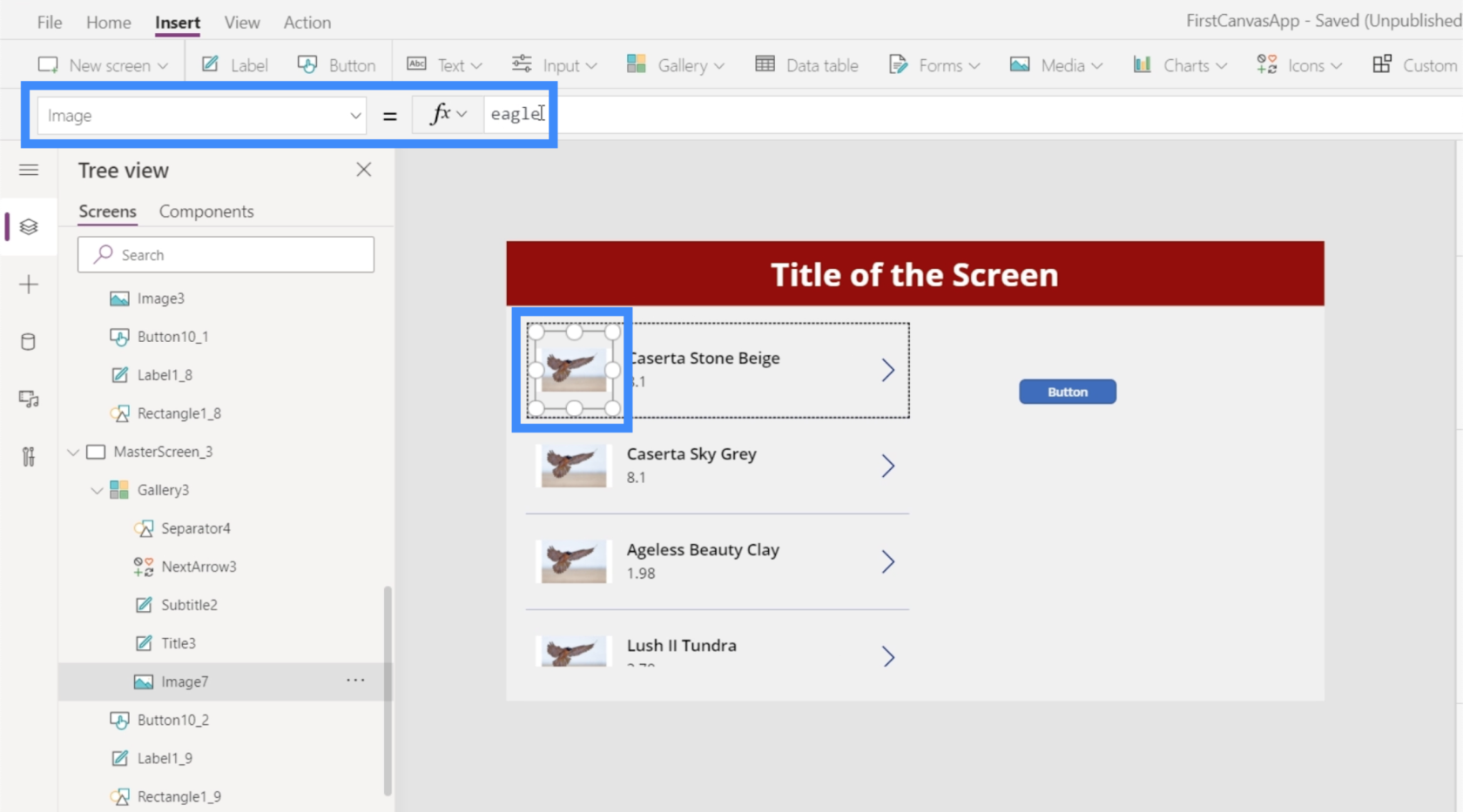
Bunun yerine ThisItem.ImageURL kullanacağız.
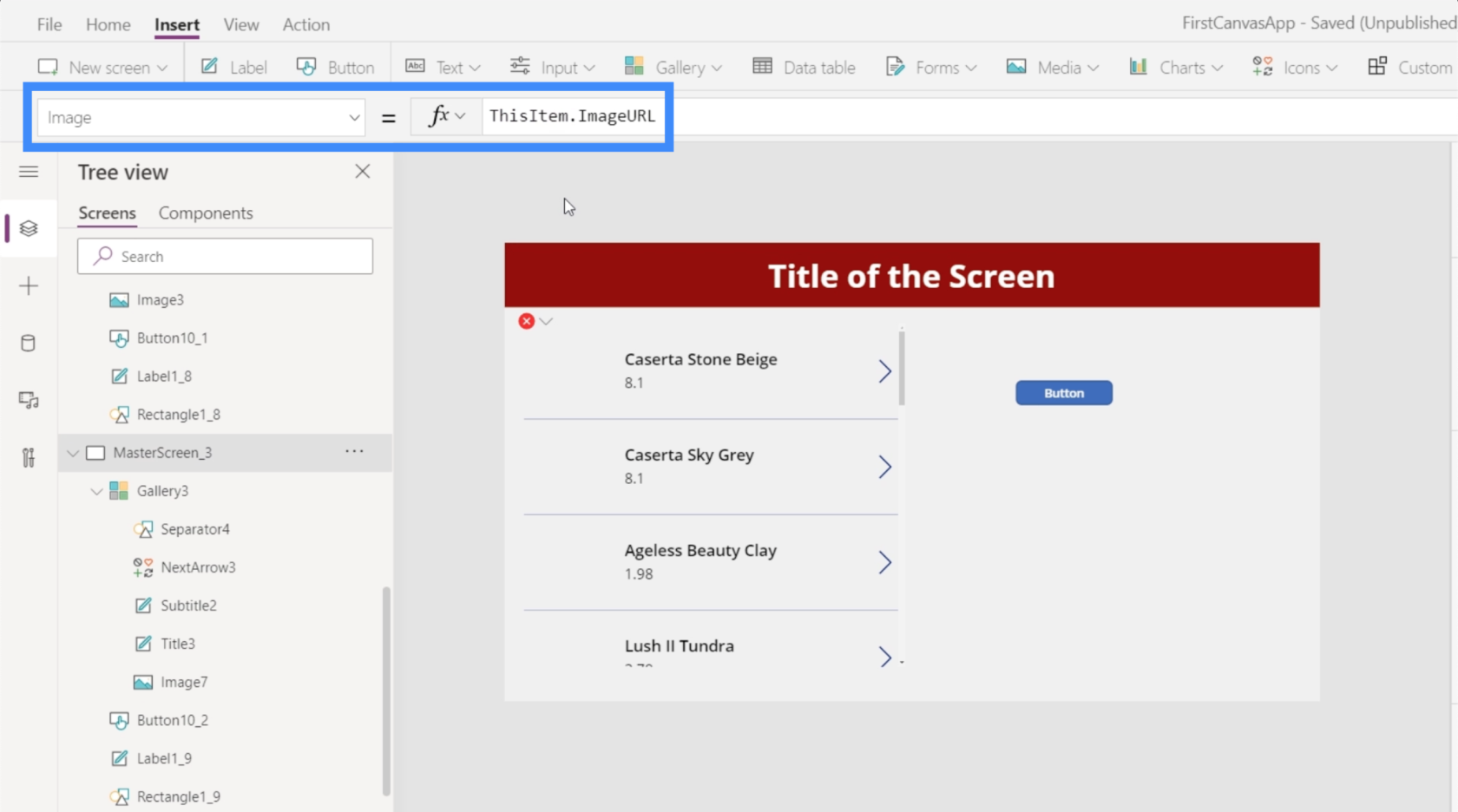
Temel olarak, bu, galerideki her belirli öğeye atıfta bulunur ve resim URL'sini ona iliştirir.
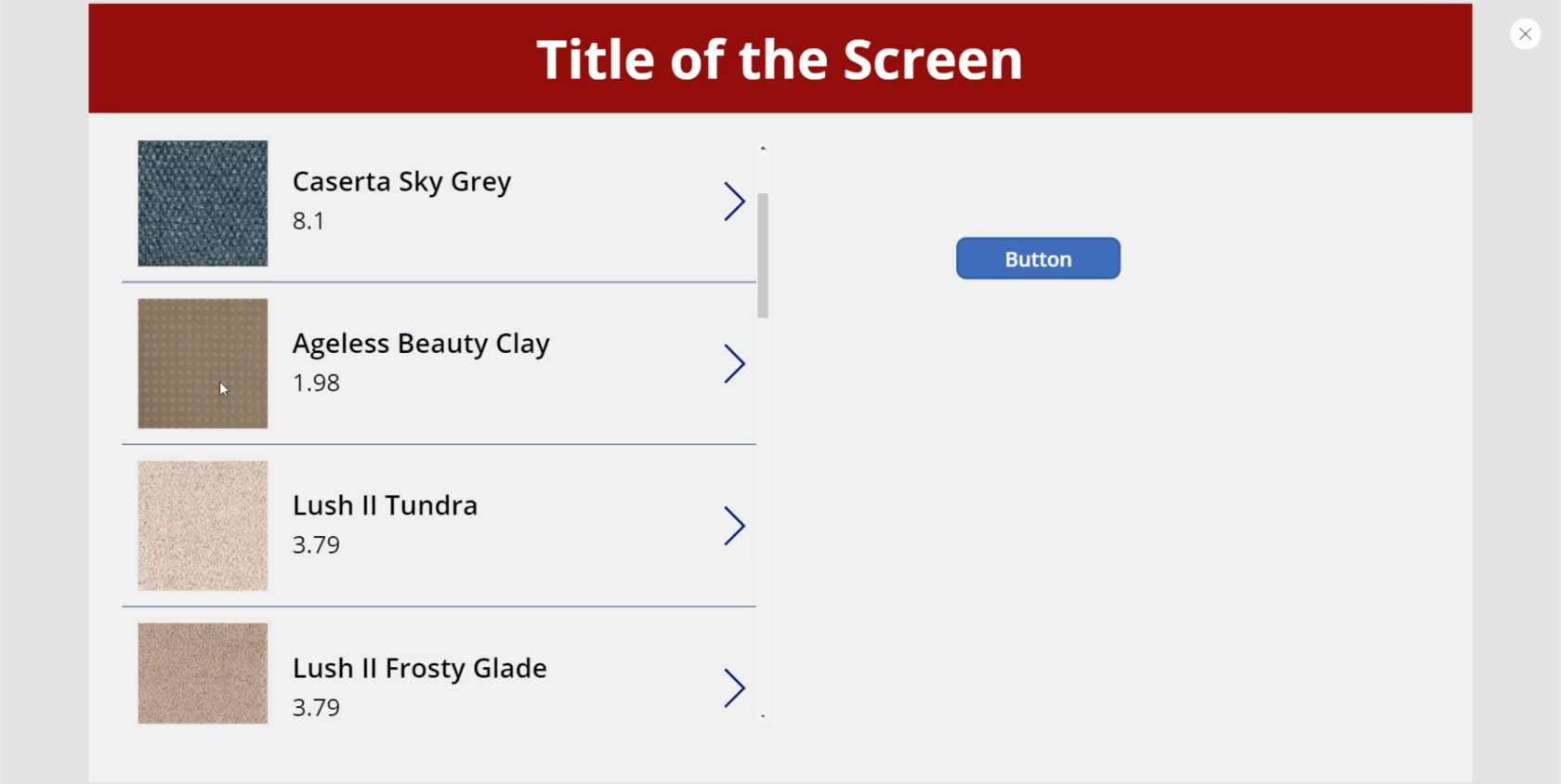
Artık galeri, veri kaynağımızdaki URL'lerden gelen farklı resimleri gösteriyor.
Bu, üzerinde çalıştığımız herhangi bir uygulamaya çok fazla işlevsellik katar. Bu durumda, müşterilerin her bir ürünün neye benzediğini görebileceği bir ürün listesi görüyoruz.
Ancak, örneğin bir müşteri listesi olan bir uygulama üzerinde çalışıyorsak, aynı yaklaşımı kullanabilir ve onları tanımayı kolaylaştırmak için galeride her bir kişinin resimlerini gösterebiliriz.
PowerApps Çizelgelerini ve Grafiklerini Kullanma
Bu kez, uygulamamıza grafikler eklemeye çalışalım. Bu, uygulamamızı daha ilgi çekici hale getirmeye yardımcı olabilecek verilerin başka bir görsel temsilidir.
Hiç şüphesiz LuckyTemplates kutucuklarını kullanmak, herhangi bir uygulamaya PowerApps grafikleri eklemenin en iyi yoludur.

Herhangi bir LuckyTemplates kullanıcısı, platformun güçlü yönlerinden birinin görselleştirmelerin yapılabilme kolaylığı olduğunu bilir. Dolayısıyla, grafiği LuckyTemplates'da oluşturmak ve ardından PowerApps'te kutucuk olarak kullanmak daha kolaydır. Bu şekilde, kullanıcılar tablo veya grafiği LuckyTemplates içinde kullanıyormuşçasına etkileşim kurabilirler.
Elbette, kullanabileceğimiz yerleşik PowerApps grafikleri de var. Ancak, bu çizelgelerin tümü statiktir ve bu da etkileşimi ve işlevselliği etkileyebilir.
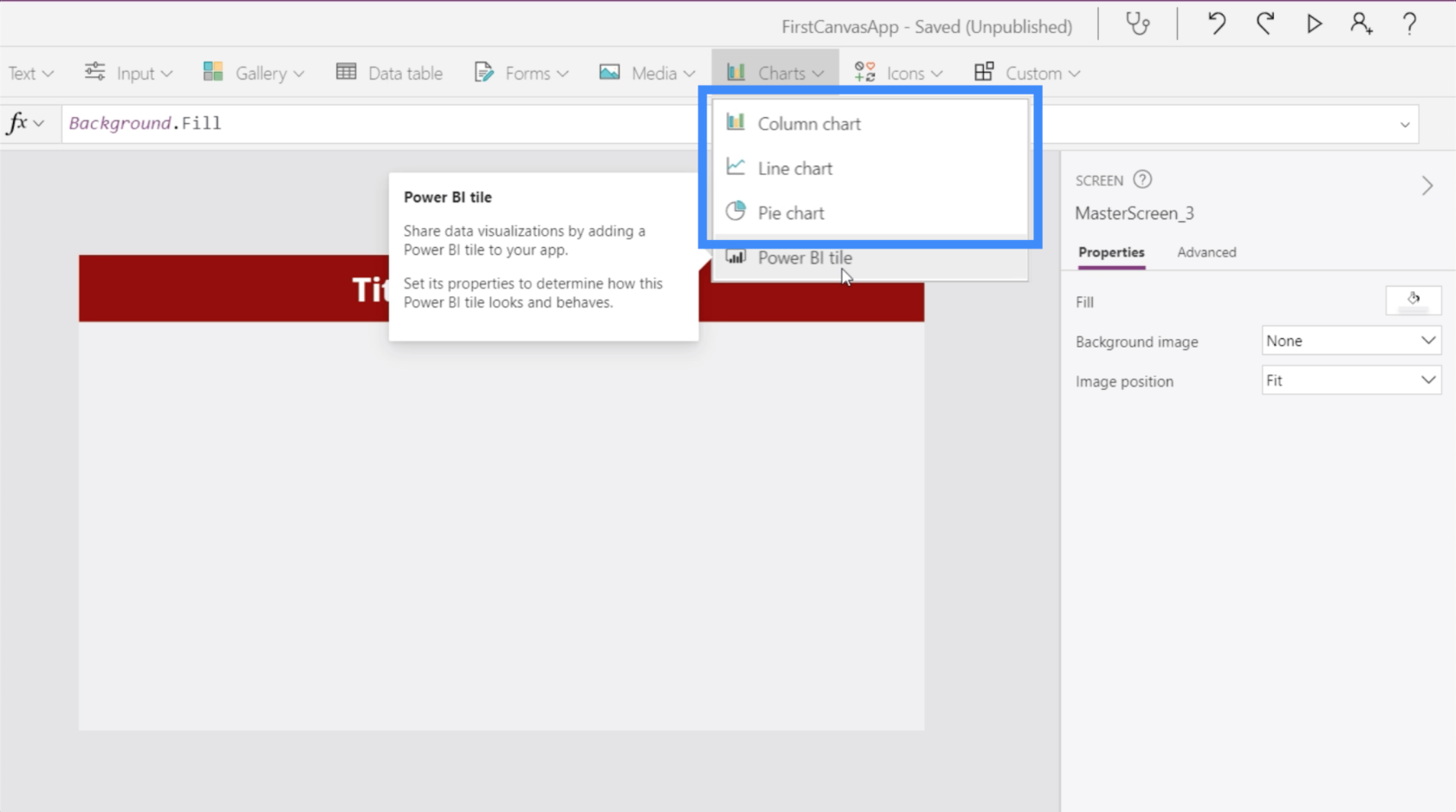
Ancak, tek amacınız küçük bir veri kümesini görselleştirmekse veya daha dinamik bir grafik kullanmak istemiyorsanız, bu yerleşik grafikler yine de yararlı olabilir.
Bunu yapmak için bir veri kaynağına ihtiyacımız var. Bu örnekte, Konum ve Geliri gösteren bu iki sütunu kullanacağız.
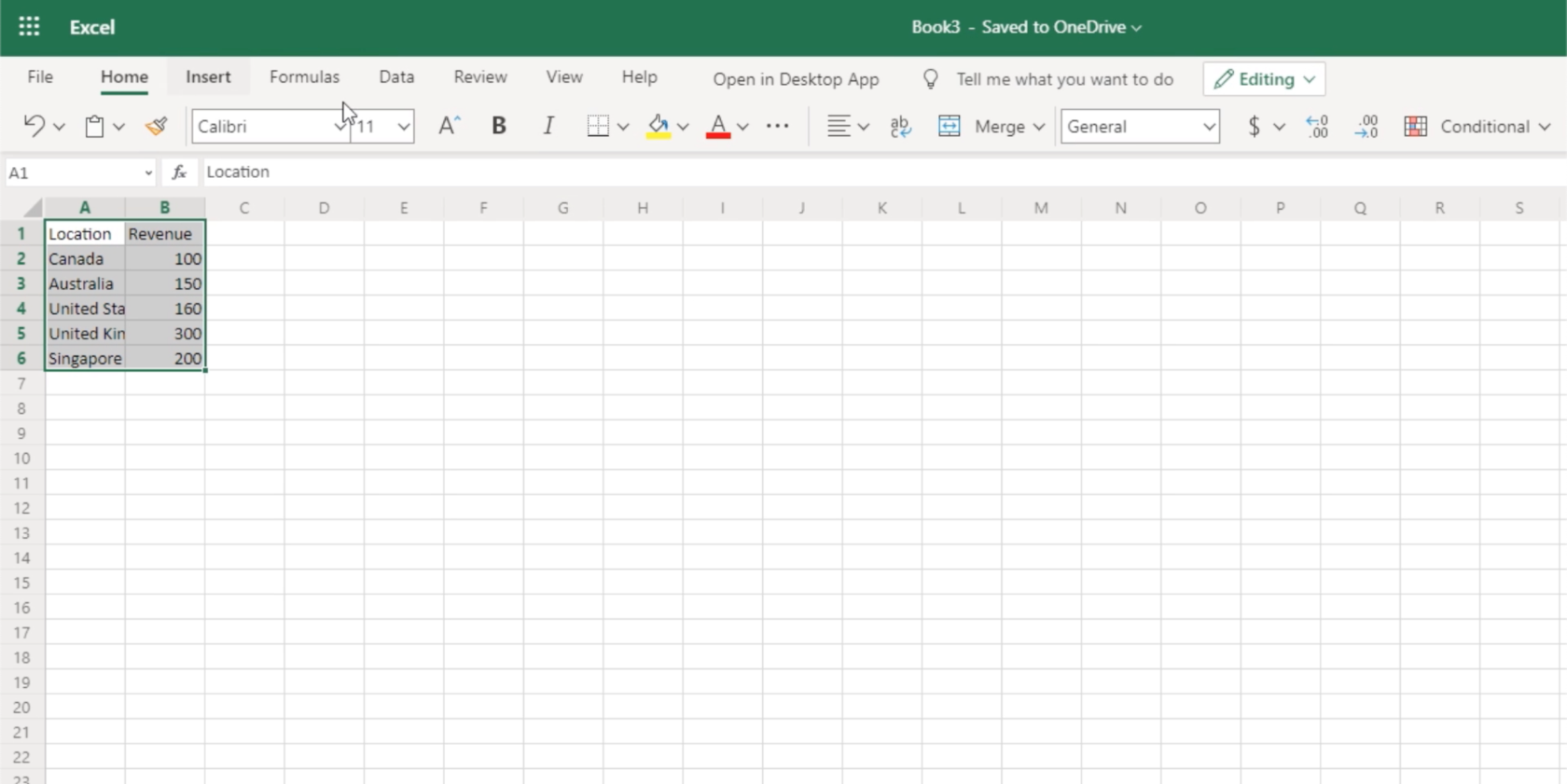
Bunu bir veri kaynağı olarak kullanmak için onu bir tabloya dönüştürmemiz gerekiyor.
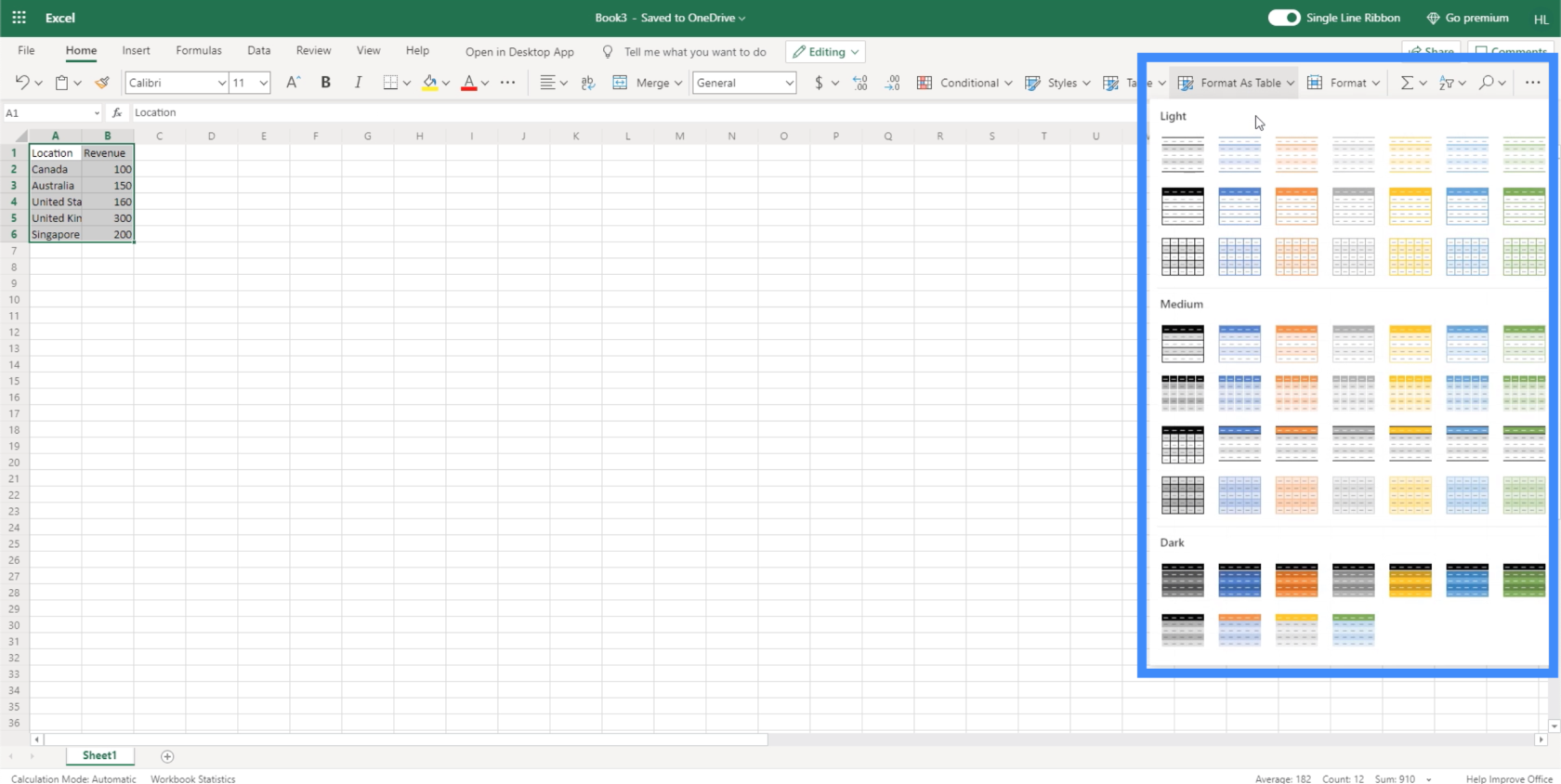
Artık kullanacağımız bir tablomuz olduğuna göre, dosyayı daha önce yaptığımız gibi PowerApps'e iliştirebiliriz. İşte LocationRevenue adlı dosya.
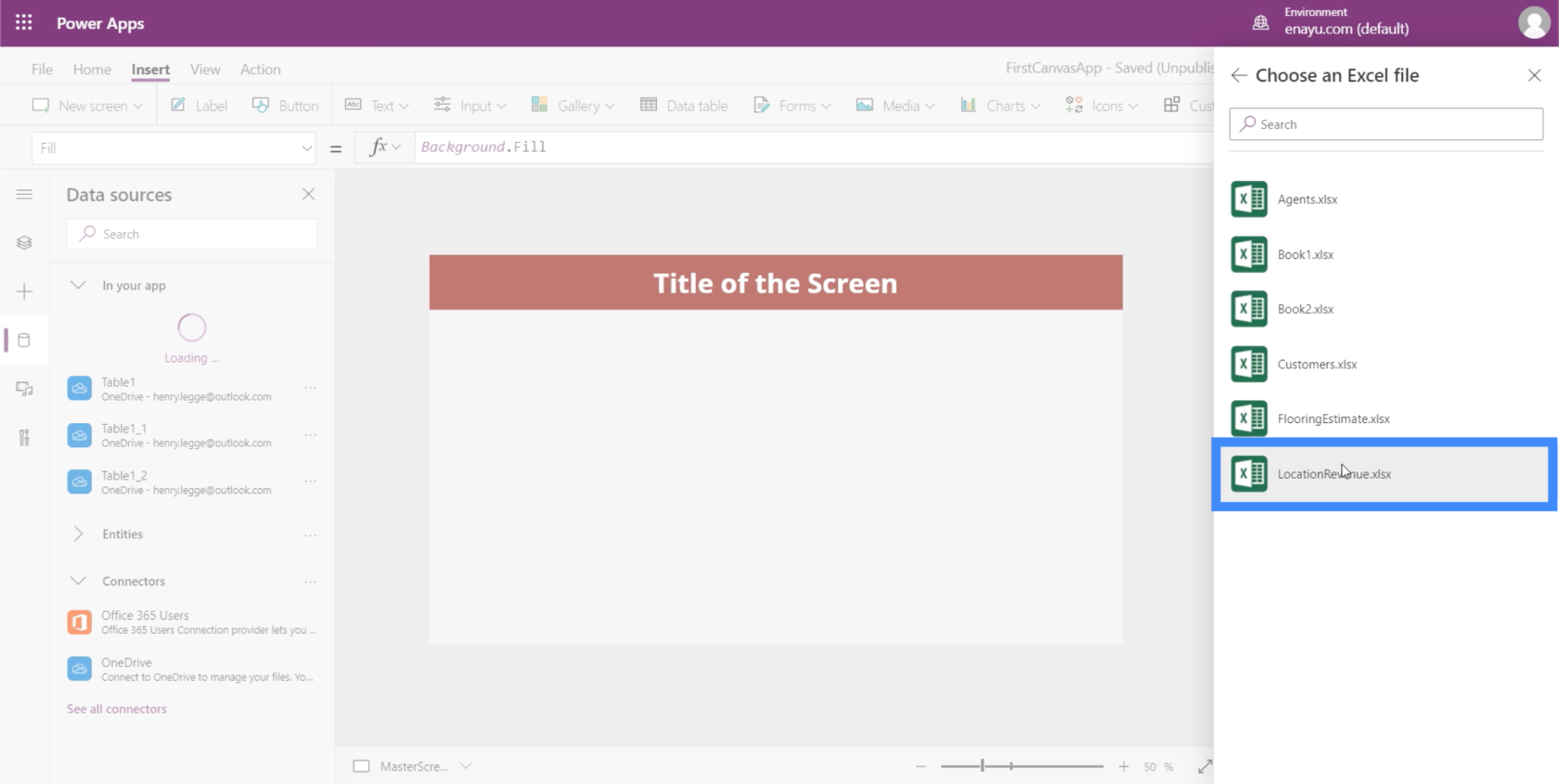
Tablo adına gelince, buna da Tablo1 denir.
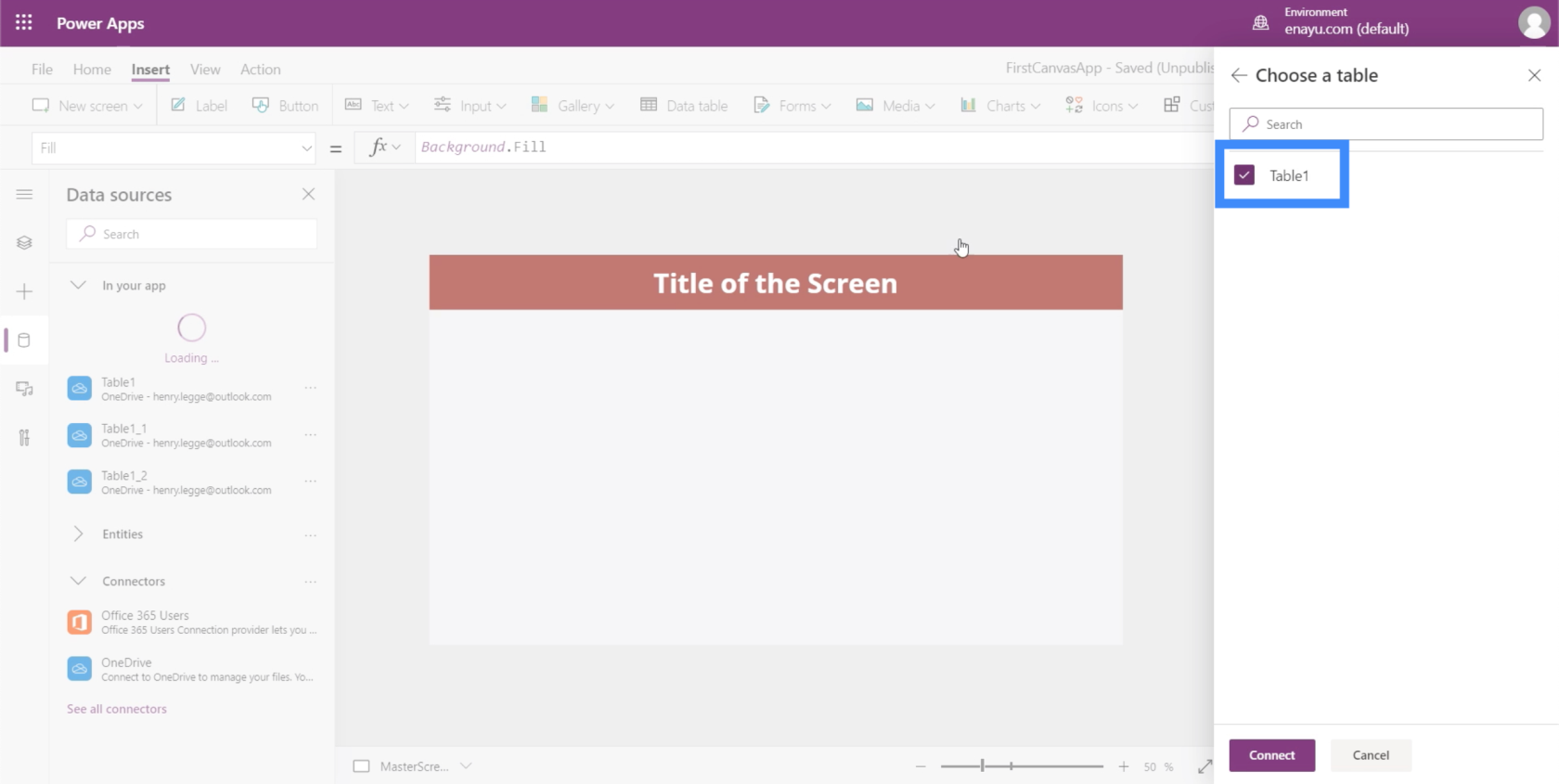
Bu, onu seçtiğimizde, Tablo1_3 olarak görüneceği anlamına gelir.
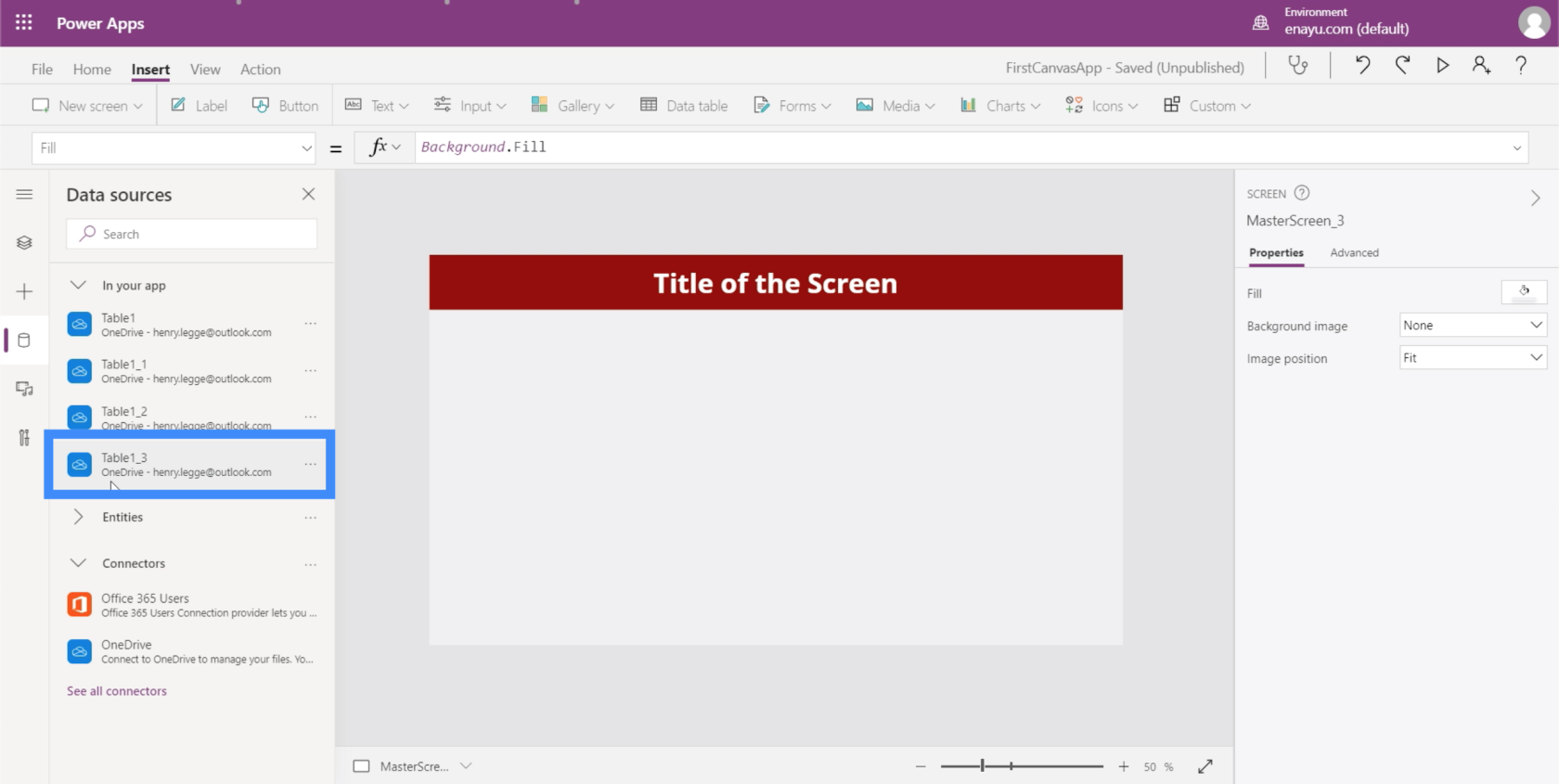
Çalıştığımız verilere baktığımızda, sütun grafiğinin kullanılabilecek en iyi format olduğunu görebiliriz.
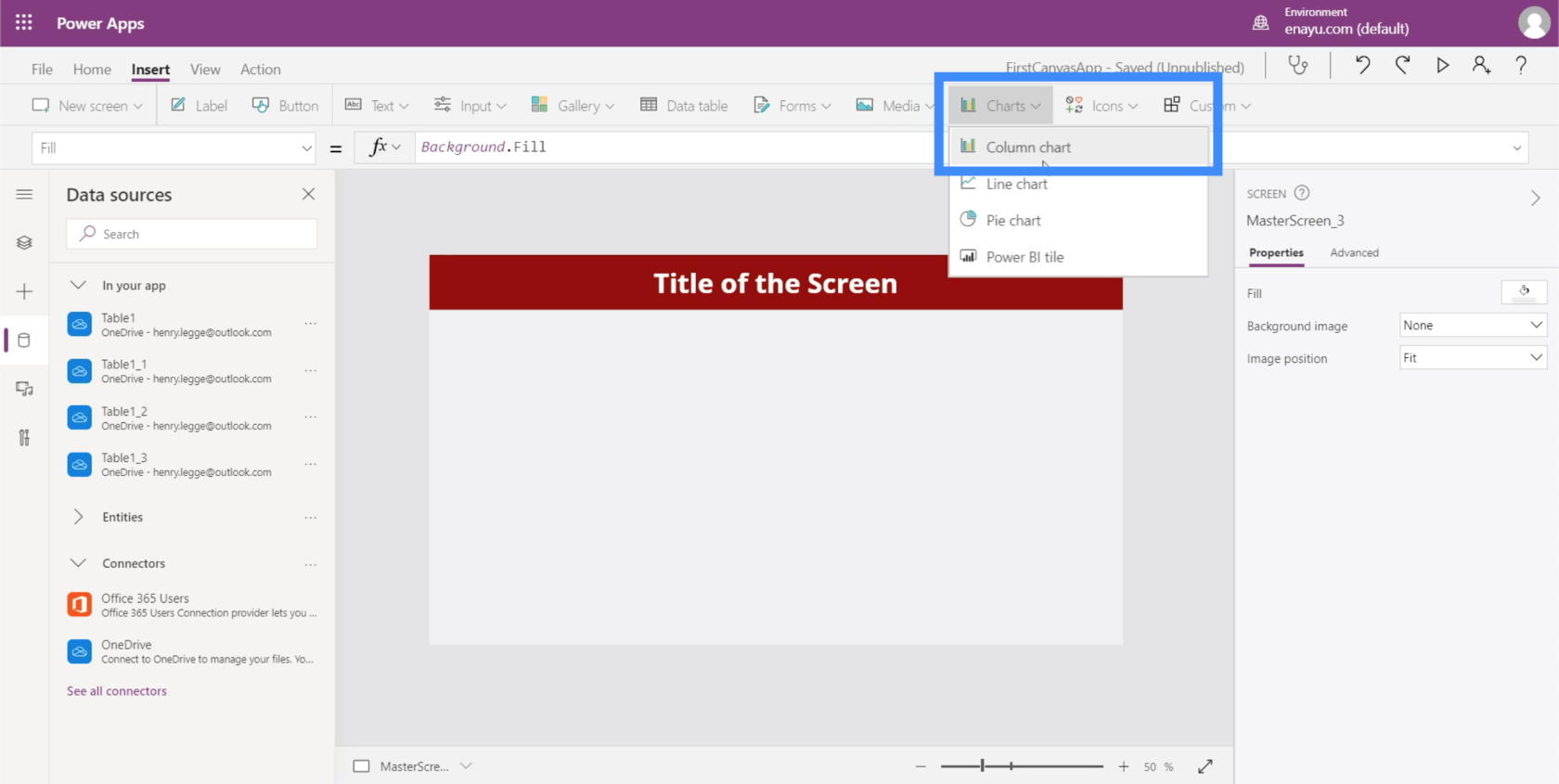
Şu anda, hala varsayılan örnek verileri gösteriyor.
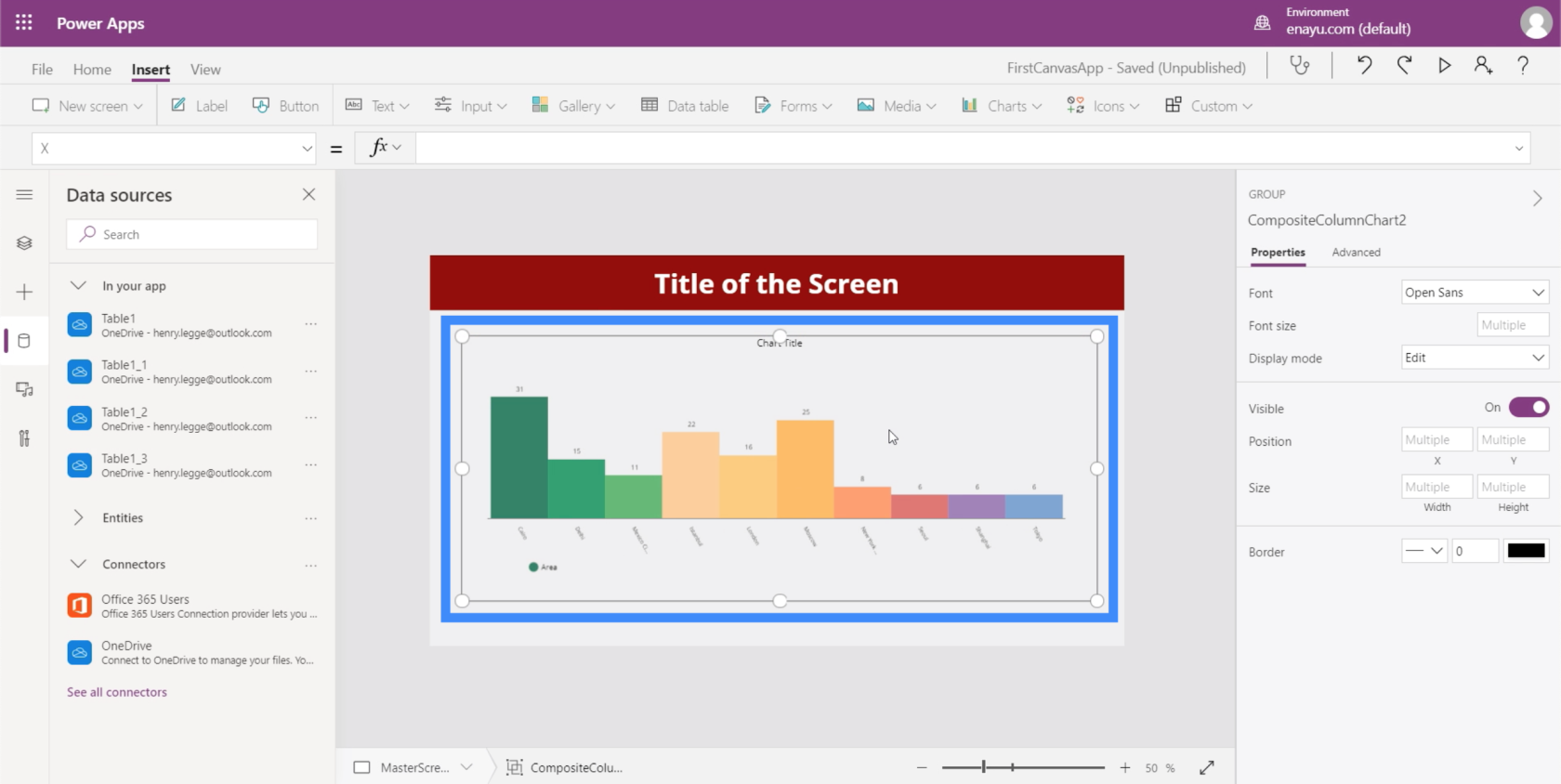
Items özelliği altında görünmesi gereken belirli bir veri kaynağına ihtiyacı olacaktır.
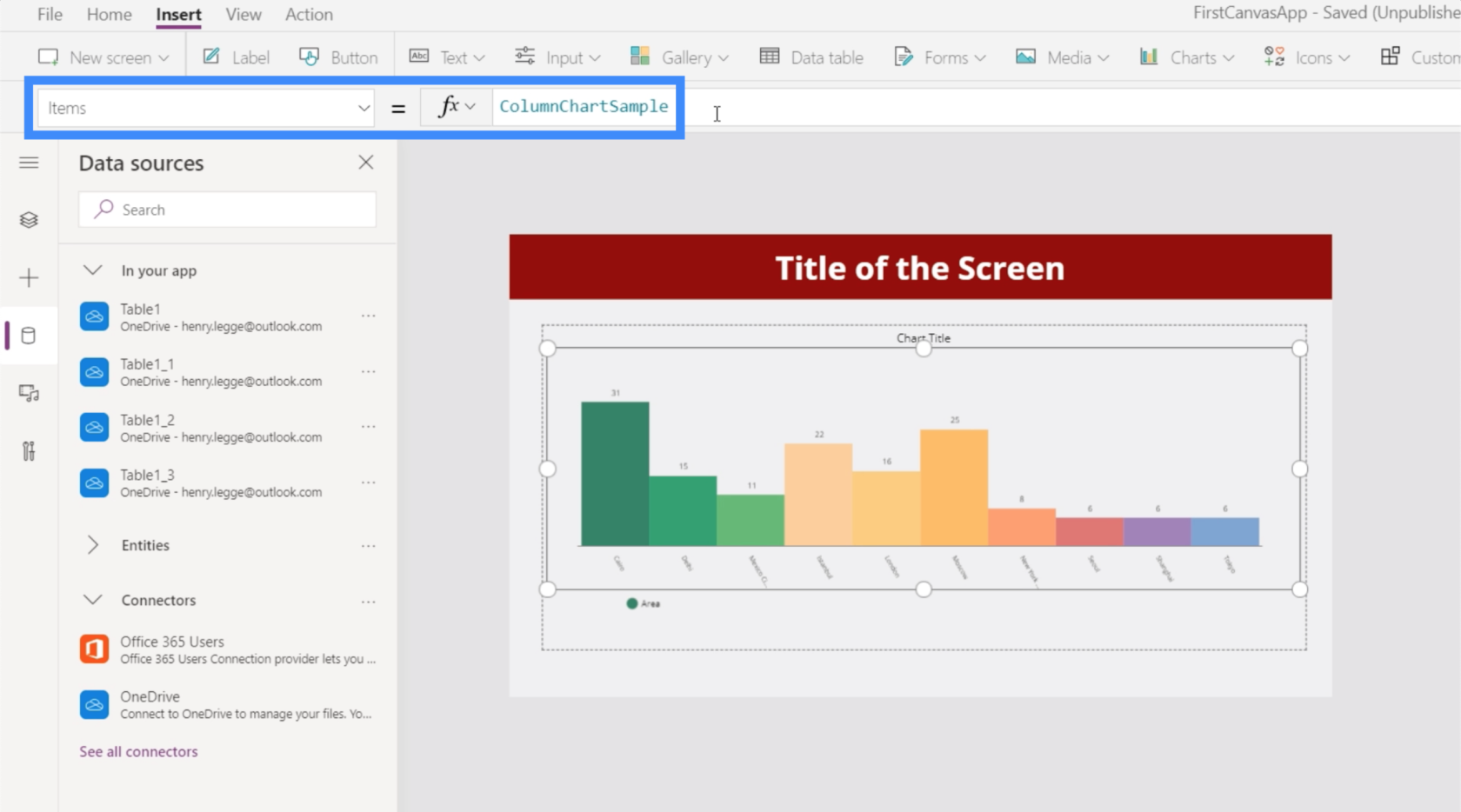
Bu grafik için Table1_3'ü kullanalım.
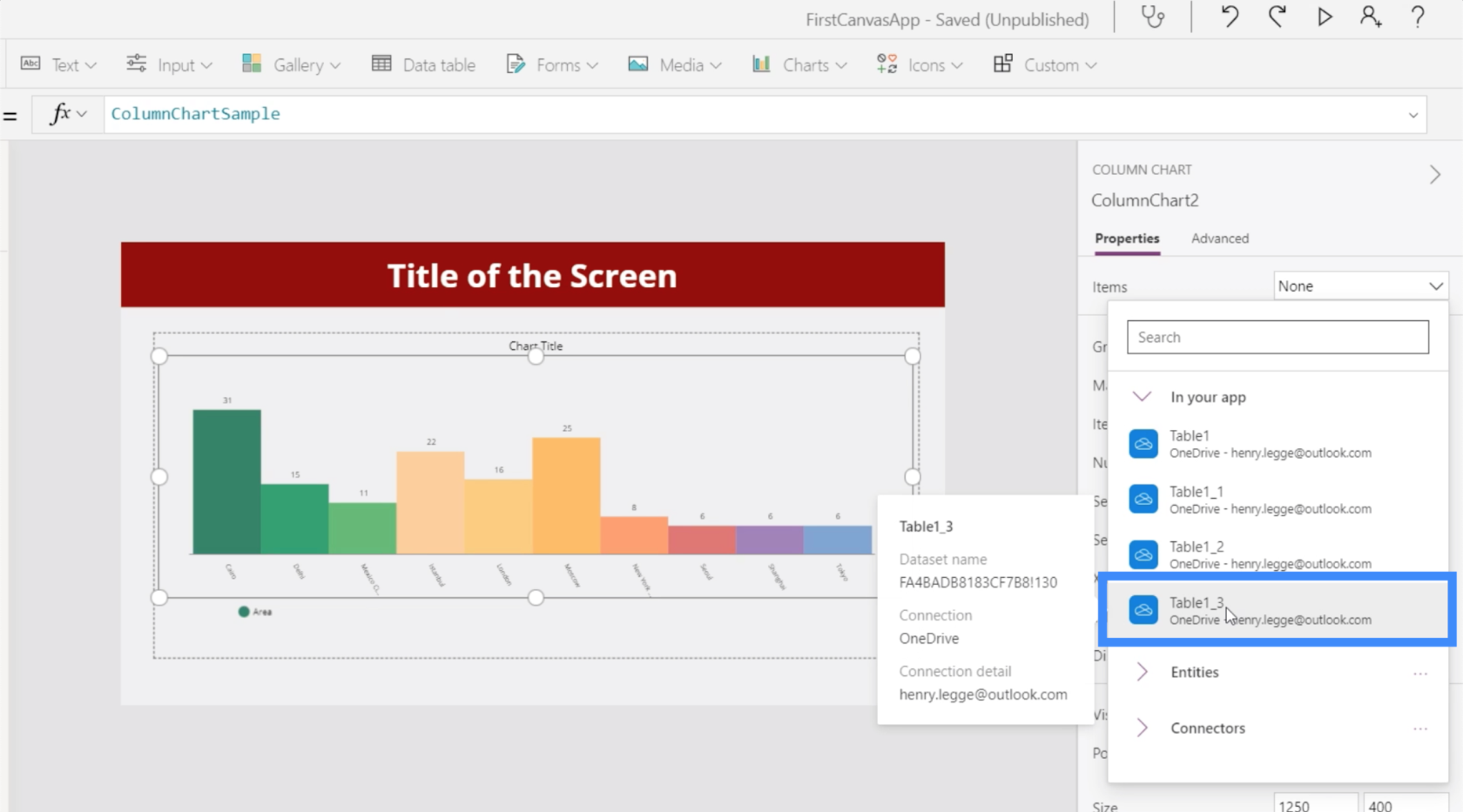
Şimdi kaynak olarak kullandığımız tablodaki verileri gösteriyor.
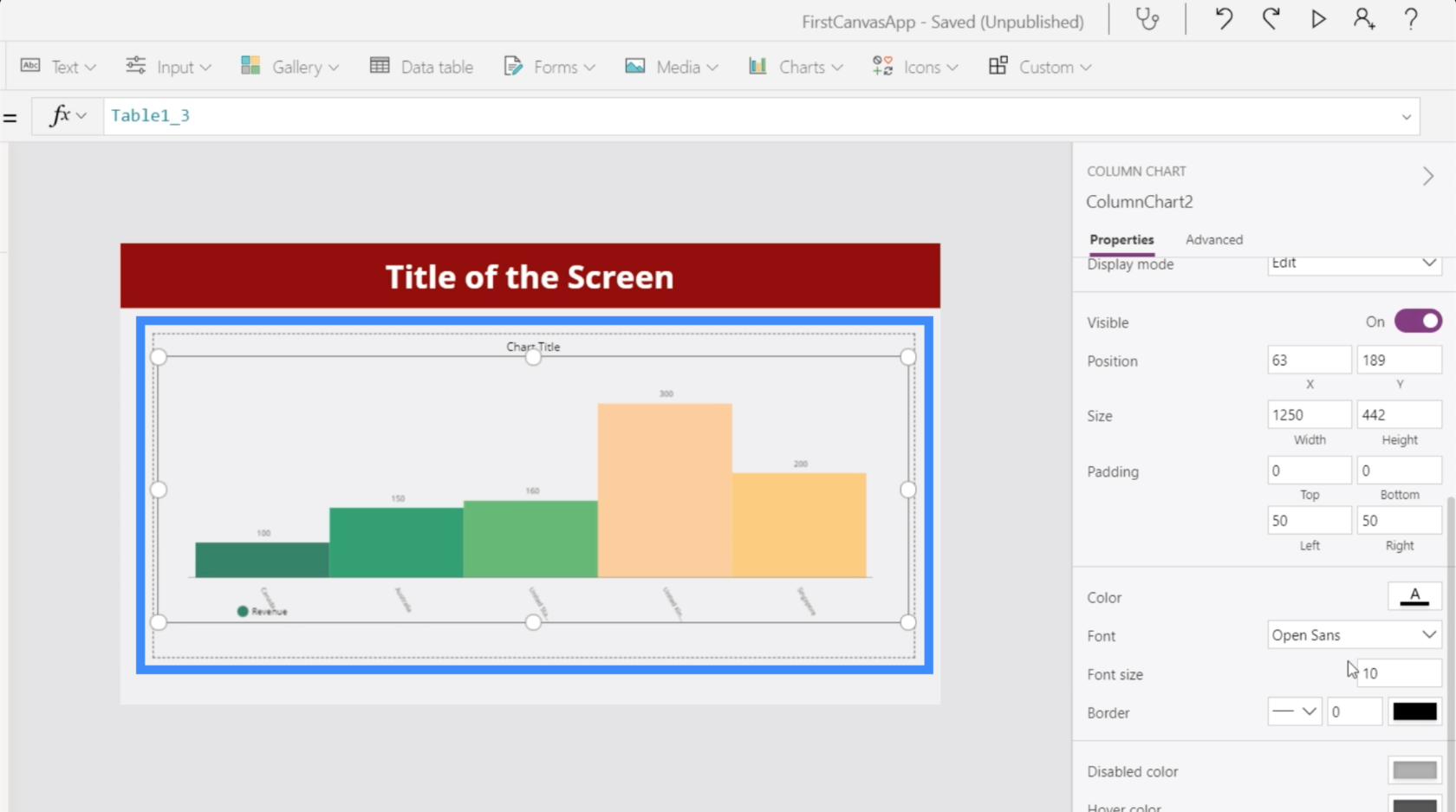
Diğer tüm PowerApps öğeleri gibi, grafiğin özelliklerini özelleştirebiliriz. Örneğin, kullanıcıların verileri görmesini kolaylaştırmak için yazı tipi boyutunu biraz büyütebiliriz.
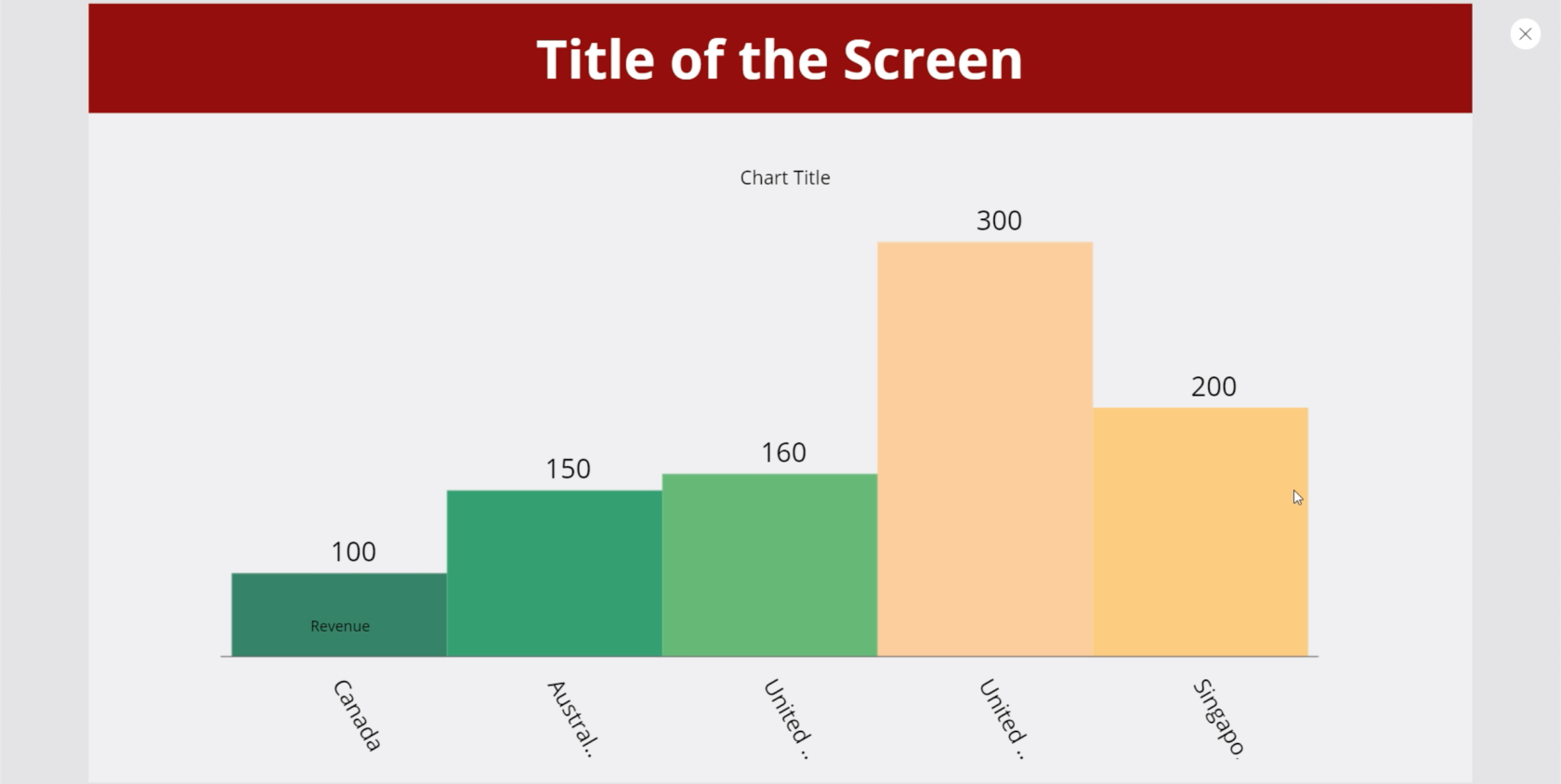
PowerApps Grafiklerinde Koleksiyon Değişkenlerini Kullanma
Verileri grafiklerde görüntülemenin başka bir yolu da koleksiyon değişkenlerini kullanmaktır . Microsoft PowerApps belgelerine bakarsak, örnek bir formül gösterir.
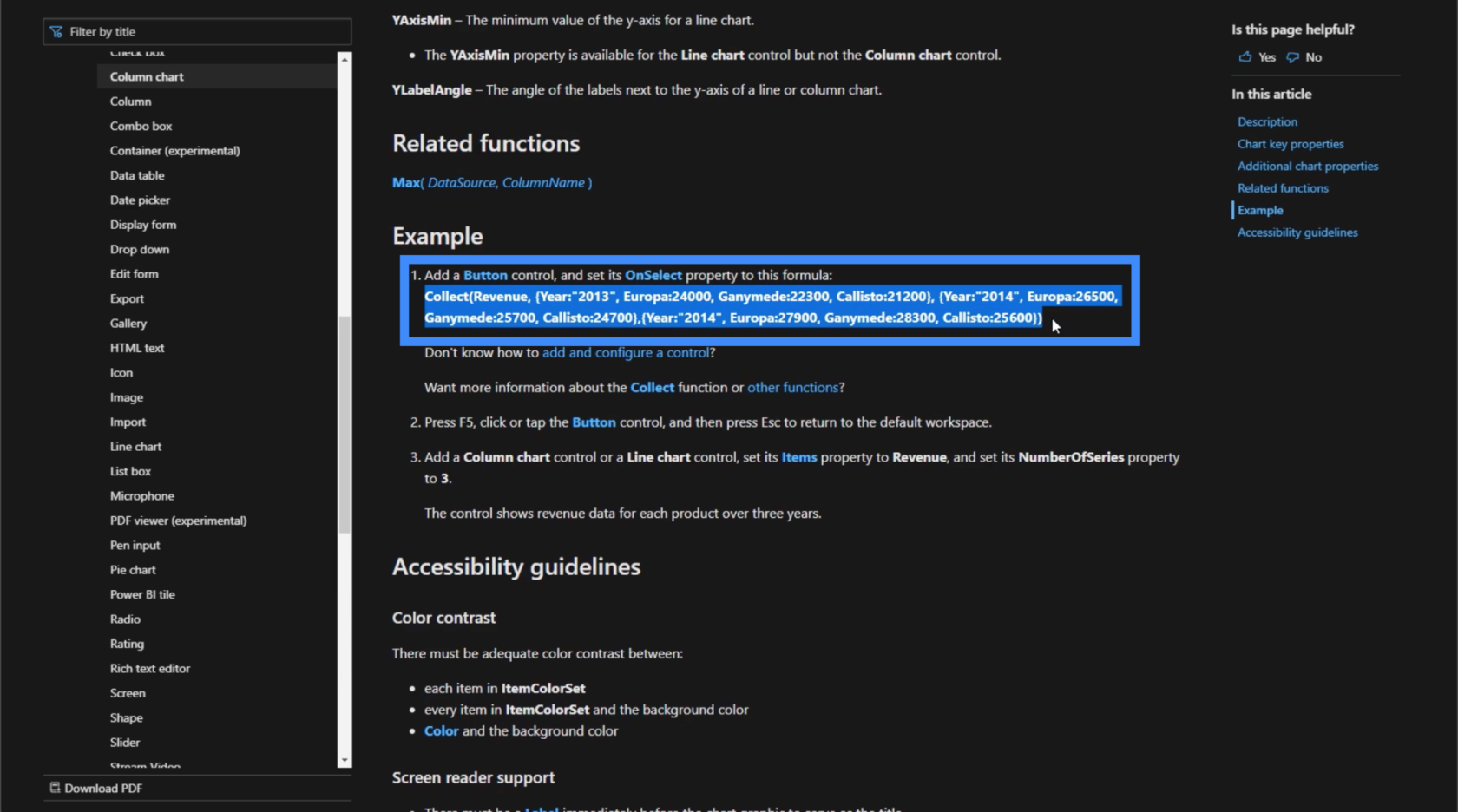
Bu formülü kullanmadan önce buraya bir buton ekleyelim.
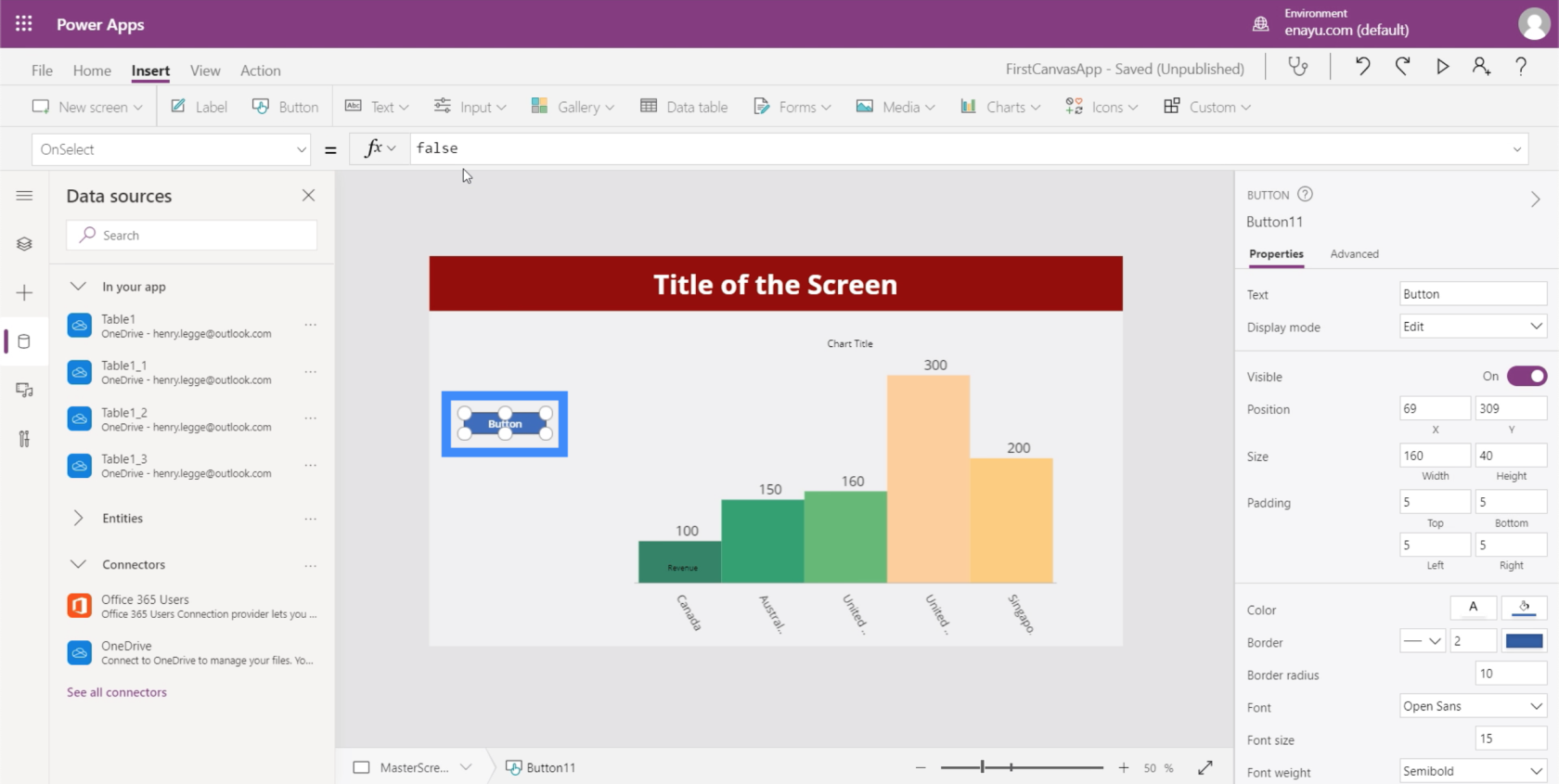
OnSelect özelliği altında, MS belgesinden formülü kopyalayıp yapıştıralım. Gördüğünüz gibi, bu formül Collect işlevini kullanır ve Revenue değişkenine başvurur. Bu değişkeni daha sonra bir öğe listesi takip eder.

Bu sefer grafiği vurgulayalım, Items özelliğine gidelim ve onu Gelir'e eşitleyelim.
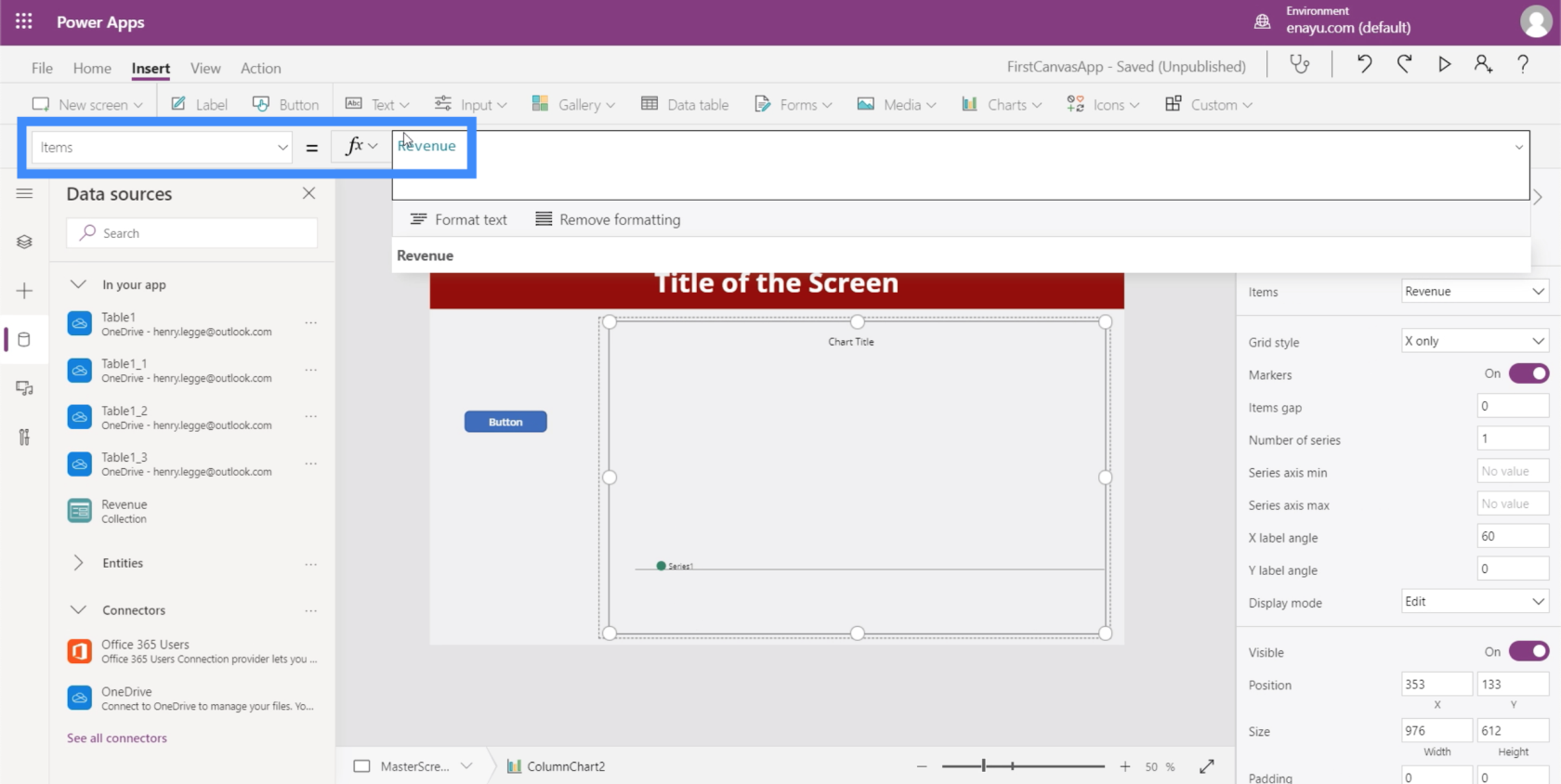
Bu yapıldıktan sonra, düğmeye her tıkladığımızda, Gelir değişkeni ile ilişkili öğelerin listesini görüntüler.
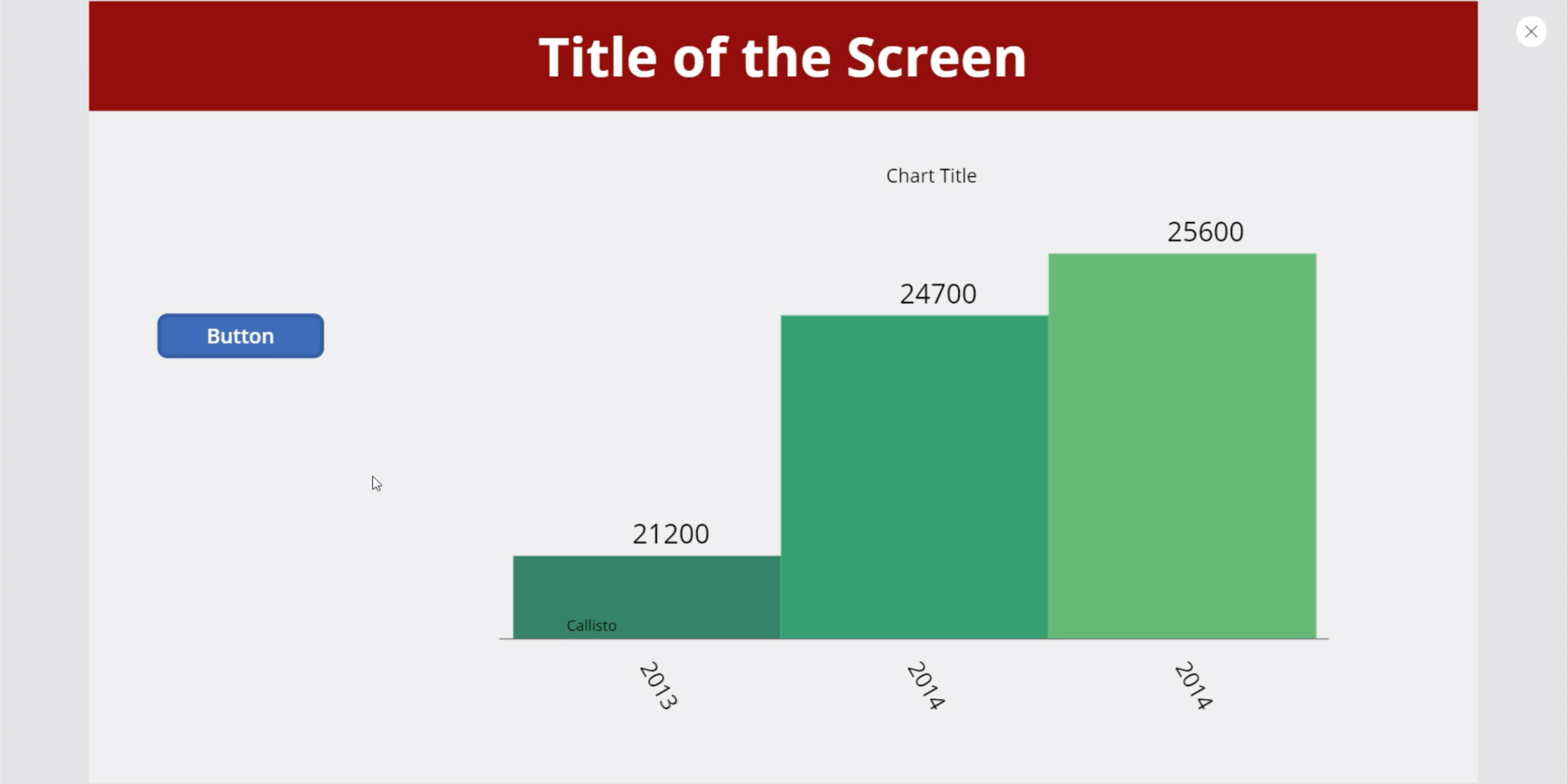
Power Apps Giriş: Tanım, Özellikler, İşlevler ve Önem
Power Apps Ortamları: Uygulama Öğelerini Düzgün Kurma
PowerApps İşlevleri ve Formülleri | Giriş
Çözüm
Grafikler ve resimler, özellikle dinamik olduklarında, herhangi bir uygulamaya kesinlikle daha fazla değer katar. Kullanıcıların uygulamayı kullanırken daha ilgili hissetmelerine yardımcı olabilirler.
Ancak grafiklerinizi veya resimlerinizi dinamik yapmamaya karar verseniz bile, bunların aynı şekilde değer kattığını unutmayın.
Verilerin bazı görsel sunumlarını ekleyebiliyor olmanız, zaten herhangi bir uygulamayı büyük bir hızla geliştirir.
Herşey gönlünce olsun,
Henry
Excel hücrelerini metne sığdırmak için güncel bilgileri ve 4 kolay çözümü keşfedin.
Bir Excel Dosyasının Boyutunu Küçültmek için 6 Etkili Yöntem. Hızlı ve kolay yöntemler ile verilerinizi kaybetmeden yer açın.
Python'da Self Nedir: Gerçek Dünyadan Örnekler
R'de bir .rds dosyasındaki nesneleri nasıl kaydedeceğinizi ve yükleyeceğinizi öğreneceksiniz. Bu blog aynı zamanda R'den LuckyTemplates'a nesnelerin nasıl içe aktarılacağını da ele alacaktır.
Bu DAX kodlama dili eğitiminde, GENERATE işlevinin nasıl kullanılacağını ve bir ölçü başlığının dinamik olarak nasıl değiştirileceğini öğrenin.
Bu eğitici, raporlarınızdaki dinamik veri görselleştirmelerinden içgörüler oluşturmak için Çok Kanallı Dinamik Görseller tekniğinin nasıl kullanılacağını kapsayacaktır.
Bu yazıda, filtre bağlamından geçeceğim. Filtre bağlamı, herhangi bir LuckyTemplates kullanıcısının başlangıçta öğrenmesi gereken en önemli konulardan biridir.
LuckyTemplates Apps çevrimiçi hizmetinin çeşitli kaynaklardan oluşturulan farklı raporların ve içgörülerin yönetilmesine nasıl yardımcı olabileceğini göstermek istiyorum.
LuckyTemplates'da ölçü dallandırma ve DAX formüllerini birleştirme gibi teknikleri kullanarak kâr marjı değişikliklerinizi nasıl hesaplayacağınızı öğrenin.
Bu öğreticide, veri önbelleklerini gerçekleştirme fikirleri ve bunların DAX'ın sonuç sağlama performansını nasıl etkilediği tartışılacaktır.








