Excel Hücrelerini Metne Sığdırma: 4 Kolay Çözüm

Excel hücrelerini metne sığdırmak için güncel bilgileri ve 4 kolay çözümü keşfedin.
Bu öğreticide, raporlarımızda basit bir simgeden başlayarak bir LuckyTemplates kullanım kılavuzu oluşturacağız . Bunu yaparak, son kullanıcılarımız için doğrudan LuckyTemplates içinde bir ekleme ortamı oluşturacağız.
Bu raporda, rapor sayfasının sağ alt kısmında bulunan ve üzerine geldiğimizde bir simge gösteren bilgi düğmesinden başlamak istiyoruz. Bunun rapor bilgisi olduğunu söyleyen bir araç ipucu da var.
Bu butona tıkladığımızda tüm etkileşimleri ve kullanıcıların kaçırmamasını sağlamak istediğimiz tüm butonları göreceğiz.
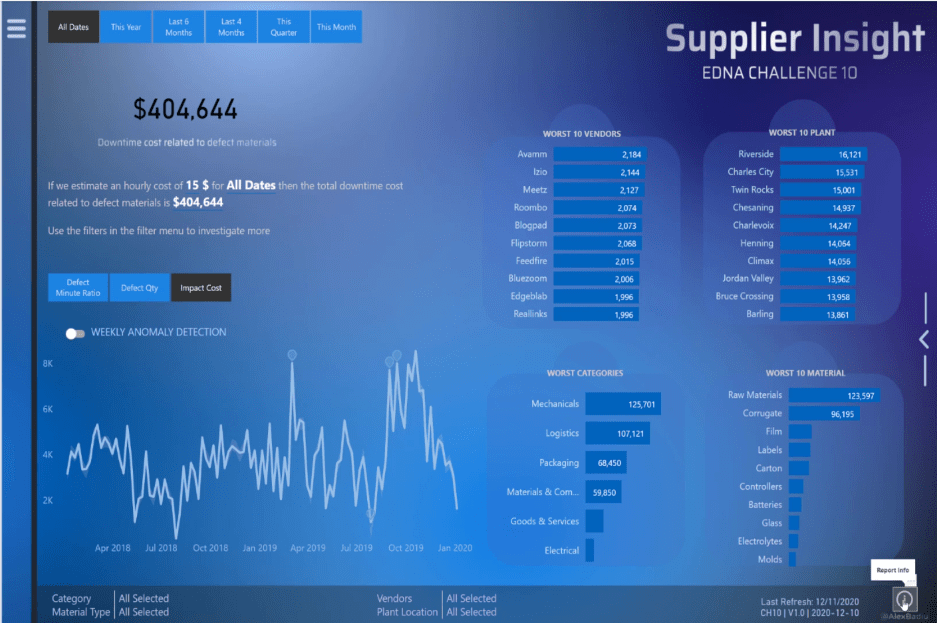
Örneğin, bu raporda kullanıcıya farklı seçenekler açan bu hamburger menüsünü kullanıcıların kaçırmamasını sağlamak istiyoruz.
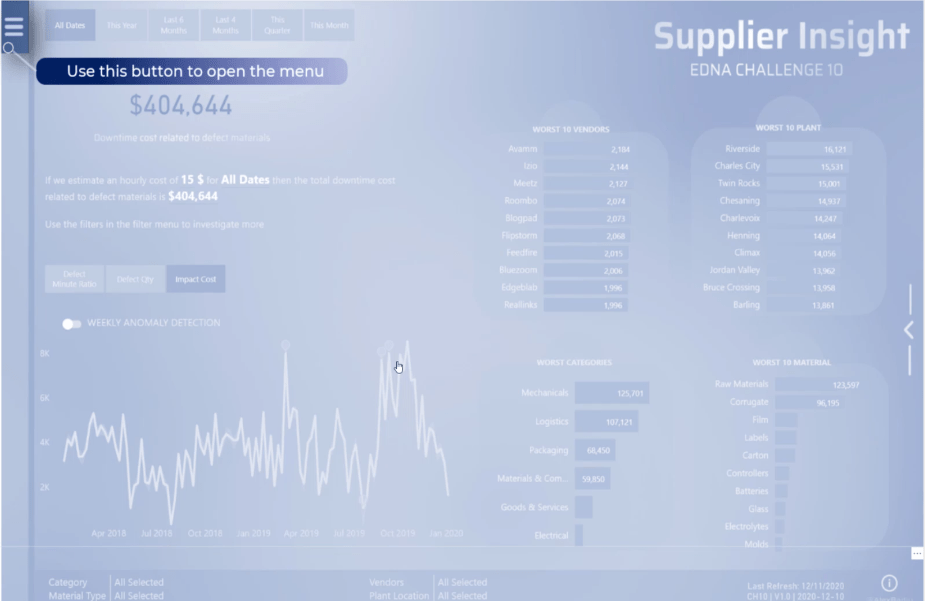
Kullanıcıların, farklı düğmelere tıklayarak kusurlu malzemelerle ilgili arıza süresi maliyetinin simülasyonunu değiştirebilecekleri gerçeğini gözden kaçırmayacaklarından emin olmak istiyoruz.
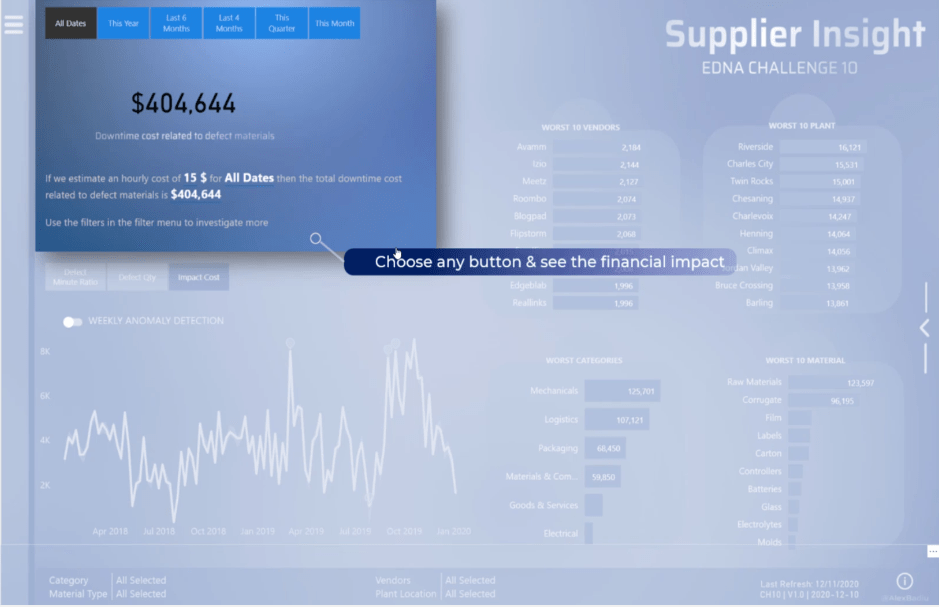
Bu bölümde, kullanıcıların bunların kontrol edilmesi gereken ana KPI'lar olduğunu ve üzerlerine tıkladığımızda etkileşim olduğunu bilmelerini sağlamak istiyoruz.
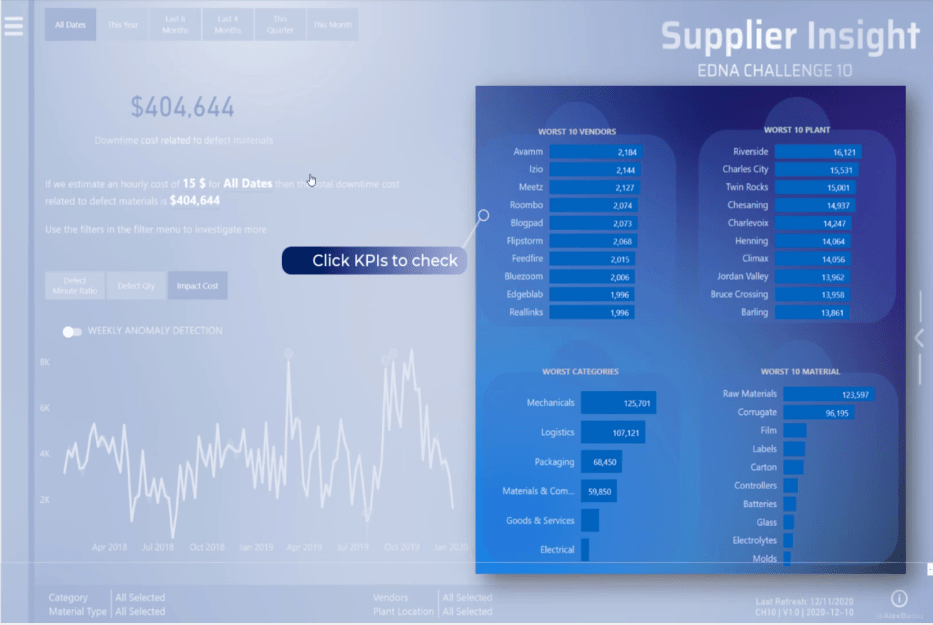
Bu özel gezinme için, beni düşünmeye itti ve bir LuckyTemplates kullanım kılavuzu oluşturdu. Bu gezinme simgeleri önemlidir ve kullanıcılar tarafından kolayca gözden kaçabilir.
Kullanıcı düğmeyi kaçırırsa raporun önemli bir bölümünü kaçırır. Bu nedenle, bir bilgi düğmesinin yerleştirilmesi çok değerlidir ve herhangi bir LuckyTemplates raporunda kolayca çoğaltılabilir.
LuckyTemplates kullanıcı kılavuzu, kullanıcıların raporu keşfetme konusunda kendilerini daha güvende hissetmelerini sağlar.
Bununla ilgili en güzel şey, oluşturmanın yalnızca birkaç dakika sürmesidir.
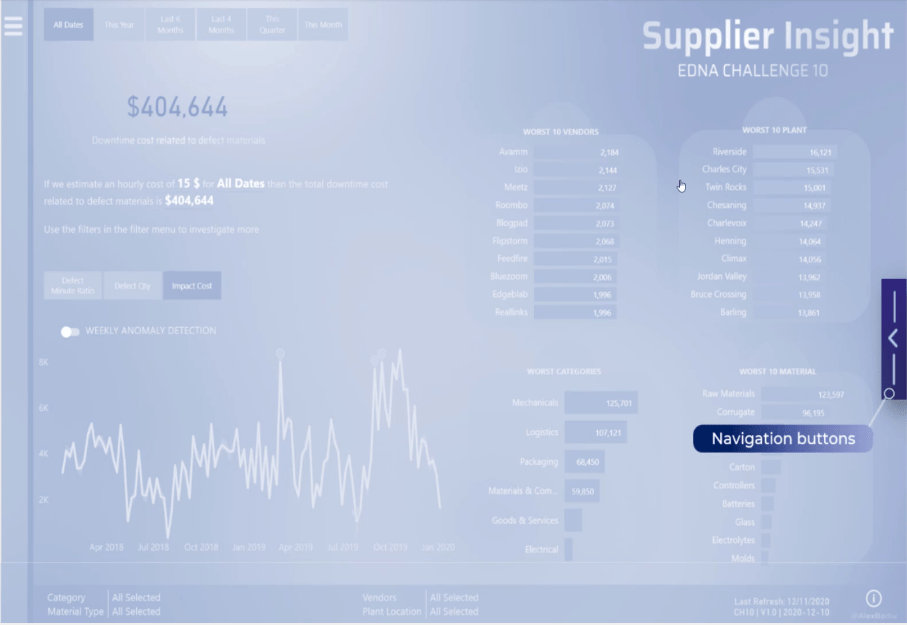
İçindekiler
LuckyTemplates Kullanım Kılavuzu Nasıl Oluşturulur
Sıfırdan inşa edelim. Başlamak için, sayfanın tam boyutunu alın ve bir baskı ekranı yapın.
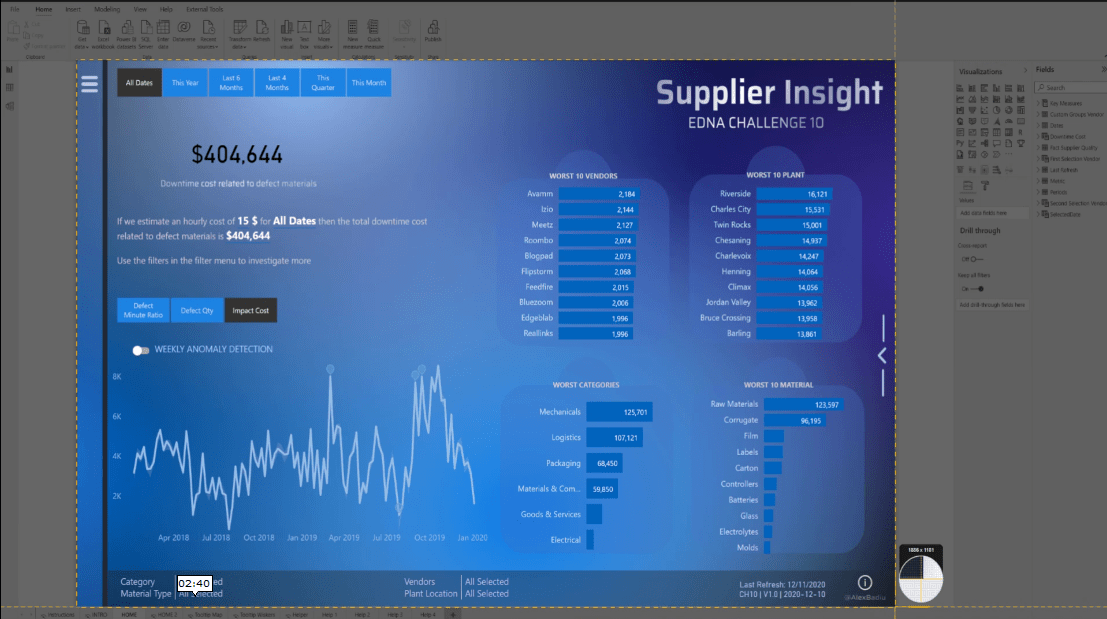
Bir PowerPoint açın , görüntüyü kopyalayıp yapıştırın, ardından birden çok kez çoğaltın.
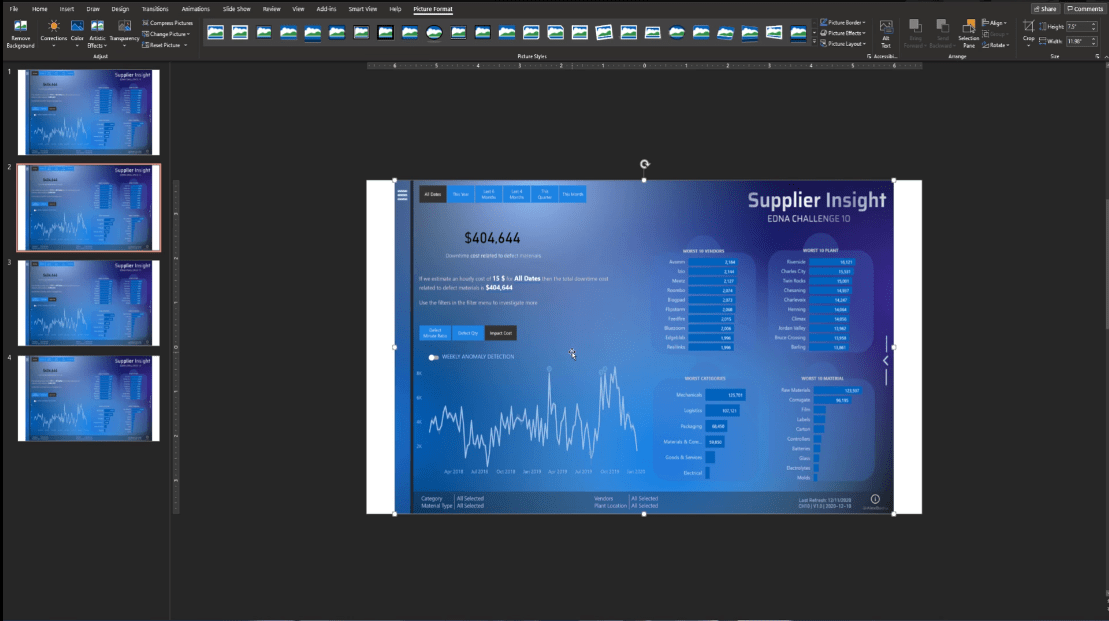
İkinci sayfada görüntüyü seçin ve Kırp işlevini tıklayın.

Ardından, sayfanın yalnızca bir bölümünü seçerek ve ardından tekrar Kırp'ı tıklayarak odaklanmamız gerekiyor .
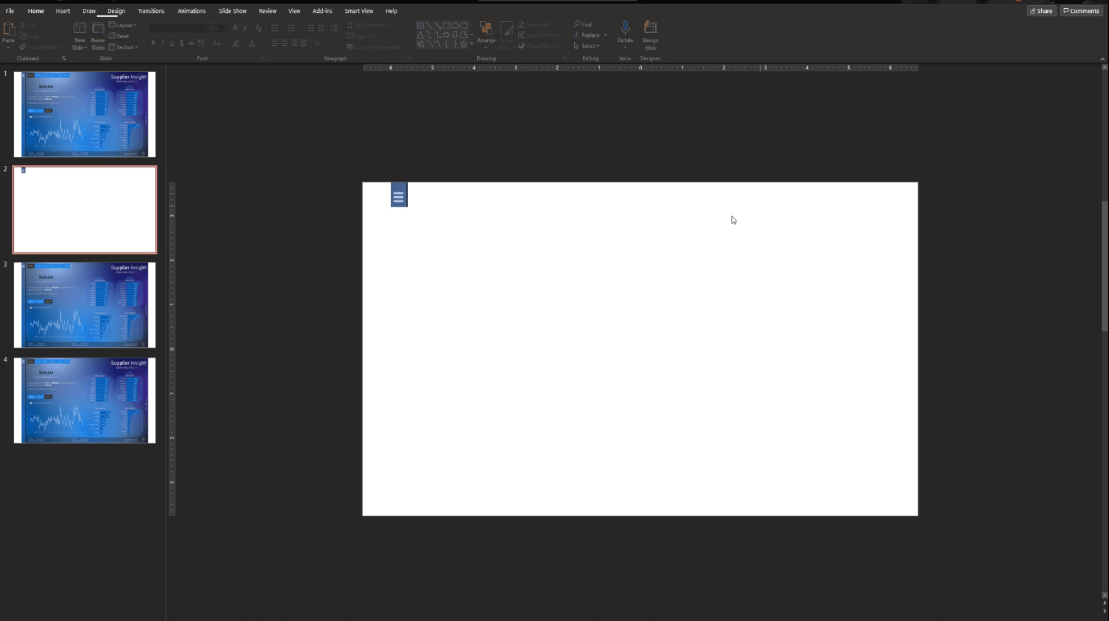
Üçüncü sayfadan beşinci sayfaya kadar, aynı şeyi parçayı seçerek yapalım ve ardından görüntüyü kesmek için Kırp'ı tıklatalım.
Artık vurgulamak istediğimiz farklı unsurlara sahibiz.
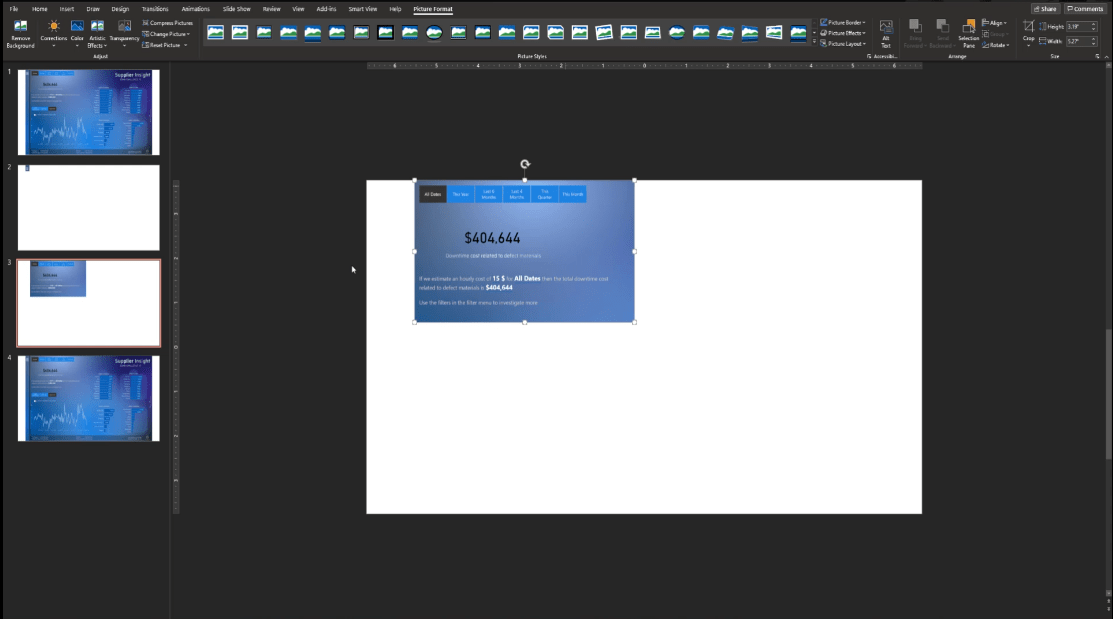
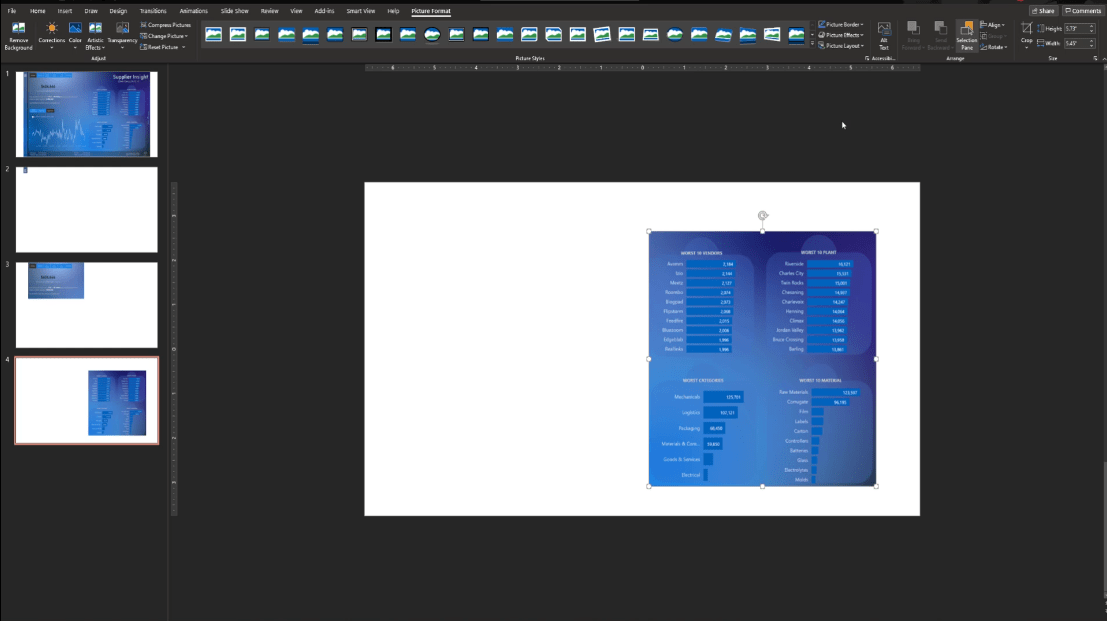
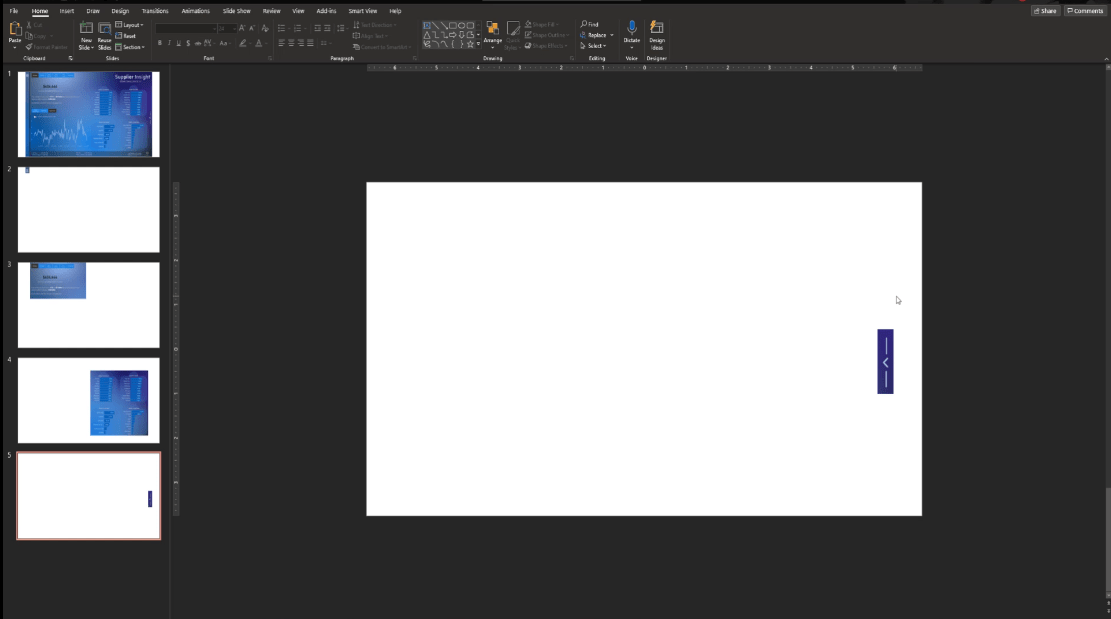
Bir sonraki yapılacak şey ilk sayfayı seçmek. Görüntüye bazı seçenekler ve katmanlar ekleyelim.
Daha şeffaf ve beyaz yapmak için resme tıklayın, Renk'e gidin , ardından Mavi Vurgulu Renk Işığı'nı seçin .
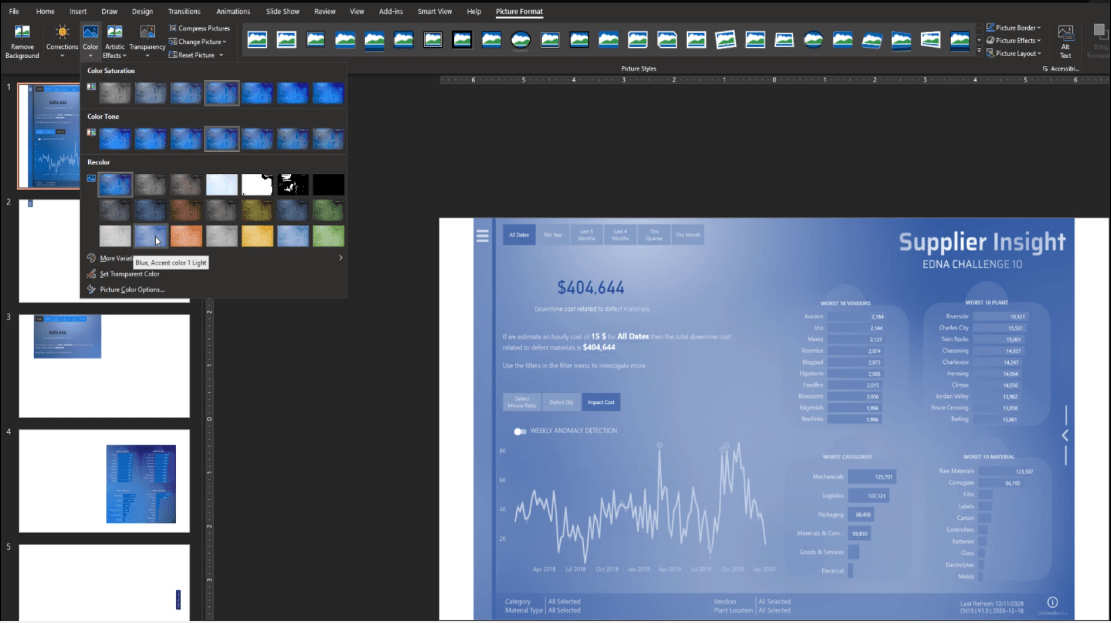
Şeffaflığı da %50 olarak ayarlayalım.
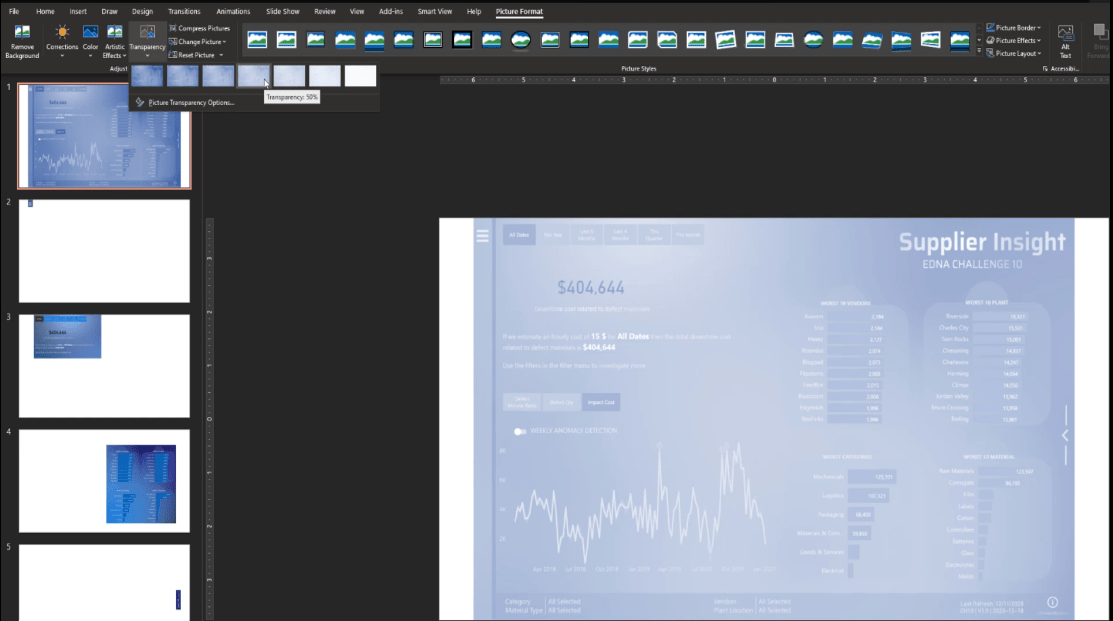
Daha sonra ilk sayfadaki görseli kopyalayıp ikinci sayfaya yapıştıralım. Ardından, resme sağ tıklayın ve Arkaya Gönder seçeneğini seçin.
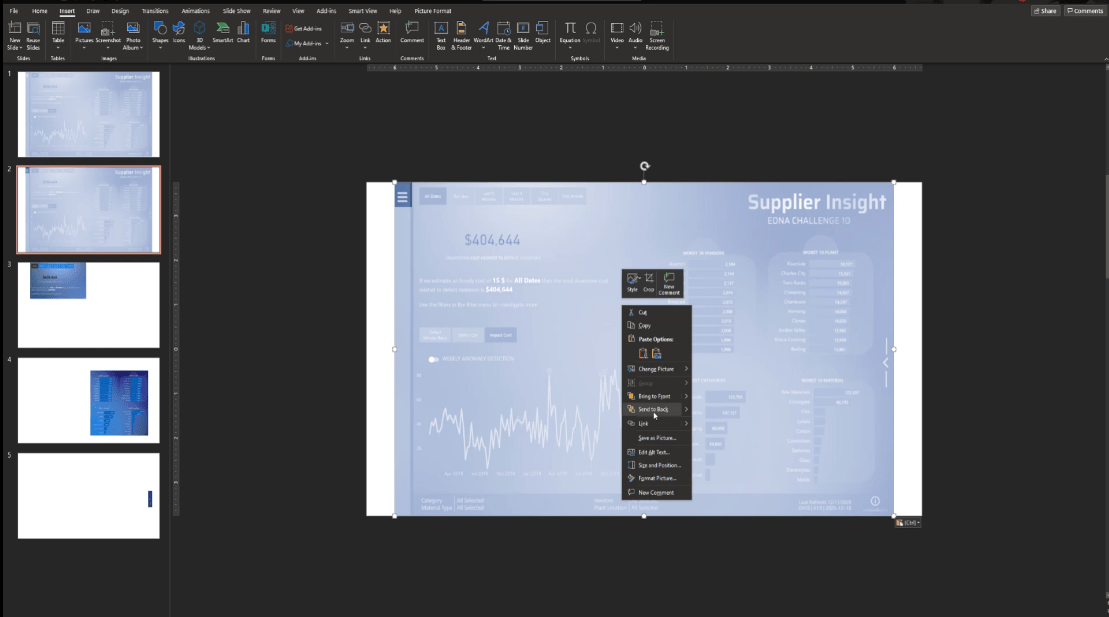
Bu adımları ikinci sayfadan beşinci sayfaya kadar çoğaltacağız, ardından o slayda artık ihtiyacımız olmayacağı için ilk sayfayı sileceğiz.
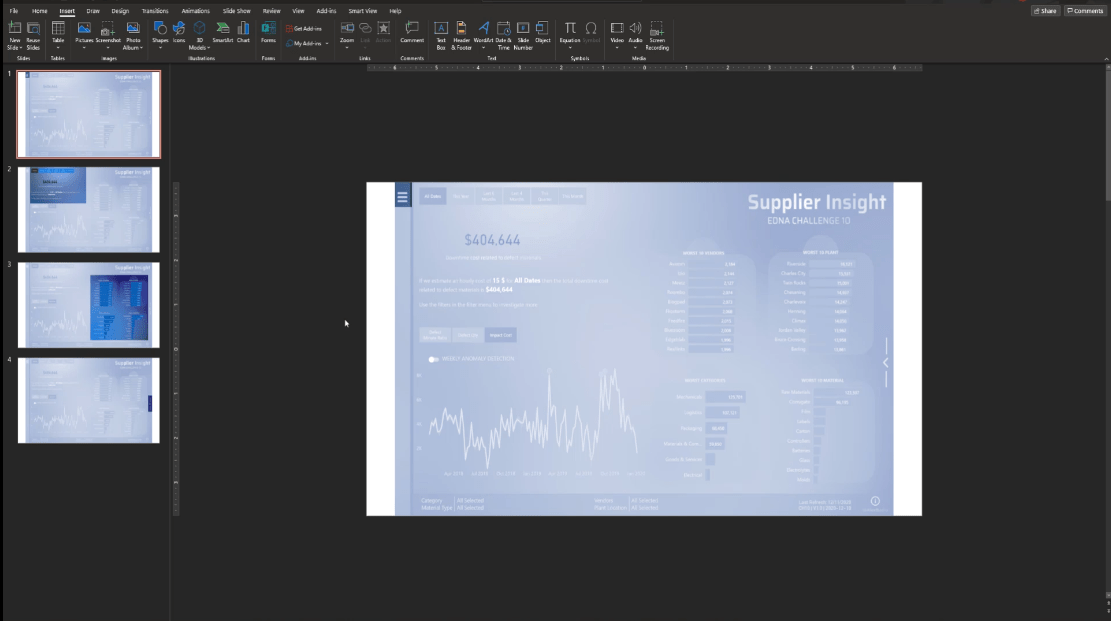
Metin eklemeyi hızlandırmak için başka bir PowerPoint'ten oluşturduğum öğeleri kopyalayıp yapıştıracağım. Bunu yapmak çok basit - altına bazı metinler ve bir şekil ekledim.
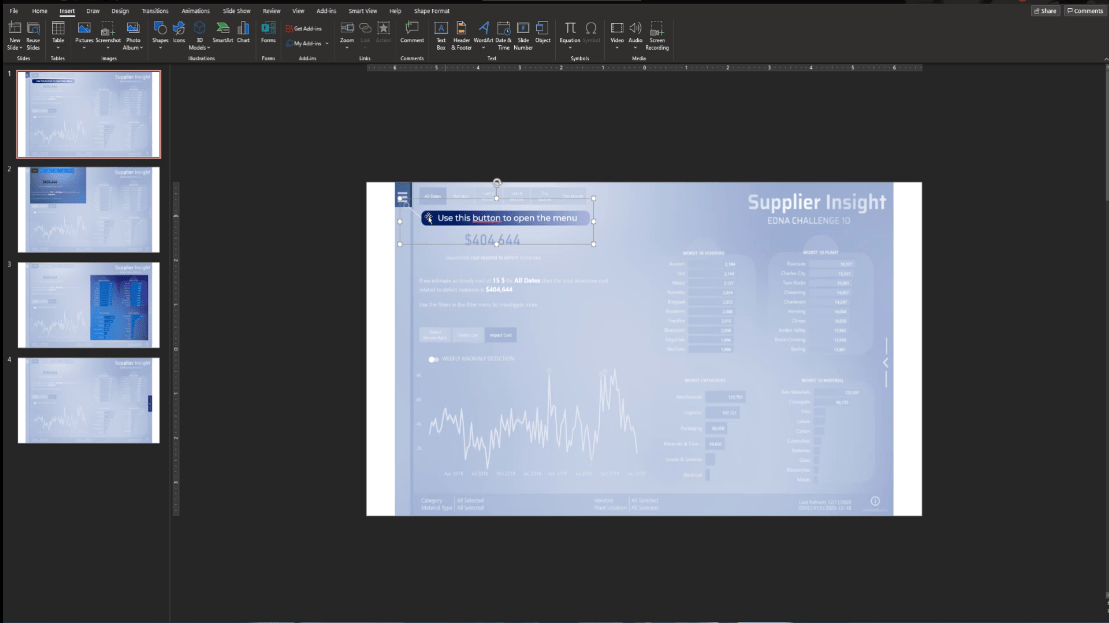
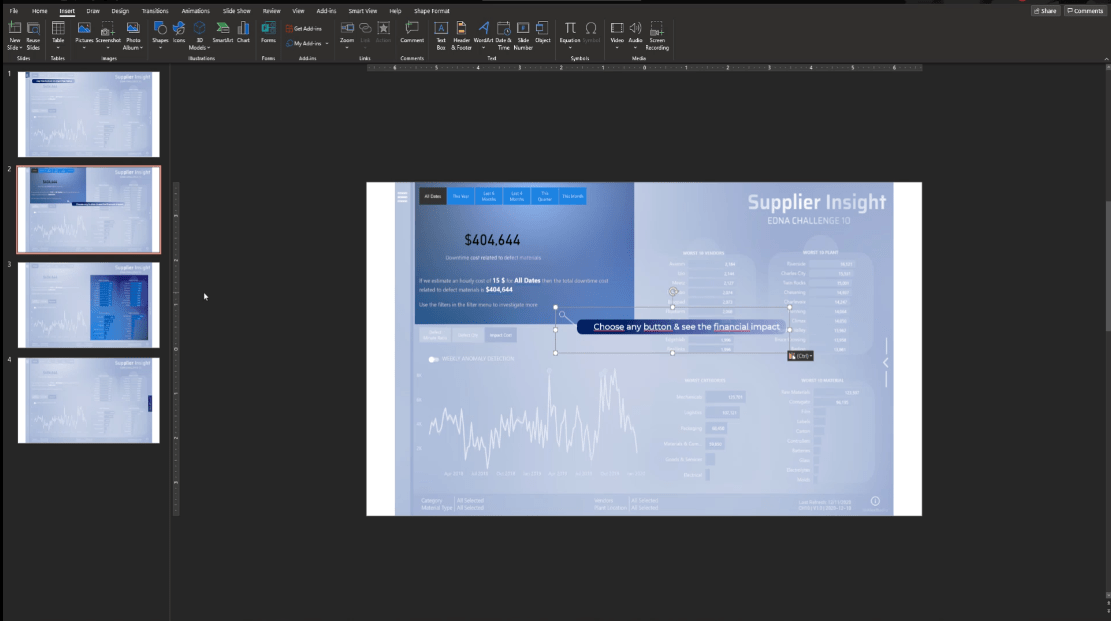
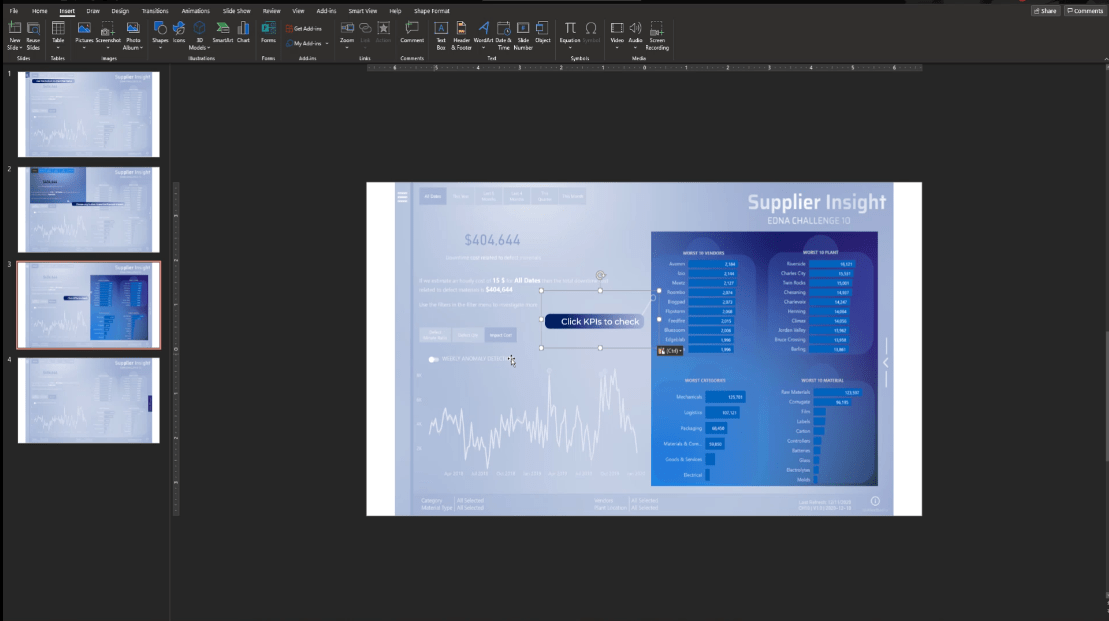
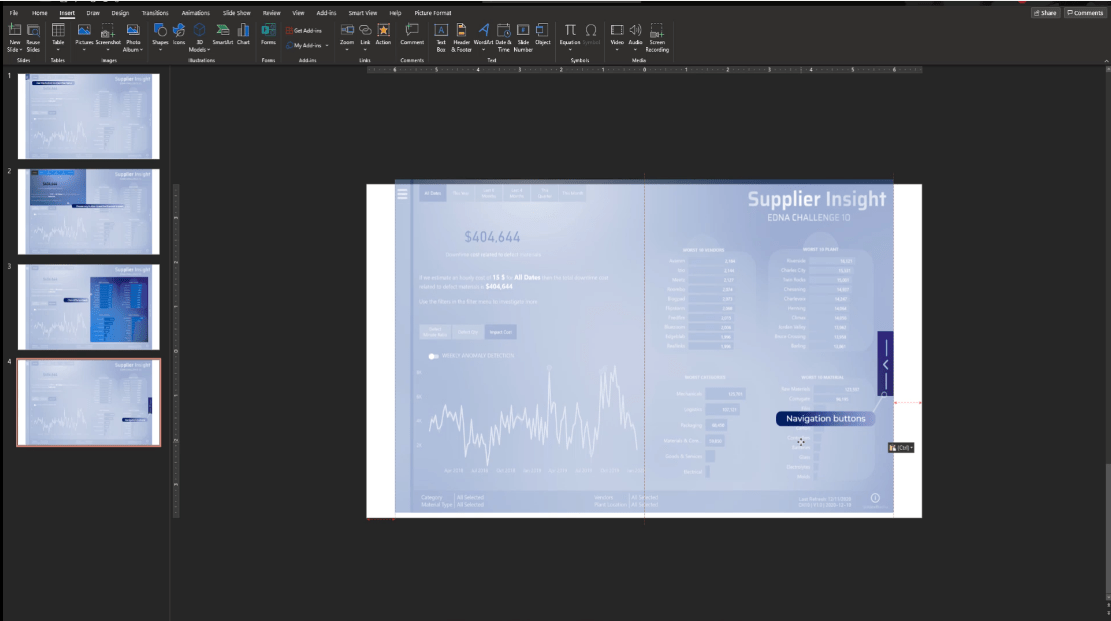
Artık LuckyTemplates içinde kullanıma hazır slaytlarımız var.
İlk sayfayı tıklayın, CTRL + A tuşlarına basarak tüm öğeleri seçin , ardından sağ tıklayın ve Resim Olarak Kaydet'i seçin .
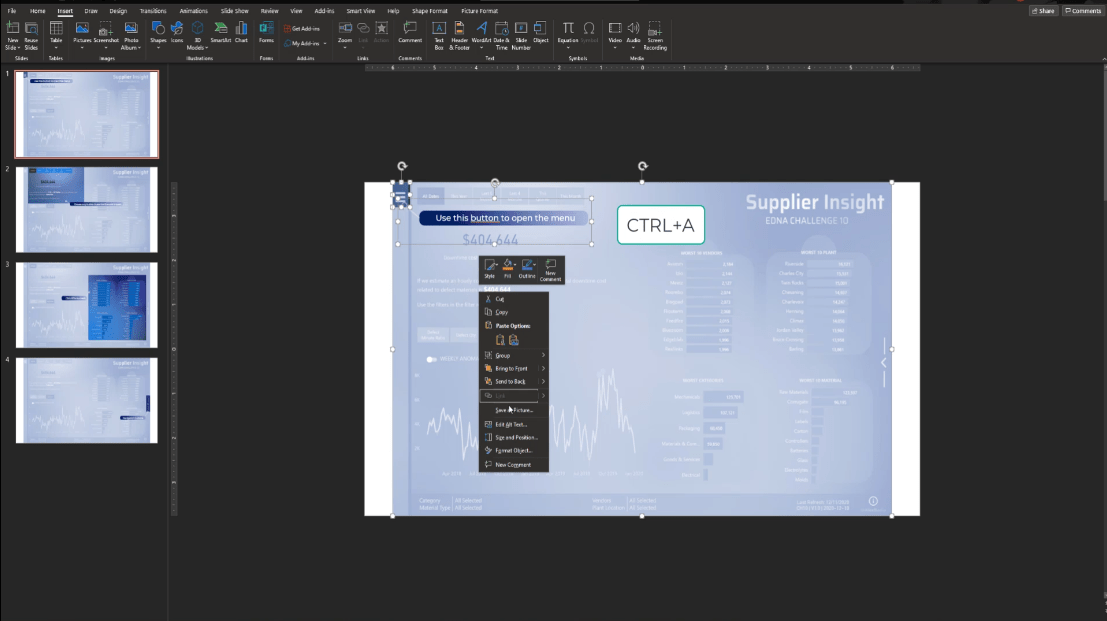
Ardından Step 1 olarak kaydedelim.
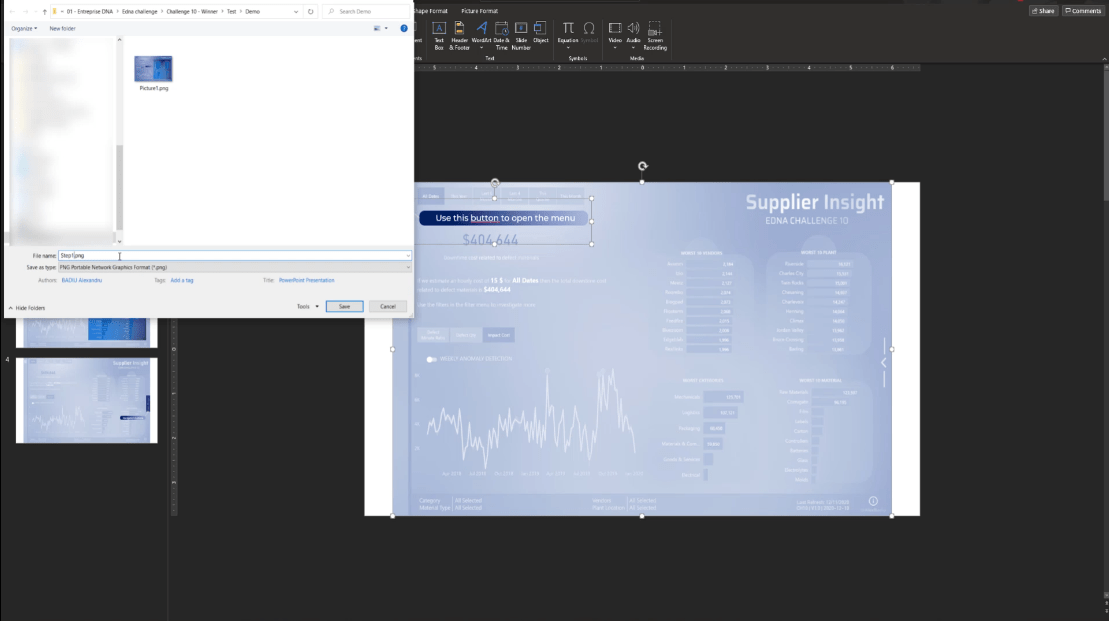
Yine aynı şeyi diğer tüm slaytlarla yapacağız ve Adım 2'den Adım 4'e kadar adlandıracağız.
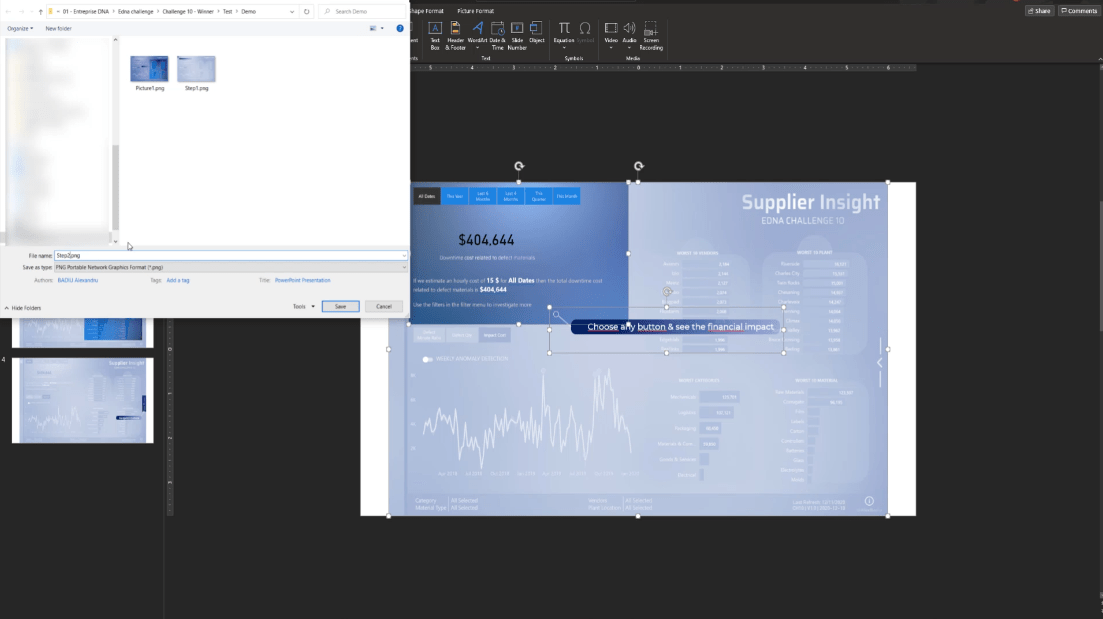
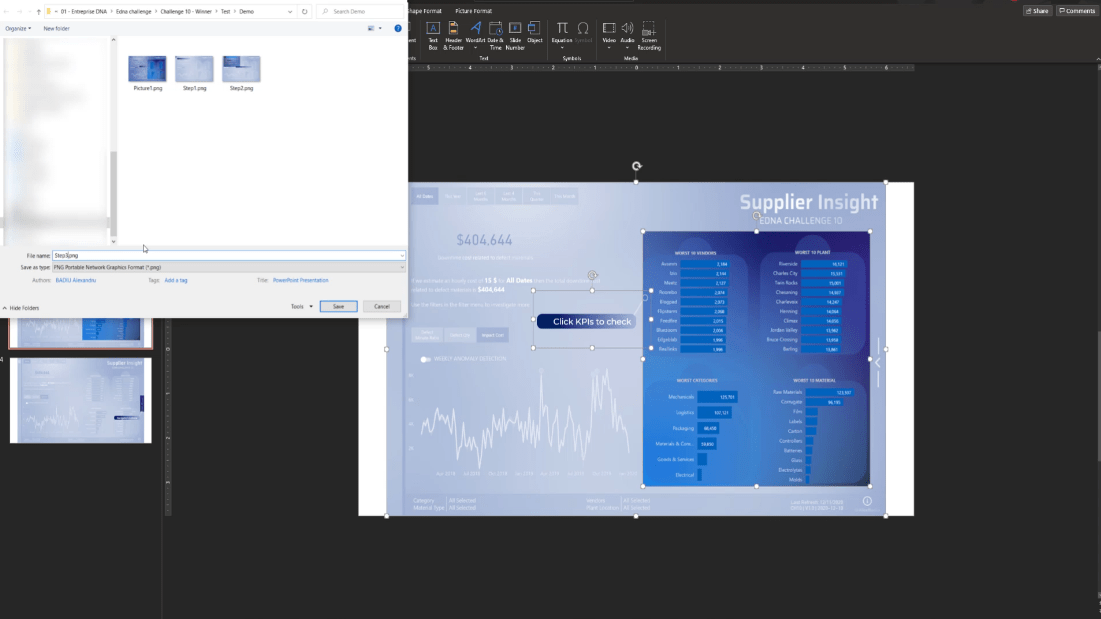
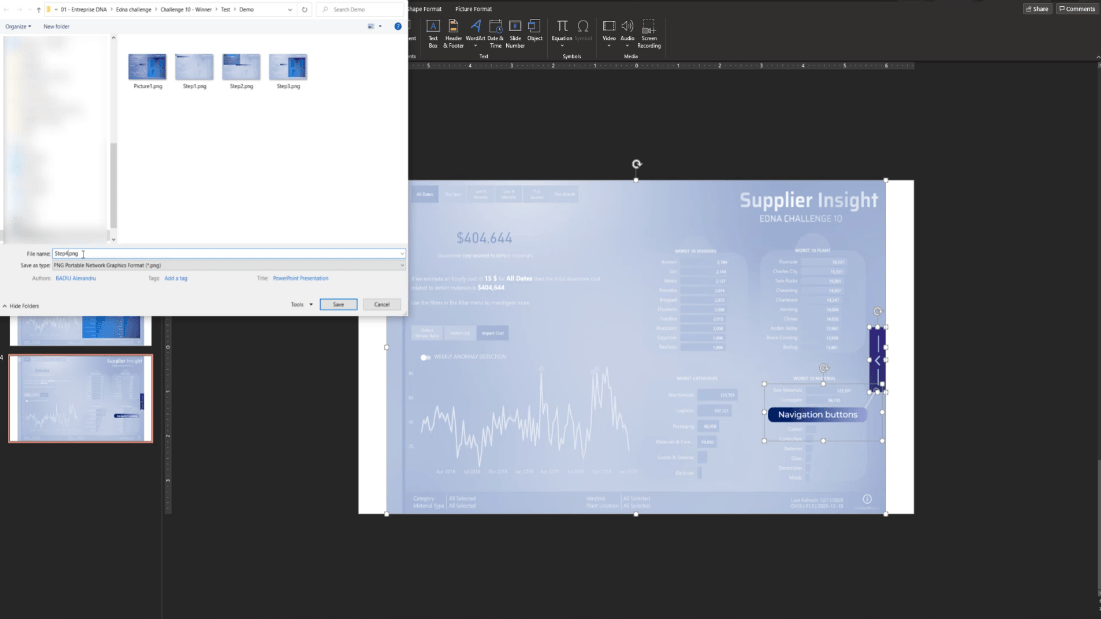
LuckyTemplates'a geri dönün, bir sayfa ekleyin ve Adım 1 olarak adlandırın.
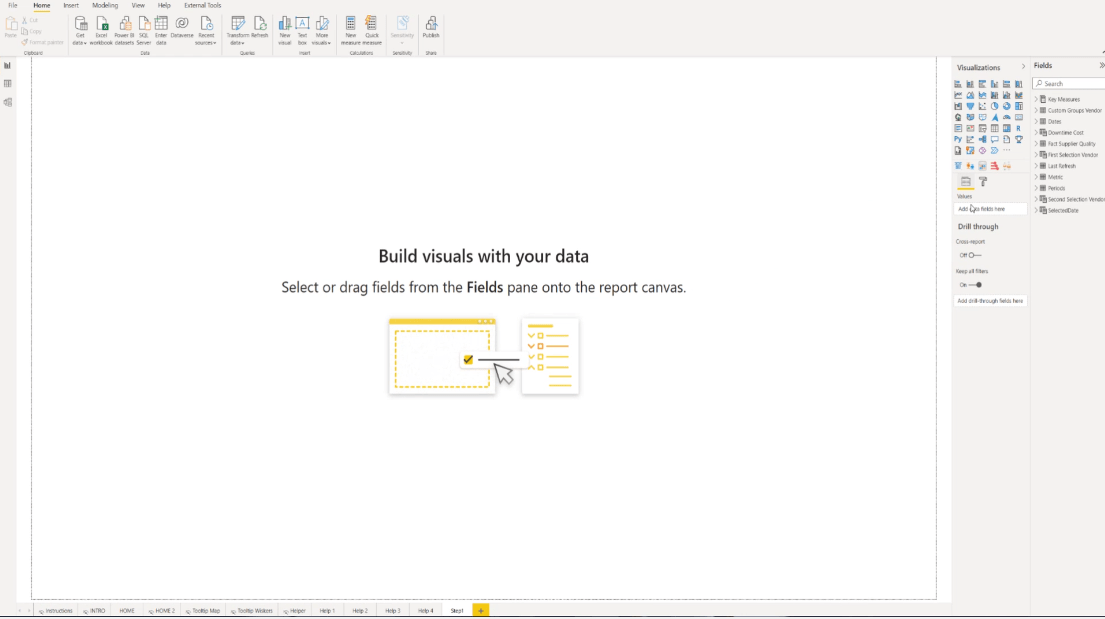
Ardından, Görselleştirme bölmesine gidin ve Biçimlendir'e gidin .
Sayfa arka planı bölümünde , Adım 1 görüntüsünü ekleyin ve Görüntü sığdır açılır menüsünden Sığdır'ı seçin .
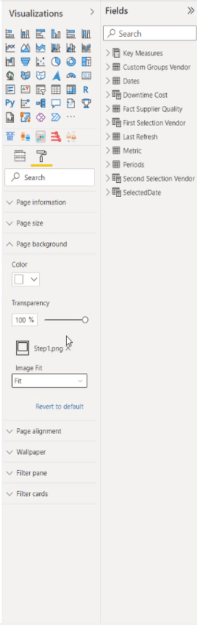
Saydamlığı %0 olarak ayarlayın.
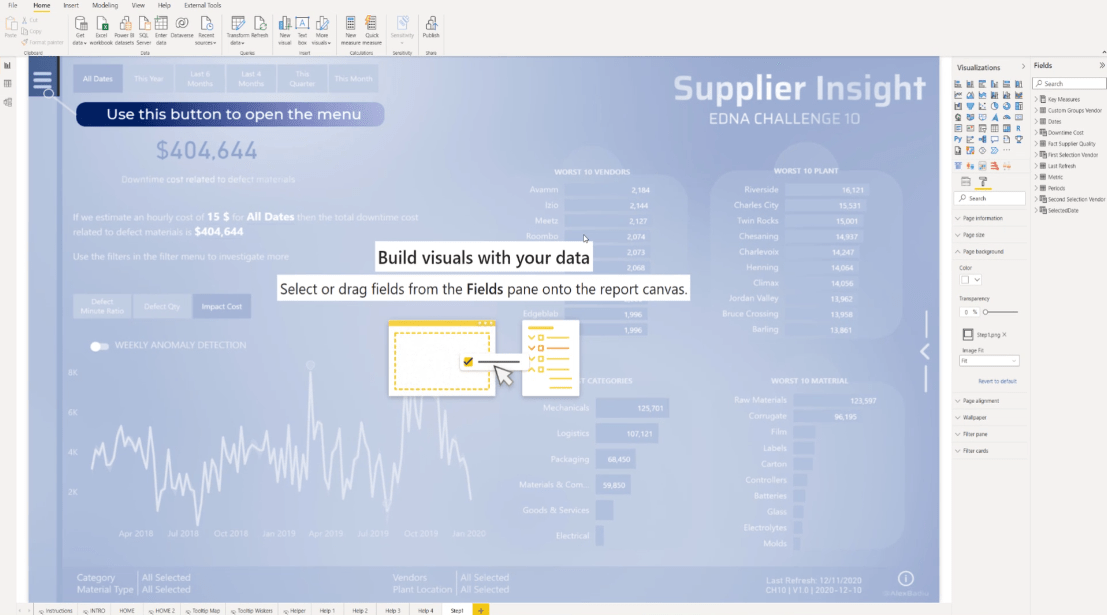
Ayrıca, mükemmel şekilde çalışacağından emin olmak için Ana sayfaya gidelim , Sayfa boyutunu kontrol edelim ve tam boyutu 1. Adım sayfasına kopyalayalım.
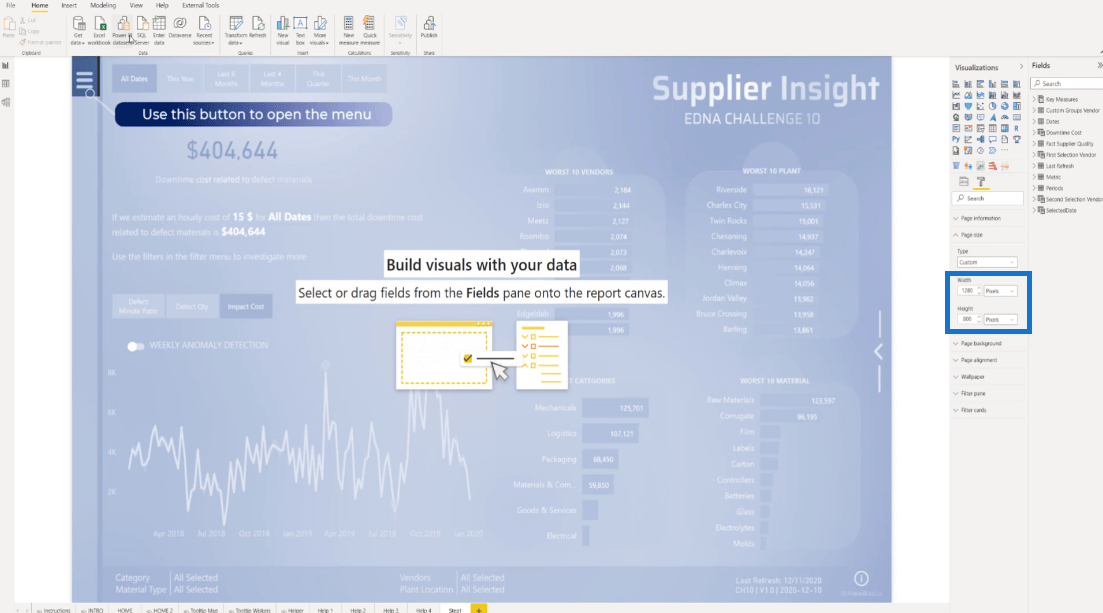
Bu noktada, bir Boş düğmesi ekleyeceğiz ve ardından tüm ekranı dolduracak şekilde ayarlayacağız.
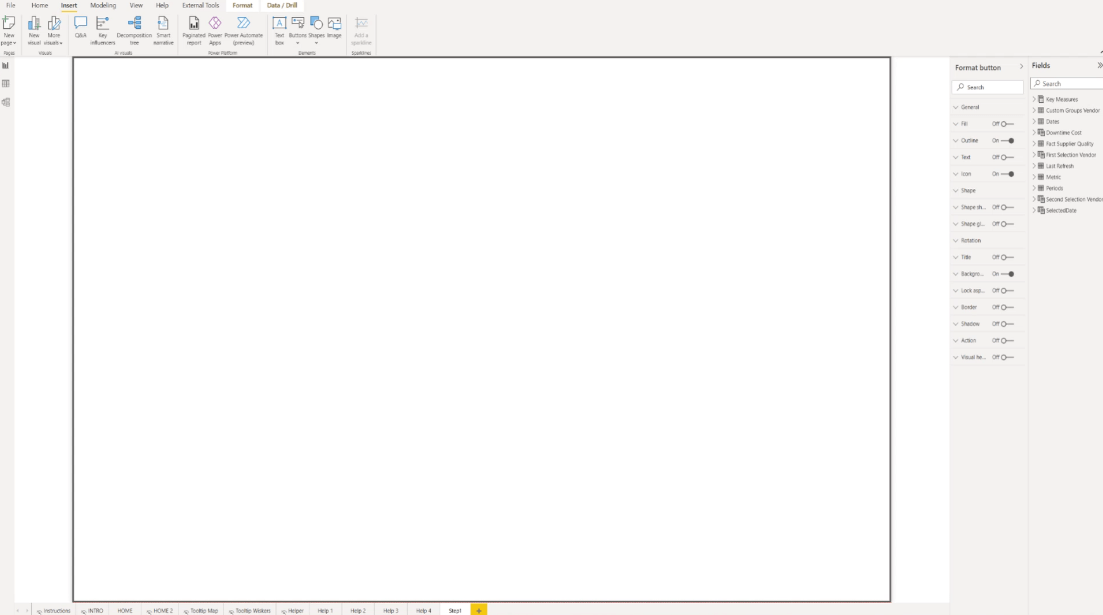
Ekrandaki tüm seçenekleri kapatmak da önemlidir.
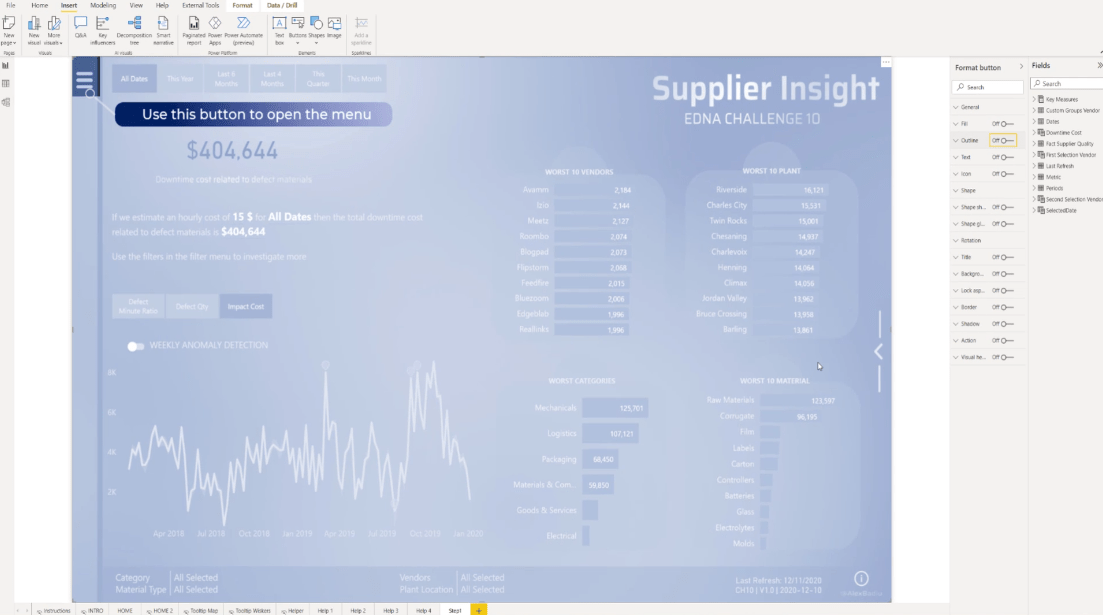
Ayrıca, Adım 1 sayfasını üç kez çoğaltmamız ve ardından bunları Adım 2, Adım 3 ve Adım 4 olarak yeniden adlandırmamız gerekiyor.
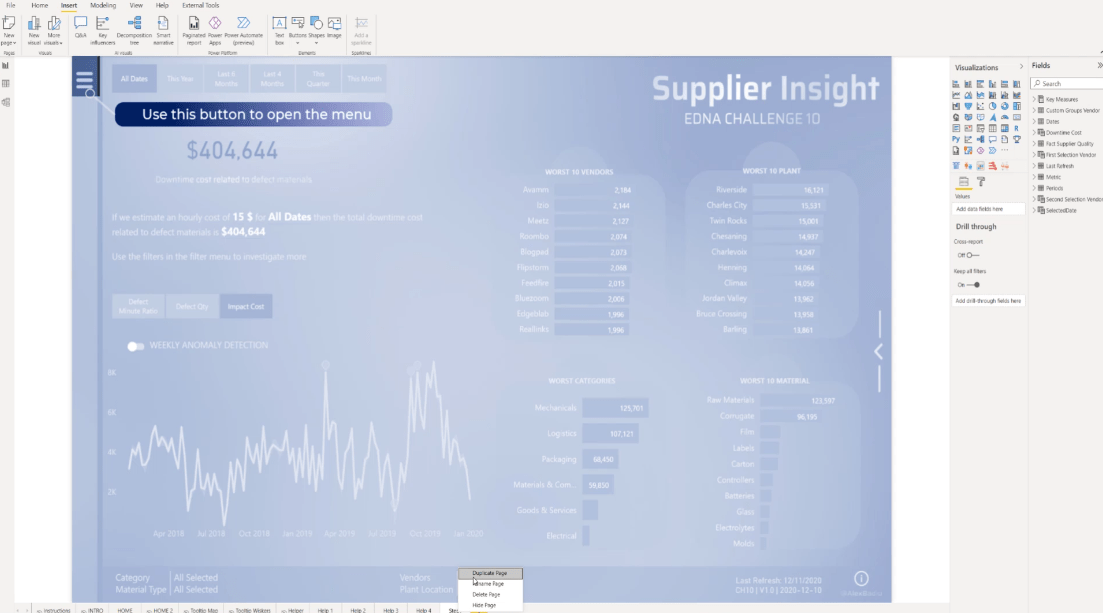
2. Adım sayfası için, Sayfa arka planını düzenlemek için Biçimlendir'e geri dönelim . 1. Adım sayfasında yaptığımıza benzer şekilde 2. Adım görselini ekleyelim ve Sığdır'ı seçelim . Adım 3 ve 4 sayfaları için de aynı işlemi yapmamız gerekiyor.
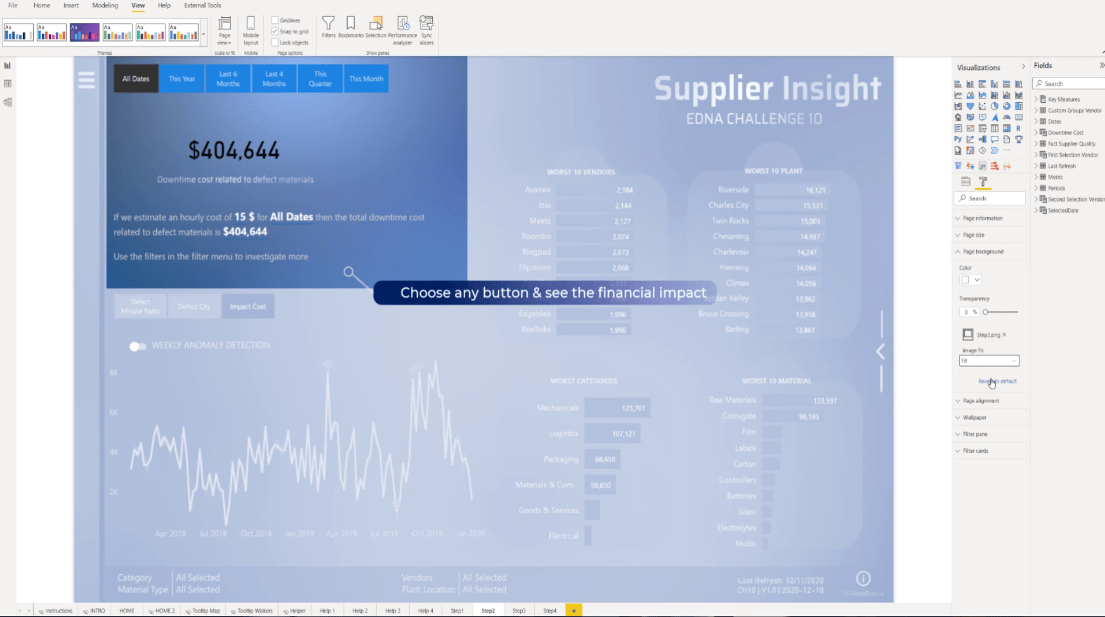
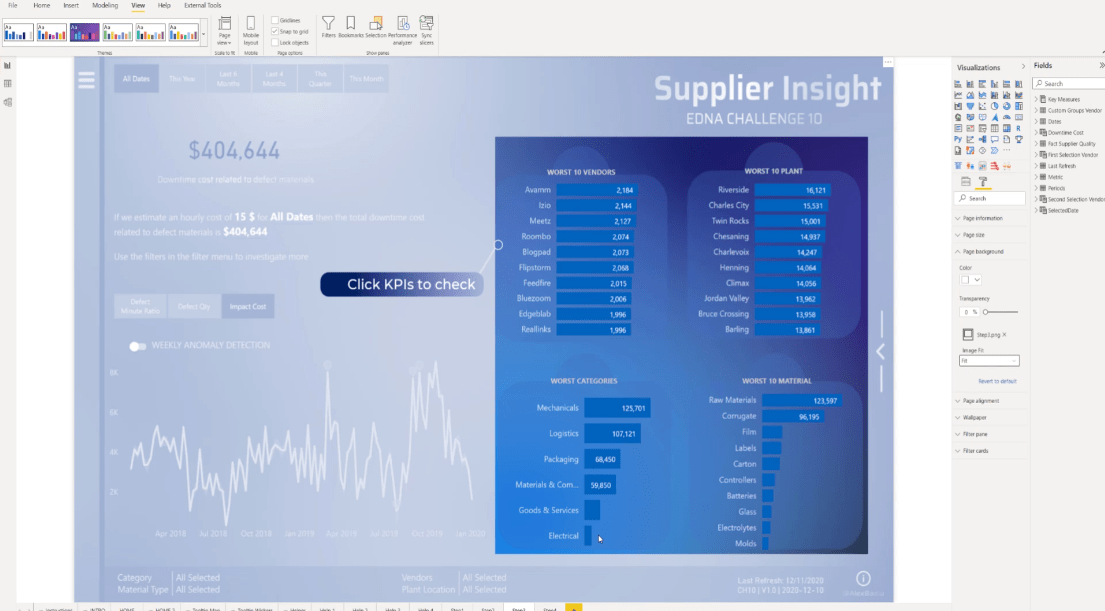
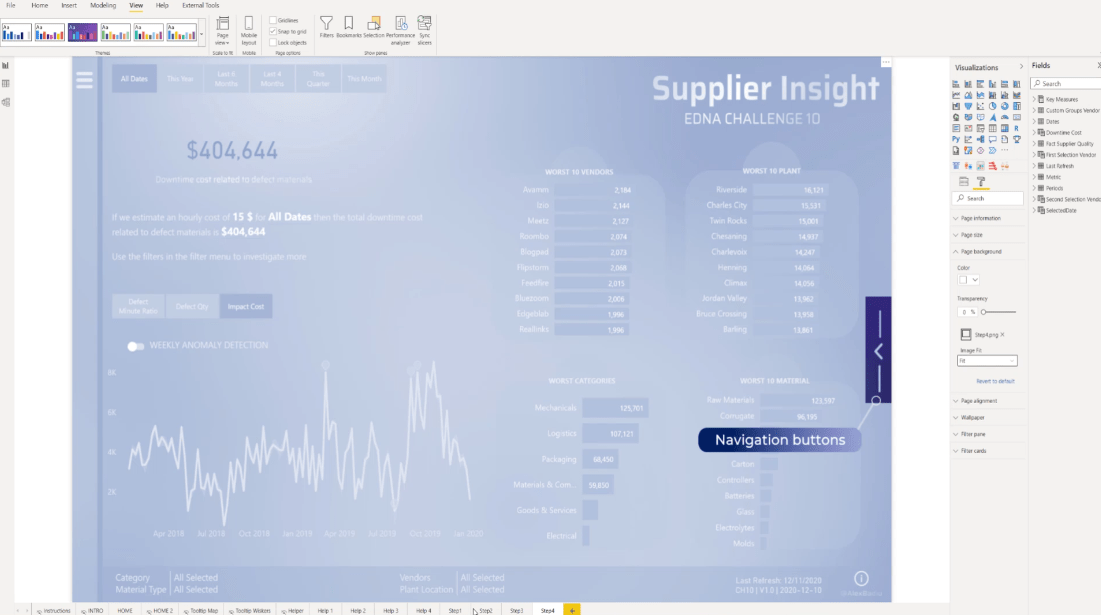
Butonları aktif hale getirmek için Format'a gidip Seçim'i seçelim .
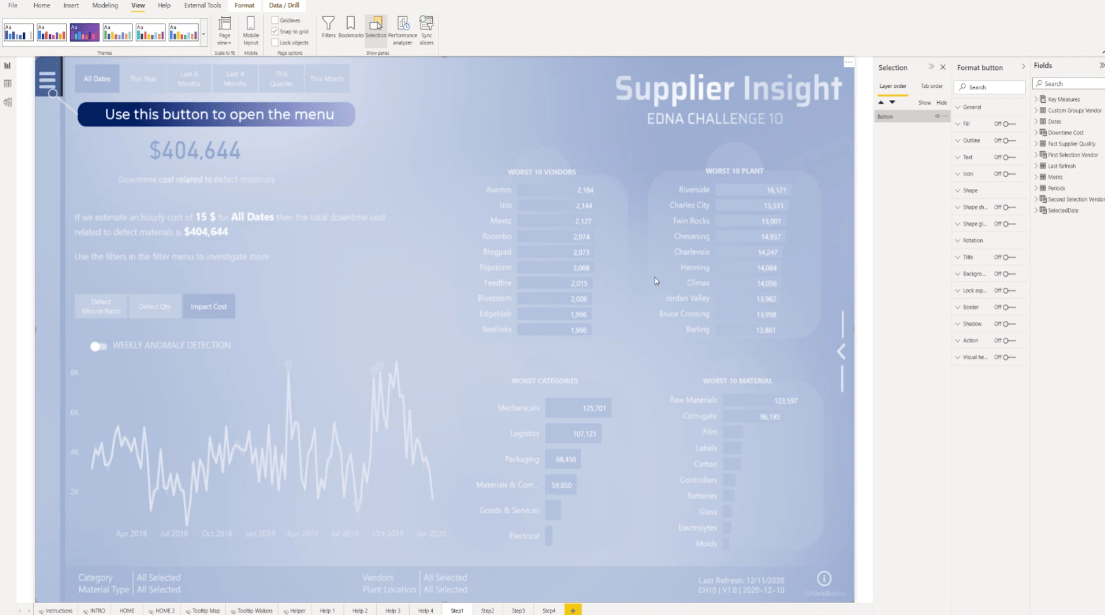
Yapılacak bir sonraki şey, Eylem'i açmak, Tür bölümünden Sayfa gezintisi'ni seçmek , Hedef açılır menüsünden Adım 2'yi seçmek ve araç ipucunu kapatmaktır.
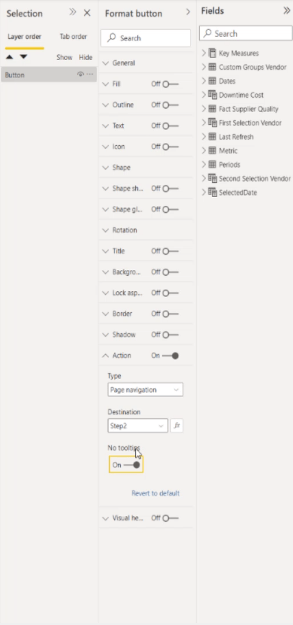
LuckyTemplates masaüstünün içinde olduğumuz için klavyenizde CTRL'ye basın ve bir sonraki sayfaya geçmek için sayfayı tıklayın.
Daha sonra aynı işlemi tekrar edelim. Eylem'i açın ve Sayfada gezinme'yi seçin , ancak bu sefer açılır menüden Adım 3'ü seçelim ve araç ipucunun kapalı olduğundan emin olalım.
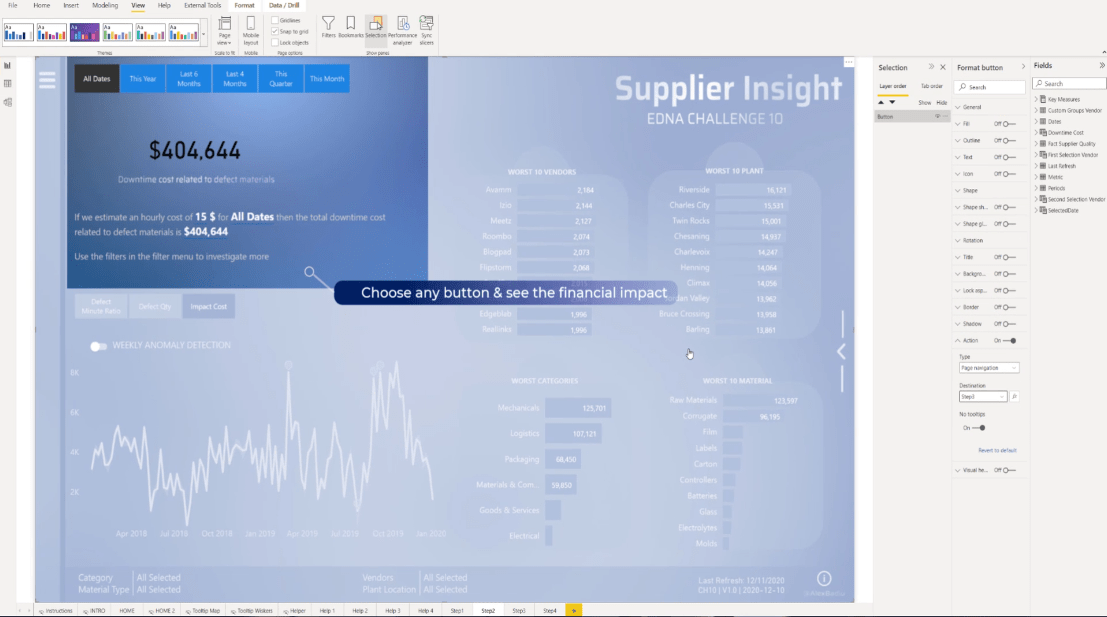
Yine Eylem'i açın , Sayfada gezinme'yi seçin ve ardından açılır menüden Adım 4'ü seçin ve Araç İpucu Yok bölümünü açın.
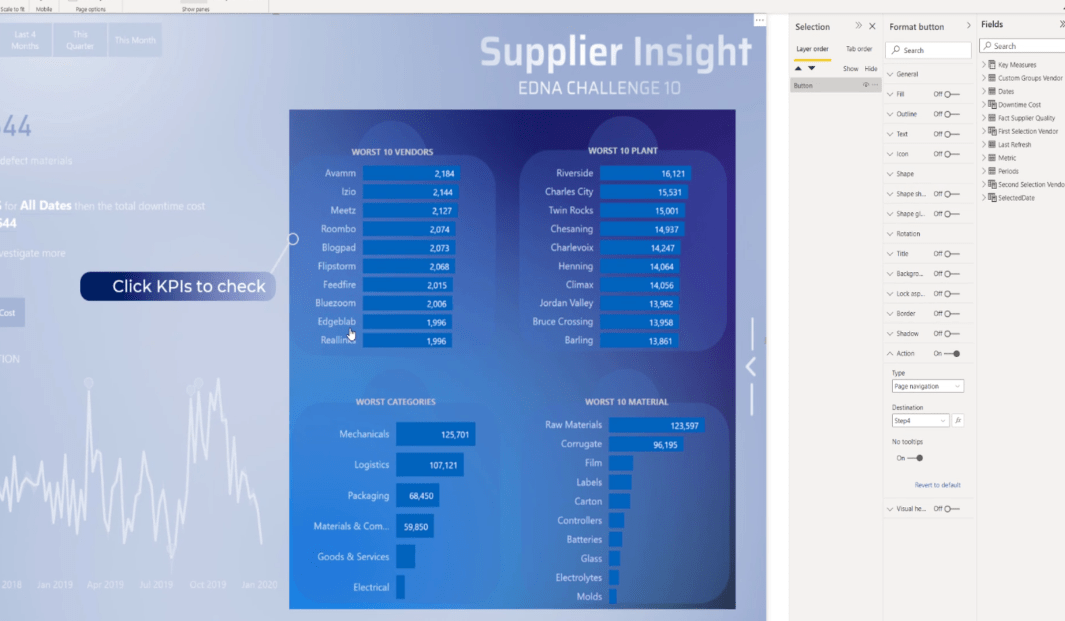
Son sayfa için Eylem'i açın , Sayfa gezintisi olarak ayarlayın , Hedef açılır menüsünden Ana Sayfa'yı seçin ve araç ipucunu kapatmayı unutmayın.
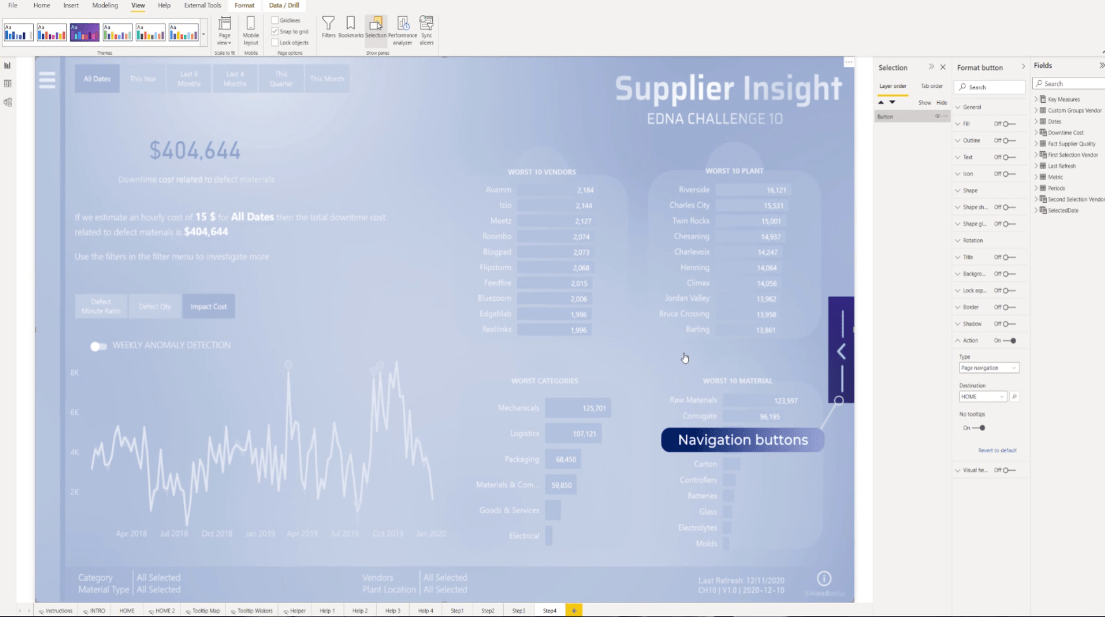
Son olarak Ana ekranda Destination bölümünde Step 1'i seçmeyi unutmayalım .
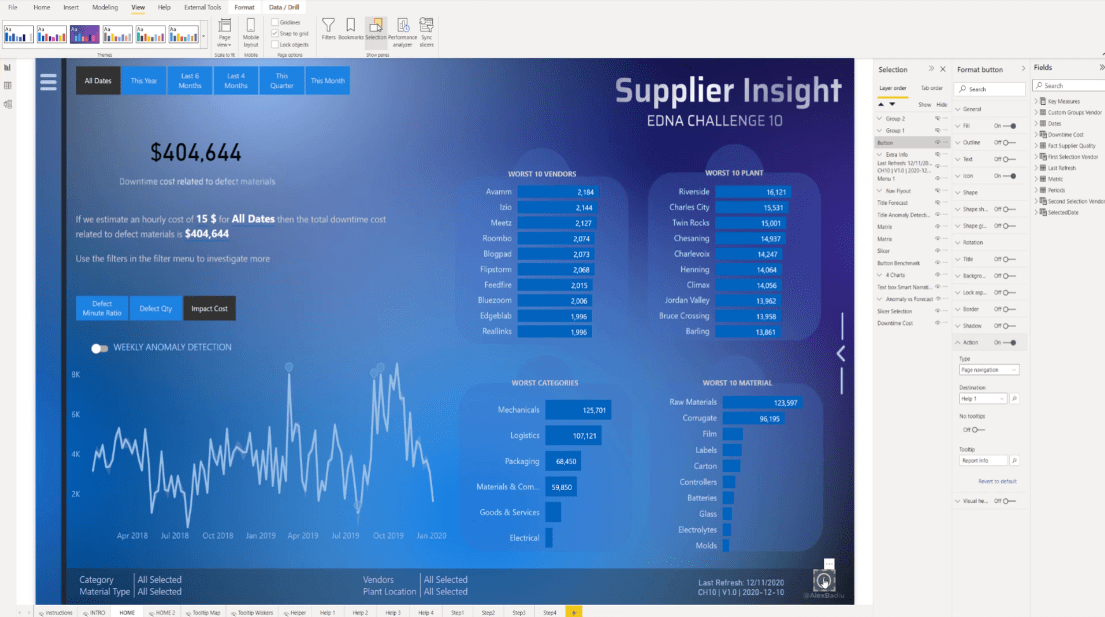
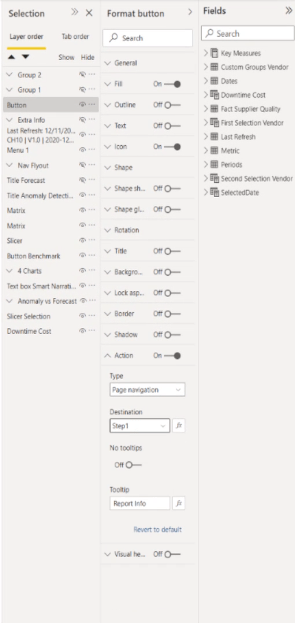
LuckyTemplates Özel Simgeleri | PBI Görselleştirme Tekniği
LuckyTemplates Rapor Geliştirme: Temalar, Şirket Logoları, Simgeler ve Arka Planlar Oluşturma
Raporlarınıza Özel LuckyTemplates Simgeleri Nasıl Eklenir?
Çözüm
Bir LuckyTemplates kullanıcı kılavuzu eklemek, raporlarınızın önemli alanlarının bir gösterimini sağladığı için LuckyTemplates raporunuzun anlaşılmasını kolaylaştırabilir. En önemlisi, bunun kurulumu çok kolaydır ve çok fazla değer katar.
Umarım bu eğitimden yeni bir şeyler öğrenmişsinizdir ve buna benzer bir şeyi raporlarınıza kesinlikle entegre edebilirsiniz.
Herşey gönlünce olsun,
Alexandru Badiu
Excel hücrelerini metne sığdırmak için güncel bilgileri ve 4 kolay çözümü keşfedin.
Bir Excel Dosyasının Boyutunu Küçültmek için 6 Etkili Yöntem. Hızlı ve kolay yöntemler ile verilerinizi kaybetmeden yer açın.
Python'da Self Nedir: Gerçek Dünyadan Örnekler
R'de bir .rds dosyasındaki nesneleri nasıl kaydedeceğinizi ve yükleyeceğinizi öğreneceksiniz. Bu blog aynı zamanda R'den LuckyTemplates'a nesnelerin nasıl içe aktarılacağını da ele alacaktır.
Bu DAX kodlama dili eğitiminde, GENERATE işlevinin nasıl kullanılacağını ve bir ölçü başlığının dinamik olarak nasıl değiştirileceğini öğrenin.
Bu eğitici, raporlarınızdaki dinamik veri görselleştirmelerinden içgörüler oluşturmak için Çok Kanallı Dinamik Görseller tekniğinin nasıl kullanılacağını kapsayacaktır.
Bu yazıda, filtre bağlamından geçeceğim. Filtre bağlamı, herhangi bir LuckyTemplates kullanıcısının başlangıçta öğrenmesi gereken en önemli konulardan biridir.
LuckyTemplates Apps çevrimiçi hizmetinin çeşitli kaynaklardan oluşturulan farklı raporların ve içgörülerin yönetilmesine nasıl yardımcı olabileceğini göstermek istiyorum.
LuckyTemplates'da ölçü dallandırma ve DAX formüllerini birleştirme gibi teknikleri kullanarak kâr marjı değişikliklerinizi nasıl hesaplayacağınızı öğrenin.
Bu öğreticide, veri önbelleklerini gerçekleştirme fikirleri ve bunların DAX'ın sonuç sağlama performansını nasıl etkilediği tartışılacaktır.








